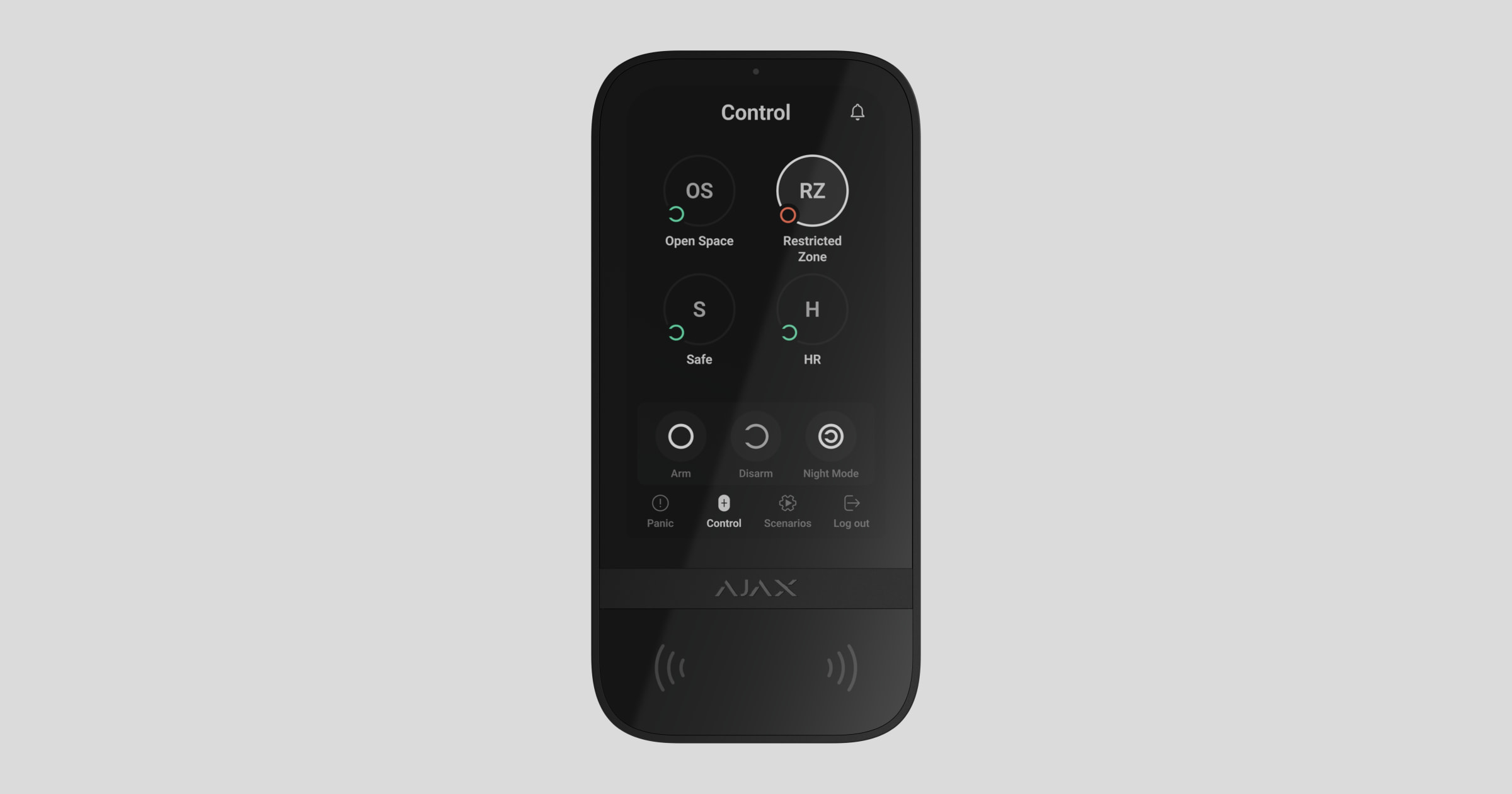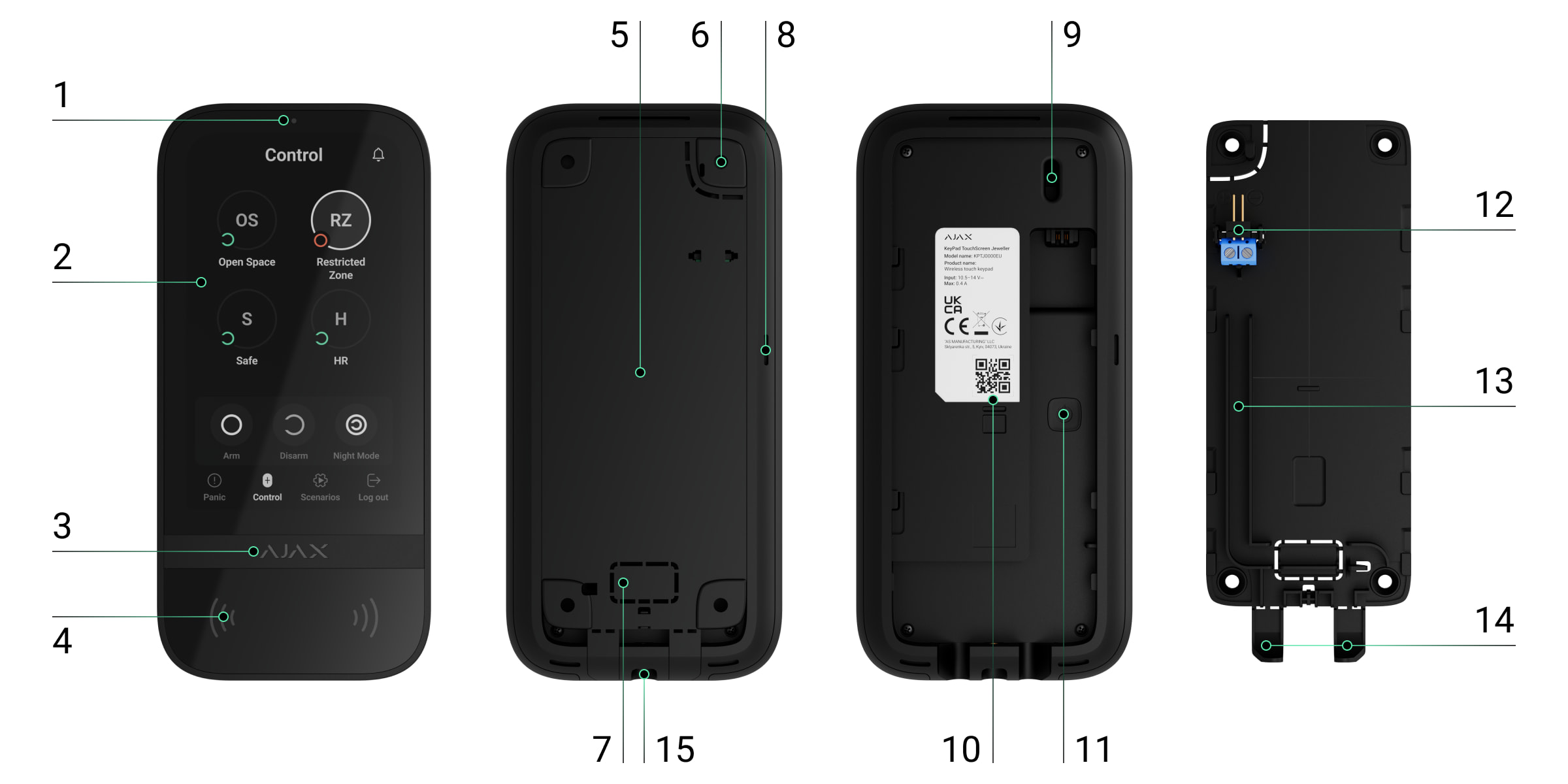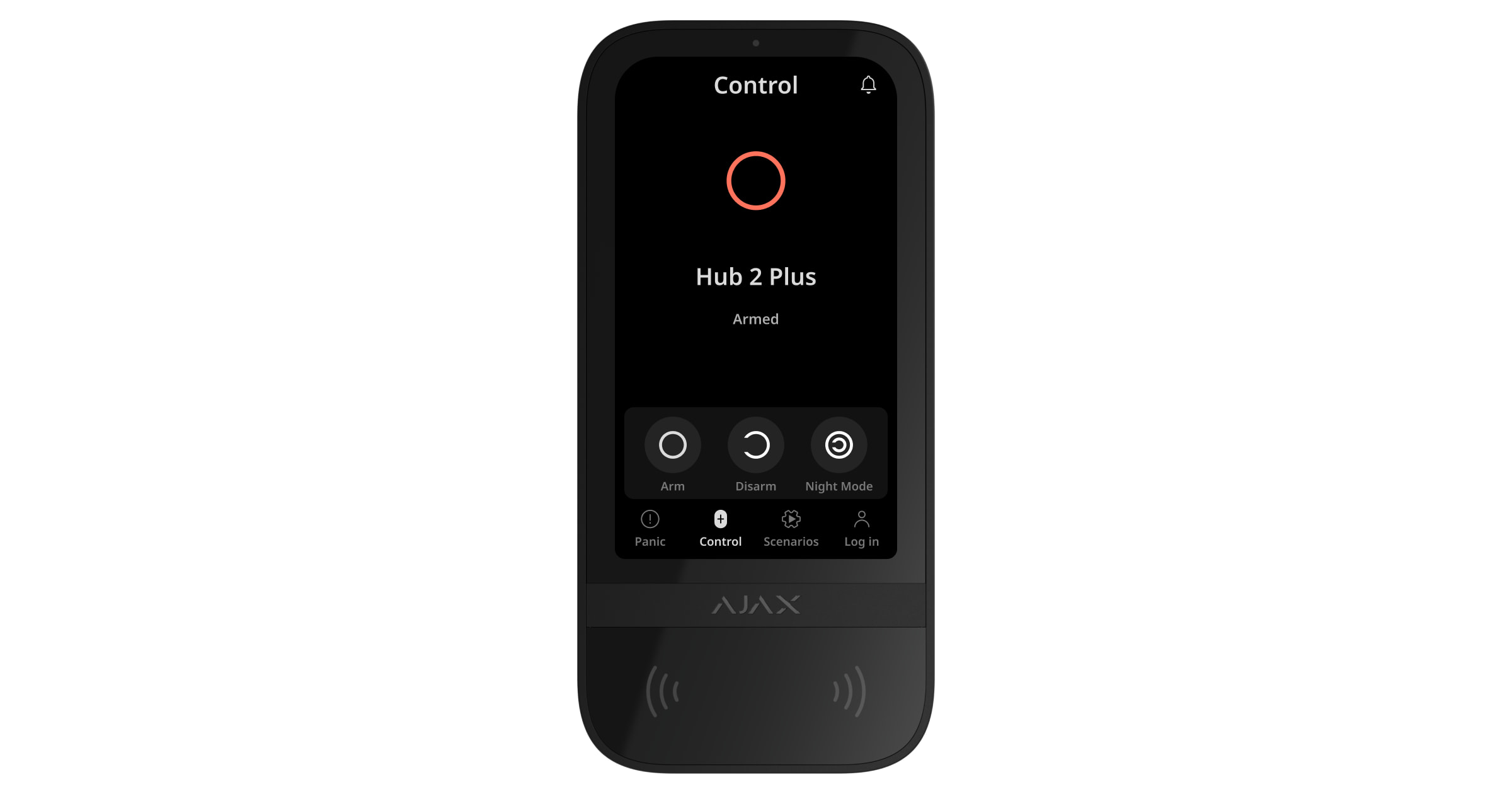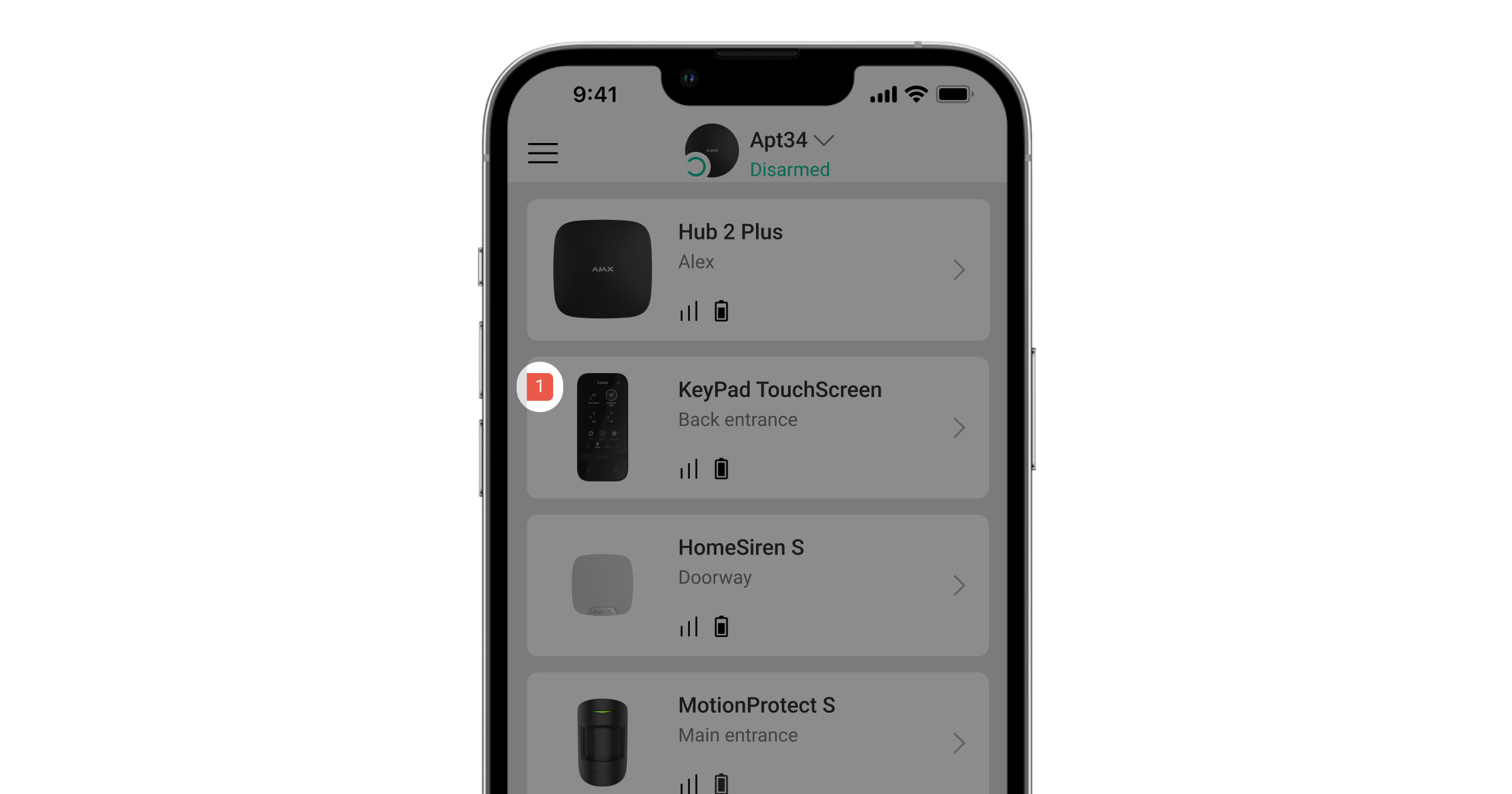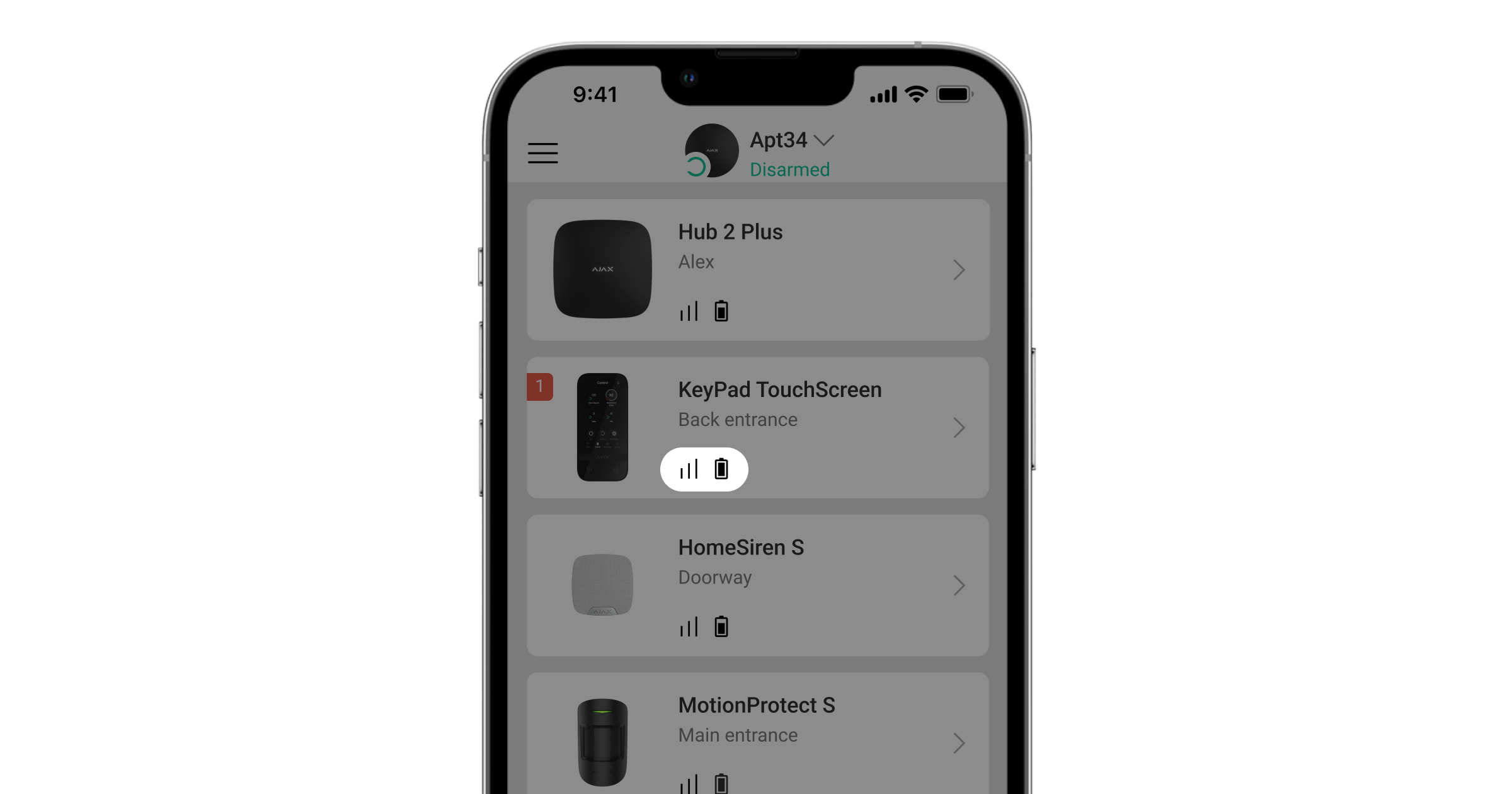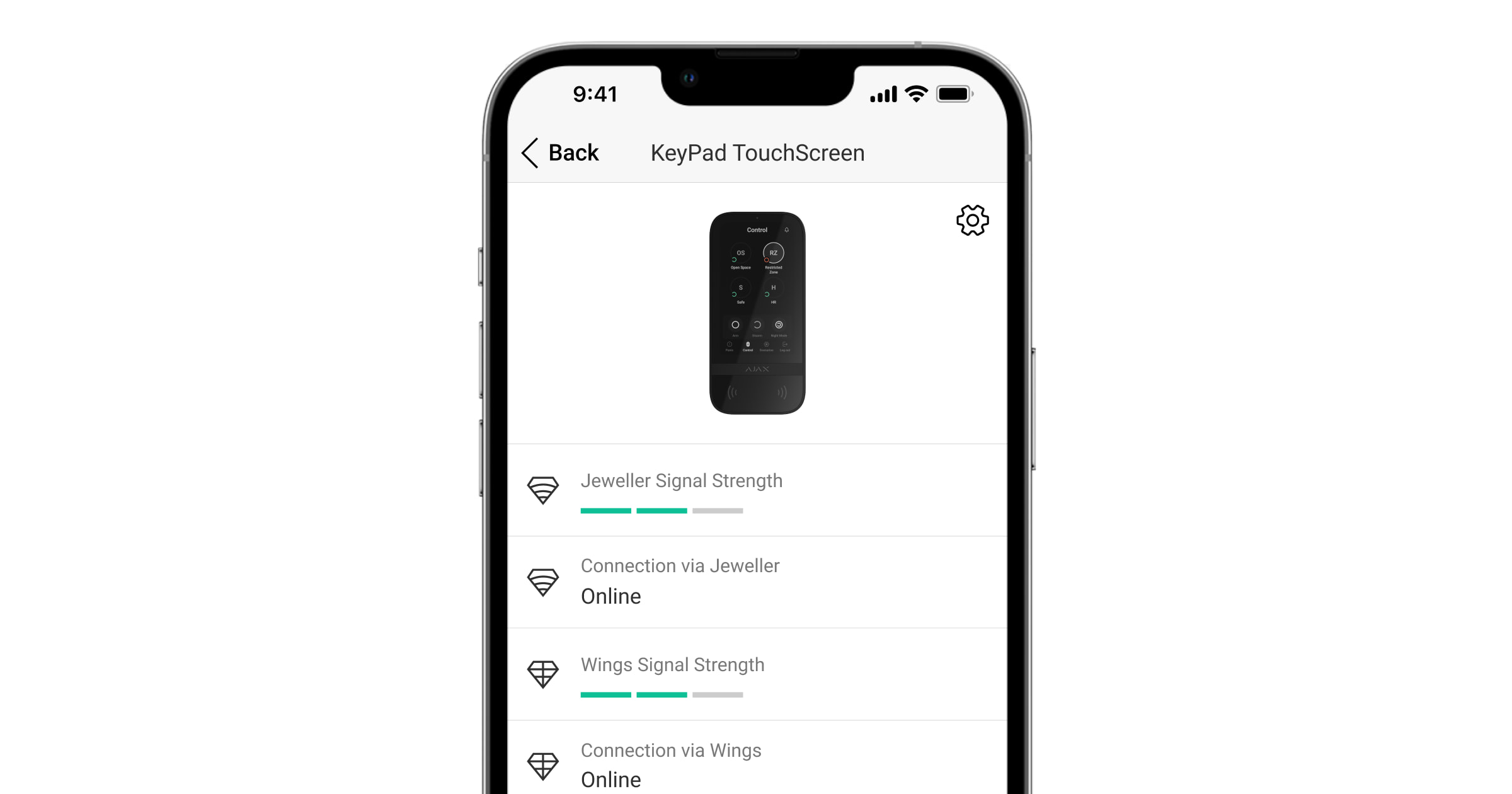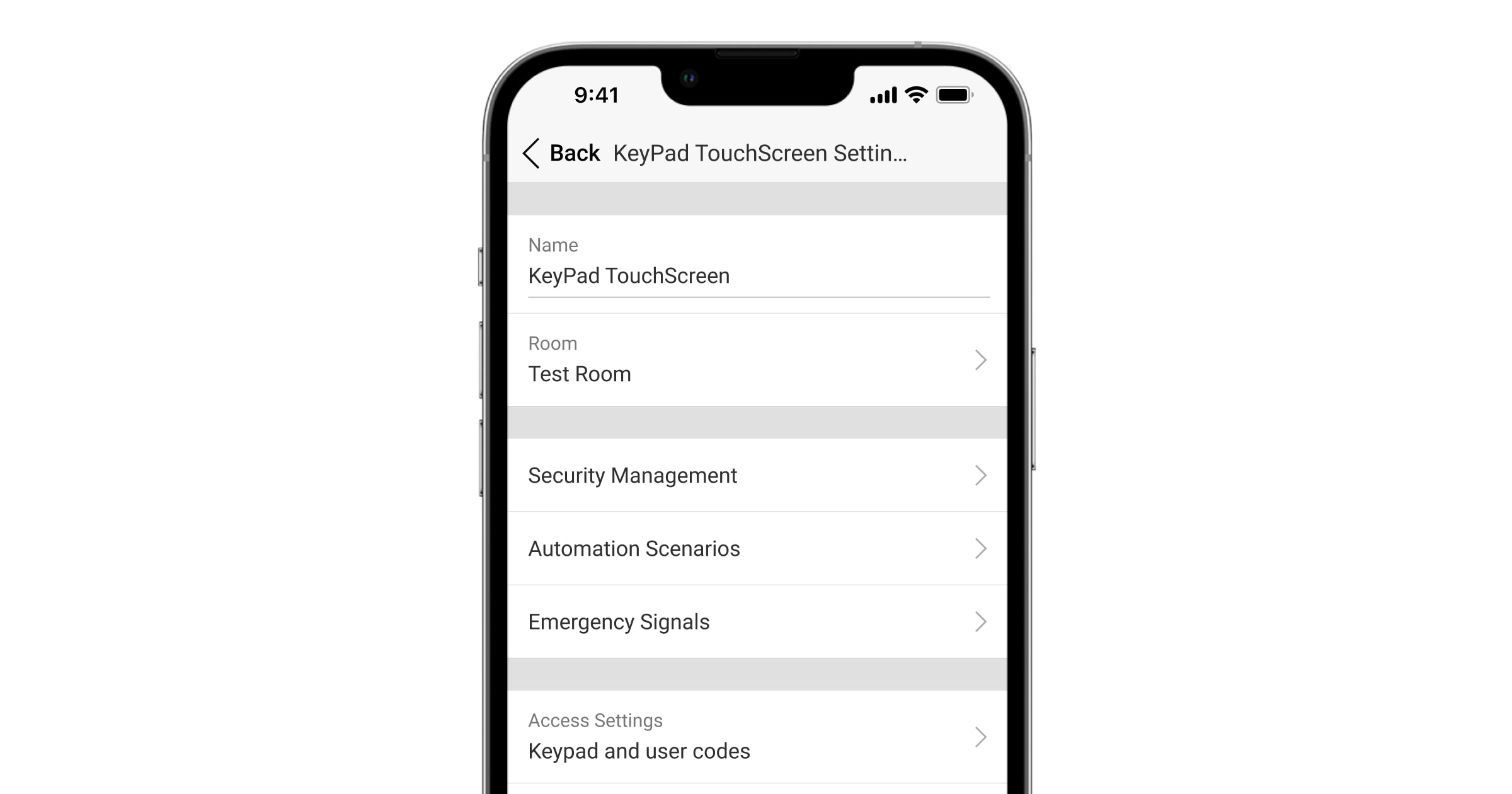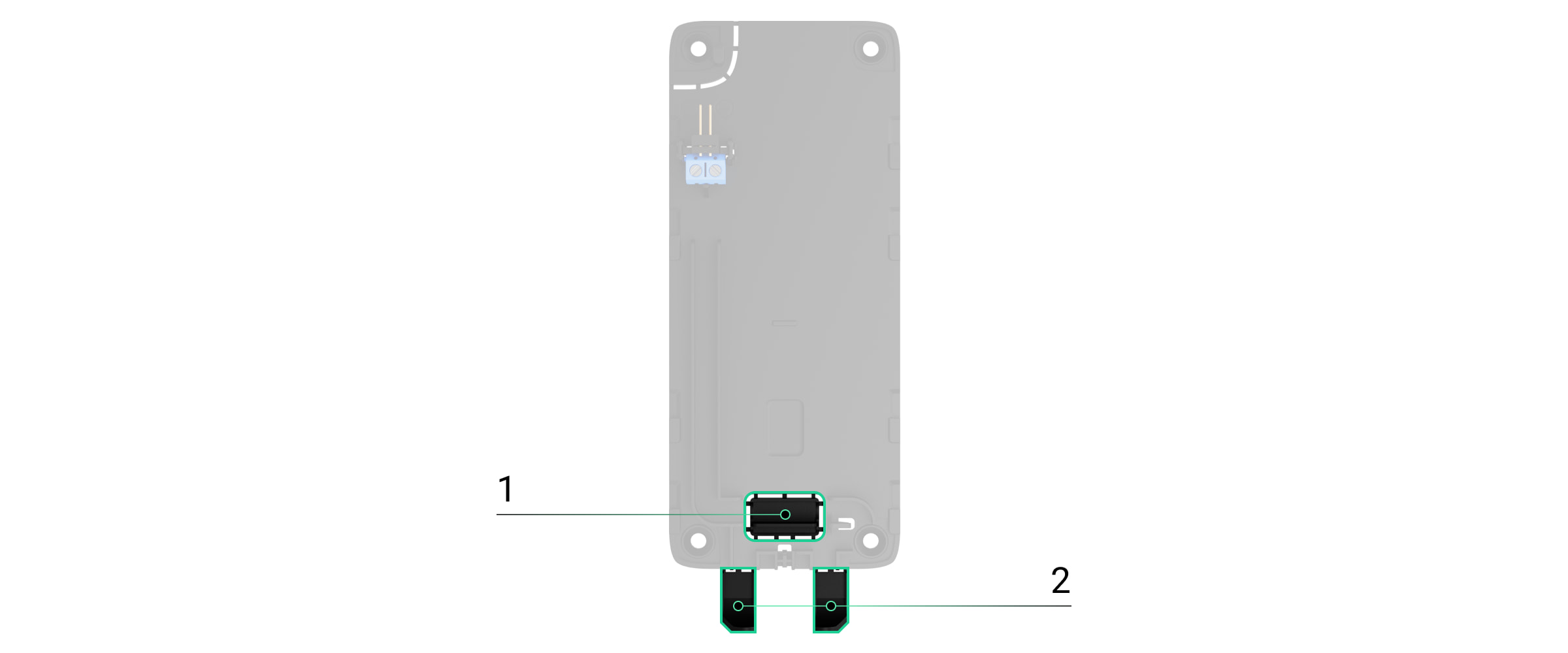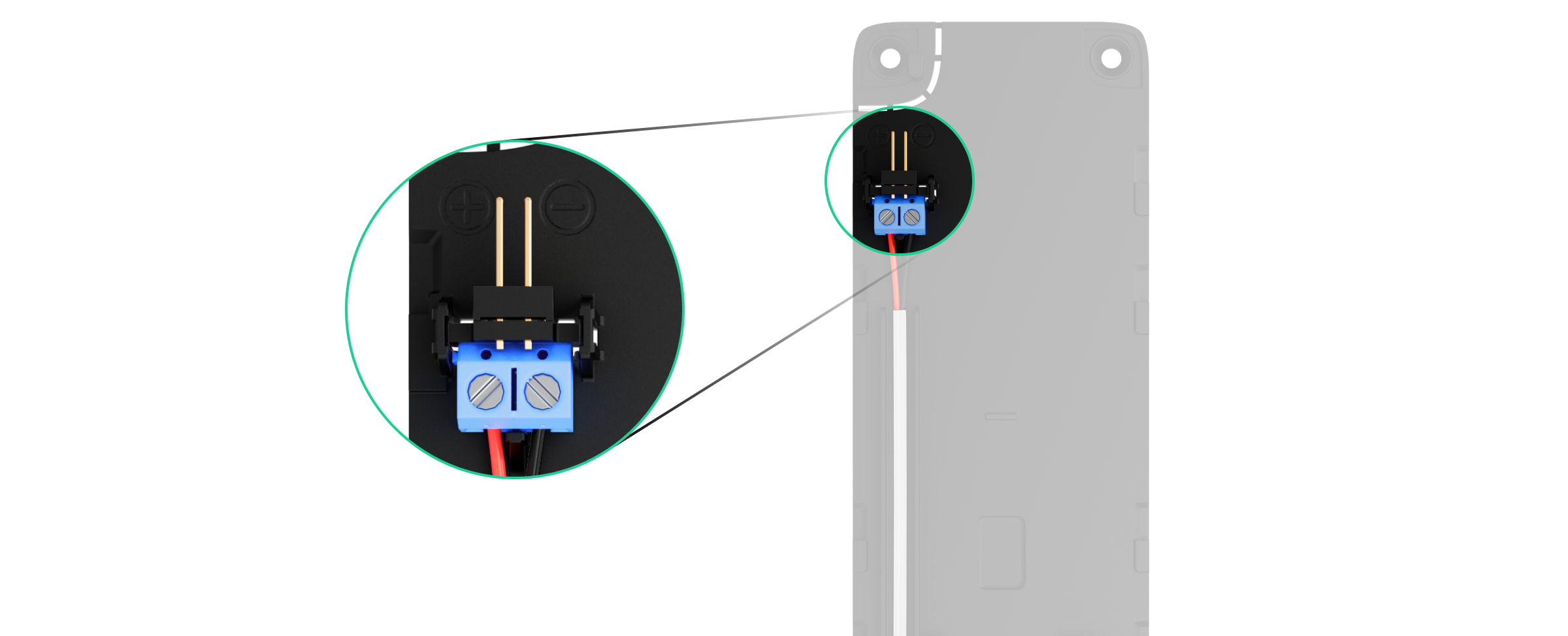KeyPad TouchScreen è una tastiera wireless con touch screen progettata per la gestione del sistema di sicurezza Ajax. Gli utenti possono eseguire autorizzazione utilizzando gli smartphone, i portachiavi Tag, le carte Pass e i codici. Il dispositivo è progettato per un uso all’interno.
KeyPad TouchScreen comunica con un hub tramite due protocolli radio sicuri. La tastiera utilizza il protocollo Jeweller per trasmettere allarmi ed eventi, e il protocollo Wings per aggiornare il firmware, trasmettere la lista delle aree, delle stanze e altre informazioni aggiuntive. Il raggio di comunicazione è fino a 5,550 ft in campo aperto.
Elementi funzionali
- Sensore di luce ambientale per regolare automaticamente la luminosità della retroilluminazione.
- Schermo touch IPS con diagonale di 5 pollici.
- Logo Ajax con indicatore LED.
- Lettore di carte/portachiavi/Bluetooth.
- Pannello di montaggio SmartBracket. Per rimuovere il pannello, farlo scorrere verso il basso.
- Parte perforata del pannello di montaggio è necessaria per attivare il tamper in caso di tentativo di staccare la tastiera dalla superficie. Fare attenzione a non romperla.
- Parte perforata del pannello di montaggio per il passaggio dei cavi attraverso la parete.
- Buzzer integrato.
- Tamper antisabotaggio.
- Codice QR con l’ID del dispositivo per aggiungere la tastiera al sistema Ajax.
- Pulsante di accensione.
- Morsetti per il collegamento dell’alimentatore esterno (non incluso). I morsetti possono essere rimossi dai supporti quando necessario.
- Canale per il passaggio del cavo dall’alimentatore di terzi.
- Parte perforata del pannello di montaggio per il passaggio dei cavi dal basso.
- Foro per fissare il pannello di montaggio SmartBracket con una vite.
Hub e ripetitori di segnale compatibili
Per funzionare, la tastiera richiede un hub Ajax compatibile con OS Malevich versione 2.16.1 e successive.
Principio di funzionamento
La tastiera KeyPad TouchScreen è dotata di un buzzer integrato, di uno schermo touch e di un lettore per l’autorizzazione senza contatto. La tastiera può essere utilizzata per controllare le modalità di sicurezza e i dispositivi di automazione e per notificare gli allarmi del sistema.
Il dispositivo è in grado di regolare automaticamente la luminosità della retroilluminazione e si risveglia quando si avvicina. La sensibilità è regolabile nell’app. L’interfaccia di KeyPad TouchScreen è ereditata dall’app Ajax Security System. È possibile scegliere tra l’interfaccia scura e quella chiara. Uno schermo touch da 5 pollici consente di accedere alla modalità di sicurezza di un impianto o di un’area e di controllare gli scenari di automazione. Lo schermo indica anche i malfunzionamenti del sistema, se presenti (quando è abilitata la funzione Verifica dell’integrità del sistema).
A seconda delle impostazioni, il buzzer integrato di KeyPad TouchScreen emette una notifica di:
- allarmi;
- modifica della modalità di sicurezza;
- ritardo all’ingresso/uscita;
- attivazione dei rilevatori di apertura.
La tastiera funziona con le batterie preinstallate. Può essere alimentata anche da un alimentatore di terzi con un intervallo di tensione di 10,5–14 V⎓ e una corrente operativa di almeno 0,5 A. Quando è collegata l’alimentazione esterna, le batterie preinstallate fungono da fonte di alimentazione di riserva.
Controllo di sicurezza
KeyPad TouchScreen può inserire e disinserire l’intero impianto o aree specifiche e attivare la Modalità notturna. Utilizzate lo schermo di Controllo per modificare la modalità di sicurezza. Si può controllare la sicurezza utilizzando KeyPad TouchScreen via:
- Smartphone. Con l’app Ajax Security System installata e il supporto di Bluetooth Low Energy (BLE). Gli smartphone possono essere utilizzati al posto di Tag o Pass per l’autorizzazione degli utenti. BLE è un protocollo radio a basso consumo energetico. La tastiera supporta gli smartphone Android e iOS con la versione BLE 4.2 e successive.
- Carte o portachiavi. Per identificare gli utenti in modo rapido e sicuro, KeyPad TouchScreen utilizza la tecnologia DESFire®. DESFire® è conforme alla norma internazionale ISO 14443 e combina la crittografia da 128-bit con la protezione contro la riproduzione.
- Codici. KeyPad TouchScreen supporta codici generali, personali e per utenti non registrati.
Codici di accesso
- Codice tastiera è un codice generale impostato per la tastiera. Quando viene utilizzato, tutti gli eventi vengono inviati alle app Ajax da parte della tastiera.
- Codice utente è un codice personale impostato per gli utenti aggiunti all’hub. Quando viene utilizzato, tutti gli eventi vengono inviati alle app Ajax da parte dell’utente.
- Codice di accesso tastiera è un codice impostato per una persona non registrata nel sistema. Quando viene utilizzato, gli eventi vengono inviati alle app Ajax con il nome associato a questo codice.
- Codice G.P.G. è un codice di accesso per le guardie particolari giurate (G.P.G.) attivato dopo l’allarme e valido per un periodo specifico. Quando il codice viene attivato e utilizzato, gli eventi vengono inviati alle app Ajax con il nome associato a questo codice.
Il numero di codici personali, codici di accesso e codici G.P.G. dipende dal modello dell’hub.
I diritti e i codici di accesso possono essere regolati nelle app Ajax. Se il codice è compromesso, può essere modificato da remoto, quindi non è necessario chiamare un installatore all’impianto. Se un utente perde Pass, Tag o lo smartphone, un amministratore o un PRO con diritti di configurazione del sistema può bloccare istantaneamente il dispositivo nell’app. Nel frattempo, l’utente può utilizzare un codice personale per controllare il sistema.
Controllo di sicurezza delle aree
KeyPad TouchScreen consente di controllare la sicurezza delle aree (se è abilitata la Modalità aree). È inoltre possibile regolare le impostazioni della tastiera per determinare quali aree saranno condivise (aree di tastiera). Per impostazione predefinita, tutte le aree sono visibili sullo schermo della tastiera nella scheda Controllo . Maggiori informazioni sulla gestione della sicurezza delle aree, sono disponibili in questa sezione.
Se la funzione Aree seguite è configurata per le aree, la loro modalità di sicurezza può cambiare automaticamente in base alle impostazioni e agli stati degli iniziatori.
.
Pulsanti di emergenza
Per le emergenze, la tastiera dispone della scheda Panico con tre pulsanti:
- Pulsante antipanico;
- Incendio;
- Aiuto d’urgenza.
Nell’app Ajax, un amministratore o un PRO con i diritti di configurazione del sistema può selezionare il numero di pulsanti visualizzati nella scheda Panico Nelle impostazioni di KeyPad TouchScreen sono disponibili due opzioni: solo Pulsante antipanico (per impostazione predefinita) o tutti e tre i pulsanti. Il testo delle notifiche nelle app e i codici evento trasmessi alla centrale ricezione allarmi (CRA) dipendono dal tipo di pulsante selezionato.
È inoltre possibile attivare la protezione contro la pressione accidentale. In questo caso, l’utente conferma la trasmissione dell’allarme premendo il pulsante Invia sullo schermo della tastiera. Lo schermo di conferma appare dopo aver premuto un qualsiasi pulsante antipanico.
La pressione dei pulsanti di emergenza può attivare gli Scenari per allarme nel sistema Ajax.
Gestione degli scenari
La scheda separata della tastiera contiene fino a sei pulsanti che controllano un dispositivo di automazione o un gruppo di dispositivi. Gli scenari di gruppo consentono di controllare comodamente più interruttori, relè o prese contemporaneamente.
Create scenari di automazione nelle impostazioni della tastiera e gestiteli con KeyPad TouchScreen.
Indicazione di malfunzionamenti e modalità di sicurezza
KeyPad TouchScreen informa gli utenti sui malfunzionamenti del sistema e sulla modalità di sicurezza via:
- schermo;
- logo;
- indicazione sonora.
A seconda delle impostazioni, il logo si illumina di rosso in modo continuo o quando il sistema o l’area è inserita. L’indicazione di KeyPad TouchScreen viene visualizzata sullo schermo solo quando è attivo. Il buzzer integrato segnala allarmi, aperture di porte e ritardi all’ingresso/uscita.
Silenziamento dell’allarme antincendio
In caso di allarme antincendio nel sistema, si può disattivarlo utilizzando KeyPad TouchScreen.
Premendo il pulsante di emergenza Incendio nella scheda Panico non si attiva Allarmi antincendio interconnessi (se abilitato). Quando si invia un segnale di emergenza dalla tastiera, una notifica appropriata viene trasmessa all’app e alla CRA.
Lo schermo con le informazioni sull’allarme antincendio e il pulsante per disattivarlo apparirà su tutti i KeyPad TouchScreen con la funzione Silenzia allarme incendio abilitata. Se il pulsante muto è già stato premuto sull’altra tastiera, su altri schermi di KeyPad TouchScreen appare una notifica corrispondente. Gli utenti possono chiudere lo schermo di Silenzio degli allarmi antincendio interconnessi e utilizzare altre funzioni della tastiera. Per riaprire lo schermo di silenziamento allarmi, premere l’icona sullo schermo di KeyPad TouchScreen.
Se l’allarme antincendio viene attivato da ManualCallPoint Jeweller, il livello di CO o di fumo è critico, l’allarme non può essere silenziato dalla tastiera.
Questi tipi di allarme antincendio sono disponibili per KeyPad TouchScreen Jeweller con la versione del firmware 11.60.10.19 o successive.
Per visualizzare immediatamente la schermata di silenziamento allarmi su KeyPad TouchScreen, attivare la funzione Schermo sempre attivo nelle impostazioni di KeyPad. Inoltre, è necessario collegare l’alimentatore di terzi.
In caso contrario, lo schermo di silenziamento allarmi verrà visualizzato solo al risveglio della tastiera.
Codice coercizione
KeyPad TouchScreen supporta un codice coercizione che consente di simulare la disattivazione dell’allarme. In questo caso, né l’app Ajax né le sirene installate nell’impianto riveleranno le vostre azioni. L’istituto di vigilanza e gli altri utenti del sistema di sicurezza saranno comunque avvisati dell’incidente.
Pre-autorizzazione dell’utente
La funzione di Pre-autorizzazione è essenziale per impedire l’accesso non autorizzato all’unità centrale e allo stato attuale del sistema. La funzione può essere attivata separatamente per le schede Controllo e Scenari
nelle impostazioni della tastiera.
Lo schermo per l’inserimento del codice viene visualizzato sulle schede per le quali è stata attivata la pre-autorizzazione. L’utente deve prima autenticarsi, inserendo un codice o avvicinando un dispositivo di accesso personale alla tastiera. Fa eccezione la scheda Allarme , che consente agli utenti non registrati di inviare un segnale di emergenza.
Blocco automatico accesso non autorizzato
Se viene inserito un codice errato o viene utilizzato un dispositivo di accesso non verificato per tre volte di seguito entro 1 minuto, la tastiera si blocca per il tempo specificato nelle proprie impostazioni. Durante questo periodo, l’hub ignorerà tutti i codici e i dispositivi di accesso, informando gli utenti del sistema di sicurezza del tentativo di accesso non autorizzato. KeyPad TouchScreen disattiverà il lettore e bloccherà l’accesso a tutte le schede. Lo schermo della tastiera visualizzerà una notifica appropriata.
PRO o un utente con diritti di configurazione del sistema può sbloccare la tastiera tramite l’app prima della scadenza del tempo di blocco specificato.
Inserimento in due fasi
La tastiera KeyPad TouchScreen può partecipare all’inserimento in due fasi, ma non può essere usata come dispositivo di secondo stadio. Il processo di inserimento in due fasi utilizzando Tag, Pass o lo smartphone è simile a quello di quando si usa il codice personale o generale sulla tastiera.
Protocolli di trasferimento dati Jeweller e Wings
Jeweller e Wings sono i protocolli di trasferimento dati wireless bidirezionali che garantiscono una comunicazione veloce e affidabile tra l’hub e i dispositivi. La tastiera utilizza il protocollo Jeweller per trasmettere allarmi ed eventi, e Wings per aggiornare il firmware, trasmettere la lista delle aree, delle stanze e altre informazioni aggiuntive.
Invio di eventi alla centrale ricezione allarmi
Il sistema di sicurezza Ajax può trasmettere allarmi all’app di monitoraggio PRO Desktop e alla centrale ricezione allarmi (CRA) utilizzando SurGard (Contact ID), SIA (DC-09), ADEMCO 685 e altri protocolli.
KeyPad TouchScreen può trasmettere i seguenti eventi:
- Inserimento del codice coercizione.
- Pressione del pulsante antipanico. Ogni pulsante ha un proprio codice evento.
- Blocco della tastiera a causa di un tentativo di accesso non autorizzato.
- Allarme/ripristino del tamper antisabotaggio.
- Perdita/ripristino della connessione con l’hub o con un ripetitore del segnale radio.
- Inserimento/disinserimento del sistema.
- Tentativo di inserire il sistema di sicurezza non riuscito (opzione Verifica dell’integrità del sistema abilitata).
- Disattivazione forzata/attivazione della tastiera.
- Disattivazione unica/attivazione della tastiera.
Quando si riceve un allarme, l’operatore della CRA dell’istituto di vigilanza sa esattamente cosa è successo e dove inviare le guardie particolari giurate. L’indirizzabilità dei dispositivi Ajax permette di inviare eventi a PRO Desktop o alla CRA indicando il tipo di dispositivo, il suo nome, l’area di sicurezza e la stanza virtuale in cui si trova. Si prega di notare che l’elenco dei parametri trasmessi può variare a seconda del tipo di CRA e del protocollo di comunicazione selezionato per la centrale ricezione allarmi.
L’ID e il numero del dispositivo si trovano nei suoi Stati nell’app Ajax.
Aggiungere al sistema
KeyPad TouchScreen è incompatibile con Hub Jeweller, Hub Plus Jeweller e con le unità centrali di terzi.
Per collegare KeyPad TouchScreen all’hub, la tastiera deve trovarsi nello stesso impianto protetto come il sistema (entro il raggio della rete radio dell’hub). Per il funzionamento della tastiera via il ripetitore del segnale ReX 2, prima bisogna abbinare la tastiera all’hub, quindi collegare a ReX 2 nelle impostazioni del ripetitore.
L’hub e il dispositivo devono funzionare alla stessa frequenza radio, altrimenti sono incompatibili. Le frequenze radio di un dispositivo possono variare in base alla regione. Si consiglia di acquistare e utilizzare dispositivi Ajax nella stessa regione. È possibile verificare quali bande di frequenze radio utilizza un dispositivo rivolgendosi al servizio di assistenza.
Prima di aggiungere un dispositivo
- Installare l’app Ajax.
- Accedere a un account o creare uno nuovo.
- Selezionare uno spazio o creare uno nuovo.
La funzionalità di spazio è disponibile per le app delle versioni seguenti e successive:
- Ajax Security System 3.0 per iOS.
- Ajax Security System 3.0 per Android.
- Ajax PRO: Tool for Engineers 2.0 per iOS.
- Ajax PRO: Tool for Engineers 2.0 per Android.
- Ajax PRO Desktop 4.0 per macOS.
- Ajax PRO Desktop 4.0 per Windows.
- Aggiungere almeno una stanza virtuale.
- Aggiungere allo spazio un hub compatibile. Assicurarsi che l’hub sia acceso e che abbia accesso a Internet tramite Ethernet, Wi-Fi e/o rete mobile.
- Assicurarsi che lo spazio sia disinserito e che l’hub non stia avviando un aggiornamento controllando gli stati nell’app Ajax.
Solo un PRO o un amministratore di spazio con i diritti di configurazione del sistema può aggiungere un dispositivo all’hub..
Connessione all’hub
- Aprire l’app Ajax. Selezionare l’hub a cui si desidera aggiungere la tastiera.
- Andare alla scheda Dispositivi
e fare clic su Aggiungi dispositivo.
- Assegnare un nome al dispositivo, scansionare o digitare il codice QR (posto sulla custodia del rilevatore e sulla confezione), selezionare una stanza e un’area (se la Modalità aree è abilitata).
- Fare clic su Aggiungi.
- Accendere il dispositivo tenendo premuto il pulsante di accensione per 3 secondi.
Se la connessione non riesce, spegnere la tastiera e riprovare tra 5 secondi. Si prega di notare che se il numero massimo di dispositivi è già stato aggiunto all’hub (a seconda del modello dell’hub), si vengono avvisati di ciò quando si cerca di aggiungerne uno nuovo.
La tastiera KeyPad TouchScreen è dotata di un buzzer integrato che può notificare allarmi e stati specifici del sistema, ma non è una sirena. Si può aggiungere all’hub fino a 10 dispositivi di questo tipo (comprese le sirene). Considerate questo aspetto quando progettate il vostro sistema di sicurezza.
Una volta collegata all’hub, la tastiera appare nell’elenco dei dispositivi dell’hub nell’app Ajax. L’aggiornamento degli stati dei dispositivi nell’elenco dipende dalle impostazioni di Jeweller o Jeweller/Fibra; il valore predefinito è di 36 secondi.
KeyPad TouchScreen funziona con un solo hub. Quando la tastiera è collegata a un nuovo hub, smette di inviare notifiche a quella precedente. Quando la tastiera viene aggiunta a un nuovo hub, non viene rimossa automaticamente dall’elenco dei dispositivi dell’hub precedente. Ciò deve essere fatto tramite l’app Ajax.
Malfunzionamenti
Quando viene rilevato un malfunzionamento di KeyPad TouchScreen, l’app Ajax visualizza un contatore di malfunzionamenti sull’icona del dispositivo. Tutti i malfunzionamenti vengono visualizzati negli stati della tastiera. I campi con i malfunzionamenti saranno evidenziati in rosso.
Un malfunzionamento viene visualizzato se:
- la custodia della tastiera è aperta (il tamper antisabotaggio si è attivato);
- non c’è connessione con l’hub o con il ripetitore tramite Jeweller;
- non c’è connessione con l’hub o con il ripetitore tramite Wings;
- la batteria della tastiera è bassa;
- la temperatura della tastiera supera i limiti accettabili.
Icone
Icone nell’app
Le icone nell’app mostrano alcuni stati della tastiera. Per accedervi:
- Accedere all’app Ajax.
- Selezionare l’hub.
- Andare alla sezione Dispositivi
.
| Icona | Significato |
|
Intensità segnale di Jeweller. Visualizza l’intensità del segnale tra l’hub e il dispositivo. Il valore raccomandato è di 2–3 barre. |
|
| Il livello della batteria della tastiera è OK. | |
|
La tastiera è difettosa. L’elenco dei malfunzionamenti è disponibile negli stati della tastiera. |
|
| Viene visualizzato quando il modulo Bluetooth della tastiera è abilitato. | |
| La configurazione del Bluetooth non è completa. La descrizione è disponibile negli stati della tastiera. | |
|
È disponibile un aggiornamento del firmware. Accedere agli stati della tastiera o alle sue impostazioni per trovare la descrizione e lanciare un aggiornamento. L’icona non è disponibile nell’app Ajax Security System con la versione 3.0 e successive per iOS e Android. Per aggiornare il firmware, collegare l’alimentatore esterno a KeyPad TouchScreen. |
|
| Viene visualizzato quando la tastiera funziona tramite il ripetitore. | |
| La funzione Lettura pass/tag è abilitata nelle impostazioni di KeyPad TouchScreen. | |
| La funzione di Campanello all’apertura è abilitata nelle impostazioni di KeyPad TouchScreen. | |
|
Il dispositivo è in modalità Test di attenuazione del segnale. |
|
|
Il dispositivo è disattivato permanentemente. |
|
|
Le notifiche di allarme tamper sono disattivate permanentemente. |
|
|
Il dispositivo è disattivato fino al primo disinserimento del sistema. |
|
|
Le notifiche di allarme tamper sono disattivate fino al primo disinserimento del sistema. |
|
| Il dispositivo ha perso la connessione con l’hub o l’hub ha perso la connessione con il server Ajax Cloud. | |
|
Il dispositivo non è stato trasferito al nuovo hub. |
Icone sullo schermo
Nella parte superiore dello schermo appaiono le icone che informano su stati o eventi specifici del sistema.
| Icona | Significato |
|
Il ripristino del sistema è necessario dopo un allarme. L’utente può inviare una richiesta o ripristinare il sistema a seconda del tipo di account. A tal fine, fare clic sull’icona e selezionare il pulsante necessario sullo schermo. |
|
|
Silenzia allarme incendio. Appare dopo la chiusura dello schermo di Silenzia allarme incendio. Gli utenti possono fare clic sull’icona in qualsiasi momento e disattivare l’allarme antincendio, compreso quello interconnesso. Se l’allarme antincendio viene attivato da ManualCallPoint Jeweller, il livello di CO o di fumo è critico, l’allarme non può essere silenziato dalla tastiera. Questi tipi di allarme antincendio sono disponibili per KeyPad TouchScreen Jeweller con la versione del firmware 11.60.10.19 o successive. |
|
|
La funzione di Campanello all’apertura è disattivata. Fare clic sull’icona per attivarla. Appare sullo schermo quando le impostazioni richieste sono regolate. |
|
|
La funzione di Campanello all’apertura è abilitata. Fare clic sull’icona per disattivare. Appare sullo schermo quando le impostazioni richieste sono regolate. |
Stati
Gli stati includono informazioni sul dispositivo e i sui suoi parametri di funzionamento. Gli stati di KeyPad TouchScreen si trovano nelle app Ajax:
- Andare alla sezione Dispositivi
.
- Selezionare KeyPad TouchScreen dall’elenco.
| Parametro | Valore |
| Importazione dati | Visualizza l’errore durante il trasferimento dei dati al nuovo hub:
|
| Malfunzionamento |
Facendo clic su Il campo appare solo se viene rilevato un malfunzionamento. |
| Nuova versione del firmware disponibile |
Facendo clic su Il campo viene visualizzato se è disponibile una nuova versione del firmware. Lo stato non viene visualizzato nell’app Ajax Security System con la versione 3.0 e successive per iOS e Android. Per aggiornare il firmware, collegare l’alimentatore esterno a KeyPad TouchScreen. |
| Attenzione |
Facendo clic su |
| Intensità segnale di Jeweller |
Intensità del segnale tra l’hub o il ripetitore e il dispositivo tramite il canale Jeweller. Il valore raccomandato è di 2–3 barre. Jeweller è un protocollo per la trasmissione di eventi e allarmi di KeyPad TouchScreen. |
| Connessione tramite Jeweller | Stato di connessione tramite il canale Jeweller tra il rilevatore e l’hub o il ripetitore:
|
| Intensità segnale di Wings |
Intensità del segnale tra l’hub o il ripetitore e il dispositivo tramite il canale Wings. Il valore raccomandato è di 2–3 barre. Wings è un protocollo per l’aggiornamento del firmware e la trasmissione dell’elenco delle aree, delle stanze e di altre informazioni aggiuntive. |
| Connessione tramite Wings | Stato della connessione tramite il canale Wings tra l’hub o il ripetitore e il dispositivo:
|
| Potenza trasmettitore |
Visualizza la potenza selezionata del trasmettitore. Il parametro appare quando si seleziona la funzione Max o Attenuazione nel menu Test di attenuazione del segnale. |
| Carica batteria | Livello di carica della batteria del dispositivo:
Quando le batterie si stanno scaricando, le app Ajax e l’istituto di vigilanza riceveranno le notifiche corrispondenti. Dopo aver inviato una notifica di batteria scarica, la tastiera può funzionare fino ad altre 2 settimane. |
| Stato coperchio | Lo stato del tamper antisabotaggio della tastiera che risponde al distacco o all’apertura della custodia:
|
| Alimentazione esterna | Stato del collegamento all’alimentazione esterna della tastiera:
|
| Schermo sempre attivo | Viene visualizzato quando la funzione Schermo sempre attivo è abilitata nelle impostazioni della tastiera e l’alimentazione esterna è collegata. |
| Indicazione sonora degli allarmi | Mostra lo stato dell’impostazione Attiva il buzzer della tastiera se viene rilevato un allarme nel sistema. |
| Durata allarme |
Durata del segnale acustico in caso di allarme. Impostabile in incrementi di 3 secondi. Visualizzato quando è attivata la funzione Attiva il buzzer della tastiera se viene rilevato un allarme nel sistema. |
| Lettura pass/tag | Visualizza se il lettore di carte e portachiavi è abilitato. |
| Bluetooth | Visualizza se il modulo Bluetooth della tastiera è abilitato per il controllo del sistema con uno smartphone. |
| Cambio facile della modalità sicurezza | Mostra la configurazione della funzione Cambio facile della modalità sicurezza:
|
| Impostazioni segnale acustico | |
| Inserimento/disinserimento | Quando la funzione è abilitata, la tastiera notifica l’inserimento e il disinserimento emettendo un breve segnale acustico. |
| Attivazione/disattivazione Modalità notturna | Quando la funzione è abilitata, la tastiera segnala l’attivazione/disattivazione della Modalità notturna emettendo un breve segnale acustico. |
| Ritardo all’ingresso | Quando la funzione è abilitata, la tastiera emette un breve segnale acustico per segnalare il ritardo all’ingresso. |
| Ritardo all’uscita | Quando la funzione è abilitata, la tastiera emette un breve segnale acustico per segnalare il ritardo all’uscita. |
| Ritardi all’ingresso in Modalità notturna | Quando la funzione è abilitata, la tastiera emette un breve segnale acustico per segnalare i ritardo all’ingresso in Modalità notturna. |
| Ritardi all’uscita in Modalità notturna | Quando la funzione è abilitata, la tastiera emette un breve segnale acustico per segnalare il ritardo all’uscita in Modalità notturna. |
| Сampanello all’apertura |
Quando la funzione è abilitata, la sirena notifica l’attivazione del rilevatore di apertura con il sistema in modalità Disinserito. |
| Volume del segnale acustico | Viene visualizzato se le notifiche di inserimento/disinserimento, ritardo all’ingresso/uscita e apertura sono attivate. Mostra il livello del volume del buzzer per le notifiche. |
| Disattivazione forzata | Mostra lo stato della funzione di disattivazione forzata della tastiera:
|
| Disattivazione unica | Mostra lo stato della funzione di disattivazione unica della tastiera:
|
| Firmware | Versione del firmware della tastiera. |
| ID | ID della tastiera. Disponibile anche sul codice QR sulla custodia del rilevatore e sull’imballaggio. |
| Dispositivo n. | Numero del loop del dispositivo (zona). |
Impostazioni
Per modificare le impostazioni di KeyPad TouchScreen nell’app Ajax:
- Andare alla sezione Dispositivi
.
- Selezionare KeyPad TouchScreen dall’elenco.
- Andare alle Impostazioni facendo clic sull’icona dell’ingranaggio
.
- Impostare i parametri richiesti.
- Fare clic su Indietro per salvare le nuove impostazioni.
| Impostazioni | Valore |
| Nome |
Nome della tastiera. Visualizzato nell’elenco dei dispositivi dell’hub, nei messaggi SMS e nelle notifiche del registro degli eventi. Fare clic sul campo del testo per cambiare il nome del dispositivo. Il nome può contenere fino a 12 caratteri cirillici o fino a 24 caratteri latini. |
| Stanza |
Selezionare la stanza virtuale a cui è assegnata la tastiera KeyPad TouchScreen. Il nome della stanza viene visualizzato nel testo degli SMS e delle notifiche nel registro degli eventi. |
| Opzioni accesso | Selezione del metodo di inserimento/disinserimento:
Per attivare i Codici di accesso alla tastiera impostati per le persone non registrate nel sistema, selezionare le opzioni sulla tastiera: Solo codici tastiera o Codici tastiera e utente. |
| Codice tastiera | Selezione di un codice generale per il controllo della sicurezza. Contiene da 4 a 6 cifre. |
| Codice coercizione |
Selezione di un codice coercizione generale per l’allarme silenziato. Contiene da 4 a 6 cifre. |
| Campo di rilevamento dello schermo | Configurazione di una distanza alla quale la tastiera reagisce all’avvicinamento e accende uno schermo:
Selezionare la sensibilità ottimale con cui la tastiera risponderà all’avvicinamento come si preferisce. |
| Silenzia allarme incendio |
Se abilitata, l’utente può disattivare l’allarme dei rivelatori antincendio Ajax (anche allarmi interconnessi) con una tastiera. Se l’allarme antincendio viene attivato da ManualCallPoint Jeweller, il livello di CO o di fumo è critico, l’allarme non può essere silenziato dalla tastiera. Questi tipi di allarme antincendio sono disponibili per KeyPad TouchScreen Jeweller con la versione del firmware 11.60.10.19 o successive. |
| Lettura pass/tag | Quando la funzione è abilitata, la modalità di sicurezza può essere controllata con dispositivi di accesso Pass e Tag. |
| Bluetooth | Quando la funzione è abilitata, la modalità di sicurezza può essere controllata con lo smartphone. |
| Sensibilità Bluetooth | Regolazione della sensibilità del modulo Bluetooth della tastiera:
Disponibile se è attivata la funzione Bluetooth. |
| Blocco automatico dell’accesso non autorizzato |
Se la funzione è abilitata, la tastiera viene bloccata per il tempo prestabilito se viene inserito un codice errato o se vengono utilizzati i dispositivi di accesso non verificati per più di 3 volte di seguito entro 1 minuto. PRO o un utente con diritti di configurazione del sistema possono sbloccare la tastiera tramite l’app prima della scadenza del tempo di blocco specificato. |
| Tempo blocco automatico, min | Selezione del periodo di blocco della tastiera dopo tentativi di accesso non autorizzato:
Disponibile se è attivata la funzione Blocco automatico accesso non autorizzato. |
| Gestione della funzione di Campanello all’apertura con tastiera |
Se abilitata, l’utente può attivare/disattivare dallo schermo della tastiera le notifiche di attivazione dei rilevatori di apertura. Abilitare la funzione Campanello all’apertura nelle impostazioni della tastiera e per almeno un rivelatore bistabile. |
| Aggiornamento del firmware |
Il dispositivo passa alla modalità di aggiornamento del firmware. Per aggiornare il firmware, collegare l’alimentatore esterno a KeyPad TouchScreen. |
| Test intensità segnale di Jeweller |
Il dispositivo passa in modalità Test intensità segnale di Jeweller. |
| Test di intensità segnale di Wings |
Il dispositivo passa in modalità Test intensità segnale di Wings. |
| Test di attenuazione del segnale |
Il dispositivo passa alla modalità Test di attenuazione del segnale. |
| Ripristino pass/tag |
Consente di eliminare dalla memoria del dispositivo tutti gli hub abbinati a Tag o Pass. |
| Manuale utente | Apre il manuale utente di KeyPad TouchScreen nell’app Ajax. |
| Disattivazione forzata |
Permette all’utente di disabilitare il dispositivo senza rimuoverlo dal sistema. Sono disponibili tre opzioni:
|
| Disattivazione unica |
Consente all’utente di disabilitare gli eventi del dispositivo fino al primo disinserimento. Sono disponibili tre opzioni:
|
| Disaccoppia dispositivo | Disaccoppia il dispositivo dall’hub e cancella le impostazioni del dispositivo. |
Gestione della sicurezza
| Impostazioni | Valore |
| Schermo di controllo |
Attiva/disattiva il controllo di sicurezza dalla tastiera. Quando la funzione è disattivata, la scheda Controllo |
| Aree condivise |
Selezionare quali aree saranno condivisi e disponibili per la gestione da parte di tutti gli utenti autorizzati. Tutte le aree del sistema e le aree create dopo l’abbinamento di KeyPad TouchScreen all’hub sono condivise per impostazione predefinita. Disponibile se è abilitata la funzione Modalità aree. |
| Pre-autorizzazione | Quando la funzione è abilitata, per accedere all’unità centrale e allo stato attuale del sistema, l’utente deve prima autenticarsi: inserire un codice o avvicinare un dispositivo di accesso personale. |
| Conferma dell’autorizzazione con un codice |
Se la funzione è attivata, l’autorizzazione del sistema tramite dispositivi di accesso richiede la conferma dell’azione con un codice utente o un codice della tastiera. L’utente può anche scegliere l’ora di conferma dell’azione. |
| Inserimento senza codice |
Se la funzione è attivata, l’utente può inserire l’impianto senza inserire un codice o avvicinare il dispositivo di accesso personale. Se la funzione è disabilitata, inserire un codice o avvicinare il dispositivo di accesso per inserire il sistema. Lo schermo per l’inserimento del codice appare dopo aver premuto il pulsante Inserire Disponibile se Conferma dell’autorizzazione con un codice e Pre-autorizzazione sono attivati. |
| Cambio facile della modalità sicurezza | Quando la funzione è attivata, gli utenti possono commutare la modalità di sicurezza del sistema (o dell’area) utilizzando i dispositivi di accesso senza conferma con i pulsanti della tastiera:
|
| Mostra l’elenco dei malfunzionamenti sullo schermo |
Quando la funzione è abilitata, l’elenco dei malfunzionamenti che impediscono l’inserimento viene visualizzato sullo schermo della tastiera. Abilitare la funzione Verifica dell’integrità del sistema per questo. La visualizzazione dell’elenco potrebbe richiedere un certo tempo. Questo riduce il tempo di funzionamento della tastiera con le batterie preinstallate. |
Scenari di automazione
| Impostazioni | Valore |
| Gestione degli scenari |
Attiva/disattiva la gestione degli scenari dalla tastiera. Quando la funzione è disattivata, la scheda Scenari |
| Scenari di tastiera |
Il menu consente di creare fino a sei scenari per controllare un dispositivo di automazione o un gruppo di dispositivi. Una volta salvate le impostazioni, sullo schermo della tastiera appaiono i pulsanti per la gestione degli scenari (la scheda Scenari Un utente o un PRO con diritti di configurazione del sistema può aggiungere o eliminare e attivare/disattivare gli scenari. Gli scenari disattivati non appaiono nella scheda Scenari |
| Pre-autorizzazione | Quando la funzione è abilitata, per accedere alla gestione degli scenari, l’utente deve prima autenticarsi: inserire un codice o avvicinare un dispositivo di accesso personale. |
Segnali di emergenza
| Impostazioni | Valore |
| Pulsanti di emergenza |
Se la funzione è abilitata, l’utente può inviare un segnale di emergenza o chiedere aiuto dalla tastiera con la scheda Panico Quando è disattivata, la scheda Panico |
| Tipo di allarme | Selezione del numero di pulsanti da visualizzare nella scheda Panico
|
| Protezione dall’attivazione accidentale | Se la funzione è abilitata, l’invio di un allarme richiede un’ulteriore conferma da parte dell’utente. |
| Allarme con sirena | |
| Se viene premuto il pulsante antipanico | Quando la funzione è abilitata, le sirene aggiunte al sistema vengono attivate quando viene premuto il Pulsante antipanico. |
| Se viene premuto il pulsante di allarme antincendio |
Quando la funzione è abilitata, le sirene aggiunte al sistema vengono attivate quando viene premuto il pulsante Incendio. Il pulsante viene visualizzato se nel menu Tipo di allarme è attivata un’opzione con tre pulsanti. |
| Se viene premuto il pulsante di aiuto d’urgenza |
Quando la funzione è abilitata, le sirene aggiunte al sistema vengono attivate quando viene premuto il pulsante Aiuto d’urgenza. Il pulsante viene visualizzato se nel menu Tipo di allarme è attivata un’opzione con tre pulsanti. |
Impostazioni di schermo
| Impostazioni | Valore |
| Regolazione automatica | La funzione è abilitata per impostazione predefinita. La luminosità della retroilluminazione dello schermo si regola automaticamente in base al livello di luce ambientale. |
| Regolazione manuale della luminosità |
Selezione del livello di retroilluminazione dello schermo: da 0 a 100% (0 — retroilluminazione minima, 100 — retroilluminazione massima). Impostato in incrementi di 10%. La retroilluminazione funziona solo quando lo schermo è attivo. La regolazione manuale è disponibile quando il pulsante Regolazione automatica attivato. |
| Tema | Regolazione dell’aspetto dell’interfaccia:
|
| Schermo sempre attivo |
Lo schermo della tastiera rimane sempre attivo quando la funzione è abilitata e l’alimentazione esterna è collegata. La funzione è abilitata per impostazione predefinita. In questo caso, la tastiera si spegne dopo un certo tempo dall’ultima interazione con lo schermo. |
| Indicazione modalità di inserimento | Impostazione dell’indicatore LED della tastiera:
|
| Lingua |
Configurazione della lingua dell’interfaccia della tastiera. L’inglese è impostato come predefinito. Per modificare la lingua, selezionare quella necessaria e fare clic su Salva. |
Impostazioni dell’indicazione sonora
La tastiera KeyPad TouchScreen è dotata di un buzzer integrato che svolge le seguenti funzioni a seconda delle impostazioni:
- Indica lo stato di sicurezza e i Ritardi all’ingresso/uscita.
- Сampanello all’apertura.
- Avviso in caso di allarme.
Non si consiglia di utilizzare KeyPad TouchScreen al posto della sirena. Il buzzer della tastiera serve solo per le notifiche aggiuntive. Le sirene Ajax sono progettate per scoraggiare gli intrusi e attirare l’attenzione. Una sirena installata correttamente è più difficile da smontare a causa della sua posizione di montaggio elevata rispetto a una tastiera all’altezza degli occhi.
| Impostazioni | Valore |
| Impostazioni segnale acustico. Notifica del cambio della modalità di sicurezza | |
| Inserimento/disinserimento |
Se abilitato: viene inviata una notifica acustica se la modalità di sicurezza è stata cambiata dalla tastiera, da un altro dispositivo o dall’app. Se disabilitato: viene inviata una notifica acustica se la modalità di sicurezza è stata cambiata solo dalla tastiera. Il volume del segnale acustico dipende dal volume dei pulsanti configurati. |
| Attivazione/disattivazione modalità notturna |
Se abilitato: viene inviata una notifica acustica se la Modalità notturna è stata attivata/disattivata dalla tastiera, da un altro dispositivo o dall’app. Se disabilitato: viene inviata una notifica acustica se la Modalità notturna è stata attivata/disattivata solo dalla tastiera. Il volume di un segnale acustico dipende dal volume dei pulsanti configurati. |
| Silenziare il dispositivo durante l’inserimento del codice sulla tastiera | Quando questa funzione è attivata, la tastiera smette di suonare quando l’utente inizia a inserire il codice. |
| Beep sui ritardi | |
| Ritardi all’ingresso |
Quando la funzione è abilitata, il buzzer integrato emette un breve segnale acustico per segnalare il ritardo all’ingresso. |
| Ritardi all’uscita |
Quando la funzione è abilitata, il buzzer integrato emette un breve segnale acustico per segnalare il ritardo all’uscita. |
| Ritardi all’ingresso in Modalità notturna |
Quando la funzione è abilitata, il buzzer integrato emette un breve segnale acustico per segnalare un ritardo quando si entra in Modalità notturna. |
| Ritardi all’uscita in Modalità notturna |
Quando la funzione è abilitata, il buzzer integrato emette un breve segnale acustico per segnalare un ritardo all’uscita in Modalità notturna. |
| Beep rapido sui ritardi | |
| Beep rapido allo scadere del Ritardo all’ingresso | Notifica all’utente che il tempo di Ritardo all’ingresso sta per scadere. È possibile scegliere tra 4 opzioni per l’avvio del beep rapido:
|
| Beep rapido allo scadere del Ritardo all’uscita | Notifica all’utente che il tempo di Ritardo all’uscita sta per scadere. È possibile scegliere tra 4 opzioni per l’avvio del beep rapido:
|
| Segnale acustico quando disarmato | |
| Сampanello all’apertura |
Quando la funzione è abilitata, il buzzer integrato informa con un breve segnale acustico che i rilevatori di apertura si sono attivati con il sistema in modalità di Disinserimento. |
| Volume del segnale | Selezione del livello di volume del buzzer integrato per le notifiche di inserimento/disinserimento, ritardo all’ingresso/uscita e apertura:
|
| Pulsanti | |
| Volume | Regolazione del volume di notifica del buzzer per le interazioni con lo schermo della tastiera. |
| Reazione agli allarmi | |
| Allarme sonoro | Impostazione della modalità in cui il buzzer integrato attiva un allarme:
|
| Attiva il buzzer della tastiera se viene rilevato un allarme nel sistema | Se la funzione è abilitata, il buzzer integrato segnala un allarme nel sistema. |
| Allarmi in Modalità aree |
Selezione dell’area (tra quelle condivise) di cui la tastiera dovrà notificare l’allarme. La funzione Tutte le aree condivise è impostata per impostazione predefinita. Se la tastiera ha una sola area condivisa e viene eliminata, l’impostazione torna al valore iniziale. Disponibile se è abilitata la Modalità aree. |
| Durata allarme |
Durata del segnale acustico in caso di allarme: da 3 secondi a 3 minuti. Per una durata del segnale acustico superiore a 30 secondi, si consiglia di collegare alla tastiera un’alimentazione esterna. |
Regolare i ritardi all’ingresso/uscita nelle impostazioni dei rivelatori appropriati, non nelle impostazioni della tastiera.
Impostazione della risposta della tastiera agli allarmi del dispositivo
KeyPad TouchScreen può rispondere agli allarmi provenienti da ciascun rilevatore del sistema con un buzzer integrato. La funzione è utile se non è necessario attivare il buzzer in caso di allarme di un dispositivo specifico. Ad esempio, questo può essere applicato all’attivazione del rilevatore di allagamento LeaksProtect.
Per impostazione predefinita, la risposta della tastiera è abilitata per gli allarmi di tutti i dispositivi del sistema.
Per impostare la risposta della tastiera all’allarme di un dispositivo:
- Aprire l’app Ajax.
- Andare alla sezione Dispositivi
.
- Selezionare dall’elenco il dispositivo per il quale si desidera configurare la risposta della tastiera.
- Andare alle Impostazioni del dispositivo facendo clic sull’icona
.
- Trovare la funzione Allarme con sirena e selezionare i pulsanti che lo attiveranno. Abilitare o disabilitare la funzione.
- Ripetere i passaggi 3–5 per gli altri dispositivi del sistema.
Impostazione della risposta della tastiera agli allarmi tamper
KeyPad TouchScreen può rispondere agli allarmi tamper provenienti da ciascun dispositivo del sistema con un buzzer integrato. Quando la funzione è attivata, il buzzer integrato emetterà un breve segnale acustico all’attivazione del tamper antisabotaggio del dispositivo.
Per impostare la risposta della tastiera a un allarme tamper:
- Aprire l’app Ajax.
- Andare alla sezione Dispositivi
.
- Selezionare un hub e andare alle sue Impostazioni
.
- Selezionare il menu Servizio.
- Andare alla sezione Suoni e avvisi.
- Abilitare la funzione Se l’hub o il coperchio del rilevatore è aperto.
- Fare clic su Indietro per salvare le nuove impostazioni.
Il tamper antisabotaggio risponde all’apertura e alla chiusura della custodia indipendentemente dalla modalità di sicurezza del dispositivo o del sistema.
Impostazione della risposta alla pressione del pulsante antipanico nell’app Ajax
È possibile configurare la risposta della tastiera all’allarme quando viene premuto il pulsante antipanico nelle app Ajax. A tal fine, seguire i seguenti passaggi:
- Aprire l’app Ajax.
- Andare alla sezione Dispositivi
.
- Selezionare un hub e andare alle sue Impostazioni
.
- Selezionare il menu Servizio.
- Andare alla sezione Suoni e avvisi.
- Abilitare la funzione Se nell’app viene premuto il pulsante antipanico.
- Fare clic su Indietro per salvare le nuove impostazioni.
Impostazione dell’indicazione post-allarme della tastiera

La tastiera può informare dell’attivazione nel sistema inserito utilizzando l’indicazione LED.
Questa opzione funziona come segue:
- La tastiera emette un segnale di allarme (se abilitato). La durata e il volume del segnale acustico dipendono dalle impostazioni del dispositivo.
- Il LED della tastiera lampeggia due volte (una volta ogni 3 secondi) finché il sistema non viene disinserito.
Grazie a questa funzione, gli utenti del sistema e le pattuglie dell’Istituto di vigilanza possono capire che l’allarme si è verificato.
L’indicazione post-allarme di KeyPad TouchScreen non funziona per i rilevatori sempre attivi, se il rilevatore è stato attivato quando il sistema era disinserito.
Per attivare l’indicazione post-allarme di KeyPad TouchScreen, nell’app Ajax PRO:
- Andare alle impostazioni dell’hub:
- Hub → Impostazioni
→ Servizio → Indicazione LED.
- Hub → Impostazioni
- Specificare quali eventi KeyPad TouchScreen segnalerà lampeggiando due volte con LED prima che il sistema di sicurezza venga disinserito:
- Allarme intrusione/emergenza confermato.
- Allarme intrusione/emergenza singolo.
- Apertura del coperchio.
- Selezionare KeyPad TouchScreen richiesto nel menu Dispositivi. Fare clic su Indietro per salvare le nuove impostazioni.
- Fare clic su Indietro. Tutti i valori saranno applicati.
Come configurare il Campanello all’apertura
Se la funzione Campanello all’apertura è abilitata, KeyPad TouchScreen emetterà un breve segnale acustico per indicare che i rilevatori di apertura si sono attivati, mentre il sistema è disinserito. La funzione è utilizzata per esempio nei negozi, per avvisare i dipendenti dell’ingresso di qualcuno nella stanza.
La configurazione delle notifiche avviene in due fasi: impostazione della tastiera e impostazione dei rilevatori di apertura. Questo articolo fornisce ulteriori informazioni sulla funzione di Campanello all’apertura e su come impostare i rilevatori.
Per impostare la risposta della tastiera:
- Aprire l’app Ajax.
- Andare alla sezione Dispositivi
.
- Selezionate KeyPad TouchScreen e accedete alle sue Impostazioni
.
- Accedere al menu Indicazione sonora → Impostazioni del segnale acustico.
- Abilitare la funzione Campanello all’apertura nella categoria Segnale acustico quando disarmato.
- Impostare il volume delle notifiche richiesto.
- Fare clic su Indietro per salvare le impostazioni.
Se le impostazioni sono state eseguite correttamente, nella scheda Controllo dell’app Ajax appare un’icona a forma di campana. Fare clic su di essa per attivare o disattivare il Campanello all’apertura.
Per impostare il controllo del Campanello dallo schermo della tastiera:
- Aprire l’app Ajax.
- Andare alla sezione Dispositivi
.
- Selezionate KeyPad TouchScreen e accedete alle sue Impostazioni
.
- Abilitare la funzione Attivazione campanello all’apertura con tastiera.
Se le impostazioni sono state eseguite correttamente, nella scheda Controllo dello schermo della tastiera appare l’icona campana. Fare clic su di essa per attivare o disattivare il Campanello all’apertura.
Impostazione dei codici
Per impostare la tastiera e i codici coercizione della tastiera:
- Nell’app Ajax, accedere alla scheda Dispositivi
.
- Selezionare la tastiera per la quale si desidera impostare un codice di accesso.
- Andare alla sezione Impostazioni
.
- Selezionare la funzione Solo codici tastiera o Codici tastiera e utente nel menu Opzioni accesso.
- Trovare la funzione Codice tastiera e fare clic su di essa.
- Impostare il codice della tastiera. Contiene da 4 a 6 cifre.
- Fare clic su Fatto.
- Trovare la funzione Codice coercizione e fare clic su di essa.
- Impostare il codice coercizione della tastiera. Contiene da 4 a 6 cifre.
- Fare clic su Fatto.
Per impostare un codice personale e un codice personale coercizione:
- Selezionare un hub nell’app Ajax.
- Andare al menu Impostazioni
.
- Aprire il menu Utenti.
- Trovare il proprio account nell’elenco e fare clic su di esso.
- Andare a Impostazioni codice di accesso.
- Inserire il Codice utente. Contiene da 4 a 6 cifre.
- Fare clic su Salva.
- Impostare il Codice coercizione. Contiene da 4 a 6 cifre.
- Fare clic su Salva.
- Fare clic su Indietro per salvare le impostazioni.
Per impostare un codice di accesso per un utente senza account:
- Selezionare un hub nell’app Ajax.
- Andare al menu Impostazioni
.
- Andare al menu Codici di accesso tastiera.
- Fare clic su Aggiungi codice. Impostare Nome e Codice di accesso. Contiene da 4 a 6 cifre.
- Fare clic su Aggiungi per salvare i dati.
Per impostare il codice coercizione per un utente senza account:
- Selezionare il menu Codici di accesso tastiera nelle impostazioni dell’hub.
- Selezionare l’utente non registrato richiesto.
- Fare clic su Aggiungi codice coercizione. Impostare il codice. Contiene da 4 a 6 cifre.
- Fare clic su Fatto.
Per gli utenti non registrati, è possibile regolare l’accesso alla gestione della sicurezza. Prima di tutto, abilitare la Modalità aree. Quindi, selezionare il menu Codici di accesso tastiera nelle impostazioni dell’hub, individuare l’utente richiesto e impostare i parametri appropriati nel menu Gestione della sicurezza.
Solo un PRO con i diritti di configurazione del sistema può creare e configurare i codici G.P.G. nelle app Ajax PRO. Maggiori informazioni sulla configurazione di questa funzione sono disponibili in questo articolo.
I codici G.P.G. sono supportati dagli hub (tranne il modello Hub) con OS Malevich 2.17 e successive.
Aggiungere carte e portachiavi
KeyPad TouchScreen può funzionare con i portachiavi Tag, le carte Pass e i dispositivi di terzi che supportano la tecnologia DESFire®.
Prima di aggiungere dispositivi di terzi che supportano DESFire®, assicurarsi che dispongano di memoria libera sufficiente per gestire la nuova tastiera. Preferibilmente, il dispositivo di terzi dovrebbe essere pre-formattato.
Questo articolo fornisce informazioni su come resettare Tag o Pass.
Il numero massimo di Pass e Tag collegati dipende dal modello di hub. I Pass e i Tag collegati non influiscono sul limite totale di dispositivi sull’hub.
| Modello di hub | Numero di dispositivi Tag o Pass |
| Hub 2 (2G) | 50 |
| Hub 2 (4G) | 50 |
| Hub 2 Plus | 200 |
| Superior Hub Hybrid (2G) | 50 |
| Superior Hub Hybrid (4G) | 50 |
Come aggiungere un Tag o un Pass al sistema
- Aprire l’app Ajax.
- Selezionare l’hub a cui si desidera aggiungere Tag o Pass.
- Andare alla sezione Dispositivi
.
Assicurarsi che la funzione Lettura pass/tag sia abilitata in almeno una delle impostazioni della tastiera.
- Fare clic su Aggiungi dispositivo.
- Selezionare Aggiungi pass/tag.
- Specificare il tipo (Tag o Pass), il colore, il nome del dispositivo e l’utente (se necessario).
- Fare clic su Successivo. Dopo di che, l’hub passerà alla modalità di registrazione del dispositivo.
- Accedere a qualsiasi tastiera compatibile con la funzione Lettura pass/tag e attivarla.
Dopo l’attivazione, KeyPad TouchScreen visualizzerà uno schermo per passare la tastiera alla modalità di registrazione dei dispositivi di accesso. Fare clic sul pulsante Avvia.
Uno schermo si aggiorna automaticamente se l’alimentazione esterna è collegata e se la funzione Schermo sempre attivo è attivata nelle impostazioni della tastiera.
Lo schermo per la commutazione della tastiera in modalità di registrazione viene visualizzata su tutti i KeyPad TouchScreen del sistema. Quando un amministratore o un PRO con diritti di configurazione del sistema inizia a registrare Tag/Pass su una tastiera, le altre passano allo stato iniziale.
- Avvicinare Pass o Tag con il lato largo al lettore della tastiera per alcuni secondi. Quest’ultimo è indicato dalle
icone a onda sulla custodia. Quando l’aggiunta è avvenuta con successo, si riceve una notifica nell’app Ajax o sullo schermo di tastiera.
Se la connessione non funziona, riprovare dopo 5 secondi. Si prega di notare che se il numero massimo di dispositivi Tag o Pass è già stato aggiunto all’hub, quando si aggiunge un nuovo dispositivo si riceverà una notifica corrispondente nell’app Ajax.
Tag e Pass possono funzionare con diversi hub allo stesso tempo. Il numero massimo di hub è 13. Se è stato superato il limite di Tag o Pass aggiunti all’hub, si riceverà una notifica corrispondente. Per abbinare un portachiavi/carta di questo tipo a un nuovo hub, è necessario resettarli.
Se è necessario aggiungere un altro Tag o Pass, fare clic su Aggiungi un altro pass/tag nell’app. Ripetere i passaggi 6–9.
Come eliminare un Tag o un Pass dall’hub
La reimpostazione cancellerà tutte le impostazioni e i collegamenti dei portachiavi e delle carte. In questo caso, il Tag e Pass reimpostati vengono rimossi solo dall’hub da cui è stata fatta la reimpostazione. Su altri hub, Tag o Pass sono ancora visualizzati nell’app, ma non possono essere utilizzati per gestire le modalità di sicurezza. Questi dispositivi devono essere rimossi manualmente.
- Aprire l’app Ajax.
- Selezionare l’hub.
- Andare alla sezione Dispositivi
.
- Selezionare una tastiera compatibile dall’elenco dei dispositivi.
Assicurarsi che la funzione Lettura pass/tag sia abilitata nelle impostazioni della tastiera.
- Per accedere alle impostazioni della tastiera, fare clic sull’icona
.
- Fare clic sul menu Reimposta pass/tag.
- Fare clic su Continua.
- Accedere a qualsiasi tastiera compatibile con la funzione Lettura pass/tag abilitata e attivarla.
Dopo l’attivazione, KeyPad TouchScreen visualizzerà uno schermo per passare la tastiera alla modalità della reimpostazione dei dispositivi di accesso. Fare clic sul pulsante Avvia.
Uno schermo si aggiorna automaticamente se l’alimentazione esterna è collegata e se la funzione Schermo sempre attivo è attivata nelle impostazioni della tastiera.
Lo schermo per la commutazione della tastiera in modalità di reimpostazione viene visualizzata su tutti i KeyPad TouchScreen del sistema. Quando un amministratore o un PRO con diritti di configurazione del sistema inizia a reimpostare Tag/Pass su una tastiera, le altre passano allo stato iniziale.
- Avvicinare Pass o Tag con il lato largo al lettore della tastiera per alcuni secondi. Quest’ultimo è indicato dalle
icone a onda sulla custodia. Quando la formattazione è riuscita, si riceve una notifica nell’app Ajax e sullo schermo della tastiera. Se la formattazione non riesce, riprovare.
- Se è necessario aggiungere un altro Tag o Pass, fare clic su Reimposta un altro pass/tag nell’app. Ripetere il passaggio 9.
Impostazione Bluetooth
KeyPad TouchScreen supporta il controllo delle modalità di sicurezza avvicinando uno smartphone al sensore. La gestione della sicurezza viene stabilita tramite un canale di comunicazione Bluetooth. Questo metodo è comodo, sicuro e veloce, in quanto non è necessario inserire un codice, aggiungere un telefono alla tastiera o utilizzare Tag o Pass che potrebbero essere persi.
L’autenticazione Bluetooth è disponibile solo per gli utenti di Ajax Security System.
Per abilitare l’autenticazione Bluetooth nell’app
- Collegare KeyPad TouchScreen all’hub.
- Abilitare il sensore Bluetooth della tastiera:
Dispositivi
→ KeyPad Touchscreen → Impostazioni
→ Attivare la funzione Bluetooth.
- Fare clic su Indietro per salvare le impostazioni.
Per impostare l’autenticazione Bluetooth
- Aprire l’app Ajax Security System e selezionare l’hub a cui è stata aggiunta la tastiera KeyPad TouchScreen con l’autenticazione Bluetooth abilitata. Per impostazione predefinita, l’autenticazione con Bluetooth è disponibile per tutti gli utenti di tale sistema.
Per vietare l’autenticazione Bluetooth a determinati utenti:
- Nella scheda Dispositivi
selezionare l’hub e accedere alle sue impostazioni
.
- Aprire il menu Utenti e selezionare l’utente richiesto dall’elenco.
- Nella sezione Autorizzazioni, disattivare la funzione Gestione della sicurezza tramite Bluetooth.
- Nella scheda Dispositivi
- Consentire all’app Ajax Security System di utilizzare Bluetooth se non è stato concesso in precedenza. In questo caso, l’avviso
appare negli Stati di KeyPad TouchScreen. Premendo il simbolo
si apre la finestra con le spiegazioni sulle operazioni da eseguire. Attivare la funzione Gestione della sicurezza con il telefono in fondo alla finestra aperta.
Concedere all’app l’autorizzazione a trovare e connettersi ai dispositivi vicini. La finestra a comparsa per gli smartphone Android e iOS può essere diversa.
Inoltre, nelle impostazioni dell’app è possibile attivare la funzione Gestione della sicurezza con il telefono:
- Fare clic sull’icona
nell’angolo superiore sinistro dello schermo, selezionare il menu Impostazioni app.
- Aprire il menu Impostazioni di sistema e abilitare la funzione Gestione della sicurezza con il telefono.
- Fare clic sull’icona
- Si consiglia di configurare Geofence per ottenere prestazioni stabili dell’autenticazione Bluetooth. L’avviso
appare negli Stati di KeyPad TouchScreen se la funzione Geofence è disattivata e l’app non può utilizzare la posizione dello smartphone. Premendo il simbolo
si apre la finestra con le spiegazioni sulle operazioni da eseguire.
L’autenticazione Bluetooth può essere instabile se la funzione Geofence è disabilitata. È necessario avviare e minimizzare il funzionamento dell’app se il sistema passa alla modalità di Sleep.
È possibile controllare il sistema più velocemente tramite Bluetooth, quando la funzione Geofence è attivata e configurata. È sufficiente sbloccare lo smartphone e avvicinarlo al sensore della tastiera.
- Attivare la funzione Mantieni attiva l’app per gestire la sicurezza tramite Bluetooth. A tal fine, accedere a Dispositivi
→ Hub → Impostazioni
→ Geofence.
- Assicurarsi che il Bluetooth sia abilitato sullo smartphone. Se è disabilitato, l’avviso
appare negli Stati della tastiera. Premendo il simbolo
si apre la finestra con le spiegazioni sulle operazioni da eseguire.
- Attivare la funzione Servizio Keep-Alive nelle impostazioni dell’app per gli smartphone Android. A tal fine, nell’angolo superiore sinistro dello schermo, fare clic su
→ Impostazioni app → Impostazioni di sistema.
Pre-autorizzazione
Quando la funzione è attivata, l’accesso all’unità centrale e allo stato attuale del sistema è bloccato. Per sbloccarlo, l’utente deve autenticarsi: inserire un codice appropriato o avvicinare un dispositivo di accesso personale alla tastiera.
Se è abilitata la pre-autorizzazione, la funzione Inserimento senza codice non è disponibile nelle impostazioni della tastiera.
È possibile autenticarsi in due modi:
- Nella scheda Controllo
. Dopo l’accesso, l’utente vedrà le aree condivise del sistema (se la Modalità aree è attivata). Vengono specificati nelle impostazioni della tastiera: Gestione della sicurezza → Aree condivise. Per impostazione predefinita, tutte le aree del sistema sono condivise.
- Nella scheda Accesso
. Dopo l’accesso, l’utente vedrà le aree disponibili che erano stati nascosti dall’elenco delle aree condivise.
Lo schermo della tastiera passa alla schermata iniziale dopo 10 secondi dall’ultima interazione con essa. Inserire il codice o avvicinare nuovamente un dispositivo di accesso personale per controllare il sistema con KeyPad TouchScreen.
- Immettere il codice tastiera o il codice coercizione della tastiera (se necessario).
- Fare clic su OK.
Ad esempio: 1234 → OK.
I numeri inseriti in modo errato possono essere cancellati con il pulsante.
- Inserire l’ID utente.
- Premere il pulsante
.
- Immettere il codice personaleo il codice coercizione personale (se necessario).
- Fare clic su OK.
Ad esempio: 4 → → 1234 → OK.
- Inserire il codice di accesso o il codice coercizione di accesso (se necessario) di un utente non registrato.
- Fare clic su OK.
Ad esempio: 1234 → OK.
- Inserire il codice G.P.G.
- Fare clic su OK.
Ad esempio: 1234 → OK.
Avvicinare Tag o Pass verificato al lettore della tastiera. Quest’ultimo è indicato dalle icone a onda sulla custodia. Questa sezione fornisce informazioni su come aggiungere una scheda/portachiavi al sistema.
Avvicinare al lettore della tastiera uno smartphone verificato con Bluetooth abilitato e schermo sbloccato. Quest’ultimo è indicato dalle icone a onda sulla custodia. Questa sezione fornisce informazioni su come regolare le impostazioni Bluetooth per la tastiera.
Controllo della sicurezza
Utilizzando un codice, Tag/Pass o uno smartphone, è possibile controllare la Modalità notturna e la sicurezza dell’intero impianto o delle aree separate. L’utente o il PRO con i diritti di configurazione del sistema può impostare i codici di accesso. Questa sezione fornisce informazioni su come aggiungere Tag o Pass a un hub. Per il controllo con uno smartphone, regolare i parametri Bluetooth nelle impostazioni della tastiera. Attivare il Bluetooth dello smartphone, la posizione e sbloccare lo schermo.
La tastiera KeyPad TouchScreen viene bloccata per il tempo specificato nelle impostazioni se viene immesso un codice errato o se viene avvicinato un dispositivo di accesso non verificato per tre volte di seguito entro 1 minuto. Le notifiche corrispondenti sono inviate agli utenti e alla centrale ricezione allarmi dell’istituto di vigilanza. Un utente o un PRO con i diritti di configurazione del sistema può sbloccare KeyPad TouchScreen nell’app Ajax.
Se la Modalità aree è disabilitata, un’icona appropriata sullo schermo della tastiera indica la modalità di sicurezza corrente:
— Inserito.
— Disinserito.
— Modalità notturna.
Se la Modalità aree è attivata, gli utenti vedono la modalità di sicurezza di ciascun’area separatamente. L’area è inserita se il contorno del pulsante è bianco ed è contrassegnato dall’icona . L’area è disinserita se il contorno del pulsante è grigio ed è contrassegnato dall’icona
.
I pulsanti delle aree nella Modalità notturna sono incorniciati in un quadrato bianco sullo schermo della tastiera.
Se viene utilizzato un codice personale o di accesso, Tag/Pass o uno smartphone, il nome dell’utente che ha modificato la modalità di sicurezza viene visualizzato nel registro degli eventi dell’hub e nell’elenco delle notifiche. Se si utilizza un codice generale, viene visualizzato il nome della tastiera da cui è stata modificata la modalità di sicurezza.
La sequenza di passaggi per modificare la modalità di sicurezza con la tastiera dipende dall’abilitazione della pre-autorizzazione dell’utente nelle impostazioni di KeyPad TouchScreen.
Se la pre-autorizzazione è abilitata
- Attivare la tastiera avvicinandola o tenendo la mano davanti al sensore. Eseguire la pre-autorizzazione.
- Nella scheda Controllo
premete il pulsante Inserire
/ Disinserire
/ Modalità notturna
.
- Attivare la tastiera avvicinandola o tenendo la mano davanti al sensore. Eseguire la pre-autorizzazione.
- Nella scheda Controllo
premere le aree che si desidera inserire o disinserire.
Le aree di tastiera condivise sono disponibili dopo l’autenticazione nella scheda Controllo . Se in questo caso si preme il pulsante Inserire
/ Disinserire
/ Modalità notturna
sullo schermo della tastiera, la modalità di sicurezza cambierà solo per le aree di tastiera condivise.
Autenticarsi nella scheda Accesso per modificare la modalità di sicurezza delle aree disponibili per l’utente.
Per disinserire il sistema con un codice coercizione:
- Attivare la tastiera avvicinandola o tenendo la mano davanti al sensore. Eseguire la pre-autorizzazione con un appropriato codice coercizione.
- Premere il pulsante Disinserire
nella scheda Controllo
.
Se la pre-autorizzazione è disabilitata
- Attivare la tastiera avvicinandola o tenendo la mano davanti al sensore.
- Nella scheda Controllo
premete il pulsante Inserire
/ Disinserire
/ Modalità notturna
.
- Immettere un codice appropriato, avvicinare Tag/Pass o lo smartphone.
- Attivare la tastiera avvicinandola o tenendo la mano davanti al sensore.
- Nella scheda Controllo
premere le aree che si desidera inserire o disinserire.
- Immettere un codice appropriato , avvicinare Tag/Pass o lo smartphone.
- Per modificare la modalità di sicurezza delle aree disponibili per l’utente, autenticarsi prima con un codice, un portachiavi/una carta o uno smartphone nella scheda Accesso
. Premere le aree che si desidera inserire o disinserire.
Se in questo caso si preme il pulsante Inserire / Disinserire
/ Modalità notturna
sullo schermo della tastiera, la modalità di sicurezza cambierà per tutte le aree di tastiera visualizzate.
Per disinserire il sistema con un codice coercizione:
- Attivare la tastiera avvicinandola o tenendo la mano davanti al sensore.
- Premere il pulsante Disinserire
nella scheda Controllo
.
- Inserire un codice coercizione appropriato.
Esempio di inserimento dei codici
| Codice | Esempio | Nota |
|
Codice tastiera Codice coercizione tastiera |
1234 → OK | I numeri inseriti in modo errato possono essere cancellati con il pulsante |
|
Codice utente Codice utente coercizione |
2 → |
Inserire prima l’ID utente, premere il pulsante I numeri inseriti in modo errato possono essere cancellati con il pulsante |
|
Codice dell’utente non registrato Codice coercizione per l’utente non registrato |
1234 → OK | I numeri inseriti in modo errato possono essere cancellati con il pulsante |
| Codice G.P.G. | 1234 → OK | I numeri inseriti in modo errato possono essere cancellati con il pulsante |
Cambio facile della modalità di sicurezza
La funzione Cambio facile della modalità di sicurezza consente di cambiare la modalità di sicurezza al contrario utilizzando Tag/Pass o smartphone, senza conferma con i pulsanti Inserire o Disinserire
. Accedere alle Impostazioni della tastiera per abilitare la funzione.
Per modificare la modalità di sicurezza al contrario
- Attivare la tastiera avvicinandola o tenendo la mano davanti al sensore. Eseguire la pre-autorizzazione, se necessario.
- Avvicinare Tag/Pass o lo smartphone.
Inserimento in due fasi
KeyPad TouchScreen può partecipare all’inserimento in due fasi, ma non può essere usato come dispositivo di secondo stadio. Il processo di inserimento in due fasi utilizzando Tag, Pass o smartphone è simile a quello di quando si usa il codice personale o generale sulla tastiera.
Gli utenti del sistema possono vedere se l’inserimento è iniziato o incompleto sullo schermo della tastiera. Se la Modalità aree è attivata, il colore dei pulsanti dell’area dipende dallo stato attuale:
- Grigio: disinserito, processo di inserimento non avviato.
- Verde: processo di inserimento avviato.
- Giallo: l’inserimento è incompleto.
- Bianco: inserito.
Gestione degli scenari con la tastiera
KeyPad TouchScreen consente agli utenti di creare fino a sei scenari di due tipi. Il tipo di scenario Sull’azione preimpostata consente di controllare uno o più dispositivi di automazione e Ajax WaterStop Jeweller. Il tipo di scenario Sul cambio di stato consente agli utenti di cambiare lo stato di un singolo dispositivo di automazione o di Ajax WaterStop Jeweller dalla scheda Scenari della tastiera.
- Aprire l’app Ajax. Selezionare l’hub con almeno un KeyPad TouchScreen e un dispositivo di automazione. Se necessario, aggiungerne uno.
- Andare alla sezione Dispositivi
.
- Selezionare KeyPad TouchScreen dall’elenco e accedere al menu Impostazioni
.
- Accedere al menu Scenari di automazione. Attivare la funzione Gestione degli scenari.
- Andare al menu Scenari di tastiera.
- Fare clic su Aggiungi scenario.
- Selezionare il tipo di scenario Sull’azione preimpostata.
- Selezionare uno o più dispositivi di automazione. Premere Avanti.
- Inserire il nome dello scenario nel campo Nome.
- Selezionare l’azione del dispositivo durante l’esecuzione dello scenario.
- Fare clic su Salva.
- Premere Indietro per tornare al menu Scenari di automazione.
- Se necessario, attivare la funzione Pre-autorizzazione.
Gli scenari creati vengono visualizzati nell’app: KeyPad TouchScreen → Impostazioni → Scenari di automazione → Scenari di tastiera. È possibile disattivarli, regolare le impostazioni o eliminarli in qualsiasi momento.
Per eliminare uno scenario:
- Accedere alla scheda Impostazioni
di KeyPad TouchScreen.
- Aprire il menu Scenari di automazione → Scenari di tastiera.
- Selezionare lo scenario che si desidera eliminare.
- Premere Avanti.
- Fare clic su Cancella scenario.
L’utente può vedere e gestire gli scenari di automazione dopo l’autenticazione quando è abilitata la funzione Pre-authorizzazione. Accedere alla scheda Scenari , inserire il codice o avvicinare un dispositivo di accesso personale alla tastiera.
Per eseguire uno scenario, premere un pulsante appropriato nella scheda Scenari .
Lo schermo di KeyPad TouchScreen mostra solo gli scenari attivati nelle impostazioni della tastiera.
Indicazione
KeyPad TouchScreen informa gli utenti su allarmi, ritardi all’ingresso/uscita, modalità di sicurezza corrente, malfunzionamenti e altri stati del sistema:
- schermo;
- logo con indicatore LED;
- buzzer integrato.
L’indicazione di KeyPad TouchScreen viene visualizzata sullo schermo solo quando è attivo. Nella parte superiore della scheda Controllo sono visualizzate le icone che indicano alcuni stati del sistema o della tastiera. Ad esempio, possono segnalare un allarme antincendio, il ripristino del sistema dopo un allarme e campanello all’apertura. Le informazioni sulla modalità di sicurezza attuale sono rilevanti anche se la modalità di sicurezza viene cambiata da un altro dispositivo (ad esempio un portachiavi, un’altra tastiera o un’app).
| Evento | Indicazione | Nota |
| Allarme. | Il buzzer integrato emette un segnale acustico. |
Se è attivata la funzione Attiva il buzzer della tastiera se viene rilevato un allarme nel sistema. La durata del segnale acustico dipende dalle impostazioni della tastiera. |
| Viene rilevato un allarme nel sistema inserito. | Il LED della tastiera lampeggia due volte (circa una volta ogni 3 secondi) finché il sistema non viene disinserito. |
Per attivarlo, abilitare la funzione Indicazione post-allarme nelle impostazioni dell’hub. Inoltre, specificare KeyPad TouchScreen come dispositivo per l’informazione sugli allarmi di altri dispositivi. L’indicazione si accende dopo che il buzzer integrato ha emesso completamente il segnale di allarme. |
| Accensione del dispositivo/Caricamento della configurazione aggiornata del sistema sulla tastiera. | Durante il caricamento dei dati, sullo schermo viene visualizzata una notifica appropriata. | |
| Spegnere il dispositivo. | L’indicatore LED si illumina per 1 secondo, poi lampeggia tre volte. | |
| Il sistema o l’area è inserito. | Il buzzer integrato emette un breve segnale acustico. | Se sono abilitate le notifiche per la funzione Inserire/Disinserire. |
| Il sistema o l’area passa alla Modalità notturna. | Il buzzer integrato emette un breve segnale acustico. | Se sono abilitate le notifiche per Attivazione/disattivazione Modalità notturna. |
| Il sistema è disinserito. |
Il buzzer integrato emette due brevi segnali acustici. L’indicatore LED si illumina costantemente di verde se l’alimentazione esterna è collegata. |
Se sono abilitate le notifiche per la funzione Inserire/Disinserire.
Questo tipo di indicazione LED è disponibile per KeyPad TouchScreen Jeweller con la versione del firmware 11.60.10.19 o successive. |
| Sistema in Modalità di inserimento. |
L’indicatore LED si illumina brevemente di rosso ogni 3 secondi se l’alimentazione esterna non è collegata. L’indicatore LED si illumina costantemente di rosso se l’alimentazione esterna è collegata. |
Se Indicazione modalità di inserimento è abilitata. L’indicazione si accende quando la tastiera passa in modalità Sleep (lo schermo si spegne). |
| È stato inserito un codice errato. |
Sullo schermo è visualizzata una notifica appropriata. Il buzzer integrato emette un breve segnale acustico (se regolato). |
L’intensità del segnale acustico dipende dal volume dei pulsanti configurati. |
| Errore durante l’aggiunta di una carta/portachiavi. |
Sullo schermo è visualizzata una notifica appropriata. L’indicatore LED si accende una volta in rosso. Il buzzer integrato emette un segnale acustico prolungato. |
L’intensità del segnale acustico dipende dal volume dei pulsanti configurati. |
| Aggiunta con successo della carta/portachiavi. |
Sullo schermo è visualizzata una notifica appropriata. Il buzzer integrato emette un breve segnale acustico. |
L’intensità del segnale acustico dipende dal volume dei pulsanti configurati. |
| Batteria scarica. | L’indicatore LED si accende e si spegne lentamente quando viene attivato il tamper, si attiva un allarme o il sistema è inserito o disinserito (se l’indicazione è attivata). | |
| Attivazione del tamper. | L’indicatore LED si accende in rosso per 1 secondo. | |
| Test intensità segnale di Jeweller/Wings. | L’indicatore LED si illumina di verde durante il test. | Si accende dopo aver lanciato un test appropriato nelle impostazioni della tastiera. |
| Aggiornamento firmware. | L’indicatore LED si illumina periodicamente di verde durante l’aggiornamento del firmware. | Si accende dopo aver lanciato l’aggiornamento del firmware negli Stati della tastiera. |
| Disattivazione dell’allarme antincendio interconnesso. |
Sullo schermo è visualizzata una notifica appropriata. Il buzzer integrato emette un segnale acustico. |
|
| La tastiera è disattivata. | Sullo schermo è visualizzata una notifica appropriata. | Se la funzione Interamente è selezionata per le impostazioni della tastiera Disattivazione forzata o Disattivazione unica. |
| È necessario il ripristino del sistema. | Sullo schermo appare una schermata appropriata per il ripristino o l’invio di una richiesta di ripristino del sistema dopo l’allarme. |
La funzione Ripristino dopo l’allarme deve essere regolata nel sistema. La schermata appare quando si inserisce o si passa alla Modalità notturna se è scattato un allarme o si è verificato un malfunzionamento nel sistema. Gli amministratori o i PRO con i diritti di configurazione del sistema possono ripristinare il sistema. Altri utenti possono inviare una richiesta di ripristino. |
| Conteggio dei ritardi all’ingresso/uscita (se è attivata la funzione Beep sui ritardi) | L’indicatore LED e il beep si attivano contemporaneamente, se la funzione Beep rapido sui ritardi è attivata. | L’indicatore LED si accende in rosso per i Ritardi all’ingresso e in verde per i Ritardi all’uscita.
Questo tipo di indicazione è disponibile per KeyPad TouchScreen Jeweller con la versione del firmware 11.60.10.19 o successive. |
Notifiche sonore di malfunzionamento
Se un dispositivo è offline o la batteria è scarica, KeyPad TouchScreen può avvisare gli utenti del sistema con un segnale acustico. Anche l’indicatore LED della tastiera lampeggia. Le notifiche di malfunzionamento saranno visualizzate nel registro degli eventi, negli SMS o nelle notifiche push.
Per attivare le notifiche sonore dei malfunzionamenti, utilizzare le app Ajax PRO e PRO Desktop:
- Fare clic su Dispositivi
, scegliere l’hub e aprire le sue impostazioni
:
Fare clic su Servizio → Suoni e avvisi.
- Abilitare le funzioni: Se la batteria di qualsiasi dispositivo è scarica e Se un qualsiasi dispositivo è offline.
- Fare clic su Indietro per salvare le impostazioni.
| Evento | Indicazione | Nota |
| Se un qualsiasi dispositivo è offline. |
Due brevi segnali sonori, l’indicatore LED lampeggia due volte. Il segnale acustico viene emesso una volta al minuto finché tutti i dispositivi del sistema non sono online. |
Gli utenti possono ritardare l’indicazione sonora per 12 ore. |
| Se KeyPad TouchScreen è offline. |
Due brevi segnali sonori, l’indicatore LED lampeggia due volte. Il segnale acustico viene emesso una volta al minuto finché la tastiera del sistema non è online. |
Il ritardo dell’indicazione sonora non è possibile. |
| Se la batteria di un dispositivo è scarica. |
Tre brevi segnali sonori, l’indicatore LED lampeggia tre volte. Il segnale acustico viene emesso una volta al minuto fino al ripristino della batteria o alla rimozione del dispositivo. |
Gli utenti possono ritardare l’indicazione sonora per 4 ore. |
Le notifiche sonore dei malfunzionamenti appaiono al termine dell’indicazione della tastiera. Se nel sistema si verificano più malfunzionamenti, la tastiera segnala innanzitutto la perdita di connessione tra il dispositivo e l’hub.
Test di funzionalità
Il sistema di sicurezza Ajax offre diversi tipi di test per aiutarvi a scegliere il luogo giusto per l’installazione dei dispositivi. I test non iniziano immediatamente, ma il tempo di attesa non supera la durata di un intervallo di ping tra l’hub e il dispositivo. L’intervallo di ping può essere controllato e configurato nelle impostazioni dell’hub (Hub → Impostazioni → Jeweller o Jeweller/Fibra).
Per eseguire un test, nell’app Ajax:
- Selezionare l’hub necessario.
- Andare alla sezione Dispositivi
.
- Selezionare KeyPad TouchScreen dall’elenco.
- Andare alla sezione Impostazioni
.
- Selezionare un test:
- Eseguire il test.
Posizionamento del dispositivo
Il dispositivo è progettato per essere usato solo all’interno.
Quando si sceglie la posizione del rilevatore, bisogna considerare i parametri che ne influenzano il funzionamento:
- Intensità segnale di Jeweller e Wings.
- Distanza tra tastiera e l’hub o il ripetitore.
- Presenza di ostacoli per il passaggio del segnale radio: pareti, grandi oggetti situati nella stanza.
Considerare le raccomandazioni per il posizionamento quando si sviluppa un progetto per il sistema di sicurezza dell’impianto. Il sistema di sicurezza deve essere progettato e installato da professionisti. L’elenco dei partner Ajax consigliati è disponibile qui.
La posizione migliore per KeyPad TouchScreen è all’interno, vicino all’ingresso. Ciò permette di disinserire il sistema prima che i ritardi all’ingresso siano scaduti, così come di inserire rapidamente il sistema quando si lascia il locale.
L’altezza di installazione consigliata è di 1,3–1,5 metri dal pavimento. Installare la tastiera su una superficie piana e verticale. In questo modo si garantisce che KeyPad TouchScreen sia saldamente fissato alla superficie e si evitano falsi allarmi tamper.
Intensità segnale
Il livello dell’intensità del segnale di Jeweller e Wings è determinato dal numero di pacchetti di dati non consegnati o danneggiati in un determinato periodo. L’icona nella sezione Dispositivi
indica l’intensità del segnale:
- Tre tacche: intensità segnale eccellente.
- Due tacche: buona intensità segnale.
- Una tacca: bassa potenza del segnale, il funzionamento stabile non è garantito.
- Icona barrata: nessun segnale.
Controllare l’intensità dei segnali Jeweller e Wings prima dell’installazione finale. Con un livello di segnale di una tacca o zero, il funzionamento stabile del sistema di sicurezza non è garantito. In questo caso, provare a ricollocare il dispositivo, uno spostamento di anche soli 20 cm può migliorare l’intensità del segnale. Se c’è ancora un segnale basso o instabile dopo lo spostamento, utilizzare un ripetitore del segnale radio ReX 2. KeyPad TouchScreen è incompatibile con i ripetitori di segnale radio ReX.
Non installare la tastiera
- All’esterno. Ciò può comportare al funzionamento incorretto della tastiera.
- In luoghi in cui parti di vestiti (per esempio, vicino all’attaccapanni), cavi di alimentazione o cavi Ethernet possono ostruire la tastiera. Ciò può causare un falso allarme della tastiera.
- Vicino a oggetti in metallo o specchi, in quanto potrebbero attenuare o bloccare il segnale.
- All’interno di edifici con una temperatura o tasso di umidità superiori ai limiti consentiti. Ciò potrebbe danneggiare la tastiera.
- A una distanza inferiore a 1 metro dall’hub o dal ripetitore del segnale radio. Questo può portare a una perdita di comunicazione con la tastiera.
- In un luogo con un basso livello di segnale. Questo potrebbe comportare la perdita della connessione con l’hub.
- Vicino ai rilevatori di rottura vetro. Il suono del buzzer integrato potrebbe far scattare un allarme.
- In luoghi dove il segnale acustico può essere attenuato (dentro ai mobili, dietro a tende spesse, ecc.).
Installazione
Prima di installare KeyPad TouchScreen, assicurarsi di aver scelto una posizione ottimale e conforme ai requisiti di questo manuale.
Per installare una tastiera:
- Rimuovere il pannello di montaggio SmartBracket dalla tastiera. Svitare prima la vite di fissaggio e far scorrere il pannello verso il basso.
- Fissare il pannello SmartBracket con il nastro biadesivo al punto di installazione selezionato.
Il nastro biadesivo può essere utilizzato solo per un’installazione temporanea. Il dispositivo fissato con un nastro adesivo può staccarsi dalla superficie e cadere in qualsiasi momento. Finché il dispositivo è fissato con un nastro biadesivo, il tamper antisabotaggio non si attiverà, neanche se il dispositivo venisse staccato dalla superficie.
SmartBracket è dotato di marcature sul lato interno per facilitare l’installazione. L’intersezione di due linee segna il centro del dispositivo (non il pannello di montaggio). Orientarli quando si installa la tastiera.
- Fissare la tastiera su SmartBracket. L’indicatore LED del dispositivo lampeggia. È un segnale che indica che la custodia della tastiera è chiusa.
Se l’indicatore LED non si accende durante il posizionamento su SmartBracket, verificare lo stato di tamper nell’app Ajax, l’integrità del fissaggio e la tenuta del fissaggio della tastiera sul pannello.
- Eseguire i test dell’intensità del segnale Jeweller e Wings. L’intensità segnale consigliata è di due o tre tacche. Se l’intensità del segnale è bassa (una sola tacca o meno) non possiamo garantire un funzionamento stabile del sistema di sicurezza. In questo caso, provare a ricollocare il dispositivo, uno spostamento di anche soli 20 cm può migliorare l’intensità del segnale. Se c’è ancora un segnale basso o instabile dopo lo spostamento, utilizzare un ripetitore del segnale radio ReX 2.
- Eseguire il Test di attenuazione del segnale. Durante il test, l’intensità segnale può essere ridotta e aumentata per simulare le diverse condizioni del luogo di installazione. Se il luogo di installazione è stato scelto correttamente, la tastiera avrà un’intensità segnale stabile di 2–3 tacche.
- Se i test sono stati superati con successo, rimuovere la tastiera da SmartBracket.
- Fissare il pannello di montaggio SmartBracket alla superficie usando le viti in dotazione. Utilizzare tutti i punti di fissaggio.
Se si usano altri metodi di fissaggio, assicurarsi che non danneggino o deformino il pannello.
- Collocare la tastiera sul pannello di montaggio SmartBracket.
- Serrare la vite di fissaggio sul fondo della custodia della tastiera. La vite è necessaria per un fissaggio più affidabile e per proteggere la tastiera da un rapido smontaggio.
Collegamento di un alimentatore di terzi
Quando si collega un alimentatore esterno e si utilizza KeyPad TouchScreen, attenersi alle regole generali di sicurezza elettrica per l’utilizzo di apparecchi elettrici e ai requisiti delle normative sulla sicurezza elettrica.
La tastiera KeyPad TouchScreen è dotata di morsetti per il collegamento di un alimentatore da 10,5 V–14 V⎓. I parametri elettrici consigliati per l’alimentatore sono: 12 V⎓ con una corrente di almeno 0,5 A.
Si consiglia di collegare un alimentatore esterno quando è necessario mantenere lo schermo sempre attivo ed evitare che la batteria si scarichi rapidamente, ad esempio quando si utilizza la tastiera in locali con basse temperature. L’alimentazione esterna è necessaria anche per l’aggiornamento del firmware della tastiera.
Quando l’alimentazione esterna è collegata, le batterie preinstallate vengono utilizzate come fonte di alimentazione di riserva. Non rimuoverle quando si collega un’altra alimentazione.
Prima di installare il dispositivo, verificare che i fili non presentino danni all’isolamento. Utilizzare solo una fonte di alimentazione con messa a terra. Non smontare mai l’apparecchio sotto tensione. Non usare il dispositivo se il cavo di alimentazione risulta danneggiato.
Per collegare un alimentatore di terzi:
- Rimuovere il pannello di montaggio SmartBracket. Staccare con cautela la parte perforata della custodia per preparare i fori per il cavo:
1 — per far passare il cavo attraverso la parete.
2 — per far uscire il cavo dal basso. È sufficiente rompere una delle parti perforate. - Disattivare il cavo di alimentazione esterna.
- Collegare il cavo ai morsetti rispettando la polarità (contrassegnata sulla plastica).
- Inserire il cavo nella canalina. Un esempio di come far uscire il cavo dalla parte inferiore della tastiera:
- Accendere la tastiera e posizionarla sul pannello di montaggio.
- Controllare lo stato delle batterie e dell’alimentazione esterna nell’app Ajax e il funzionamento generale del dispositivo.
Aggiornamento del firmware
L’aggiornamento del firmware di KeyPad TouchScreen può essere installato quando è disponibile una nuova versione. È possibile consultare l’elenco dei dispositivi nelle app Ajax PRO: Tool for Engineers e PRO Desktop. Se è disponibile un aggiornamento, la tastiera corrispondente avrà un’icona . Un amministratore o un PRO con accesso alle impostazioni di sistema può eseguire un aggiornamento negli stati o nelle impostazioni di KeyPad TouchScreen. Un aggiornamento richiede fino a 1 o 2 ore (se la tastiera funziona tramite ReX 2).
Per aggiornare il firmware, collegare l’alimentatore esterno a KeyPad TouchScreen. Senza un’alimentazione esterna, non sarà possibile avviare l’aggiornamento.
Se KeyPad TouchScreen non è alimentato da un’alimentazione esterna nel luogo di installazione, è possibile utilizzare un pannello di montaggio SmartBracket separato per KeyPad TouchScreen. A tal fine, rimuovere la tastiera dal pannello di montaggio principale e installarla su un pannello di riserva collegato a un’alimentazione esterna con una tensione di 10,5–14 V⎓ e una corrente di 0,5 A o più.
Il pannello di montaggio può essere acquistato separatamente presso i partner autorizzati di Ajax Systems.
Manutenzione
Controllare regolarmente il funzionamento di KeyPad TouchScreen. La frequenza ottimale dei test è una volta ogni tre mesi. Mantenere pulita la custodia del rilevatore rimuovendo polvere, ragnatele e altre contaminazioni appena compaiono. Utilizzare una salvietta morbida e asciutta per le operazioni di manutenzione dell’apparecchiatura.
Durante la pulizia del dispositivo, evitare l’uso di sostanze contenenti alcol, acetone, benzina o altri solventi attivi. Pulire delicatamente lo schermo touch.
Il dispositivo funziona fino a 1,5 anni con le batterie preinstallate: un valore calcolato sulla base delle impostazioni predefinite e di un massimo di 4 interazioni giornaliere con la tastiera.
Il sistema invia un avviso tempestivo quando è il momento di sostituire le batterie. Quando si cambia la modalità di sicurezza, il LED si accende e si spegne lentamente.
Specifiche tecniche
Garanzia
La garanzia per i prodotti della Limited Liability Company “Ajax Systems Manufacturing” è valida per 2 anni a partire dalla data di acquisto.
In caso di malfunzionamento del dispositivo, si prega di contattare per prima cosa il supporto tecnico Ajax. Nella maggior parte dei casi, i problemi tecnici possono essere risolti a distanza.
Contattare il supporto tecnico: