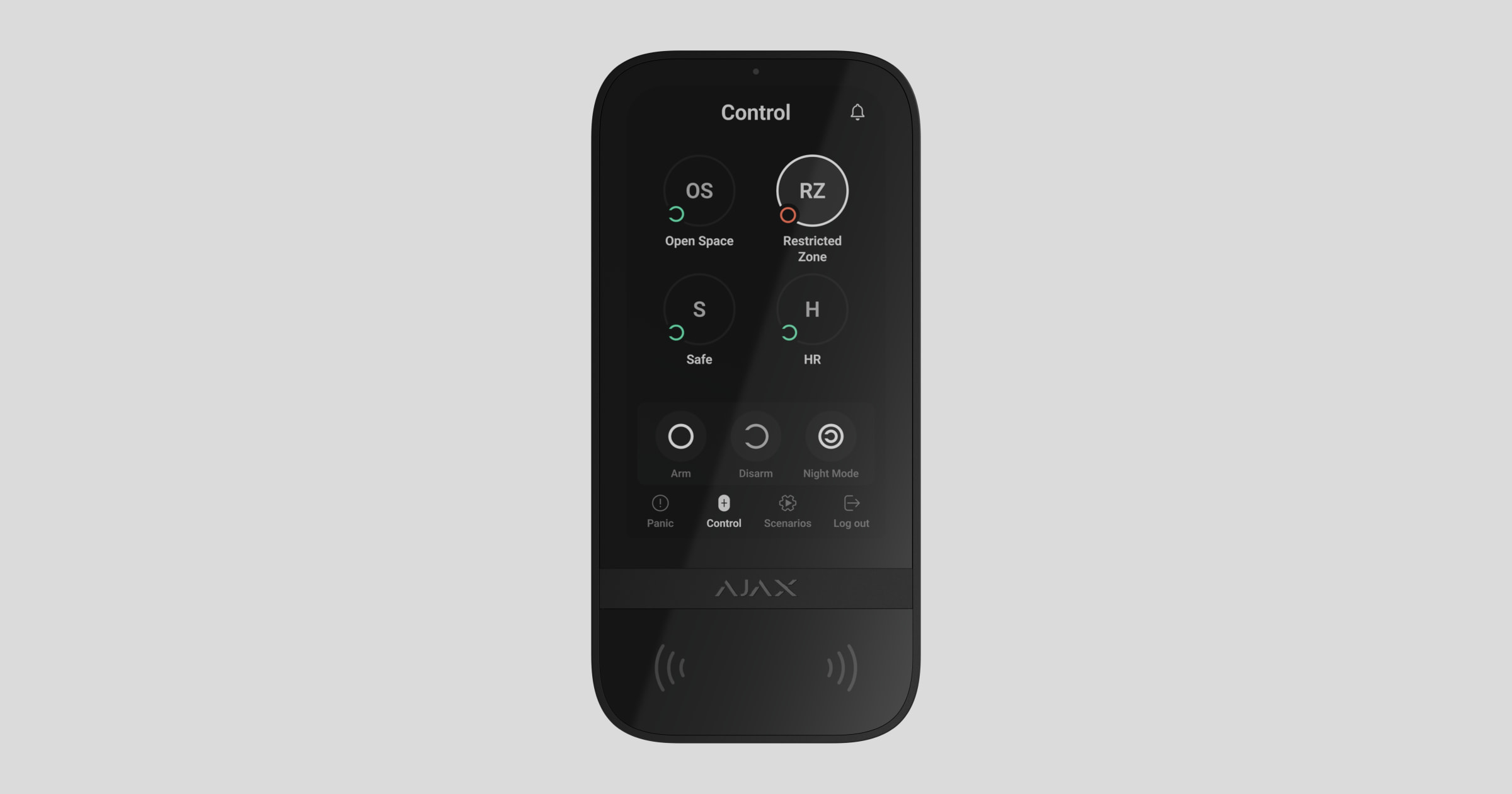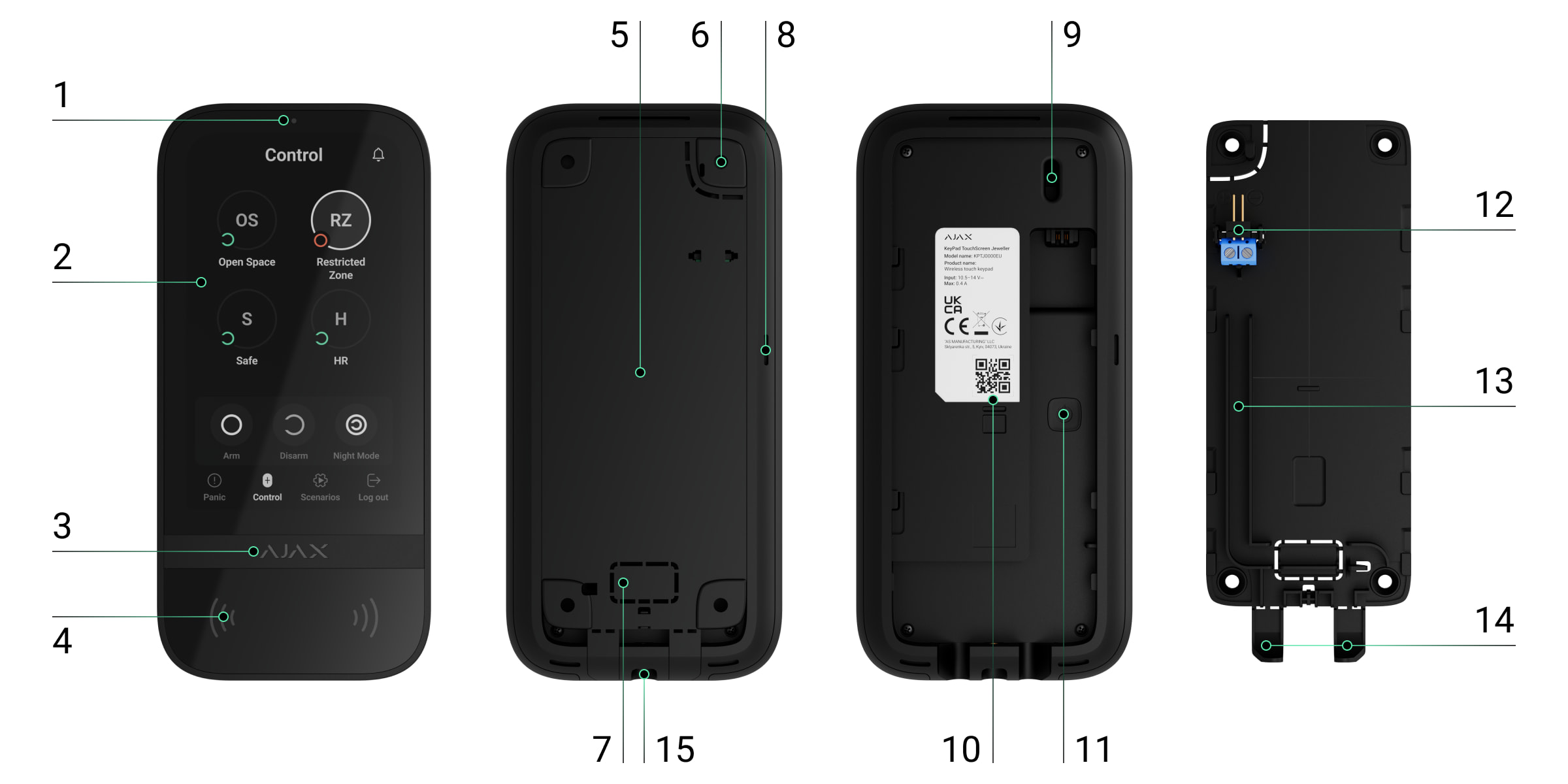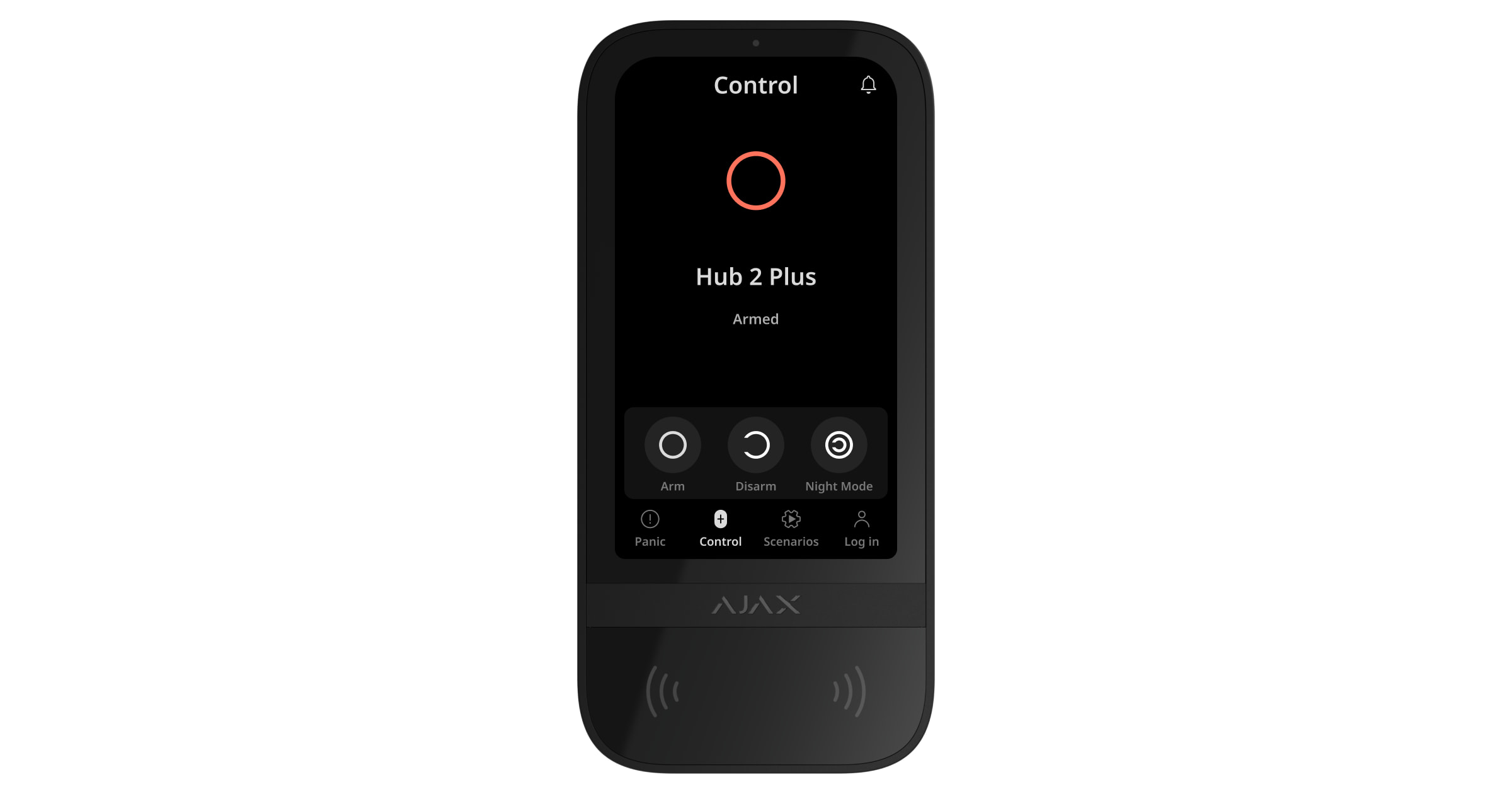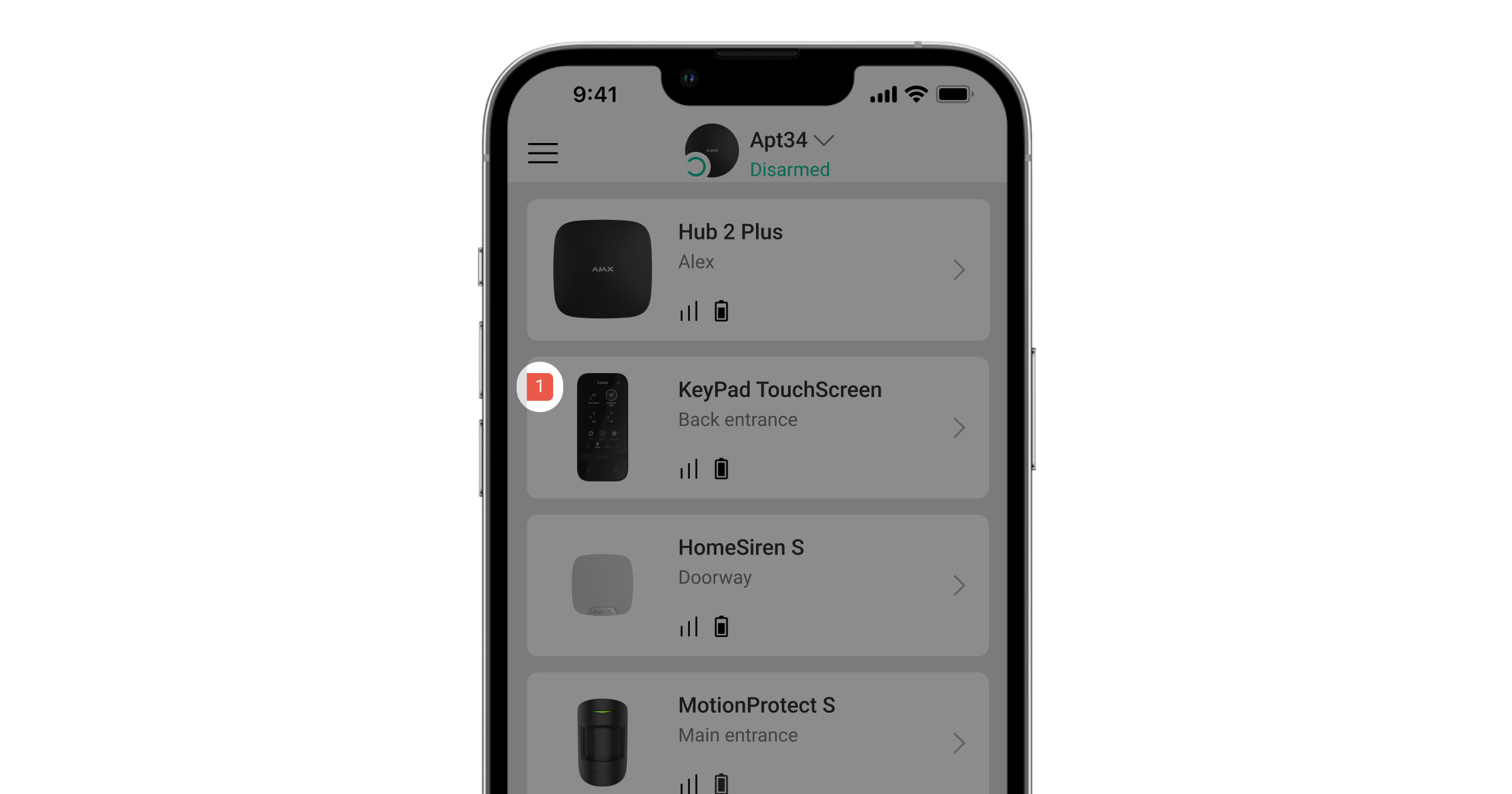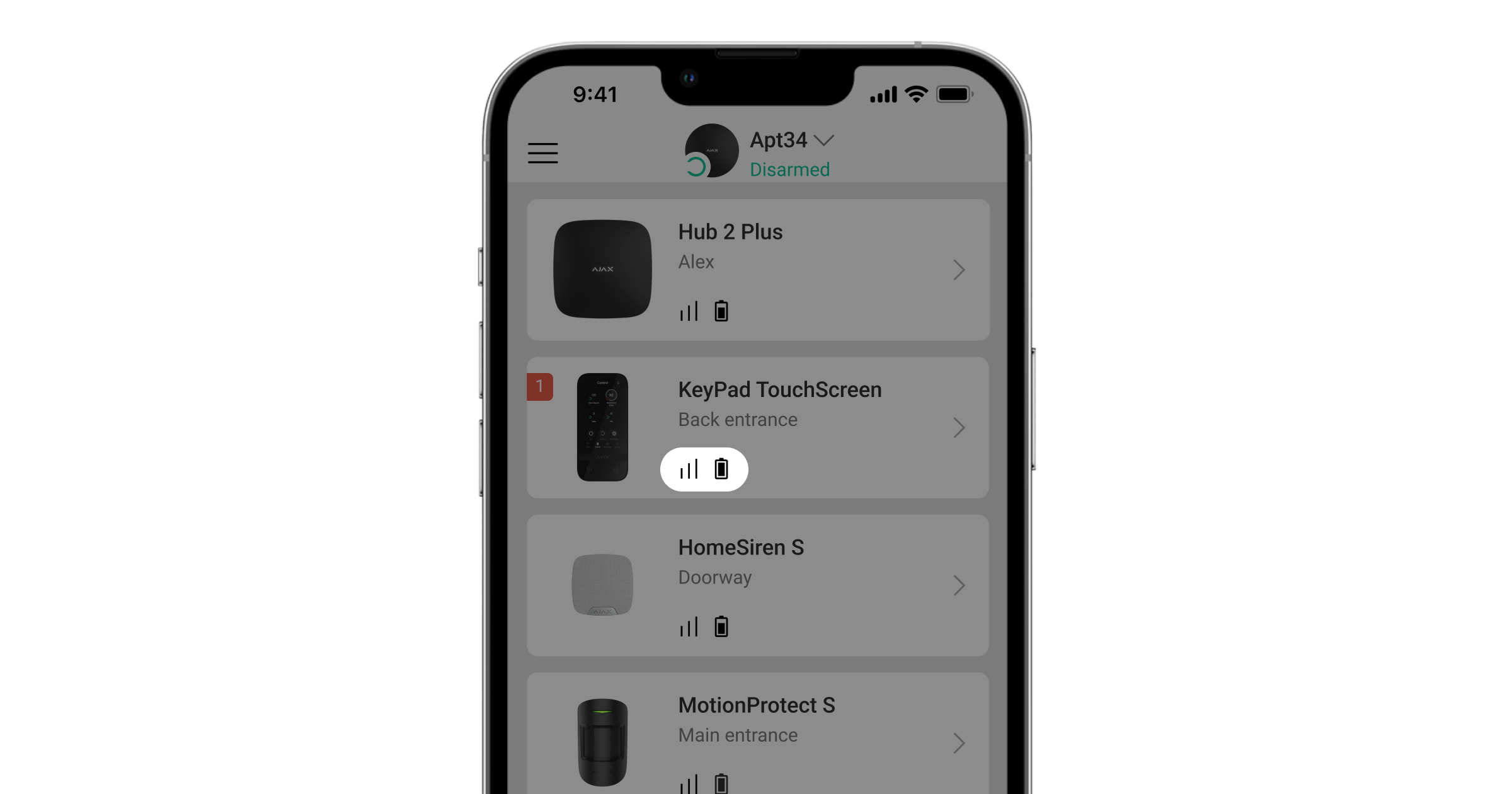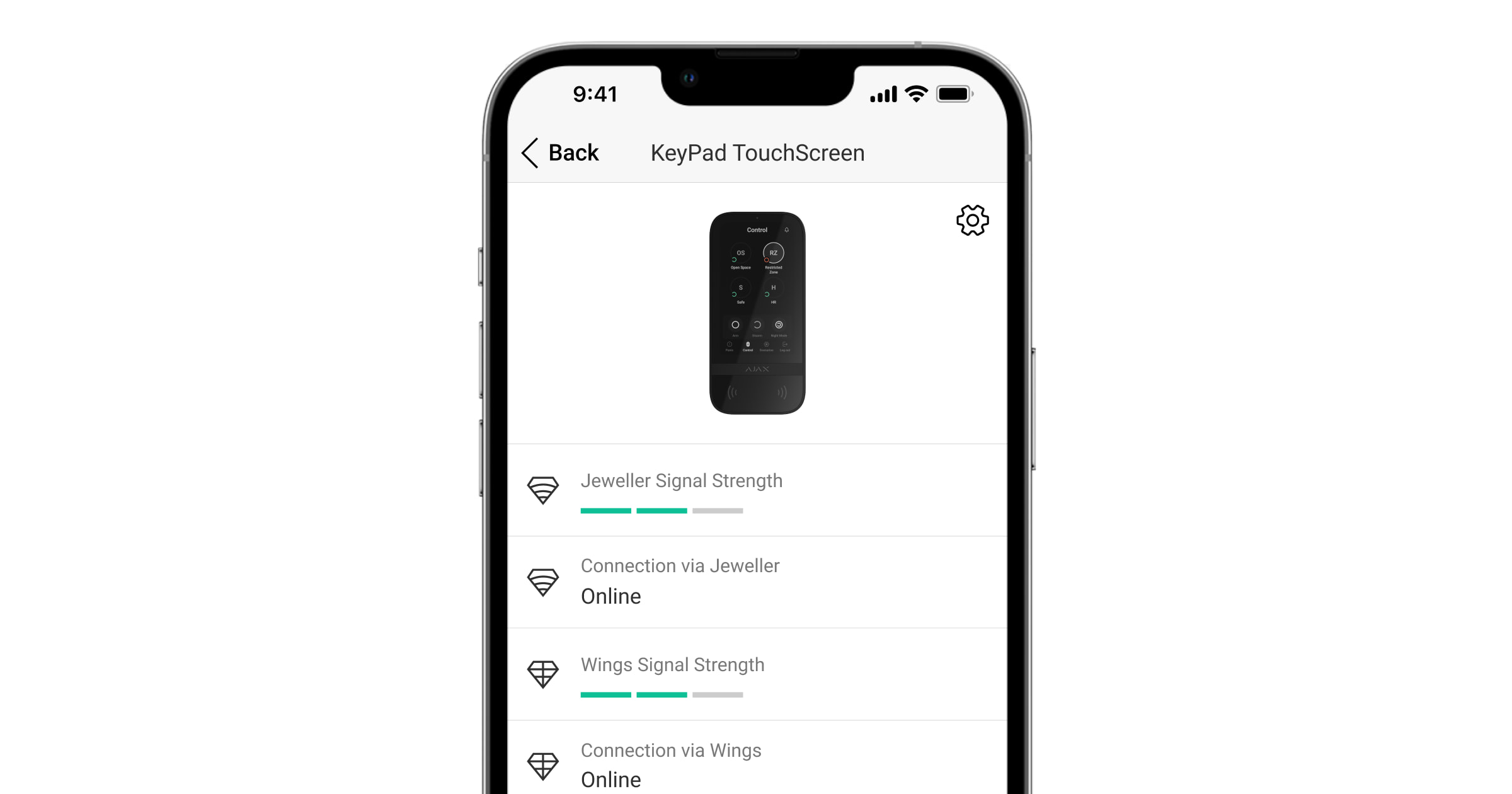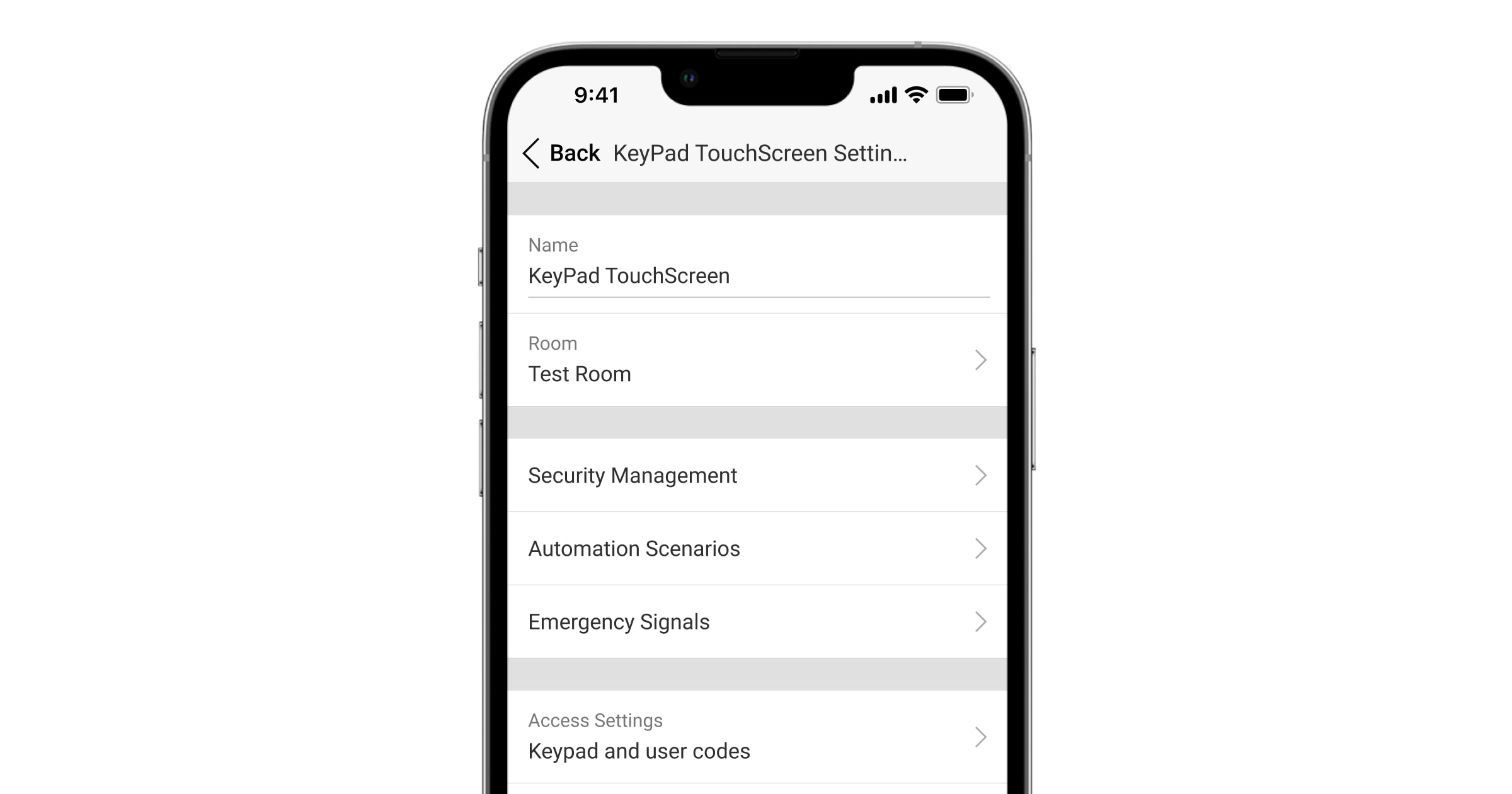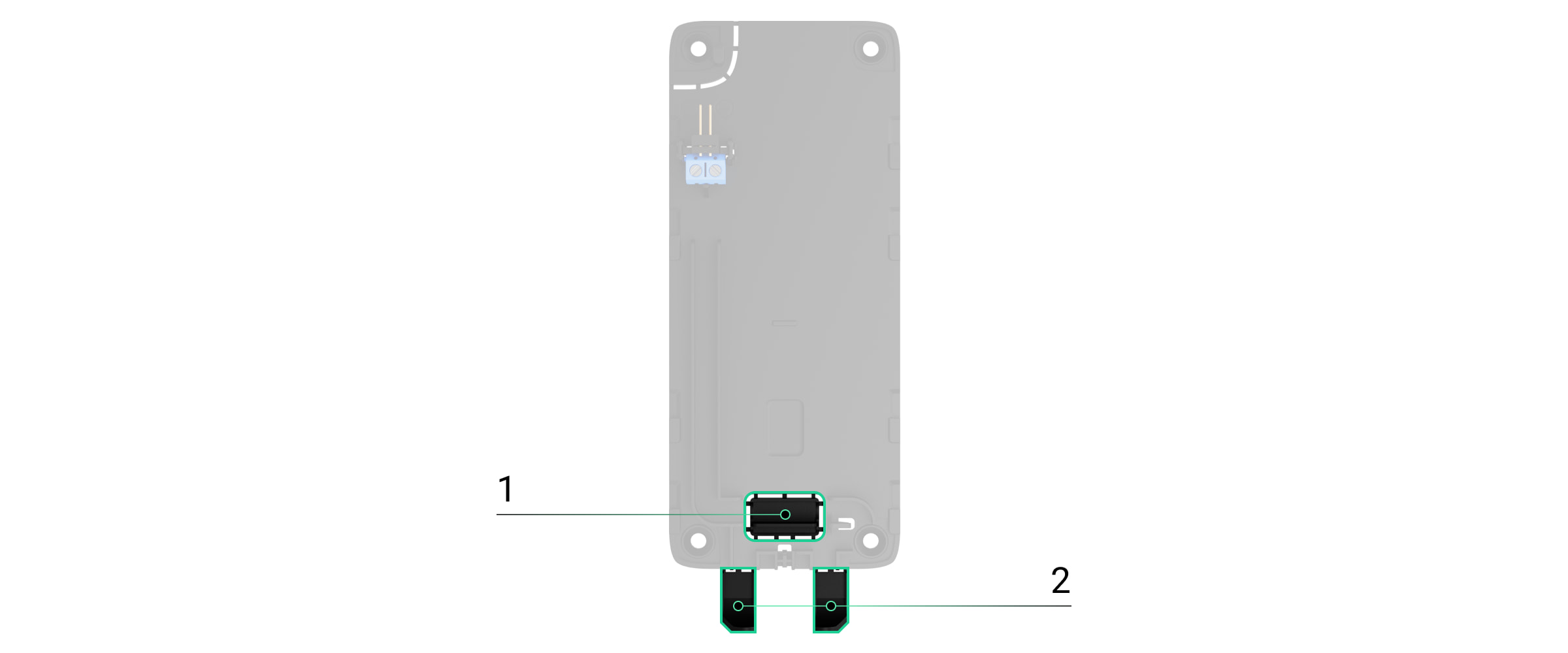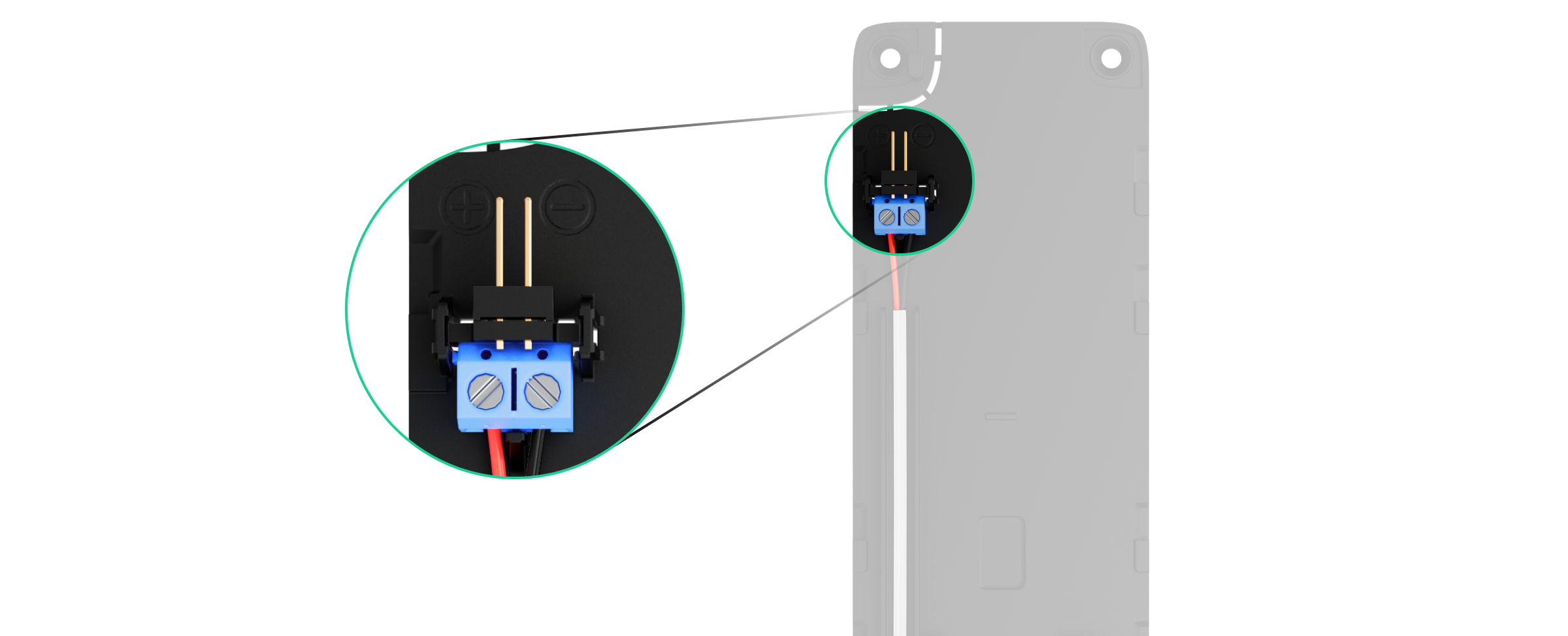KeyPad TouchScreen ist ein kabelloses Bedienteil mit einem Touchscreen, das für die Steuerung des Ajax Sicherheitssystems entwickelt wurde. Die Authentifizierung der Benutzer erfolgt über Smartphones, Schlüsselanhänger Tag, Karten Pass und Codes. Das Gerät ist für den Einsatz im Innenbereich geeignet.
Das Bedienteil verwendet das Jeweller-Protokoll für die Übertragung von Alarmen und Ereignissen und das Wings-Protokoll für Firmware-Updates und die Übertragung von Gruppen-, Raum- und anderen Zusatzinformationen. Die Übertragungsreichweite beträgt bis zu 5550 ft im freien Feld.
Funktionselemente
- Umgebungslichtsensor zur automatischen Anpassung der Helligkeit der Displaybeleuchtung.
- IPS-Touchscreen mit 5 Zoll Bildschirmdiagonale.
- Ajax Logo mit LED-Anzeige.
- Lesegerät für Karten, Schlüsselanhänger und Bluetooth.
- SmartBracket Montageplatte. Zum Entfernen die Platte nach unten schieben.
- Perforierter Teil der Montageplatte. Notwendig, um den Sabotagekontakt auszulösen, falls versucht wird, das Bedienteil von der Oberfläche zu entfernen. Bitte nicht abbrechen.
- Perforierter Teil der Montageplatte zur Durchführung von Kabeln durch die Wand.
- Eingebauter Summer.
- Sabotagekontakt.
- QR-Code mit Geräte-ID zum Hinzufügen des Bedienteils zum Ajax System.
- Ein/Aus-Taste.
- Anschlussklemmen für den Anschluss eines externen Netzteils (nicht im Lieferumfang enthalten). Die Klemmen können bei Bedarf aus den Halterungen entnommen werden.
- Kabelkanal für das Kabel des angeschlossenen Netzteils.
- Perforierter Teil der Montageplatte zur Durchführung der Kabel von unten.
- Bohrung zur Befestigung der SmartBracket Montageplatte mit einer Schraube.
Kompatible Hub-Zentralen und Funk-Repeater
Für den Betrieb des Bedienteils ist ein kompatibler Ajax Hub mit OS Malevich 2.16.1 oder höher erforderlich.
Funktionsweise
KeyPad TouchScreen verfügt über einen eingebauten Summer, ein Touchscreen-Display und einen Karten-/Anhängerleser für die kontaktlose Autorisierung. Das Bedienteil kann zur Steuerung von Sicherheitsmodi und Automatisierungsgeräten sowie zur Signalisierung von Systemalarmen verwendet werden.
KeyPad TouchScreen verfügt über einen eingebauten Summer, einen Touchscreen und einen Karten-/Anhängerleser für die kontaktlose Autorisierung. Die Empfindlichkeit ist in der Anwendung einstellbar. Das Interface des KeyPad TouchScreen wurde von der Ajax Security System App übernommen. Es kann zwischen einem dunklen und einem hellen Erscheinungsbild gewählt werden. Ein 5-Zoll-Touchscreen ermöglicht den Zugriff auf den Sicherheitsmodus eines gesamten Objekts oder einer Gruppe und kann Automatisierungsszenarien steuern. Eventuelle Systemfehler (bei aktivierter Systemintegritätsprüfung) werden ebenfalls auf dem Display angezeigt.
Der im KeyPad TouchScreen integrierte Summer signalisiert je nach Einstellung:
- Alarme;
- Scharf-/Unscharfschaltung;
- Ein-/Ausgangsverzögerungen;
- Auslösung der Öffnungsmelder.
Das Bedienteil wird durch die vorinstallierten Batterien mit Strom versorgt. Es kann auch mit einem externen Netzteil mit einem Spannungsbereich von 10,5–14 V und einem Betriebsstrom von mindestens 0,5 A betrieben werden. Wird das Netzteil eines anderen Herstellers angeschlossen, dienen die vorinstallierten Batterien als Notstromquelle.
Steuerung der Sicherheitsmodi
KeyPad TouchScreen ermöglicht das Scharf-/Unscharfschalten des gesamten Objekts oder bestimmter Gruppen sowie die Aktivierung des Nachtmodus. Um den Sicherheitsmodus zu ändern, verwenden Sie die Registerkarte Fernbedienung . Die Sicherheitsmodi können über KeyPad TouchScreen wie folgt gesteuert werden:
- Mit Smartphones. Mit installierter Ajax Security System App und Unterstützung für Bluetooth Low Energy (BLE). Smartphones können anstelle von Tag oder Pass Transpondern für die Benutzerautorisierung verwendet werden. BLE ist ein Funkprotokoll mit geringem Energieverbrauch. Das Bedienteil unterstützt Android- und iOS-Smartphones mit BLE Version 4.2 und höher.
- Mit Karten oder Schlüsselanhängern. KeyPad TouchScreen nutzt die DESFire®-Technologie, um Benutzer schnell und sicher zu identifizieren. DESFire® basiert auf dem internationalen Standard ISO 14443 und bietet 128-Bit-Verschlüsselung sowie Kopierschutz.
- Mit Codes. KeyPad TouchScreen unterstützt allgemeine Codes, persönliche Codes und Codes für nicht registrierte Benutzer.
Zugangscodes
- Bedienteil-Code ist ein allgemeiner Code für das Bedienteil. Wenn er eingegeben wird, werden alle Ereignisse im Namen des Bedienteils an die Ajax Apps gesendet.
- Benutzercode ist ein persönlicher Code für Benutzer, die zur Hub-Zentrale hinzugefügt wurden. Wenn er verwendet wird, werden alle Ereignisse im Namen des Benutzers an die Ajax Apps gesendet.
- Bedienteil-Zugangscode ist ein Code, der für eine Person eingerichtet wird, die nicht im System registriert ist. Bei Verwendung werden Ereignisse im Namen der Person, der dieser Code zugewiesen ist, an die Ajax Apps gesendet.
- Der Einsatzteam-Code ist ein Zugangscode für das Einsatzteam, der nach einem Alarm aktiviert wird und für einen bestimmten Zeitraum gültig ist. Wenn der Code aktiviert und verwendet wird, werden Ereignisse an die Ajax App mit einem mit dem Code verknüpften Titel gesendet.
Die Anzahl der persönlichen Codes, der Zugangscodes und der Codes für Einsatzteams hängt vom Modell der Hub-Zentrale ab.
Zugriffsrechte und Codes können in Ajax Anwendungen geändert werden. Wenn der Code kompromittiert wurde, kann er aus der Ferne geändert werden, ohne dass ein Installateur vor Ort sein muss. Verliert ein Benutzer seinen Pass, sein Tag oder sein Smartphone, kann ein Administrator oder ein PRO mit Systemkonfigurationsrechten das Gerät sofort in der Anwendung sperren. In der Zwischenzeit kann das System mit einem persönlichen Code gesteuert werden.
Steuerung der Sicherheitsmodi von Gruppen
KeyPad TouchScreen ermöglicht die Steuerung der Sicherheitsmodi von Gruppen (wenn der Gruppenmodus aktiviert ist). Welche Gruppen freigegeben werden (Bedienteilgruppen), kann in den Einstellungen des Bedienteils festgelegt werden. Standardmäßig werden alle Gruppen auf der Registerkarte Fernbedienung angezeigt. Weitere Informationen zur Steuerung der Sicherheitsmodi für Gruppen finden Sie in diesem Abschnitt.
Wenn die Funktion „Abhängige Gruppe“ für Gruppen konfiguriert ist, kann sich ihr Sicherheitsstatus abhängig von ihren Einstellungen und dem Status der initiierenden Gruppen automatisch ändern.
.
Notfalltasten
Für Notfälle verfügt das Bedienteil über die Registerkarte Panik mit drei Tasten:
- Paniktaste;
- Feuer;
- Notruf.
In der Ajax Anwendung kann ein Administrator oder ein PRO mit Systemkonfigurationsrechten auswählen, wie viele Tasten auf der Registerkarte Panik angezeigt werden sollen. Die Einstellungen des KeyPad TouchScreen bieten zwei Optionen: nur die Paniktaste (Standardeinstellung) oder alle drei Tasten. Der Text der Meldungen in den Apps und die Ereigniscodes, die an die Notruf- und Serviceleitstelle (NSL) übermittelt werden, hängen vom gewählten Tastentyp ab.
Zusätzlich kann ein Schutz gegen versehentliches Drücken aktiviert werden. In diesem Fall muss der Benutzer die Übertragung des Alarms durch Drücken der Schaltfläche Senden auf dem Bildschirm des Bedienteils bestätigen. Der Bestätigungsdialog wird angezeigt, nachdem eine der Notruftasten gedrückt wurde.
Das Drücken der Notfalltasten kann im Ajax System Alarmszenarien auslösen.
Szenariosteuerung
Die separate Registerkarte des Bedienteils kann bis zu sechs Schaltflächen enthalten, mit denen entweder ein einzelnes Automatisierungsgerät oder eine Gruppe von Geräten gesteuert werden kann. Szenarien für Gerätegruppen ermöglichen die gleichzeitige Steuerung mehrerer Schalter, Relais oder Steckdosen.
Die Automatisierungsszenarien, die über KeyPad TouchScreen gesteuert werden können, werden in den Einstellungen des Bedienteils erstellt.
Signalisierung von Störungen und Scharfschaltung
KeyPad TouchScreen informiert über Systemstörungen und Scharfschaltung durch:
- Bildschirm;
- Logo;
- akustische Signale.
Je nach Einstellung leuchtet das Logo permanent rot oder nur, wenn das System oder die Gruppe scharf geschaltet ist. Die Anzeige erscheint nur auf dem Display des KeyPad TouchScreen, wenn es aktiviert ist. Der eingebaute Summer signalisiert Alarme, Öffnen der Türen und Ein-/Ausgangsverzögerungen.
Stummschalten des Feueralarms
Wird im System ein Feueralarm ausgelöst, kann dieser mit KeyPad TouchScreen stummgeschaltet werden.
Das Drücken der Notfalltaste Feuer auf der Registerkarte Panik löst keinen Alarm von vernetzten Brandmeldern aus (wenn diese Funktion für das System aktiviert ist). Beim Senden eines Notsignals über das Bedienteil wird eine entsprechende Benachrichtigung an die App und die Leitstelle übermittelt.
Das Fenster mit den Informationen zum Feueralarm und der Taste zum Stummschalten des Alarms wird auf allen KeyPad TouchScreen angezeigt, auf denen die Funktion Feueralarm stummschalten aktiviert ist. Wenn die Stummschalttaste bereits auf einem anderen Bedienteil gedrückt wurde, erscheint eine entsprechende Meldung auf den Displays der übrigen KeyPad TouchScreen. Der Benutzer kann das Fenster zur Stummschaltung des Feueralarms schließen und andere Funktionen des Bedienteils verwenden. Um das Stummschaltungsfenster wieder zu öffnen, klicken Sie auf das Symbol auf KeyPad TouchScreen.
Wenn der Feueralarm durch den ManualCallPoint Jeweller ausgelöst wird oder der CO- oder Rauchpegel kritisch ist, kann der Alarm nicht über das Bedienteil stummgeschaltet werden.
Diese Feueralarmtypen sind für KeyPad TouchScreen Jeweller ab Firmware-Version 11.60.10.19 verfügbar.
Damit das Fenster für die Stummschaltung des Feueralarms sofort auf KeyPad TouchScreen angezeigt wird, muss in den Einstellungen für das Bedienteil die Funktion Bildschirm immer aktiv aktiviert werden. Schließen Sie außerdem das Netzteil eines Drittanbieters an.
Andernfalls erscheint das Stummschaltfenster erst, wenn das Bedienteil aktiviert wird.
Bedrohungscode
KeyPad TouchScreen unterstützt einen Bedrohungscode, mit dem Sie das Unscharfschalten des Systems simulieren können. In diesem Fall verraten weder die Ajax Anwendung noch die im Objekt installierten Sirenen Ihre Aktionen. Der Sicherheitsdienst und andere Benutzer der Alarmanlage werden dennoch über den Vorfall informiert.
Vorabautorisierung der Benutzer
Die Funktion Vorabautorisierung ist wichtig, um unbefugten Zugriff auf die Hub-Zentrale und die Daten des aktuellen Systemzustands zu verhindern. Die Funktion kann separat für die Registerkarten Bedienung und Szenarien
in den Einstellungen des Bedienteils aktiviert werden.
Auf den Registerkarten, für die die Vorabautorisierung aktiviert ist, erscheint die Anzeige für die Eingabe des Codes. Der Benutzer muss sich zuerst authentifizieren, indem er entweder einen Code eingibt oder einen persönlichen Transponder an das Bedienteil hält. Einzige Ausnahme ist die Registerkarte Alarm , die es auch nicht autorisierten Benutzern ermöglicht, ein Notsignal zu senden.
Automatische Sperre zum Schutz vor unbefugtem Zugriff
Wenn innerhalb einer Minute dreimal hintereinander ein falscher Code oder ein nicht verifizierter Transponder verwendet wird, wird das Bedienteil für die in den Einstellungen festgelegte Zeit gesperrt. Während dieser Zeit ignoriert die Hub-Zentrale alle Codes und Transponder und informiert die Benutzer des Sicherheitssystems über den unberechtigten Zutrittsversuch. KeyPad TouchScreen deaktiviert das Lesegerät und sperrt den Zugriff auf alle Registerkarten. Auf dem Display des Bedienteils wird eine entsprechende Meldung angezeigt.
Ein PRO oder ein Benutzer mit Systemkonfigurationsrechten kann das Bedienteil über die Anwendung entsperren, bevor die angegebene Sperrzeit abgelaufen ist.
Zweistufige Scharfschaltung
KeyPad TouchScreen kann für die zweistufige Scharfschaltung verwendet werden, jedoch nicht als Gerät der zweiten Stufe. Die zweistufige Scharfschaltung mit Tag, Pass oder Smartphone ist ähnlich wie die Verwendung eines persönlichen oder allgemeinen Codes auf dem Bedienteil.
Jeweller und Wings Datenübertragungsprotokolle
Jeweller und Wings sind bidirektionale, drahtlose Protokolle, die eine schnelle und zuverlässige Kommunikation zwischen Hub-Zentralen und Geräten ermöglichen. Das Bedienteil verwendet Jeweller für die Übertragung von Alarmen und Ereignissen und Wings für Firmware-Updates und die Übertragung von Gruppen-, Raum- und anderen Zusatzinformationen.
Übermittlung von Ereignissen an die Leitstelle
Das Ajax System kann Alarme über SurGard (Contact ID), SIA (DC-09), ADEMCO 685 und andere Protokolle an die Überwachungsanwendung PRO Desktop sowie an eine Notruf- und Serviceleitstelle (NSL) übertragen.
KeyPad TouchScreen kann folgende Ereignisse übermitteln:
- Eingabe des Bedrohungscodes.
- Betätigung der Paniktaste. Jede Taste hat ihren eigenen Ereigniscode.
- Sperrung des Bedienteils nach einem unbefugten Zugriffsversuch.
- Alarm/Wiederherstellung des Sabotagekontakts.
- Verlust/Wiederherstellung der Verbindung zur Hub-Zentrale (oder zum Funk-Repeater).
- Scharf-/Unscharfschalten des Systems.
- Erfolgloser Versuch, die Alarmanlage scharf zu schalten (bei aktivierter Integritätsprüfung).
- Dauerhafte Deaktivierung/Aktivierung des Bedienteils.
- Einmalige Deaktivierung/Aktivierung des Bedienteils.
Sobald ein Alarm eingeht, weiß der Betreiber der Sicherheitsleitstelle, was passiert ist und wo das Einsatzteam benötigt wird. Die Adressierbarkeit der Ajax Geräte ermöglicht das Senden von Ereignissen an PRO Desktop oder die Leitstelle unter Angabe des Gerätetyps, seines Namens, seiner Sicherheitsgruppe und seines virtuellen Raums. Bitte beachten Sie, dass die Liste der übertragenen Parameter je nach Typ der NSL und dem für die Kommunikation mit der Leitstelle gewählten Protokoll variieren kann.
Die ID und die Nummer des Geräts finden Sie in seinen Zuständen in der Ajax Anwendung.
Hinzufügen zum System
KeyPad TouchScreen ist nicht kompatibel mit Hub Jeweller, Hub Plus Jeweller und Gefahrenmeldezentralen anderer Hersteller.
Um KeyPad TouchScreen mit der Hub-Zentrale zu verbinden, muss sich das Bedienteil am selben Objekt wie das System befinden (innerhalb der Funkreichweite der Hub-Zentrale). Damit das Bedienteil über den Funk-Repeater ReX 2 funktioniert, muss es zuerst mit der Hub-Zentrale gekoppelt und dann in den Einstellungen des Funk-Repeaters mit ReX 2 verbunden werden.
Die Hub-Zentrale und das Gerät müssen auf der gleichen Funkfrequenz arbeiten, sonst sind sie inkompatibel. Der Funkfrequenzbereich des Geräts kann je nach Region unterschiedlich sein. Es wird empfohlen, die Ajax Geräte in der Region zu kaufen, in der sie verwendet werden sollen. Der Frequenzbereich für den Betrieb kann beim technischen Kundendienst erfragt werden.
Bevor Sie ein Gerät hinzufügen
- Installieren Sie die Ajax App.
- Melden Sie sich bei Ihrem Konto an oder erstellen Sie ein neues Konto.
- Wählen Sie einen Space aus oder erstellen Sie einen neuen.
Spaces sind für Anwendungen ab den folgenden Versionen verfügbar:
- Ajax Security System 3.0 für iOS.
- Ajax Security System 3.0 für Android.
- Ajax PRO: Tool for Engineers 2.0 für iOS.
- Ajax PRO: Tool for Engineers 2.0 für Android.
- Ajax PRO Desktop 4.0 für macOS.
- Ajax PRO Desktop 4.0 für Windows.
- Fügen Sie mindestens einen virtuellen Raum hinzu.
- Fügen Sie dem Space eine kompatible Hub-Zentrale hinzu. Stellen Sie sicher, dass die Hub-Zentrale eingeschaltet und über Ethernet, WLAN und/oder Mobilfunk mit dem Internet verbunden ist.
- Vergewissern Sie sich, dass der Space unscharf ist und die Hub-Zentrale keine Updates durchführt, indem Sie ihren Status in der Ajax App überprüfen.
Nur ein PRO oder ein Space-Administrator mit Systemkonfigurationsrechten kann ein Gerät zur Hub-Zentrale hinzufügen.
Verbindung mit der Hub-Zentrale
- Öffnen Sie die Ajax App. Wählen Sie die Hub-Zentrale aus, zu der Sie das Bedienteil hinzufügen möchten.
- Gehen Sie zur Registerkarte Geräte
. Klicken Sie auf Gerät hinzufügen.
- Geben Sie dem Gerät einen Namen, scannen oder geben Sie den QR-Code ein (befindet sich auf dem Bedienteil und der Verpackung), und wählen Sie dann einen Raum und eine Gruppe aus (wenn der Gruppenmodus aktiviert ist).
- Klicken Sie auf Hinzufügen.
- Schalten Sie das Bedienteil ein, indem Sie die Ein/Aus-Taste 3 Sekunden lang gedrückt halten.
Wenn die Verbindung fehlschlägt, schalten Sie das Bedienteil aus und versuchen Sie es in 5 Sekunden erneut. Beachten Sie, dass, wenn die maximale Anzahl von Geräten (abhängig vom Modell der Hub-Zentrale) bereits zur Hub-Zentrale hinzugefügt wurde, eine entsprechende Meldung angezeigt wird, wenn Sie versuchen, ein neues Gerät hinzuzufügen.
KeyPad TouchScreen hat einen eingebauten Summer, der Alarme und bestimmte Systemzustände signalisieren kann, aber keine Sirene ist. Sie können der Hub-Zentrale bis zu 10 solcher Geräte (einschließlich Sirenen) hinzufügen. Berücksichtigen Sie dies bei der Planung Ihres Sicherheitssystems.
Das mit der Hub-Zentrale verbundene Bedienteil erscheint in der Geräteliste in der Ajax App. Die Aktualisierungshäufigkeit für den Gerätestatus in der Liste hängt von den Einstellungen Jeweller oder Jeweller/Fibra ab, der Standardwert beträgt 36 Sekunden.
KeyPad TouchScreen arbeitet mit nur einer Hub-Zentrale. Wenn das Gerät mit einer neuen Hub-Zentrale verbunden wird, sendet es keine Ereignisse mehr an die alte Hub-Zentrale. Nach dem Hinzufügen zu einer neuen Hub-Zentrale wird das Bedienteil nicht automatisch aus der Geräteliste der alten Hub-Zentrale entfernt. Das Bedienteil muss manuell in der Ajax App gelöscht werden.
Störungen
Wird eine Fehlfunktion des KeyPad TouchScreen erkannt, zeigt die Ajax Anwendung einen Störungszähler auf dem Gerätesymbol an. Alle Störungen werden in den Zuständen des Bedienteils angezeigt. Felder mit Störungen werden rot hervorgehoben.
Eine Störung wird angezeigt, wenn:
- das Gehäuse des Bedienteils geöffnet wird (Sabotagekontakt ausgelöst wird);
- keine Verbindung zur Hub-Zentrale oder zum Funk-Repeater über Jeweller besteht;
- keine Verbindung zur Hub-Zentrale oder zum Funk-Repeater über Wings besteht;
- die Batterie des Bedienteils schwach ist;
- die Temperatur des Bedienteils außerhalb der zulässigen Grenzen liegt.
Symbole
Symbole in der Anwendung
Die Symbole in der Anwendung zeigen bestimmte Zustände des Bedienteils an. Um diese aufzurufen:
- Loggen Sie sich in die Ajax Anwendung ein.
- Wählen Sie die Hub-Zentrale aus.
- Gehen Sie zur Registerkarte Geräte
.
| Symbol | Bedeutung |
|
Jeweller Signalstärke. Zeigt die Signalstärke zwischen der Hub-Zentrale und dem Gerät an. Der empfohlene Wert liegt bei 2–3 Balken. |
|
| Der Batteriestand des Bedienteils ist OK. | |
|
Das Bedienteil hat eine Störung. Die Liste der Störungen ist in den Bedienteilzuständen verfügbar. |
|
| Wird angezeigt, wenn das Bluetooth-Modul des Bedienteils aktiviert ist. | |
| Die Bluetooth-Einrichtung ist nicht abgeschlossen. Die Beschreibung ist in den Bedienteilzuständen verfügbar. | |
|
Ein Firmware-Update ist verfügbar. Gehen Sie zu den Zuständen oder Einstellungen des Bedienteils, um die Beschreibung zu finden und das Update zu starten. Das Symbol ist in der Ajax Security System App ab Version 3.0 für iOS und Android nicht verfügbar. Um die Firmware zu aktualisieren, schließen Sie ein externes Netzteil an KeyPad TouchScreen an. |
|
| Wird angezeigt, wenn das Gerät über einen Funk-Repeater betrieben wird. | |
| Karten-/Anhängerleser ist in den Einstellungen des KeyPad TouchScreen aktiviert. | |
| Türglocke beim Öffnen ist in den Einstellungen des KeyPad TouchScreen aktiviert. | |
|
Das Gerät befindet sich im Modus für die Signaldämpfungs-Prüfung. |
|
|
Das Gerät ist dauerhaft deaktiviert. |
|
|
Benachrichtigungen über Sabotagealarme sind dauerhaft deaktiviert. |
|
|
Das Gerät ist bis zur nächsten Unscharfschaltung des Systems deaktiviert. |
|
|
Benachrichtigungen über Sabotagealarme sind bis zur nächsten Unscharfschaltung des Systems deaktiviert. |
|
| Das Gerät hat die Verbindung zur Hub-Zentrale verloren oder die Hub-Zentrale hat die Verbindung zum Ajax Cloud-Server verloren. | |
|
Das Gerät wurde nicht auf die neue Hub-Zentrale übertragen. |
Symbole auf dem Display
Am oberen Rand des Displays erscheinen Symbole, die über bestimmte Systemzustände oder Ereignisse informieren.
| Symbol | Bedeutung |
|
Nach einem Alarm ist eine Systemwiederherstellung erforderlich. Je nach Kontotyp kann der Benutzer entweder eine Anfrage senden oder das System wiederherstellen. Klicken Sie dazu auf das Symbol und wählen Sie die gewünschte Schaltfläche auf dem Bildschirm. |
|
|
Feueralarm stummschalten. Dieses Symbol erscheint, wenn das Fenster zum Stummschalten des Feueralarms geschlossen wird. Der Benutzer kann das Symbol jederzeit antippen, um den Feueralarm, einschließlich des Alarms der vernetzten Brandmelder, stumm zu schalten. Wenn der Feueralarm durch den ManualCallPoint Jeweller ausgelöst wird oder der CO- oder Rauchpegel kritisch ist, kann der Alarm nicht über das Bedienteil stummgeschaltet werden. Diese Feueralarmtypen sind für KeyPad TouchScreen Jeweller ab Firmware-Version 11.60.10.19 verfügbar. |
|
|
Glockenton beim Öffnen ist deaktiviert. Zum Aktivieren auf das Symbol klicken. Erscheint auf dem Display, wenn die gewünschten Einstellungen vorgenommen wurden. |
|
|
Glockenton beim Öffnen ist aktiviert. Zum Deaktivieren auf das Symbol klicken. Erscheint auf dem Display, wenn die gewünschten Einstellungen vorgenommen wurden. |
Zustände
Die Zustände enthalten Informationen über das Gerät und seine Betriebsparameter. Die Zustände des KeyPad TouchScreen finden Sie in den Ajax Apps:
- Gehen Sie zur Registerkarte Geräte
.
- Wählen Sie KeyPad TouchScreen aus der Liste aus.
| Parameter | Bedeutung |
| Datenimport | Es wird der Fehler beim Übertragen von Daten zur neuen Hub-Zentrale angezeigt:
|
| Störung |
Klicken Sie auf Das Feld wird nur angezeigt, wenn eine Störung erkannt wurde. |
| Neue Firmware-Version verfügbar |
Wenn Sie auf Das Feld wird angezeigt, wenn eine neue Firmware-Version verfügbar ist. Der Status wird in der Ajax Security System App ab Version 3.0 für iOS und Android nicht angezeigt. Um die Firmware zu aktualisieren, schließen Sie ein externes Netzteil an KeyPad TouchScreen an. |
| Warnung |
Wenn Sie auf |
| Jeweller Signalstärke |
Signalstärke zwischen der Hub-Zentrale oder dem Funk-Repeater und dem Gerät über Jeweller. Der empfohlene Wert liegt bei 2–3 Balken. Jeweller ist ein Protokoll zur Übertragung von Ereignissen und Alarmen des KeyPad TouchScreen. |
| Verbindung über Jeweller | Status der Verbindung über Jeweller zwischen dem Gerät und der Hub-Zentrale (oder dem Funk-Repeater):
|
| Wings Signalstärke |
Signalstärke zwischen der Hub-Zentrale oder dem Funk-Repeater und dem Gerät über Wings. Der empfohlene Wert liegt bei 2–3 Balken. Wings ist ein Protokoll zur Aktualisierung der Firmware und zur Übertragung von Gruppen-, Raum- und anderen Zusatzinformationen. |
| Verbindung über Wings | Status der Verbindung über Wings zwischen dem Gerät und der Hub-Zentrale (oder dem Funk-Repeater):
|
| Sendeleistung |
Die gewählte Leistung des Transmitters wird angezeigt. Der Parameter wird angezeigt, wenn im Menü Signaldämpfungs-Prüfung die Option Max oder Dämpfung gewählt wurde. |
| Akku-Ladung | Ladezustand der Gerätebatterien:
Bei niedrigem Batteriestand werden entsprechende Meldungen in den Ajax Anwendungen angezeigt und an den Sicherheitsdienst gesendet. Das Bedienteil kann noch bis zu 2 Wochen nach der Benachrichtigung über eine schwache Batterie funktionieren. |
| Gehäusedeckel | Zustand des Sabotagekontakts des Bedienteils, der auf das Entfernen oder Öffnen des Gehäusedeckels reagiert:
|
| Stromversorgung | Status der externen Stromversorgung des Bedienteils:
|
| Bildschirm immer aktiv | Wird angezeigt, wenn in den Einstellungen des Bedienteils die Option Bildschirm immer aktiv aktiviert und die externe Stromversorgung angeschlossen ist. |
| Akustische Alarmsignalisierung | Zeigt den Status der Einstellung Bedienteil-Summer aktivieren, wenn ein Alarm im System ausgelöst wird. |
| Alarmdauer |
Dauer des akustischen Signals bei Alarm. Einstellung in Schritten von 3 Sekunden. Wird angezeigt, wenn die Funktion Bedienteil-Summer aktivieren, wenn ein Alarm im System ausgelöst wird aktiviert ist. |
| Karten-/Anhängerleser | Zeigt an, ob der Karten- und Anhängerleser aktiviert ist. |
| Bluetooth | Zeigt an, ob das Bluetooth-Modul des Bedienteils zur Steuerung des Systems mit einem Smartphone aktiviert ist. |
| Einfache Scharf-/Unscharfschaltung | Einstellungen für die Funktion „Einfache Scharf-/Unscharfschaltung“:
|
| Piepton-Einstellungen | |
| Scharfschaltung/Unscharfschaltung | Wenn aktiviert, signalisiert das Bedienteil das Scharf- und Unscharfschalten durch einen kurzen Signalton. |
| Aktivierung/Deaktivierung des Nachtmodus | Wenn aktiviert, signalisiert das Bedienteil das Ein- und Ausschalten des Nachtmodus durch einen kurzen Signalton. |
| Eingangsverzögerungen | Wenn aktiviert, piept das Bedienteil bei Eingangsverzögerungen. |
| Ausgangsverzögerungen | Wenn aktiviert, piept das Bedienteil bei Ausgangsverzögerungen. |
| Eingangsverzögerungen im Nachtmodus | Wenn aktiviert, piept das Bedienteil bei Eingangsverzögerungen im Nachtmodus. |
| Ausgangsverzögerungen im Nachtmodus | Wenn aktiviert, piept das Bedienteil bei Ausgangsverzögerungen im Nachtmodus. |
| Glockenton beim Öffnen |
Wenn aktiviert, signalisiert der Summer das Auslösen des Öffnungsmelders im Systemmodus Unscharf. |
| Signalton-Lautstärke | Wird angezeigt, wenn die Signalisierung von Scharf-/Unscharfschaltung, Ein-/Ausgangsverzögerung und Öffnen aktiviert ist. Zeigt die Lautstärke der akustischen Signale an. |
| Dauerhafte Deaktivierung | Zeigt den Status der Einstellung für die permanente Deaktivierung des Bedienteils an:
|
| Einmalige Deaktivierung | Zeigt den Status der Einstellung für die einmalige Deaktivierung des Bedienteils an:
|
| Firmware | Firmware-Version des Bedienteils. |
| Geräte-ID | ID des Bedienteils. Auch über den QR-Code auf dem Gerätegehäuse und auf der Verpackung zu finden. |
| Gerät Nr. | Nummer der Schleife (Zone) des Geräts. |
Einstellungen
So ändern Sie die Einstellungen des KeyPad TouchScreen in der Ajax Anwendung:
- Gehen Sie zur Registerkarte Geräte
.
- Wählen Sie KeyPad TouchScreen aus der Liste aus.
- Gehen Sie zu den Einstellungen, indem Sie auf das Zahnradsymbol
klicken.
- Nehmen Sie die gewünschten Einstellungen vor.
- Klicken Sie auf Zurück, um die neuen Einstellungen zu speichern.
| Einstellung | Bedeutung |
| Name |
Name des Bedienteils. Dieser wird in der Geräteliste der Hub-Zentrale, im SMS-Text und in den Benachrichtigungen des Ereignisprotokolls angezeigt. Um den Namen des Geräts zu ändern, klicken Sie auf das Textfeld. Der Name kann bis zu 12 kyrillische oder 24 lateinische Zeichen enthalten. |
| Raum |
Auswahl des virtuellen Raums, dem KeyPad TouchScreen zugeordnet ist. Der Name des Raums wird im SMS-Text und in den Benachrichtigungen des Ereignisprotokolls angezeigt. |
| Zugriffsoptionen | Auswahl der Methode zum Scharf-/Unscharfschalten:
Um die Bedienteil-Zugangscodes zu aktivieren, die für nicht im System registrierte Personen eingerichtet wurden, wählen Sie die Option Nur Bedienteil-Codes oder Bedienteil- oder Benutzercodes. |
| Bedienteil-Code | Einstellung eines allgemeinen Codes für die Steuerung der Alarmanlage. Enthält 4 bis 6 Ziffern. |
| Bedrohungscode |
Einstellung eines allgemeinen Bedrohungscodes für stillen Alarm. Enthält 4 bis 6 Ziffern. |
| Erkennungsbereich des Bildschirms | Einstellung einer Entfernung, bei der das Bedienteil auf Annäherung reagiert und den Bildschirm aktiviert:
Wählen Sie die optimale Empfindlichkeit, mit der das Bedienteil auf Annäherung reagieren soll. |
| Feueralarm stummschalten |
Wenn aktiviert, kann der Benutzer den Alarm der Ajax Brandmelder (auch vernetzter Brandmelder) über ein Bedienteil stumm schalten. Wenn der Feueralarm durch den ManualCallPoint Jeweller ausgelöst wird oder der CO- oder Rauchpegel kritisch ist, kann der Alarm nicht über das Bedienteil stummgeschaltet werden. Diese Feueralarmtypen sind für KeyPad TouchScreen Jeweller ab Firmware-Version 11.60.10.19 verfügbar. |
| Karten-/Anhängerleser | Wenn aktiviert, kann der Sicherheitsmodus mit den Transpondern Pass und Tag gesteuert werden. |
| Bluetooth | Wenn aktiviert, kann der Sicherheitsmodus mit einem Smartphone gesteuert werden. |
| Bluetooth-Empfindlichkeit | Einstellung der Empfindlichkeit des Bluetooth-Moduls des Bedienteils:
Verfügbar, wenn die Funktion Bluetooth aktiviert ist. |
| Sperre bei unbefugtem Zugriff |
Wenn aktiviert, wird das Bedienteil für eine voreingestellte Zeit gesperrt, wenn innerhalb einer Minute mehr als dreimal hintereinander ein falscher Code eingegeben oder ein nicht verifizierter Transponder verwendet wird. PRO oder ein Benutzer mit den Rechten zur Systemkonfiguration kann das Bedienteil über die Anwendung vor Ablauf der voreingestellten Sperrzeit entsperren. |
| Sperrzeit (Min.) | Auswahl der Dauer der Sperrung des Bedienteils nach unberechtigten Zugriffsversuchen:
Verfügbar, wenn die Funktion Sperre bei unbefugtem Zugriff aktiviert ist. |
| Türglocke-Funktion mit Bedienteil steuern |
Wenn aktiviert, kann der Benutzer die Signalisierung des Auslösens der Öffnungsmelder über den Bildschirm des Bedienteils aktivieren/deaktivieren. Aktivieren Sie die Funktion Glockenton beim Öffnen in den Einstellungen des Bedienteils und mindestens eines bistabilen Melders. |
| Firmware Update |
Schaltet das Gerät in den Firmware-Update-Modus. Zur Aktualisierung der Firmware verbinden Sie die externe Stromversorgung mit KeyPad TouchScreen. |
| Jeweller Signalstärkentest |
Schaltet das Gerät in den Modus zum Testen der Jeweller Signalstärke. |
| Wings Signalstärkentest |
Schaltet das Gerät in den Modus zum Testen der Wings Signalstärke. |
| Signaldämpfungs-Prüfung |
Umschalten des Geräts in den Modus für die Signaldämpfungs-Prüfung. |
| Karte/Anhänger zurücksetzen |
Ermöglicht das Löschen aller mit Tag oder Pass verknüpften Hub-Zentralen aus dem Speicher des Transponders. |
| Benutzerhandbuch | Öffnet das KeyPad TouchScreen Benutzerhandbuch in der Ajax App. |
| Dauerhafte Deaktivierung |
Ermöglicht es dem Benutzer, das Gerät zu deaktivieren, ohne es aus dem System zu entfernen. Drei Optionen sind verfügbar:
|
| Einmalige Deaktivierung |
Ermöglicht es dem Benutzer, Meldungen vom Gerät bis zur nächsten Unscharfschaltung zu deaktivieren. Drei Optionen sind verfügbar:
|
| Gerät entkoppeln | Entkoppelt das Gerät, trennt es von der Hub-Zentrale und löscht seine Einstellungen. |
Sicherheitssteuerung
| Einstellung | Bedeutung |
| Bildschirm ‘Bedienung’ |
Aktiviert/deaktiviert die Steuerung der Alarmanlage über das Bedienteil. Wenn deaktiviert, wird die Registerkarte Bedienung |
| Gemeinsame Gruppen |
Auswahl der gemeinsam genutzten Gruppen, die allen autorisierten Benutzern zur Steuerung zur Verfügung stehen. Standardmäßig sind alle Systemgruppen und Gruppen, die nach dem Hinzufügen des KeyPad TouchScreen zur Hub-Zentrale erstellt wurden, freigegeben. Verfügbar, wenn der Gruppenmodus aktiviert ist. |
| Vorabautorisierung | Wenn aktiviert, muss sich der Benutzer zuerst authentifizieren, um Zugang zum Bedienteil und zum aktuellen Systemstatus zu erhalten: Einen Code eingeben oder einen Transponder an das Gerät halten. |
| Autorisierung mit Code bestätigen |
Wenn aktiviert, ist bei der Autorisierung mit Transpondern eine Bestätigung der Aktion durch den Benutzercode oder den Bedienteil-Сode erforderlich. Der Benutzer kann auch den Zeitraum wählen, in dem die Aktion bestätigt werden muss. |
| Scharfschaltung ohne Code |
Wenn aktiviert, kann der Benutzer das Objekt scharf schalten, ohne einen Code einzugeben oder den persönlichen Transponder zu verwenden. Wenn deaktiviert, muss ein Code eingegeben oder der Transponder verwendet werden, um das System scharf zu schalten. Die Anzeige für die Eingabe des Codes erscheint nach Drücken der Taste Scharf Verfügbar, wenn die Optionen Autorisierung mit Code bestätigen und Vorabautorisierung deaktiviert sind. |
| Einfache Änderung der Scharfschaltmodi | Wenn aktiviert, können Benutzer den Scharfschaltungsmodus des Systems (oder der Gruppe) mit Transpondern ändern, ohne dass eine Bestätigung mit den Tasten des Bedienteils erforderlich ist.
|
| Störungsliste auf dem Bildschirm anzeigen |
Wenn aktiviert, wird die Liste der Störungen, die das Scharfschalten verhindern, auf dem Display des Bedienteils angezeigt. Aktivieren Sie dazu die Systemintegritätsprüfung. Es kann einige Zeit dauern, bis die Liste angezeigt wird. Dadurch wird die Betriebsdauer des Bedienteils mit den vorinstallierten Batterien verkürzt. |
Automatisierungsszenarien
| Einstellung | Bedeutung |
| Szenariosteuerung |
Aktiviert/deaktiviert die Steuerung der Szenarien über das Bedienteil. Wenn deaktiviert, wird die Registerkarte Szenarien |
| Bedienteil-Szenarien |
In diesem Menü können bis zu sechs Szenarien für die Steuerung eines Automatisierungsgeräts oder einer Gruppe von Geräten erstellt werden. Nach dem Speichern der Einstellungen erscheinen auf dem Display des Bedienteils Schaltflächen zur Steuerung der Szenarien (Registerkarte Szenarien Ein Benutzer oder PRO mit Rechten zur Systemkonfiguration kann Szenarien hinzufügen, löschen und aktivieren oder deaktivieren. Deaktivierte Szenarien werden auf der Registerkarte des Bedienteils Szenarien |
| Vorabautorisierung | Wenn diese Funktion aktiviert ist, muss sich der Benutzer zunächst authentifizieren: Er muss einen Code eingeben oder einen persönlichen Transponder verwenden, um Zugang zur Szenariosteuerung zu erhalten. |
Notrufsignale
| Einstellung | Bedeutung |
| Notfalltasten auf dem Bildschirm |
Wenn aktiviert, kann der Benutzer über die Registerkarte Panik Wenn deaktiviert, wird die Registerkarte Panik |
| Alarmtyp | Auswahl der Anzahl der Schaltflächen, die auf der Registerkarte Panik
|
| Schutz gegen versehentliches Drücken | Wenn aktiviert, ist eine zusätzliche Bestätigung durch den Benutzer erforderlich, bevor ein Alarm gesendet wird. |
| Alarmierung durch Sirene | |
| Wenn die Paniktaste gedrückt wird | Wenn aktiviert, werden die dem System hinzugefügten Sirenen aktiviert, wenn die Paniktaste gedrückt wird. |
| Wenn die Brandmeldetaste gedrückt wird |
Wenn aktiviert, werden die dem System hinzugefügten Sirenen aktiviert, wenn die Taste Feuer gedrückt wird. Die Funktion wird angezeigt, wenn im Menü Alarmtyp drei Tasten ausgewählt sind. |
| Wenn die Notruftaste gedrückt wird |
Wenn aktiviert, werden die dem System hinzugefügten Sirenen aktiviert, wenn die Taste Notruf gedrückt wird. Die Funktion wird angezeigt, wenn im Menü Alarmtyp drei Tasten ausgewählt sind. |
Bildschirmeinstellungen
| Einstellung | Bedeutung |
| Automatische Anpassung | Die Funktion ist standardmäßig aktiviert. Die Helligkeit des Displays wird automatisch an die Umgebungshelligkeit angepasst. |
| Manuelle Helligkeitseinstellung |
Auswahl der Beleuchtungsstärke des Displays: von 0 bis 100 % (0 – minimale Beleuchtungsstärke, 100 – maximale Beleuchtungsstärke). Einstellbar in Schritten von 10 %. Die Hintergrundbeleuchtung ist nur eingeschaltet, wenn das Display aktiviert ist. Die manuelle Einstellung ist verfügbar, wenn die Automatische Anpassung deaktiviert ist. |
| Erscheinungsbild | Anpassung des Erscheinungsbildes der Schnittstelle:
|
| Bildschirm immer aktiv |
Der Bildschirm bleibt immer eingeschaltet, wenn die Funktion aktiviert ist und die externe Stromversorgung angeschlossen ist. Die Funktion ist standardmäßig deaktiviert. In diesem Fall wechselt das Bedienteil nach einer bestimmten Zeit nach der letzten Interaktion mit dem Bildschirm in den Ruhezustand. |
| Anzeige des Scharf-Modus | Einstellung der LED-Anzeige des Bedienteils:
|
| Sprache |
Ermöglicht, die Sprache der Benutzeroberfläche einzustellen. Die Standardeinstellung ist Englisch. Um die Sprache zu ändern, wählen Sie die gewünschte Sprache aus und klicken Sie auf Speichern. |
Einstellung der akustischen Signale
KeyPad TouchScreen verfügt über einen eingebauten Summer, der je nach Einstellung folgende Funktionen ausführt:
- Signalisierung des Sicherheitsstatus und der Ein-/Ausgangsverzögerungen.
- Glockenton beim Öffnen.
- Signalisierung von Alarmen.
Die Verwendung des KeyPad TouchScreen anstelle der Sirene wird nicht empfohlen. Der Summer des Bedienteils ist nur für zusätzliche Meldungen vorgesehen. Ajax Sirenen sollen Eindringlinge abschrecken und Aufmerksamkeit erregen. Eine korrekt installierte Sirene ist aufgrund der höheren Montageposition schwieriger zu demontieren als ein Bedienteil auf Augenhöhe.
| Einstellung | Bedeutung |
| Piepton-Einstellungen. Piepton bei Wechsel des Scharfschaltungsmodus | |
| Scharfschaltung/Unscharfschaltung |
Wenn aktiviert: Eine akustische Benachrichtigung wird abgespielt, wenn der Sicherheitsmodus über das Bedienteil, ein anderes Gerät oder die Anwendung geändert wird. Wenn deaktiviert: Eine akustische Benachrichtigung wird abgespielt, wenn der Sicherheitsmodus nur über das Bedienteil geändert wird. Die Lautstärke des Pieptons hängt von der eingestellten Tastenlautstärke ab. |
| Aktivierung/Deaktivierung des Nachtmodus |
Wenn aktiviert: Eine akustische Benachrichtigung wird abgespielt, wenn der Nachtmodus über das Bedienteil, ein anderes Gerät oder die App aktiviert/deaktiviert wird. Wenn deaktiviert: Eine akustische Benachrichtigung wird abgespielt, wenn der Nachtmodus nur über das Bedienteil aktiviert/deaktiviert wird. Die Lautstärke des Pieptons hängt von der eingestellten Tastenlautstärke ab. |
| Stummschalten des Geräts während der Eingabe eines Codes | Wenn diese Option aktiviert ist, hört das Bedienteil auf zu piepen, sobald der Benutzer den Code eingibt. |
| Piepton bei Verzögerungen | |
| Eingangsverzögerungen |
Wenn aktiviert, signalisiert der eingebaute Summer die Eingangsverzögerung mit einem kurzen Piepton. |
| Ausgangsverzögerungen |
Wenn aktiviert, signalisiert der eingebaute Summer die Ausgangsverzögerung mit einem kurzen Piepton. |
| Eingangsverzögerungen im Nachtmodus |
Wenn aktiviert, signalisiert der eingebaute Summer die Eingangsverzögerung im Nachtmodus mit einem kurzen Piepton. |
| Ausgangsverzögerungen im Nachtmodus |
Wenn aktiviert, signalisiert der eingebaute Summer die Ausgangsverzögerung im Nachtmodus mit einem kurzen Piepton. |
| Schneller Signalton bei Verzögerungen | |
| Schnelles Signal bei Ablauf der Eingangsverzögerung | Signalisiert dem Benutzer, dass die Eingangsverzögerung abläuft. Es gibt 4 Optionen zur Auswahl, wann das schnelle Signal beginnen soll:
|
| Schnelles Signal bei Ablauf der Ausgangsverzögerung | Signalisiert dem Benutzer, dass die Ausgangsverzögerung abläuft. Es gibt 4 Optionen zur Auswahl, wann das schnelle Signal beginnen soll:
|
| Piepton bei Unscharfschaltung | |
| Glockenton beim Öffnen |
Wenn aktiviert, signalisiert Sie der eingebaute Summer mit einem kurzen Piepton darüber, dass die Öffnungsmelder im Systemmodus Unscharf ausgelöst wurden. |
| Signalton-Lautstärke | Auswahl der Lautstärke des eingebauten Summers für Benachrichtigungen über Scharf-/Unscharfschaltung, Eingangs-/Ausgangsverzögerung und Öffnen:
|
| Tasten | |
| Lautstärke | Einstellung der Lautstärke des Summers für Interaktionen mit dem Display des Bedienteils. |
| Reaktionen auf Alarme | |
| Akustisches Alarmsignal | Einstellung, wann der eingebaute Summer einen Alarm signalisiert:
|
| Bedienteil-Summer aktivieren, wenn ein Alarm im System ausgelöst wird | Wenn aktiviert, signalisiert der eingebaute Summer einen Alarm im System. |
| Alarme im Gruppenmodus |
Auswahl der Gruppe (aus den gemeinsamen), deren Alarm vom Bedienteil gemeldet werden soll. Die Standardeinstellung ist Alle gemeinsamen Gruppen. Wenn das Bedienteil nur eine gemeinsame Gruppe hat und diese gelöscht wird, kehrt die Einstellung zu ihrem ursprünglichen Wert zurück. Wird angezeigt, wenn der Gruppenmodus aktiviert ist. |
| Alarmdauer |
Dauer des Alarmsignals: 3 Sekunden bis 3 Minuten. Wenn das Signal länger als 30 Sekunden dauert, wird die Verwendung einer externen Stromversorgung für das Bedienteil empfohlen. |
Stellen Sie die Ein-/Ausgangsverzögerungen in den Einstellungen des jeweiligen Melders ein, nicht in den Einstellungen des Bedienteils.
Einstellung der Reaktion des Bedienteils auf Gerätealarme
KeyPad TouchScreen kann auf Alarme von jedem Melder im System mit einem eingebauten Summer reagieren. Diese Funktion ist nützlich, wenn es nicht erforderlich ist, den Summer zu aktivieren, wenn ein bestimmtes Gerät ausgelöst wird. Dies kann z. B. für die Auslösung des Überschwemmungsmelder LeaksProtect verwendet werden.
Standardmäßig reagiert das Bedienteil auf Alarme von allen Geräten im System.
So stellen Sie die Reaktion des Bedienteils auf einen Gerätealarm ein:
- Öffnen Sie die Ajax Anwendung.
- Gehen Sie zur Registerkarte Geräte
.
- Wählen Sie in der Liste das Gerät aus, für das Sie die Reaktion des Bedienteils konfigurieren möchten.
- Gehen Sie zu den Einstellungen des Geräts, indem Sie auf das Zahnradsymbol
klicken.
- Suchen Sie die Option Alarmierung durch Sirene und wählen Sie aus, in welchen Fällen die Sirene aktiviert werden soll. Schalten Sie die Funktion ein oder aus.
- Wiederholen Sie die Schritte 3 bis 5 für die anderen Geräte im System.
Einstellung der Reaktion des Bedienteils auf Sabotagealarme
KeyPad TouchScreen kann mit einem eingebauten Summer auf Sabotagealarme eines beliebigen Gerätes im System reagieren. Wenn diese Funktion aktiviert ist, gibt der eingebaute Summer ein akustisches Signal ab, wenn der Sabotagekontakt des Geräts ausgelöst wird.
So stellen Sie die Reaktion des Bedienteils auf einen Sabotagealarm ein:
- Öffnen Sie die Ajax Anwendung.
- Gehen Sie zur Registerkarte Geräte
.
- Wählen Sie eine Hub-Zentrale aus und rufen Sie deren Einstellungen
auf.
- Wählen Sie das Menü Service.
- Gehen Sie zum Menü Töne und Warnungen.
- Aktivieren Sie die Funktion Wenn ein Gehäuse geöffnet ist (Hub-Zentrale oder Melder).
- Klicken Sie auf Zurück, um die neuen Einstellungen zu speichern.
Der Sabotagekontakt reagiert auf das Öffnen und Schließen des Gehäuses, unabhängig vom Scharfschaltungsmodus des Geräts oder Systems.
Einstellung der Reaktion des Bedienteils auf die Betätigung der Paniktaste in der Ajax App
Sie können die Reaktion des Bedienteils auf den Alarm, der durch das Drücken der Paniktaste in den Ajax Apps ausgelöst wird, einstellen. Führen Sie dazu die folgenden Schritte aus:
- Öffnen Sie die Ajax Anwendung.
- Gehen Sie zur Registerkarte Geräte
.
- Wählen Sie eine Hub-Zentrale aus und rufen Sie deren Einstellungen
auf.
- Wählen Sie das Menü Service.
- Gehen Sie zum Menü Töne und Warnungen.
- Aktivieren Sie die Funktion Bei betätigter Paniktaste in der App.
- Klicken Sie auf Zurück, um die neuen Einstellungen zu speichern.
Einstellung der Anzeige des Bedienteils nach einem Alarm

Das Bedienteil kann durch eine LED-Anzeige über die Auslösung im scharfgeschalteten System informieren.
Die Option funktioniert wie folgt:
- Das System registriert einen Alarm.
- Das Bedienteil gibt ein Alarmsignal ab (falls aktiviert). Die Dauer und die Lautstärke des Tons hängen von den Einstellungen des Bedienteils ab.
- Die LED des Bedienteils blinkt zweimal (einmal alle 3 Sekunden), bis das System unscharf geschaltet wird.
Diese Funktion ermöglicht es den Benutzern des Systems und den Einsatzkräften der Sicherheitsdienste zu verstehen, dass der Alarm ausgelöst wurde.
Die Anzeige des Bedienteils nach Alarmauslösung funktioniert nicht bei immer aktiven Meldern, wenn das System zum Zeitpunkt der Alarmauslösung unscharf geschaltet ist.
Um die Anzeige nach Alarmauslösung für KeyPad TouchScreen in Ajax PRO App zu aktivieren:
- Gehen Sie zu den Einstellungen der Hub-Zentrale:
- Hub-Zentrale → Einstellungen
→ Service → LED-Anzeige.
- Hub-Zentrale → Einstellungen
- Legen Sie fest, welche Ereignisse durch zweimaliges Blinken der LED am KeyPad TouchScreen angezeigt werden sollen, bevor das System unscharf geschaltet wird:
- Bestätigter Einbruch-/Notfallalarm.
- Einzelner Einbruch-/Notfallalarm.
- Deckelöffnung.
- Wählen Sie das gewünschte KeyPad TouchScreen im Menü Geräte aus. Klicken Sie auf Zurück, um die Einstellungen zu speichern.
- Klicken Sie auf Zurück. Die Einstellungen werden übernommen.
Einstellung der Türglockenfunktion
Wenn der Glockenton beim Öffnen aktiviert ist, signalisiert KeyPad TouchScreen mit einem kurzen Piepton, dass die Öffnungsmelder in der unscharf geschalteten Anlage ausgelöst wurden. Diese Funktion wird z. B. in Geschäften verwendet, um das Personal zu informieren, wenn jemand das Gebäude betritt.
Diese Funktion wird in zwei Schritten eingerichtet: Konfiguration des Bedienteils und Konfiguration des Öffnungsmelders. In diesem Artikel finden Sie weitere Informationen über Türglocke und die Konfiguration der Melder.
So stellen Sie die Reaktion des Bedienteils:
- Öffnen Sie die Ajax Anwendung.
- Gehen Sie zur Registerkarte Geräte
.
- Wählen Sie KeyPad TouchScreen und gehen Sie zu den Einstellungen
.
- Rufen Sie das Menü Akustische Signalisierung → Piepton-Einstellungen auf.
- Aktivieren Sie die Funktion Glockenton beim Öffnen in der Kategorie Piepton bei Unscharfschaltung.
- Stellen Sie die gewünschte Lautstärke des Signaltons ein.
- Klicken Sie auf Zurück, um die Einstellungen zu speichern.
Wenn die Einstellungen korrekt vorgenommen wurden, erscheint auf der Registerkarte Fernbedienung der Ajax Anwendung ein Glockensymbol. Klicken Sie auf dieses Symbol, um den Signalton beim Öffnen zu aktivieren oder zu deaktivieren.
So stellen Sie die Steuerung der Türglocke-Funktion über das Display des Bedienteils ein:
- Öffnen Sie die Ajax Anwendung.
- Gehen Sie zur Registerkarte Geräte
.
- Wählen Sie KeyPad TouchScreen und gehen Sie zu den Einstellungen
.
- Aktivieren Sie die Funktion Türglocke-Funktion mit Bedienteil steuern.
Wenn die Einstellungen korrekt vorgenommen wurden, erscheint ein Glockensymbol auf der Registerkarte Bedienung im Display des Bedienteils. Klicken Sie auf dieses Symbol, um den Signalton beim Öffnen zu aktivieren oder zu deaktivieren.
Einstellung der Codes
Bedienteil-Codes und Bedrohungscodes einstellen:
- Gehen Sie in der Ajax App zur Registerkarte Geräte
.
- Wählen Sie das Bedienteil aus, für das Sie einen Zugangscode einrichten möchten.
- Gehen Sie zu den Einstellungen
.
- Wählen Sie im Menü Zugriffsoptionen die Option Nur Bedienteil-Codes oder Bedienteil- oder Benutzercodes.
- Rufen Sie das Menü Bedienteil-Code auf.
- Stellen Sie den Bedienteil-Code ein. Enthält 4 bis 6 Ziffern.
- Klicken Sie auf Fertig.
- Rufen Sie das Menü Bedrohungscode auf.
- Stellen Sie den Bedrohungscode für das Bedienteil ein. Enthält 4 bis 6 Ziffern.
- Klicken Sie auf Fertig.
Einen persönlichen Code und einen persönlichen Bedrohungscode einstellen:
- Wählen Sie in der Ajax App eine Hub-Zentrale aus.
- Rufen Sie das Menü Einstellungen
auf.
- Öffnen Sie das Menü Benutzer.
- Suchen Sie in der Liste nach Ihrem Konto und klicken Sie darauf.
- Rufen Sie die Zugangscode-Einstellungen auf.
- Stellen Sie den Benutzercode ein. Enthält 4 bis 6 Ziffern.
- Klicken Sie auf Speichern.
- Stellen Sie den Bedrohungscode ein. Enthält 4 bis 6 Ziffern.
- Klicken Sie auf Speichern.
- Klicken Sie auf Zurück, um die Einstellungen zu speichern.
Einen Zugangscode für einen Benutzer ohne Konto einstellen:
- Wählen Sie in der Ajax App eine Hub-Zentrale aus.
- Rufen Sie das Menü Einstellungen
auf.
- Öffnen Sie das Menü Bedienteil-Zugangscodes.
- Klicken Sie auf Code hinzufügen. Geben Sie einen Namen und einen Zugangscode ein. Enthält 4 bis 6 Ziffern.
- Klicken Sie auf Hinzufügen, um die Daten zu speichern.
Einen Bedrohungscode für einen Benutzer ohne Konto einstellen:
- Wählen Sie in den Einstellungen der Hub-Zentrale das Menü Bedienteil-Zugangscodes.
- Wählen Sie den gewünschten, nicht registrierten Benutzer aus.
- Klicken Sie auf Bedrohungscode hinzufügen. Geben Sie den Code ein. Enthält 4 bis 6 Ziffern.
- Klicken Sie auf Fertig.
Für nicht registrierte Benutzer können Sie den Zugang zur Sicherheitssteuerung anpassen. Aktivieren Sie zuerst den Gruppenmodus. Wählen Sie das Menü Bedienteil-Zugangscodes in den Einstellungen der Hub-Zentrale, suchen Sie den gewünschten Benutzer und stellen Sie im Menü Sicherheitsverwaltung die entsprechenden Parameter ein.
Nur ein PRO mit Systemkonfigurationsrechten kann in den Ajax PRO Apps Einsatzteam-Codes erstellen und konfigurieren. Weitere Informationen zur Konfiguration dieser Funktion finden Sie in diesem Artikel.
Einsatzteam-Codes werden von Hub-Zentralen (außer Hub-Modell) mit OS Malevich 2.17 und höher unterstützt.
Hinzufügen von Karten und Schlüsselanhängern
KeyPad TouchScreen kann mit Schlüsselanhängern Tag, Karten Pass und Transpondern von Drittanbietern, die die DESFire® Technologie unterstützen, verwendet werden.
Bevor Sie Transponder von Drittanbietern hinzufügen, die DESFire® unterstützen, stellen Sie bitte sicher, dass diese über genügend freien Speicherplatz verfügen, um das neue Bedienteil zu unterstützen. Vorzugsweise sollte der Fremdtransponder vorformatiert werden.
Wie Sie Tag oder Pass zurücksetzen können, erfahren Sie in diesem Artikel.
Die maximale Anzahl der angeschlossenen Transponder hängt vom Modell der Hub-Zentrale ab. Angeschlossene Ausweise und Tags haben keinen Einfluss auf die Gesamtzahl der Geräte für die Hub-Zentrale.
| Modell der Hub-Zentrale | Anzahl der Tag- oder Pass-Transponder |
| Hub 2 (2G) | 50 |
| Hub 2 (4G) | 50 |
| Hub 2 Plus | 200 |
| Superior Hub Hybrid (2G) | 50 |
| Superior Hub Hybrid (4G) | 50 |
So fügen Sie dem System ein Tag oder einen Pass hinzu
- Öffnen Sie die Ajax Anwendung.
- Wählen Sie die Hub-Zentrale aus, der Sie ein Tag oder einen Pass hinzufügen möchten.
- Gehen Sie zur Registerkarte Geräte
.
Stellen Sie sicher, dass die Funktion Karten-/Anhängerleser in den Einstellungen mindestens eines Bedienteils aktiviert ist.
- Klicken Sie auf Gerät hinzufügen.
- Wählen Sie Karte/Anhänger hinzufügen.
- Geben Sie den Typ (Karte oder Anhänger), die Farbe, den Gerätenamen und den Benutzer (falls nötig) an.
- Klicken Sie auf Weiter. Die Hub-Zentrale wechselt in den Geräteregistrierungs-Modus.
- Rufen Sie ein kompatibles Bedienteil mit aktiviertem Karten-/Anhängerleser auf und aktivieren Sie es.
Nach der Aktivierung zeigt KeyPad TouchScreen ein Dialogfeld an, um das Bedienteil in den Modus für die Transponderregistrierung zu versetzen. Klicken Sie auf die Schaltfläche Start.
Das Fenster wird automatisch aktualisiert, wenn die externe Stromversorgung angeschlossen ist und die Funktion Bildschirm immer aktiv in den Einstellungen des Bedienteils aktiviert ist.
Das Fenster zum Umschalten des Bedienteils in den Registrierungsmodus wird auf allen KeyPad TouchScreen des Systems angezeigt. Wenn ein Administrator oder ein PRO mit der Berechtigung, das System zu konfigurieren, beginnt, einen Tag/Pass auf einem Bedienteil zu registrieren, kehren die anderen Bedienteile in den Ausgangszustand zurück.
- Halten Sie Pass oder Tag mit der breiten Seite für einige Sekunden an das Lesegerät des Bedienteils. Das Lesegerät ist durch Wellensymbole
auf dem Gehäuse gekennzeichnet. Wenn das Hinzufügen erfolgreich war, erhalten Sie eine Benachrichtigung in der Ajax Anwendung und auf dem Display des Bedienteils.
Wenn die Verbindung fehlschlägt, versuchen Sie es nach 5 Sekunden erneut. Bitte beachten Sie: Wenn die maximale Anzahl von Tag- oder Pass-Transpondern bereits zur Hub-Zentrale hinzugefügt wurde, erhalten Sie eine entsprechende Benachrichtigung in der Ajax Anwendung, wenn Sie versuchen, einen weiteren Transponder hinzuzufügen.
Tag und Pass können mit mehreren Hub-Zentralen gleichzeitig arbeiten. Die maximale Anzahl von Hub-Zentralen beträgt 13. Wenn Sie versuchen, Tag oder Pass, die bereits ihr Limit erreicht haben, mit einer Hub-Zentrale zu verknüpfen, erhalten Sie eine entsprechende Meldung. Um solche Transponder mit einer neuen Hub-Zentrale zu verknüpfen, müssen sie zurückgesetzt werden.
Wenn Sie einen weiteren Tag oder Pass hinzufügen möchten, klicken Sie in der Anwendung auf Weitere Karte/Anhänger hinzufügen. Wiederholen Sie die Schritte 6 bis 9.
So löschen Sie einen Tag oder Pass von der Hub-Zentrale
Beim Zurücksetzen werden alle Einstellungen und Verbindungen von Schlüsselanhängern und Karten gelöscht. In diesem Fall werden die zurückgesetzten Transponder Tag und Pass nur von der Hub-Zentrale gelöscht, von der aus das Zurücksetzen durchgeführt wurde. Bei anderen Hub-Zentralen wird Tag oder Pass weiterhin in der Anwendung angezeigt, kann aber nicht zur Steuerung der Sicherheitsmodi verwendet werden. Diese Transponder müssen manuell gelöscht werden.
- Öffnen Sie die Ajax Anwendung.
- Wählen Sie die Hub-Zentrale aus.
- Gehen Sie zur Registerkarte Geräte
.
- Wählen Sie ein kompatibles Bedienteil aus der Geräteliste aus.
Stellen Sie sicher, dass die Funktion Karten-/Anhängerleser in den Einstellungen des Bedienteils aktiviert ist.
- Gehen Sie zu den Einstellungen des Bedienteils, indem Sie auf das Symbol
klicken.
- Klicken Sie auf Karte/Anhänger zurücksetzen.
- Klicken Sie auf Weiter.
- Rufen Sie ein kompatibles Bedienteil mit aktiviertem Karten-/Anhängerleser auf und aktivieren Sie es.
Nach der Aktivierung zeigt KeyPad TouchScreen ein Fenster an, um das Bedienteil in den Modus zum Zurücksetzen der Transponder zu schalten. Klicken Sie auf Start.
Das Fenster wird automatisch aktualisiert, wenn die externe Stromversorgung angeschlossen ist und die Funktion Bildschirm immer aktiv in den Einstellungen des Bedienteils aktiviert ist.
Das Fenster zum Umschalten des Bedienteils in den Modus zum Zurücksetzen wird auf allen KeyPad TouchScreen des Systems angezeigt. Wenn ein Administrator oder ein PRO mit der Berechtigung, das System zu konfigurieren, beginnt, einen Tag/Pass auf einem Bedienteil zurückzusetzen, kehren die anderen Bedienteile in den Ausgangszustand zurück.
- Halten Sie Pass oder Tag mit der breiten Seite für einige Sekunden an das Lesegerät des Bedienteils. Das Lesegerät ist durch Wellensymbole
auf dem Gehäuse gekennzeichnet. Wenn das Zurücksetzen erfolgreich war, erhalten Sie eine Benachrichtigung in der Ajax Anwendung und auf dem Display des Bedienteils. Wenn das Zurücksetzen fehlschlägt, versuchen Sie es erneut.
- Wenn Sie einen weiteren Tag oder Pass zurücksetzen müssen, klicken Sie in der App auf Weiteres Gerät zurücksetzen. Wiederholen Sie Schritt 9.
Bluetooth-Einstellung
KeyPad TouchScreen ermöglicht die Steuerung der Sicherheitsmodi, indem ein Smartphone in die Nähe des Sensors gehalten wird. Die Sicherheitssteuerung erfolgt über einen Bluetooth-Kommunikationskanal. Diese Methode ist praktisch, sicher und schnell, da es nicht notwendig ist, einen Code einzugeben, ein Smartphone zum Bedienteil hinzuzufügen oder Tag oder Pass zu verwenden, die verloren gehen könnten.
Die Bluetooth-Authentifizierung ist nur für Benutzer des Ajax Security System verfügbar.
So aktivieren Sie die Bluetooth-Authentifizierung in der App
- Verbinden Sie KeyPad TouchScreen mit der Hub-Zentrale.
- Aktivieren Sie den Bluetooth-Sensor des Bedienteils:
Geräte
→ KeyPad Touchscreen → Einstellungen
→ Bluetooth aktivieren.
- Klicken Sie auf Zurück, um die Einstellungen zu speichern.
So konfigurieren Sie die Bluetooth-Authentifizierung
- Öffnen Sie die Ajax Security System App und wählen Sie die Hub-Zentrale aus, zu dem KeyPad TouchScreen mit aktivierter Bluetooth-Authentifizierung hinzugefügt wurde. Standardmäßig ist die Bluetooth-Authentifizierung für alle Benutzer dieses Systems verfügbar.
So sperren Sie die Bluetooth-Authentifizierung für bestimmte Benutzer:
- Wählen Sie auf der Registerkarte Geräte
die Hub-Zentrale aus und gehen Sie zu den Einstellungen
.
- Öffnen Sie das Menü Benutzer und wählen Sie den gewünschten Benutzer aus der Liste aus.
- Deaktivieren Sie im Menü Berechtigungen die Funktion Sicherheitsmanagement über Bluetooth.
- Wählen Sie auf der Registerkarte Geräte
- Erlauben Sie der Ajax Security System Anwendung, Bluetooth zu verwenden, wenn dies nicht bereits zuvor erlaubt wurde. In diesem Fall erscheint die Warnung
unter Zuständen des KeyPad TouchScreen. Wenn Sie auf das Symbol
drücken, öffnet sich ein Fenster mit Erläuterungen zum weiteren Vorgehen. Aktivieren Sie das Scharf-/Unscharfschalten mit Smartphone im unteren Bereich des geöffneten Fensters.
Erlauben Sie der App, Geräte in der Nähe zu finden und sich mit ihnen zu verbinden. Das Popup-Fenster für Android- und iOS-Smartphones kann unterschiedlich aussehen.
Das Scharf-/Unscharfschalten mit Smartphone kann auch in den Einstellungen der App aktiviert werden:
- Klicken Sie auf das Symbol
in der oberen linken Ecke des Bildschirms, wählen Sie das Menü App Einstellungen.
- Öffnen Sie das Menü Systemeinstellungen und aktivieren Sie das Scharf-/Unscharfschalten mit Smartphone.
- Klicken Sie auf das Symbol
- Es wird empfohlen, Geofence einzurichten, um einen stabilen Betrieb der Bluetooth-Authentifizierung zu gewährleisten. Die Warnung
wird unter Zuständen des KeyPad TouchScreen angezeigt, wenn Geofence deaktiviert ist und die App nicht berechtigt ist, den Standort des Smartphones zu verwenden. Wenn Sie auf das Symbol
drücken, öffnet sich ein Fenster mit Erläuterungen zum weiteren Vorgehen.
Die Bluetooth-Authentifizierung kann instabil sein, wenn die Funktion Geofence deaktiviert ist. Starten und minimieren Sie die Anwendung, wenn sie vom System in den Standby-Modus versetzt wird.
Sie können das System schneller über Bluetooth steuern, wenn die Funktion Geofence aktiviert und konfiguriert ist. Sie müssen lediglich das Smartphone entsperren und an den Sensor des Bedienteils halten.
- Aktivieren Sie die Funktion Hintergrundbetrieb für Steuerung der Sicherheitsmodi über Bluetooth. Gehen Sie dazu auf Geräte
→ Hub-Zentrale → Einstellungen
→ Geofence.
- Stellen Sie sicher, dass Bluetooth auf Ihrem Smartphone aktiviert ist. Wenn Bluetooth deaktiviert ist, erscheint die Warnung
unter Zuständen des Bedienteils. Wenn Sie auf das Symbol
drücken, öffnet sich ein Fenster mit Erläuterungen zum weiteren Vorgehen.
- Aktivieren Sie die Funktion Keepalive-Service in den App-Einstellungen für Android-Smartphones. Klicken Sie dazu in der linken oberen Bildschirmecke auf
→ App Einstellungen → Systemeinstellungen.
Vorabautorisierung
Wenn diese Funktion aktiviert ist, ist der Zugriff auf die Hub-Zentrale und den aktuellen Systemstatus gesperrt. Um die Sperre aufzuheben, muss sich der Benutzer authentifizieren, indem er einen entsprechenden Code eingibt oder einen persönlichen Transponder an das Bedienteil hält.
Wenn die Vorabautorisierung aktiviert ist, ist die Funktion Scharfschalten ohne Code in den Einstellungen des Bedienteils nicht verfügbar.
Die Authentifizierung kann auf zwei Arten erfolgen:
- Auf der Registerkarte Bedienung
. Nach der Anmeldung sieht der Benutzer die freigegebenen Gruppen des Systems (wenn der Gruppenmodus aktiviert ist). Sie werden in den Einstellungen des Bedienteils definiert: Scharf-/Unscharfschalten → Gemeinsame Gruppen. Standardmäßig sind alle Systemgruppen freigegeben.
- Auf der Registerkarte Anmelden
. Nach der Anmeldung sieht der Benutzer die verfügbaren Gruppen, die in der Liste der gemeinsamen Gruppen nicht angezeigt wurden.
Das Display des Bedienteils kehrt 10 Sekunden nach der letzten Interaktion mit dem Bedienteil zum Startbildschirm zurück. Um das System mit KeyPad TouchScreen zu steuern, geben Sie den Code ein oder halten Sie den persönlichen Transponder erneut.
- Geben Sie den Bedienteil-Code oder den Bedienteil-Bedrohungscode (falls nötig) ein.
- Klicken Sie auf OK.
Zum Beispiel: 1234 → OK.
Falsch eingegebene Ziffern können mit gelöscht werden.
- Geben Sie die Benutzer-ID ein.
- Drücken Sie auf
.
- Geben Sie den persönlichen Code oder den persönlichen Bedrohungscode (falls nötig) ein.
- Klicken Sie auf OK.
Zum Beispiel: 4 → → 1234 → OK.
- Geben Sie den Zugangscode oder den Bedrohungscode (falls nötig) eines nicht registrierten Benutzers ein.
- Klicken Sie auf OK.
Zum Beispiel: 1234 → OK.
- Geben Sie den Einsatzteam-Code ein.
- Klicken Sie auf OK.
Zum Beispiel: 1234 → OK.
Halten Sie einen verifizierten Tag oder Pass an das Lesegerät des Bedienteils. Das Lesegerät ist durch Wellensymbole auf dem Gehäuse gekennzeichnet. Dieser Abschnitt enthält Informationen über das Hinzufügen einer Karte / eines Schlüsselanhängers zum System.
Halten Sie ein verifiziertes Smartphone mit Bluetooth-Funktion und entsperrtem Bildschirm in die Nähe des Lesegeräts. Das Lesegerät ist durch Wellensymbole auf dem Gehäuse gekennzeichnet. In diesem Abschnitt finden Sie Informationen zur Anpassung der Bluetooth-Einstellungen für das Bedienteil.
Steuerung der Sicherheit
Mit Codes, Tag/Pass oder einem Smartphone können der Nachtmodus und die Sicherheitsfunktionen für das gesamte Objekt oder einzelne Gruppen gesteuert werden. Der Benutzer oder PRO mit den Rechten zur Systemkonfiguration kann Zugangscodes einrichten. Dieser Abschnitt enthält Informationen über das Hinzufügen von Tag oder Pass zum System. Für die Steuerung mit einem Smartphone passen Sie die entsprechenden Bluetooth-Parameter in den Einstellungen des Bedienteils an. Schalten Sie auf dem Smartphone Bluetooth und die Standortbestimmung ein und entsperren Sie den Bildschirm.
KeyPad TouchScreen wird für die in den Einstellungen angegebene Zeit gesperrt, wenn innerhalb von 1 Minute dreimal hintereinander ein falscher Code eingegeben oder ein nicht verifizierter Transponder verwendet wird. Benutzer und die Leitstelle des Sicherheitsdienstes werden entsprechend benachrichtigt. Ein Benutzer oder PRO mit den Rechten zur Konfiguration des Systems kann KeyPad TouchScreen in der Ajax App entsperren.
Wenn der Gruppenmodus deaktiviert ist, zeigt ein entsprechendes Symbol auf dem Display des Bedienteils den aktuellen Sicherheitsmodus an:
— Scharf.
— Unscharf.
— Nachtmodus.
Wenn der Gruppenmodus aktiviert ist, wird der Sicherheitsmodus für jede Gruppe separat angezeigt. Die Gruppe ist scharf geschaltet, wenn ihre Schaltfläche weiß umrandet und mit dem Symbol gekennzeichnet ist. Die Gruppe ist unscharf, wenn ihr Schaltflächenumriss grau ist und sie mit dem Symbol
gekennzeichnet ist.
Die Tasten der Gruppen im Nachtmodus sind auf dem Display des Bedienteils weiß umrandet.
Wenn ein persönlicher Code, ein Zugangscode, ein Tag/Pass oder ein Smartphone verwendet wird, wird der Name des Benutzers, der den Sicherheitsmodus geändert hat, im Ereignisprotokoll der Hub-Zentrale und in der Benachrichtigungsliste angezeigt. Wenn ein allgemeiner Code verwendet wird, wird der Name des Bedienteils angezeigt, von dem aus die Änderung des Sicherheitsmodus vorgenommen wurde.
Die Schrittfolge zum Ändern des Sicherheitsmodus mit dem Bedienteil hängt davon ab, ob in den Einstellungen des KeyPad TouchScreen die Vorabautorisierung der Benutzer aktiviert ist.
Wenn die Vorabautorisierung aktiviert ist
- Aktivieren Sie das Bedienteil, indem Sie sich ihm nähern oder Ihre Hand vor den Sensor halten. Führen Sie die Vorabautorisierung durch.
- Drücken Sie auf der Registerkarte Bedienung
die Taste Scharf
/ Unscharf
/ Nachtmodus
.
- Aktivieren Sie das Bedienteil, indem Sie sich ihm nähern oder Ihre Hand vor den Sensor halten. Führen Sie die Vorabautorisierung durch.
- Drücken Sie auf der Registerkarte Bedienung
auf die Gruppen, die Sie scharf oder unscharf schalten möchten.
Gemeinsam genutzte Bedienteilgruppen sind nach der Authentifizierung auf der Registerkarte Bedienung verfügbar. Wenn Sie in diesem Fall die Taste Scharf
/ Unscharf
/ Nachtmodus
auf dem Display des Bedienteils drücken, wird der Sicherheitsmodus nur für die freigegebenen Bedienteilgruppen geändert.
Authentifizieren Sie sich auf der Registerkarte Anmelden , um den Sicherheitsmodus der für den Benutzer verfügbaren Gruppen zu ändern.
Um das System mit einem Bedrohungscode unscharf zu schalten:
- Aktivieren Sie das Bedienteil, indem Sie sich ihm nähern oder Ihre Hand vor den Sensor halten. Führen Sie eine Vorabgautorisierung mit einem entsprechenden Bedrohungscode durch.
- Drücken Sie auf der Registerkarte Bedienung
die Schaltfläche Unscharf
.
Wenn die Vorabautorisierung deaktiviert ist
- Aktivieren Sie das Bedienteil, indem Sie sich ihm nähern oder Ihre Hand vor den Sensor halten.
- Drücken Sie auf der Registerkarte Bedienung
die Taste Scharf
/ Unscharf
/ Nachtmodus
.
- Geben Sie den entsprechenden Code ein, halten Sie Tag/Pass oder Ihr Smartphone an das Gerät.
- Aktivieren Sie das Bedienteil, indem Sie sich ihm nähern oder Ihre Hand vor den Sensor halten.
- Drücken Sie auf der Registerkarte Bedienung
auf die Gruppen, die Sie scharf oder unscharf schalten möchten.
- Geben Sie den entsprechenden Code ein, halten Sie Tag/Pass oder Ihr Smartphone an das Gerät.
- Um den Sicherheitsmodus der für den Benutzer verfügbaren Gruppen zu ändern, authentifizieren Sie sich zunächst mit einem Code, einem Transponder oder einem Smartphone auf der Registerkarte Anmelden
. Drücken Sie auf die Gruppen, die Sie scharf oder unscharf schalten möchten.
Wenn Sie die Taste Scharf / Unscharf
/ Nachtmodus
auf dem Display des Bedienteils drücken, wird der Sicherheitsmodus für alle angezeigten Gruppen geändert.
Um das System mit einem Bedrohungscode unscharf zu schalten:
- Aktivieren Sie das Bedienteil, indem Sie sich ihm nähern oder Ihre Hand vor den Sensor halten.
- Drücken Sie auf der Registerkarte Bedienung
die Schaltfläche Unscharf
.
- Geben Sie einen entsprechenden Bedrohungscode ein.
Beispiel für Codeeingabe
| Code | Beispiel | Anmerkung |
|
Bedienteil-Code Bedienteil-Bedrohungscode |
1234 → OK | Falsch eingegebene Ziffern können mit |
|
Benutzercode Benutzer-Bedrohungscode |
2 → |
Geben Sie zuerst die Benutzer-ID ein, klicken Sie auf Falsch eingegebene Ziffern können mit |
|
Code eines nicht registrierten Benutzers Bedrohungscode eines nicht registrierten Benutzers |
1234 → OK | Falsch eingegebene Ziffern können mit |
| Einsatzteam-Code | 1234 → OK | Falsch eingegebene Ziffern können mit |
Einfache Änderung der Scharfschaltmodi
Einfache Änderung der Scharfschaltmodi ermöglicht es Ihnen, den Sicherheitsmodus mit Hilfe von Tag/Pass oder Smartphone in den entgegengesetzten Modus zu wechseln, ohne dass eine Bestätigung mit den Tasten Scharf oder Unscharf
erforderlich ist. Um diese Funktion zu aktivieren, gehen Sie zu den Einstellungen des Bedienteils.
Der Sicherheitsmodus wird wie folgt umgeschaltet
- Aktivieren Sie das Bedienteil, indem Sie sich ihm nähern oder Ihre Hand vor den Sensor halten. Falls erforderlich, führen Sie die Vorabautorisierung durch.
- Halten Sie Tag/Pass oder das Smartphone vor das Lesegerät.
Zweistufige Scharfschaltung
KeyPad TouchScreen kann für die zweistufige Scharfschaltung verwendet werden, jedoch nicht als Gerät der zweiten Stufe. Die zweistufige Scharfschaltung mit Tag, Pass oder Smartphone ist ähnlich wie die Verwendung eines persönlichen oder allgemeinen Codes auf dem Bedienteil.
Die Systembenutzer können auf dem Display des Bedienteils sehen, ob die Scharfschaltung begonnen hat oder unvollständig ist. Wenn der Gruppenmodus aktiviert ist, hängt die Farbe der Gruppentasten vom aktuellen Status ab:
- Grau – unscharf, Scharfschaltung nicht begonnen.
- Grün – Scharfschaltung begonnen.
- Gelb – Scharfschaltung unvollständig.
- Weiß – scharf.
Szenarien mit dem Bedienteil steuern
Mit dem KeyPad TouchScreen kann der Benutzer bis zu sechs Szenarien von zwei Typen erstellen. Der Szenariotyp Voreingestellte Aktion ermöglicht die Steuerung von einem oder mehreren Automatisierungsgeräten und Ajax WaterStop Jeweller. Der Szenariotyp Zustandswechsel ermöglicht dem Benutzer, den Zustand eines einzelnen Automatisierungsgeräts oder eines Ajax WaterStop Jeweller über die Registerkarte Szenarien des Bedienteils zu ändern.
- Öffnen Sie die Ajax App. Wählen Sie die Hub-Zentrale mit mindestens einem KeyPad TouchScreen und einem Automatisierungsgerät aus. Fügen Sie bei Bedarf ein hinzu.
- Gehen Sie zur Registerkarte Geräte
.
- Wählen Sie KeyPad TouchScreen aus der Liste und gehen Sie in das Menü Einstellungen
.
- Rufen Sie das Menü Automatisierungsszenarien auf. Aktivieren Sie den Schalter Szenariosteuerung.
- Öffnen Sie das Menü Bedienteil-Szenarien.
- Klicken Sie auf Szenario hinzufügen.
- Wählen Sie den Szenariotyp Voreingestellte Aktion.
- Wählen Sie ein oder mehrere Automatisierungsgeräte aus. Klicken Sie auf Weiter.
- Geben Sie im Feld Name einen Namen für das Szenario ein.
- Wählen Sie die Geräteaktion während der Ausführung des Szenarios.
- Klicken Sie auf Speichern.
- Klicken Sie auf Zurück, um zum Menü Automatisierungsszenarien zurückzukehren.
- Aktivieren Sie bei Bedarf die Funktion Vorabautorisierung.
Die erstellten Szenarien werden in der App angezeigt: KeyPad TouchScreen → Einstellungen → Automatisierungsszenarien → Bedienteil-Szenarien. Sie können diese jederzeit deaktivieren, bearbeiten oder löschen.
So löschen Sie ein Szenario:
- Gehen Sie zu Einstellungen
des KeyPad TouchScreen.
- Öffnen Sie das Menü Automatisierungsszenarien → Bedienteil-Szenarien.
- Wählen Sie das Szenario aus, das Sie löschen möchten.
- Klicken Sie auf Weiter.
- Klicken Sie auf Szenario löschen.
Wenn die Option Vorabautorisierung aktiviert ist, können Automatisierungsszenarien angezeigt und gesteuert werden, nachdem der Benutzer autorisiert wurde. Dazu die Registerkarte Szenarien öffnen, den Code eingeben oder einen persönlichen Transponder an das Bedienteil halten.
Um ein Szenario auszuführen, klicken Sie auf die entsprechende Schaltfläche auf der Registerkarte Szenarien .
Auf dem Display des KeyPad TouchScreen werden nur die Szenarien angezeigt, die in den Einstellungen des Bedienteils aktiviert sind.
Signalisierung
KeyPad TouchScreen informiert den Benutzer über Alarme, Ein- und Ausgangsverzögerungen, den aktuellen Sicherheitsmodus, Störungen und andere Systemzustände über:
- Bildschirm;
- Logo mit LED-Anzeige;
- eingebauten Summer.
Die Anzeige erscheint nur auf dem Display des KeyPad TouchScreen, wenn es aktiviert ist. Symbole, die bestimmte Zustände des Systems oder des Bedienteils signalisieren, werden im oberen Teil der Registerkarte Bedienung angezeigt. Dies kann z. B. die Anzeige eines Feueralarms, die Anzeige der Wiederherstellung des Systems nach einem Alarm oder die Anzeige der Türglocke-Funktion sein. Die Informationen über den Sicherheitsmodus werden auch aktualisiert, wenn er durch ein anderes Gerät – Handsender, ein anderes Bedienteil oder in der App – geändert wird.
| Ereignis | Signal | Anmerkung |
| Alarm. | Der eingebaute Summer gibt ein akustisches Signal ab. |
Wenn die Funktion Bedienteil-Summer aktivieren, wenn ein Alarm im System ausgelöst wird aktiviert ist. Die Dauer des akustischen Signals hängt von den Einstellungen des Bedienteils ab. |
| Im scharfgeschalteten System wurde ein Alarm erkannt. | Die LED blinkt ca. alle 3 Sekunden zweimal, bis das System unscharf geschaltet wird. |
Zur Aktivierung muss in den Einstellungen der Hub-Zentrale die Funktion Anzeige nach Alarmauslösung aktiviert werden. Definieren Sie außerdem KeyPad TouchScreen als Gerät, das über Alarme anderer Geräte informiert. Die Anzeige schaltet sich ein, nachdem der eingebaute Summer das Alarmsignal abgespielt hat. |
| Einschalten des Geräts/Laden der aktualisierten Systemkonfiguration auf das Bedienteil. | Während des Ladens der Daten erscheint eine entsprechende Meldung auf dem Display. | |
| Ausschalten des Geräts. | Die LED leuchtet 1 Sekunde und blinkt dann dreimal. | |
| Das System oder die Gruppe wurde scharf geschaltet. | Der eingebaute Summer gibt einen kurzen Piepton ab. | Wenn die Signalisierung des Scharf-/Unscharfschaltens aktiviert ist. |
| Das System oder die Gruppe wurde in den Nachtmodus geschaltet. | Der eingebaute Summer gibt einen kurzen Piepton ab. | Wenn die Signalisierung der Aktivierung/Deaktivierung des Nachtmodus aktiviert ist. |
| Das System wurde unscharf geschaltet. |
Der eingebaute Summer gibt zwei kurze Pieptöne ab. Die LED leuchtet konstant grün, wenn die Stromversorgung angeschlossen ist. |
Wenn die Signalisierung des Scharf-/Unscharfschaltens aktiviert ist.
Diese Art der LED-Anzeige ist für KeyPad TouchScreen Jeweller ab Firmware-Version 11.60.10.19 verfügbar. |
| Das System ist scharf. |
Die LED-Anzeige leuchtet alle 3 Sekunden kurz rot auf, wenn die externe Stromversorgung nicht angeschlossen ist. Die LED-Anzeige leuchtet konstant rot, wenn die externe Stromversorgung angeschlossen ist. |
Wenn die Anzeige der Scharfschaltungmodus aktiviert ist. Die LED leuchtet, wenn das Bedienteil in den Standby-Modus wechselt (der Bildschirm schaltet sich aus). |
| Ein falscher Code wurde eingegeben. |
Eine entsprechende Meldung erscheint auf dem Display. Der eingebaute Summer ertönt kurz (falls konfiguriert). |
Die Lautstärke des Pieptons hängt von der eingestellten Tastenlautstärke ab. |
| Fehler beim Hinzufügen einer Karte / eines Schlüsselanhängers. |
Eine entsprechende Meldung erscheint auf dem Display. Die LED leuchtet einmal rot auf. Der eingebaute Summer gibt einen langen Signalton ab. |
Die Lautstärke des Pieptons hängt von der eingestellten Tastenlautstärke ab. |
| Karte/Schlüsselanhänger erfolgreich hinzugefügt. |
An appropriate notification is shown on the display. The built-in buzzer emits a short beep. |
Die Lautstärke des Pieptons hängt von der eingestellten Tastenlautstärke ab. |
| Batteriestand niedrig. | Die LED leuchtet auf und erlischt, wenn der Sabotagekontakt betätigt wird, ein Alarm ausgelöst wird oder das System scharf oder unscharf geschaltet wird (wenn die Anzeige aktiviert ist). | |
| Auslösung des Sabotagekontaktes. | Die LED leuchtet 1 Sekunde lang rot. | |
| Jeweller/Wings Signalstärkentest. | Die LED leuchtet während des Tests grün. | Leuchtet, nachdem ein entsprechender Test in den Einstellungen des Bedienteils gestartet wurde. |
| Aktualisierung der Firmware. | Die LED leuchtet periodisch grün, während die Firmware aktualisiert wird. | Leuchtet nach dem Start des Firmware-Updates in den Zuständen des Bedienteils. |
| Stummschalten eines vernetzten Feueralarms. |
Eine entsprechende Meldung erscheint auf dem Display. Der eingebaute Summer gibt ein akustisches Signal ab. |
|
| Das Bedienteil ist deaktiviert. | Eine entsprechende Meldung erscheint auf dem Display. | Wenn die Option Vollständig für Dauerhafte oder Einmalige Deaktivierung des Bedienteils gewählt wurde. |
| Systemwiederherstellung erforderlich. | Auf dem Display erscheint das entsprechende Dialogfeld zum Wiederherstellen oder Anfordern einer Systemwiederherstellung nach einem Alarm. |
Die Funktion Wiederherstellung nach Alarm muss im System eingestellt sein. Das Dialogfeld wird angezeigt, wenn das System scharf geschaltet oder in den Nachtmodus versetzt wird und zuvor ein Alarm oder eine Störung im System aufgetreten ist. Admins oder PROs mit den Rechten zur Systemkonfiguration können das System wiederherstellen. Andere Benutzer können eine Wiederherstellungsanfrage senden. |
| Ablauf der Eingangs- und Ausgangsverzögerungen (wenn Piepton bei Verzögerungen aktiviert ist) | Die LED und die Signaltöne werden gleichzeitig aktiviert, wenn die Funktion Schneller Signalton bei Verzögerungen aktiviert ist. | Die LED leuchtet rot bei Eingangsverzögerungen und grün bei Ausgangsverzögerungen.
Diese Art der Anzeige ist für KeyPad TouchScreen Jeweller ab Firmware-Version 11.60.10.19 verfügbar. |
Akustische Störungsmeldung
Wenn ein Gerät offline ist oder die Batterie leer ist, kann KeyPad TouchScreen die Systembenutzer durch ein akustisches Signal informieren. Zusätzlich blinkt die LED-Anzeige des Bedienteils. Störungsmeldungen werden im Ereignisprotokoll angezeigt, als SMS oder als Push-Benachrichtigung versendet.
Um die akustische Störungsmeldung zu aktivieren, verwenden Sie die Apps Ajax PRO und PRO Desktop:
- Klicken Sie auf Geräte
, wählen Sie die Hub-Zentrale aus und öffnen Sie deren Einstellungen
:
Klicken Sie auf Service → Töne und Warnungen.
- Aktivieren Sie die Funktionen Wenn ein beliebiges Gerät entladen ist und Wenn ein beliebiges Gerät offline ist.
- Klicken Sie auf Zurück, um die Einstellungen zu speichern.
| Ereignis | Signal | Anmerkung |
| Ein Gerät im System ist offline. |
Zwei kurze Signaltöne, LED blinkt zweimal. Der Signalton ertönt einmal pro Minute, bis alle Geräte im System online sind. |
Der Benutzer kann den Signalton um 12 Stunden verzögern. |
| KeyPad TouchScreen ist offline. |
Zwei kurze Signaltöne, LED blinkt zweimal. Der Signalton ertönt einmal pro Minute, bis das Bedienteil wieder online ist. |
Der Signalton kann nicht verzögert werden. |
| Die Batterie eines Geräts im System ist schwach. |
Drei kurze Signaltöne, LED blinkt dreimal. Der Piepton ertönt einmal pro Minute, bis die Batterie aufgeladen oder das Gerät aus dem System entfernt wurde. |
Der Benutzer kann den Signalton um 4 Stunden verzögern. |
Akustische Störungsmeldungen erfolgen nach der Anzeige auf dem Bedienteil. Wenn mehrere Störungen im System auftreten, meldet das Bedienteil zuerst den Verlust der Verbindung zwischen dem Gerät und der Hub-Zentrale.
Funktionsprüfung
Das Ajax System bietet mehrere Arten von Tests an, um den richtigen Installationsort für die Geräte zu bestimmen. Die Tests werden nicht sofort gestartet. Die Wartezeit überschreitet jedoch nicht die Dauer des Ping-Intervalls zwischen der Hub-Zentrale und dem Gerät. Das Ping-Intervall kann in den Einstellungen der Hub-Zentrale überprüft und konfiguriert werden (Hub-Zentrale → Einstellungen → Jeweller oder Jeweller/Fibra).
So führen Sie einen Test in der Ajax App durch:
- Wählen Sie die gewünschte Hub-Zentrale aus.
- Gehen Sie zur Registerkarte Geräte
.
- Wählen Sie KeyPad TouchScreen aus der Liste aus.
- Gehen Sie zu den Einstellungen
.
- Wählen Sie einen Test aus:
- Führen Sie den Test durch.
Standort des Gerätes
Das Gerät ist nur für den Einsatz in Innenräumen geeignet.
Bei der Wahl des Installationsortes sind die Parameter zu berücksichtigen, die den Betrieb des Gerätes beeinflussen:
- Signalstärke von Jeweller und Wings.
- Entfernung zwischen dem Bedienteil und der Hub-Zentrale oder dem Funk-Repeater.
- Mögliche Störquellen für das Funksignal: Wände, Zwischendecken und große Gegenstände im Raum.
Berücksichtigen Sie bei der Planung eines Sicherheitssystems für Ihr Objekt die Empfehlungen zur Platzierung. Das Sicherheitssystem sollte von Fachleuten geplant und installiert werden. Eine Liste empfohlener Partner finden Sie hier.
KeyPad TouchScreen wird am besten im Innenbereich in der Nähe des Eingangs installiert. So kann das System vor Ablauf der Eingangsverzögerung unscharf geschaltet und beim Verlassen des Gebäudes schnell wieder scharf geschaltet werden.
Die empfohlene Montagehöhe beträgt 1,3–1,5 m über dem Boden. Installieren Sie das Bedienteil auf einer ebenen, senkrechten Fläche. Dadurch wird sichergestellt, dass KeyPad TouchScreen sicher auf der Oberfläche befestigt ist und Fehlauslösungen des Sabotagekontakts vermieden werden.
Signalstärke
Die Signalstärke von Jeweller und Wings wird durch die Anzahl der nicht zugestellten oder beschädigten Datenpakete über einen bestimmten Zeitraum bestimmt. Die Signalstärke wird unter Geräte wie folgt
angezeigt:
- Drei Balken – ausgezeichnete Signalstärke.
- Zwei Balken – gute Signalstärke.
- Ein Balken – geringe Signalstärke, ein stabiler Betrieb ist nicht gewährleistet.
- Durchgestrichenes Symbol – kein Signal.
Prüfen Sie vor der Montage die Signalstärke von Jeweller und Wings. Bei geringer Signalstärke (ein oder kein Balken) kann ein stabiler Betrieb des Gerätes nicht gewährleistet werden. Versuchen Sie in diesem Fall, das Gerät an einer anderen Stelle zu platzieren. Schon eine Verschiebung um 20 cm kann die Signalstärke verbessern. Ist das Signal nach einer Änderung des Montageortes immer noch schlecht oder instabil, verwenden Sie den Funk-Repeater ReX 2. KeyPad TouchScreen ist nicht mit dem Funk-Repeater ReX kompatibel.
Installieren Sie das Bedienteil nicht an folgenden Orten
- Im Außenbereich. Dies kann zum Ausfall des Bedienteils führen.
- An Orten, an denen das Bedienteil durch Kleidung (z. B. neben einem Kleiderständer), Strom- oder Ethernetkabel verdeckt werden kann. Dies kann zu einer fehlerhaften Aktivierung des Bedienteils führen.
- In der Nähe von Metallgegenständen oder Spiegeln, die das Signal dämpfen und abschirmen.
- In Bereichen, in denen Temperatur und Luftfeuchtigkeit außerhalb der zulässigen Grenzen liegen. Dies könnte das Bedienteil beschädigen.
- Weniger als 1 Meter von der Hub-Zentrale oder dem Funk-Repeater entfernt. Dadurch kann die Verbindung zum Bedienteil verloren gehen.
- An einem Ort mit schwacher Signalstärke. Dadurch kann die Verbindung zur Hub-Zentrale verloren gehen.
- In der Nähe von Glasbruchmeldern. Der Ton des eingebauten Summers kann einen Alarm auslösen.
- An Orten, an denen das akustische Signal gedämpft wird (in Möbeln, hinter dicken Vorhängen usw.).
Installation
Bevor Sie KeyPad TouchScreen installieren, vergewissern Sie sich, dass Sie einen optimalen Standort gewählt haben, der den Anforderungen dieses Benutzerhandbuchs entspricht.
So montieren Sie ein Bedienteil:
- Entfernen Sie die SmartBracket Montageplatte vom Bedienteil. Lösen Sie zuerst die Befestigungsschraube und schieben Sie die Platte nach unten.
- Befestigen Sie die SmartBracket Platte mit doppelseitigem Klebeband an der gewünschten Stelle.
Doppelseitiges Klebeband darf nur für eine vorübergehende Befestigung verwendet werden. Das mit Klebeband befestigte Gerät kann sich jederzeit von der Oberfläche lösen. Solange das Gerät mit Klebeband befestigt ist, wird der Sabotagekontakt nicht ausgelöst, wenn das Gerät von der Oberfläche entfernt wird.
SmartBracket ist auf der Innenseite mit Markierungen versehen. Dies erleichtert die Montage. Der Schnittpunkt der beiden Linien markiert die Mitte des Geräts (nicht der Befestigungsplatte). Orientieren Sie sich bei der Montage daran.
- Setzen Sie das Bedienteil auf SmartBracket. Die LED-Anzeige des Geräts blinkt. Es ist ein Signal, das anzeigt, dass das Gehäuse des Bedienteils geschlossen ist.
Wenn die LED-Anzeige beim Aufsetzen auf den SmartBracket nicht aufleuchtet, überprüfen Sie den Status des Sabotagekontakts in der Ajax App, die Unversehrtheit der Befestigung und den festen Sitz des Bedienteils auf der Platte.
- Führen Sie die Signalstärkentests für Jeweller und Wings durch. Die empfohlene Signalstärke beträgt zwei bis drei Balken. Bei geringerer Signalstärke (nur ein Balken) kann ein stabiler Betrieb des Gerätes nicht gewährleistet werden. Versuchen Sie in diesem Fall, das Gerät an einer anderen Stelle zu platzieren. Schon eine Verschiebung um 20 cm kann die Signalstärke verbessern. Ist das Signal nach einer Änderung des Montageortes immer noch schlecht oder instabil, verwenden Sie den Funk-Repeater ReX 2.
- Führen Sie die Signaldämpfungs-Prüfung durch. Während des Tests kann die Signalstärke verringert und erhöht werden, um unterschiedliche Bedingungen am Installationsort zu simulieren. Wenn der Installationsort richtig gewählt ist, hat das Bedienteil eine stabile Signalstärke von 2–3 Balken.
- Wenn die Tests erfolgreich waren, entfernen Sie das Bedienteil von SmartBracket.
- Befestigen Sie die SmartBracket Montageplatte mit den mitgelieferten Schrauben. Verwenden Sie alle Befestigungspunkte.
Bei Verwendung anderer Befestigungsmittel ist darauf zu achten, dass diese die Platte nicht beschädigen oder verformen.
- Setzen Sie das Bedienteil auf die SmartBracket Montageplatte.
- Ziehen Sie die Befestigungsschraube an der Unterseite des Bedienteilgehäuses fest. Die Schraube sorgt für eine sicherere Befestigung und schützt das Bedienteil vor einer schnellen Demontage.
Anschluss an ein Netzteil eines anderen Herstellers
Beim Anschluss und Betrieb des KeyPad TouchScreen an eine externe Stromversorgung sind die allgemeinen Sicherheitsvorschriften für den Umgang mit elektrischen Geräten sowie die Vorschriften und Bestimmungen zur elektrischen Sicherheit zu beachten.
KeyPad TouchScreen ist mit Klemmen für den Anschluss eines 10,5–14 V⎓ Netzteils ausgestattet. Die empfohlenen elektrischen Parameter für das Netzteil sind: 12 V⎓ mit einer Stromstärke von mindestens 0,5 A.
Es wird empfohlen, eine externe Stromversorgung anzuschließen, wenn das Display ständig eingeschaltet sein muss, um eine schnelle Entladung der Batterie zu vermeiden, z. B. wenn das Bedienteil in Räumen mit niedrigen Temperaturen verwendet wird. Eine externe Stromversorgung ist auch erforderlich, um die Firmware des Bedienteils zu aktualisieren.
Beim Anschluss an eine externe Stromversorgung dienen die eingebauten Batterien als Notstromquelle. Sie dürfen beim Anschluss der Stromversorgung nicht entfernt werden.
Prüfen Sie vor der Installation des Geräts, ob die Isolierung der Kabel nicht beschädigt ist. Verwenden Sie nur eine geerdete Stromquelle. Demontieren Sie das Gerät niemals unter Spannung. Verwenden Sie das Gerät nicht, wenn das Netzkabel beschädigt ist.
Um ein Netzteil eines Drittanbieters anzuschließen:
- Entfernen Sie die SmartBracket Montageplatte. Brechen Sie den perforierten Teil des Gehäuses vorsichtig heraus, um die Löcher für die Durchführung des Kabels vorzubereiten:
1 – um das Kabel durch die Wand zu führen.
2 – um das Kabel von unten herauszuführen. Es genügt, einen der perforierten Teile herauszubrechen. - Trennen Sie das Kabel der externen Stromversorgung von der Spannung.
- Verbinden Sie das Kabel mit den Klemmen unter Beachtung der Polarität (auf dem Kunststoff angegeben).
- Verlegen Sie das Kabel im Kabelkanal. Ein Beispiel für den Ausgang des Kabels von der Unterseite des Bedienteils:
- Schalten Sie das Bedienteil ein und setzen Sie es auf die Montageplatte.
- Überprüfen Sie den Status der Batterien und der externen Stromversorgung sowie die allgemeine Funktion des Geräts in der Ajax Anwendung.
Firmware-Update
Das Firmware-Update für KeyPad TouchScreen kann installiert werden, sobald eine neue Version verfügbar ist. Dies kann der Geräteliste in Ajax PRO entnommen werden: Tool for Engineers und PRO Desktop Apps. Wenn ein Update verfügbar ist, erscheint das Symbol auf dem entsprechenden Bedienteil. Ein Administrator oder PRO mit Zugriff auf die Systemeinstellungen kann ein Update in den Zuständen oder Einstellungen des KeyPad TouchScreen durchführen. Die Aktualisierung dauert bis zu 1 Stunde bzw. 2 Stunden (wenn das Bedienteil über ReX 2 betrieben wird).
Um die Firmware zu aktualisieren, schließen Sie ein externes Netzteil an KeyPad TouchScreen an. Ohne externe Stromversorgung kann das Update nicht gestartet werden.
Wenn KeyPad TouchScreen am Installationsort nicht über eine externe Stromversorgung versorgt wird, kann eine separate SmartBracket-Montageplatte für KeyPad TouchScreen verwendet werden. Dazu wird das Bedienteil von der Hauptmontageplatte abgenommen und an eine Reserveplatte montiert, die an eine externe Stromversorgung mit einer Spannung von 10,5–14 V und einem Strom von 0,5 A oder mehr angeschlossen ist.
Die Montageplatte kann separat bei den autorisierten Partnern von Ajax Systems erworben werden.
Wartung
Überprüfen Sie regelmäßig, ob KeyPad TouchScreen einwandfrei funktioniert. Das optimale Prüfintervall beträgt drei Monate. Reinigen Sie das Gehäuse des Geräts von Staub, Spinnweben und anderen Verunreinigungen, sobald diese auftreten. Verwenden Sie ein weiches, trockenes Tuch, das für die Reinigung von Geräten geeignet ist.
Verwenden Sie zum Reinigen des Geräts keine Substanzen, die Alkohol, Aceton, Benzin oder andere scharfe Lösungsmittel enthalten. Wischen Sie den Touchscreen vorsichtig ab.
Das Gerät läuft mit den vorinstallierten Batterien bis zu 1,5 Jahre – berechnet auf der Basis der Standardkonfiguration und bis zu 4 täglichen Interaktionen mit dem Bedienteil.
Das System zeigt rechtzeitig an, wann die Batterien gewechselt werden müssen. Bei Änderung des Sicherheitsmodus leuchtet die LED langsam auf und erlischt wieder.
Technischspezifische Angaben
Garantie
Die Garantie für die Produkte von Limited Liability Company „Ajax Systems Manufacturing“ gilt für 2 Jahre ab Kaufdatum.
Wenn das Gerät nicht ordnungsgemäß funktioniert, wenden Sie sich bitte zunächst an den technischen Kundendienst von Ajax. In den meisten Fällen können technische Probleme aus der Ferne gelöst werden.
Technischen Support kontaktieren: