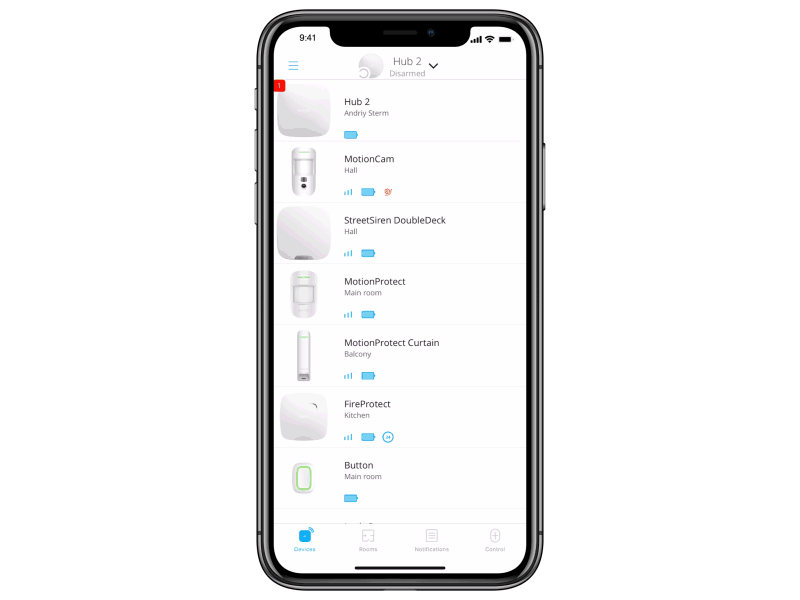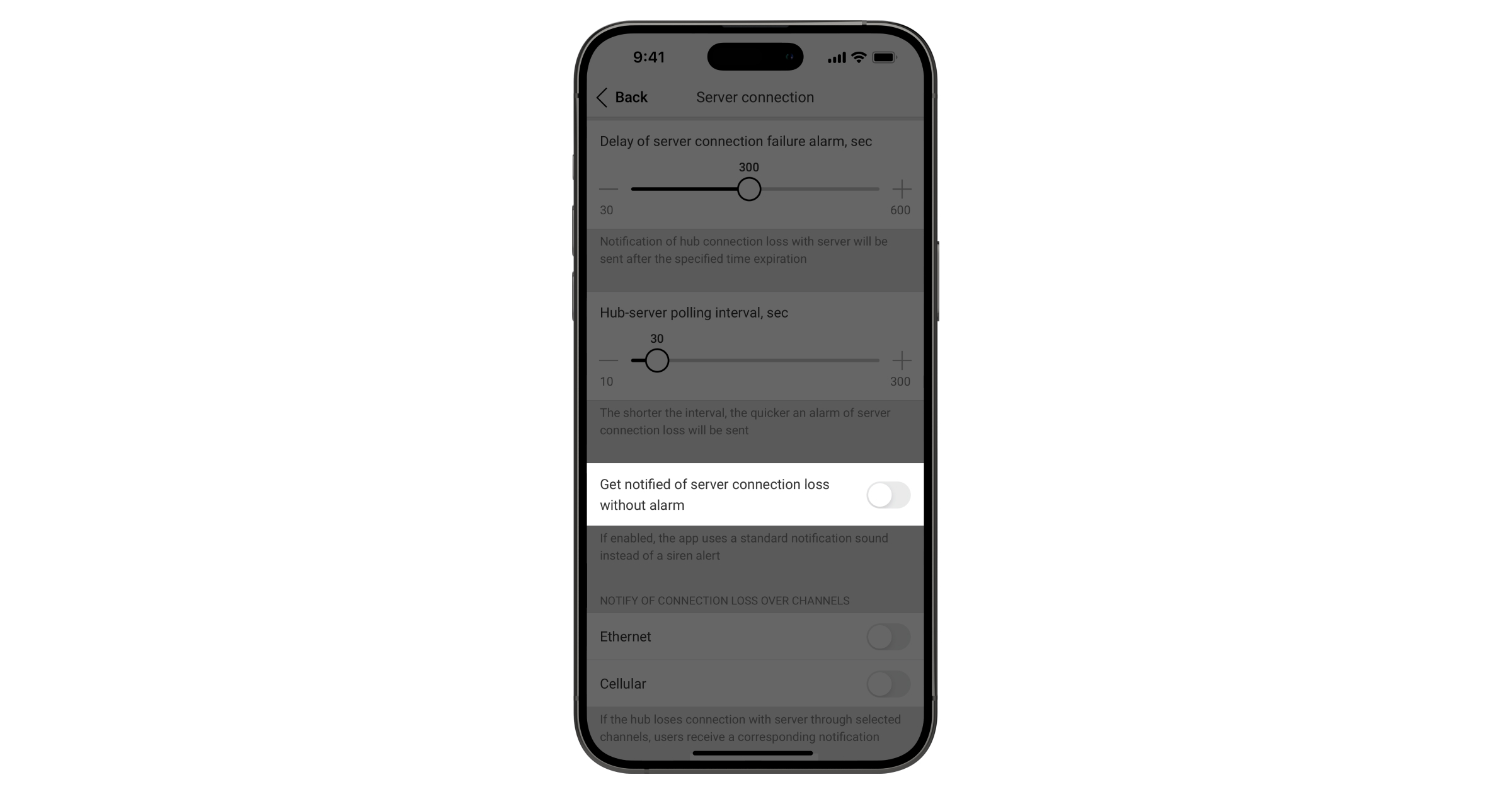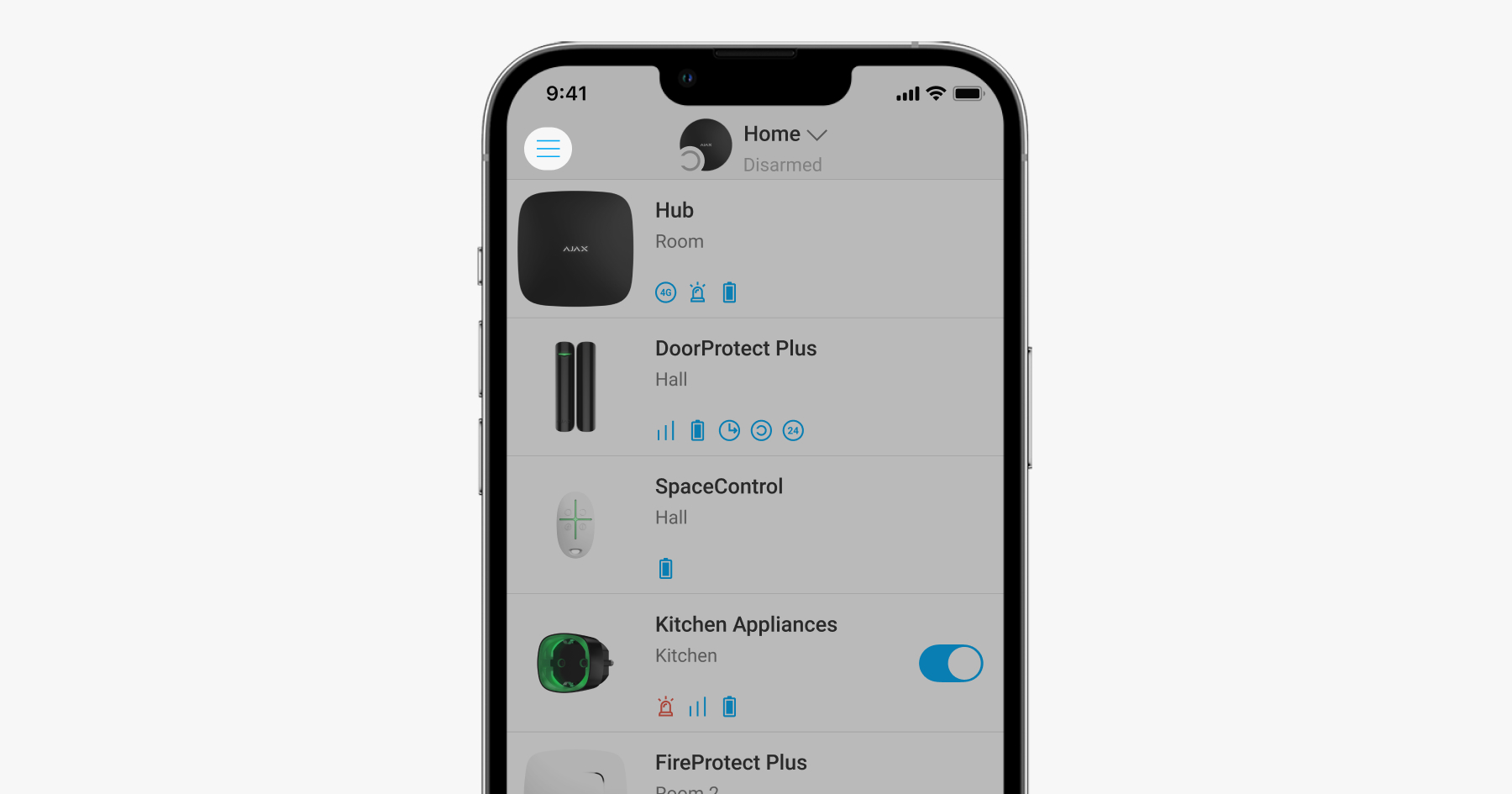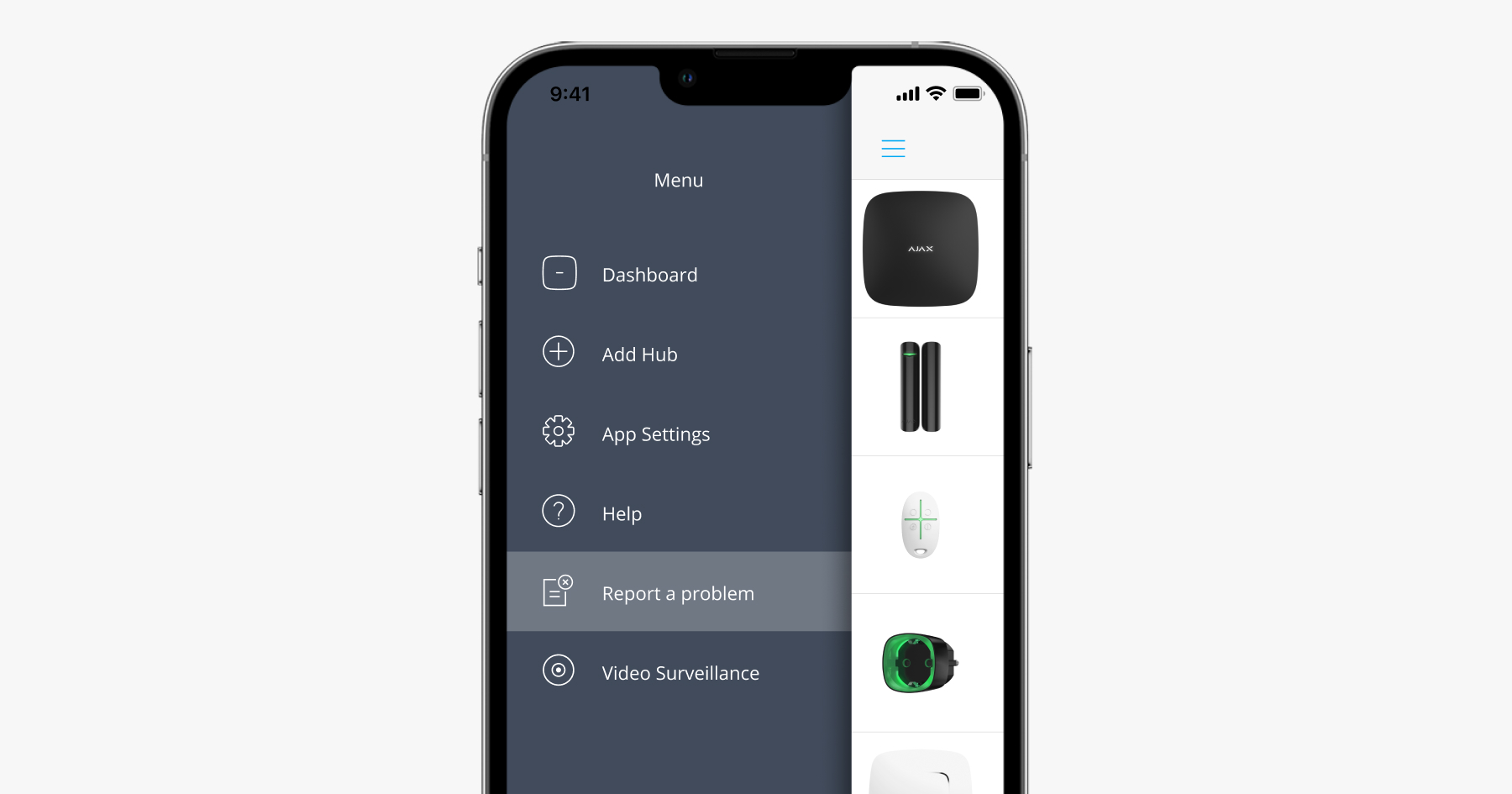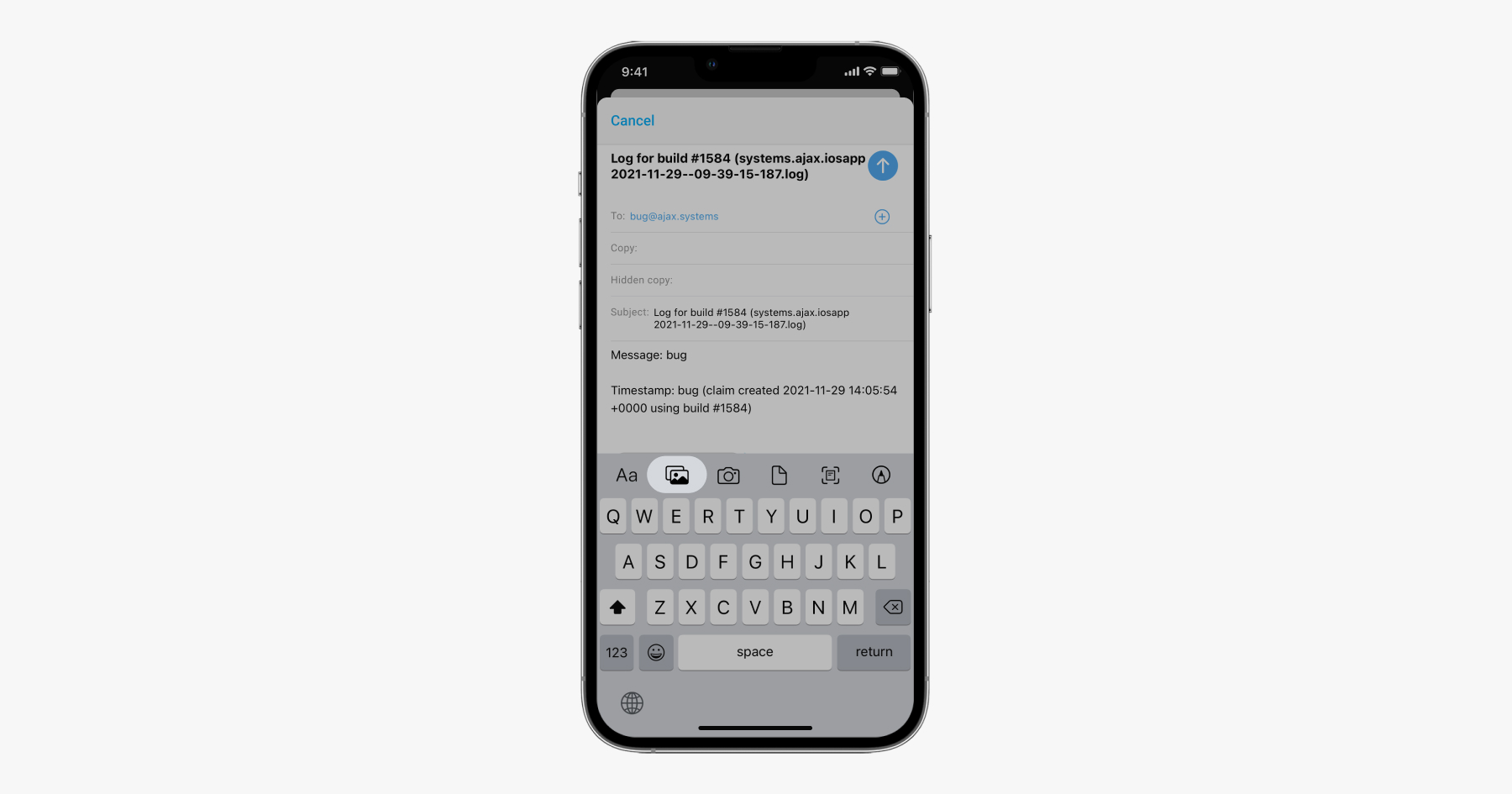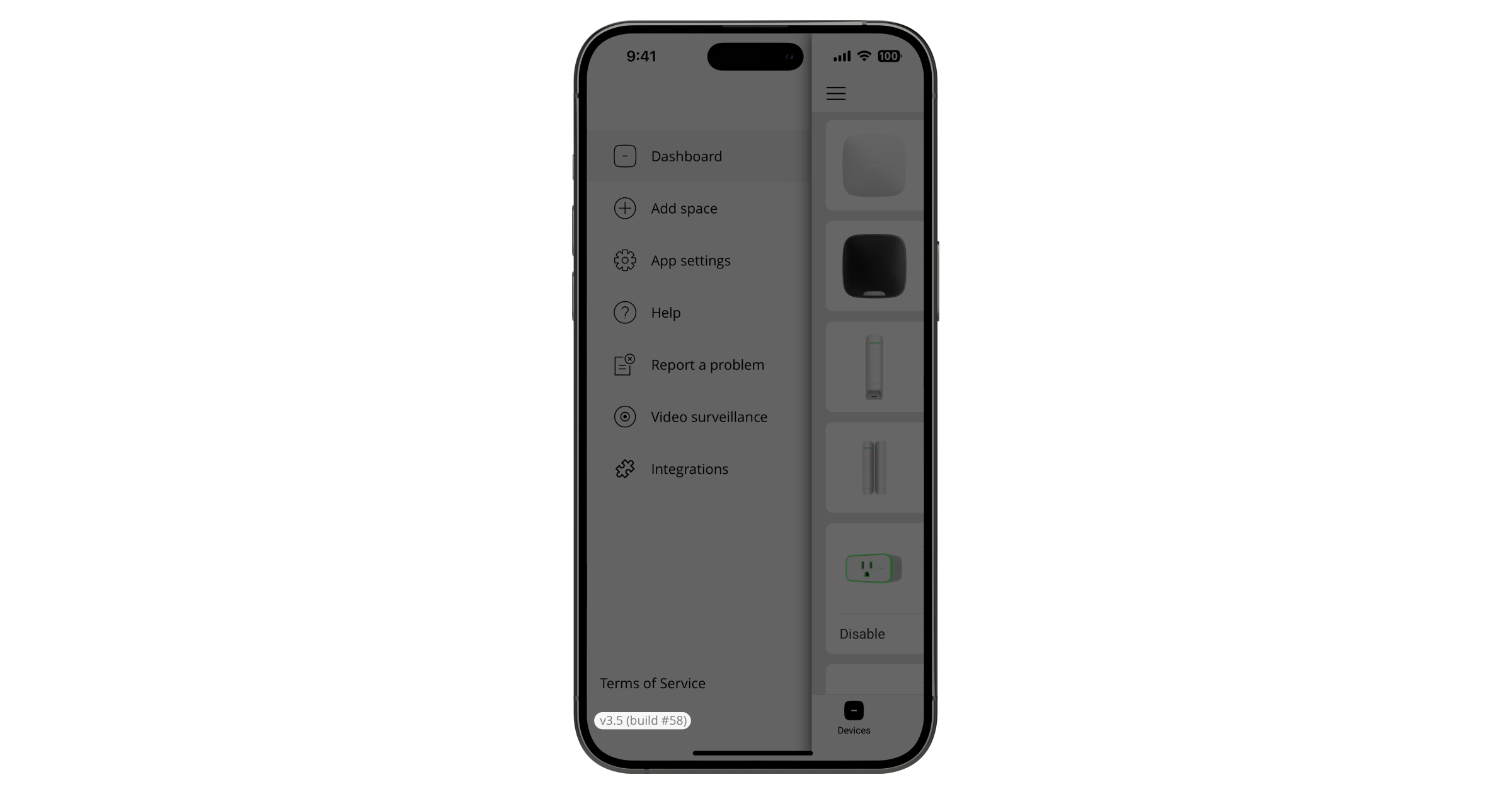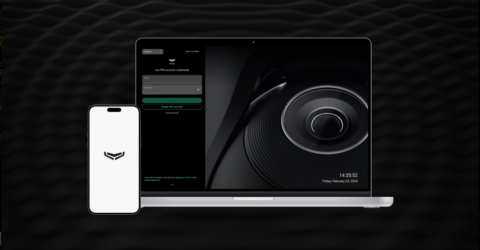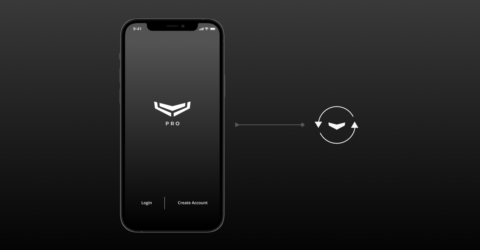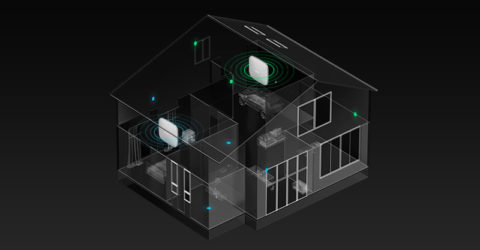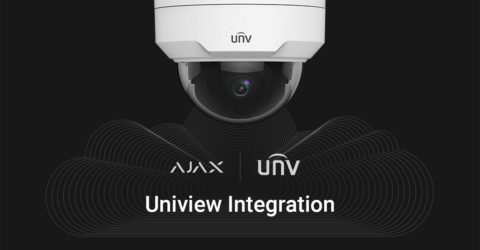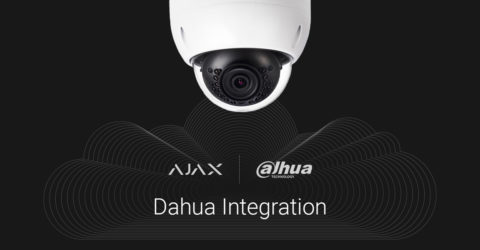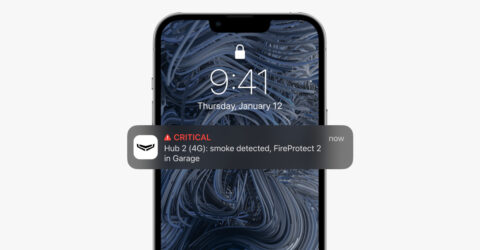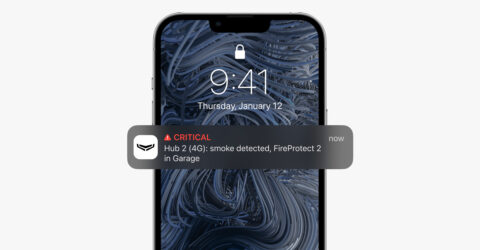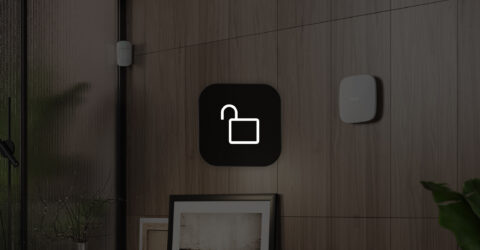Unternehmensinhaber und Leiter des Installationsteams von Dienstleistungs- und Installationsunternehmens haben die Möglichkeit, die Objektliste für Installateure, die im Unternehmenskonto arbeiten, in der Ajax PRO App auszublenden. Dies kann die Arbeit des Installateurs erleichtern und das Risiko verringern, die Einstellungen des falschen Objekts zu ändern.
So blenden Sie die Objektliste aus:
- Öffnen Sie die Ajax PRO Desktop App.
- Wechseln Sie zum Unternehmenskonto.
- Gehen Sie zum Modul Unternehmen und öffnen Sie die Serviceeinstellungen.
- Aktivieren Sie den Schalter Suche von Objekten in der mobilen App nach vollständiger ID der Hub-Zentrale.
Diese Funktion ist nur für Mitarbeiter in der Rolle des Unternehmensinhabers oder des Leiters des Installationsteams in den Dienstleistungsunternehmen oder Installationsunternehmen verfügbar.
Nachdem die Funktion Suche von Objekten in der mobilen App nach vollständiger ID der Hub-Zentrale aktiviert wurde, müssen Installateure die vollständige ID der Hub-Zentrale im Suchfeld der Ajax PRO App eingeben, um ein bestimmtes Objekt mit einer bestimmten Hub-Zentrale zu sehen.
Suche von Objekten in der mobilen App nach vollständiger ID der Hub-Zentrale ist deaktiviert
Suche von Objekten in der mobilen App nach vollständiger ID der Hub-Zentrale ist aktiviert