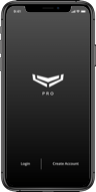Pustej przestrzeni można używać przez 180 dni od daty jej utworzenia lub od daty usunięcia ostatniego urządzenia. Po tym okresie pusta przestrzeń zostanie usunięta.
Aby uniknąć utraty konfiguracji przestrzeni, system wyśle powiadomienie po 173 dniach od daty utworzenia przestrzeni lub od daty usunięcia ostatniego urządzenia.
System usunie pustą przestrzeń, nawet jeśli jest uzbrojony. Użytkownik może usunąć pustą przestrzeń tylko wtedy, gdy system jest rozbrojony. Kiedy przestrzeń zostanie usunięta (automatycznie lub ręcznie), usuwane są również związane z nią zdarzenia.