Sie können jede IP-Kamera, die das RTSP-Protokoll unterstützt, mit dem Ajax-Sicherheitssystem verbinden. Das Verbinden und Konfigurieren wird in mehreren Schritten ausgeführt:
- Konfigurieren des Netzwerkgeräts (ein Router bzw. ein Gerät zur Leitweglenkung).
- Konfiguration einer IP-Kamera.
- Einrichten eines RTSP-Links für den Videostream.
- Verbinden der Kamera in der Ajax-App.
RTSP ist ein Echtzeit-Streamingprotokoll, das für die Fern-Stream-Wiedergabe von einem Videoüberwachungsgerät verwendet wird.
Wenn Sie bereits Kameras von EZVIZ, Hikvision, Safire, Dahua oder Uniview nutzen, nutzen Sie die Schnellverbindung:
- So verbinden Sie Videorecorder oder Kameras von Uniview mit Ajax
- Verbinden einer EZVIZ-, Hikvision- oder Safire-Kamera oder eines DVR
- Verbinden einer Dahua-Kamera oder eines DVR
Wie Videos von IP-Kameras an die Ajax-Apps übertragen werden

Eine IP-Kamera erfasst das Video und sendet es in Echtzeit über einen geschlossenen Kanal. Auf den Kanal kann mittels spezialisierter Software zugegriffen werden, die über einen RTSP-Link mit dem Kamera-Videostream verbunden ist. Die Ajax-Apps greifen auf das Video zu, indem sie sich über diesen Link mit der Kamera verbinden.
rtsp://admin:[email protected]:554/Streaming/Channels/101
Erläuterung der Verbindung:
- rtsp — der Typ des Protokolls
- admin — die Anmeldung für das Hikvision-Konto
- 12345 — das Passwort für das Hikvision-Konto
- 192.168.200.11 — die IP-Adresse der Kamera
- 554 — der RTSP-Port der Kamera
- 101 — die Kennung der Kamera und die Kanalnummer. Die erste Ziffer: Nummer der Kamera (wenn ein Videorekorder verwendet wird), die letzte Ziffer: Nummer des Videostreams (201 bedeutet: der erste Stream der zweiten Kamera).
Die Gesamtanzahl der Kameras, die mit dem Ajax-Sicherheitssystem verbunden werden können:
| Hub | bis zu 10 Kameras |
| Hub 2 | bis zu 25 Kameras |
| Hub Plus | bis zu 50 Kameras |
| Hub 2 Plus | bis zu 100 Kameras |
Was sollten Sie vor dem Verbinden einer RTSP-Kamera ermitteln?
Unterstützt die Kamera das RTSP-Protokoll?
Diese Information wird normalerweise im Herstellerwerk in der Gerätespezifikation angegeben. Wenn diese Information fehlt, verwenden Sie Onlinedienste. Zum Beispiel, http://www.ispyconnect.com/:
- Wählen Sie den Hersteller der Kamera aus.
- Suchen Sie Ihr Gerätemodell. Wenn das Gerät nicht in der Liste aufgeführt ist, unterstützt es dieses Protokoll nicht und kann nicht über einen RTSP-Link mit dem Ajax-Sicherheitssystem verbunden werden.
Stellt Ihr Internetdienstanbieter eine öffentliche statische IP-Adresse bereit?
Damit das Kameravideo von einem beliebigen Ort in der Welt aus angeschaut werden kann, müssen Sie eine öffentliche IP-Adresse haben. Die öffentliche IP-Adresse kann permanent oder dynamisch sein. Wir empfehlen eine permanente IP-Adresse, da sich bei einer dynamischen IP-Adressenvergabe der Kamera-RTSP-Link ändert. Folglich ist ein Video von der Kamera erst dann verfügbar, wenn ein neuer RTSP-Link eingerichtet wurde. Informationen zur öffentlichen IP-Adresse erhalten Sie von Ihrem Internetdienstanbieter.
Wenn Sie möchten, dass das Video nur im lokalen Netz angeschaut werden kann, verwenden Sie eine private statische IP-Adresse.
Wenn Ihr Internetdienstanbieter keine öffentliche statische IP-Adresse bereitstellt oder Ihnen die damit verbundenen Bedingungen nicht zusagen, verwenden Sie DDNS-Dienste. Diese ermöglichen den Zugriff auf Kamera-Streams von überall, auch wenn Sie keine öffentliche statische IP-Adresse haben.
Unterstützen die Kamera und Ihr Netzwerkgerät UPnP?
Damit ein Kameravideo über die Ajax-App angeschaut werden kann, müssen Sie den externen Netzwerkport auf den internen Port Ihrer Kamera umleiten. Die UPnP-Funktion vereinfacht diesen Vorgang wesentlich.
UPnP ist eine Funktion für die automatische Netzwerkgerätekonfiguration zur Vereinfachung der Geräteverwaltung.
Nach der Aktivierung der UPnP-Funktion werden die Ports automatisch umgeleitet/umadressiert. Wenn die Funktion von der IP-Kamera oder dem Router nicht unterstützt wird, oder die automatische Konfiguration nicht funktioniert, können die Ports manuell umadressiert werden.
Konfigurieren von Netzwerkgeräten
Obwohl der Konfigurationsprozess für viele Router ähnlich ist, können sich die Namen der Parameter und der Einstellungen bei verschiedenen Herstellern unterscheiden. Machen Sie sich vor der Konfiguration mit der Geräteanleitung vertraut. Im Artikel wird beschrieben, wie die Kamera mit einem TP-Link-Router (Modell: TL-WR842N, Firmwareversion: 150921) verbunden wird.
Wenn Sie die IP-Kamera innerhalb eines Firmennetzwerks verbinden möchten, wenden Sie sich an Ihren Systemadministrator. Der Administrator wird Ihnen bei der Konfiguration helfen.
Die Routerkonfiguration besteht aus zwei Teilen:
- Reservierung einer IP-Adresse für eine Kamera.
- Umadressierung der Netzwerkports.
Zuweisen einer IP-Adresse für eine Kamera
Einer Kamera kann mithilfe von zwei Methoden eine permanente IP-Adresse zugewiesen werden:
- In den Routereinstellungen
- In den Kameraeinstellungen
Wir erläutern die erste Methode anhand eines Beispiels.
Bevor Sie mit der IP-Adressreservierung fortfahren, aktivieren Sie DHCP in Ihren IP-Kameraeinstellungen. Die Vorgehensweise ist in der Anleitung des Herstellers beschrieben.
IP-Adressreservierung:
1. Schließen Sie das Stromkabel und das Routernetzwerkkabel an die Kamera an.
2. Um die Einstellungen Ihres Routers einzugeben, geben Sie seine IP-Adresse in die Browser-Adressleiste ein.
Die IP-Adresse des Routers kann sowohl von den Netzwerkeinstellungen als auch vom Netzwerkgerätemodell abhängig sein. Die IP-Adresse ist normalerweise in der Routerbeschreibung angegeben (meist 192.168.0.1 oder 192.168.1.1). Sie können sie auch mit einem Computer oder Laptop ermitteln, der mit Ihrem Netzwerk verbunden ist.
1. Die Befehlszeile/Eingabeaufforderung öffnen
Methode 1: Drücken Sie gleichzeitig WIN und R, geben Sie cmd ein, und drücken Sie die Eingabetaste.
Methode 2: Gehen Sie zum Start-Menü, geben Sie in das Suchfeld Eingabeaufforderung ein, und wählen Sie die Befehlszeile aus den Suchergebnissen aus.
2. Geben Sie den Befehl ipconfig ein, und drücken Sie die Eingabetaste. Die IP-Adresse des Routers ist in der Zeile Main Gateway angegeben.
- Öffnen Sie Systemeinstellungen.
- Wählen Sie das Menü Netzwerk, und klicken Sie auf die Schaltfläche Erweitert.
- Öffnen Sie die Registerkarte TCP/IP. Die IP-Adresse Ihres Routers ist in der Zeile Router angegeben.
Wenn Sie die Einstellungen öffnen, fordert Sie der Router auf, Benutzernamen und Passwort einzugeben. Diese sind in der Anleitung, auf der Geräteverpackung oder am Gehäuse angegeben.
3. Gehen Sie zu DHCP-Einstellungen. Wenn DHCP deaktiviert ist, aktivieren Sie die Funktion, und dann starten Sie den Router neu.
4. Gehen Sie zu DHCP-Client-Liste. Sie sehen eine Liste der Geräte, die mit dem Router verbunden sind. Sie müssen Ihre Kamera in dieser Liste suchen und ihre MAC-Adresse kopieren.
Meist ist die Kamera mit Unbekannt gekennzeichnet oder nach ihrem Modell oder der Marke des Herstellers benannt.
5. Gehen Sie zum Menü Adressreservierung und klicken Sie auf Neu hinzufügen. Tragen Sie die MAC-Adresse der Kamera ein und geben Sie ihre IP-Adresse an. Damit IP-Adresskonflikte vermieden werden, empfehlen wir Ihnen, die IP-Adresse für die Kamera zu reservieren, die vom Router automatisch für die betreffende Kamera zugeteilt wurde. Wenn Sie mehrere Kameras verbinden, sollten Sie beachten, dass Sie für jede dieser Kameras eine eigene IP-Adresse reservieren müssen.
Die IP-Adressreservierung ist notwendig, um sicherzustellen, dass die IP-Adresse der Kamera nach ihrer Neuverbindung oder nach dem Neustart des Routers dieselbe bleibt.
6. Starten Sie die IP-Kamera neu, oder verbinden Sie sie erneut mit dem Router. Sie hat nun eine statische IP-Adresse in Ihrem Netzwerk.
Umadressieren von Netzwerkports
Wenn Ihr Gerät mit der UPnP-Funktion ausgestattet ist, aktivieren Sie diese Funktion in den Einstellungen der IP-Kamera und des Routers. Danach werden die Ports automatisch umadressiert.
- Öffnen Sie die Routereinstellungen.
- Wählen Sie die Kategorie Weiterleitung.
- Gehen Sie zur Registerkarte UPnP und klicken Sie auf Aktivieren, wenn diese Option deaktiviert worden ist.
Wenn Ihr Gerät die UPnP-Funktion nicht unterstützt oder Sie die Ports manuell umadressieren möchten:
1. Gehen Sie in den Routereinstellungen zum Abschnitt Weiterleitung. Wählen Sie Port Triggering und klicken Sie auf Neu hinzufügen.
2. Geben Sie die Netzwerkports an: den internen Port (der von der Kamera innerhalb des Netzwerks verwendet wird, der Wert ist in der Anleitung des Herstellers angegeben) und den externen Port (auf den von der Außenwelt aus zugegriffen werden kann).
Von der Verwendung folgender Netzwerkports wird abgeraten: 20, 21, 22, 53, 80, 110, 138, 139, 443, 3306, 3128, 3389, 5900. Diese werden sehr oft von verschiedenen Versorgungseinrichtungen verwendet.
Beachten Sie, dass der externe Port zugänglich sein muss (d. h. offen in den Routereinstellungen und nicht von einem Dienst belegt). Dies kann mithilfe von Onlinediensten geprüft werden, zum Beispiel: 2ip.io. Wenn Sie Probleme bei der Bestimmung eines offenen Ports haben, wenden Sie sich an Ihren Internetdienstanbieter.
IP-Kameras verwenden standardmäßig den Port 554, aber die Portnummer kann bei verschiedenen Herstellern abweichen. Der genaue Wert kann der Anleitung des Geräts entnommen werden.
3. Speichen Sie die Einstellungen und starten Sie den Router neu. Die Ports werden umadressiert.
Wenn Sie mehrere IP-Kameras verbinden, müssen Sie für jede Kamera einen Netzwerkport zuteilen.
Anleitung für die Konfiguration der Port-Umadressierung:
Konfigurieren einer IP-Kamera
Die IP-Kamerakonfiguration ist vom Kameramodell abhängig und kann über einen Browser, eine App oder einen Videorekorder vorgenommen werden. Aus diesem Grunde empfehlen wir, beim Konfigurieren von Videogeräten der Anleitung des Herstellers zu folgen.
Anleitung zum Konfigurieren von IP-Kameras:
Einrichten eines RTSP-Links zu einem Videostream
Es gibt zwei Methoden für die Einrichtung eines RTSP-Links zu einem Videostream:
Methode 1: Verwenden der Dokumentation des Herstellers
Das Format des RTSP-Links ist normalerweise in der Dokumentation des Herstellers angegeben oder über die Webschnittstelle der Kamera abrufbar. Wenn diese Information fehlt oder Sie die Information nicht finden konnten, verwenden Sie die zweite Methode.
Methode 2: Verwenden von Onlinediensten
Zum Beispiel, http://www.ispyconnect.com/:
1. Wählen Sie auf der Website die entsprechende Kamera aus der Liste aus.
2. Füllen Sie das Formular aus, nachdem Sie die externe IP-Adresse, den Netzwerkport, den Namen und das Passwort für die Anmeldung an der Kamera angegeben haben.
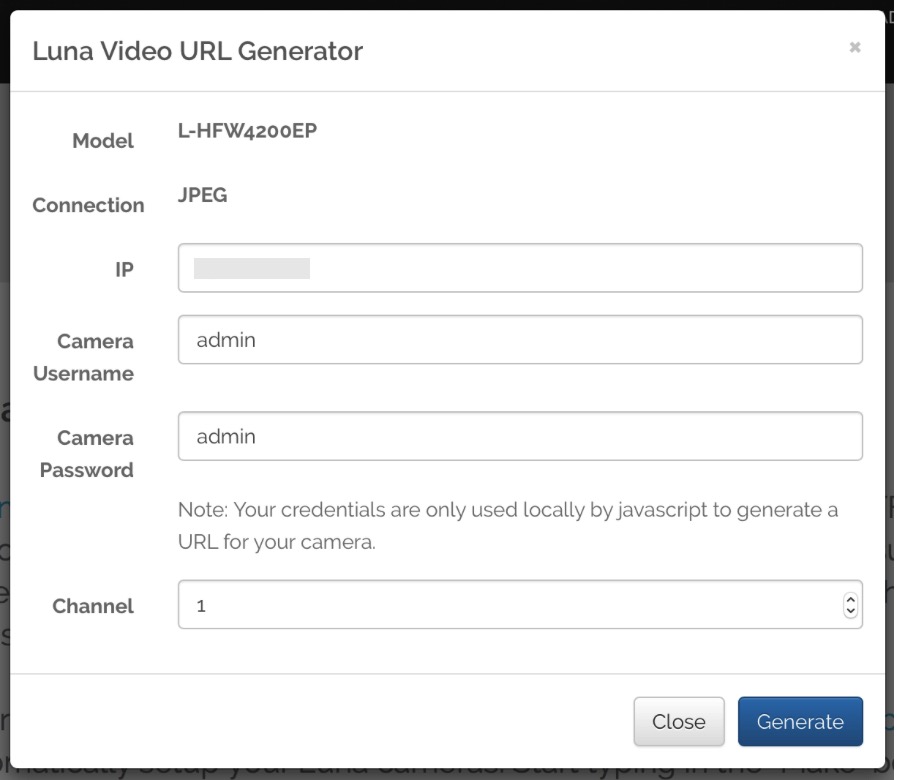
Geben Sie die Daten für die Einrichtung des RTSP-Links oder des Links für den Videostream selbst nicht an Dritte weiter.
Es wird empfohlen, ‘vorläufige’ Daten bei der Erstellung eines RTSP-Links anzugeben und zu ändern, wenn die Erstellung abgeschlossen ist. So schützen Sie sich gegen den Zugriff auf Ihren Streaming-Link durch Dienste von Dritten oder Keylogger.
3. Klicken Sie auf Erstellen. Sie erhalten einen Link zu Ihrem Videostream. Wenn nötig, ersetzen Sie die vorläufigen Daten im Link durch die endgültigen.

Mit VLC Media Player oder einem beliebigen Player zum Anschauen von Streamingvideos können Sie prüfen, ob der RTSP-Link funktioniert.
Anschauen eines Videos von einer IP-Kamera mit VLC Media Player
- Öffnen Sie VLC Media Player.
- Klicken Sie auf Datei – Netzwerk öffnen.
- Geben Sie den RTSP-Link ein, und klicken Sie auf Öffnen.
Wenn das Video nicht übertragen wird, ist ein Problem in den Einstellungen der Kamera oder des Netzwerkgeräts vorhanden. Überprüfen Sie alle Einstellungen.
Wenn bei richtiger Gerätekonfiguration der Stream von der Videokamera trotzdem nicht angezeigt wird, wenden Sie sich an den Kundendienst des Herstellers der Videoüberwachungsanlage.
Speichern Sie den Link für den Videostream, den Sie erhalten haben. Sie werden ihn benötigen, um die IP-Kamera zur Ajax-App hinzuzufügen.
Hinzufügen einer IP-Kamera zur Ajax-App
- Öffnen Sie die Registerkarte Geräte
.
- Drücken Sie:
- Wenn Sie iOS verwenden: Gerät hinzufügen – Kamera hinzufügen
- Wenn Sie Android verwenden: Kamera hinzufügen
- Wählen Sie die Option RTSP-Kamera.
- Geben Sie Folgendes an:
- Name der Kamera
- Link zum Videostream
- Raum, zu dem das Videoüberwachungsgerät zugeordnet ist
- Drücken Sie auf Hinzufügen. Der Videostream wird zur Ajax-App hinzugefügt und kann angeschaut werden.
Die Funktionen der Ajax-App beim Anschauen von Videostreams
Beim Anschauen von Videostreams in der Ajax-App verschlechtert sich die Videoqualität nicht. Die Videoqualität hängt von der Kamera und ihren Einstellungen ab.
Bei manchen Kameras können Sie die Videoqualität im RTSP-Link vorgeben.
Um ein Video anzusehen, klicken Sie auf das Streaming-Symbol in der Ajax-App.
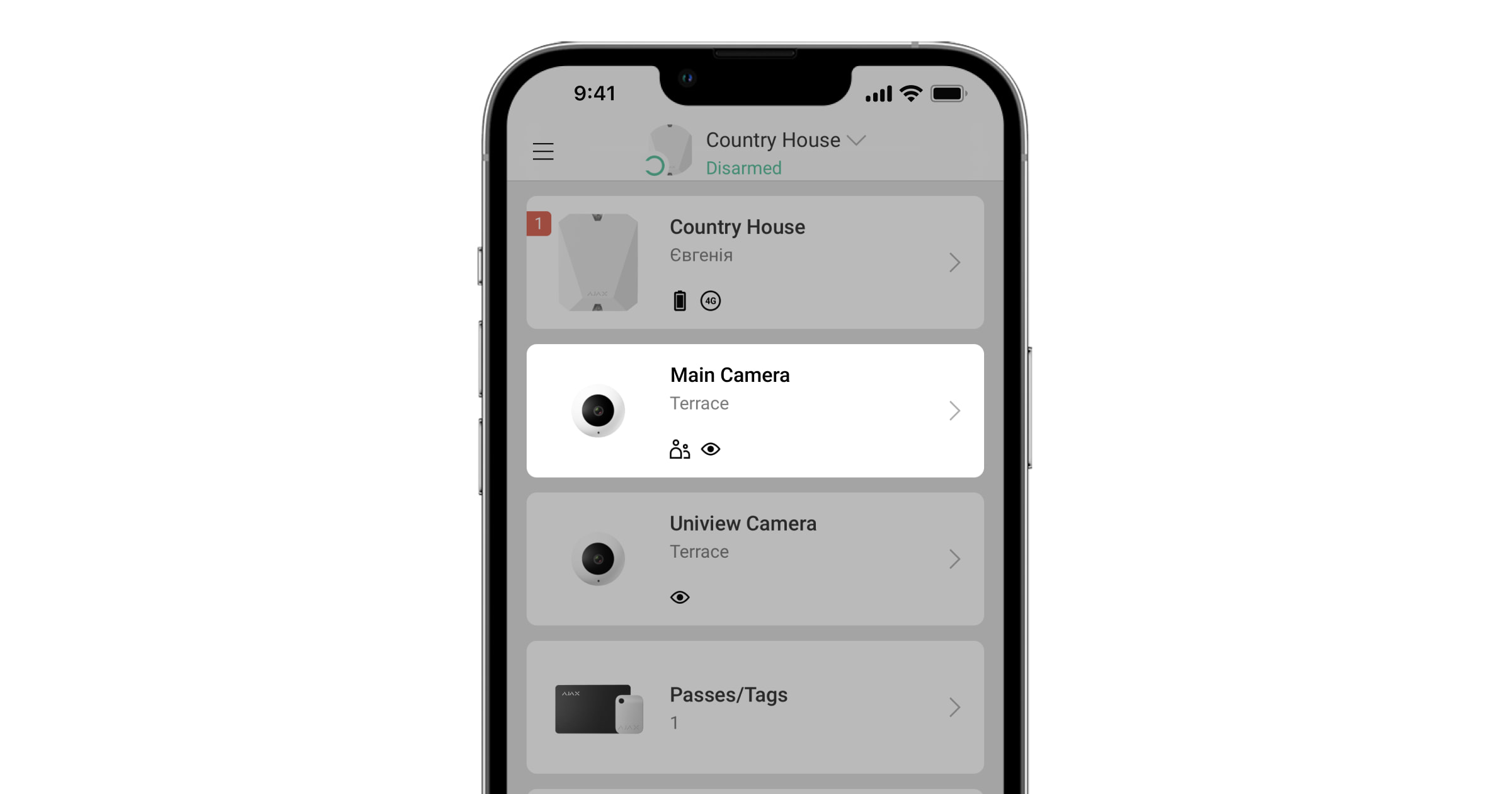
Um den Stream als Vollbild anzuzeigen, drehen Sie das Smartphone auf Querformat. Dafür muss “Bildschirm drehen” in den Smartphone-Einstellungen aktiviert sein.
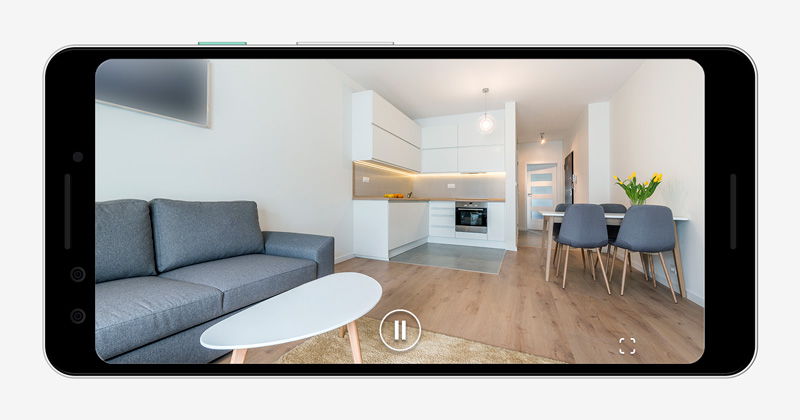
Um ein Video anzuhalten, klicken Sie auf die Pause-Schaltfläche.
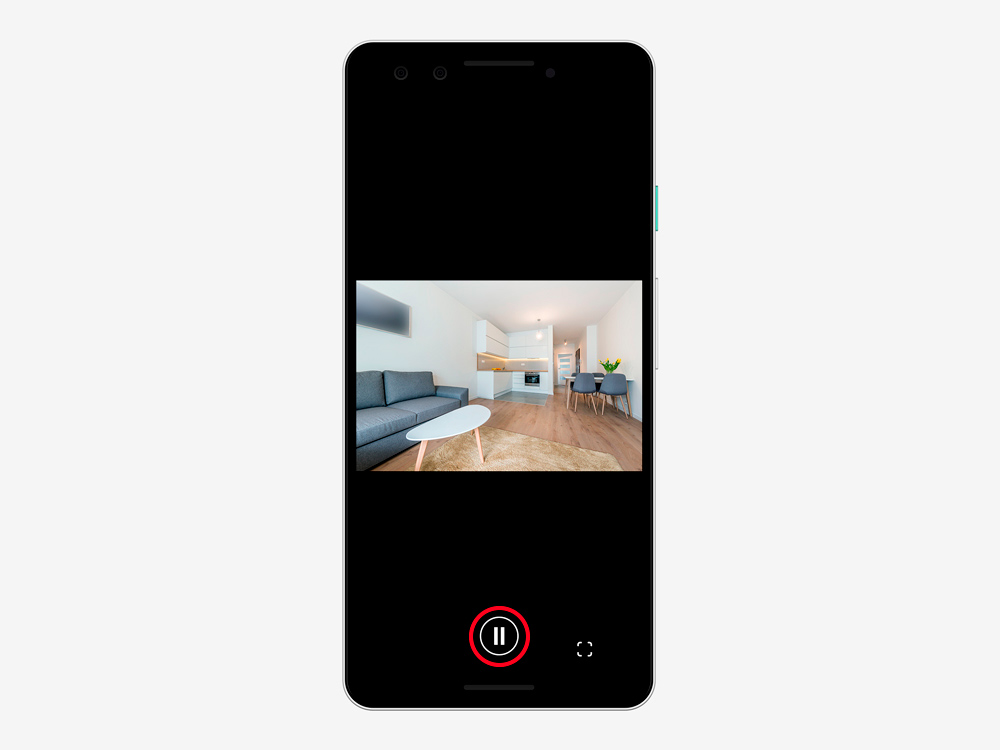
Um ein Foto zu machen, klicken Sie auf die Schaltfläche, die auf dem Screenshot zu sehen ist. Der Screenshot wird im Speicher des Smartphones gespeichert.
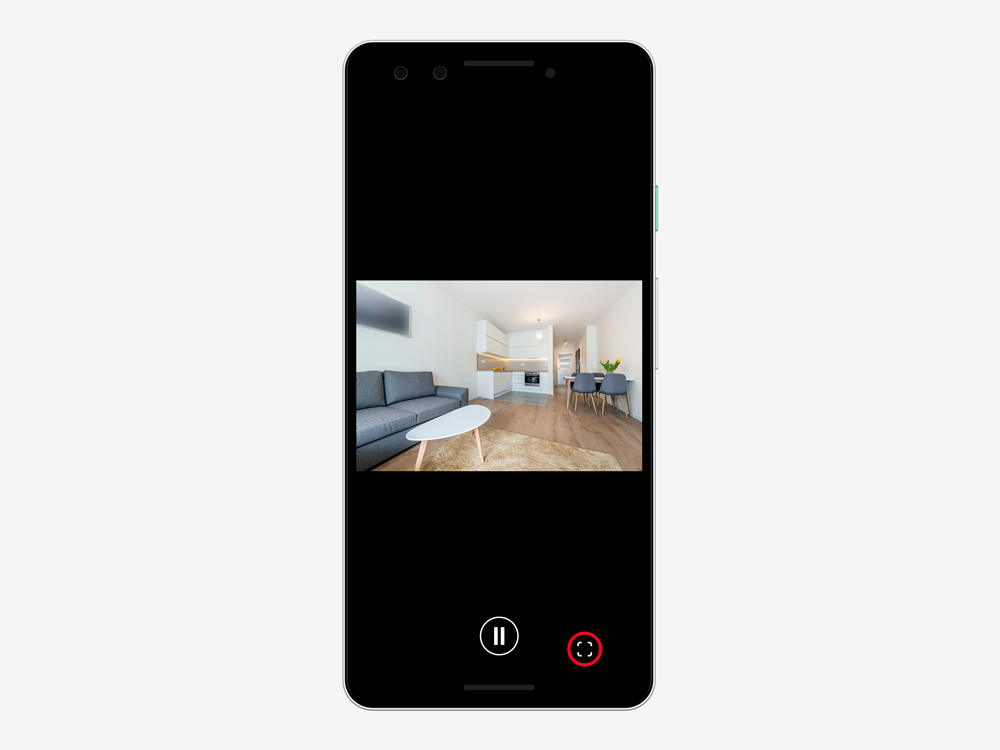
Das Kamerabild kann auch mit Zwei-Finger-Ziehen skaliert werden.
Die verbundenen IP-Kameras funktionieren unabhängig vom Hub. Wenn die Verbindung zwischen Hub und Ajax Cloud-Dienst unterbrochen sein sollte, die Kameras oder der Videorekorder aber weiterhin funktionieren, können die Videostreams in der Ajax-App angeschaut werden.
In den Kameraeinstellungen können Sie den Namen der Kamera oder den RTSP-Link ändern, einen neuen Raum zuweisen und die Kamera löschen.
So konfigurieren Sie den Zugriff eines Benutzers auf Kamera-Streams
Über die Ajax-App kann konfiguriert werden, welche Benutzer auf den Videostream zugreifen können. Die Datenschutzeinstellungen können von folgenden Personen verwaltet werden:
- Systembenutzern mit Administratorberechtigungen (standardmäßig).
- Systembenutzern ohne Administratorberechtigungen, wenn diesen eine entsprechende Berechtigung gewährt wird.
Benutzer von PRO-Apps haben keine Berechtigung, die Datenschutzeinstellungen zu verwalten, können aber den Zugang für andere Benutzer einrichten.
Um den Benutzerzugriff auf Kameras zu konfigurieren, gehen Sie in der Ajax-App folgendermaßen vor:
- Gehen Sie zur Registerkarte Geräte
.
- Wählen Sie die entsprechende Hub-Zentrale aus und rufen Sie ihre Einstellungen
auf.
- Klicken Sie auf Datenschutz.
- Wählen Sie, welche Benutzer auf Videostreams zugreifen können: Benutzer, Errichter und Unternehmen.
- Wählen Sie den Systembenutzer aus.
- Wählen Sie die Kamera aus.
- Aktivieren oder deaktivieren Sie die Funktion Kamera-Stream anzeigen.
- Klicken Sie auf Zurück, um die Einstellungen zu speichern.
