È possibile collegare al sistema di sicurezza Ajax qualsiasi telecamera IP che supporta il protocollo RTSP. Per la connessione e la configurazione è necessario eseguire le seguenti operazioni:
- Configurare le apparecchiature di rete (il router o altro dispositivo di routing).
- Configurare una telecamera IP.
- Generare un link RTSP per il flusso video.
- Connettere la telecamera nella app Ajax.
RTSP è un protocollo di streaming in tempo reale utilizzato per la riproduzione del flusso video di un dispositivo di videosorveglianza remoto.
Se si utilizzano già telecamere EZVIZ, Hikvision, Safire, Dahua o Uniview, usare la connessione rapida:
- Come collegare videoregistratori o videocamere Uniview ad Ajax
- Come collegare una videocamera o un DVR EZVIZ, Hikvision o Safire
- Come connettere una videocamera o un DVR Dahua
Modalità di trasmissione del video dalle telecamere IP alla app Ajax

Una telecamera IP registra il video e lo trasmette in tempo reale tramite un canale chiuso. L’accesso al canale è possibile tramite software specializzati che utilizzano un link RTSP al flusso video della telecamera. Le app Ajax accedono al video connettendosi alla telecamera attraverso questo link.
rtsp://admin:[email protected]:554/Streaming/Channels/101
legenda:
- rtsp — tipo di protocollo
- admin — login all’account Hikvision
- 12345 — password per l’account Hikvision
- 192.168.200.11 — indirizzo IP della telecamera
- 554 — porta RTSP della telecamera
- 101 — codice di identificazione della telecamera e il numero del canale. Prima cifra: numero della telecamera (se si utilizza un videoregistratore), ultima cifra: numero del flusso video (201 significa il primo flusso della seconda telecamera).
Numero massimo di telecamere collegabili al Sistema di sicurezza Ajax:
| Hub | 10 telecamere |
| Hub 2 | 25 telecamere |
| Hub Plus | 50 telecamere |
| Hub 2 Plus | 100 telecamere |
Informazioni da verificare prima di connettere una telecamera RTSP
La videocamera supporta il protocollo RTSP?
Questa informazione è solitamente indicata sul sito del produttore nella sezione delle specifiche del dispositivo. Se l’informazione non è disponibile, utilizzare un servizio online. Ad esempio, http://www.ispyconnect.com/:
- Scegliere il produttore della videocamera.
- Individuare il proprio modello. Se il dispositivo non è presente nell’elenco, significa che non supporta questo protocollo e non può essere collegato al sistema di sicurezza Ajax tramite RTSP.
Il provider internet in uso fornisce un indirizzo IP statico pubblico?
Per poter visualizzare il video della telecamera da qualsiasi parte del mondo, è necessario disporre di un indirizzo IP pubblico. L’indirizzo IP pubblico può essere statico o dinamico. È consigliabile utilizzare un indirizzo IP statico in quanto un indirizzo IP dinamico cambia, comportando una modifica del link RTSP della telecamera. Di conseguenza, il video dalla telecamera non sarà disponibile fin quando non verrà generato un nuovo link RTSP. Le informazioni sull’indirizzo IP pubblico sono fornite dal proprio provider internet.
Se si desidera che il video sia visibile solo nella rete locale, utilizzare un indirizzo IP privato statico.
Se l’internet provider non fornisce un indirizzo IP statico pubblico o le sue condizioni di utilizzo non rispondono alle proprie esigenze, usare i servizi DDNS. Questi permettono di visualizzare il flusso video della telecamera da qualsiasi parte del mondo anche se non si dispone di un indirizzo IP pubblico statico.
La videocamera e le apparecchiature di rete supportano UPnP?
Per rendere visibile il video della telecamera dall’app Ajax, è necessario reindirizzare la porta di rete esterna sulla porta interna della videocamera. La funzione UPnP semplifica notevolmente questo processo.
UPnP è una funzione di configurazione automatica delle apparecchiature di rete utile a facilitare la gestione dei dispositivi.
Dopo aver abilitato la funzione UPnP, le porte verranno reindirizzate automaticamente. Se la funzione non è supportata dalla telecamera IP o dal router o in caso la configurazione automatica non funzioni correttamente, le porte possono essere reindirizzate manualmente.
Come configurare le apparecchiature di rete
Il processo di configurazione è sostanzialmente analogo per molti router, tuttavia i nomi dei parametri e delle impostazioni potrebbero variare a seconda dei produttori. Prima di iniziare il processo di configurazione, consultare il manuale del dispositivo. La connessione della telecamera qui illustrata è relativa a un router TP-Link (modello: TL-WR842N, versione firmware: 150921).
Prima di connettere la telecamera IP all’interno di una rete aziendale, rivolgersi all’amministratore di sistema. L’amministratore sarà di aiuto nel processo di configurazione.
La configurazione del router si compone di due passaggi:
- Assegnare un indirizzo IP alla telecamera.
- Reindirizzare le porte di rete.
Come assegnare un indirizzo IP alla telecamera
Esistono due metodi per assegnare un indirizzo IP statico alla telecamera:
- Dalle impostazioni del router
- Dalle impostazioni della telecamera
Esamineremo il primo metodo con un esempio.
Prima di procedere all’assegnazione dell’indirizzo IP, abilitare il DHCP nelle impostazioni della telecamera IP. Questa procedura è descritta nelle istruzioni del produttore.
Procedura per assegnare un indirizzo IP:
1. Collegare il cavo di alimentazione e connettere il cavo di rete del router alla telecamera.
2. Per accedere alle impostazioni del router, digitare l’indirizzo IP del router nella barra degli indirizzi del browser.
L’indirizzo IP del router può dipendere sia dalle impostazioni di rete che dal modello dell’apparecchiatura di rete. L’indirizzo IP è solitamente indicato nella documentazione del router (nella maggior parte dei casi è 192.168.0.1 o 192.168.1.1). È possibile scoprirlo tramite un computer fisso o portatile collegato alla rete del router.
1. Aprire la riga di comando
Metodo 1: premere contemporaneamente WIN e R, digitare cmd e premere Invio.
Metodo 2: andare al menu Start, digitare riga di comando nella casella di ricerca e selezionare Riga di comando nei risultati della ricerca.
2. Digitare il comando ipconfig e premere Invio. L’indirizzo IP del router sarà indicato nella riga Gateway predefinito.
- Aprire Impostazioni di rete.
- Selezionare il menu Rete e fare clic su Avanzate.
- Aprire la scheda TCP/IP. L’indirizzo IP del router è indicato nella riga Router.
Per accedere alle impostazioni verranno richieste login e password del router. Questi sono indicati nelle istruzioni, sulla confezione del dispositivo o sul router stesso.
3. Andare alle impostazioni DHCP. Se DHCP è disabilitato, abilitarlo e riavviare il router.
4. Aprire l’elenco Lista client DHCP. Verrà visualizzato l’elenco dei dispositivi collegati al router. Individuare la propria videocamera nell’elenco e copiare il suo indirizzo MAC.
Nella maggior parte dei casi, la videocamera è indicata come dispositivo Sconosciuto, con il nome del modello o con il marchio del produttore.
5. Passare al menu Assegna indirizzo e fare clic su Aggiungi nuovo. Digitare l’indirizzo MAC della telecamera e specificare il suo indirizzo IP. Per evitare conflitti di indirizzi IP, si consiglia di lasciare alla telecamera l’indirizzo IP assegnato automaticamente dal router. Tenere presente che, quando si collegano più telecamere, è necessario assegnare un indirizzo IP per ciascuna di esse.
Assegnare gli indirizzi IP è necessario per garantire che l’indirizzo IP della telecamera rimanga lo stesso dopo la riconnessione o il riavvio del router.
6. Riavviare la telecamera IP o ricollegarla al router. Ora ha un indirizzo IP statico assegnato all’interno della rete.
Come reindirizzare le porte di rete
Se l’apparecchio utilizzato è dotato della funzione UPnP, abilitarla nelle impostazioni della telecamera IP e del router. Una volta fatto ciò, le porte verranno reindirizzate automaticamente.
- Andare nelle impostazioni del router.
- Selezionare la voce Forwarding.
- Entrare nella scheda UPnP e fare clic su Abilita se questa opzione è disabilitata.
Se l’apparecchio non supporta la funzione UPnP o se si vogliono reindirizzare manualmente le porte:
1. Nelle impostazioni del router, accedere alla sezione Forwarding. Selezionare Port Triggering e fare clic su Aggiungi.
2. Indicare le porte di rete: la porta interna (è quella utilizzata dalla telecamera all’interno della rete, questo valore è indicato nelle istruzioni del produttore) e la porta esterna (che sarà accessibile dall’esterno).
Non è consigliabile utilizzare le seguenti porte di rete: 20, 21, 22, 53, 80, 110, 138, 139, 443, 3306, 3128, 3389, 5900, in quanto spesso sono utilizzate da vari servizi di utilità.
Tenere presente che la porta esterna deve essere accessibile (aperta nelle impostazioni del router e non occupata da alcun servizio). È possibile verificarlo utilizzando un servizio disponibile online come: 2ip.io. Se non si riesce a definire una porta aperta, rivolgersi al proprio fornitore di servizi internet.
Le telecamere IP utilizzano la porta 554 per impostazione predefinita, ma il numero di porta può differire in base ai produttori. Il valore esatto si trova nel manuale del dispositivo.
3. Salvare le impostazioni e riavviare il router. Le porte vengono reindirizzate.
Quando si collegano più telecamere IP, è necessario allocare e configurare una porta di rete individuale per ciascuna di esse.
Istruzioni sulla configurazione di reindirizzamento delle porte:
Come configurare una telecamera IP
La configurazione della telecamera IP dipende dal modello e può essere effettuata tramite un browser, un’app o un videoregistratore. Pertanto, si consiglia di seguire le istruzioni del produttore durante la configurazione dei dispositivi video.
Istruzioni sulla configurazione delle videocamere IP:
Come genereare un link RTSP al flusso video
Esistono due metodi per generare un link RTSP al flusso video:
Metodo 1: Utilizzando la documentazione del produttore
Il formato del link RTSP è in genere indicato nella documentazione del produttore o nell’interfaccia web della telecamera. Se tali informazioni non sono disponibili o non si è riusciti a individuarle, utilizzare il secondo metodo.
Metodo 2: Utilizzando un servizio online
Ad esempio, http://www.ispyconnect.com/:
1. Selezionare la telecamera dall’elenco sul sito web.
2. Compilare il modulo dopo aver specificato l’indirizzo IP esterno, la porta di rete, il login e la password per la telecamera.
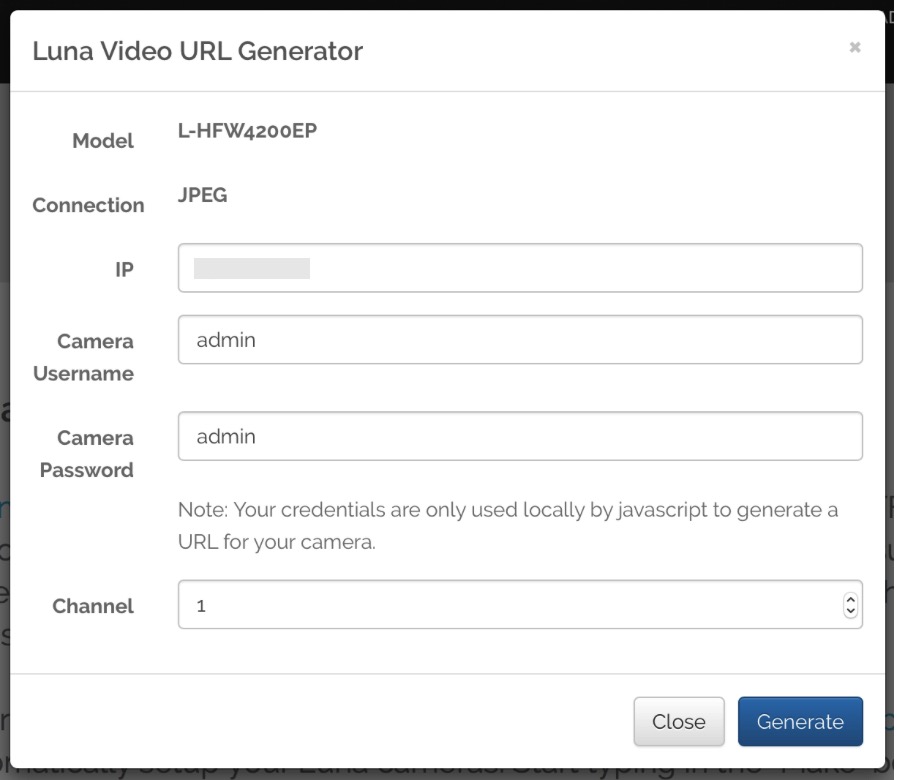
Non divulgare a terzi i dati necessari a generare il link RTSP né il link al flusso video.
È consigliabile indicare dati errati durante la generazione di un link RTSP e correggerli dopo avere completato la generazione. In questo modo ci si proteggerà dal rischio di intercettazione del flusso da parte di servizi di terzi o keylogger.
3. Fare clic su Genera. Verrà generato un link al proprio flusso video. Se necessario, sostituire i dati errati nel link con quelli corretti.

È possibile verificare il funzionamento del link RTSP utilizzando VLC media player o qualsiasi altro lettore con funzione di visualizzazione di video in streaming.
Come visualizzare il video di una telecamera IP con VLC media player
- Avviare VLC media player.
- Fare clic su File — Apri rete.
- Digitare il link RTSP e fare clic su Apri.
Se il video non viene trasmesso, c’è un problema nelle impostazioni della videocamera o dell’apparecchiatura di rete. Controllare tutte le impostazioni.
Se l’apparecchiatura è configurata correttamente, ma il flusso video proveniente dalla telecamera non viene comunque visualizzato, rivolgersi all’assistenza del produttore del sistema di videosorveglianza.
Salvare il link al flusso video generato. Sarà necessario per aggiungere la telecamera IP all’app Ajax.
Come aggiungere una telecamera IP all’app Ajax
- Accedere alla scheda Dispositivi
.
- Premere:
- Se si usa iOS: Aggiungere dispositivo — Aggiungere telecamera
- Se si usa Android: Aggiungere telecamera
- Selezionare l’opzione videocamera RTSP.
- Indicare:
- il nome della telecamera
- il link al flusso video
- la stanza a cui viene associato il dispositivo di videosorveglianza
- Premere Aggiungi. Il flusso video verrà aggiunto all’app Ajax e sarà disponibile per la visualizzazione.
Funzionalità dell’app Ajax durante la visualizzazione di flussi video
Durante la visualizzazione di flussi video nell’app Ajax, la qualità dei video non si deteriora. La qualità del video dipende dalla videocamera e dalle sue impostazioni.
Per alcune videocamere, è possibile specificare la qualità del video nel link RTSP.
Per visualizzare un video, fare clic sull’icona dello streaming nell’app Ajax.
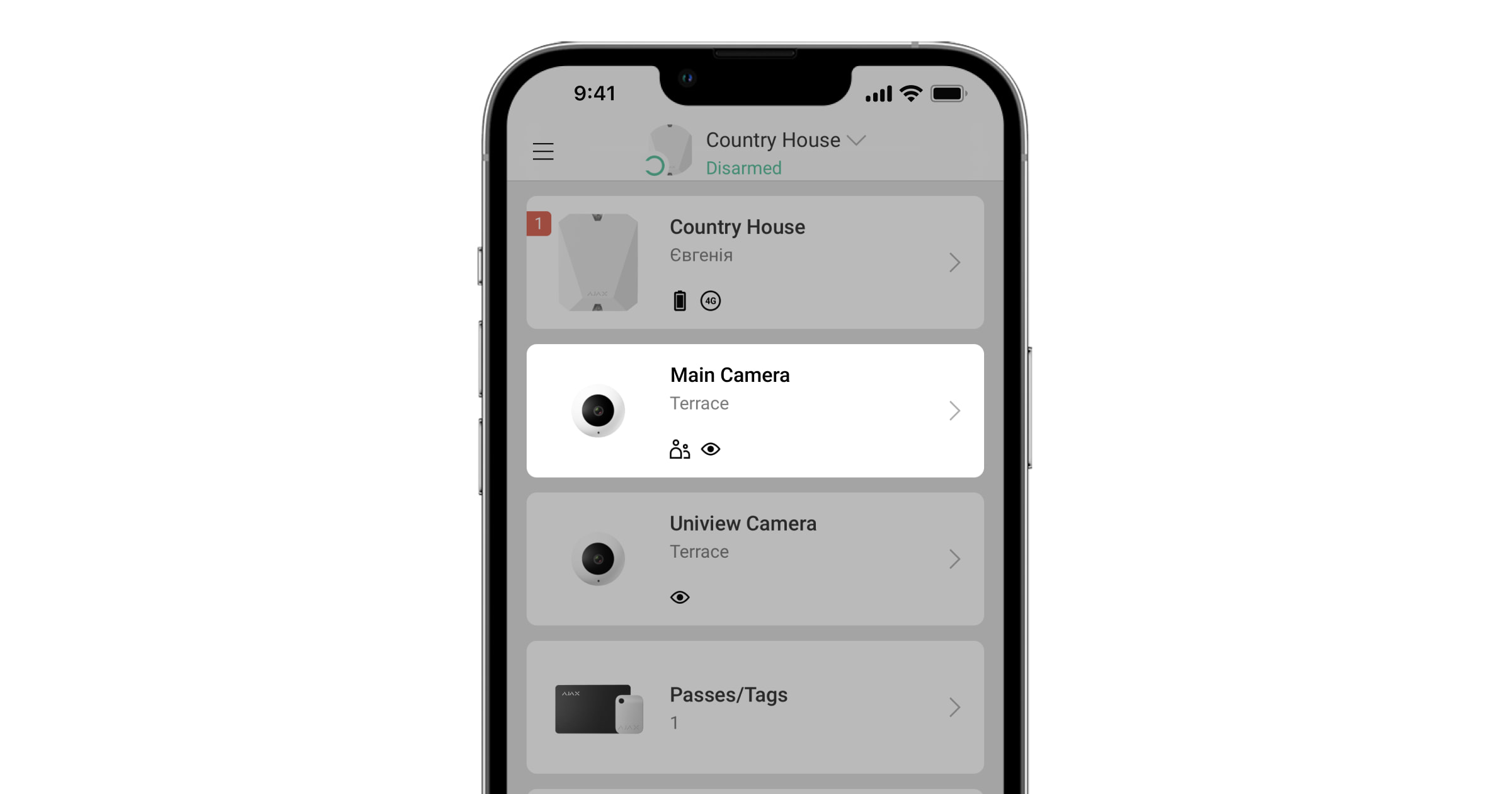
Per visualizzare lo streaming a schermo intero, mettere lo smartphone in orizzontale. La funzione di rotazione automatica deve essere abilitata nelle impostazioni dello smartphone.
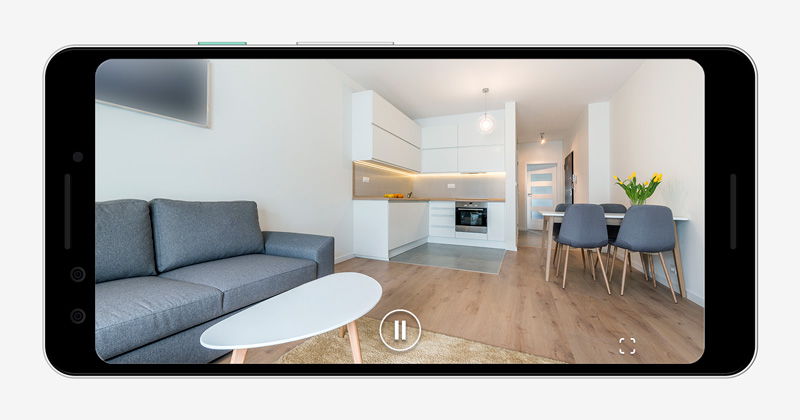
Per mettere in pausa un video, fai clic sul pulsante di pausa.
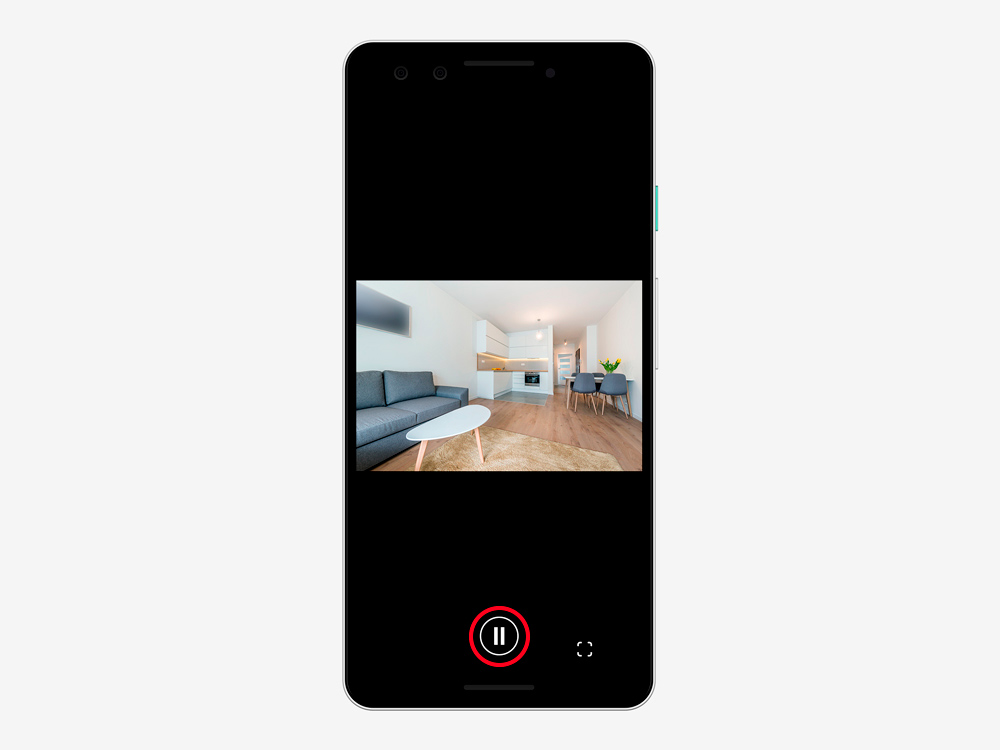
Per fare una foto, cliccare sul pulsante indicato nello screenshot. La schermata catturata viene salvato nella memoria dello smartphone.
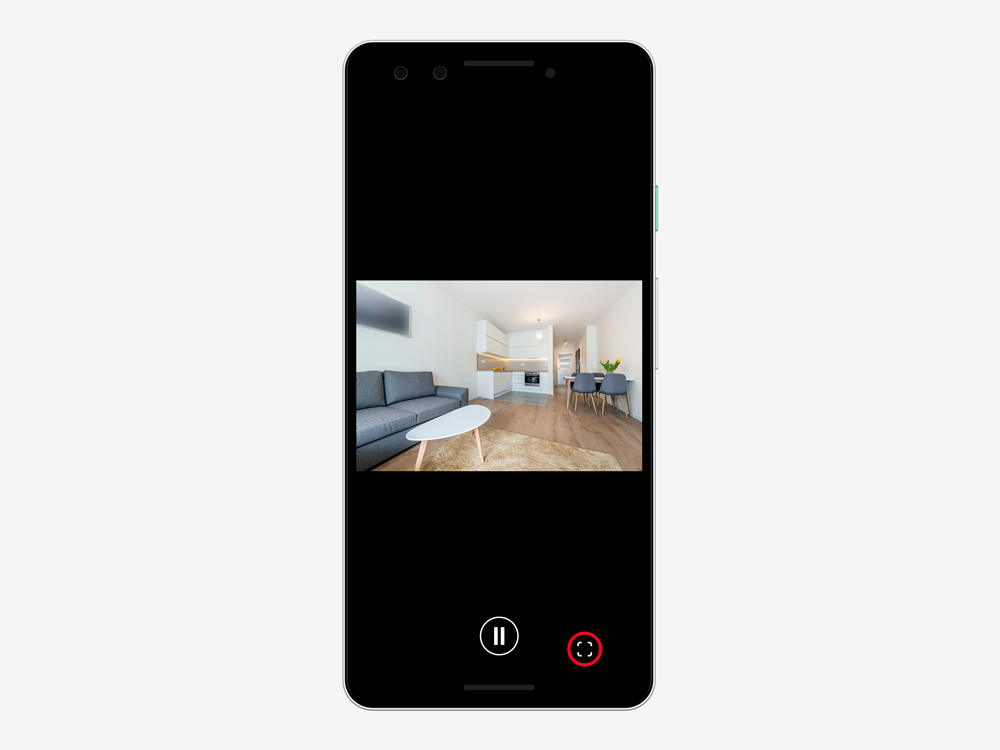
L’immagine può essere ingrandita facendo scorrere due dita in direzioni opposte sullo schermo.
Le telecamere IP collegate funzionano indipendentemente dall’hub. Se l’hub perde la connessione con il servizio Ajax Cloud mentre le telecamere o il videoregistratore continuano a funzionare, i flussi video potranno comunque essere visualizzati nell’app Ajax.
Nelle impostazioni della telecamera , è possibile modificare il nome, il link RTSP, modificare la stanza di posizionamento ed eliminare la telecamera.
Configurazione dell’accesso degli utenti allo streaming delle telecamere
L’app Ajax consente di configurare quali utenti possono accedere al video in streaming. Le impostazioni della privacy possono essere gestite da:
- Utente del sistema con diritti di amministratore (per impostazione predefinita).
- Utente del sistema senza diritti di amministrazione, se gli sono stati concessi.
Gli utenti delle app PRO non possono gestire le impostazioni della privacy, ma possono determinare il tipo di accesso per gli altri utenti.
Per configurare l’accesso degli utenti alle telecamere, nell’app Ajax:
- Andare alla sezione Dispositivi
.
- Selezionare un hub e andare alle sue Impostazioni
.
- Fare clic su Privacy.
- Selezionare quali utenti possono accedere al video in streaming: Utenti, Installatori e Aziende.
- Selezionare l’utente del sistema.
- Selezionare la telecamera.
- Attivare o disattivare l’opzione Vedi lo streaming della videocamera.
- Fare clic su Indietro per salvare le impostazioni.
