Puede conectar cualquier cámara IP que soporte el protocolo RTSP al sistema de seguridad Ajax. La conexión y la configuración se realizan en varios pasos:
- Configuración de equipos de red (un router o un dispositivo de enrutamiento).
- Configuración de una cámara IP.
- Obtención de un enlace RTSP para la transmisión de vídeo.
- Conexión de la cámara en la app Ajax.
RTSP es un protocolo de transmisión en tiempo real utilizado para la reproducción remota de la transmisión de un dispositivo de videovigilancia.
Si ya utiliza cámaras como EZVIZ, Hikvision, Safire, Dahua o Uniview, utilice la conexión rápida:
- Cómo conectar cámaras o grabadoras de vídeo Uniview a Ajax
- Cómo conectar una cámara o DVR EZVIZ, Hikvision o Safire
- Cómo conectar una cámara o DVR Dahua
Cómo se transmite el vídeo de las cámaras IP a las apps Ajax

Una cámara IP captura el vídeo y lo transmite en tiempo real a través de un canal cerrado. Se puede acceder al canal por medio de un software especializado utilizando un enlace RTSP a la transmisión de vídeo de la cámara. Las apps Ajax acceden al vídeo conectándose a la cámara a través de este enlace.
rtsp://admin:[email protected]:554/Streaming/Channels/101
explicación del enlace:
- rtsp — el tipo de protocolo
- admin — el nombre de usuario para la cuenta de Hikvision
- 12345 — la contraseña para la cuenta de Hikvision
- 192.168.200.11 — la dirección IP de la cámara
- 554 — el puerto RTSP de la cámara
- 101 — el identificador de la cámara y el número de canal. El primer dígito: número de cámara (si se utiliza una grabadora de vídeo), el último: número de trasmisión de vídeo (201 significa la primera trasmisión de la segunda cámara).
El número total de cámaras que pueden conectarse al sistema de seguridad Ajax:
| Hub | hasta 10 cámaras |
| Hub 2 | hasta 25 cámaras |
| Hub Plus | hasta 50 cámaras |
| Hub 2 Plus | hasta 100 cámaras |
¿Qué debe tener definido antes de conectar una cámara RTSP?
¿Es la cámara compatible con el protocolo RTSP?
Esta información usualmente se encuentra en el sitio web del fabricante en la sección de especificaciones del dispositivo. Si no se dispone de tal información, utilice los servicios en línea. Por ejemplo, http://www.ispyconnect.com/:
- Elija el fabricante de la cámara.
- Localice el modelo de su dispositivo. Si el dispositivo no aparece en la lista, no es compatible con este protocolo y no puede conectarse al sistema de seguridad Ajax mediante un enlace RTSP.
¿Proporciona su proveedor de internet una dirección IP estática pública?
Para poder ver el vídeo de la cámara desde cualquier parte del mundo, debe tener una dirección IP pública. La dirección IP pública puede ser permanente o dinámica. Recomendamos utilizar una dirección IP permanente, ya que el cambio de una dirección IP dinámica provoca un cambio en el enlace RTSP de la cámara. Consecuentemente, el vídeo de la cámara no estará disponible hasta que se genere un nuevo enlace RTSP. La información sobre la dirección IP pública será proporcionada por su proveedor de internet.
Si desea que el vídeo sólo se pueda ver en la red de área local, utilice una dirección IP estática privada.
Si su proveedor de internet no proporciona una dirección IP estática pública o si no se siente cómodo con sus condiciones, utilice los servicios de DDNS. Estos permiten ver las trasmisiones de la cámara desde cualquier parte del mundo, incluso si no se dispone de una dirección IP estática pública.
¿Es compatible la cámara y su equipo de red con UPnP?
Para que la cámara de vídeo pueda verse desde la app Ajax, debe redirigir el puerto de red externo al puerto interno de la cámara. La función UPnP simplifica considerablemente este proceso.
UPnP es una función de configuración automática de equipos de red para facilitar la administración de dispositivos.
Una vez activada la función UPnP, los puertos se redirigirán automáticamente. Si la función no es compatible con la cámara IP o el router, o si falla algo en la configuración automática, los puertos se pueden redirigir manualmente.
Cómo configurar los equipos de red
Aunque el proceso de configuración es similar para muchos routers, los nombres de los parámetros y los ajustes pueden diferir según los diferentes fabricantes. Antes de iniciar el proceso de configuración, familiarícese con el manual del equipo. El artículo describe la conexión de la cámara a un router TP-Link (modelo: TL-WR842N, versión de firmware: 150921).
Si conecta la cámara IP dentro de una red corporativa, póngase en contacto con el administrador del sistema. El administrador le ayudará con el proceso de configuración.
La configuración del router consta de dos partes:
- Reservación de direcciones IP para una cámara.
- Redirección de puertos de la red.
Cómo asignar una dirección IP a una cámara
Existen dos métodos para asignar una dirección IP permanente a una cámara:
- En la configuración del router
- En los ajustes de la cámara
Examinaremos el primer método usando un ejemplo.
Antes de proceder a la reservación de la dirección IP, habilite el DHCP en la configuración de su cámara IP. El procedimiento se describe en las instrucciones del fabricante.
El procedimiento de reservación de direcciones IP:
1. Conecte el cable de alimentación y el cable de red del router a la cámara.
2. Para ingresar a la configuración de su router, introduzca su dirección IP en la barra de direcciones del navegador.
La dirección IP del router puede depender tanto de la configuración de la red como del modelo de equipo de la red. La dirección IP se especifica normalmente en la documentación del router (la mayoría de las veces, es 192.168.0.1 o 192.168.1.1). También puede descubrirlo utilizando un ordenador o una portátil conectado a la red.
1. Abra la línea de comandos
Método 1: presione WIN y R simultáneamente, introduzca cmd y pulse Entrar.
Método 2: vaya al menú Inicio, escriba command line en el cuadro de búsqueda y selecciónela de los resultados de la búsqueda.
2. Ingrese el comando ipconfig y presione Entrar. La dirección IP del router se especificará en la línea del Portal principal.
- Abra Configuración del sistema.
- Seleccione el menú Red y haga clic en el botón Avanzado.
- Abra la pestaña TCP/IP. La dirección IP de su router se especifica en la línea Router.
Cuando acceda a la configuración, el router le pedirá el nombre de usuario y la contraseña. Estas se especifican en las instrucciones, en la caja del dispositivo o en la carcasa.
3. Vaya a Configuración de DHCP. Si el DHCP está desactivado, habilite la función y reinicie el router.
4. Vaya a la Lista de Clientes DHCP. Verá una lista de los dispositivos conectados al router. Necesita localizar su cámara en esta lista y copiar su dirección MAC.
En la mayoría de los casos, la cámara está etiquetada como Desconocido o lleva el nombre de su modelo o de la marca del fabricante.
5. Vaya al menú Reservar Dirección y haga clic en Añadir Nuevo. Inserte la dirección MAC de la cámara y especifique su dirección IP. Para evitar conflictos de direcciones IP, le recomendamos que reserve la dirección IP para la cámara que ha sido emitida por el router a esa cámara automáticamente. Tenga en cuenta que, al conectar varias cámaras, debe reservar una dirección IP para cada una de ellas.
La reservación de la dirección IP es necesaria para asegurar que la dirección IP de la cámara permanezca igual después de su reconexión o reinicio del router.
6. Reinicie la cámara IP o reconéctela al router. Ahora tiene una dirección IP estática dentro de su red.
Cómo redirigir los puertos de la red
Si su equipo dispone de la función UPnP, habilítela en la configuración de la cámara IP y del router. Después de eso, los puertos serán redirigidos automáticamente.
- Vaya a la configuración del router.
- Seleccione la categoría Reenvío.
- Vaya a la pestaña UPnP y haga clic en Activar si esta opción ha sido desactivada.
Si su equipo no es compatible con la función UPnP o desea redirigir los puertos manualmente:
1. En la configuración del router, vaya a la sección Reenvío. Seleccione Activación de Puertos y haga clic en Añadir Nuevo.
2. Especifique los puertos de red: el puerto interno (que es utilizado por la cámara dentro de la red, el valor se especifica en las instrucciones del fabricante) y el puerto externo (que será accesible desde el mundo exterior).
No se recomienda utilizar los siguientes puertos de red: 20, 21, 22, 53, 80, 110, 138, 139, 443, 3306, 3128, 3389, 5900 ya que son los más utilizados por varios servicios públicos.
Tenga en cuenta que el puerto externo debe ser accesible (abierto en la configuración del router y no ocupado por ningún servicio). Esto se puede verificar utilizando, por ejemplo, servicios en línea: 2ip.io. Si tiene problemas con la determinación de un puerto abierto, póngase en contacto con su proveedor de internet.
Las cámaras IP utilizan el puerto 554 de forma predeterminada, pero el número de puerto puede variar según el fabricante. El valor exacto se encuentra en el manual del dispositivo.
3. Guarde la configuración y reinicie el router. Los puertos son redirigidos.
Al conectar varias cámaras IP, debe asignar y configurar puertos de red individuales para cada una de las cámaras.
Instrucciones sobre la configuración de la redirección de puertos:
Cómo configurar una cámara IP
La configuración de la cámara IP depende de su modelo y puede implementarse a través de un navegador, una app o una grabadora de vídeo. Por lo tanto, recomendamos seguir las instrucciones del fabricante al configurar el equipo de vídeo.
Instrucciones sobre la configuración de cámaras IP:
Cómo obtener un enlace RTSP a una transmisión de vídeo
Hay dos métodos para obtener un enlace RTSP para una transmisión de vídeo:
Método 1: Utilización de la documentación del fabricante
El formato de enlace RTSP se especifica normalmente en la documentación del fabricante o en el sitio web de la cámara. Si falta tal información o no la ha localizado, utilice el segundo método.
Método 2: Uso de servicios en línea
Por ejemplo, http://www.ispyconnect.com/:
1. Seleccione la cámara correspondiente de la lista del sitio web.
2. Complete el formulario especificando la dirección IP externa, el puerto de red, el nombre de usuario y la contraseña de la cámara.
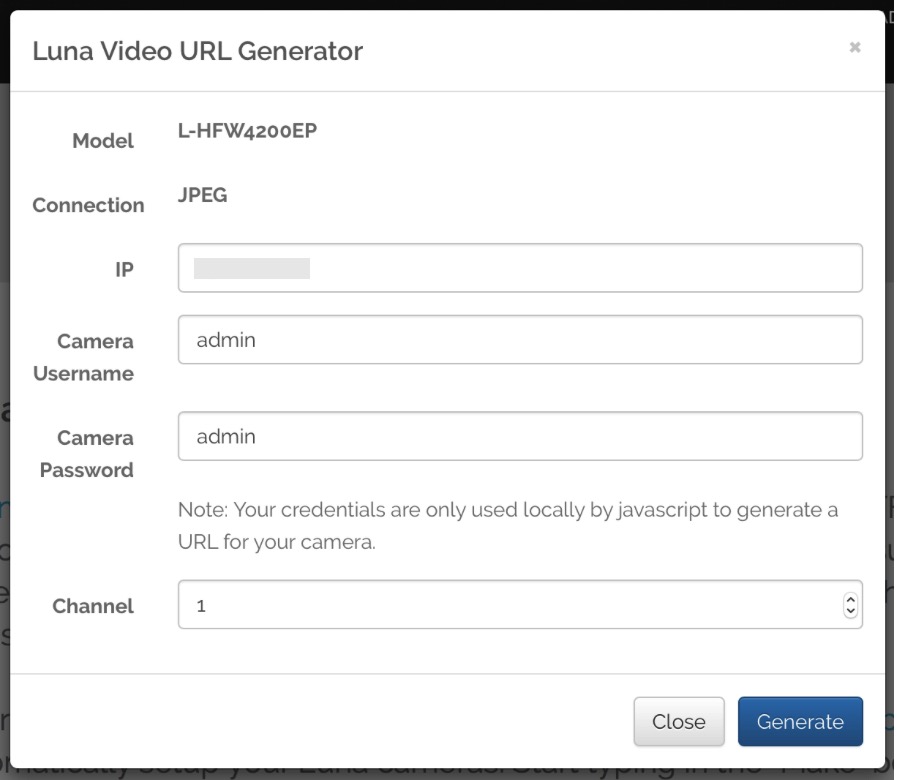
No divulgue los datos de obtención del enlace RTSP o el enlace de transmisión de vídeo en sí a ningún tercero.
Se recomienda especificar los datos incorrectos al generar un enlace RTSP y cambiarlos por otros correctos una vez se finalice la generación. De este modo, se protegerá contra la interceptación de enlaces de trasmisión por parte de servicios de terceros o de dispositivos de registro de teclado.
3. Haga clic en Generar. Usted obtendrá un enlace a su trasmisión de vídeo. Si es necesario, reemplace los datos incorrectos del enlace por los correctos.

Puede comprobar el funcionamiento del enlace RTSP utilizando el reproductor multimedia VLC o cualquier otro reproductor que permita la visualización de la transmisión vídeo.
Cómo ver un vídeo de una cámara IP utilizando el reproductor multimedia VLC
- Abra el reproductor multimedia VLC.
- Haga clic en Archivo — Abrir red.
- Ingrese el enlace RTSP y haga clic en Abrir.
Si el vídeo no se está transmitiendo, existe un problema en la configuración de la cámara o del equipo de red. Compruebe todos los ajustes.
Si el equipo está configurado correctamente pero no se visualiza la trasmisión de la cámara de vídeo, póngase en contacto con el servicio de soporte del fabricante del sistema de videovigilancia.
Guarde el enlace a la trasmisión de vídeo que ha obtenido. Lo necesitará para añadir la cámara IP a la app Ajax.
Cómo añadir una cámara IP a la app Ajax
- Vaya a la pestaña Dispositivos
.
- Presione:
- Si utiliza iOS: Añadir dispositivo — Añadir cámara
- Si utiliza Android: Añadir cámara
- Seleccione la opción de cámara RTSP.
- Especifique:
- nombre de cámara
- enlace a la transmisión de vídeo
- la estancia a la que se está vinculando el dispositivo de videovigilancia
- Pulse Añadir. La transmisión de vídeo se agregará a la app Ajax y estará disponible para visualizarla.
Las funcionalidades de la app Ajax durante la visualización de transmisión de vídeo
Al ver las transmisiones de vídeo en la app Ajax, la calidad de vídeo no se deteriora. La calidad de vídeo depende de la cámara y de su configuración.
Para determinadas cámaras, puede especificar la calidad de vídeo en el enlace RTSP.
Para ver una transmisión de vídeo, pulse en el icono de transmisión en la app Ajax.
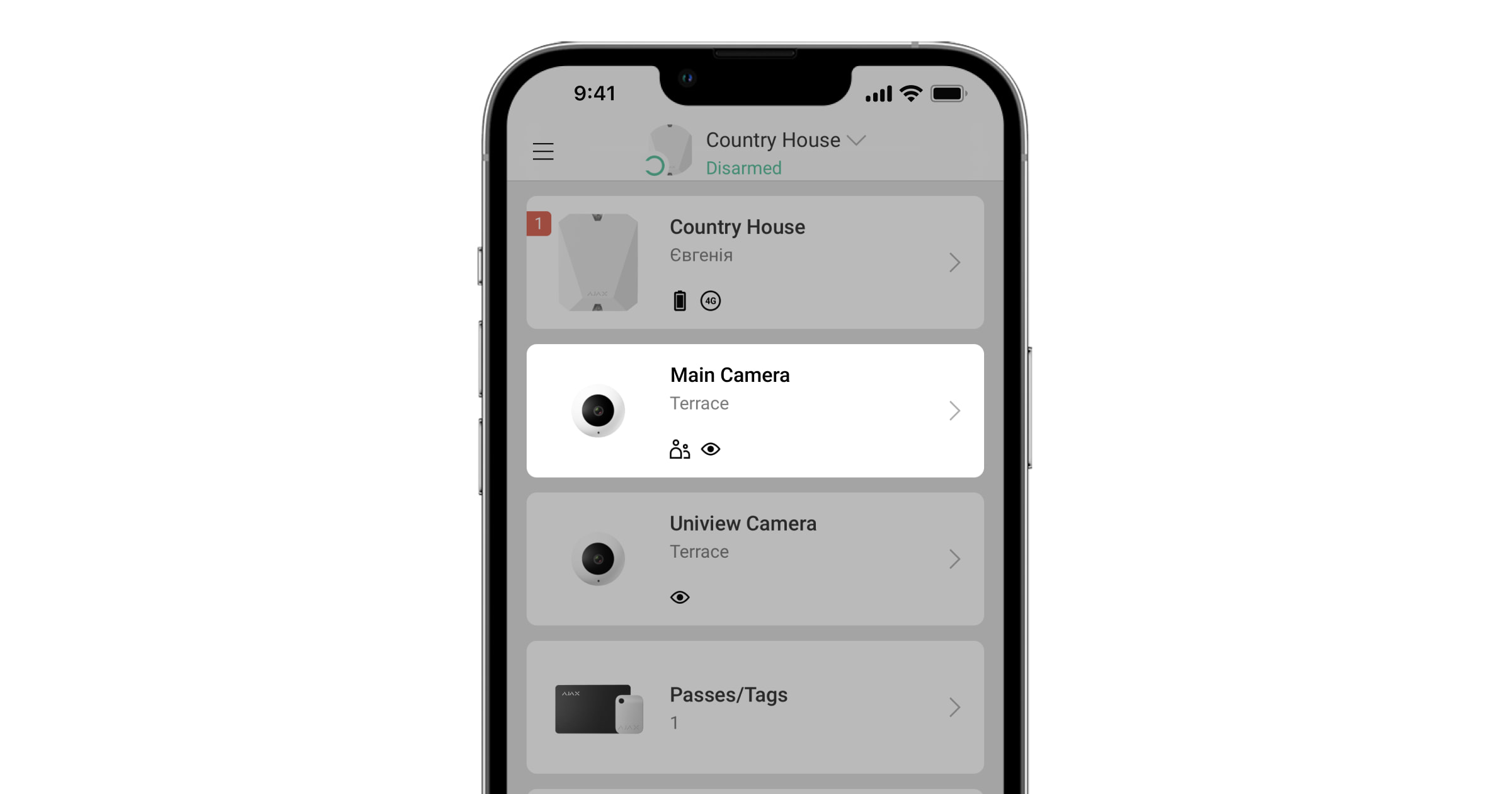
Para ampliar la transmisión a pantalla completa, cambie la orientación del smartphone a modo panorámico. Mientras tanto, la función de rotación automática debe estar activada en la configuración del smartphone.
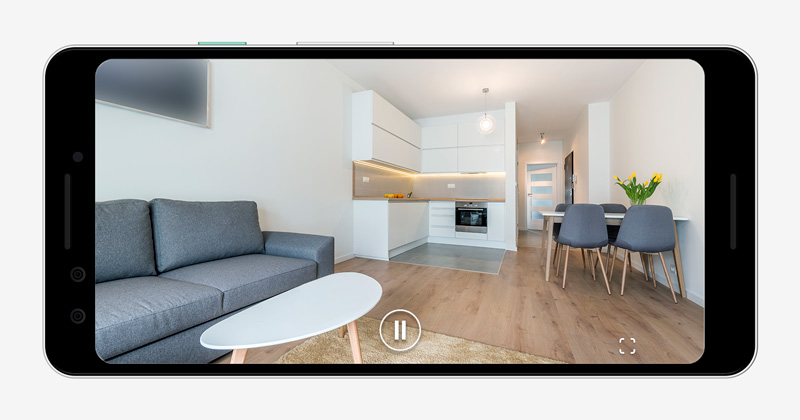
Para pausar un vídeo, haga clic el botón de pausa.
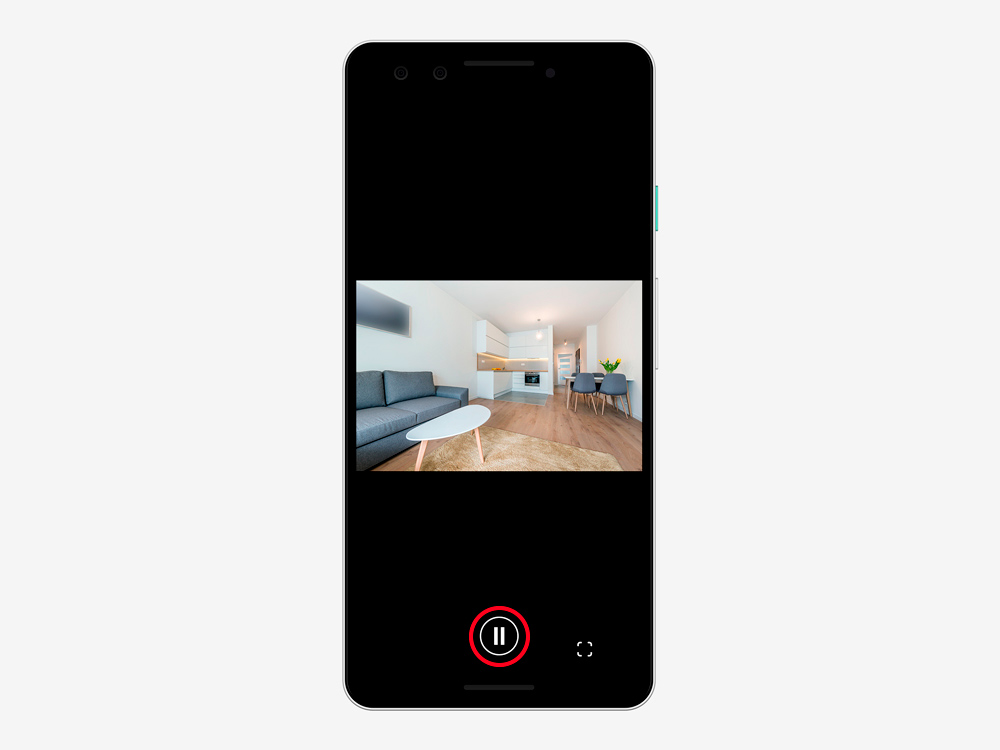
Para tomar una foto, haga clic en el botón indicado en la captura de pantalla. La captura de pantalla se guarda en la memoria del smartphone.
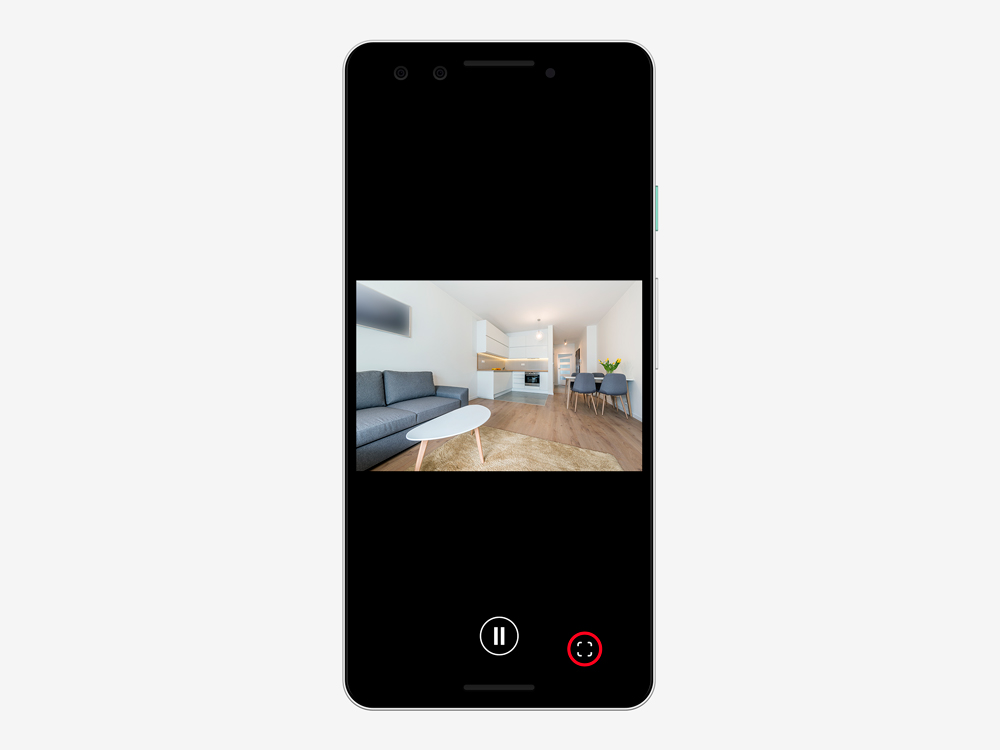
La imagen de la cámara también se puede cambiar de amplitud con los dedos.
Las cámaras IP conectadas funcionan independientemente del hub. Si el hub ha perdido la comunicación con el servicio Ajax Cloud pero las cámaras o la grabadora de vídeo siguen funcionando, las transmisiones de vídeo estarán disponibles en la app Ajax para visualizarlas.
En los ajustes de la cámara , puede cambiar su nombre, el enlace RTSP, redefinir la estancia y eliminar la cámara.
Cómo configurar el acceso de los usuarios a las transmisiones de la cámara
La app Ajax permite configurar qué usuarios pueden acceder a los flujos de vídeo. Los ajustes de privacidad se pueden cambiar por los:
- Usuarios del sistema con permisos de administrador (por defecto).
- Usuarios del sistema sin permisos de administrador, si se les ha otorgado dicho permiso.
Los usuarios de las apps PRO no tienen permisos para cambiar los ajustes de privacidad, pero pueden configurar el acceso de otros usuarios.
Para configurar el acceso de los usuarios a las cámaras, en la app Ajax:
- Vaya a la pestaña Dispositivos
.
- Seleccione el hub y vaya a su Configuración
.
- Haga clic en Privacidad.
- Seleccione los usuarios que pueden acceder a los flujos de vídeo: Usuarios, Instaladores y Empresas.
- Seleccione el usuario del sistema.
- Seleccione la cámara.
- Habilite o deshabilite la función de Ver transmisión de cámara.
- Haga clic en Atrás para guardar la configuración.

