До системи безпеки Ajax можна підключити будь-яку IP-камеру з підтримкою RTSP протоколу. Підключення і налаштування відбуваються за кілька етапів:
- Налаштування мережевого обладнання (роутера чи маршрутизатора).
- Налаштування IP-камери.
- Отримання RTSP-посилання на відеопотік.
- Підключення камери в застосунку Ajax.
RTSP (real time streaming protocol) — потоковий протокол реального часу, який використовують для віддаленого перегляду потоку з пристрою відеоспостереження.
Якщо ви вже використовуєте камери EZVIZ, Hikvision, Safire, Dahua, Uniview — скористайтеся швидким підключенням:
- Як підключити відеореєстратор або камеру Uniview до Ajax
- Як підключити камеру або відеореєстратор EZVIZ, Hikvision, Safire
- Як підключити камеру або відеореєстратор Dahua
Як відбувається передавання відео з IP-камер до застосунку Ajax

IP-камера знімає відео й транслює його в реальному часі через закритий канал. Доступ до каналу можна отримати за допомогою спеціалізованих програм з використанням RTSP-посилання на відеопотік камери. Застосунки Ajax отримують доступ до відео, звертаючись до камери за цим посиланням.
rtsp://admin:[email protected]:554/Streaming/Channels/101
розшифрування посилання:
- rtsp — тип протоколу
- admin — логін облікового запису Hikvision
- 12345 — пароль облікового запису Hikvision
- 192.168.200.11 — IP-адреса камери
- 554 — RTSP-порт камери
- 101 — ідентифікатор номера камери та каналу. Перша цифра: номер камери (у разі використання відеореєстратора), остання: номер відеопотоку (201 означає перший потік другої камери).
Загалом до системи безпеки Ajax можна підключити:
| Hub | до 10 камер |
| Hub 2 | до 25 камер |
| Hub Plus | до 50 камер |
| Hub 2 Plus | до 100 камер |
Що потрібно з’ясувати перед підключенням RTSP-камери?
Чи підтримує камера RTSP-протокол
Зазвичай ця інформація є на сайті виробника серед характеристик пристрою. Якщо така інформація відсутня — скористайтеся онлайн-сервісами. Наприклад, http://www.ispyconnect.com/:
- Оберіть виробника камери.
- Знайдіть вашу модель пристрою. Якщо пристрою немає в переліку, він не підтримує цей протокол, і підключити його до системи безпеки Ajax за допомогою RTSP-посилання не вийде.
Чи надає ваш інтернет-провайдер зовнішню статичну IP-адресу
Щоб мати можливість із будь-якої точки світу переглянути відео з камери, ви повинні мати зовнішню IP-адресу. Зовнішня IP-адреса може бути постійною або динамічною. Ми рекомендуємо використовувати постійну IP-адресу, оскільки в разі зміни динамічної IP-адреси змінюється RTSP-посилання камери. Через це відео з камери буде недоступним для перегляду до генерування нового RTSP-посилання. Інформацію про зовнішню IP-адресу вам надасть інтернет-провайдер.
Якщо ви хочете, щоб відео було доступним для перегляду лише в локальній мережі, використовуйте внутрішню статичну IP-адресу.
Якщо ваш інтернет-провайдер не надає зовнішню статичну IP-адресу або вас не влаштовують його умови, скористайтеся DDNS сервісами. Вони дають змогу переглядати потоки з камер із будь-якої точки світу, навіть якщо у вас немає зовнішньої статичної IP-адреси.
Чи підтримує камера та ваше мережеве обладнання UPnP
Щоб відео з камери було доступним для перегляду в застосунку Ajax, необхідно переспрямувати зовнішній мережевий порт на внутрішній порт вашої камери. Функція UPnP суттєво спрощує цей процес.
UPnP — функція автоматичного налаштування мережевого обладнання для спрощення керування пристроями.
Після увімкнення функції UPnP порти будуть переспрямовані автоматично. Якщо IP-камера чи роутер не підтримують функції або щось пішло не так з автоматичним налаштуванням, порти можна переспрямувати вручну.
Як налаштувати мережеве обладнання
Хоча процес налаштування схожий для багатьох роутерів, назви параметрів та налаштувань у різних виробників можуть відрізнятися. Перед тим як розпочати налаштування, ознайомтеся з інструкціями до обладнання. У статті камеру буде підключено до роутера TP-Link (модель: TL-WR842N, версія прошивки: 150921).
Якщо ви підключаєте IP-камеру всередині корпоративної мережі, зверніться до вашого системного адміністратора. Він допоможе з налаштуванням.
Налаштування роутера складається з двох частин:
- Резервування IP-адреси за камерою.
- Переспрямування мережевих портів.
Як надати камері IP-адресу
Є два способи надати камері постійну IP-адресу:
- У налаштуваннях роутера
- У налаштуваннях камери
У прикладі ми розглянемо перший спосіб.
Перед тим як розпочати резервування IP-адреси, увімкніть DHCP в налаштуваннях вашої IP-камери. Процедуру описано в інструкції виробника.
Процес резервування IP-адреси:
1. Підключіть до камери кабель живлення та мережевий кабель роутера.
2. Напишіть в адресному рядку браузера IP-адресу вашого роутера, щоб перейти до його налаштувань.
IP-адреса роутера може залежати як від налаштувань мережі, так і від моделі мережевого обладнання. Зазвичай IP-адресу зазначено в документації вашого роутера (найчастіше це 192.168.0.1 або 192.168.1.1). Дізнатися її можна і з комп’ютера чи ноутбука, підключених до вашої мережі.
1. Відкрийте командний рядок
Перший спосіб: одночасно натисніть WIN та R, введіть cmd й натисніть Enter.
Другий спосіб: увійдіть до меню Пуск, введіть у поле пошуку командний рядок і виберіть його в результатах пошуку.
2. Введіть команду ipconfig і натисніть Enter. IP-адресу роутера буде показано в рядку Основний шлюз.
- Зайдіть у Системні налаштування.
- Виберіть меню Мережа й натисніть кнопку Додатково.
- Відкрийте вкладку TCP/IP. IP-адреса вашого роутера показана в рядку Маршрутизатор.
Під час входу в налаштування роутер запитає логін та пароль. Їх зазначено в інструкції, на коробці або корпусі пристрою.
3. Перейдіть до налаштувань DHCP. Якщо DHCP вимкнено — увімкніть функцію та перезавантажте роутер.
4. Перейдіть до DHCP Client List. Ви побачите перелік пристроїв, підключених до роутера. У ньому необхідно відшукати вашу камеру та скопіювати її MAC-адресу.
Здебільшого камера підписана Unknown або має назву моделі чи марки виробника.
5. Перейдіть у меню Address Reservation і натисніть Add New. Вставте МАС-адресу камери і надайте їй IP-адресу. Щоб уникнути конфліктів IP-адрес, ми рекомендуємо зарезервувати за камерою ту IP-адресу, яку роутер видав їй автоматично. Враховуйте, що в разі підключення кількох камер необхідно резервувати IP-адресу для кожної з них.
Таке резервування необхідне, щоб IP-адреса камери не змінювалася після її повторного підключення чи перезавантаження роутера.
6. Перезавантажте чи повторно підключіть IP-камеру до роутера. Тепер вона має статичну IP-адресу всередині вашої мережі.
Як переспрямувати мережеві порти
Якщо ваше обладнання має функцію UPnP — увімкніть її в налаштуваннях IP-камери та роутера. Після цього порти будуть переспрямовані автоматично.
- Перейдіть до налаштувань роутера.
- Виберіть категорію Forwarding.
- Перейдіть на вкладку UPnP й натисніть Enable, якщо опція була вимкнена.
Якщо ваше обладнання не підтримує функції UPnP або ви хочете переспрямувати порти вручну:
1. У налаштуваннях роутера перейдіть у розділ Forwarding. Виберіть Port Triggering і натисніть Add New.
2. Задайте мережеві порти: внутрішній (який використовує камера всередині мережі, значення подано в інструкції виробника) та зовнішній (який буде доступний із зовнішнього світу).
Не рекомендовано використовувати такі мережеві порти: 20, 21, 22, 53, 80, 110, 138, 139, 443, 3306, 3128, 3389, 5900, оскільки їх найчастіше використовують різні службові сервіси.
Враховуйте, що зовнішній порт повинен бути доступним (відкритим у налаштуваннях роутера і не зайнятим яким-небудь сервісом). Перевірити це можна за допомогою онлайн-сервісів, наприклад: 2ip.ua. Якщо у вас виникли проблеми з визначенням відкритого порту, зверніться до вашого інтернет-провайдера.
За замовчуванням IP-камери використовують порт 554, але номер порту може відрізнятися у різних виробників. Точне значення можна дізнатися з інструкції пристрою.
3. Збережіть налаштування й перезавантажте роутер. Порти переспрямовані.
У разі підключення кількох IP-камер для кожної з них необхідно виділити й налаштувати окремі мережеві порти.
Інструкції з налаштування переспрямування портів:
Як налаштувати IP-камеру
Налаштування IP-камери залежить від моделі та може відбуватися через браузер, мобільний застосунок чи відеореєстратор. Тому під час налаштування відеообладнання ми рекомендуємо орієнтуватися на інструкції виробника.
Інструкції з налаштування IP-камер:
Як отримати RTSP-посилання на відеопотік
Є два способи отримати RTSP-посилання на відеопотік:
Спосіб 1: За допомогою документації виробника
Зазвичай формат RTSP-посилання зазначено в документації виробника чи веб-інтерфейсі камери. Якщо така інформація відсутня або ви її не змогли знайти, скористайтеся другим способом.
Спосіб 2: За допомогою онлайн-сервісів
Наприклад, http://www.ispyconnect.com/:
1. Виберіть потрібну камеру з переліку на сайті.
2. Заповніть форму, зазначивши зовнішню IP-адресу, мережевий порт, логін та пароль камери.
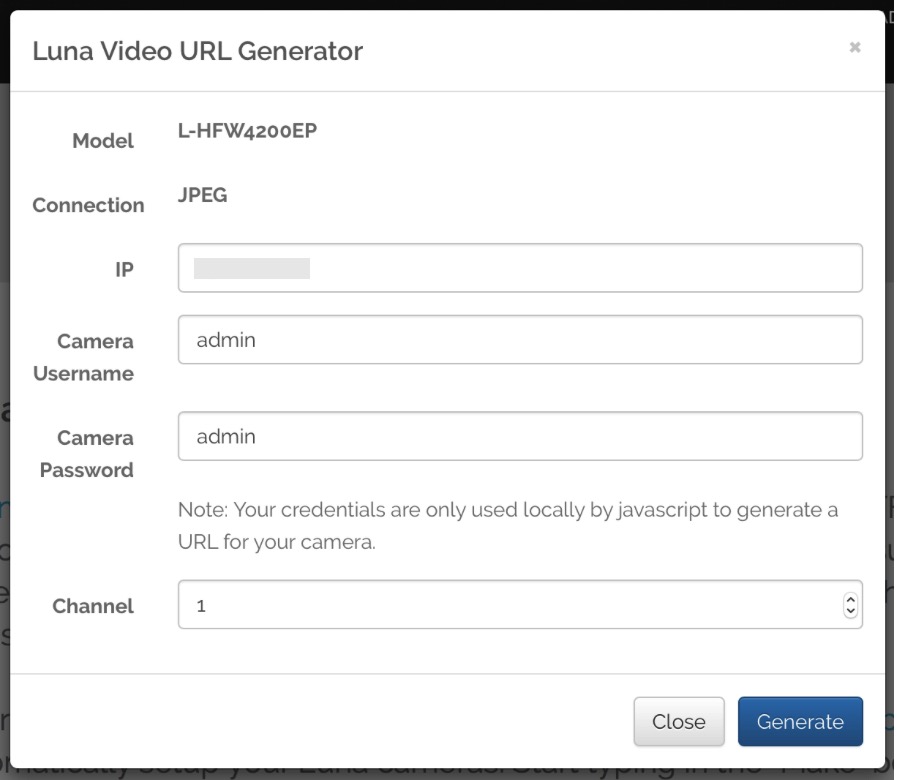
Не передавайте стороннім особам дані для отримання RTSP-посилання чи саме посилання на відеопотік.
Під час генерації RTSP-посилання рекомендуємо подавати неправильні дані й замінювати їх на коректні після генерації. Так ви убезпечите себе від перехоплення посилання на потік сторонніми сервісами або кейлоггерами.
3. Натисніть Generate. Ви одержите посилання на ваш відеопотік. За потреби замініть у посиланні неправильні дані коректними.

Перевірити роботу RTSP-посилання можна через VLC media player чи будь-який плеєр з можливістю перегляду потокового відео.
Як подивитися відео з IP-камери за допомогою VLC media player
- Відкрийте VLC media player.
- Натисніть Файл — Відкрити мережу.
- Введіть RTSP-посилання й натисніть Відкрити.
Якщо відео немає — проблема в налаштуваннях камери чи мережевого обладнання. Перевірте всі налаштування.
Якщо обладнання налаштоване коректно і потік з відеокамери все одно не відображається, зверніться до виробника системи відеоспостереження.
Збережіть отримане посилання на відеопотік. Воно знадобиться для додавання IP-камери в застосунок Ajax.
Як додати камеру в застосунок Ajax
- Перейдіть на вкладку Пристрої
.
- Натисніть:
- На iOS: Додати пристрій — Додати камеру
- На Android: Додати камеру
- Виберіть опцію RTSP камера.
- Зазначте:
- ім’я камери
- посилання на відеопотік
- кімнату, до якої прив’язано пристрій відеоспостереження
- Натисніть Додати. Відеопотік буде додано у застосунок Ajax, і він стане доступним для перегляду.
Можливості застосунку Ajax для перегляду відеопотоків
Під час перегляду відеопотоків у застосунку Ajax якість відео не погіршується. Якість відео залежить від камери та її налаштувань.
У деяких камерах в RTSP-посиланні можна задати якість відео.
Для перегляду відео натисніть на значок потоку в застосунку Ajax.
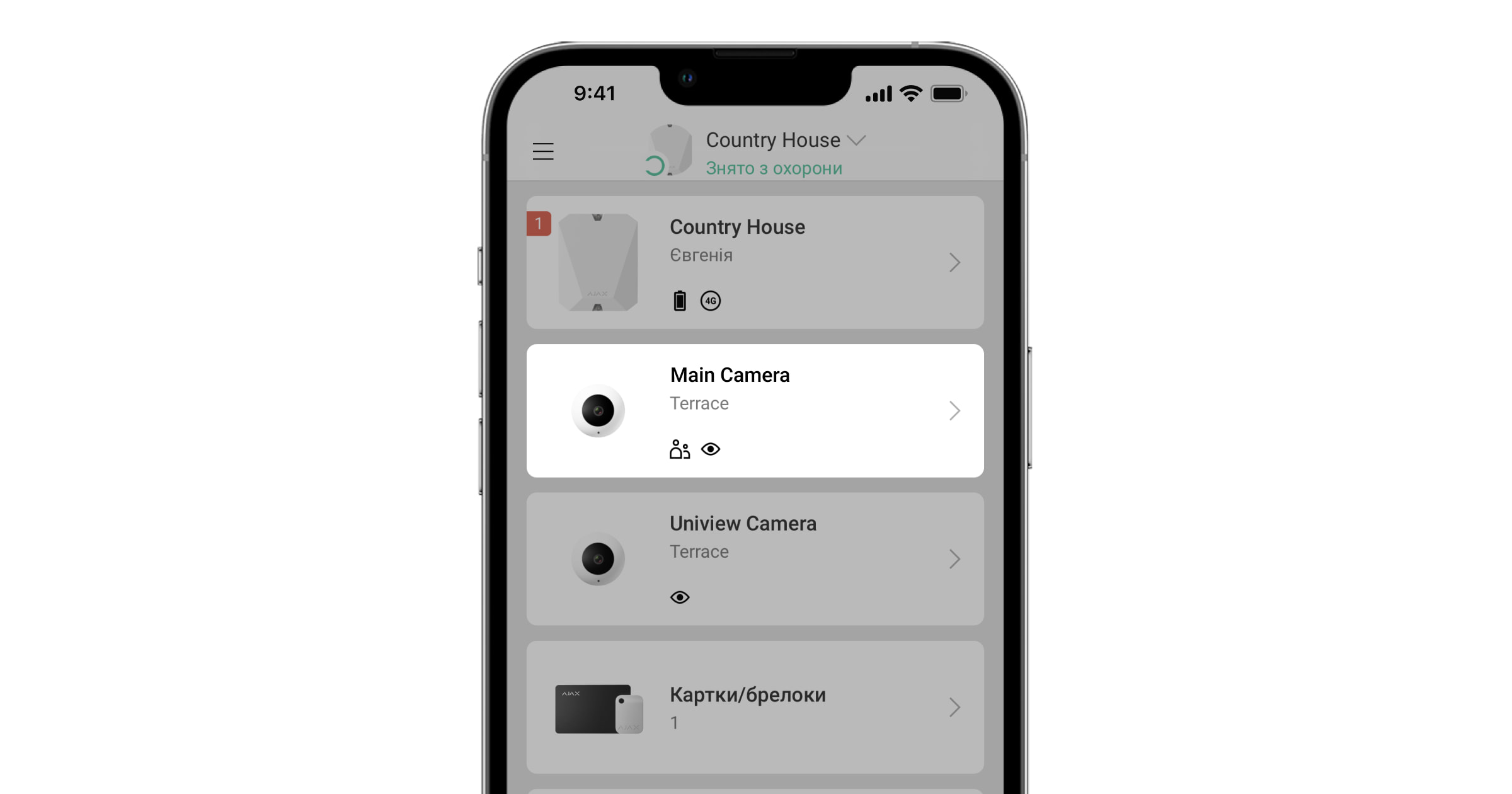
Щоб розгорнути потік на весь екран, змініть орієнтацію смартфона на горизонтальну. Водночас функція автоповороту має бути увімкнена в налаштуваннях смартфона.
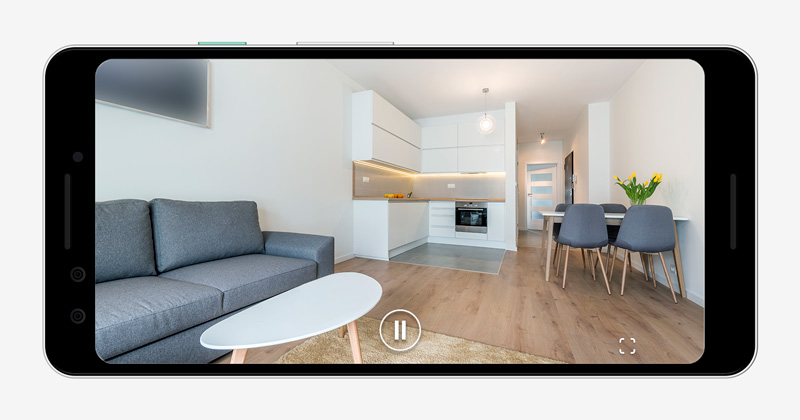
Щоб поставити відео на паузу, натисніть кнопку паузи.
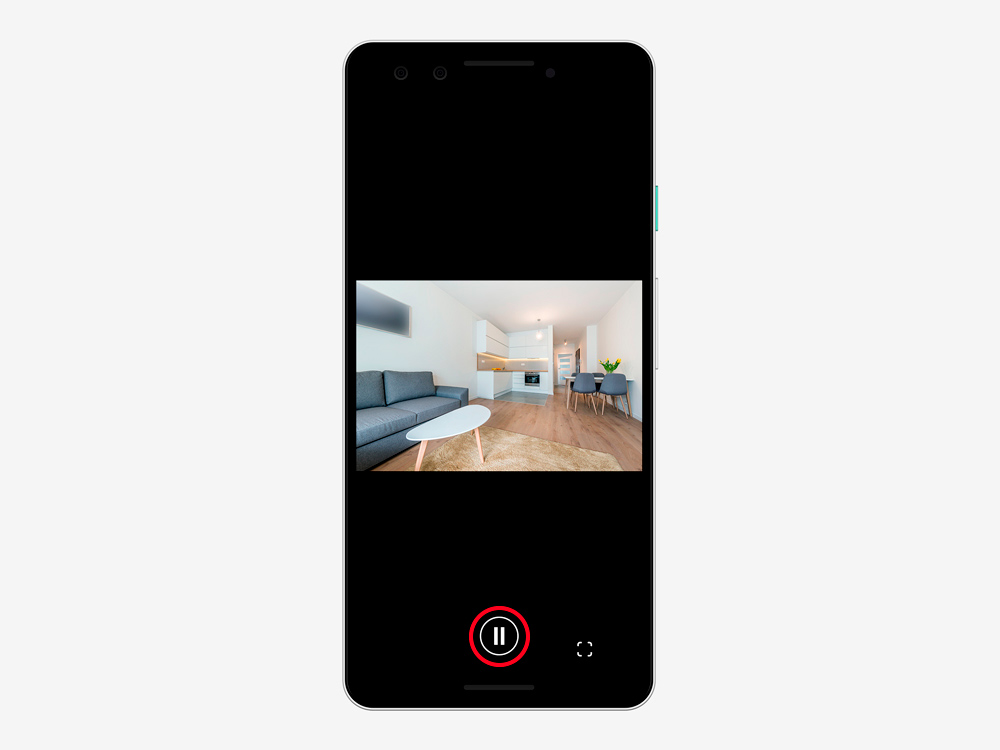
Щоб зробити фото, натисніть на кнопку, позначену на скріншоті. Скріншот зберігається у пам’яті смартфона.
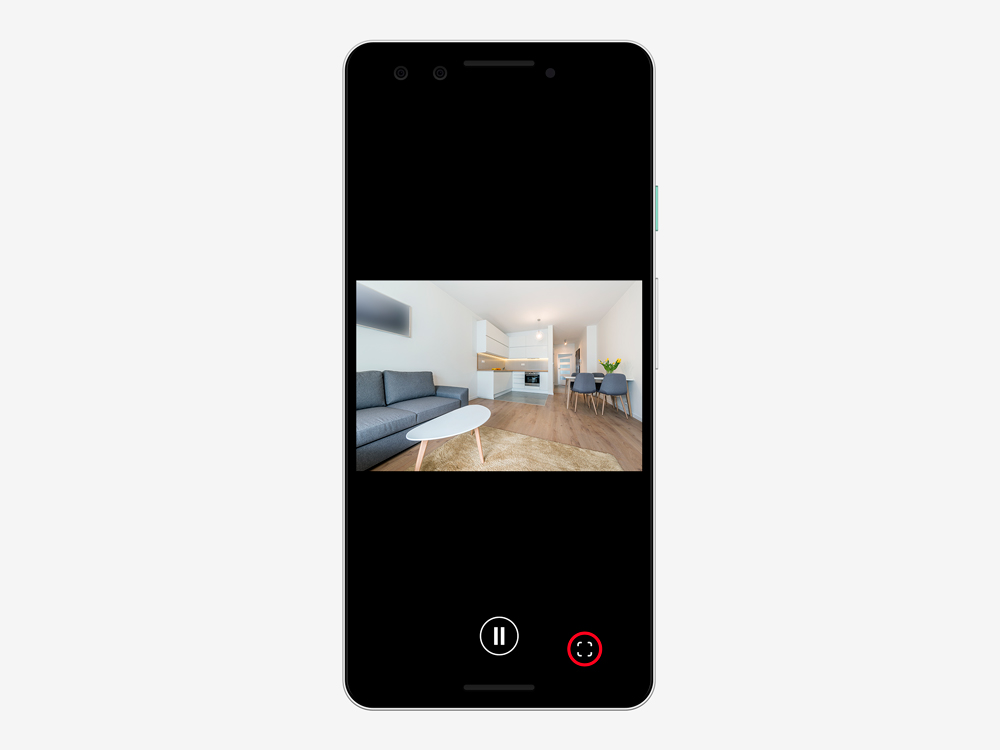
Зображення з камери також можна масштабувати жестом «щипок».
Підключені IP-камери працюють незалежно від хаба. Якщо хаб втратить зв’язок із сервісом Ajax Cloud, а камери або реєстратор продовжать працювати, відеопотоки будуть доступні для перегляду в застосунку Ajax.
У налаштуваннях камери можна змінити її назву, RTSP-посилання, перевизначити кімнату розміщення, а також видалити камеру.
Як налаштувати доступ користувачів до потоків камер
Застосунок Ajax дає змогу налаштувати, хто з користувачів може мати доступ до відеопотоку. Керувати налаштуваннями приватності може:
- Користувач системи з правами адміністратора (за початкових налаштувань).
- Користувач системи без прав адміністратора, якщо таке право було надано.
Користувачі PRO-застосунків не можуть керувати налаштуваннями приватності, але вони можуть налаштувати доступ інших користувачів.
Щоб налаштувати користувачу доступ до камер, у застосунку Ajax:
- Перейдіть на вкладку Пристрої
.
- Виберіть хаб і перейдіть до його Налаштувань
.
- Натисніть Приватність.
- Виберіть кому надаються доступи: Користувачі, Інженери монтажу та Компанії.
- Виберіть потрібного користувача системи.
- Виберіть камеру.
- Увімкніть або вимкніть опцію Перегляд відео.
- Натисніть Назад — налаштування буде збережено.

