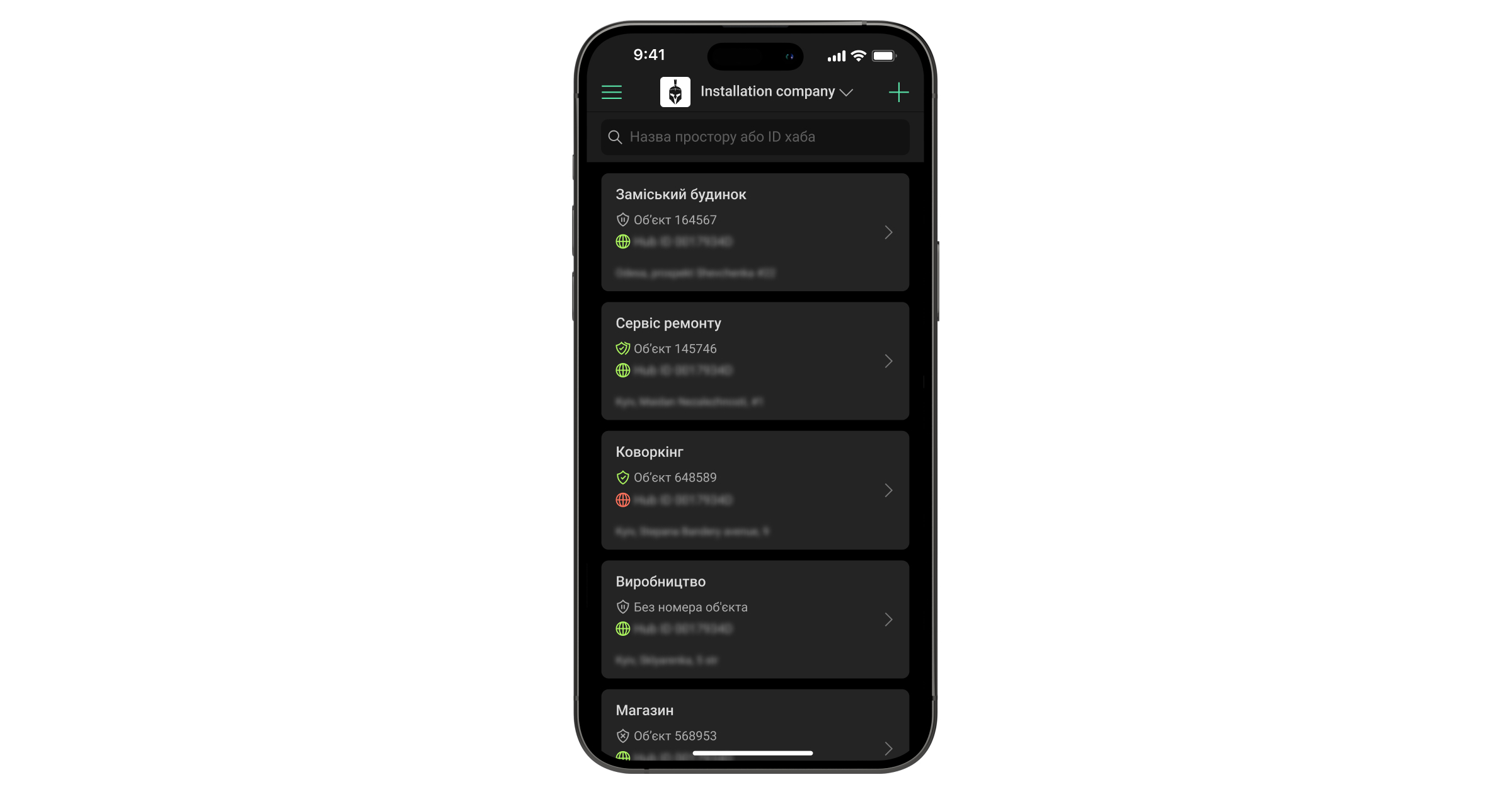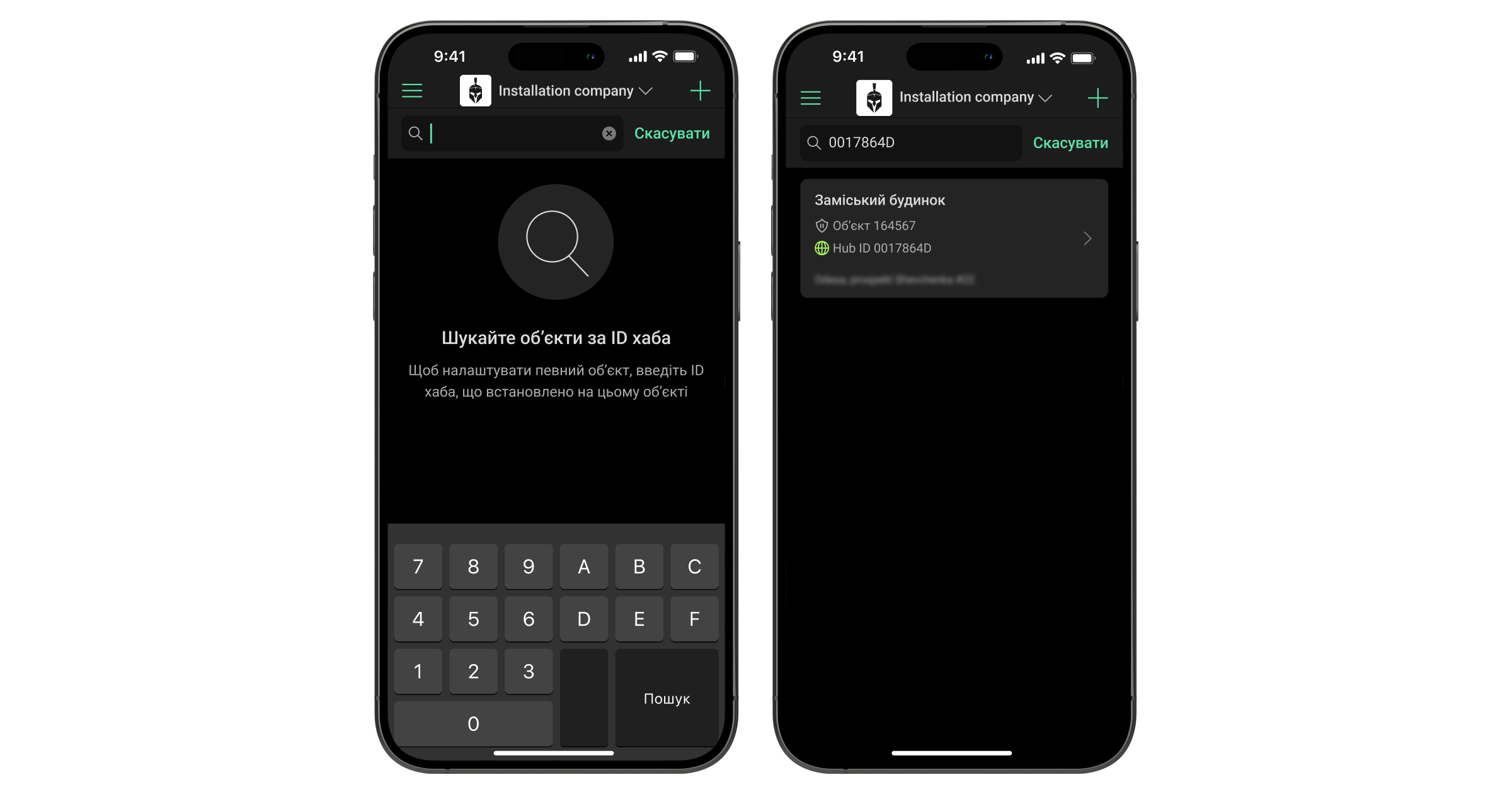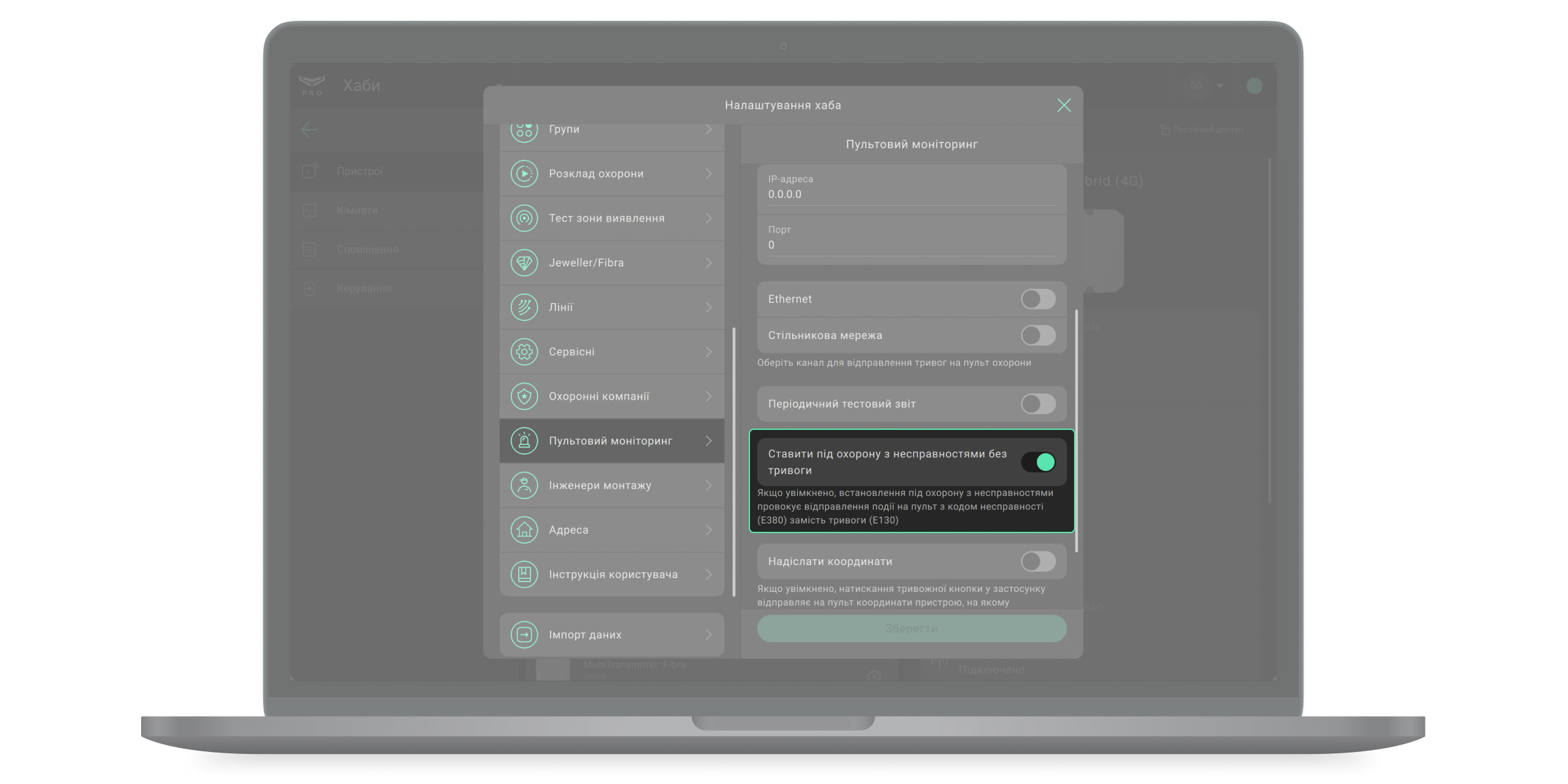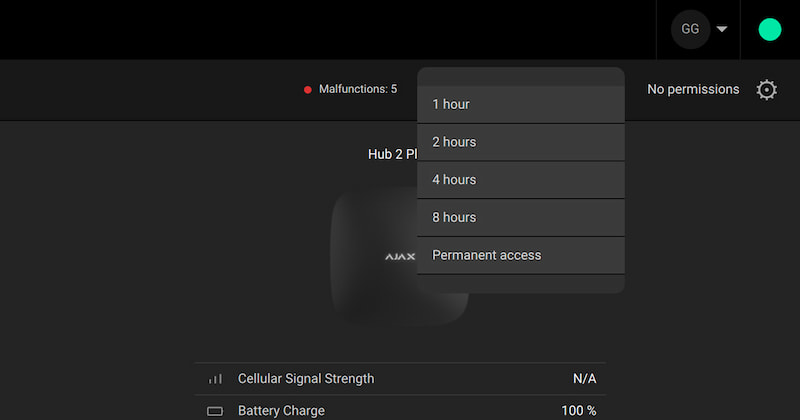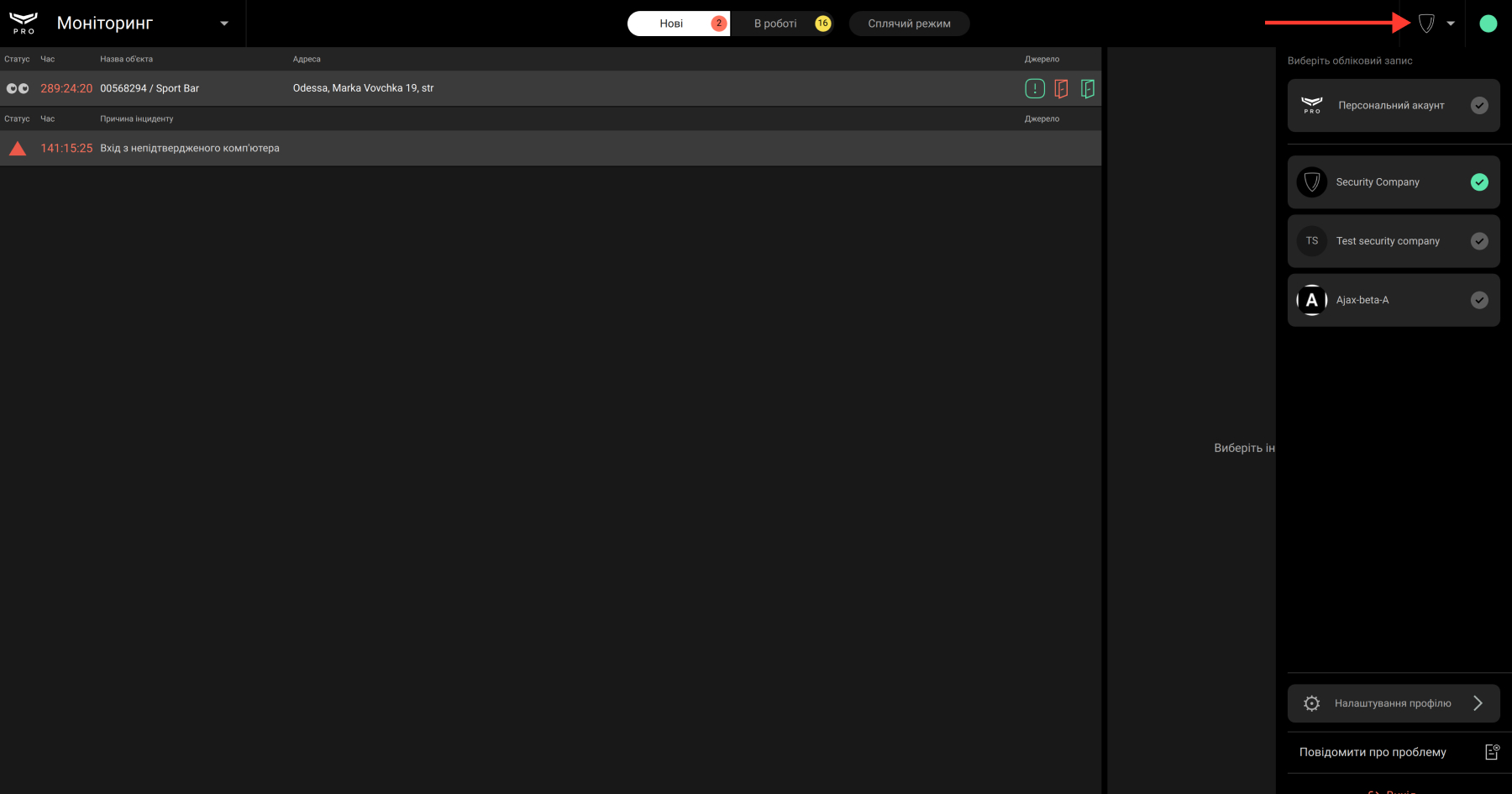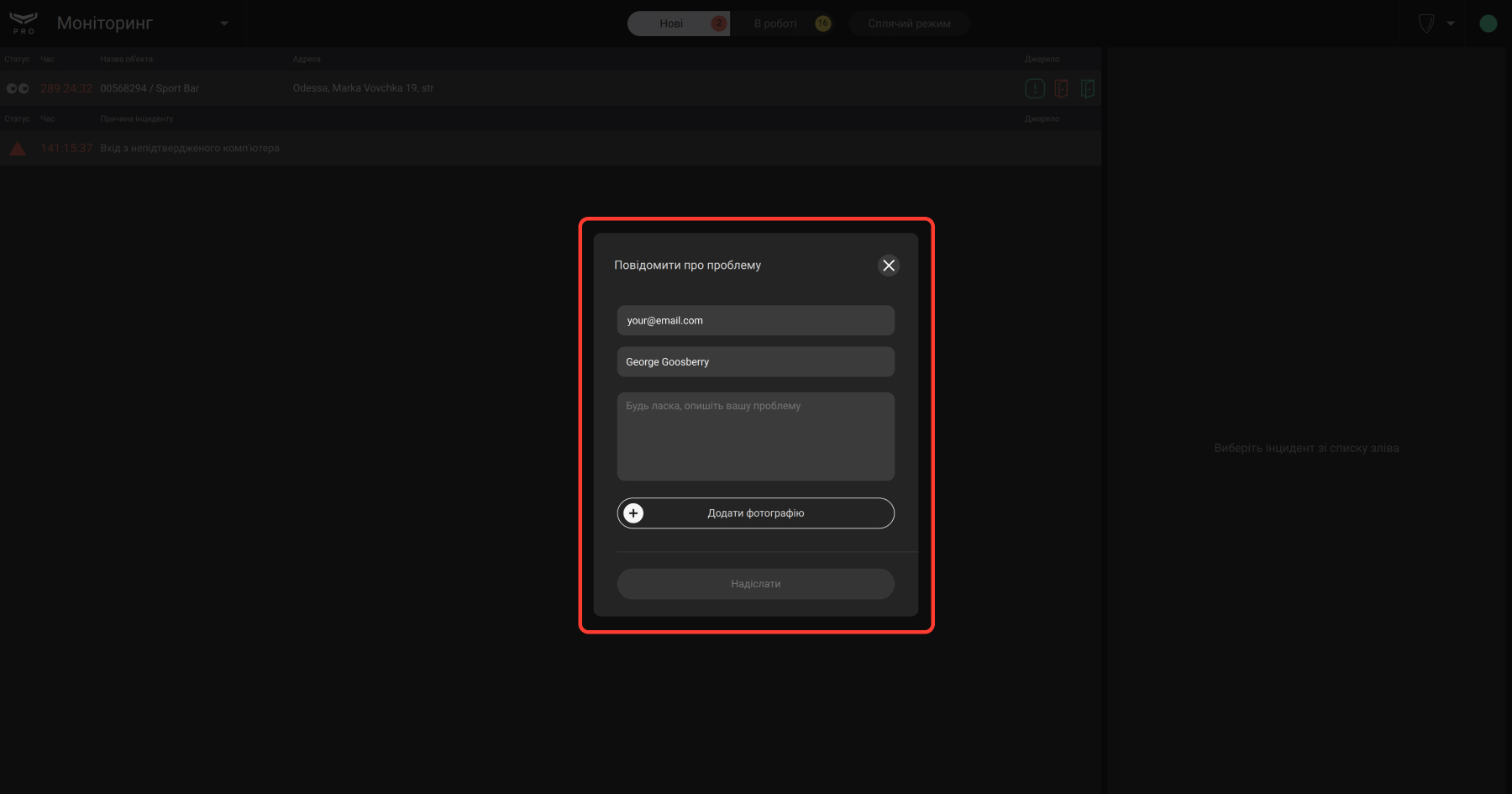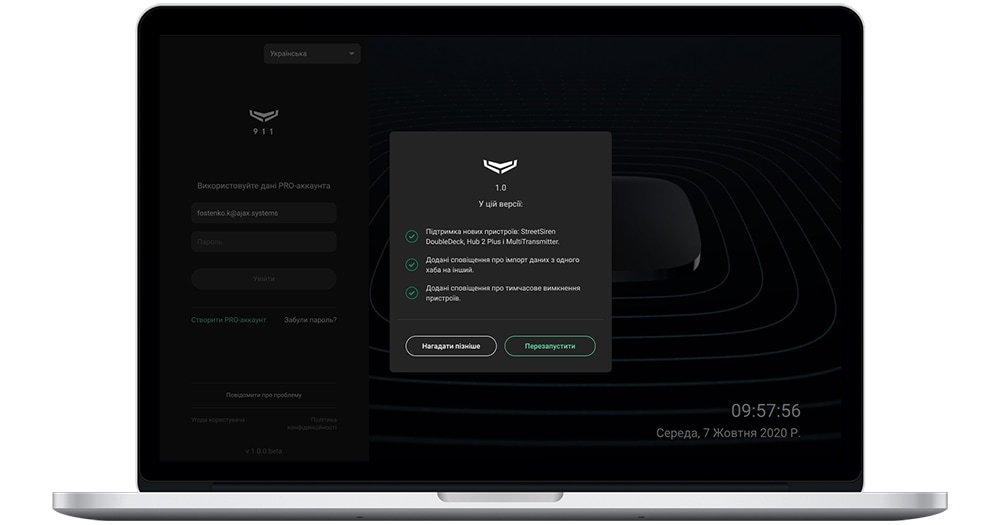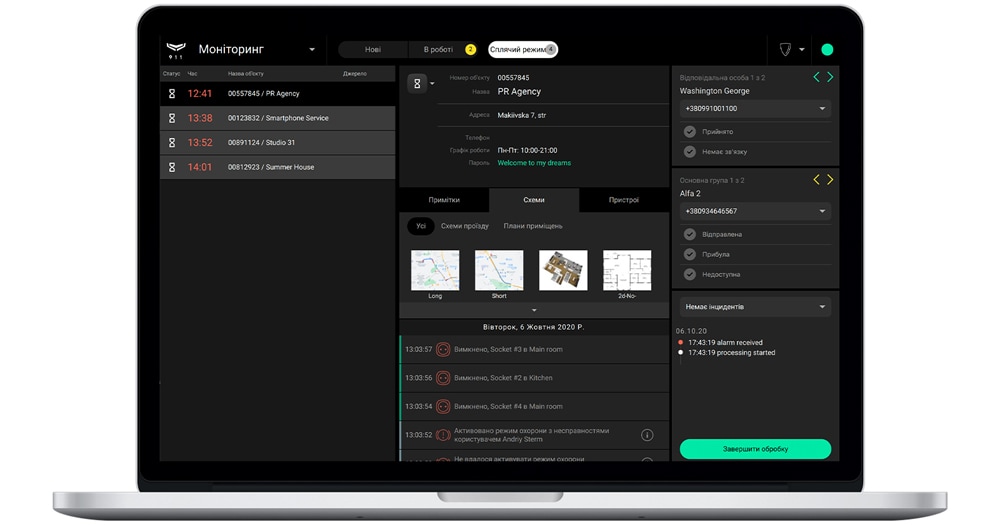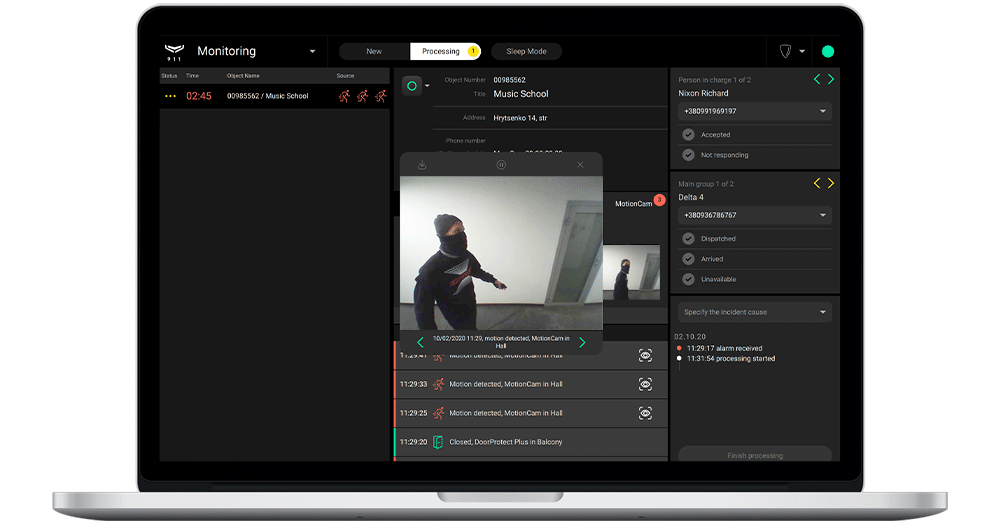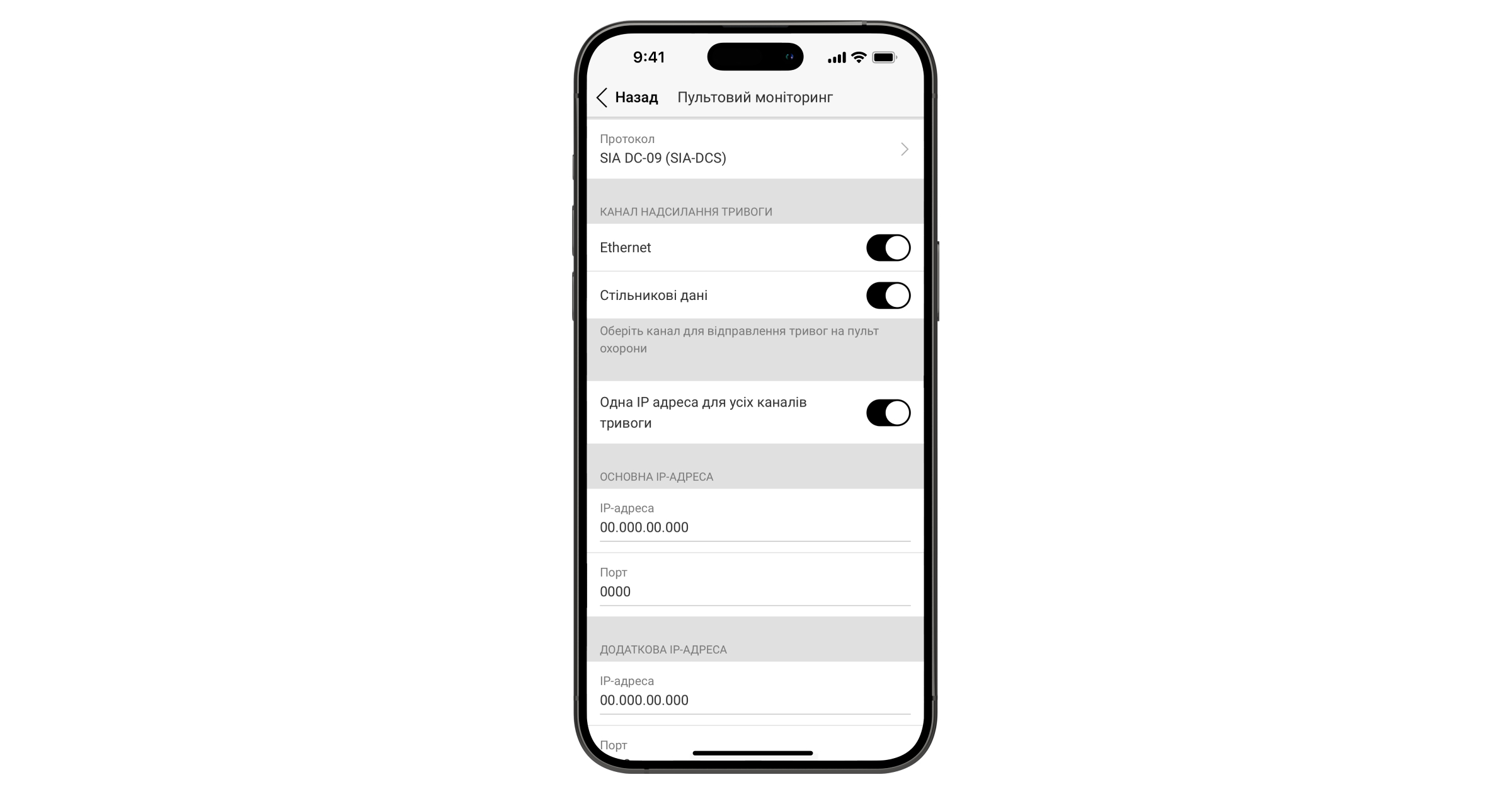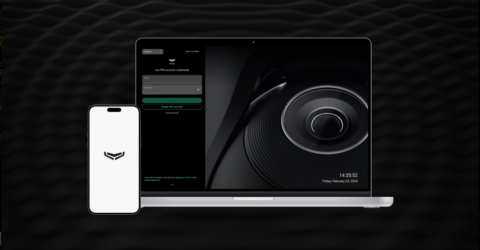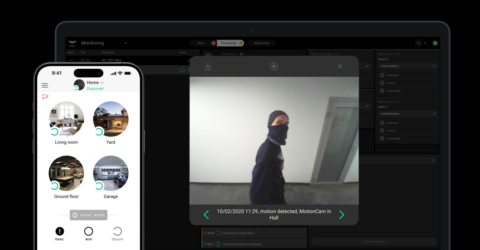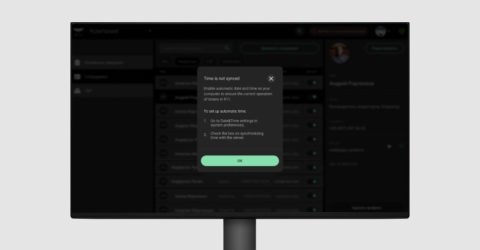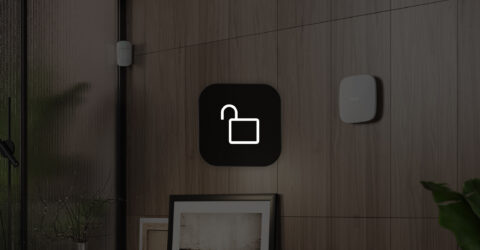Власники компанії та керівники монтажу сервісних або монтажних компаній мають змогу приховати перелік обʼєктів від інженерів монтажу, які працюють з облікового запису компанії у мобільному застосунку Ajax PRO. Це може спростити роботу інженера монтажу та зменшити ризик внесення змін у налаштування не того обʼєкту.
Щоб приховати список обʼєктів:
- Відкрийте застосунок Ajax PRO Desktop.
- Перейдіть в обліковий запис компанії.
- Перейдіть до модуля Компанія та відкрийте Сервісні налаштування.
- Активуйте опцію Пошук обʼєктів в мобільному застосунку за повним ID хаба.
Ця функція доступна лише для співробітників сервісних або монтажних компаній у ролі Власник компанії або Керівник монтажу.
Щойно опція Пошук обʼєктів в мобільному застосунку за повним ID хаба активована, інженери монтажу мають ввести повний ID хаба в полі пошуку мобільного застосунку Ajax PRO, щоб побачити певний обʼєкт з конкретним хабом.
Пошук обʼєктів в мобільному застосунку за повним ID хаба вимкнено
Пошук обʼєктів в мобільному застосунку за повним ID хаба ввімкнено