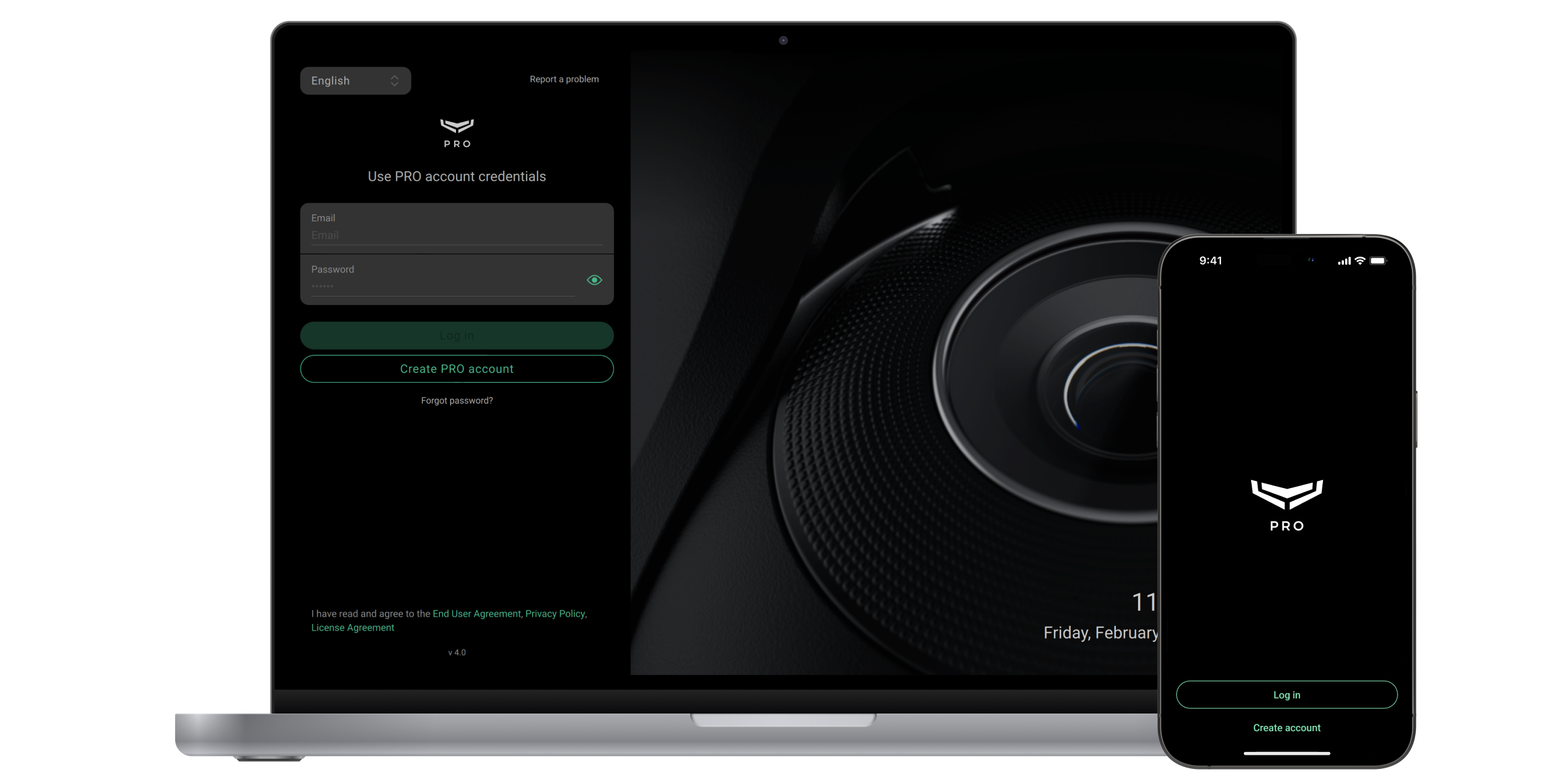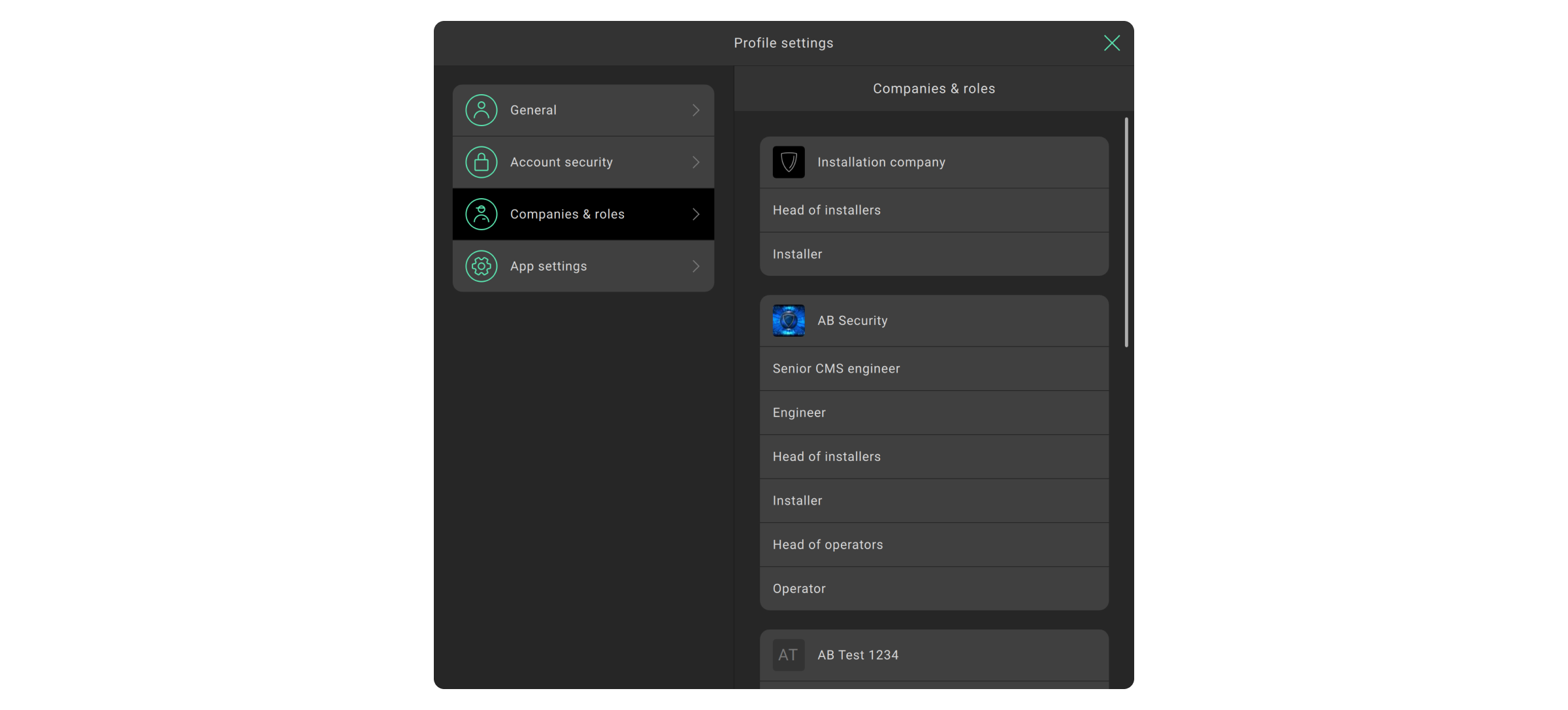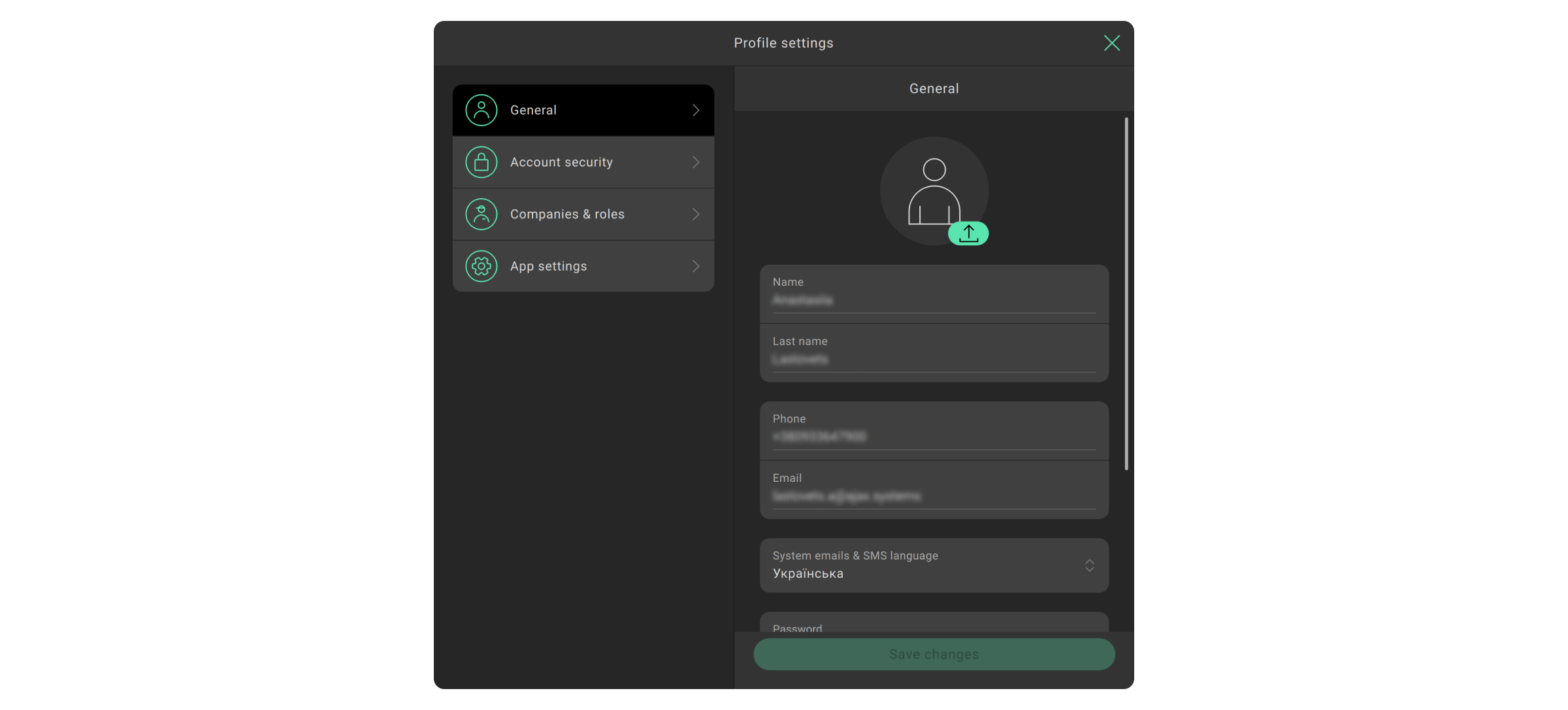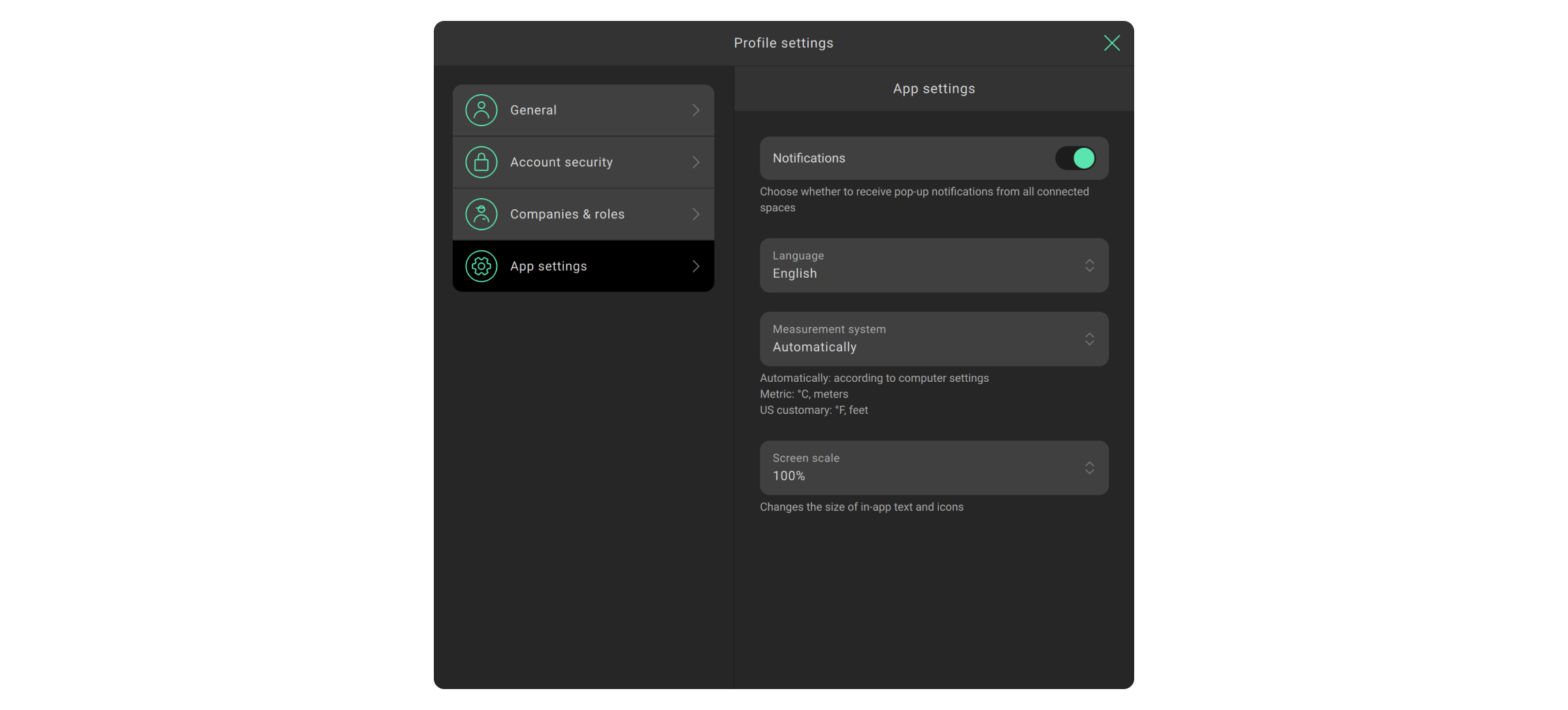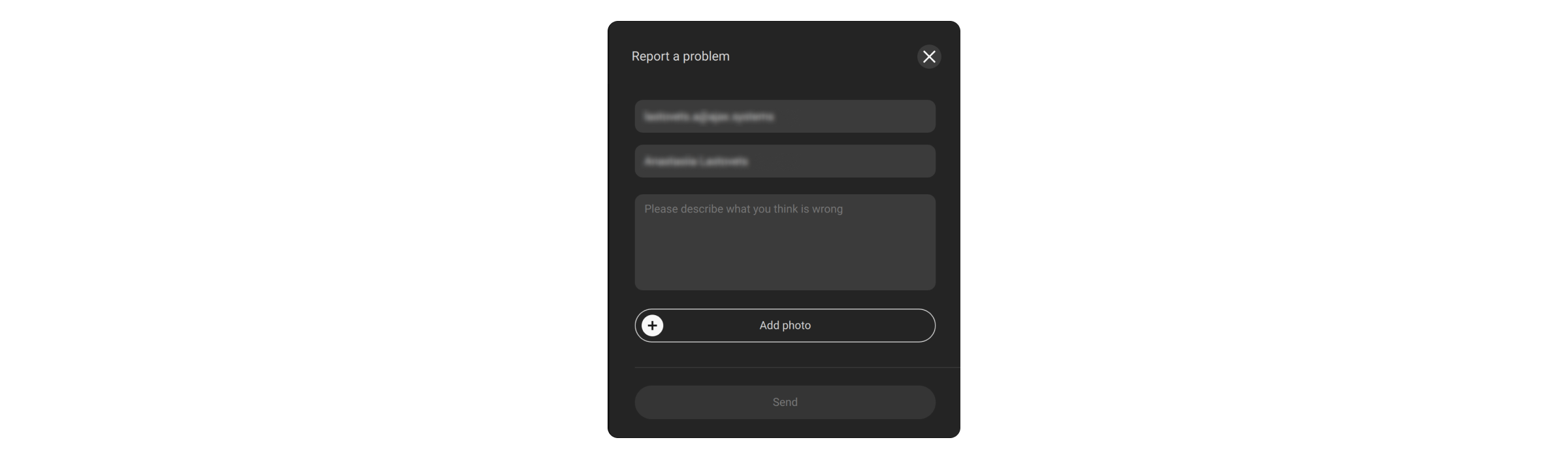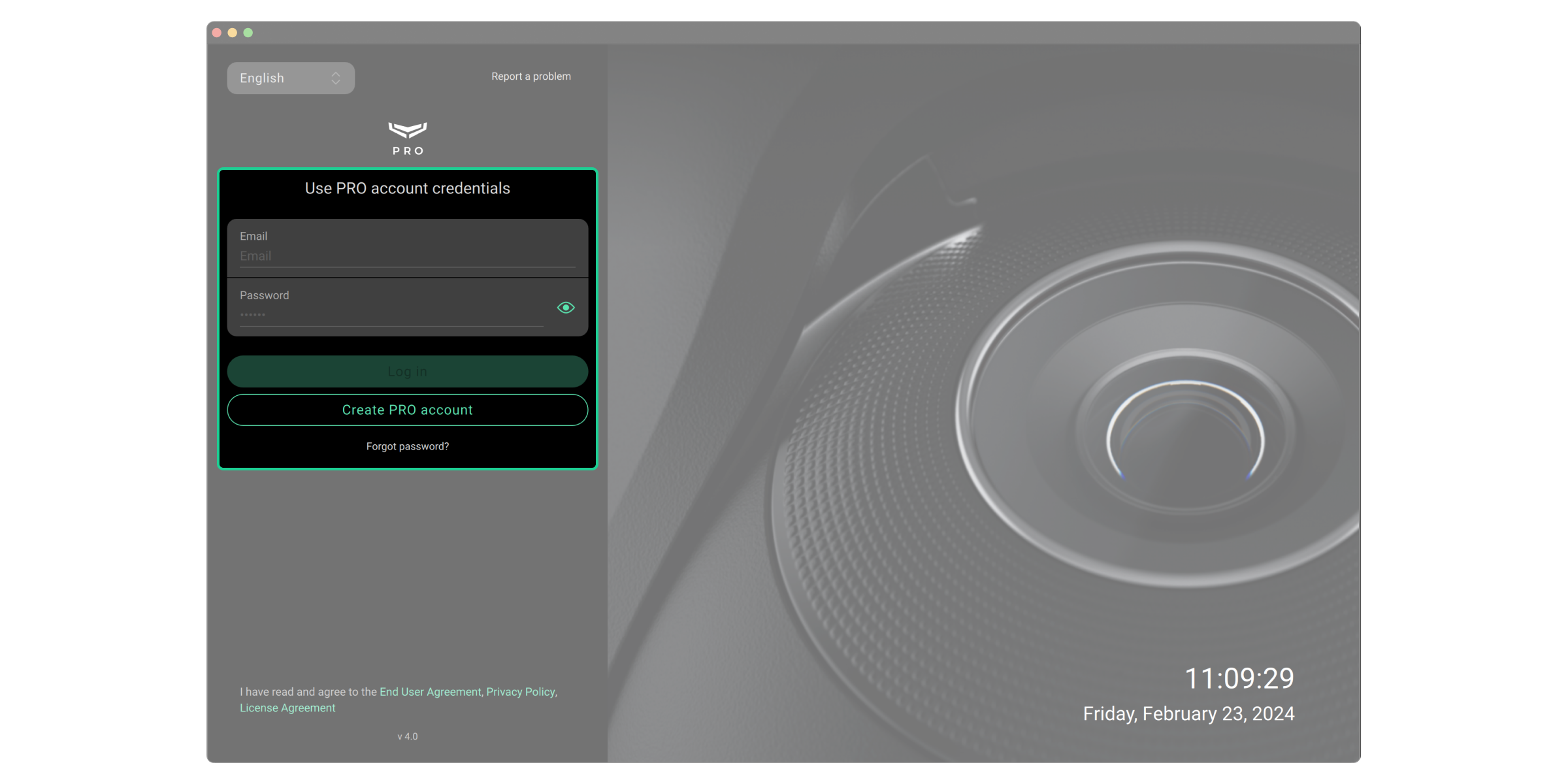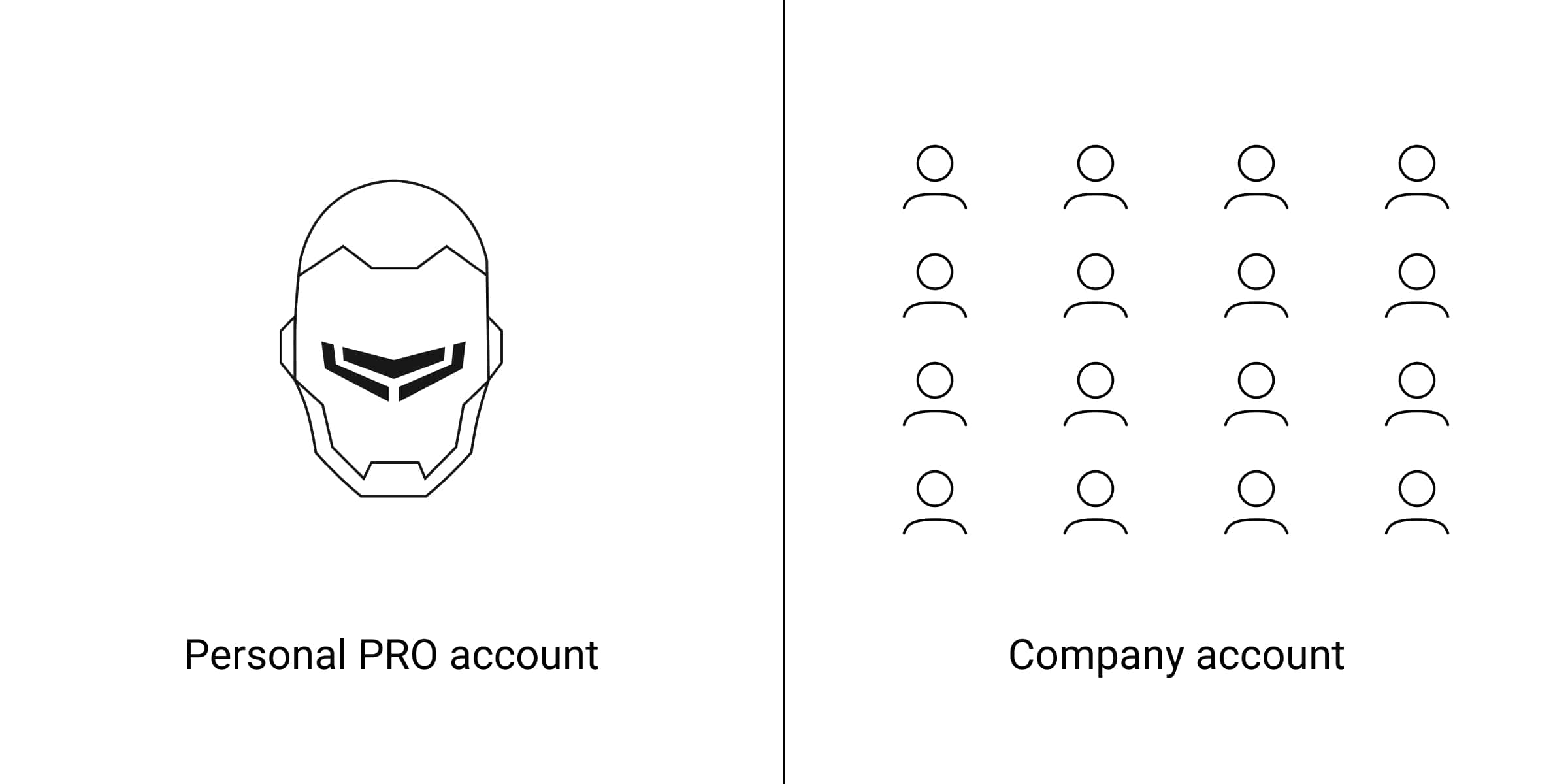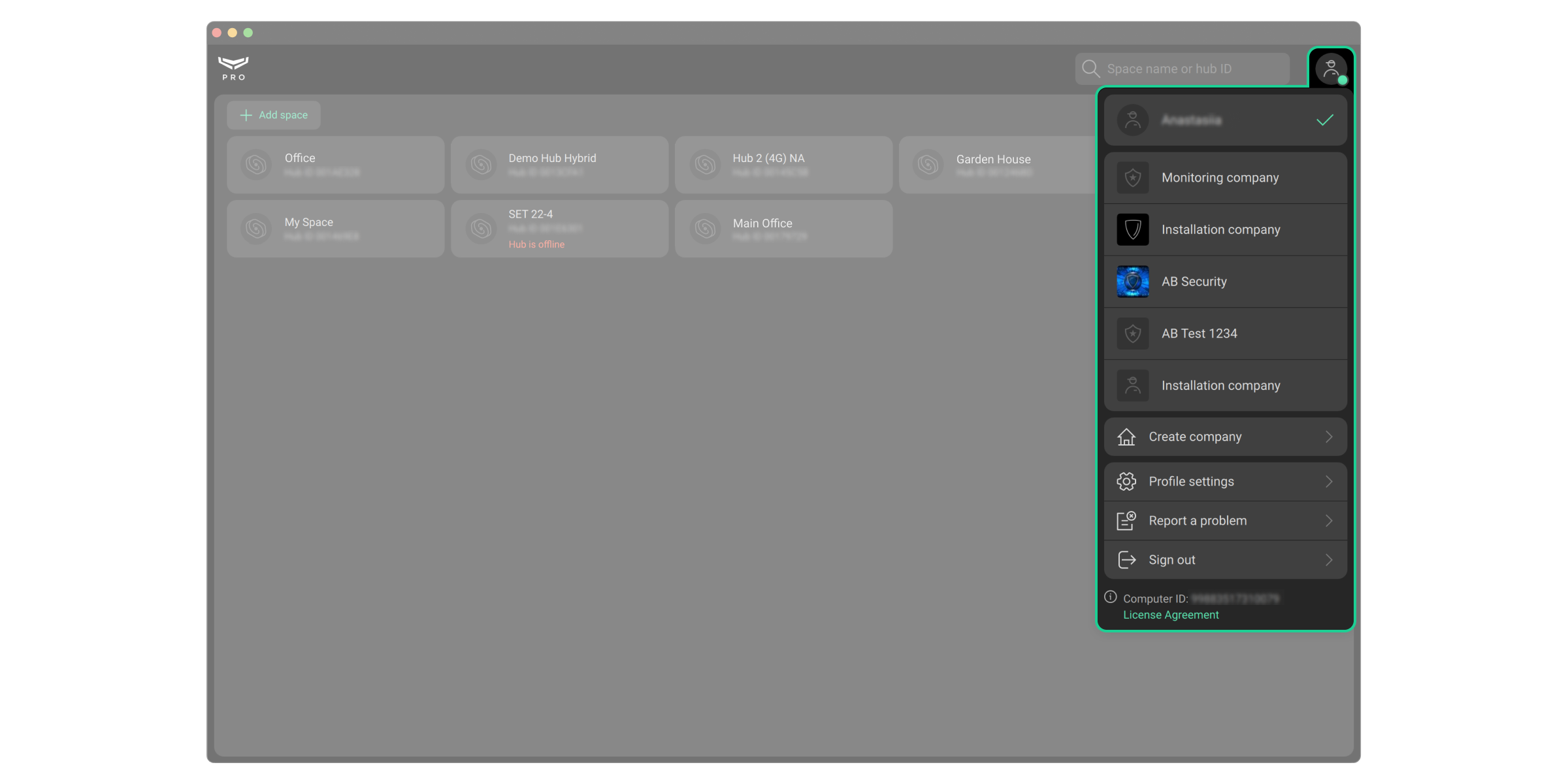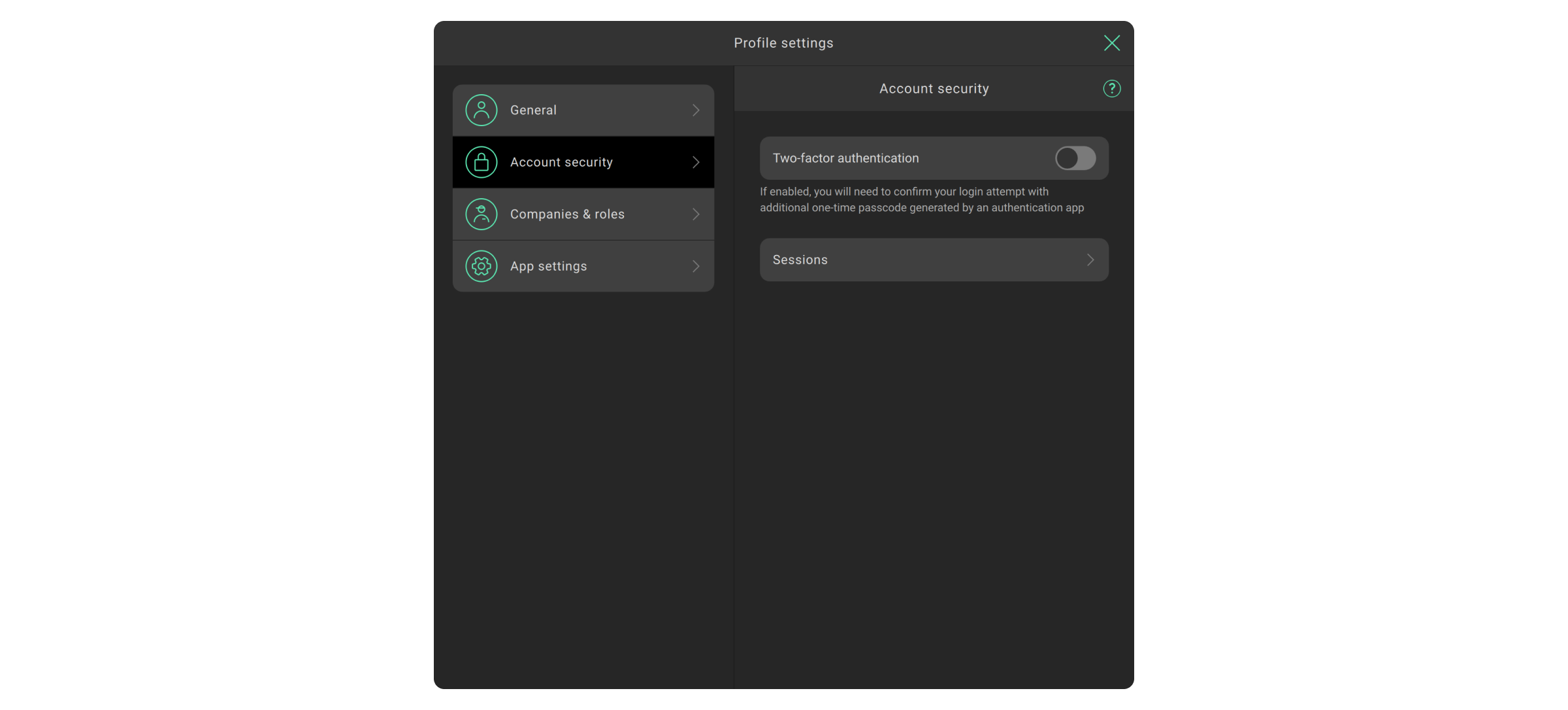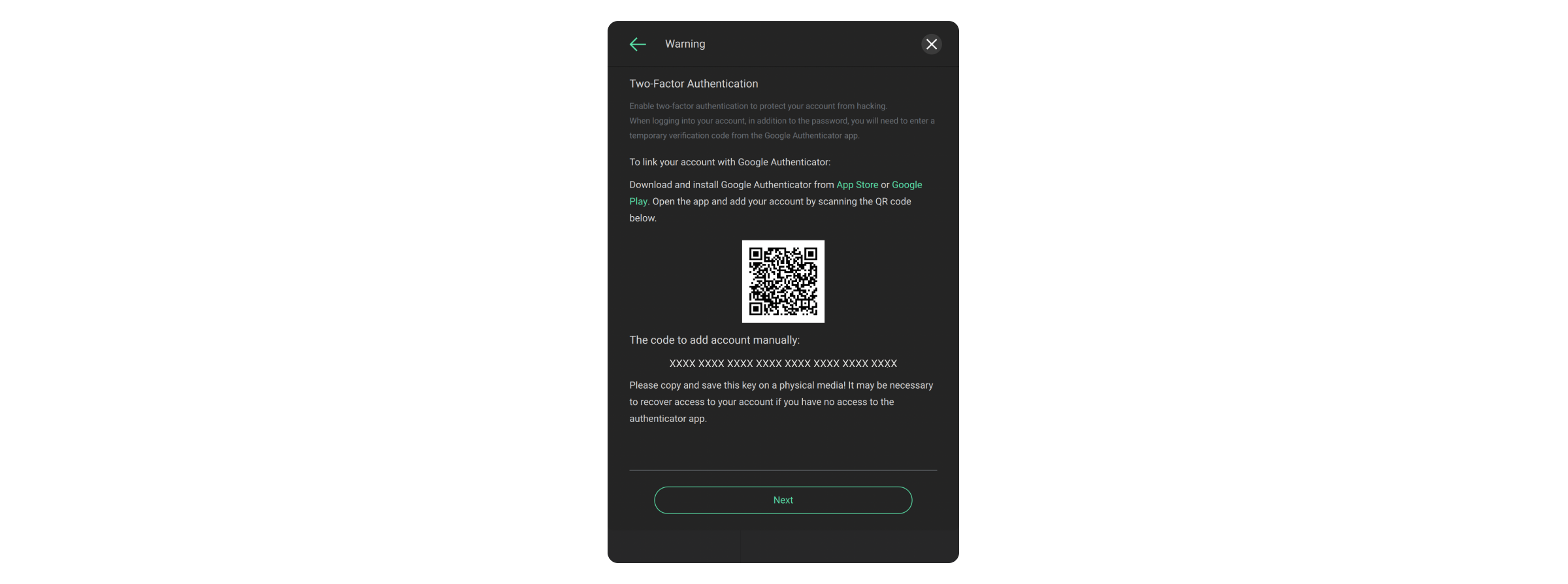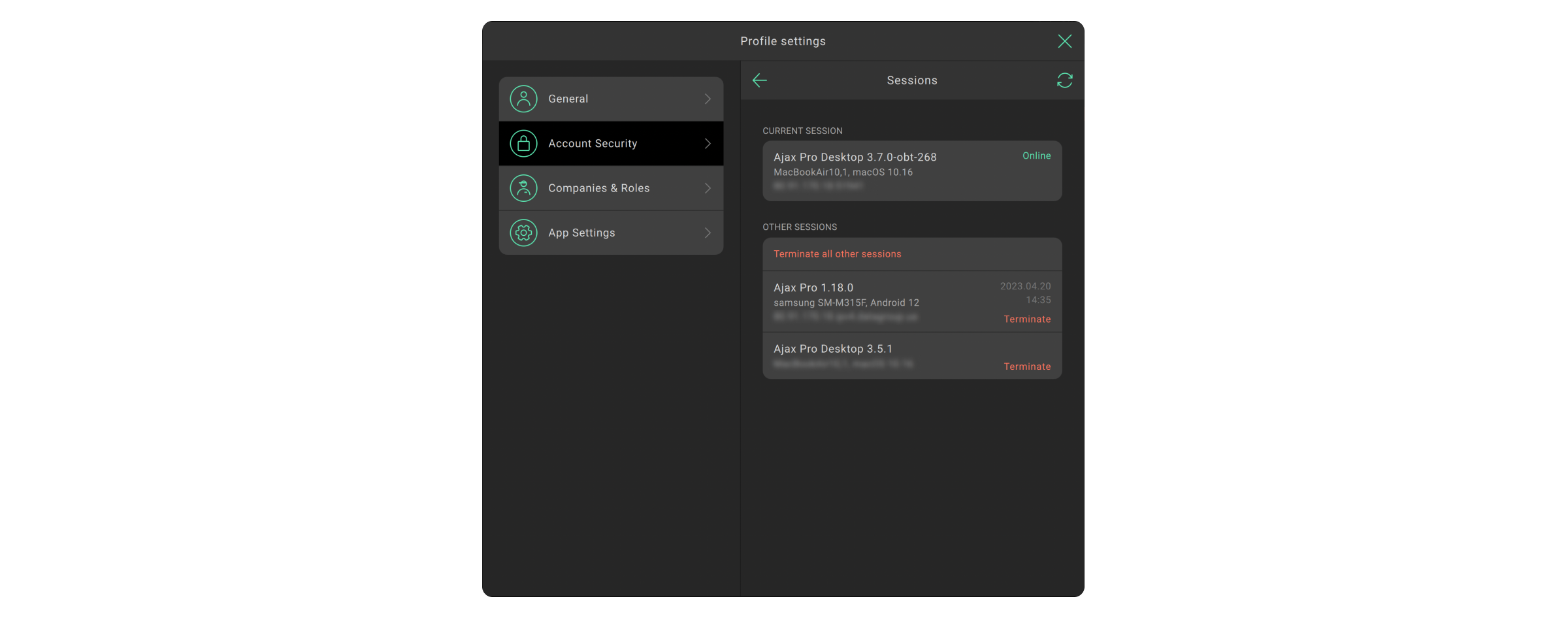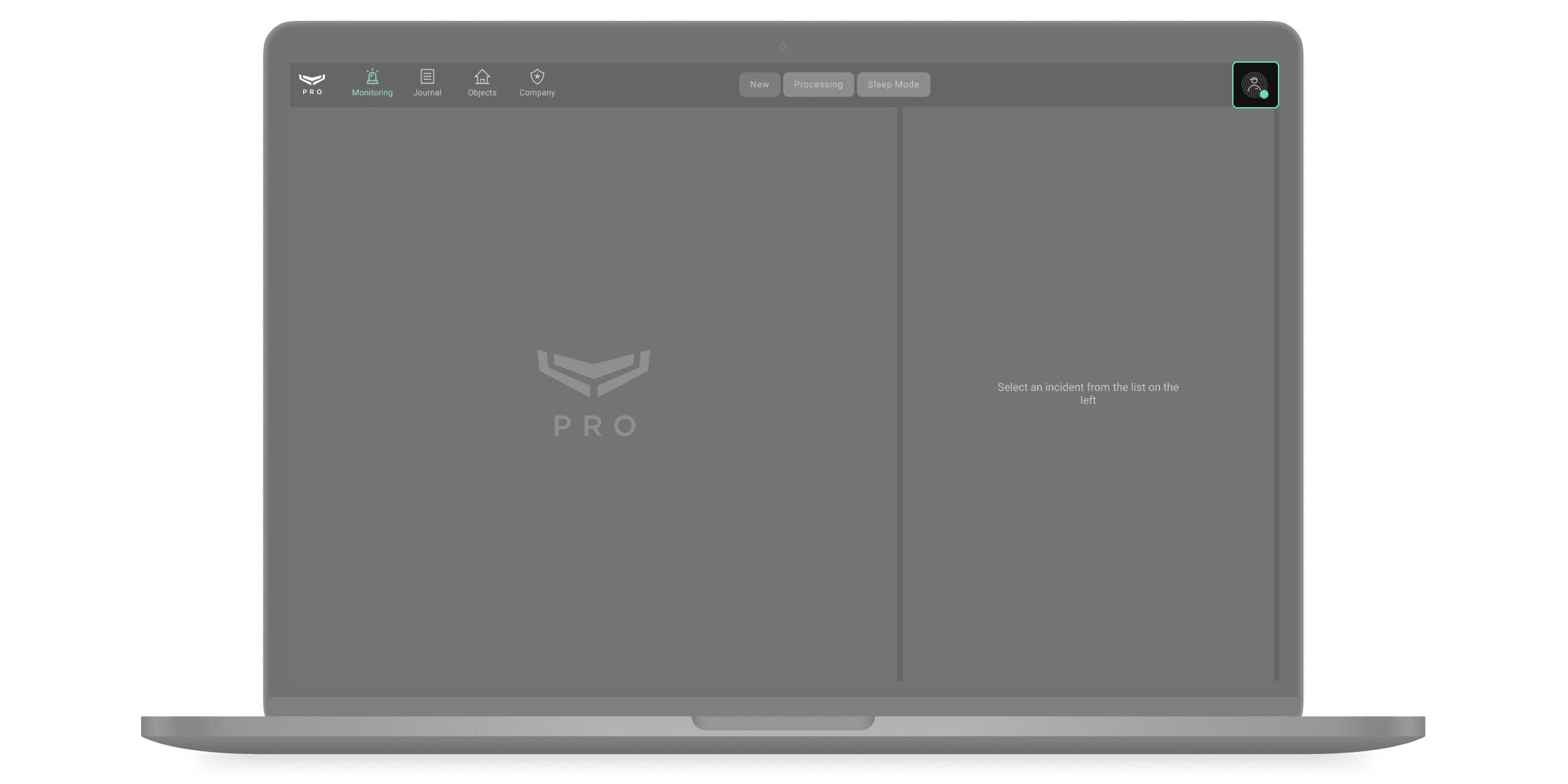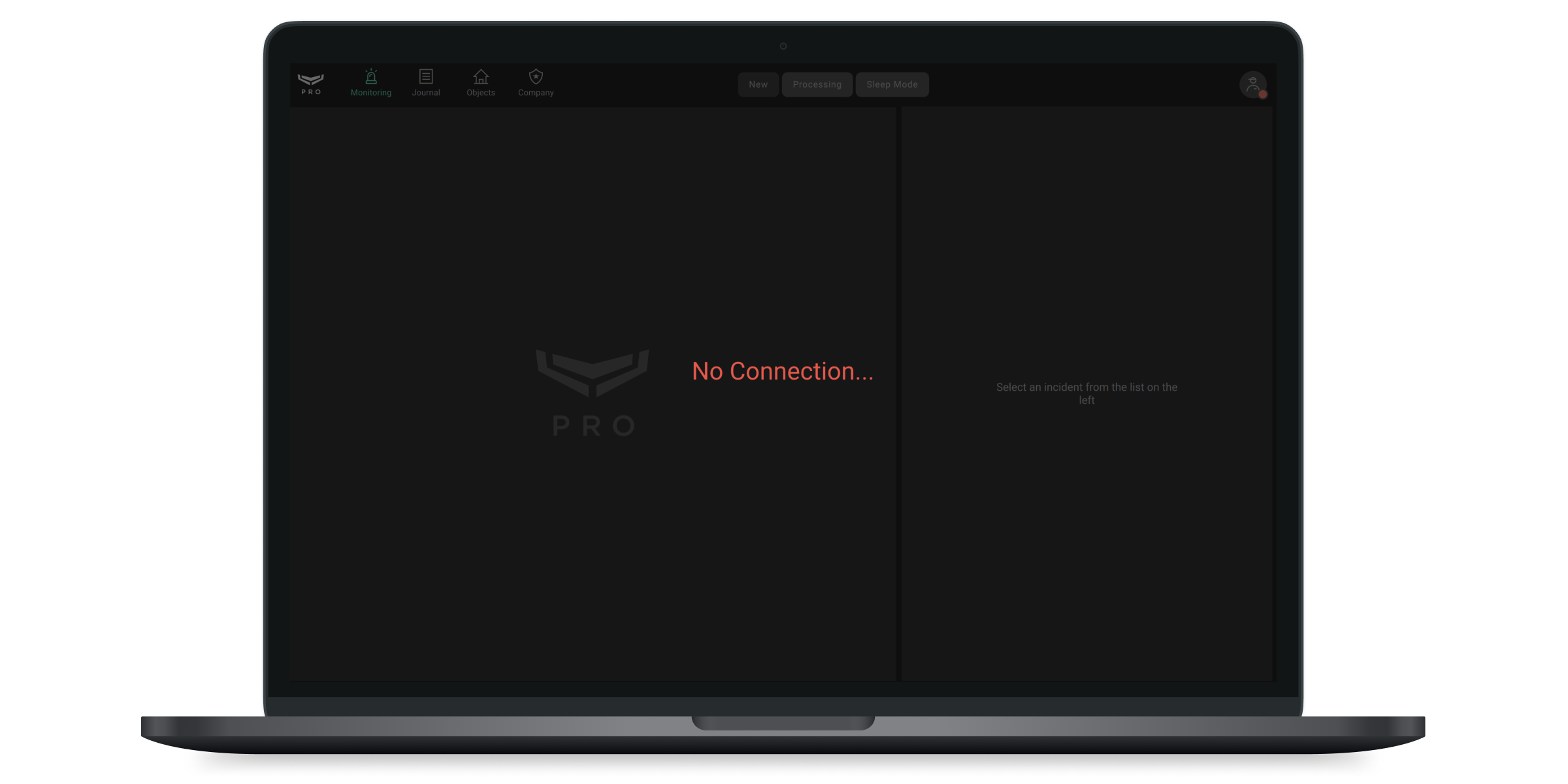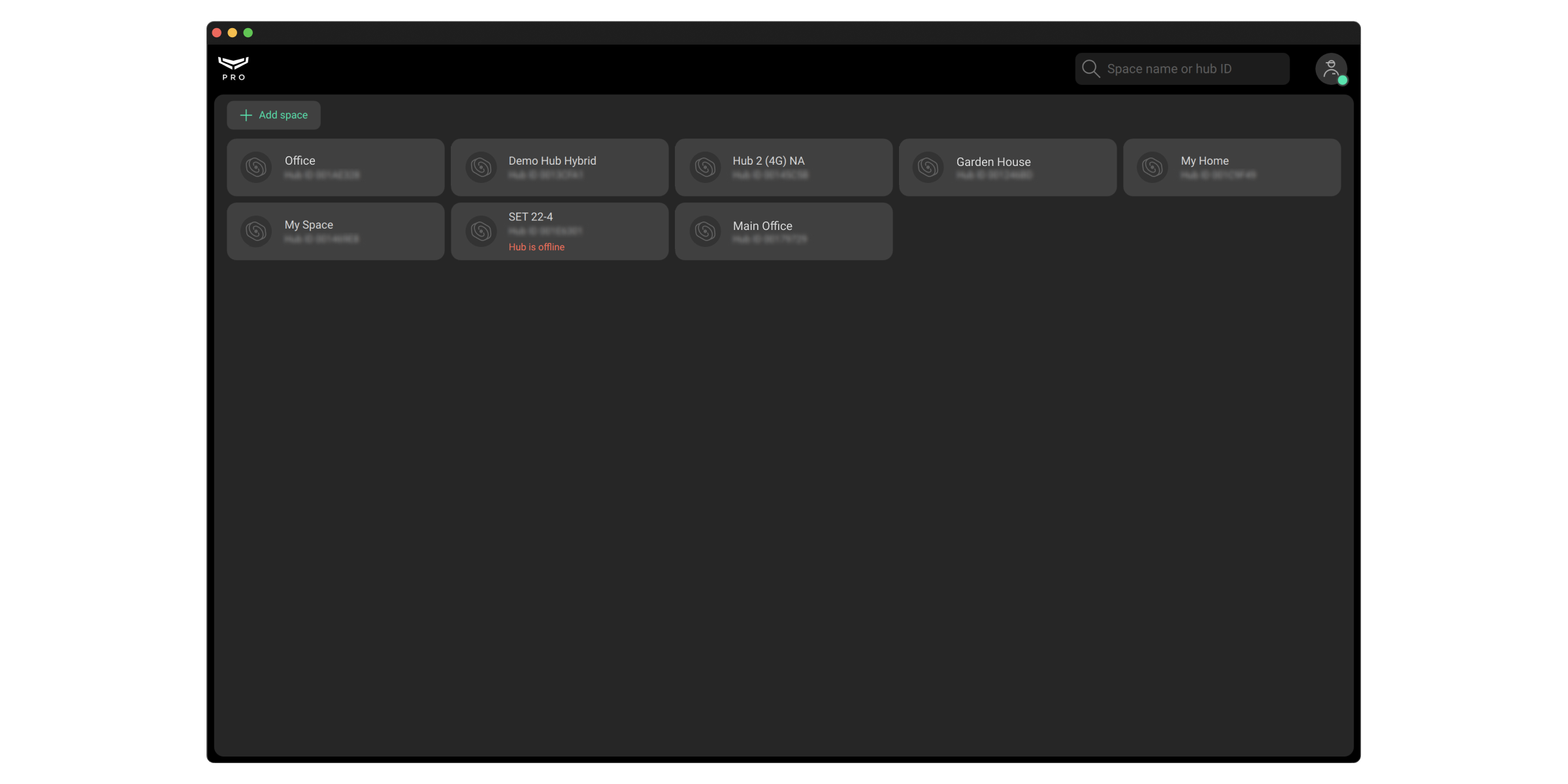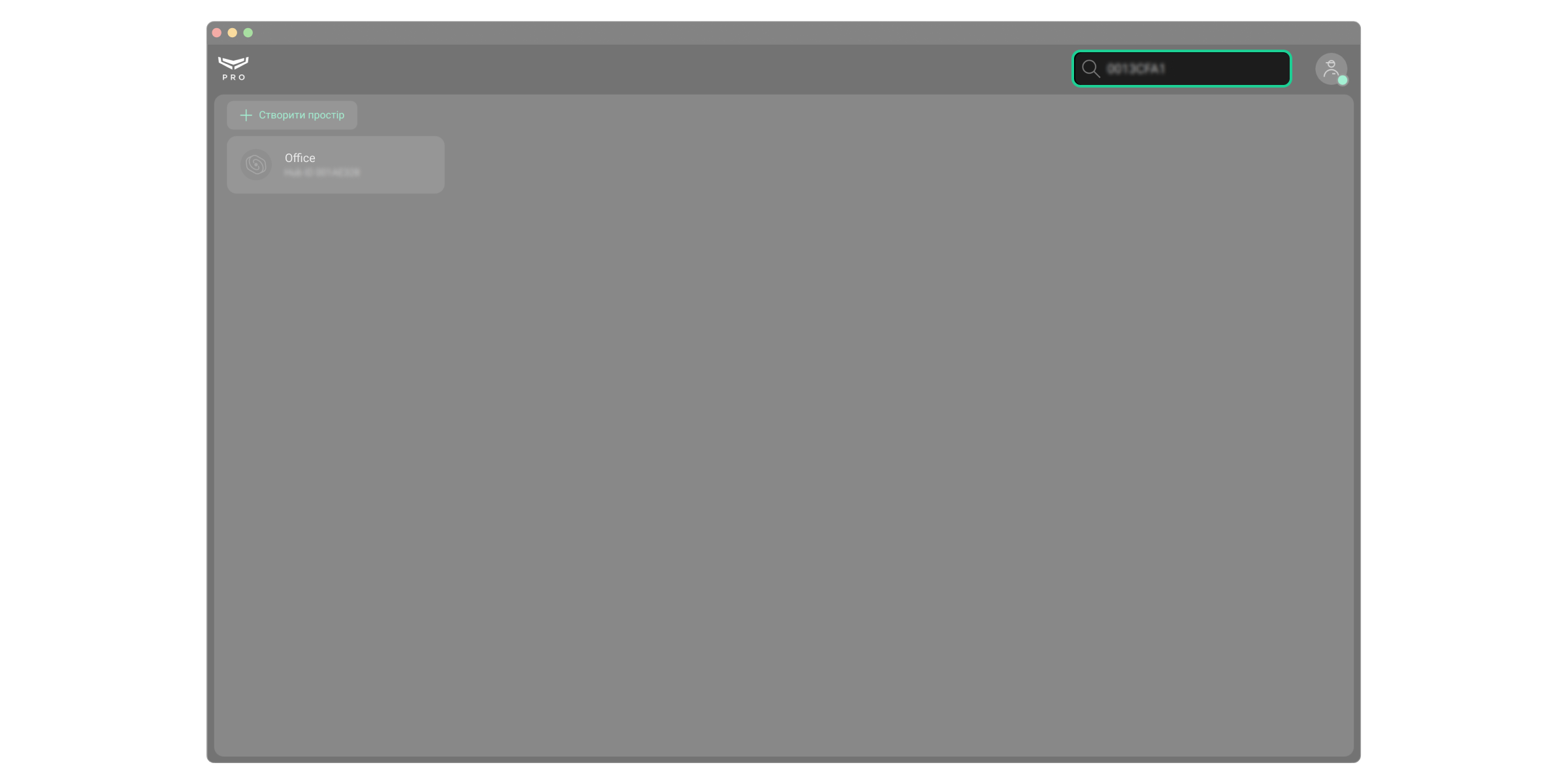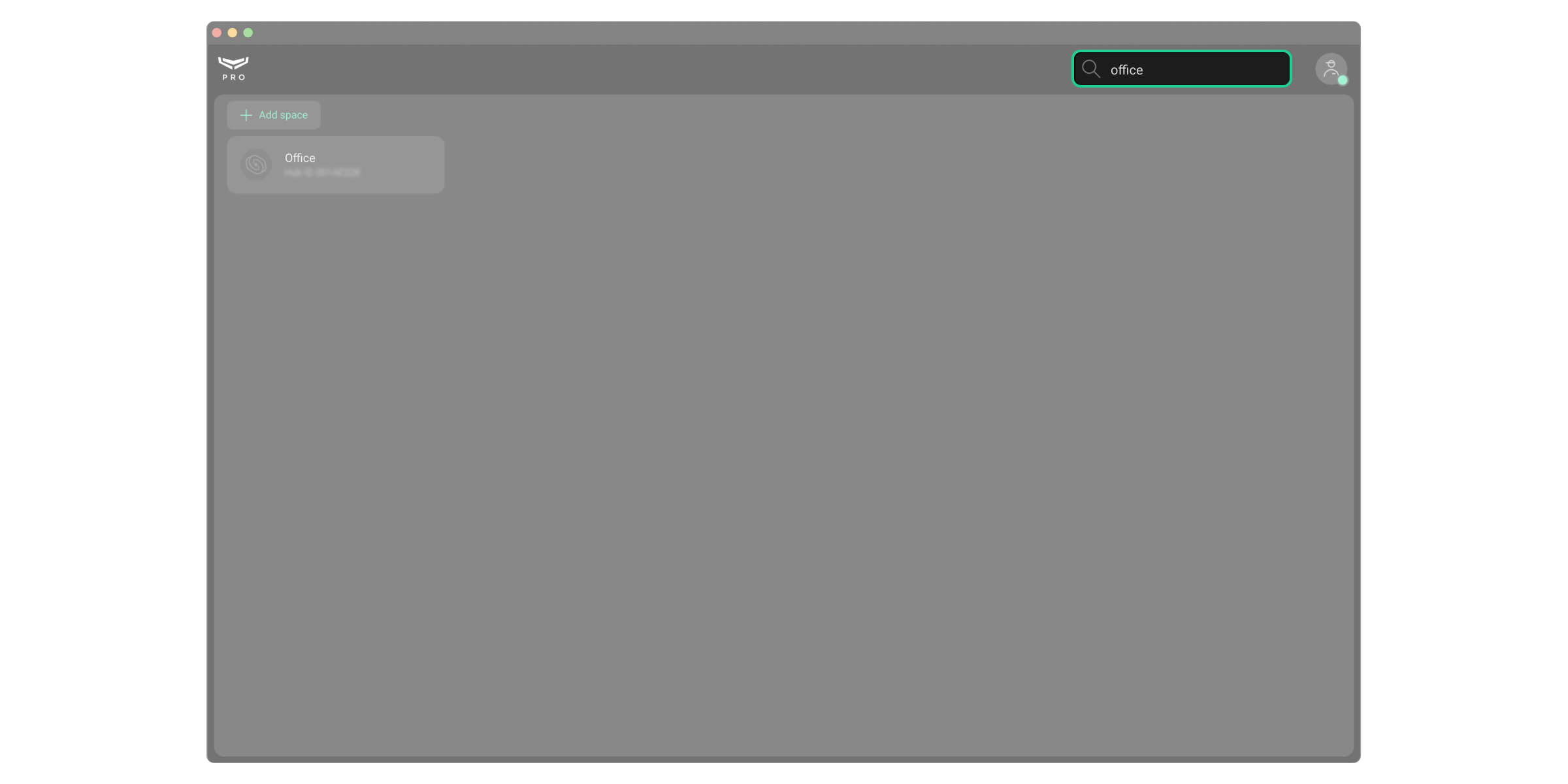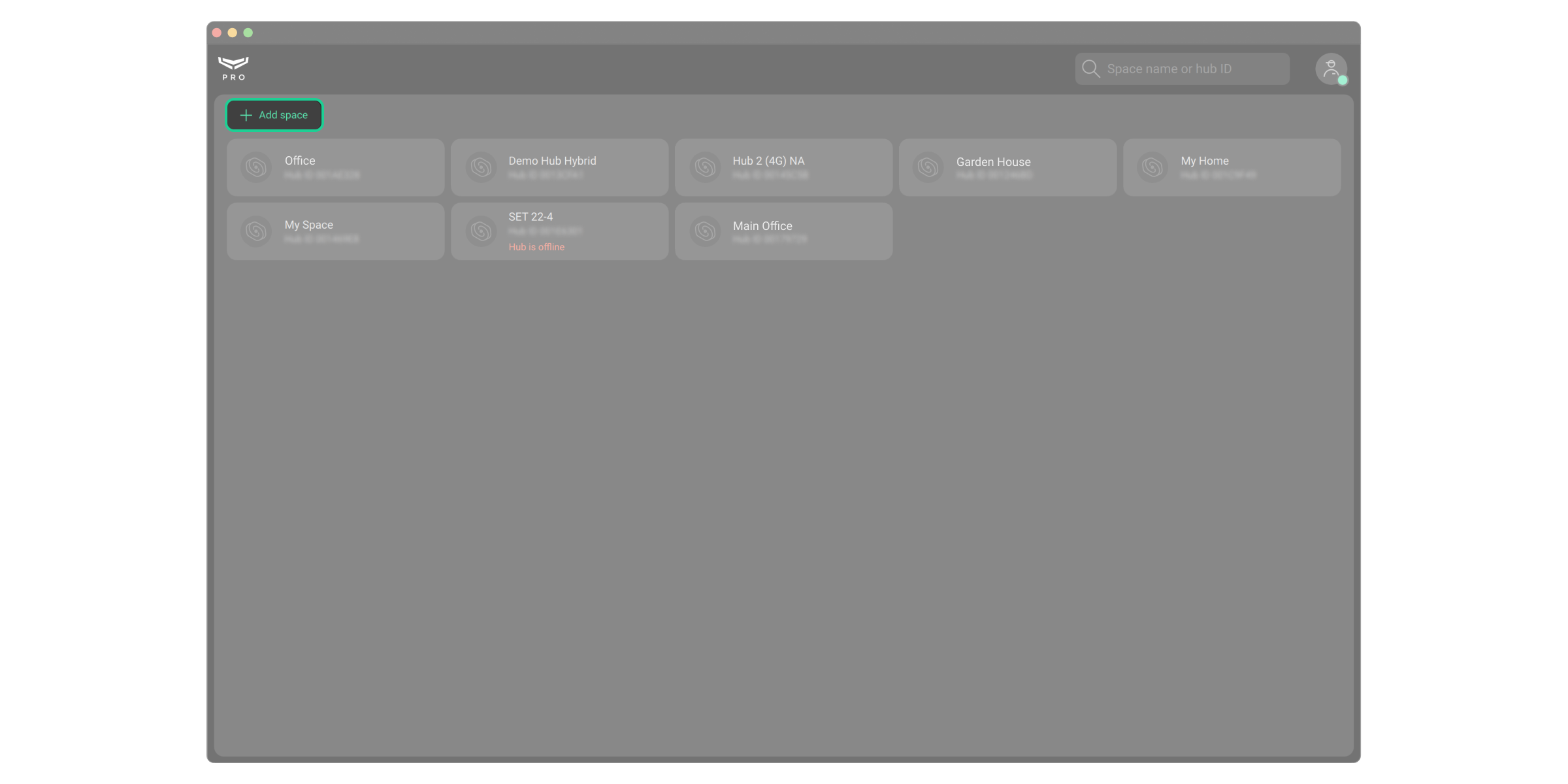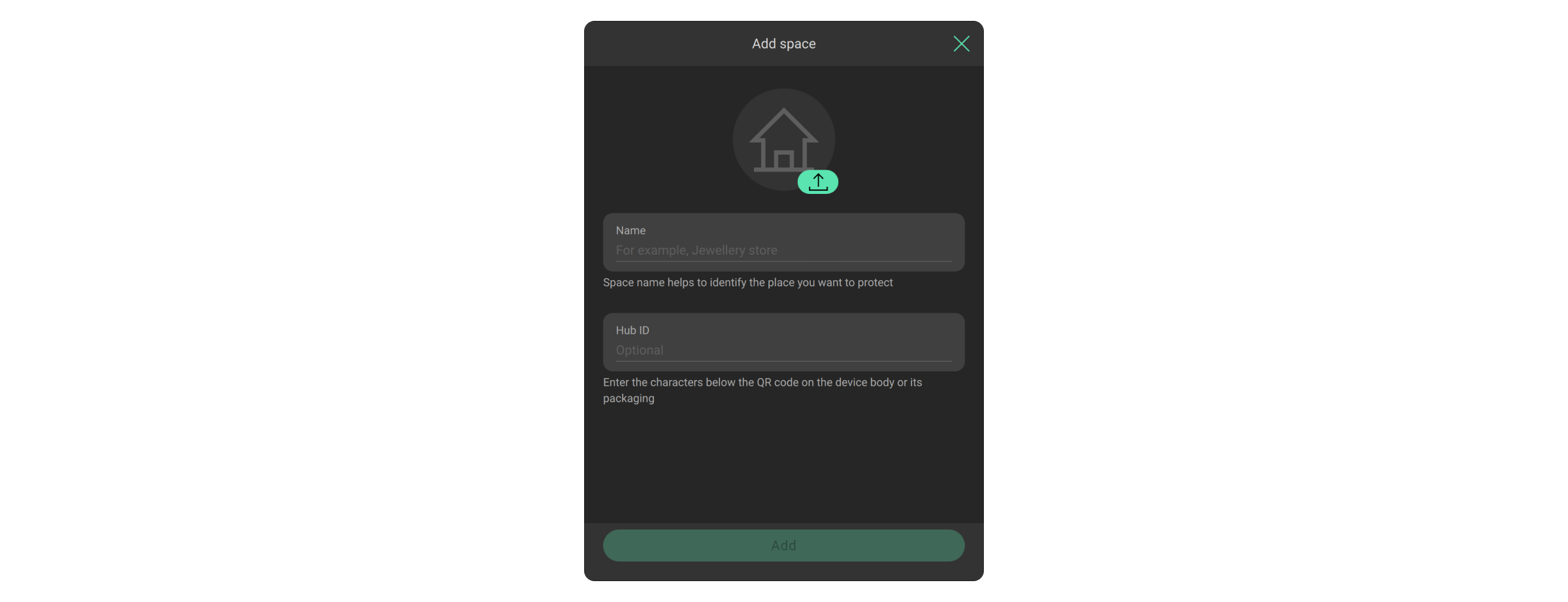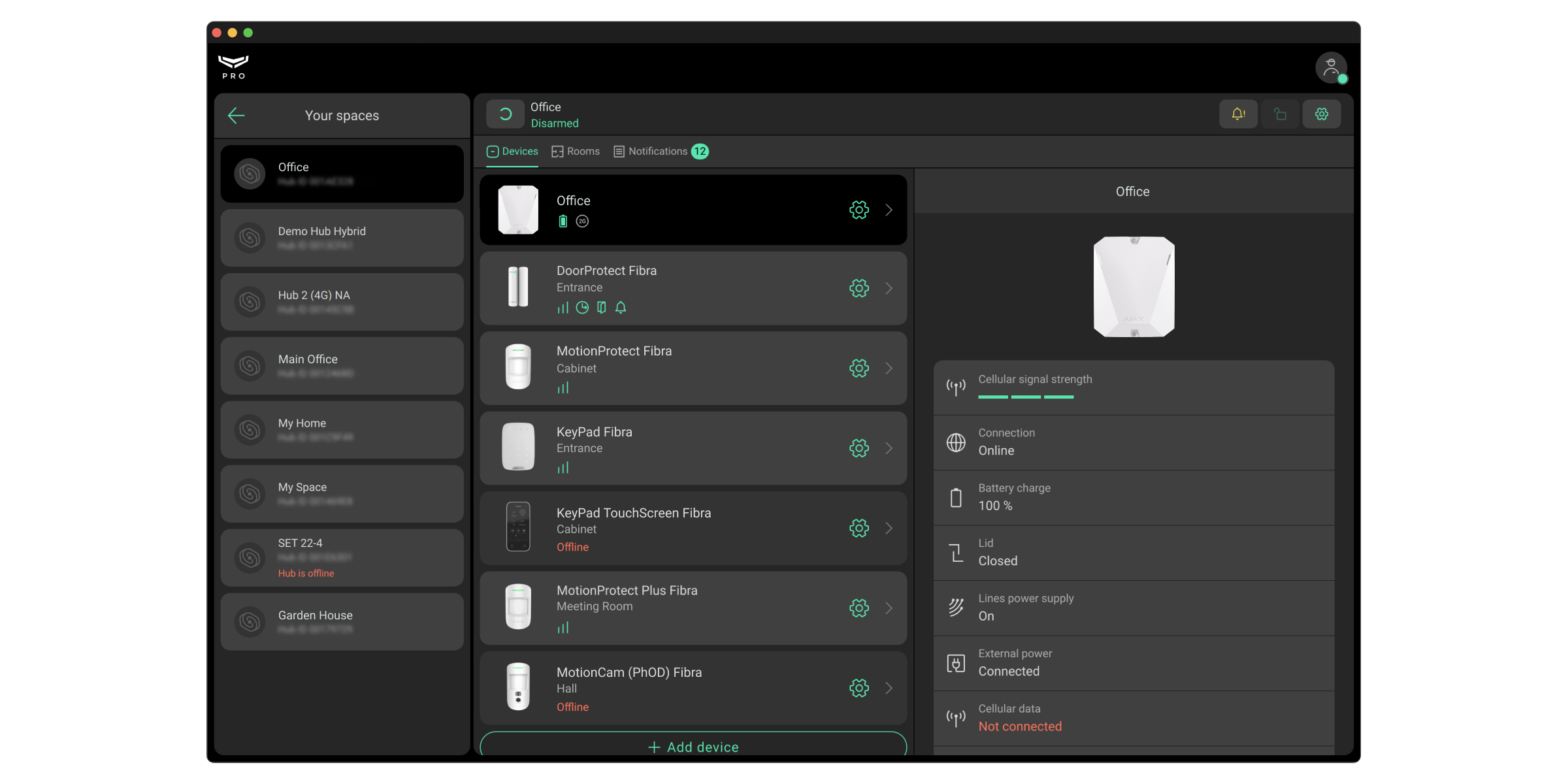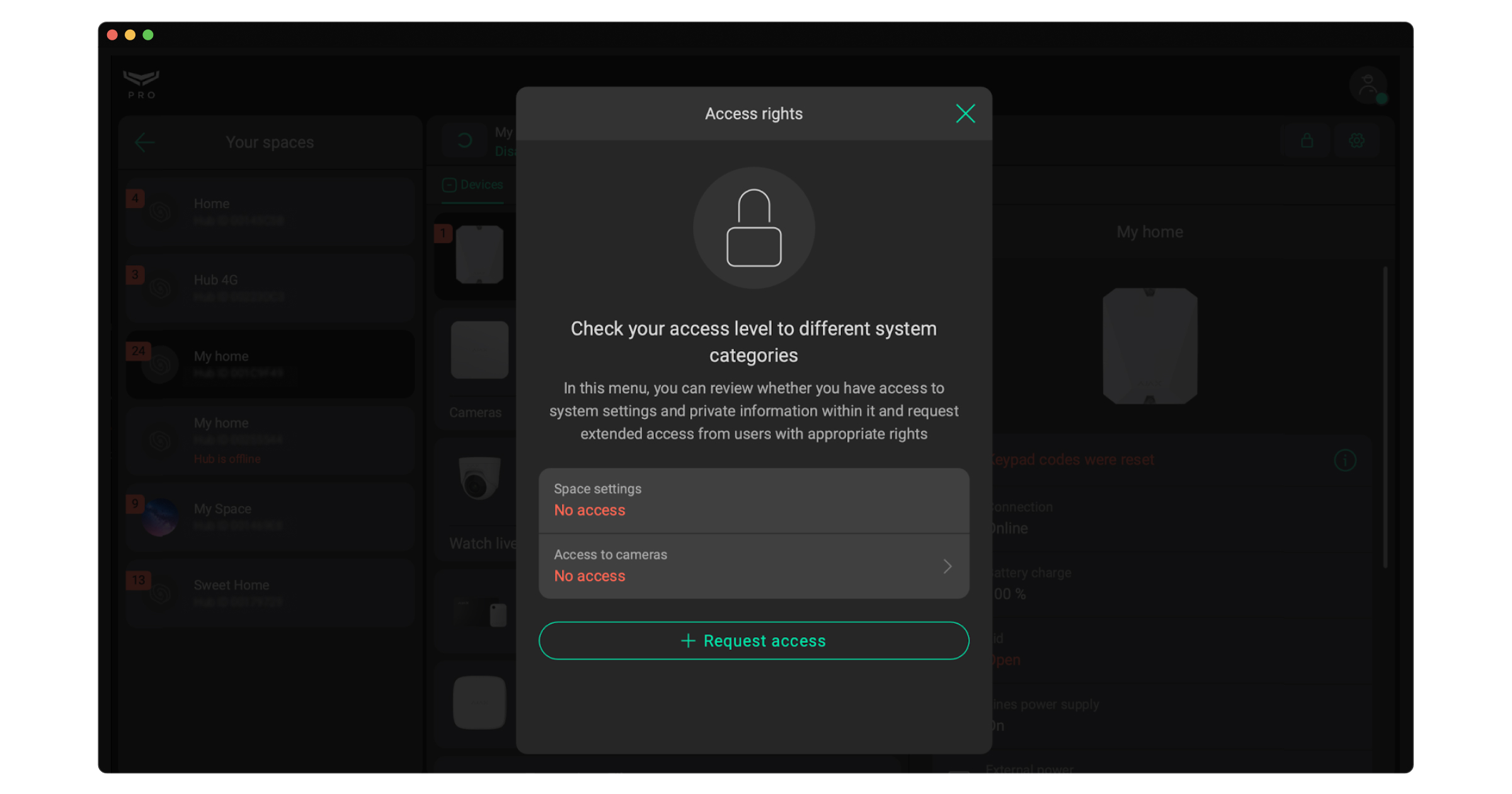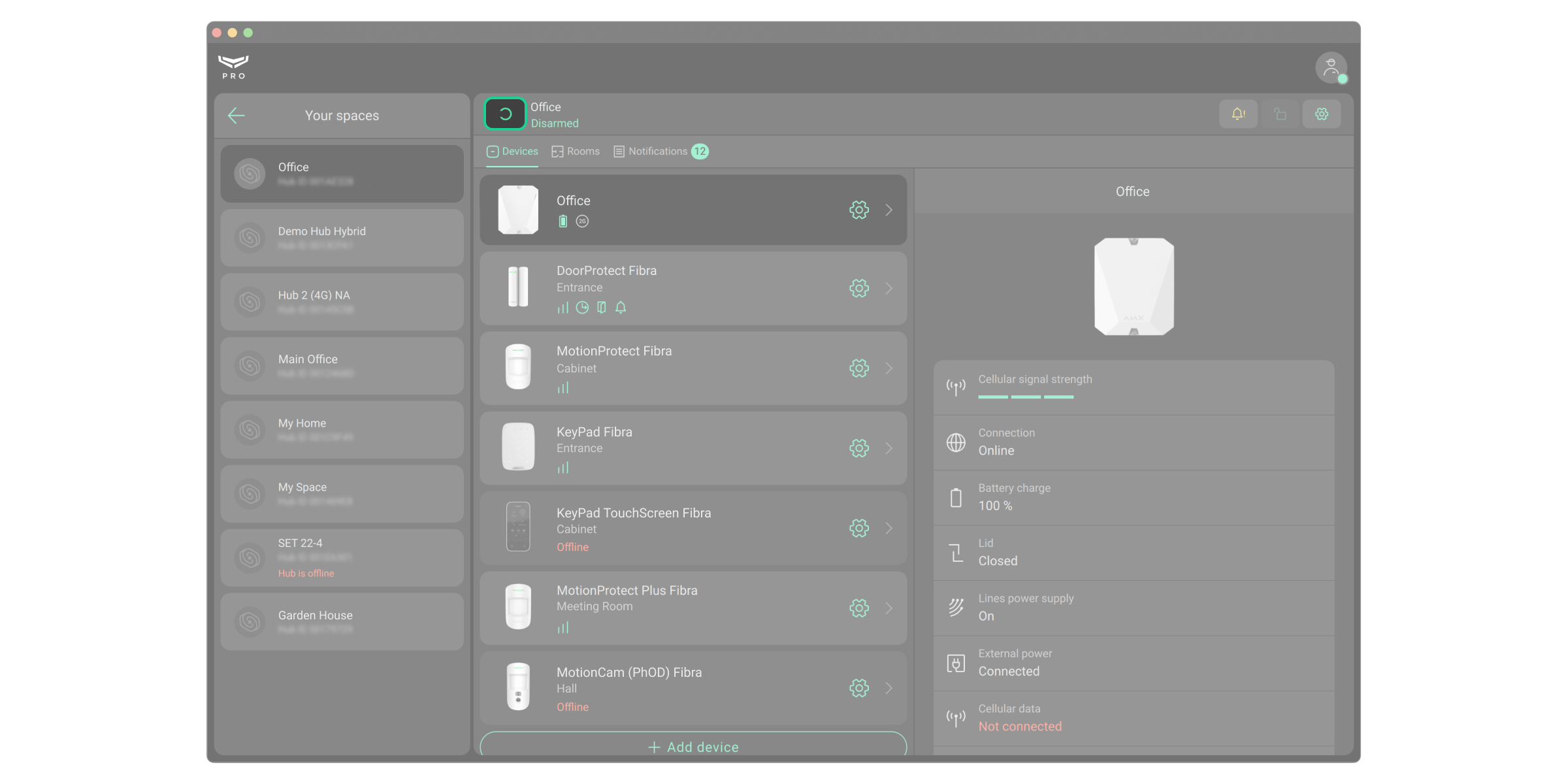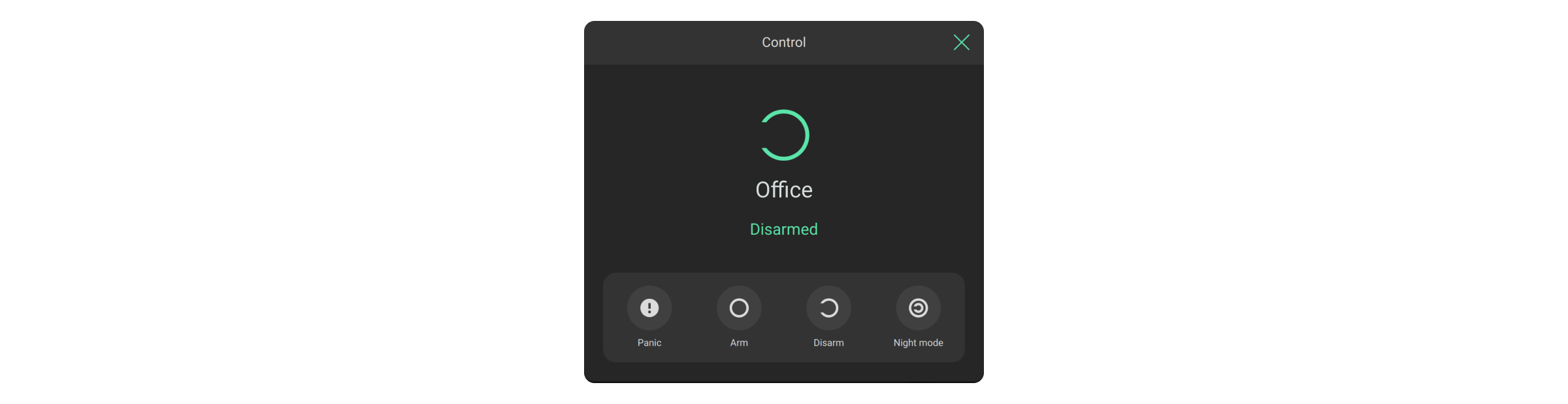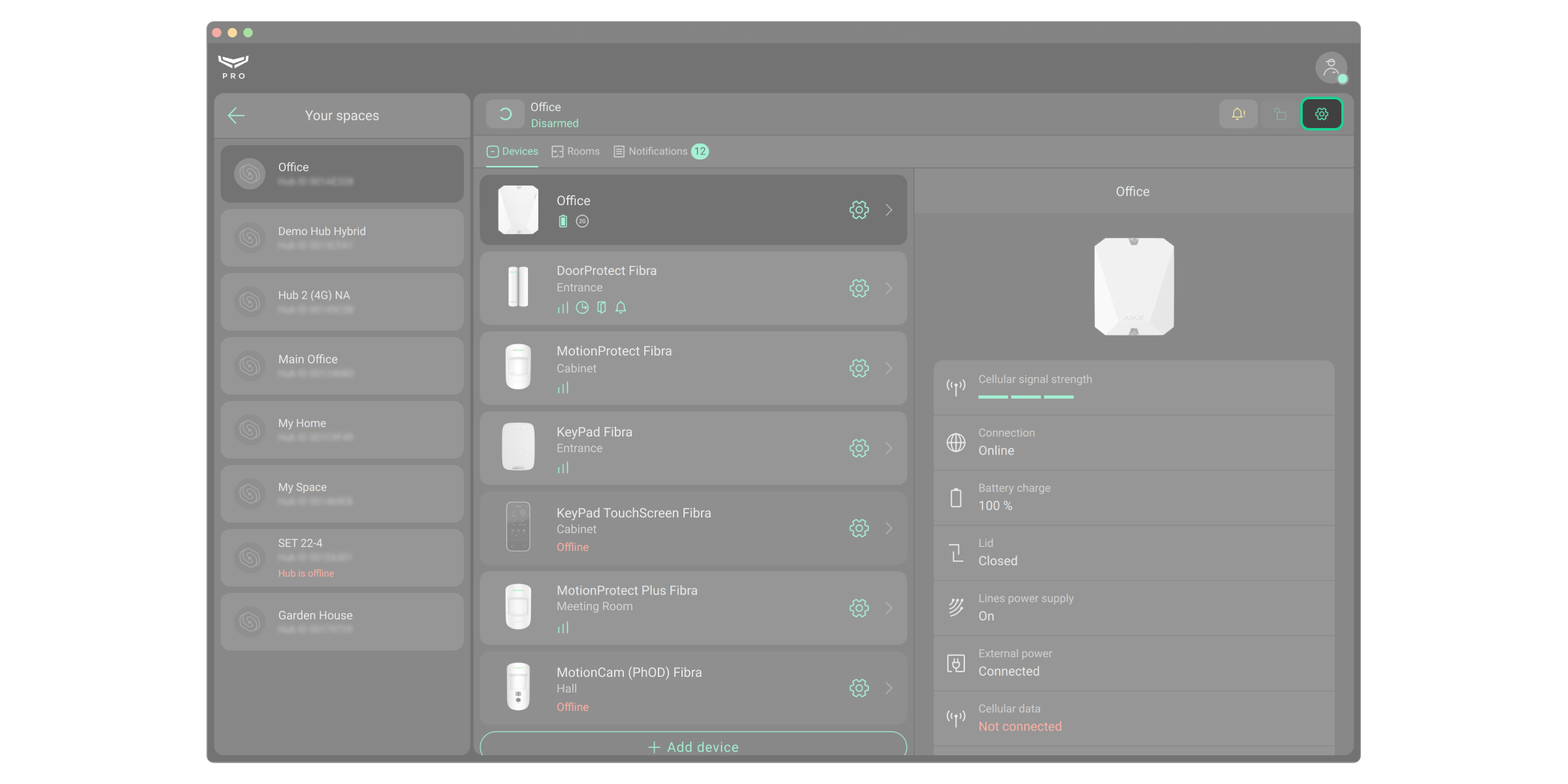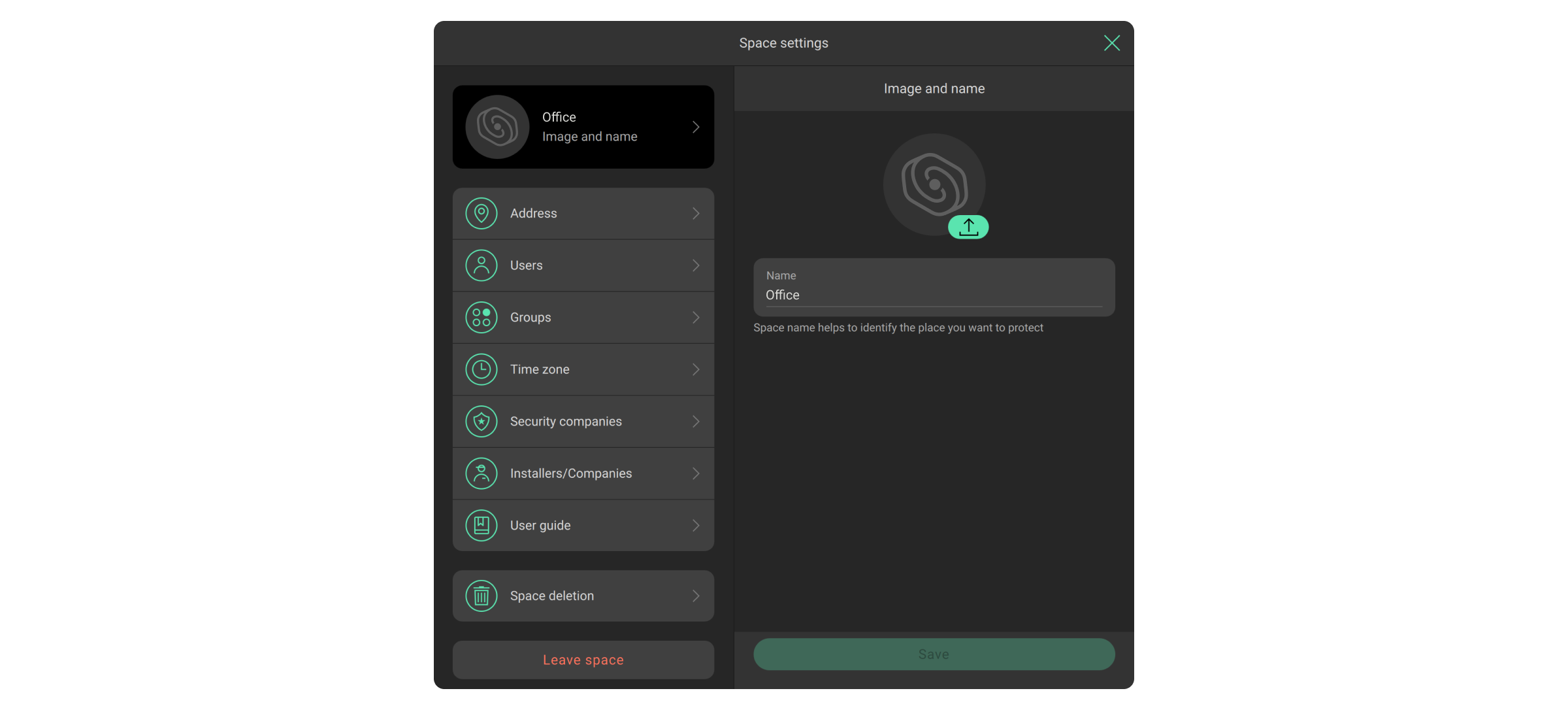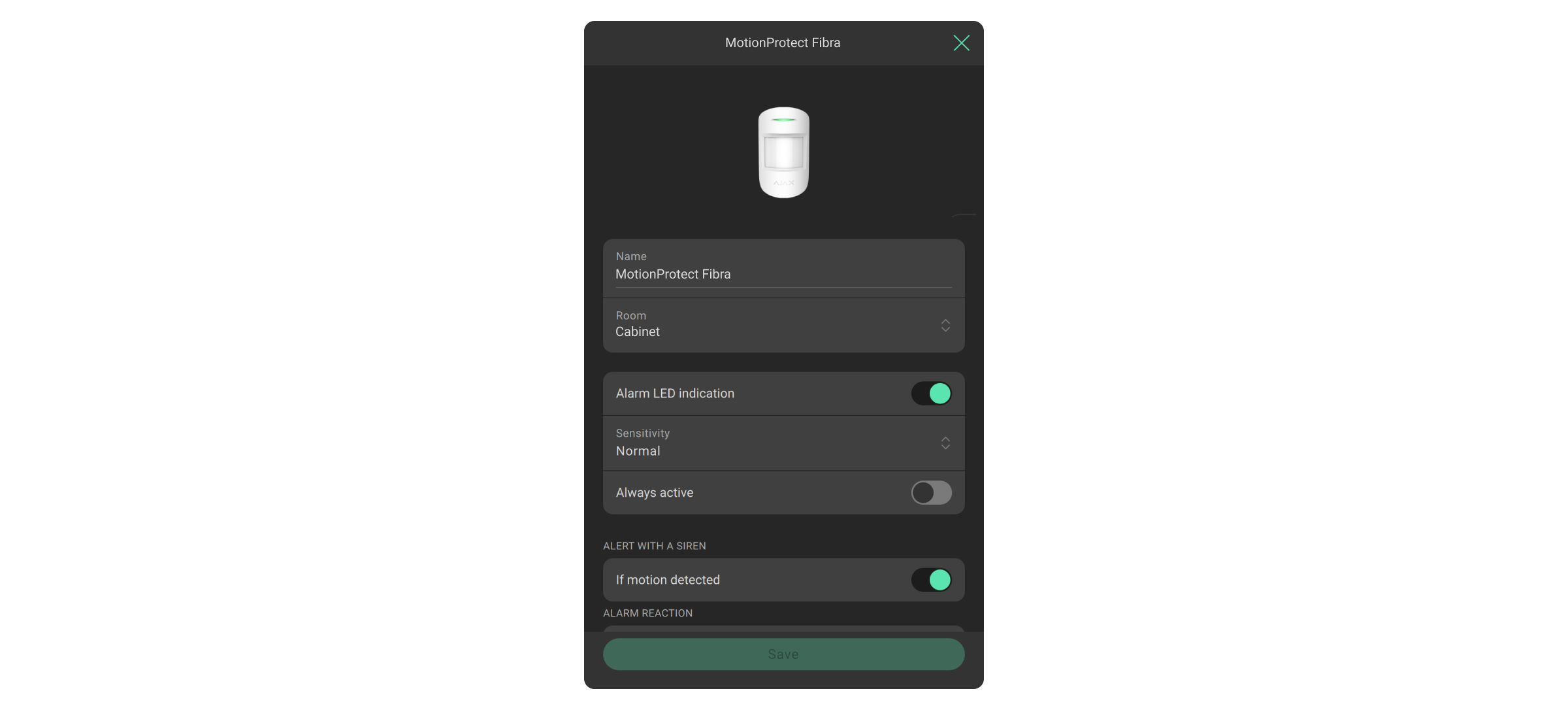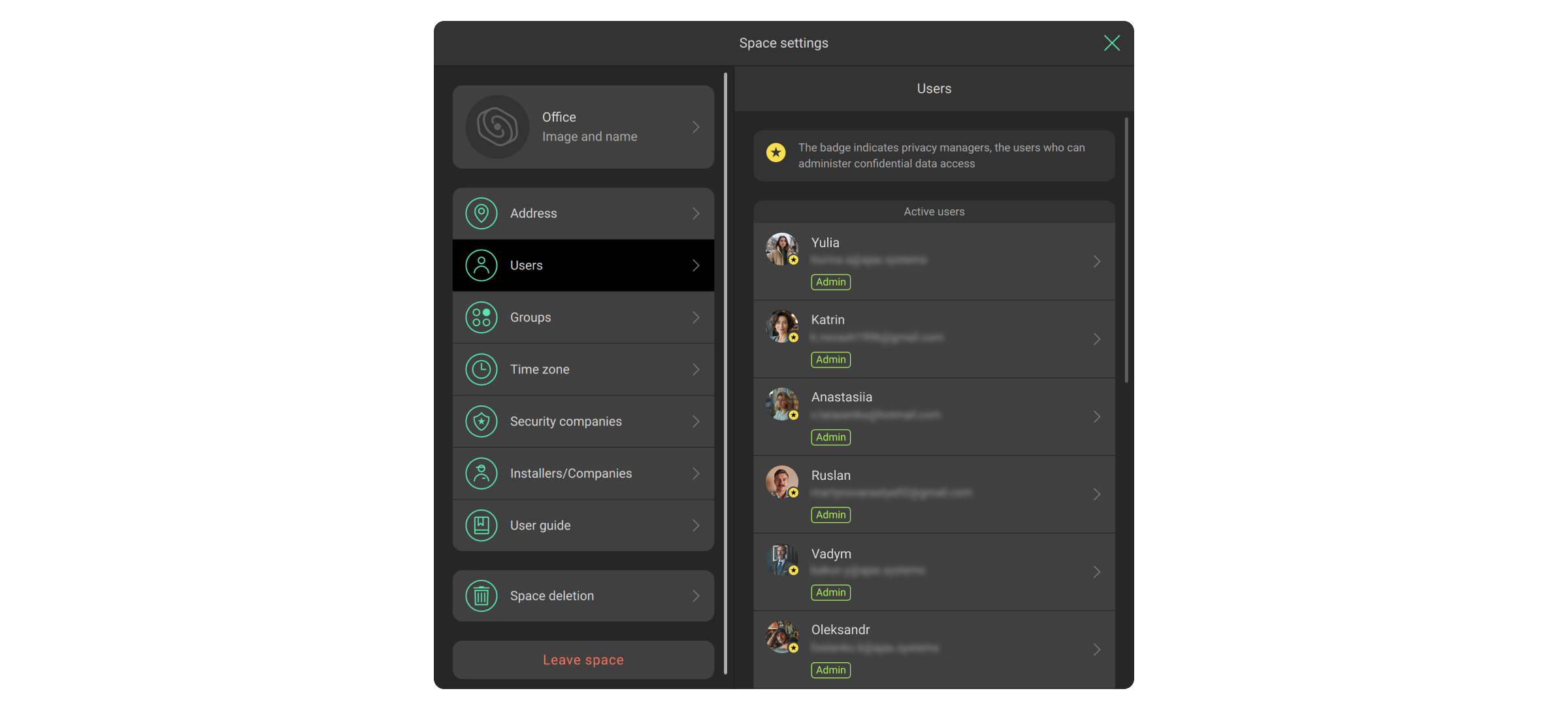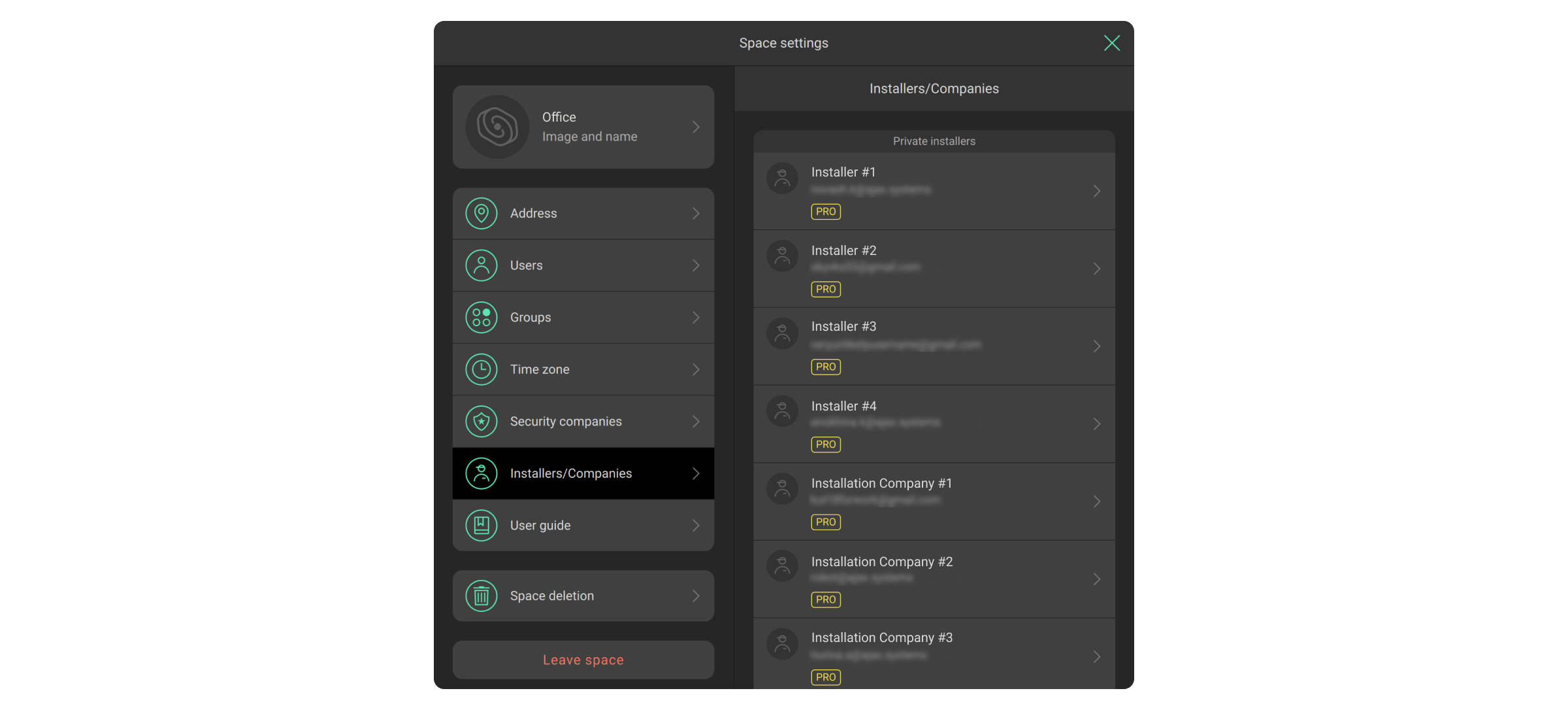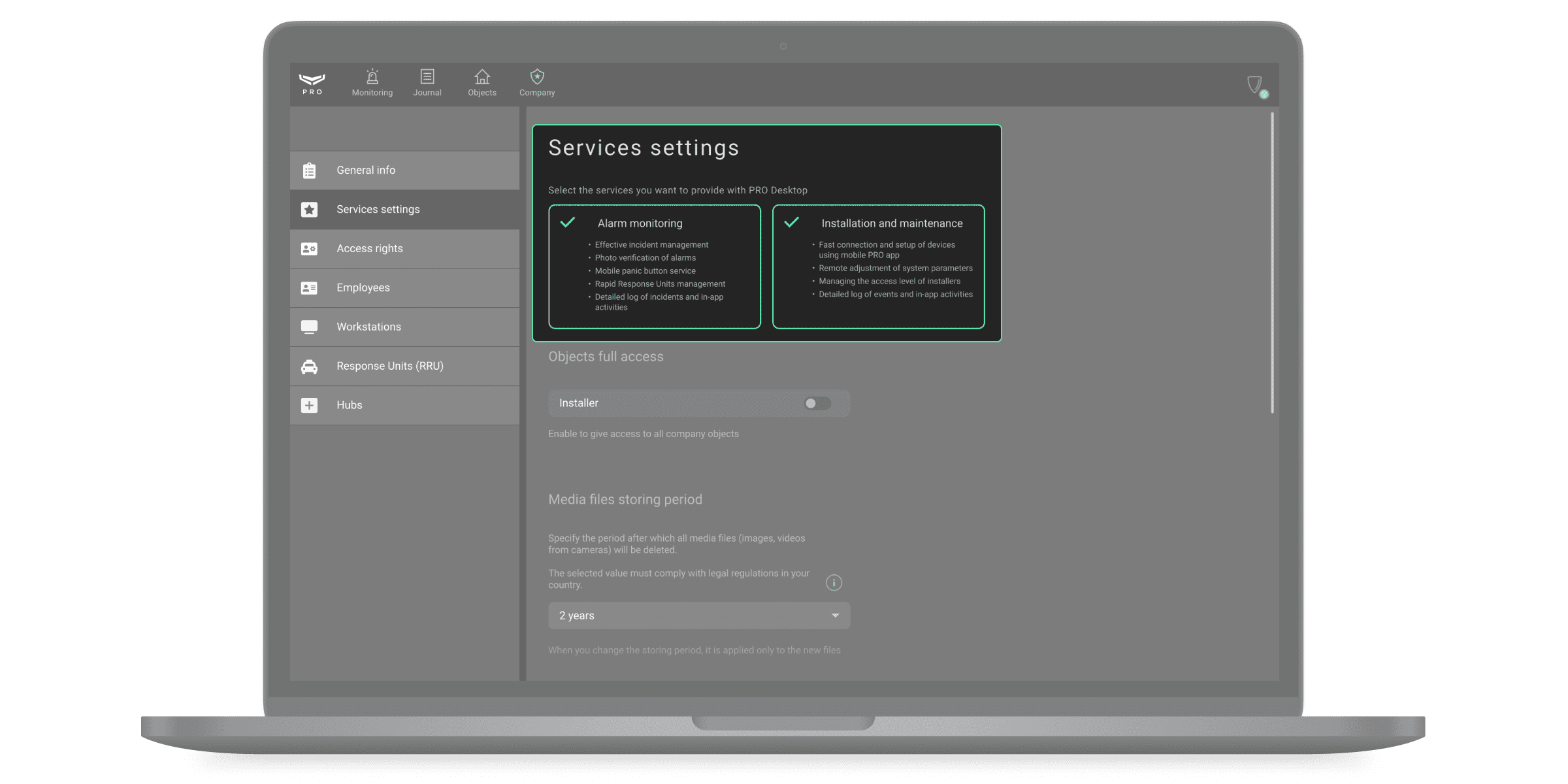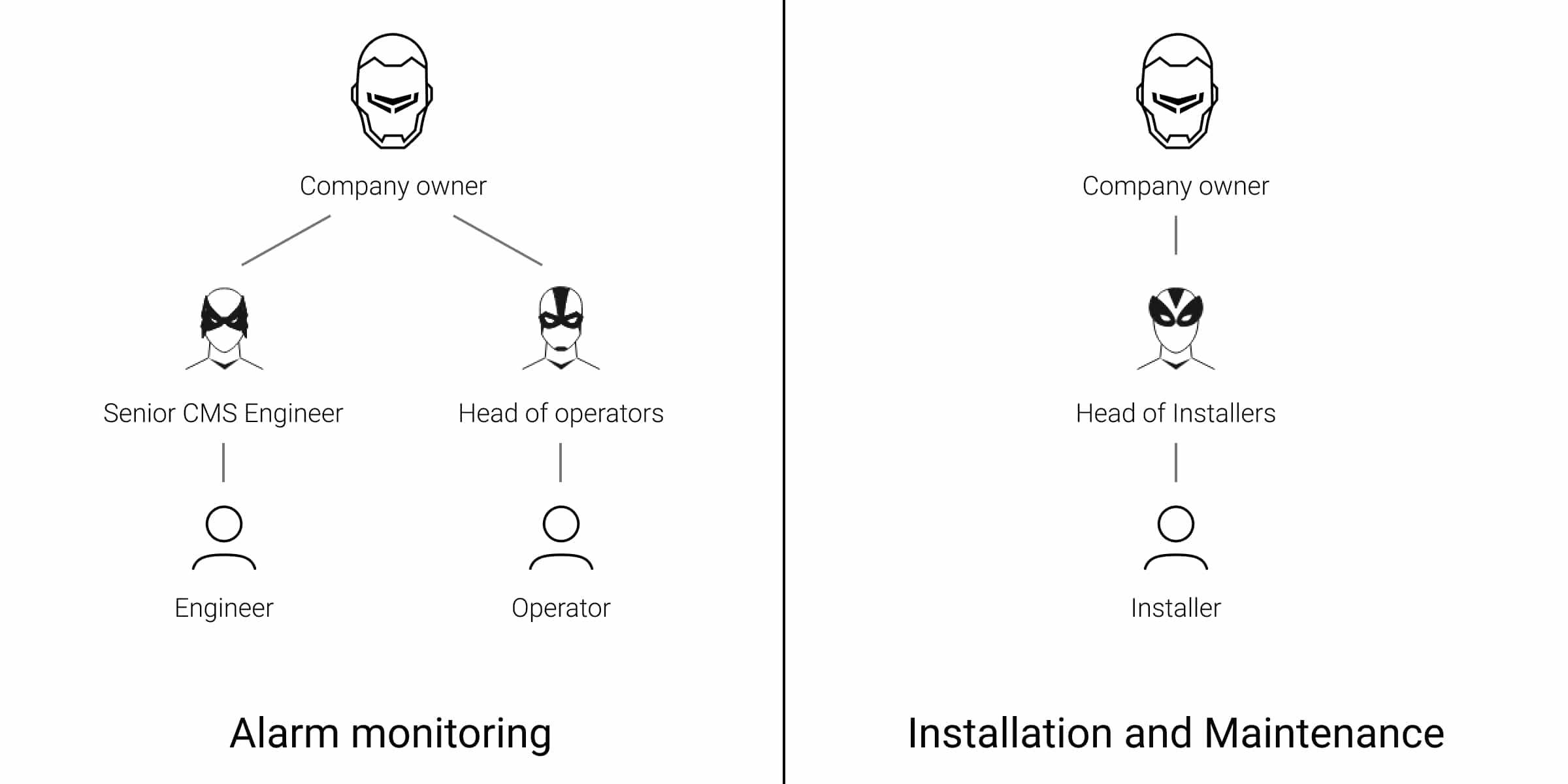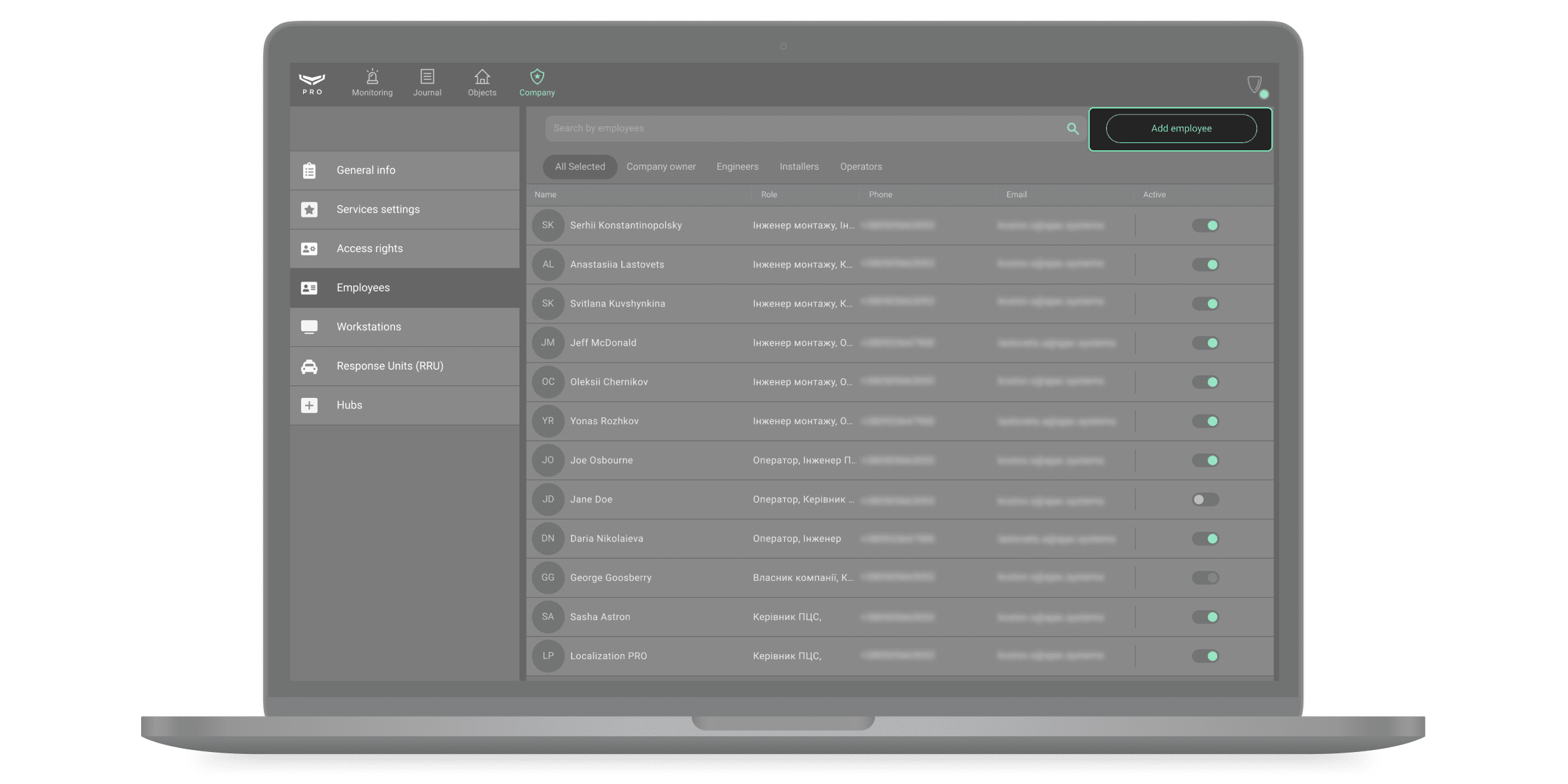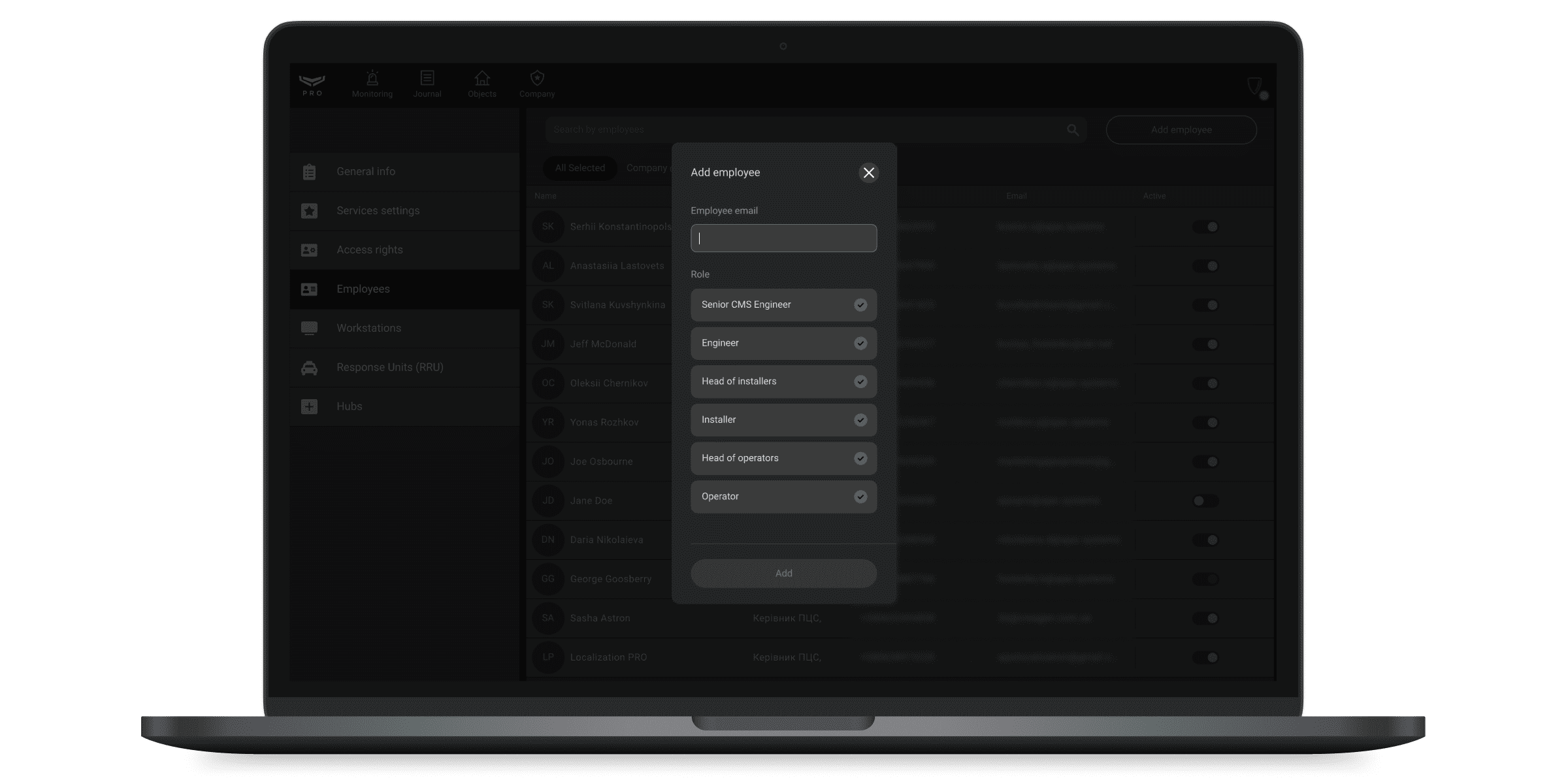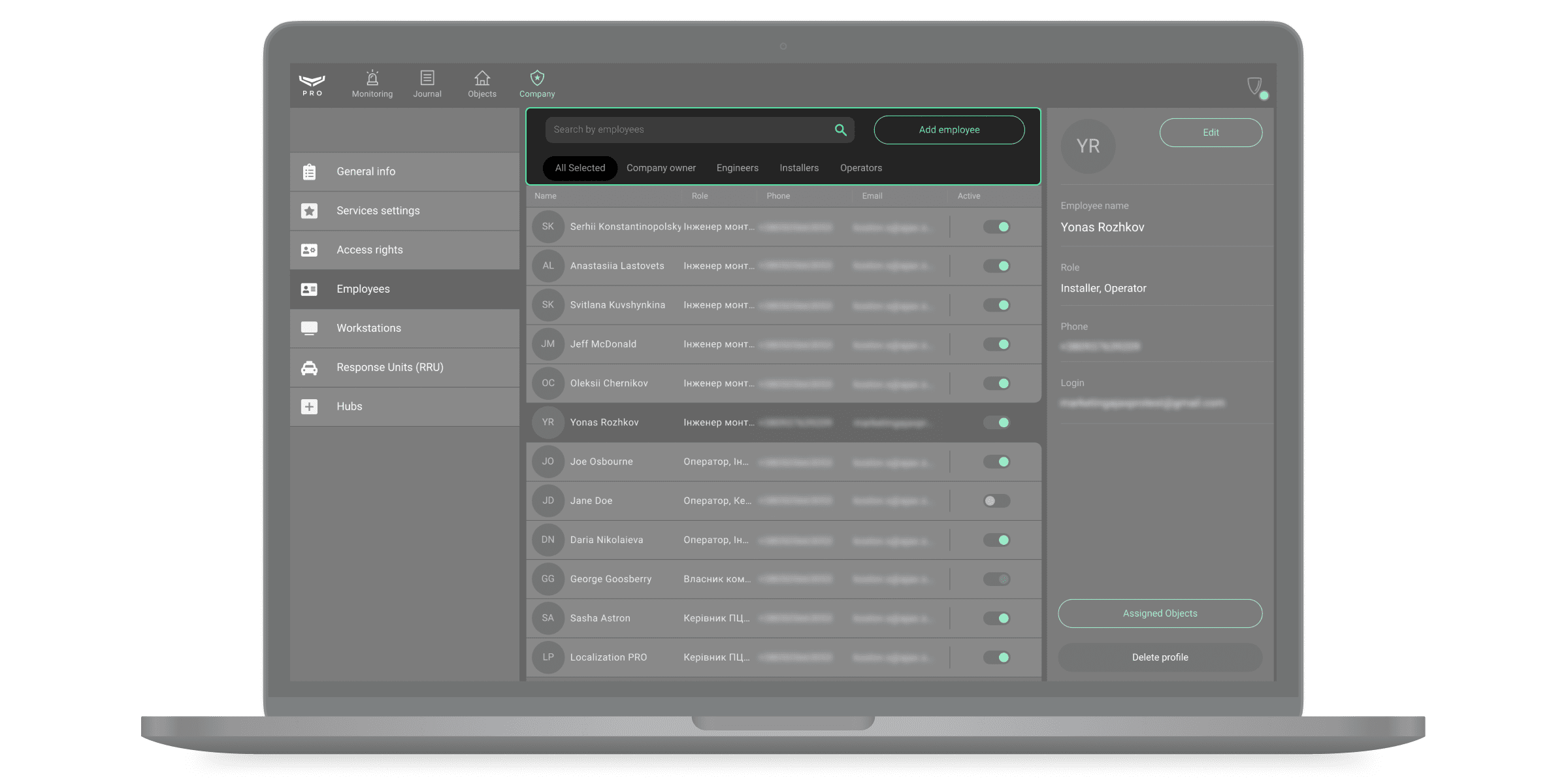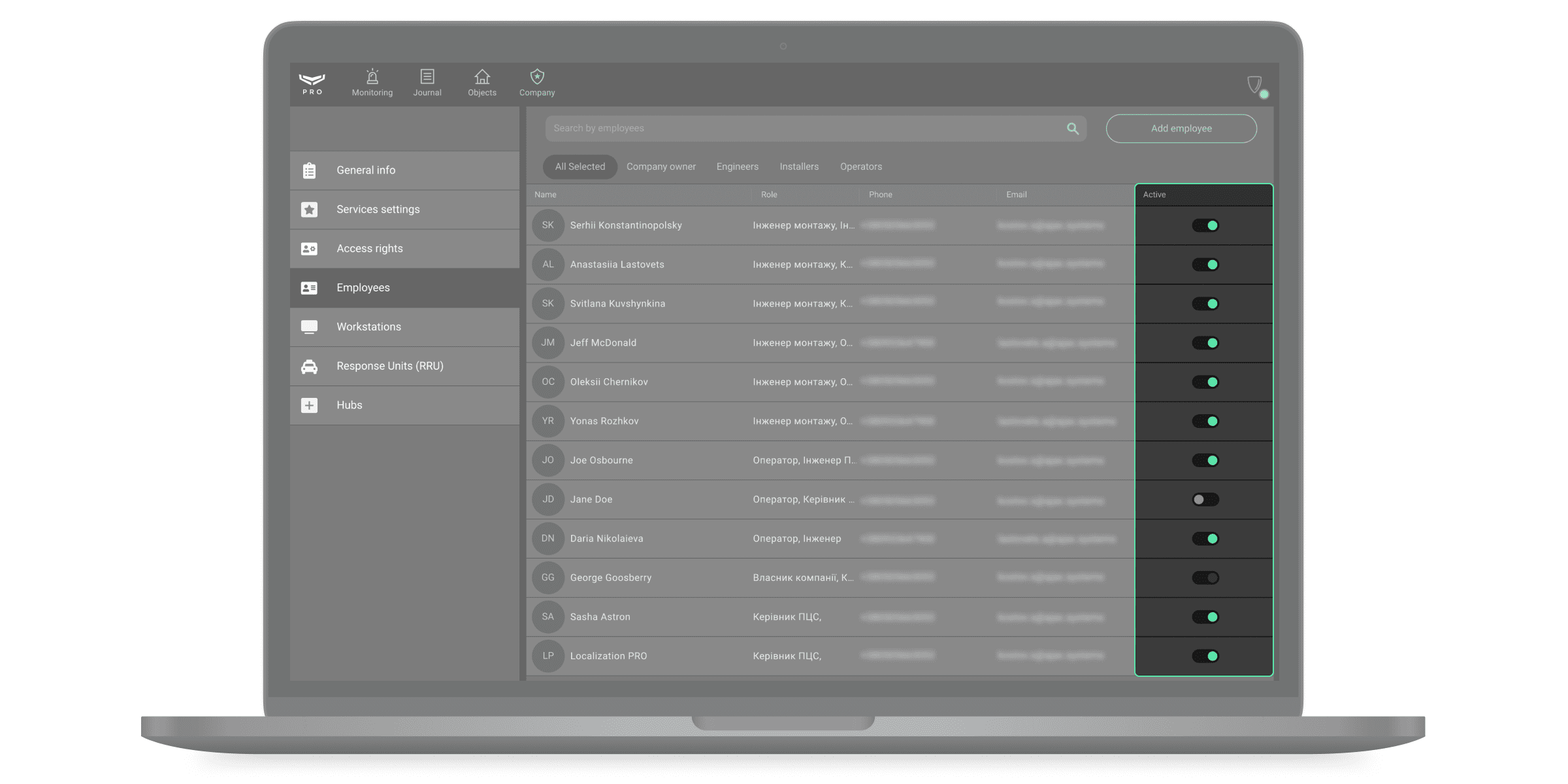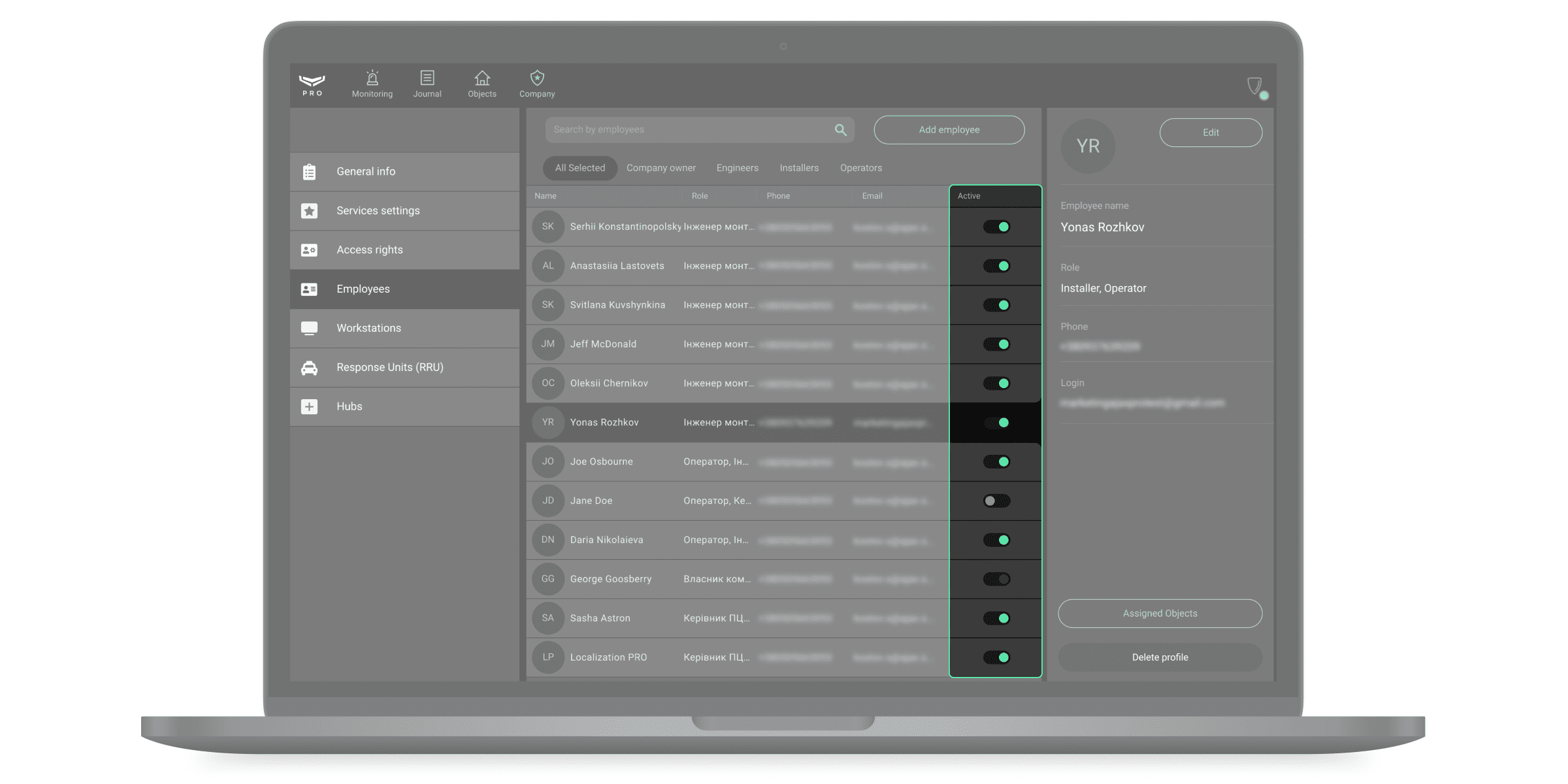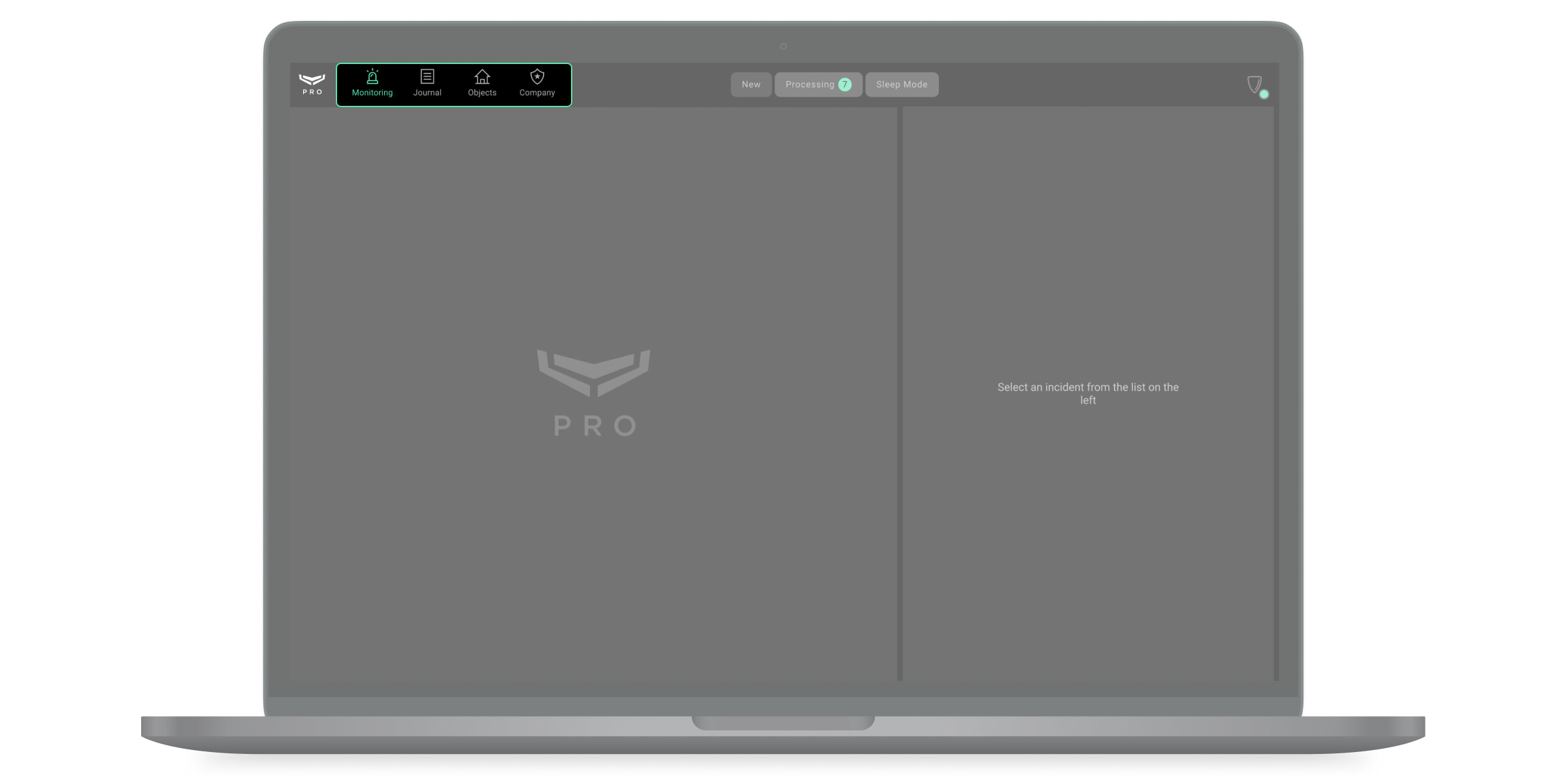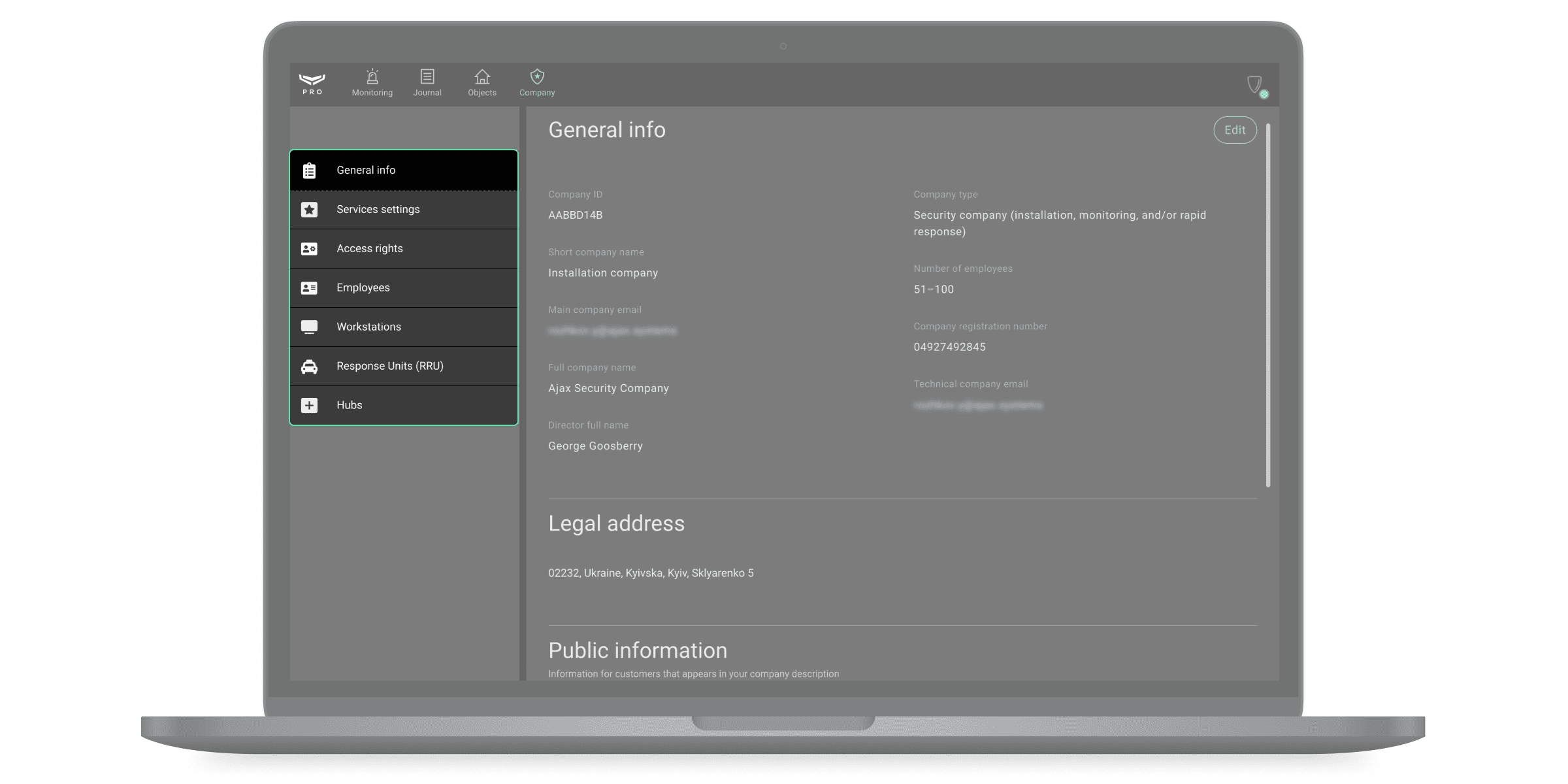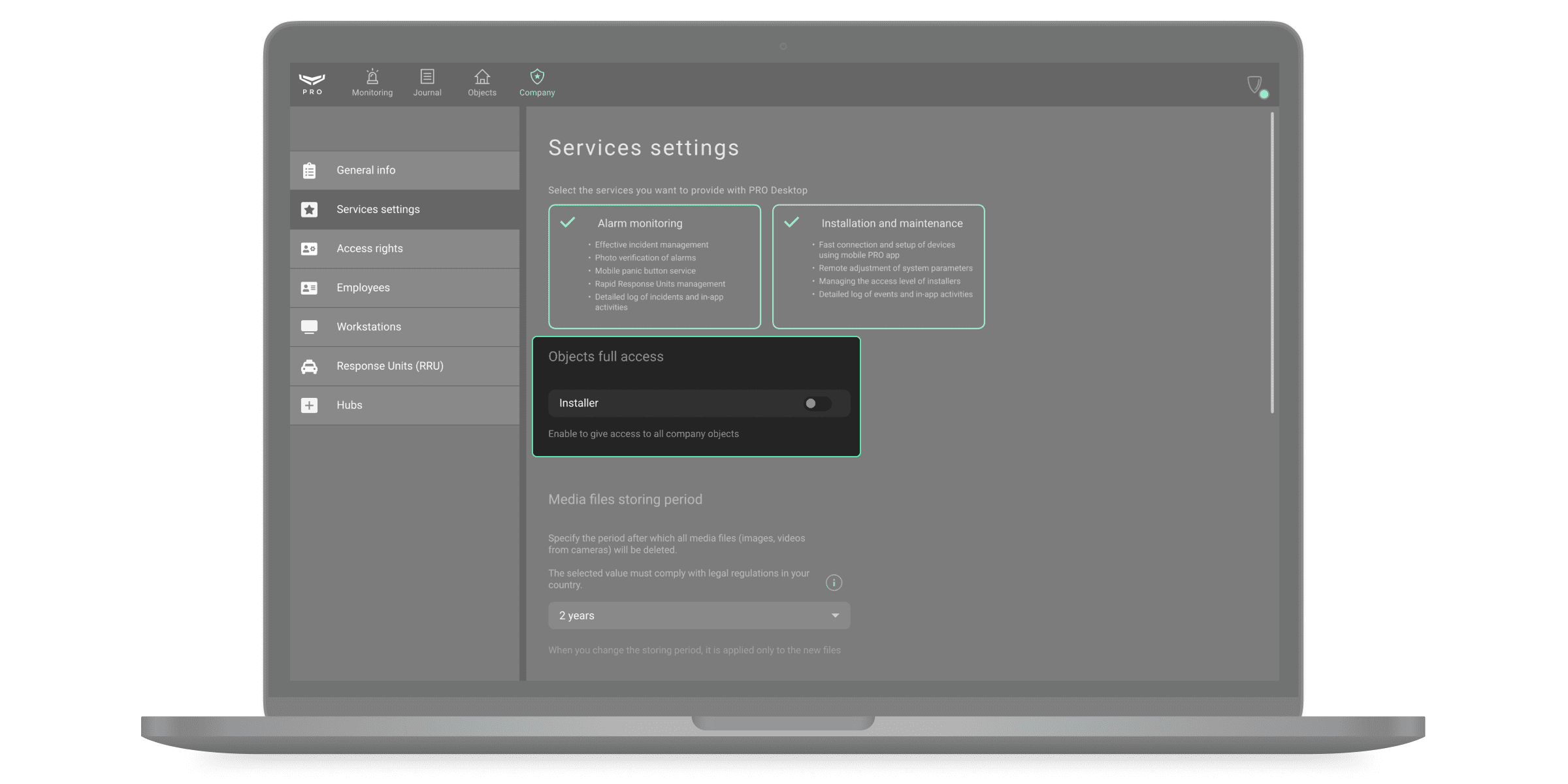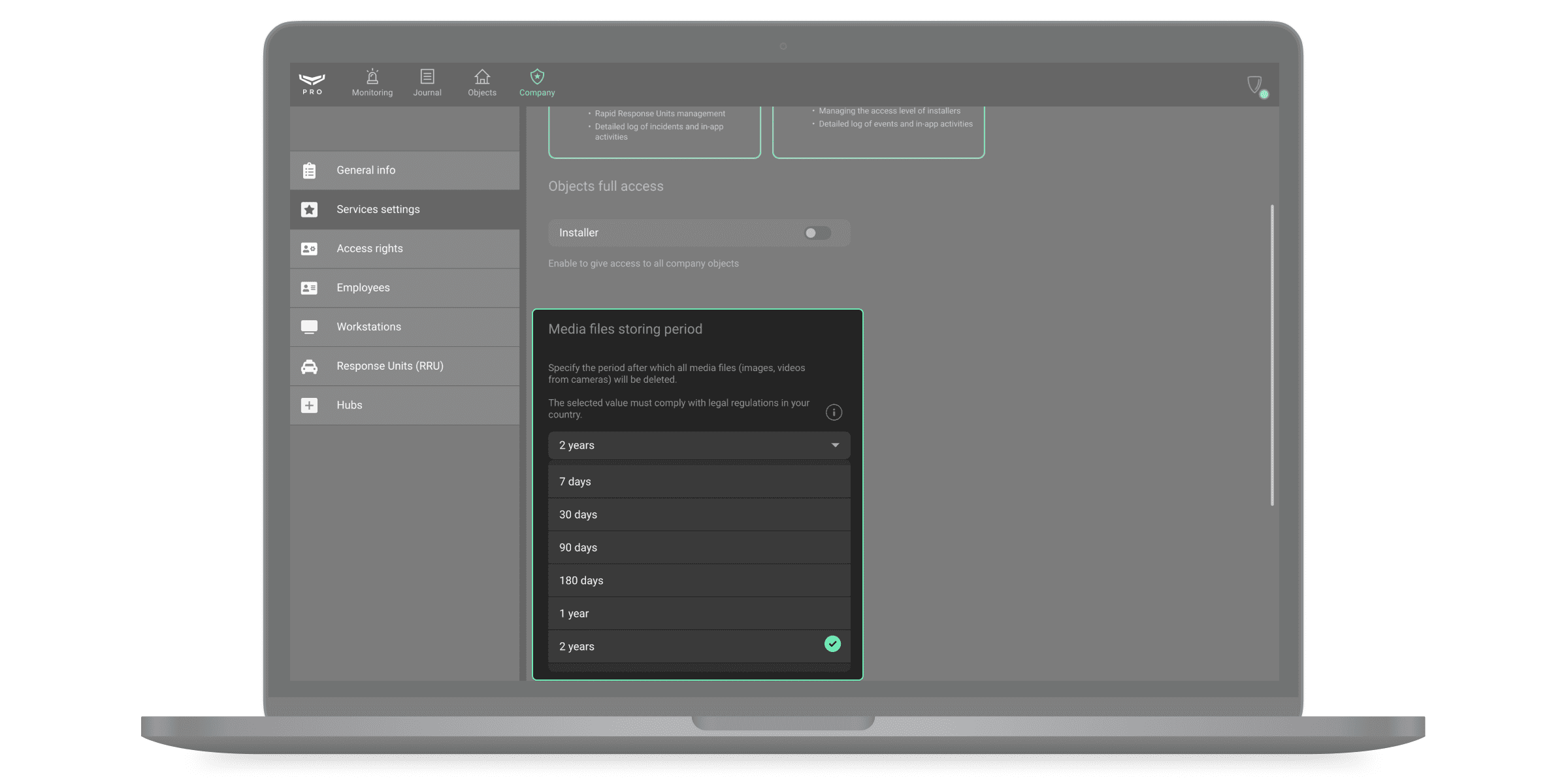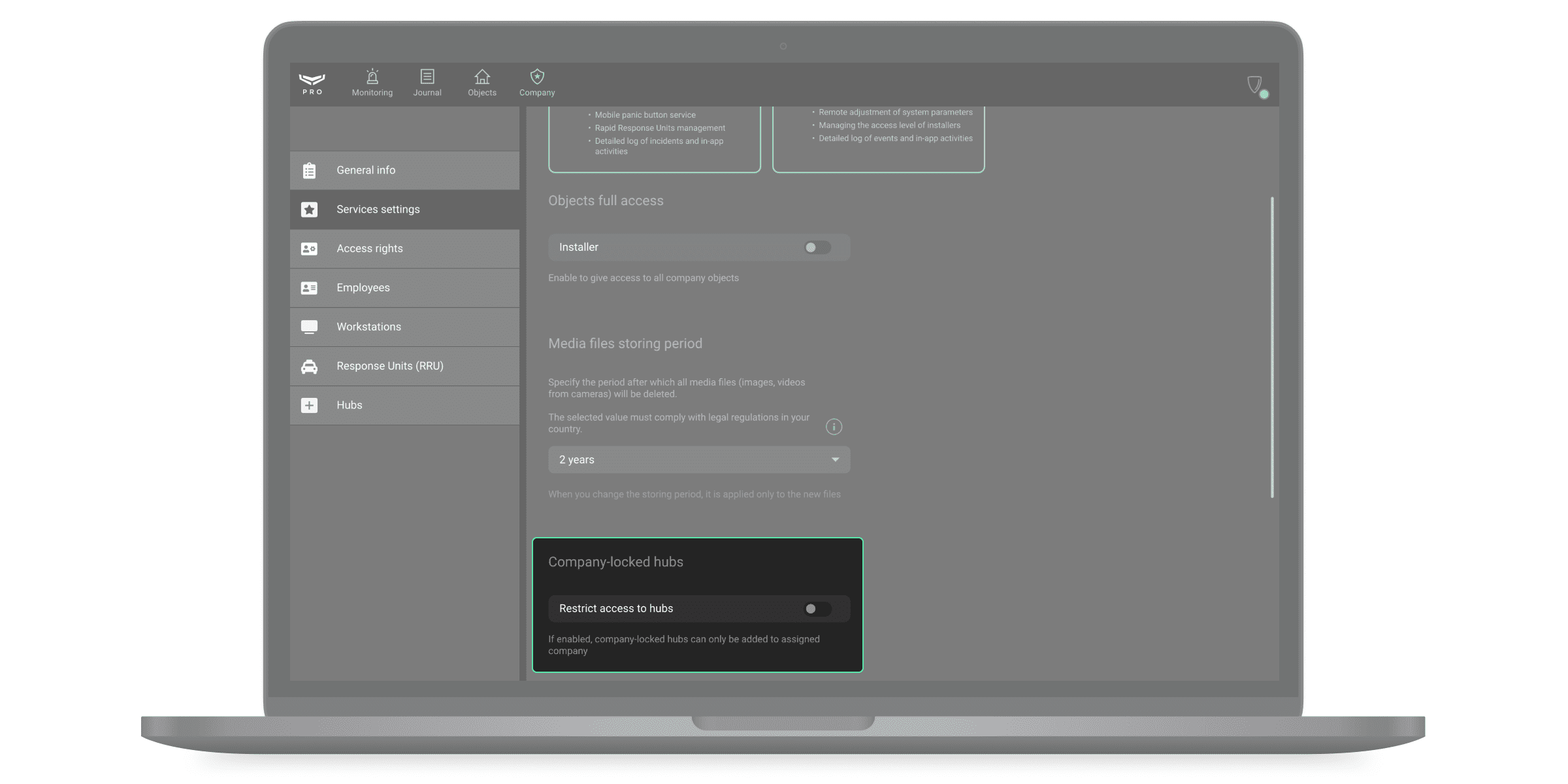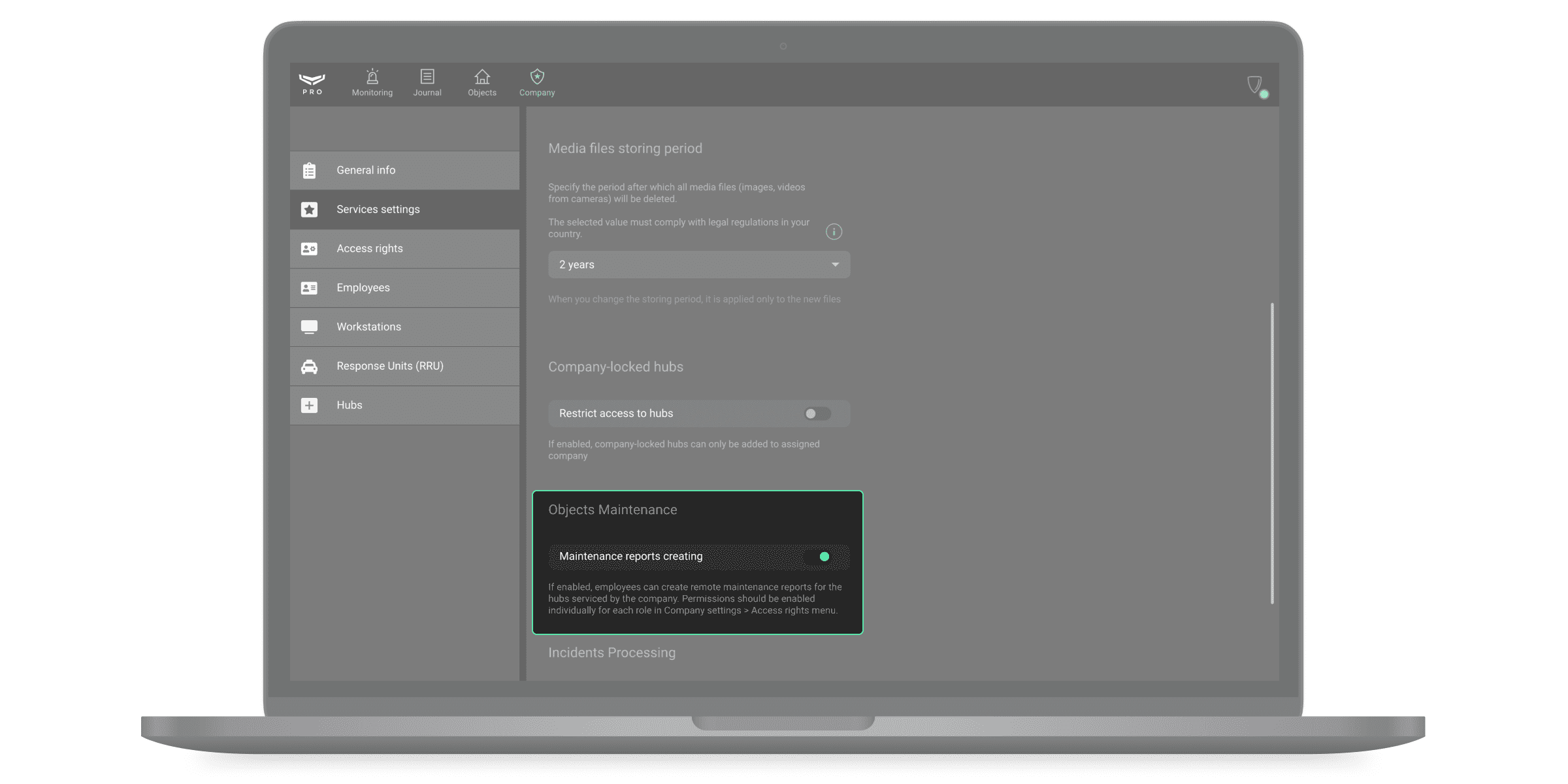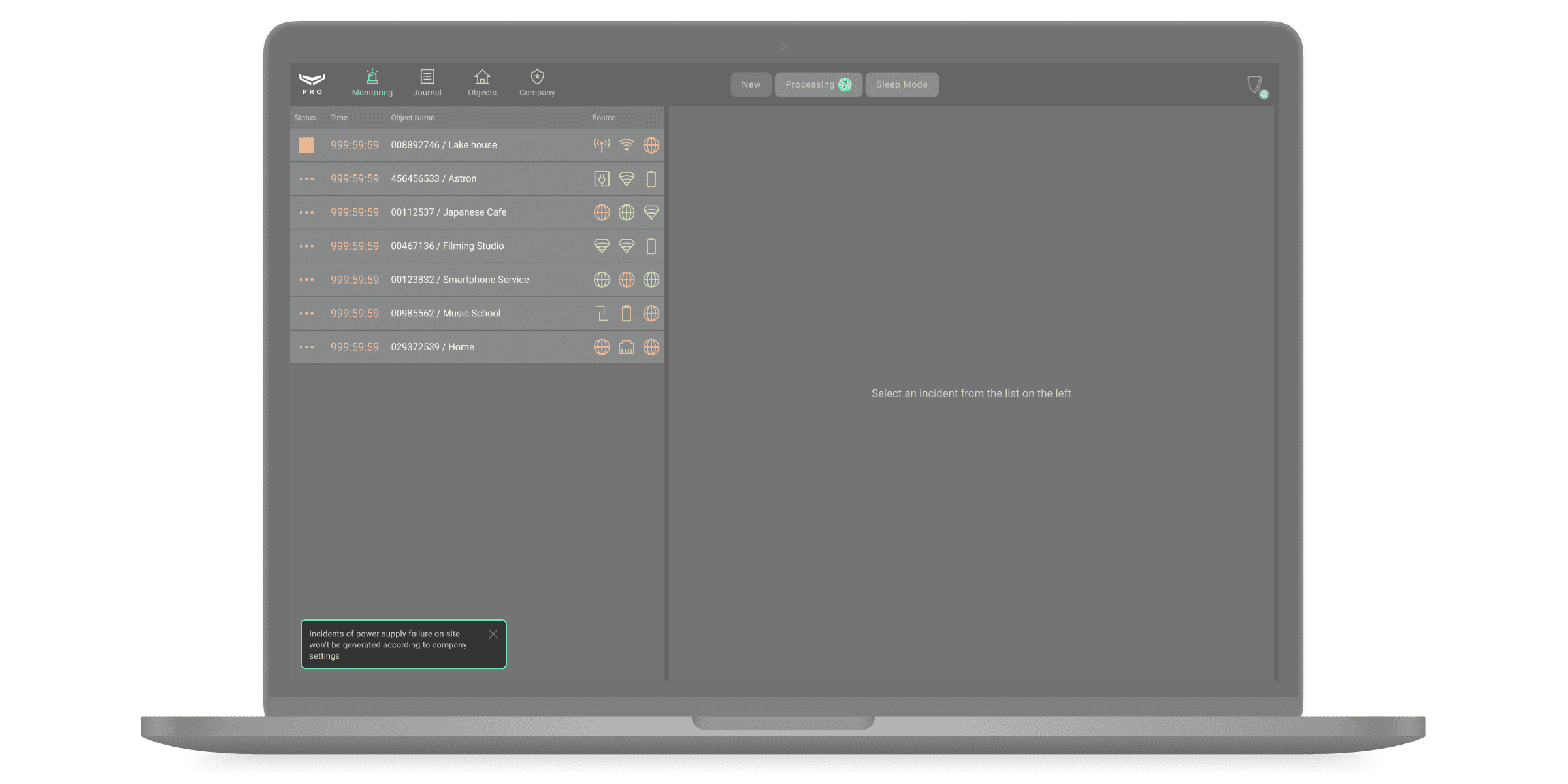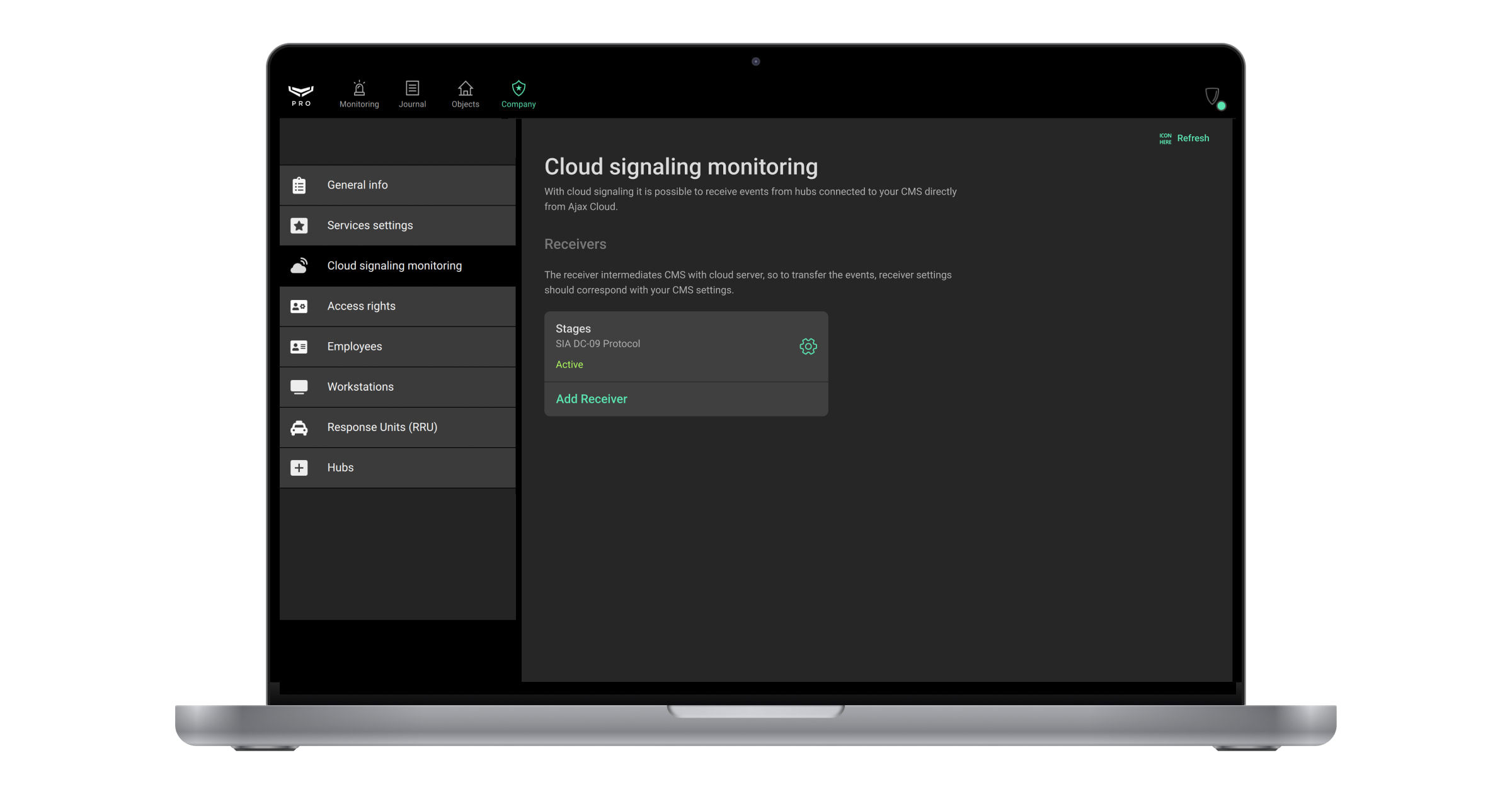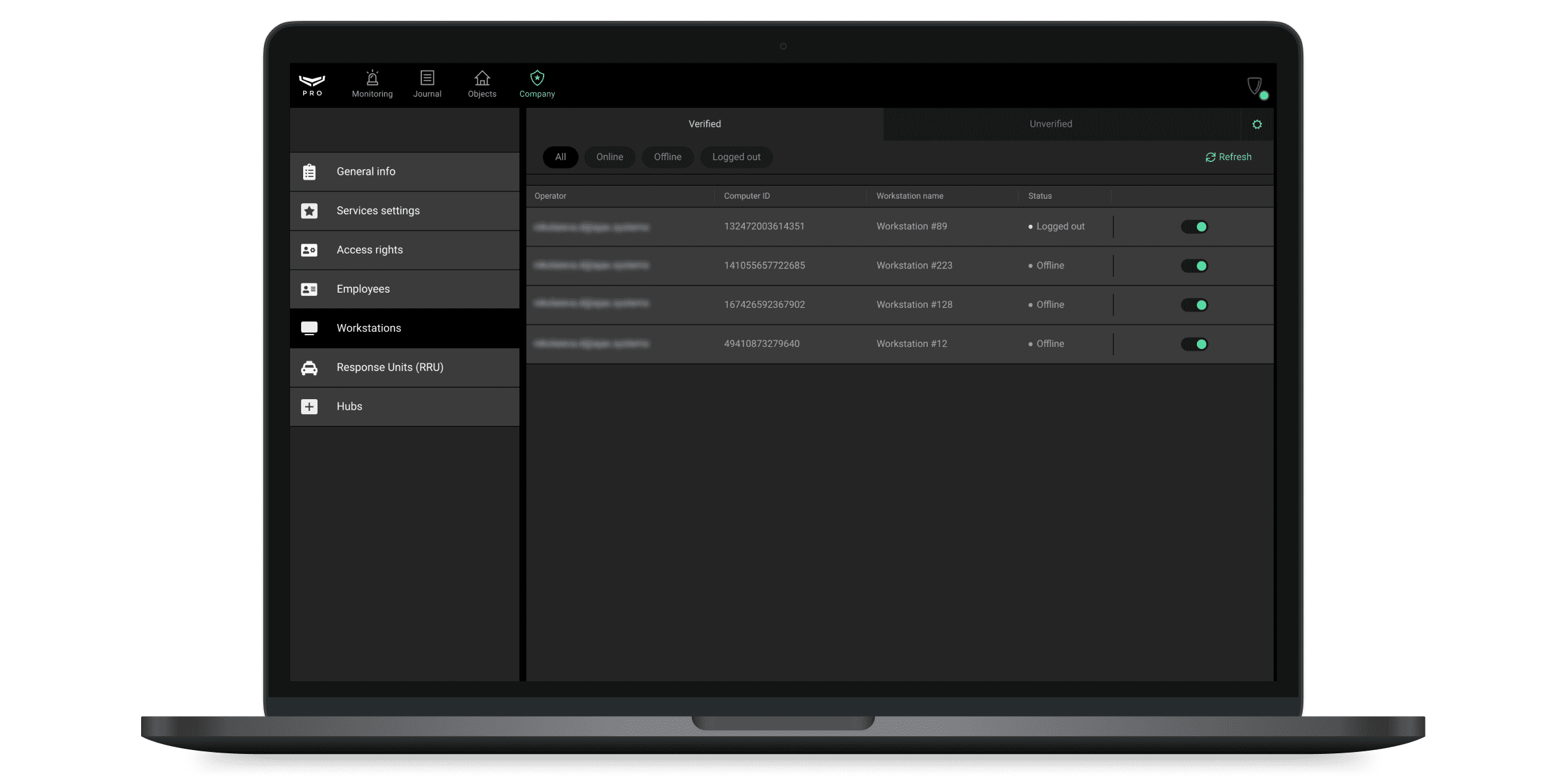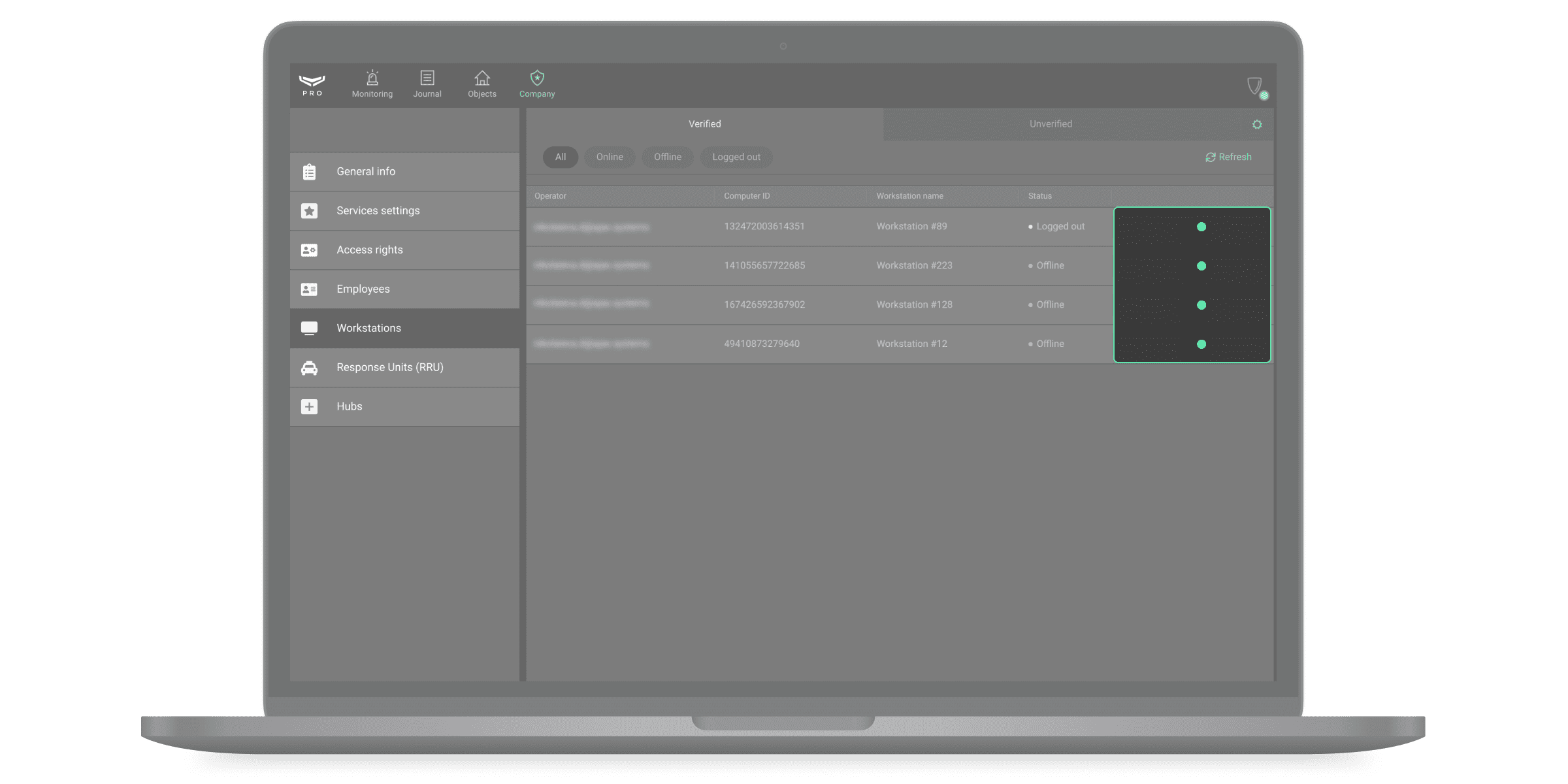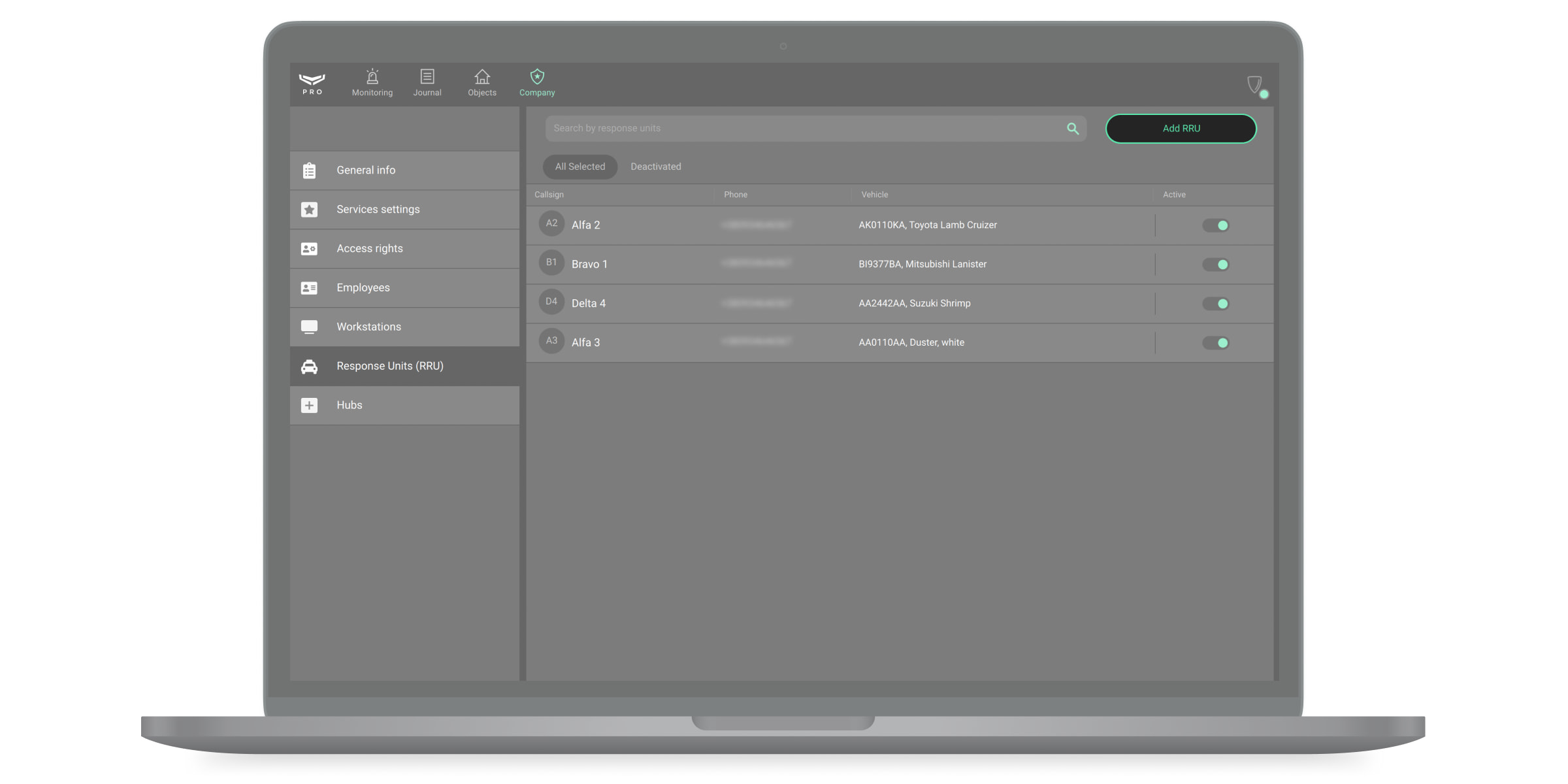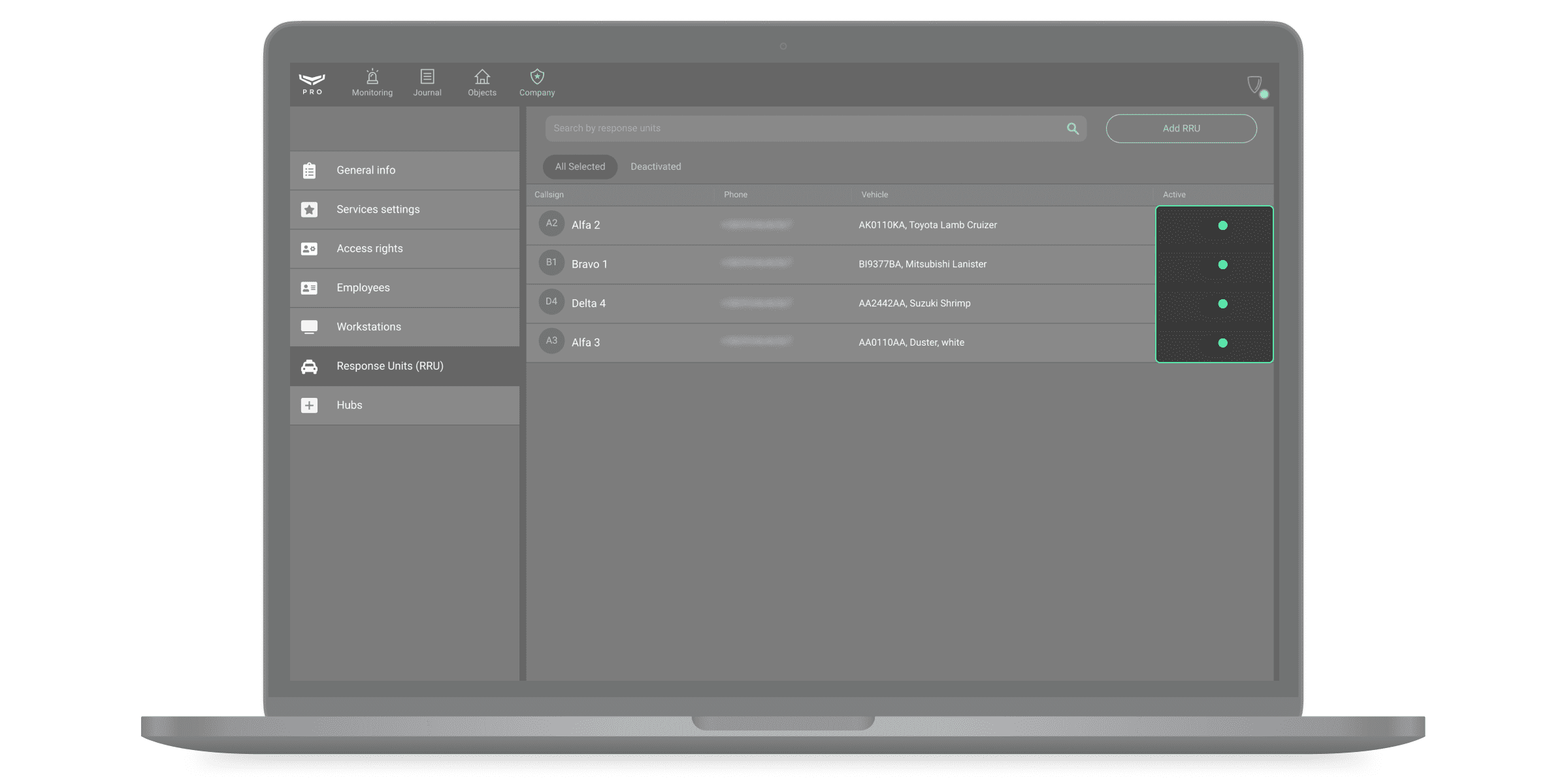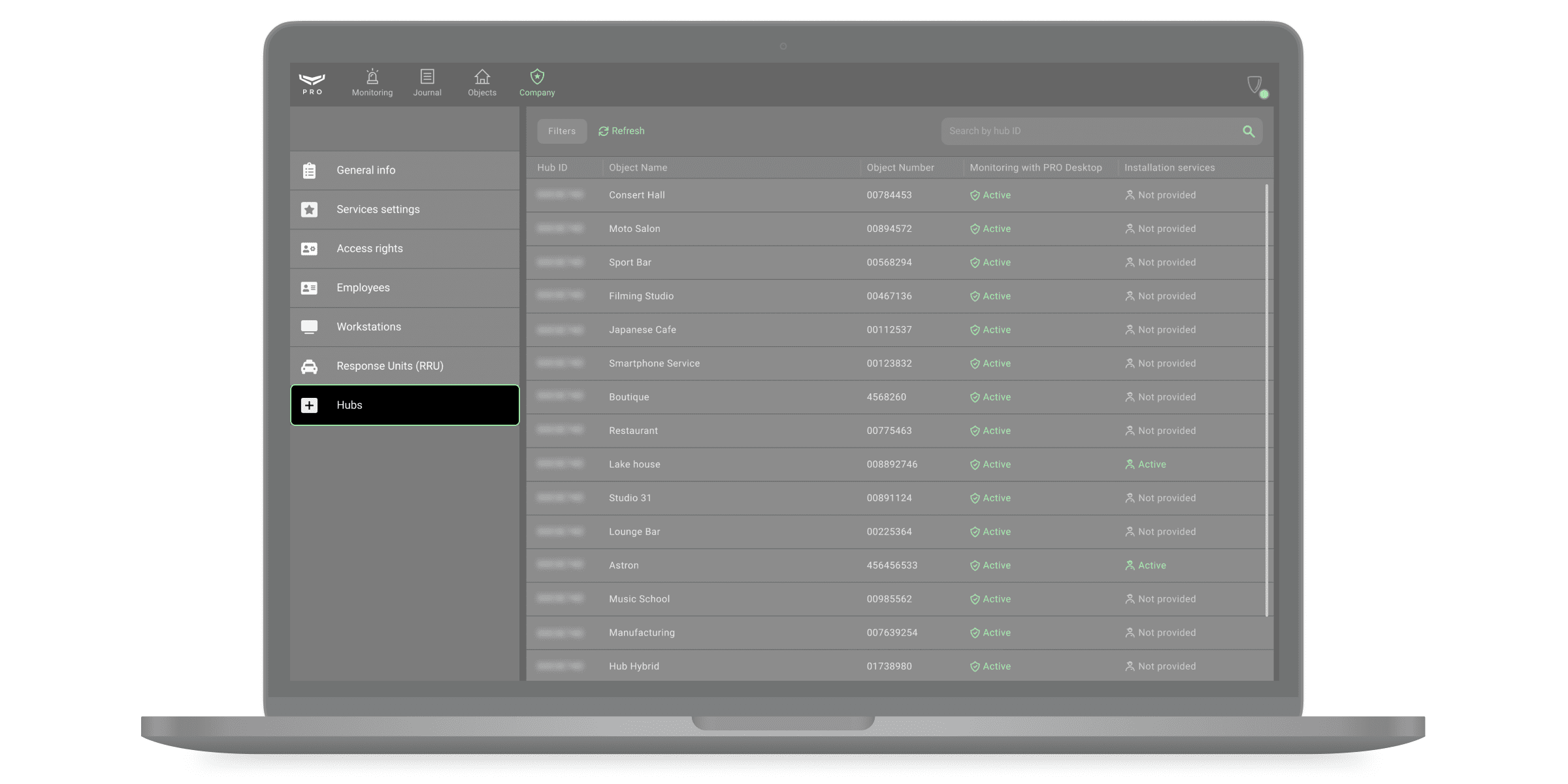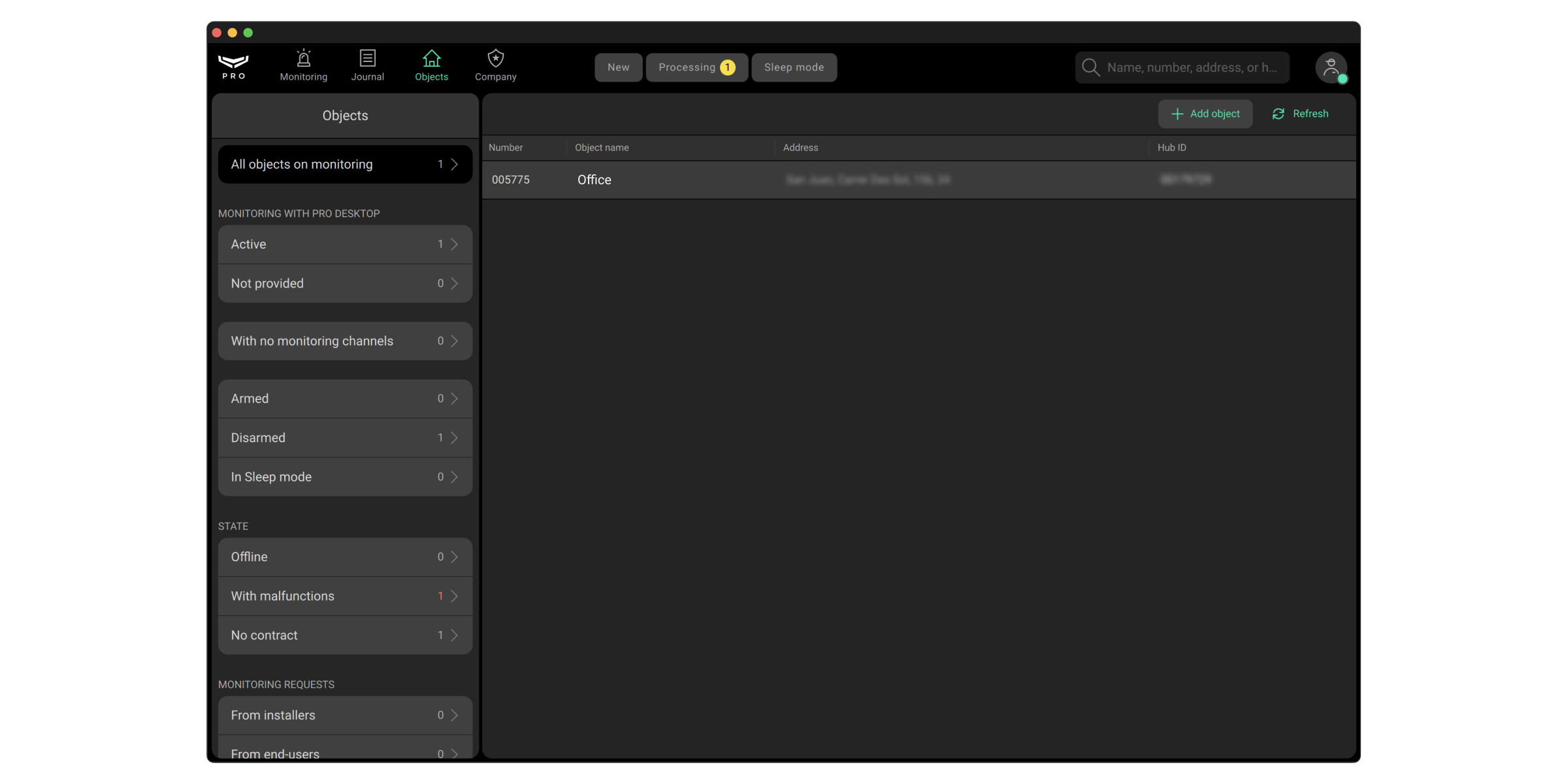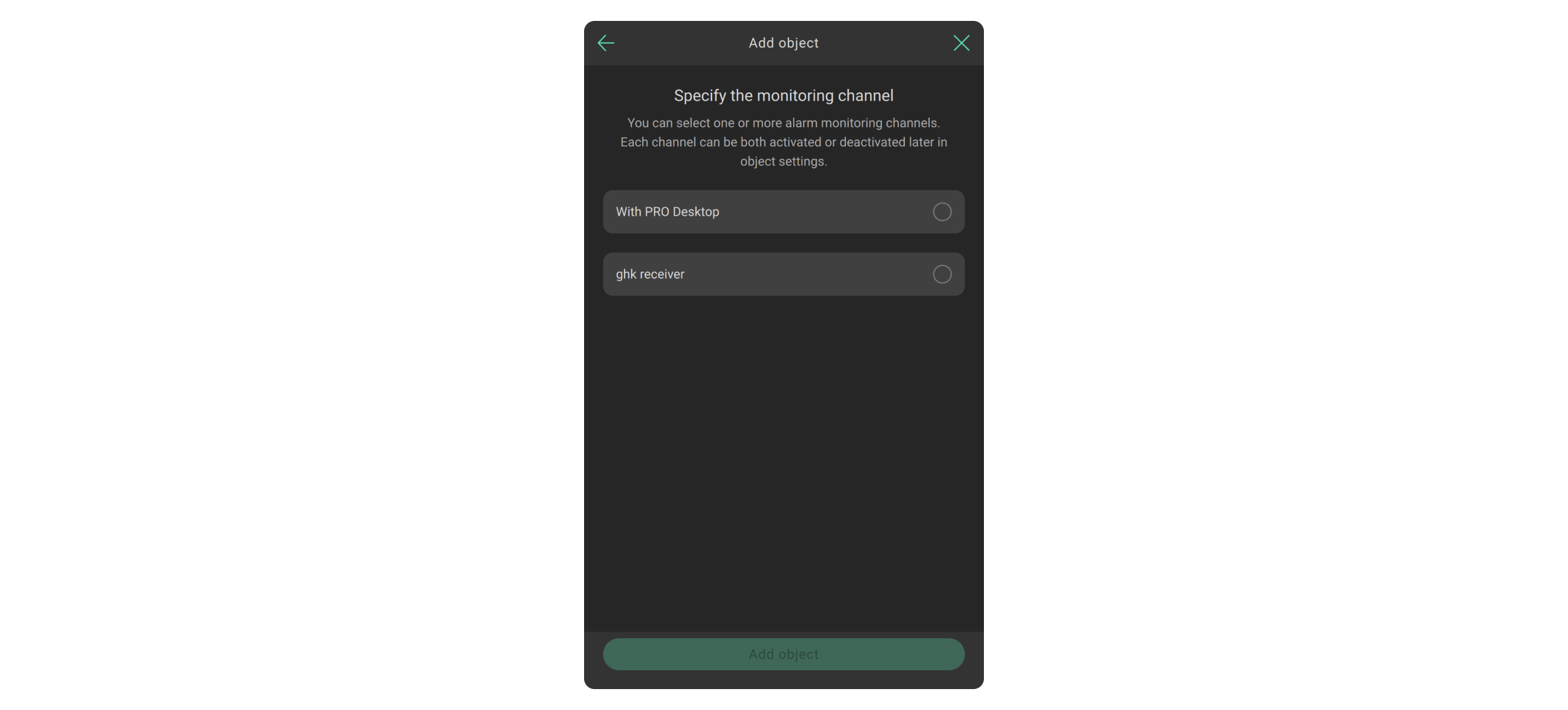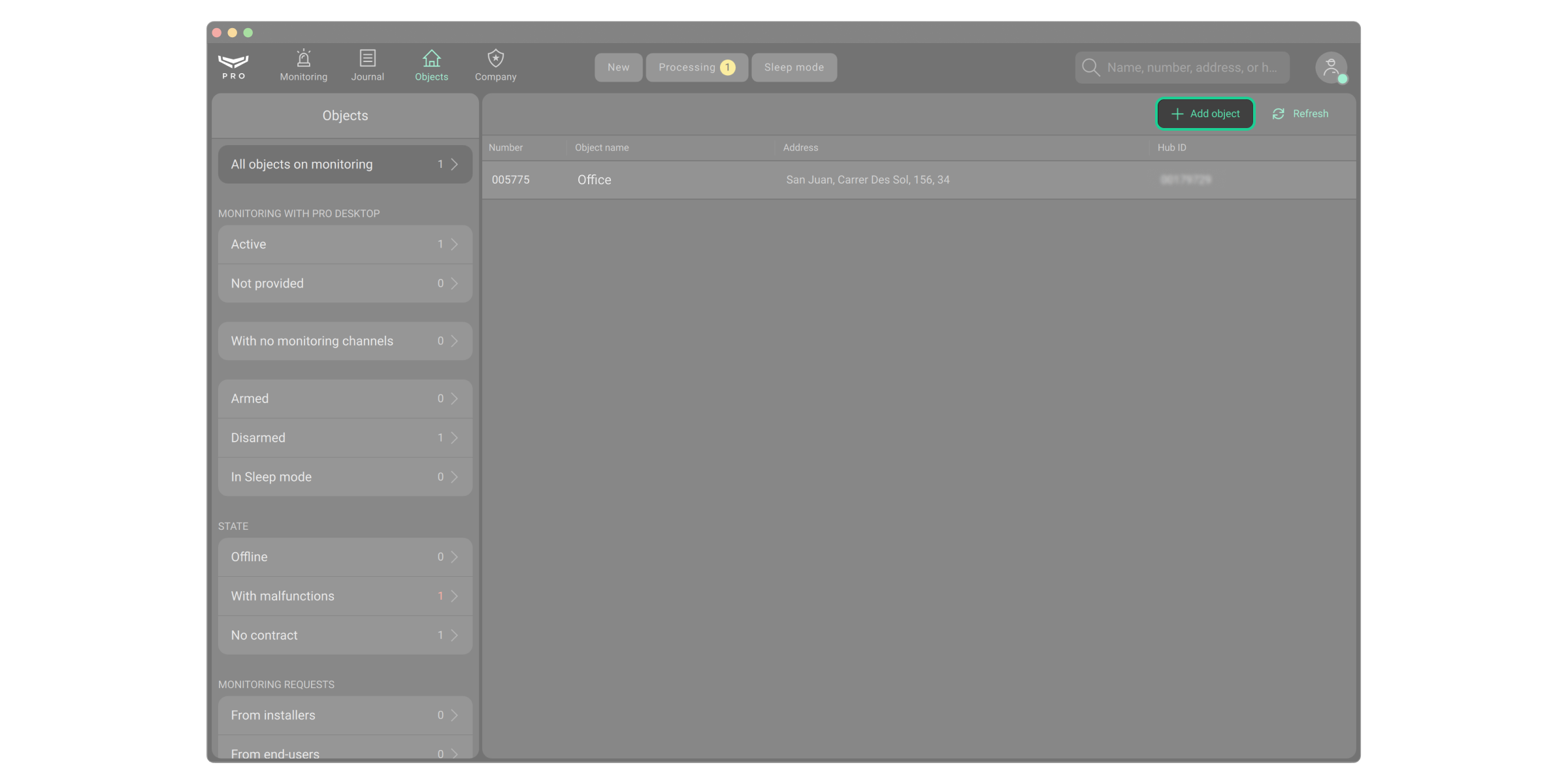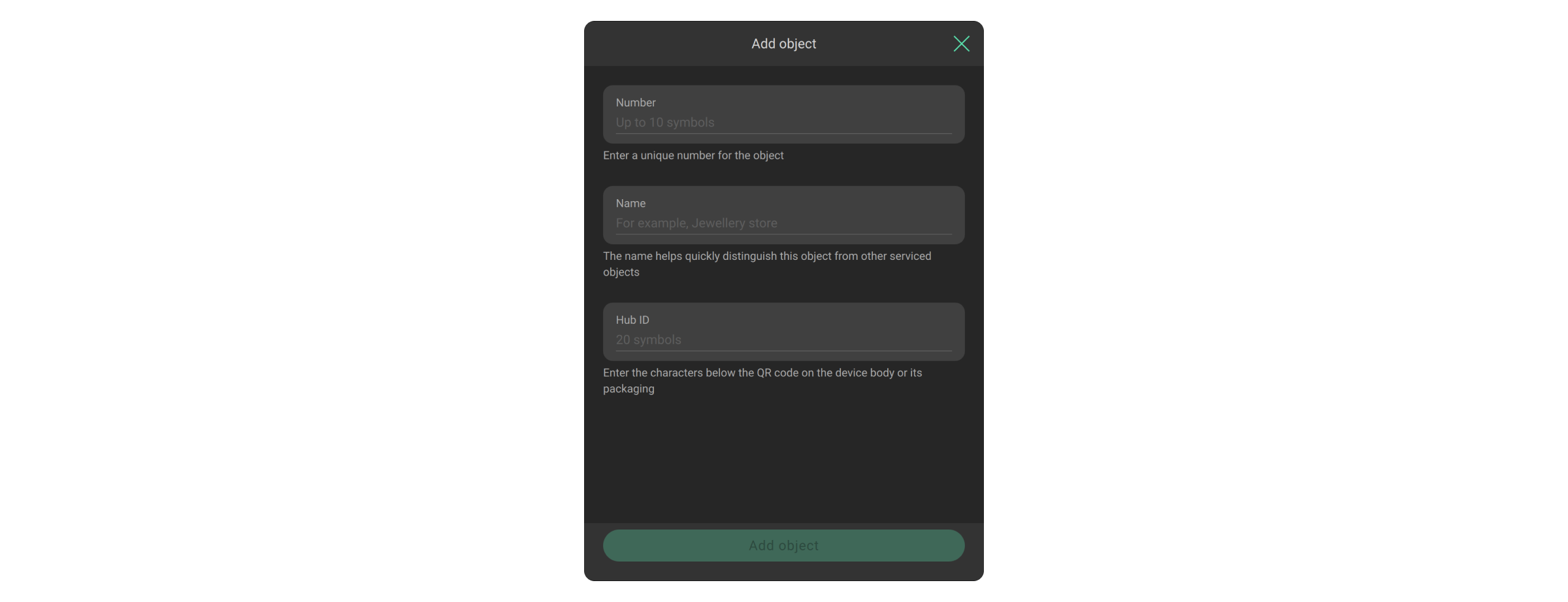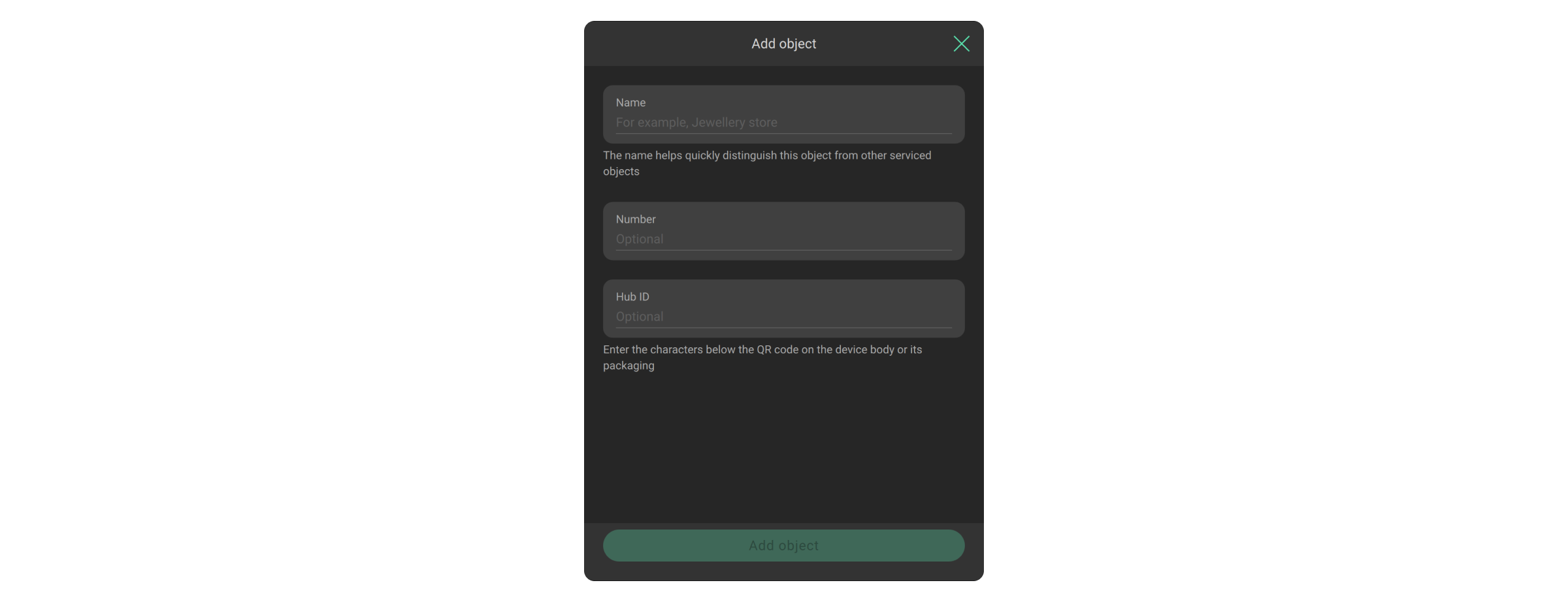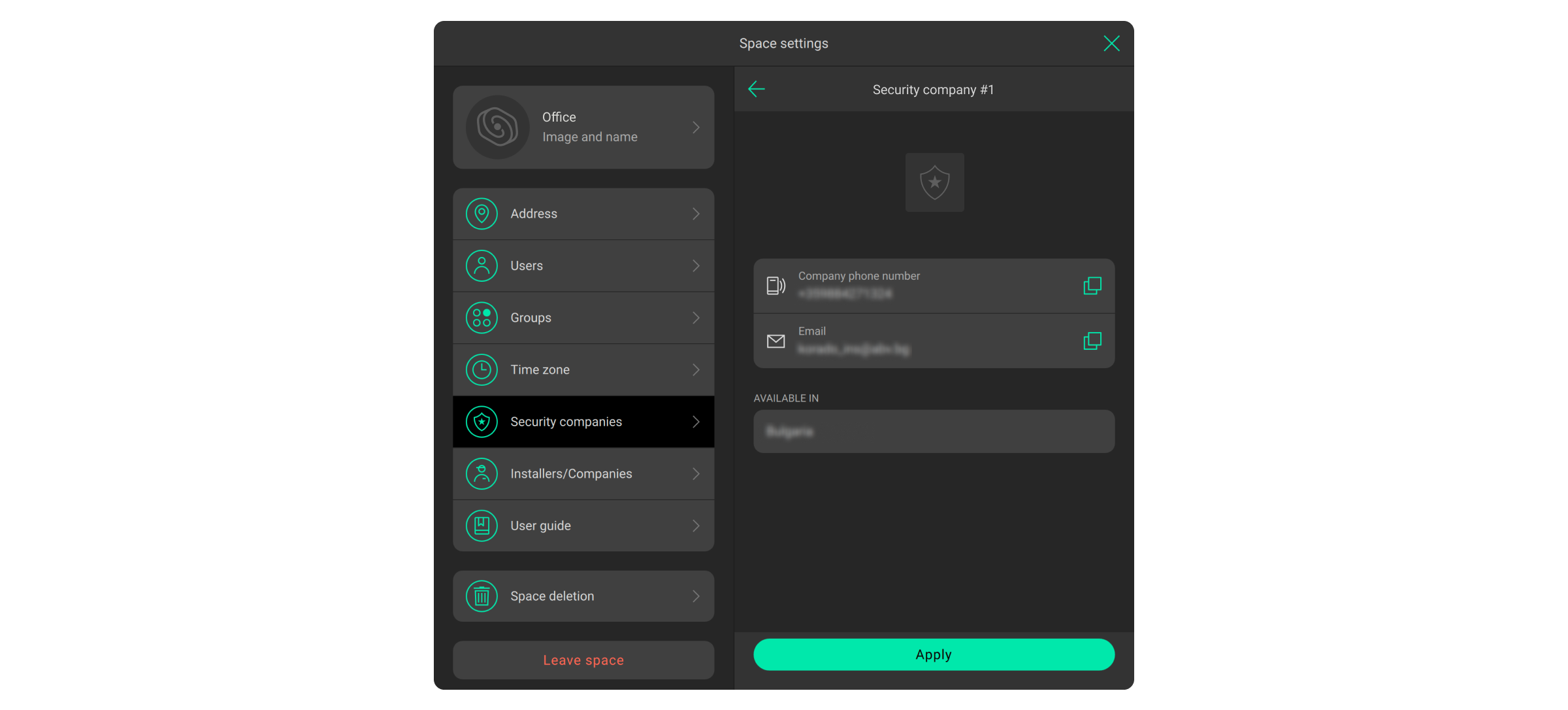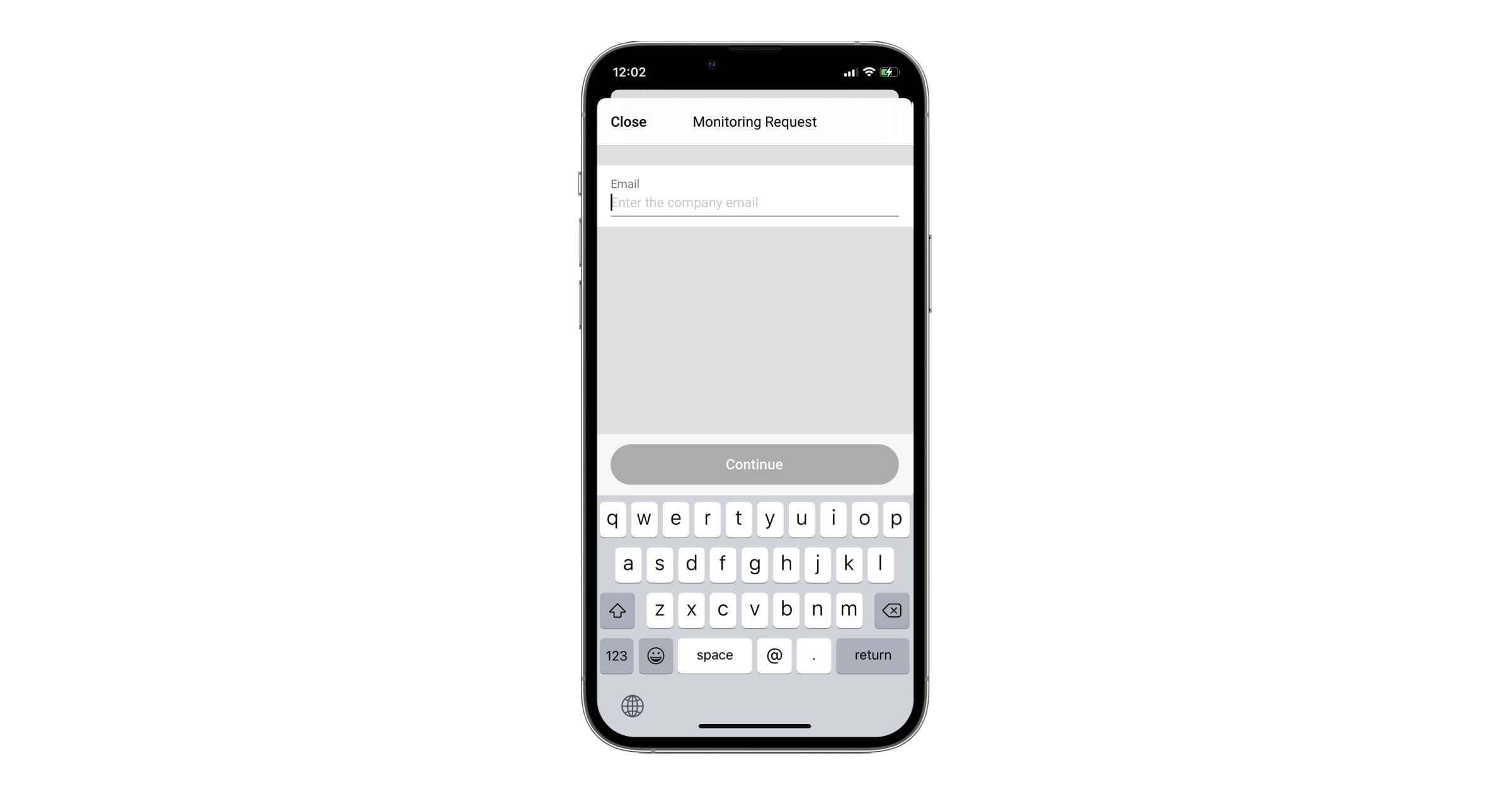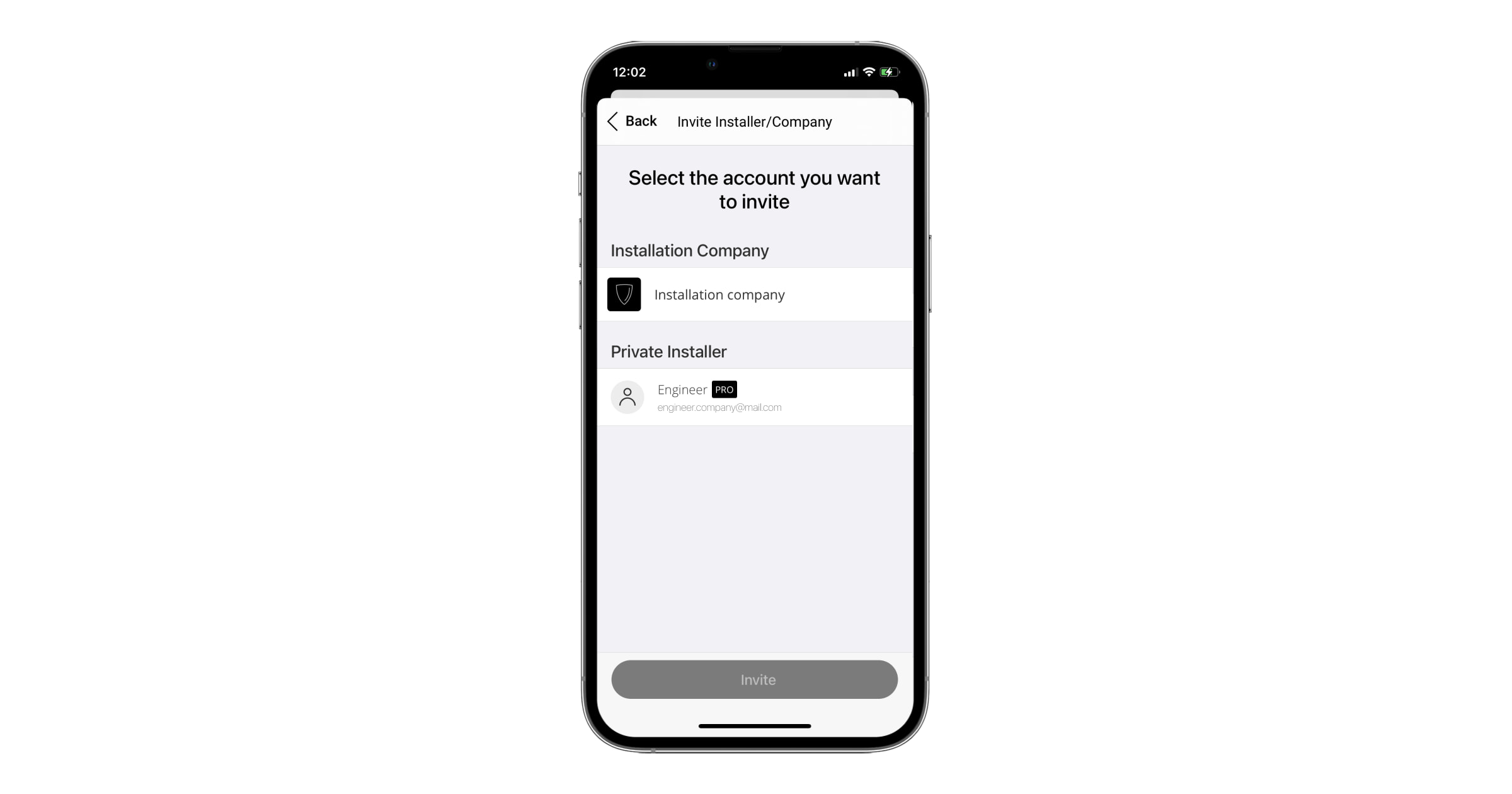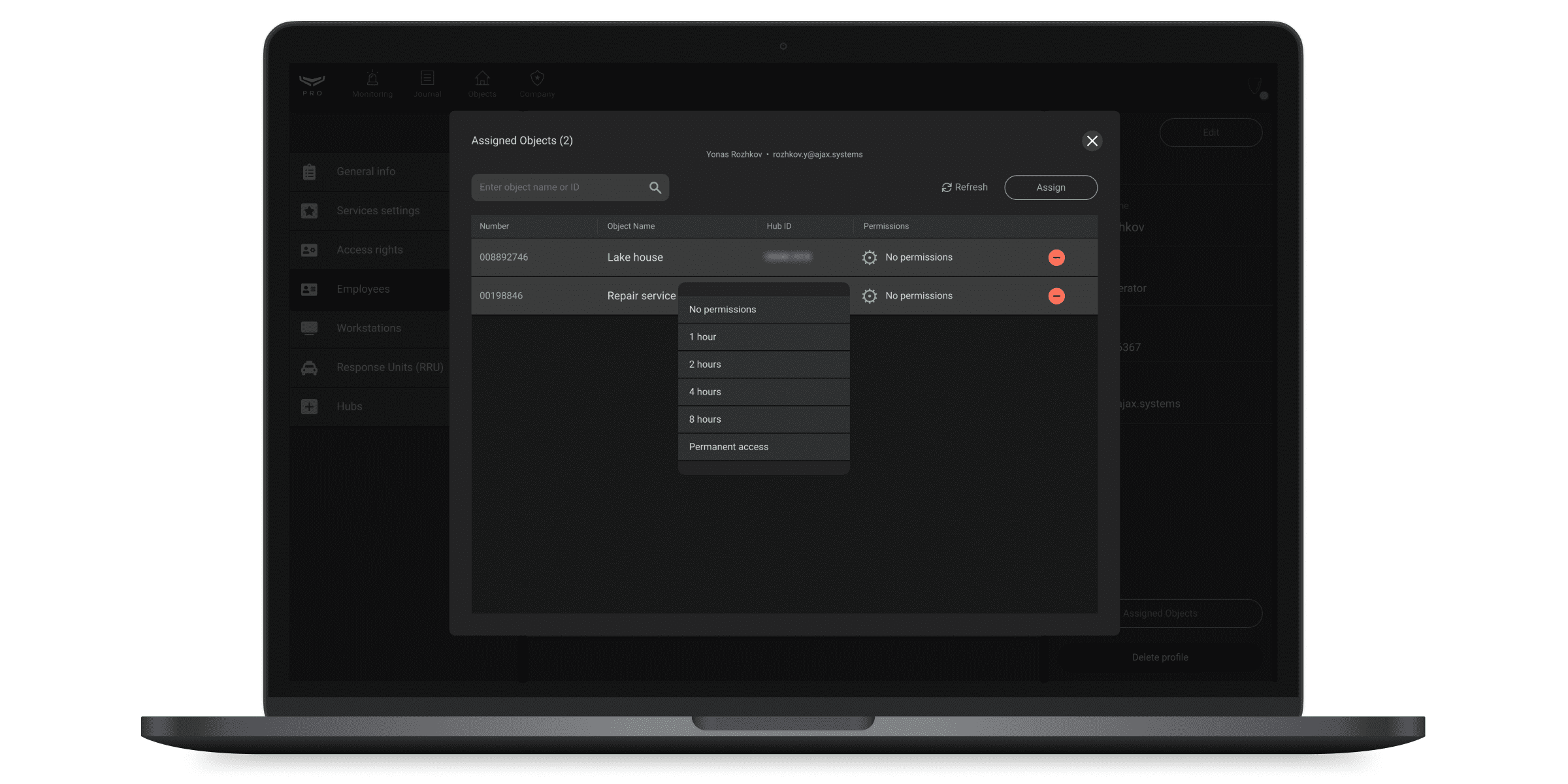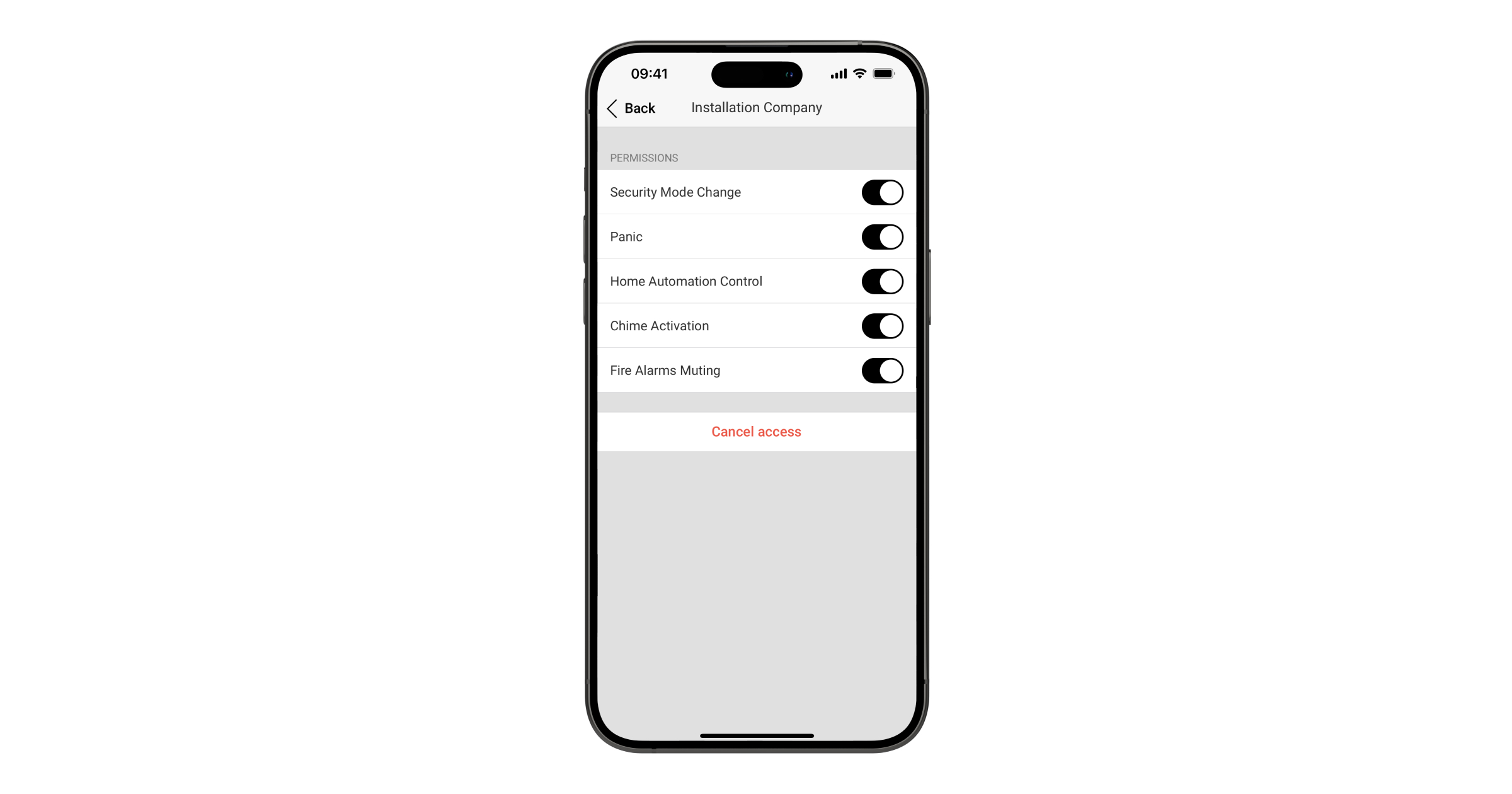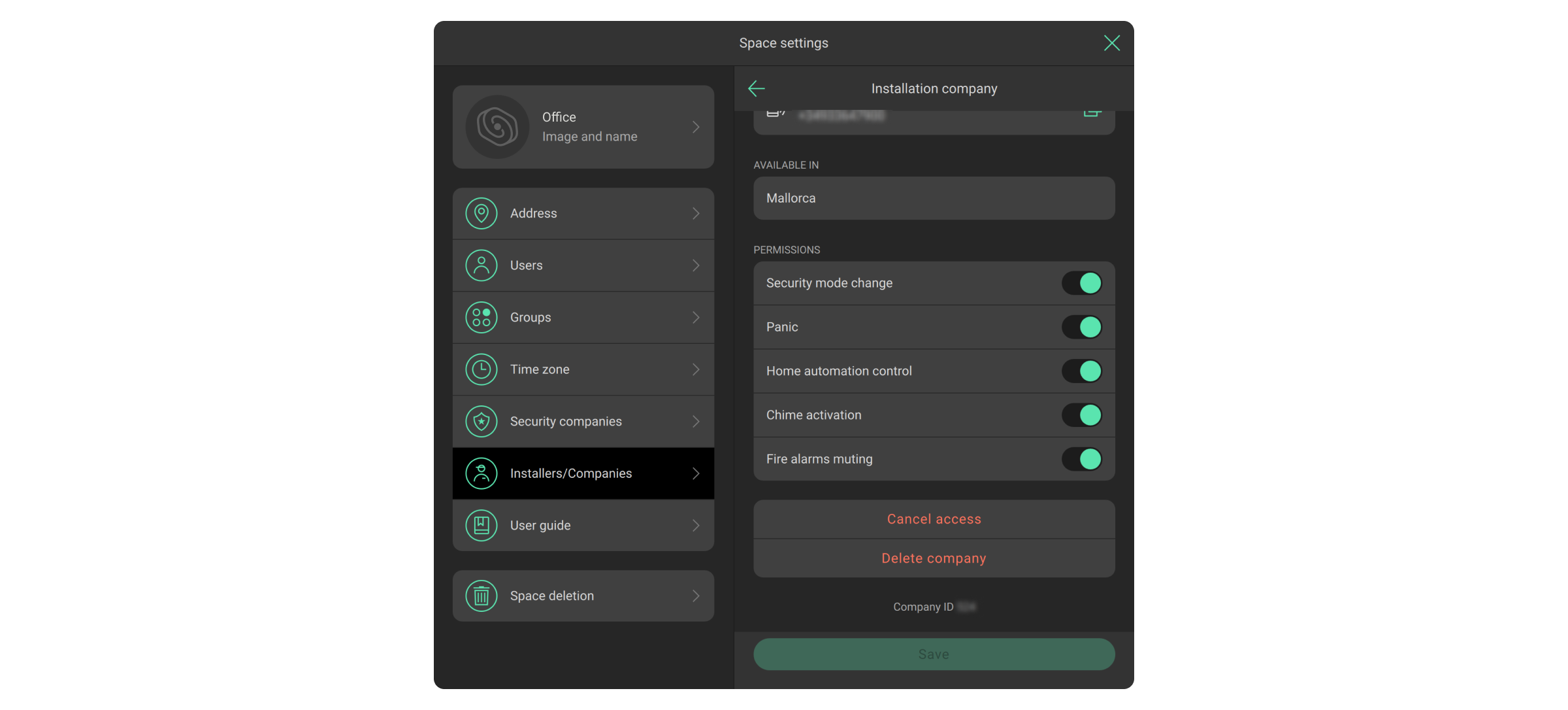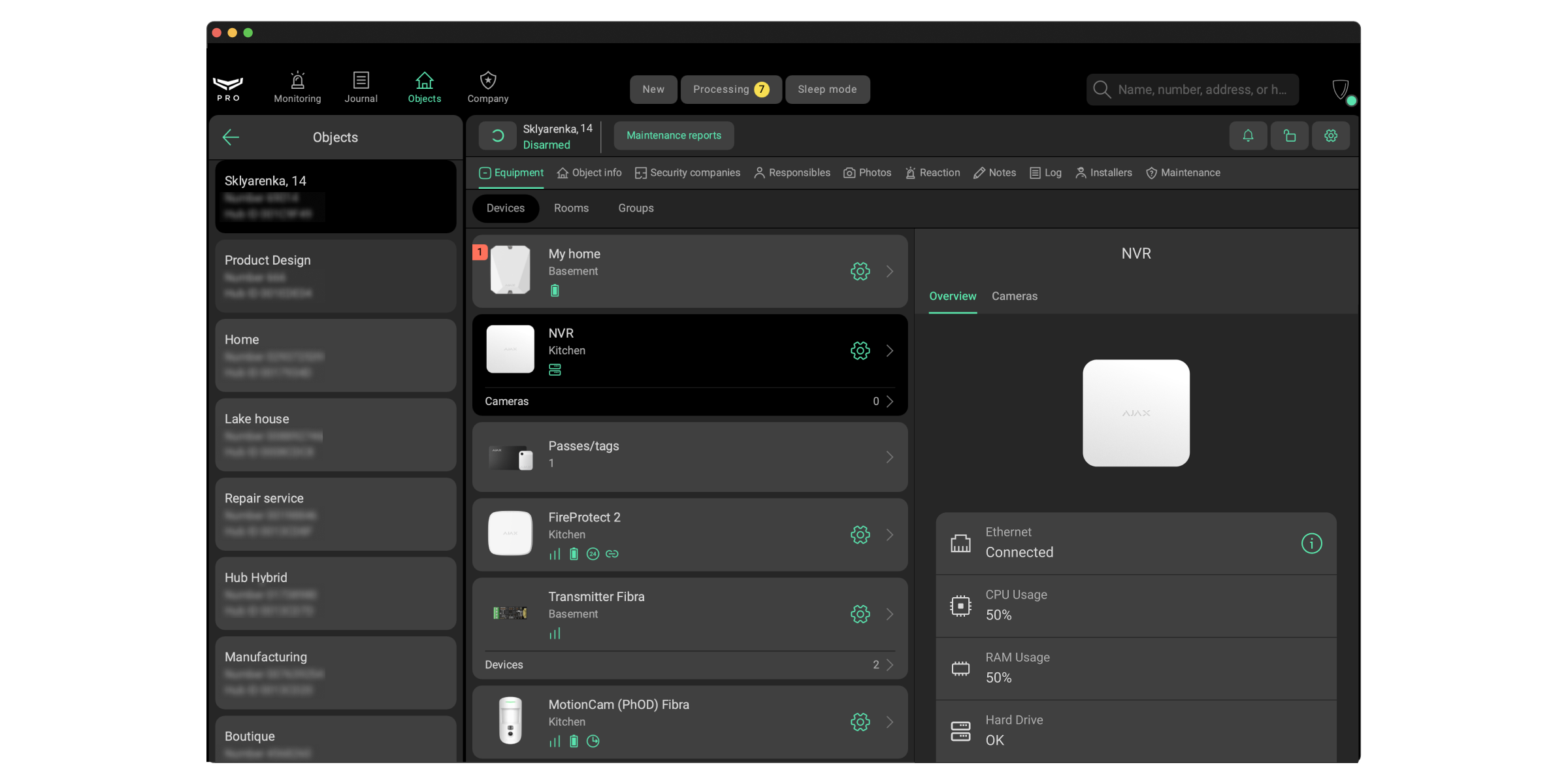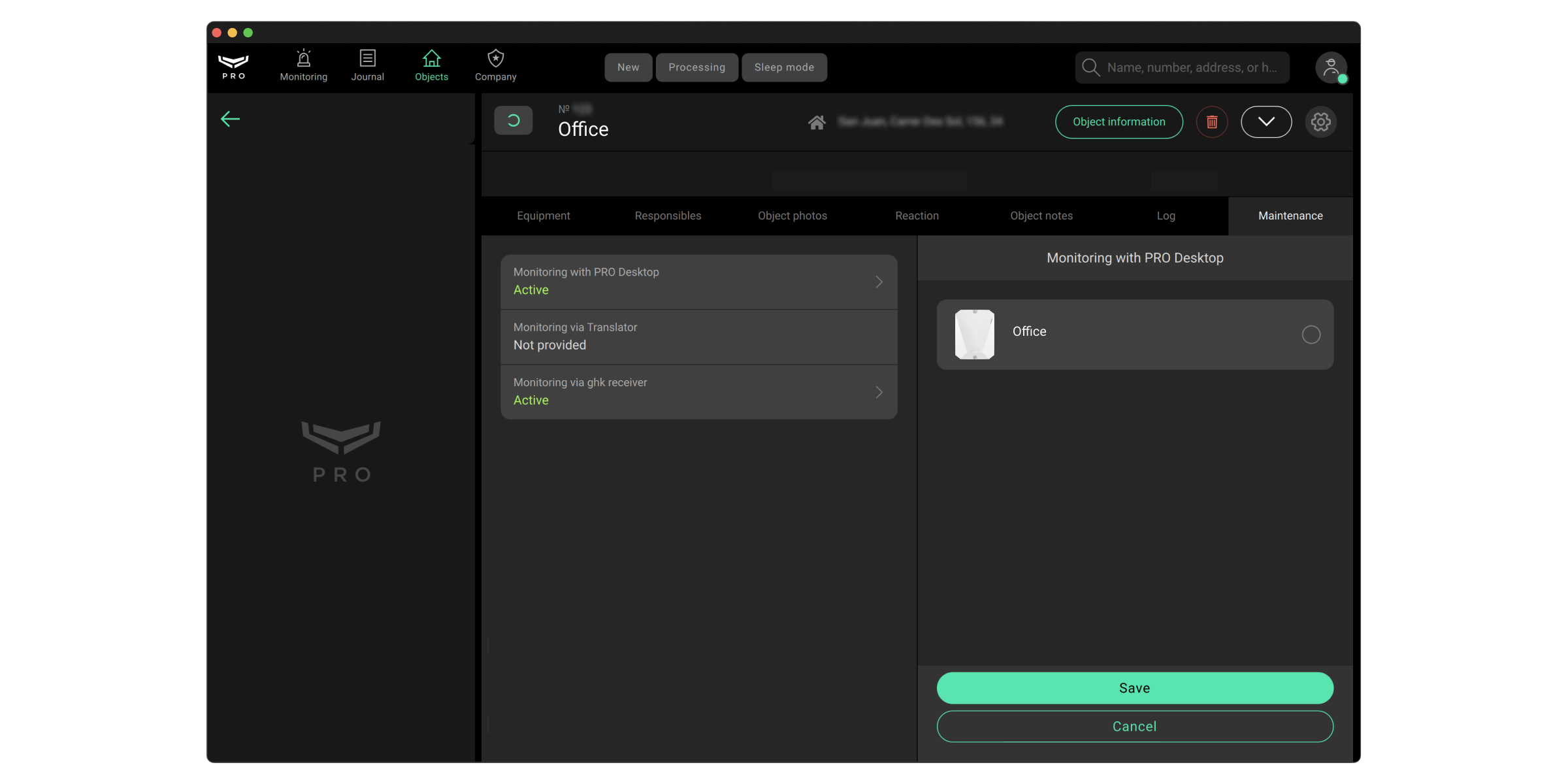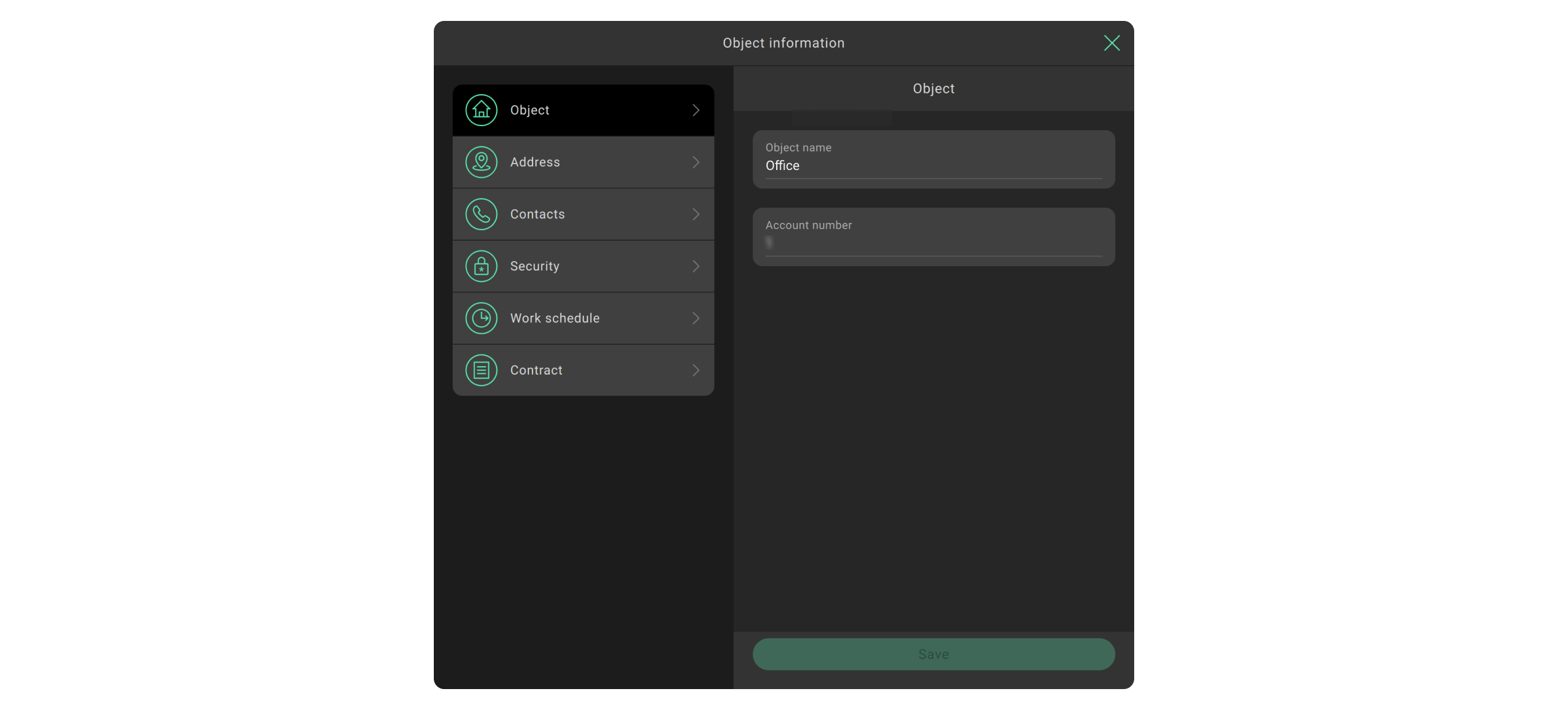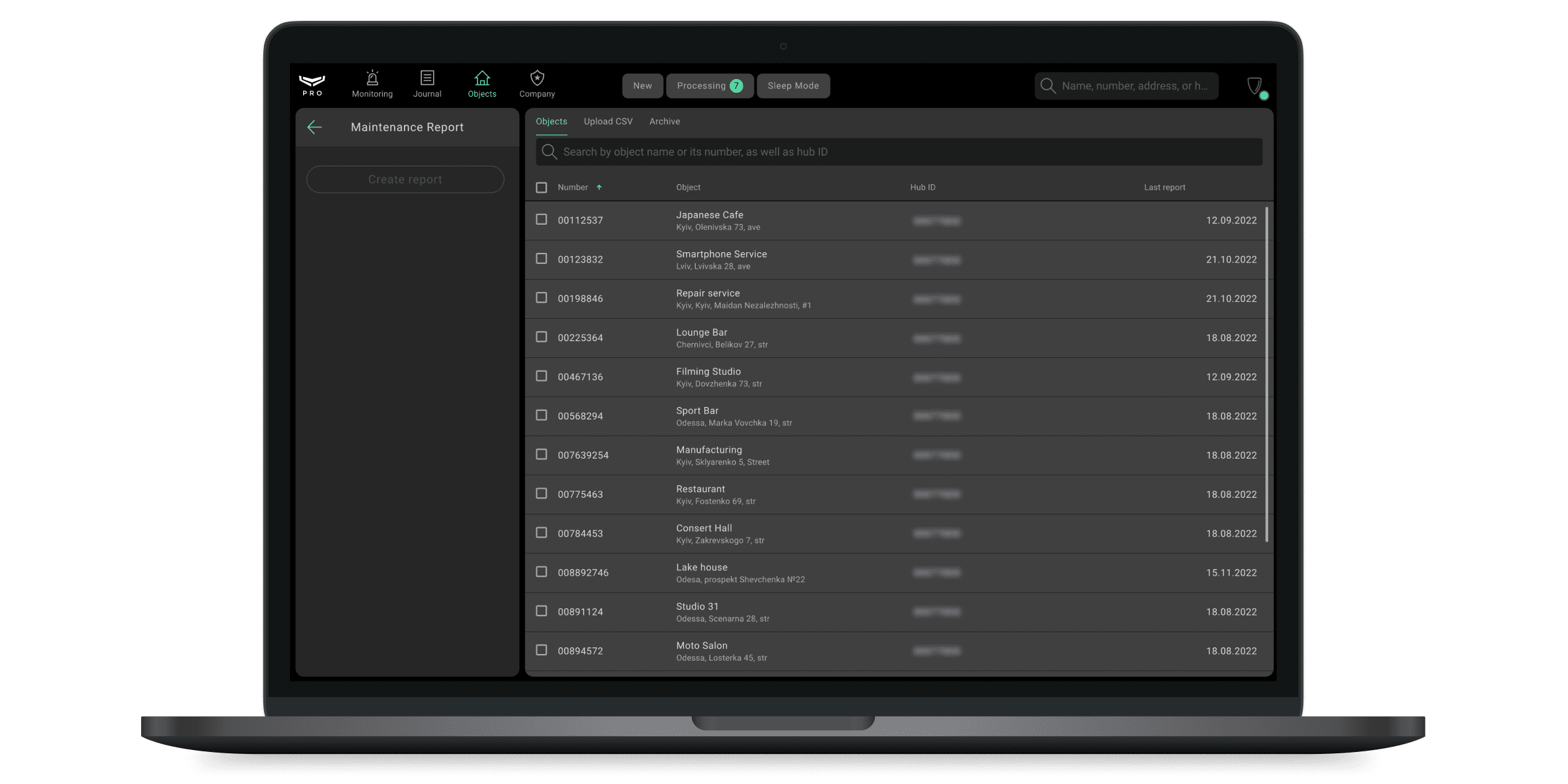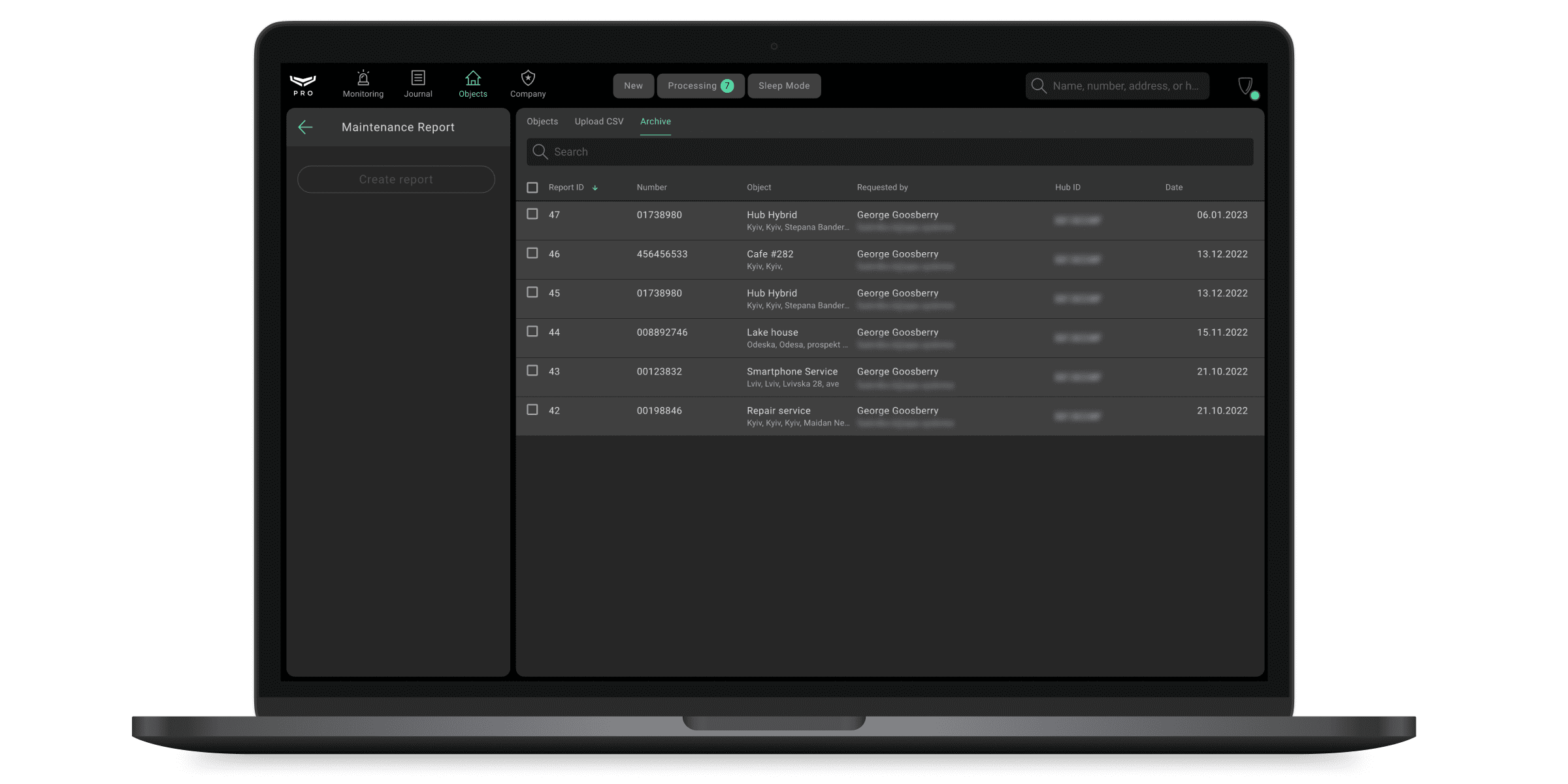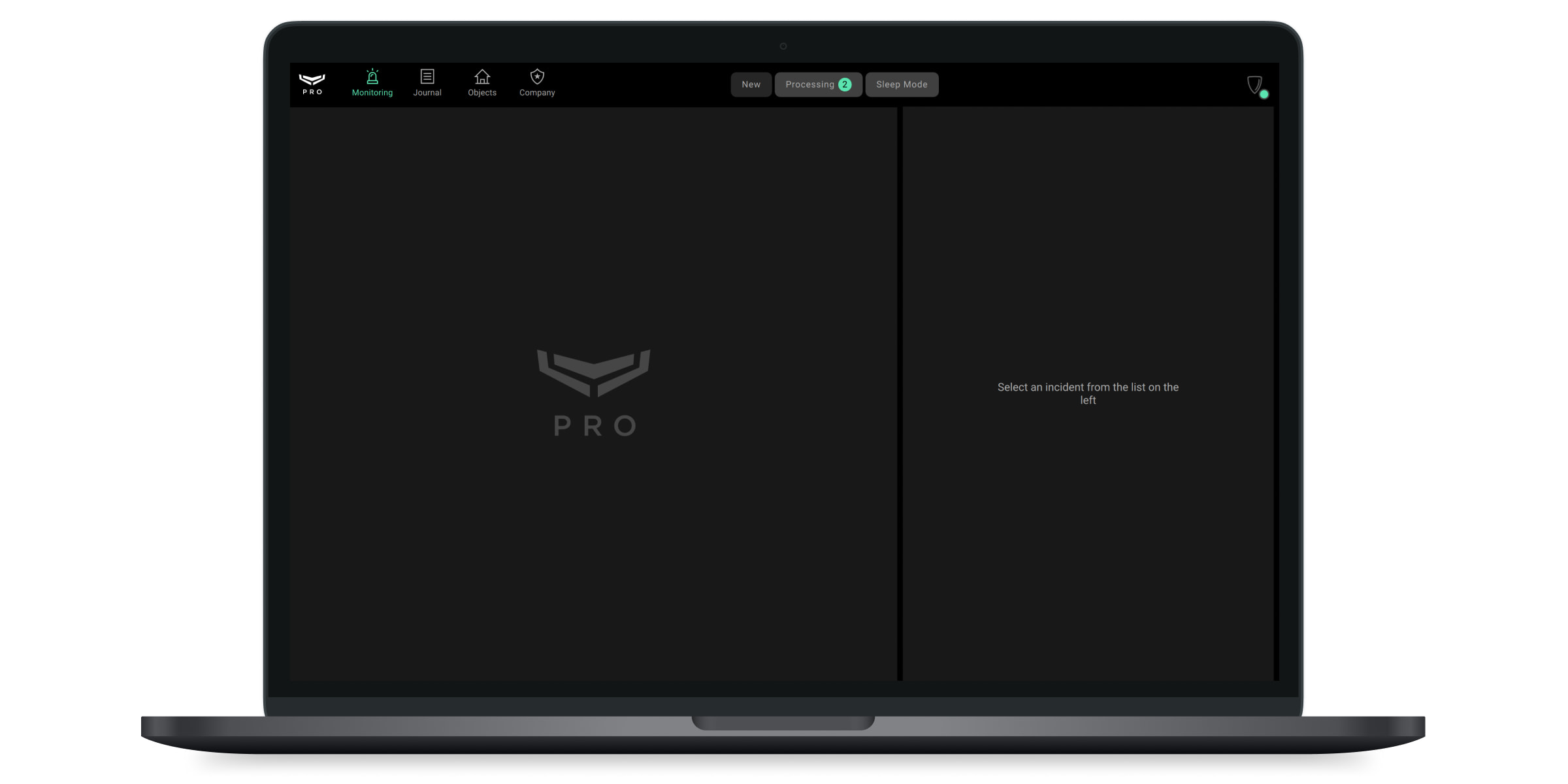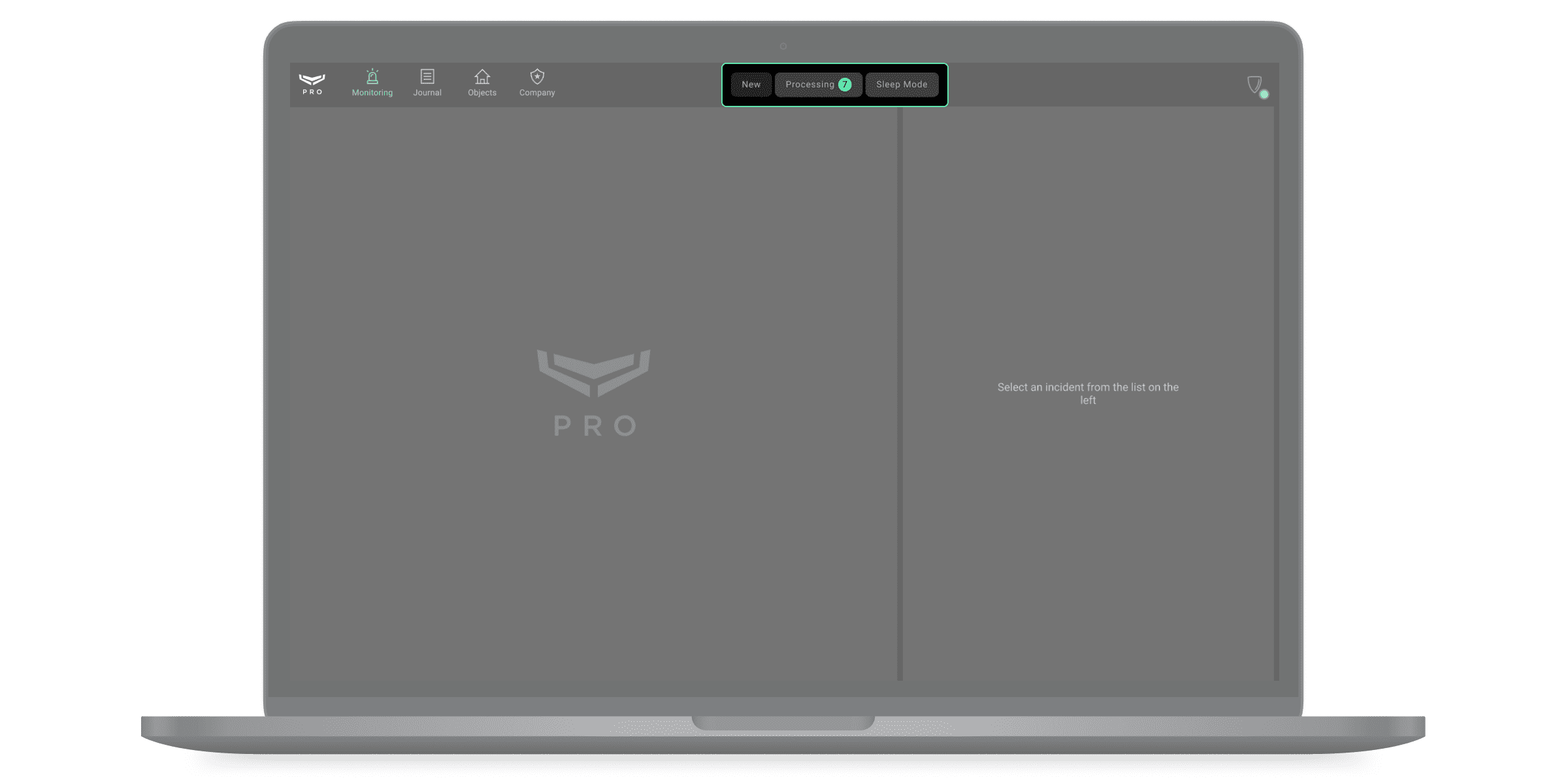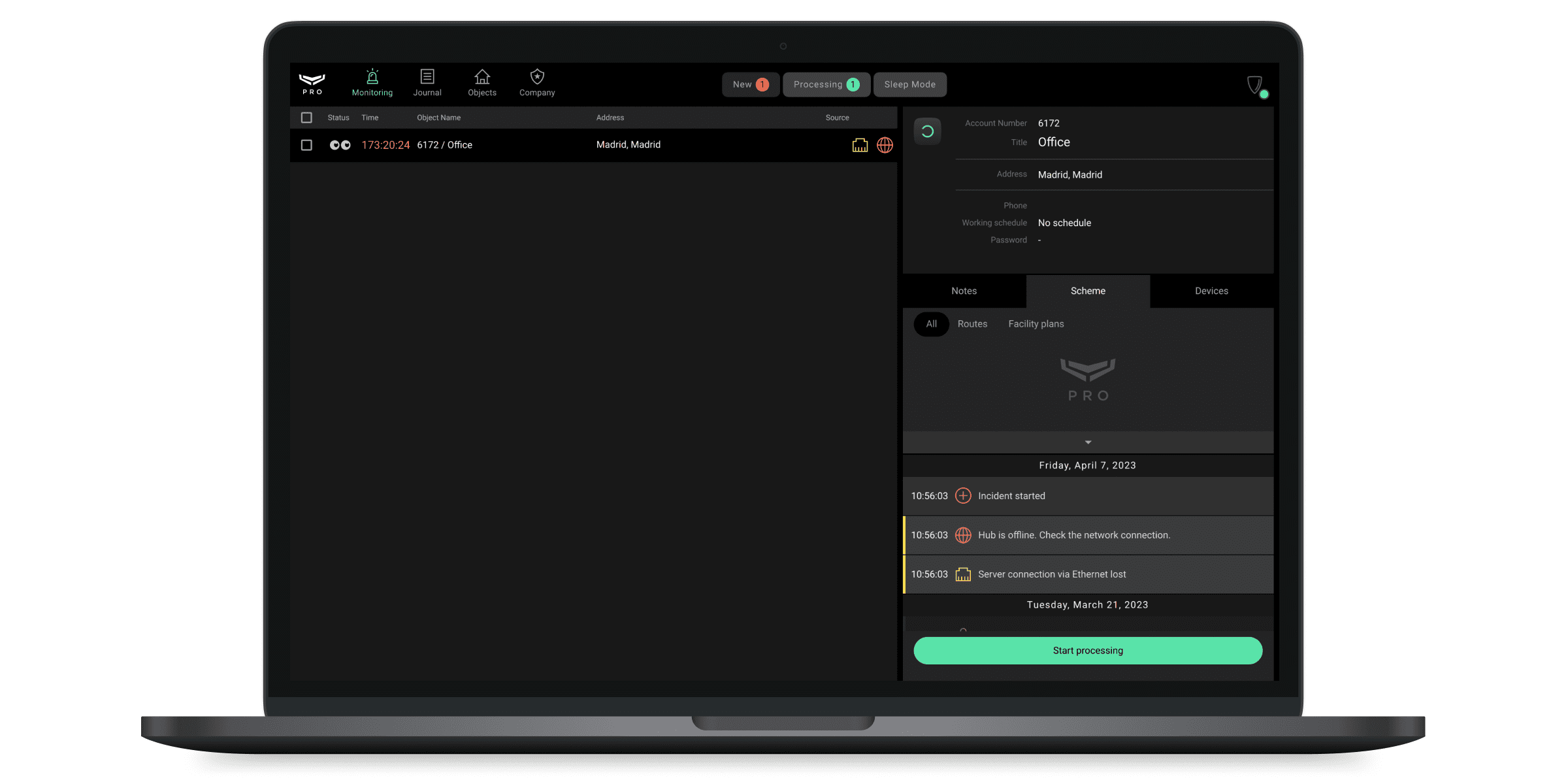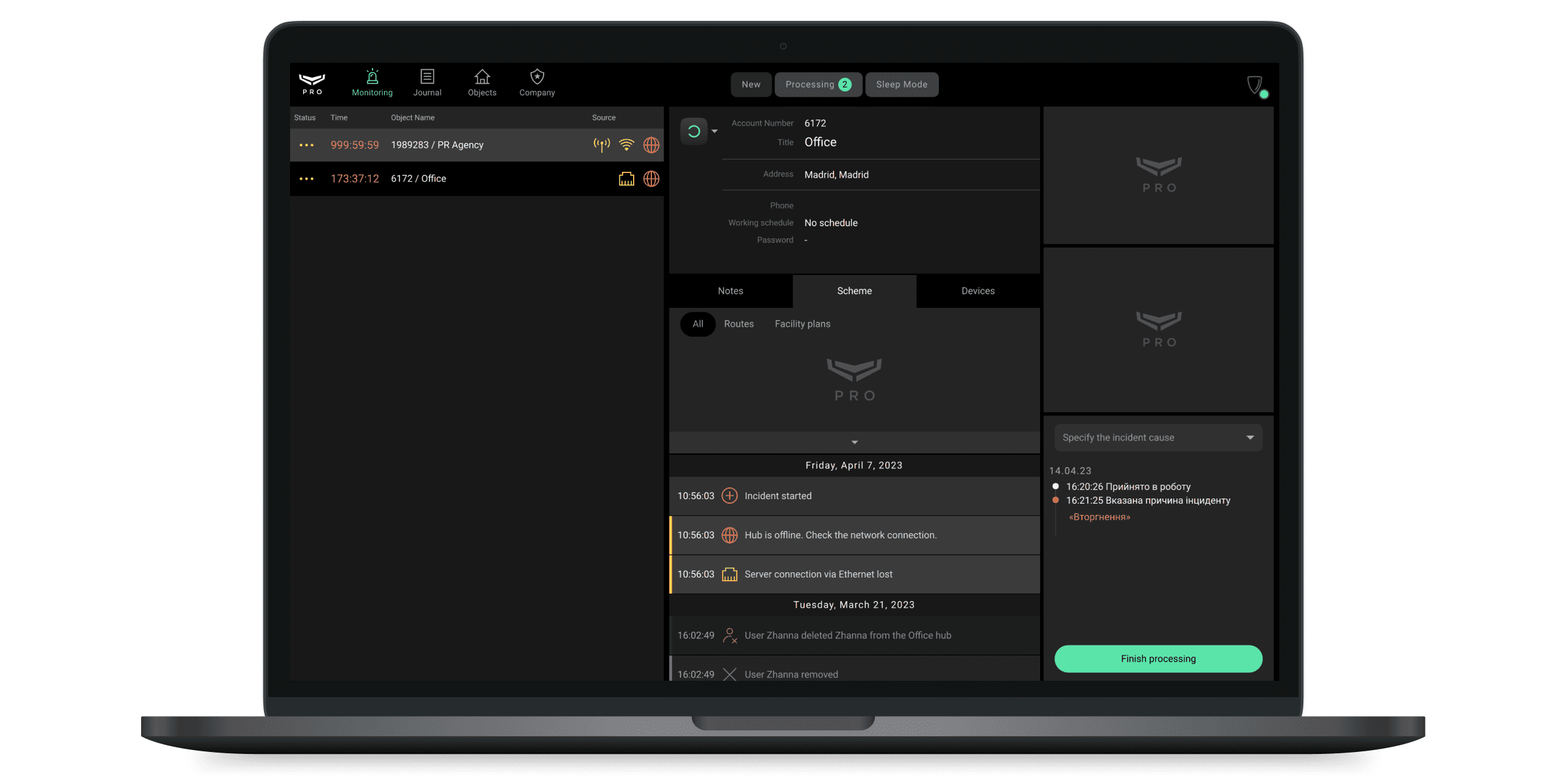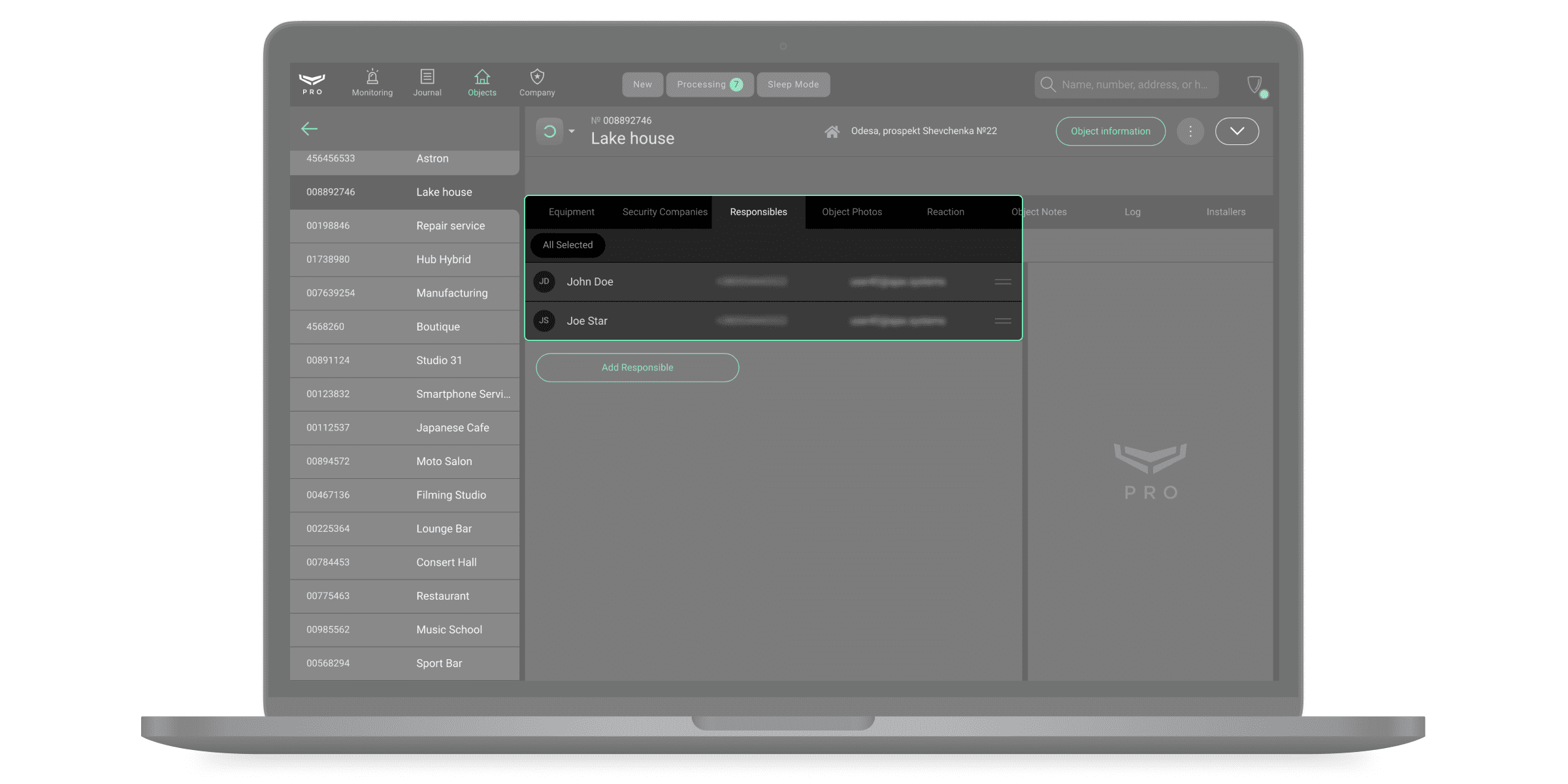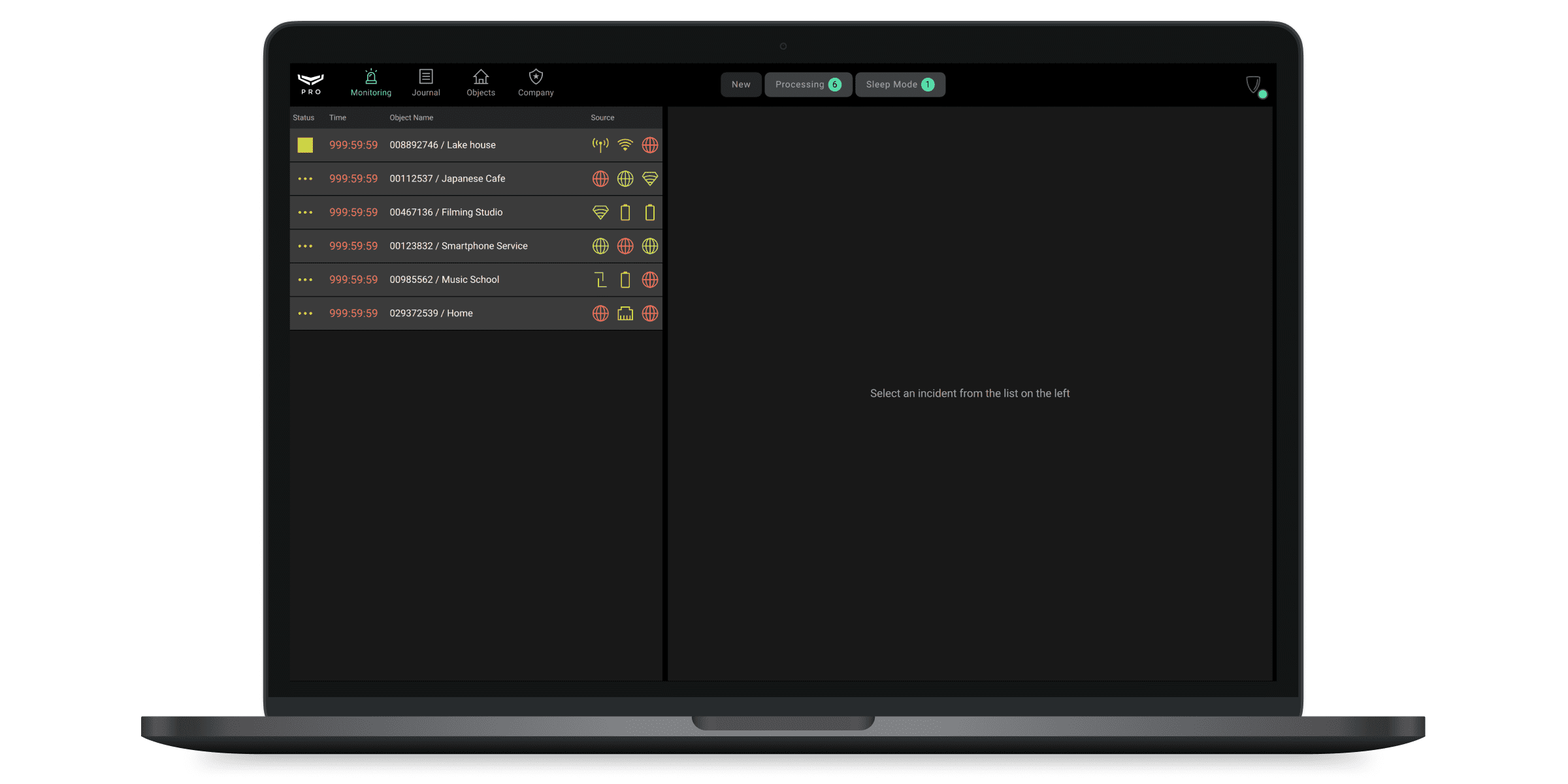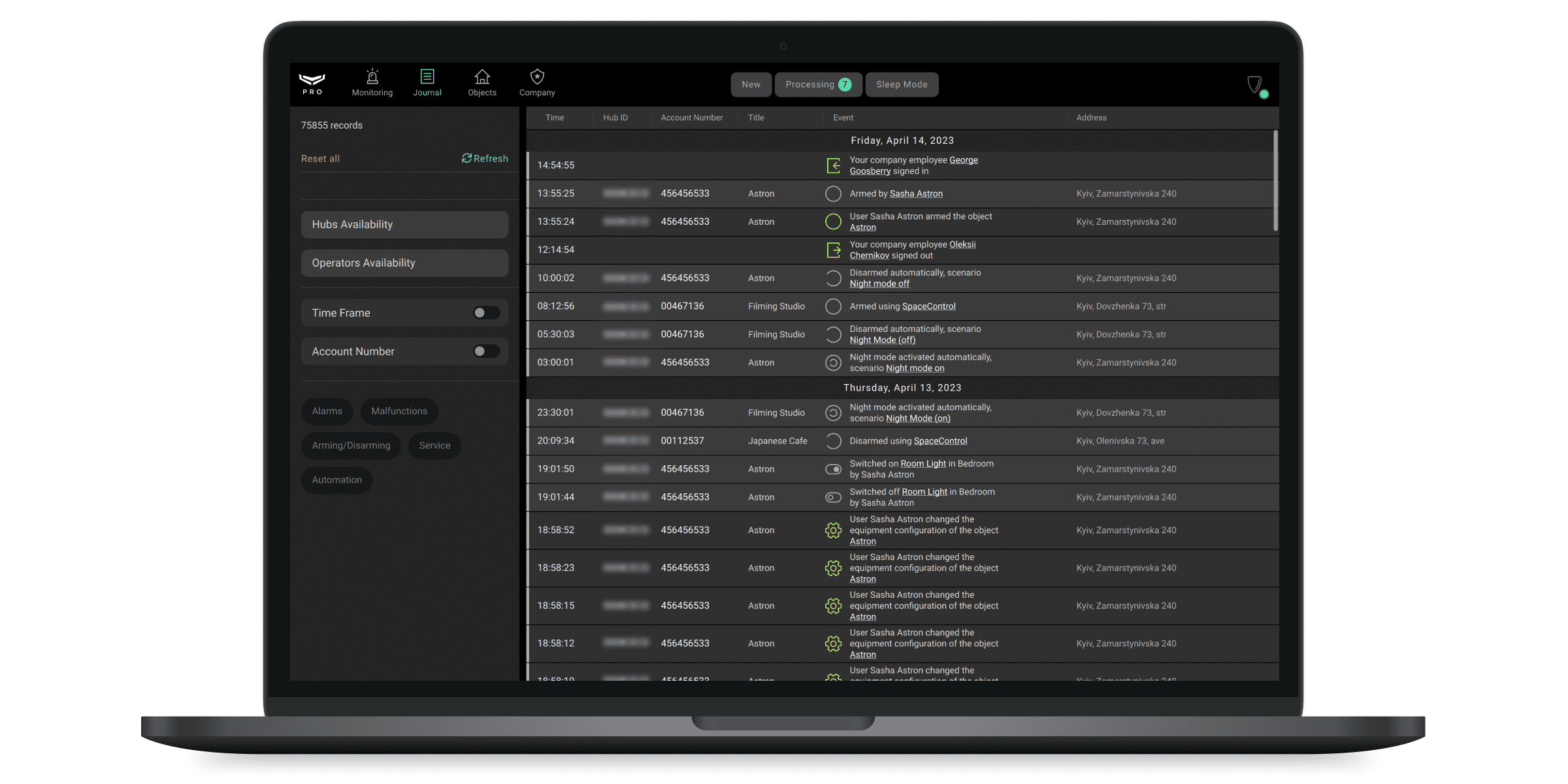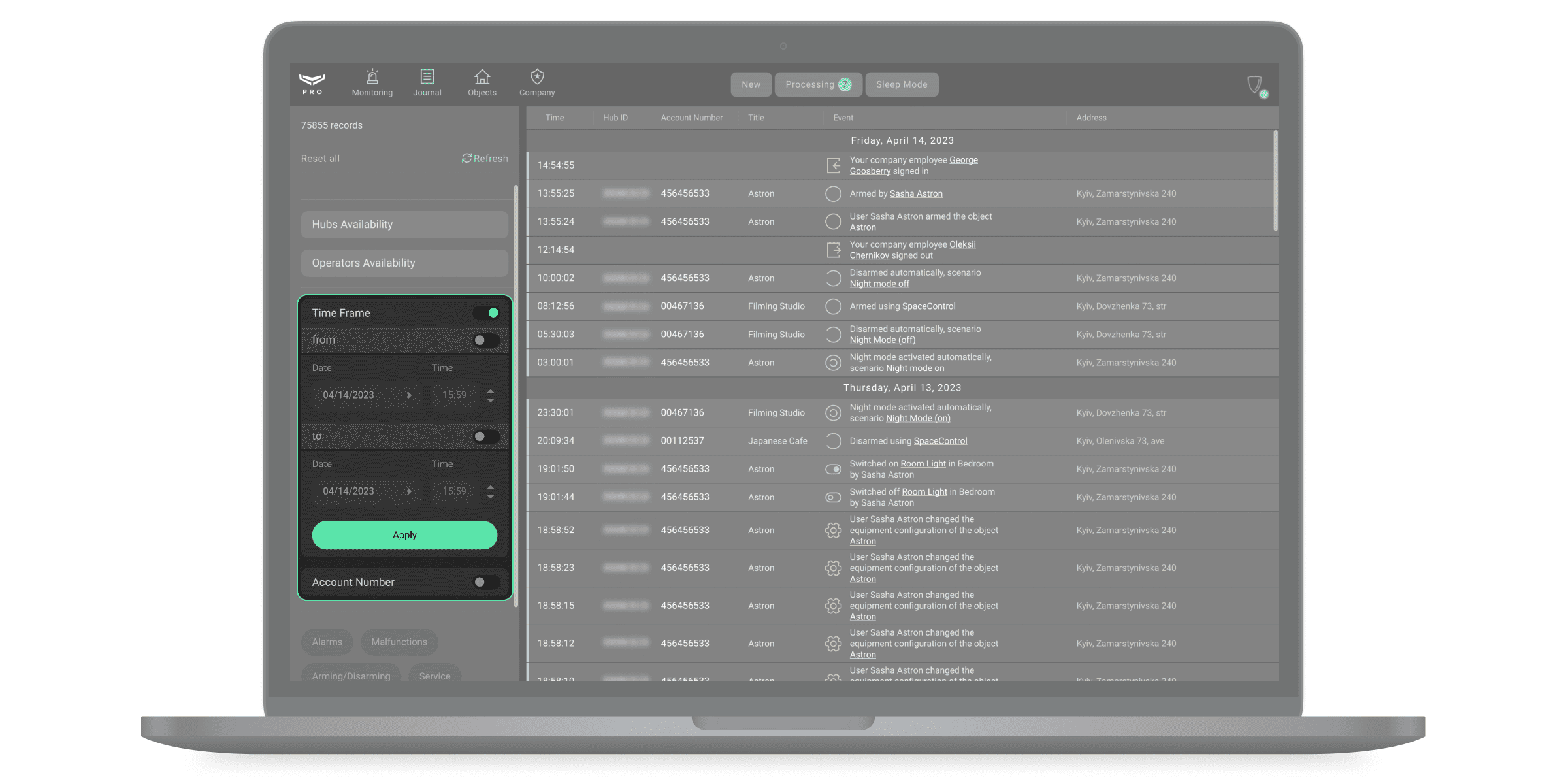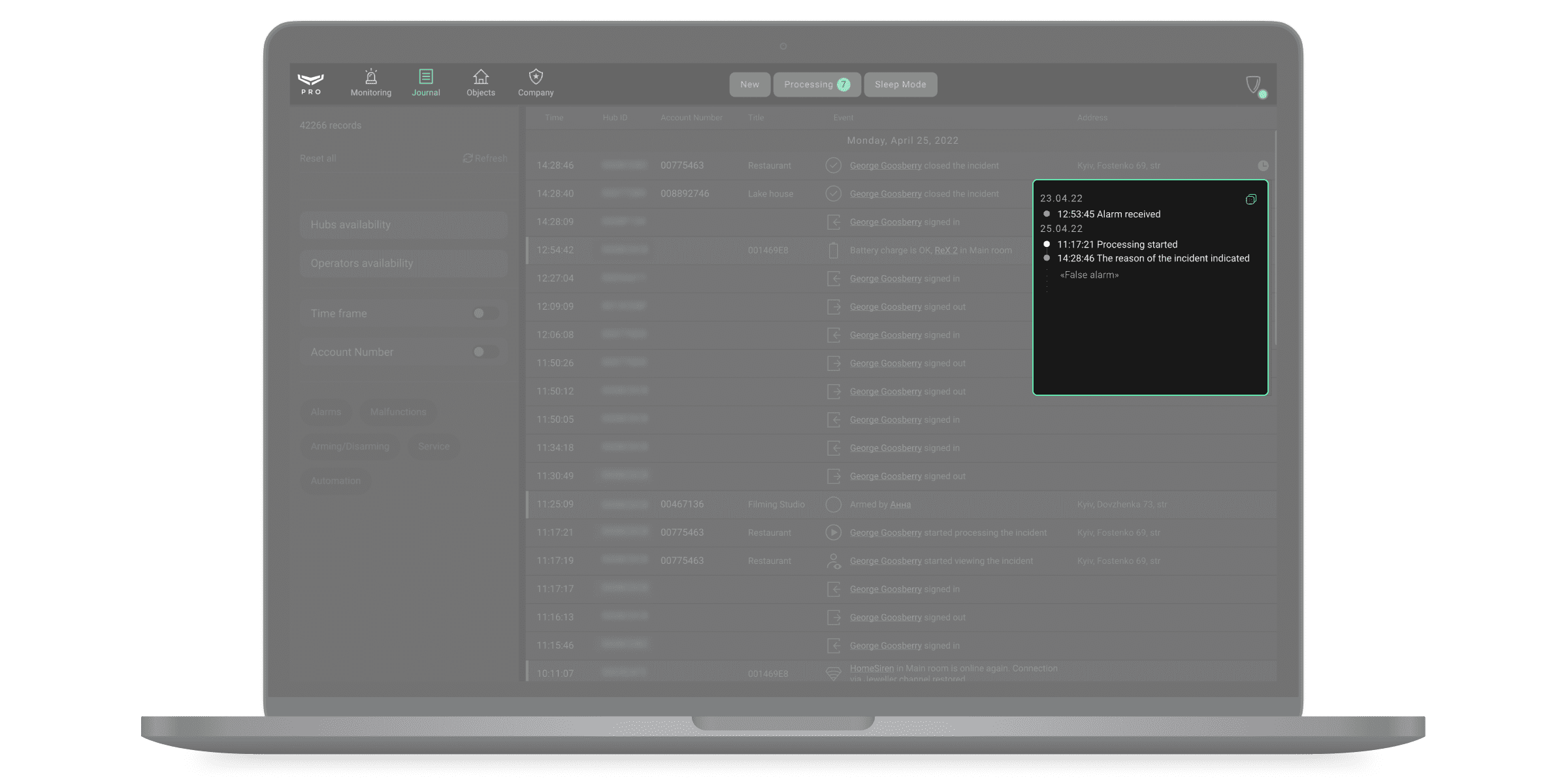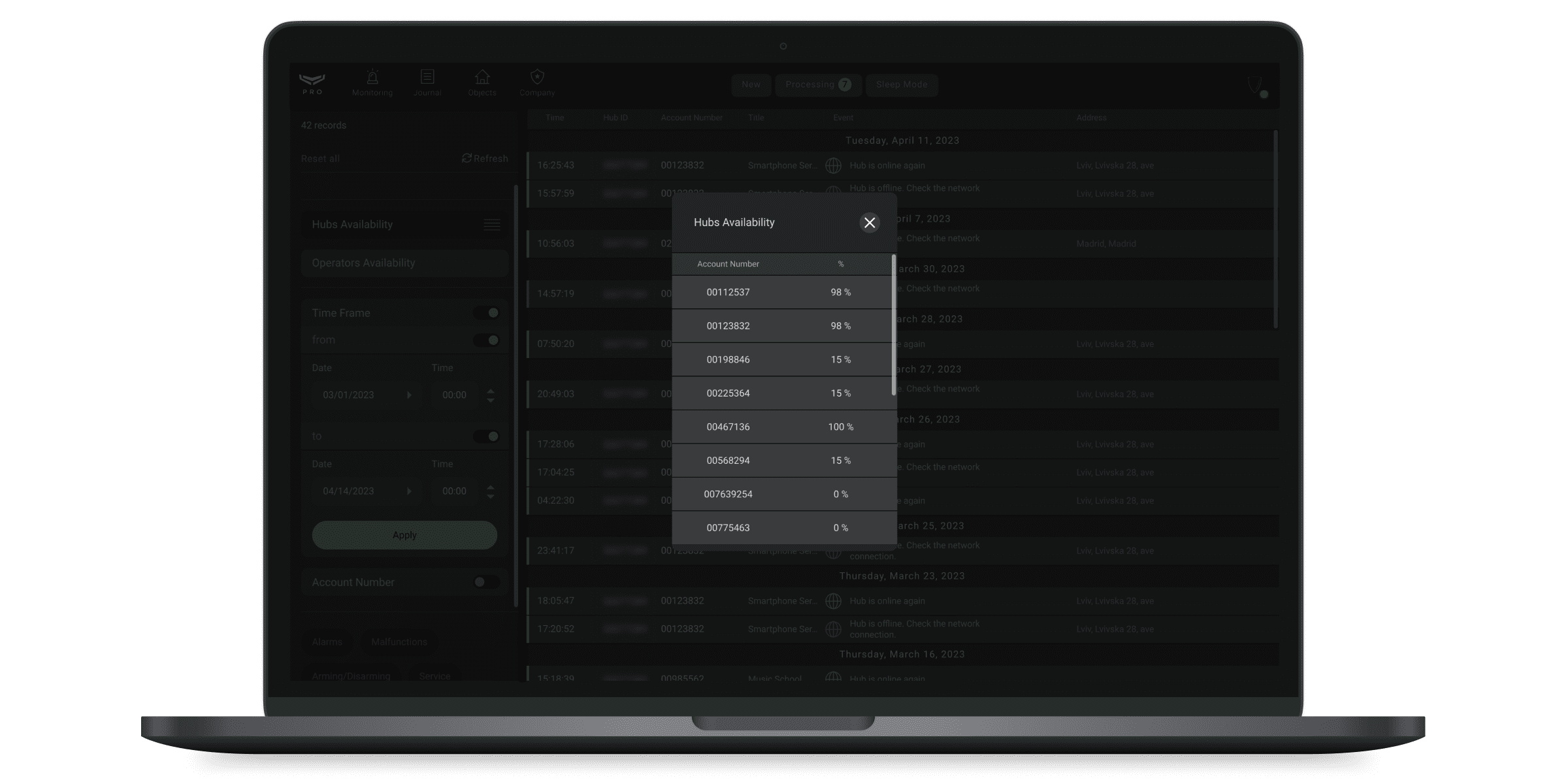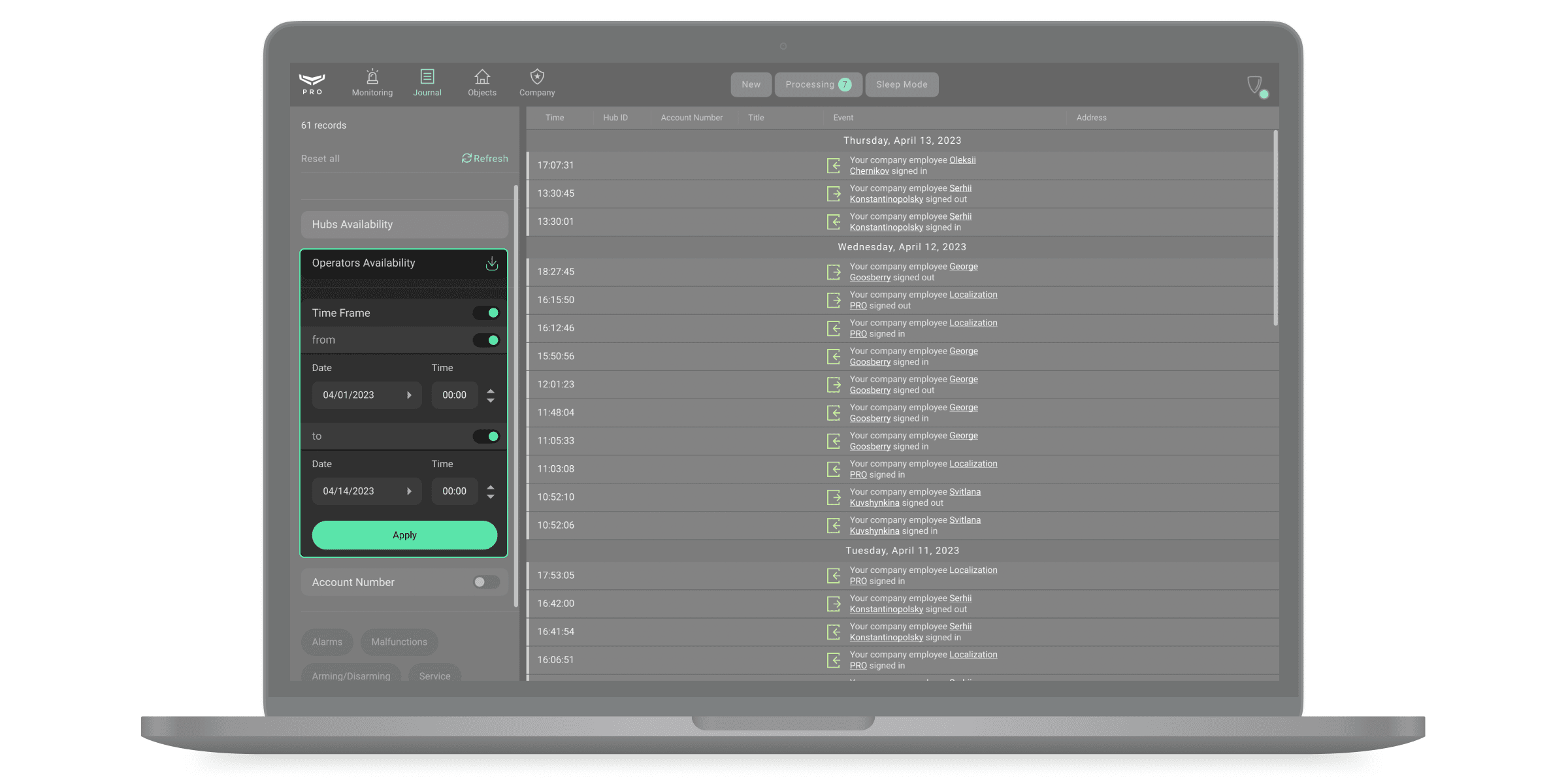Ajax PRO Desktop ist die App zur Überwachung und Verwaltung von Ajax Systemen. Mit der App können Sie Geräte konfigurieren und testen, den Benutzerzugang verwalten sowie Ereignisse und Alarme einer unbegrenzten Anzahl von Ajax Systemen überwachen und bearbeiten.
PRO Desktop kann parallel zur PRO App genutzt werden. Installations- und Serviceunternehmen können die App nutzen, um Sicherheitssysteme einzurichten und zu verbinden, während Sicherheits- und Überwachungsunternehmen sie zur Organisation einer Notruf- und Serviceleitstelle (NSL) verwenden können.
Ajax PRO Apps und ihre Möglichkeiten
Es gibt zwei Typen von Ajax PRO Apps: Desktop und Mobile.
Die PRO App für PC heißt PRO Desktop. Diese App ist verfügbar für Windows und macOS. In der PC-App können Sie Unternehmen erstellen, ihre Einstellungen verwalten, Mitarbeiter hinzufügen und deren Rechte verwalten. PRO Desktop ist unverzichtbar für die Überwachung und die Fernkonfiguration von Ajax Systems.
Die mobile PRO App heißt Ajax PRO: Tool for Engineers. Diese App ist für iOS- und Android-Smartphones verfügbar. Die App ist praktisch für Installateure. Sie ermöglicht es, Spaces zu erstellen, Einzelgeräte (z. B. Ajax Kameras, NVRs oder intelligente Schlösser von Yale) und Hub-Zentralen verbinden und die Einstellungen der verfügbaren Systeme über das persönliche PRO- oder Firmenkonto zu verwalten.
| PRO Desktop (PC-App) |
Ajax PRO: Tool for Engineers (mobile App) |
|
| Geräte anschließen und das System einrichten | + | + |
| Space mit Unternehmen verbinden | + | + |
|
Unternehmen erstellen |
+ | — |
| Unternehmensinformationen bearbeiten | + | — |
|
Mitarbeiter hinzufügen |
+ | — |
|
Mitarbeiterberechtigungen ändern |
+ | — |
|
Ereignisse und Alarme überwachen |
+ | — |
Allgemeine Informationen
Ein Unternehmen, das mit dem Space verbunden ist, gilt als ein Nutzer, unabhängig davon, wie viele PRO-Konten diesem Unternehmen zugewiesen sind. Es können beliebig viele Unternehmen mit dem Space verbunden werden, solange das Nutzerlimit nicht überschritten wird. Sie können bis zu 200 Benutzer dem Space hinzufügen, ohne Hub-Zentralen zu verwenden. Das Limit (maximale Anzahl von Benutzern) im Space mit Hub-Zentralen hängt vom Modell der Hub-Zentrale ab.
PRO Konten können mit einer unbegrenzten Anzahl von Unternehmen verbunden werden. PRO Konten können in verschiedenen Unternehmen unterschiedliche Rollen haben. Zum Beispiel die Rolle des Installateurs in einem Unternehmen und die Rolle des Leiters des Installationsteams in einem anderen Unternehmen.
Wenn Sie sich nach dem Schließen der App erneut anmelden, sollten Sie die Anmeldedaten und das Passwort des PRO Kontos verwenden. Wenn die Zwei-Faktor-Authentifizierung für ein PRO Konto aktiviert ist, muss sie bei der Anmeldung übergeben werden.
Installation von PRO Desktop App
- Laden Sie die Installationsdatei der App herunter.
- Öffnen Sie die heruntergeladene Datei.
- Installieren Sie PRO Desktop.
Erstellen des PRO Kontos und Einloggen in die App
Um sich bei PRO Desktop anzumelden, benötigen Sie das PRO Konto. Das Konto sollte in einer dieser beiden Apps registriert werden: PRO Desktop oder Ajax PRO: Tool for Engineers. Sie können sich nicht mit einem Benutzernamen und Passwort aus der Ajax Security System App für Endnutzer in die PRO App einloggen. Das PRO Konto unterscheidet sich von dem in der Endnutzer-App angelegten Konto.
Wenn Sie ein PRO Konto haben: füllen Sie die E-Mail– und Passwort-Felder aus und klicken Sie dann auf Anmelden.
Wenn Sie kein PRO Konto haben: klicken Sie PRO Konto erstellen in PRO Desktop oder Ajax PRO: Tool for Engineers und folgen Sie den Anweisungen in der App. Beim Anlegen eines PRO Kontos können Sie dieselbe E-Mail und Telefonnummer wie im Konto der Ajax Security System App verwenden. Es handelt sich um unterschiedliche Konten.
Kontotypen
Es gibt zwei Typen von Konten in den Ajax PRO Apps: ein persönliches PRO Konto und ein Unternehmenskonto.
Ein persönliches PRO Konto wird benötigt, um sich mit Unternehmen zu verbinden sowie angeschlossene Ajax Systeme einzurichten und zu verwalten.
Unternehmenskonten werden für den Betrieb des Sicherheitsgeschäfts benötigt: Überwachung von Alarmen und Ereignissen, Wartung, Konfiguration und Installation von Ajax Systemen.
Umschalten zwischen einem persönlichen PRO Konto und einem Unternehmenskonto
Wenn Sie die App aufrufen, wird automatisch das Unternehmen geöffnet, mit dem das PRO-Konto zuletzt gearbeitet hat. Um zu einem persönlichen PRO Konto oder einem Konto eines anderen Unternehmens zu gelangen:
- Klicken Sie auf das Menü mit dem Logo oder den Initialen des Sicherheitsunternehmens.
- Wählen Sie ein persönliches PRO Konto oder ein Unternehmenskonto.
Sicherheit des Kontos
Um das PRO Konto vor Hackerangriffen zu schützen, sollten Sie eine Zwei-Faktor-Authentifizierung einrichten und Sitzungen auf anderen Geräten verfolgen. Verwenden Sie beide Sicherheitstools, um die Wahrscheinlichkeit eines unbefugten Zugriffs auf Ihr PRO Konto zu verringern.
Bitte ändern Sie Ihr Passwort und aktivieren Sie die Zwei-Faktor-Authentifizierung, wenn unbefugte Kontositzungen erkannt werden.
So aktivieren Sie die Zwei-Faktor-Authentifizierung
- Klicken Sie auf den Avatar (Symbol) des PRO Kontos.
- Rufen Sie das Menü Profileinstellungen auf.
- Wählen Sie die Registerkarte Kontosicherheit.
- Aktivieren Sie die Option der Zwei-Faktor-Authentifizierung.
- Schließen Sie den Authentifikator gemäß den Anweisungen auf dem Bildschirm an. Zum Beispiel die Google Authenticator App.
So beenden Sie eine Kontositzung
- Klicken Sie auf den Avatar (Symbol) des Kontos.
- Rufen Sie das Menü Profileinstellungen auf.
- Wählen Sie die Registerkarte Kontosicherheit.
- Klicken Sie auf Sitzungen.
Die Sitzung des Geräts, von dem aus Sie die App aufgerufen haben, wird als Aktuelle Sitzung bezeichnet. Andere Sitzungen von Geräten, mit denen das PRO Konto angemeldet ist, sind unten verfügbar. Sie können eine Sitzung beenden, indem Sie auf Beenden klicken, oder auf Alle anderen Sitzungen beenden, außer der aktuellen.
Zustand der Verbindung zur Ajax Cloud
Die Anzeige in der oberen rechten Ecke des PRO Desktop Bildschirms zeigt den Verbindungszustand mit dem Ajax Cloud Server an. Wenn die Internetverbindung aktiv ist, leuchtet die Anzeige grün. Wenn keine Verbindung besteht, ist sie rot, und auf dem Bildschirm wird die Meldung Keine Verbindung angezeigt.
Arbeit mit einem persönlichen PRO Konto
Wenn Sie sich anmelden, öffnet sich eine Liste von Spaces, die mit dem PRO-Konto verbunden sind. Der Störungszähler (rotes Symbol mit einer Zahl) zeigt die Gesamtzahl der Störungen für ein bestimmtes Sicherheitssystem an. Die Informationen über die Anzahl der Störungen und die Hub-Zentrale, falls diese offline ist (falls es eine Hub-Zentrale im Space gibt), werden automatisch aktualisiert.
Ein Space ist eine virtuelle Einheit, die mehrere autonome Geräte umfasst, die in demselben physischen Objekt installiert sind. Sie können eine Hub-Zentrale mit Meldern, nur einen NVR mit Kameras, intelligente Schlösser von Yale zu einem Space hinzufügen oder alle diese Geräte in einem System kombinieren.
Die Space-Funktionalität ist für Hub-Zentralen mit der Firmware-Version ab OS Malevich 2.6 sowie für Apps dieser Versionen und höher verfügbar:
- Ajax Security System 3.0 für iOS;
- Ajax Security System 3.0 für Android;
- Ajax PRO: Tool for Engineers 2.0 für iOS;
- Ajax PRO: Tool for Engineers 2.0 für Android;
- PRO Desktop 4.0 für macOS;
- PRO Desktop 4.0 für Windows.
Space finden. Sie können den Space finden, indem Sie seinen Namen oder die ID der Hub-Zentrale (wenn eine Hub-Zentrale dem Space hinzugefügt wurde) in das Suchfeld eingeben. Die Spaces werden bereits während der Texteingabe vorgeschlagen.
Über die Schaltfläche Space hinzufügen können Sie einen neuen Space mit einem PRO-Konto verbinden.
Menü des Sicherheitssystems
Das Menü enthält Räume, Geräte, einen Benachrichtigungsfeed und Steuertasten für die Objektsicherheit. Über die Schaltfläche Ihre Spaces kehren Sie zur Liste der verbundenen Spaces zurück.
Das PRO-Konto kann temporären oder permanenten Zugriff auf die Systemeinstellungen haben und Videos von Kameras anzeigen. Um die Zugriffsrechte auf die verschiedenen Systemkomponenten zu überprüfen, klicken Sie auf oder
in der oberen rechten Ecke. Das im Screenshot gezeigte Feld gibt die Zeit an, während der das PRO-Konto Zugriff auf die Space-Einstellungen und die Anzahl der Kameras hat, auf die der Zugriff gewährt wird. Klicken Sie auf das Feld und wählen Sie die erforderliche Option aus, um temporären oder dauerhaften Zugriff anzufordern. Die Anfrage kann vom Space-Administrator bestätigt werden.
Ein PRO-Konto kann die Sicherheitszustände eines Objekts verwalten, wenn dies vom Space-Administrator gewährt wurde. Das im Screenshot angegebene Feld zeigt den Sicherheitsstatus eines bestimmten Ajax Systems an. Wenn Sie auf das Feld klicken, können Sie den Sicherheitsmodus ändern oder die Paniktaste drücken, wenn das PRO Konto dazu berechtigt ist.
Einrichten des Sicherheitssystems
Space-Einstellungen ändern
- Wählen Sie das Feld aus der Liste aus und gehen Sie zu dessen Einstellungen
.
- Änderungen vornehmen.
Einstellungen von Hub-Zentralen oder Geräten ändern
- Rufen Sie das Menü Geräte
auf.
- Wählen Sie das Gerät aus der Liste aus.
- Gehen Sie zu den Einstellungen
.
- Nehmen Sie Änderungen vor.
Alle Geräteeinstellungen sind im Benutzerhandbuch dieses Geräts beschrieben.
Benutzerverwaltung
- Gehen Sie zu den Einstellungen
.
- Wählen Sie das Menü Benutzer aus.
- Nehmen Sie Änderungen vor: Sie können Benutzer hinzufügen, Berechtigungen ändern oder Benutzer löschen.
Verwaltung des PRO Kontos
- Gehen Sie zu den Einstellungen
.
- Wählen Sie das Menü Errichter/Unternehmen.
- Nehmen Sie Änderungen vor: fügen Sie ein PRO Konto hinzu, ändern Sie seine Rechte oder löschen Sie es.
Arbeit mit einem Unternehmenskonto
Ein Unternehmenskonto vereint alle Sicherheitsobjekte, Mitarbeiterkonten und Einsatzteams in einer Benutzeroberfläche.
Servicetypen des Unternehmens
PRO Desktop ist ein integriertes Tool für Sicherheit, Installation und Geschäftsobjekt. Die App verfügt über eine Reihe von Funktionen für sowohl Alarmüberwachung als auch Installation und Wartung.
Das Set von Funktionen wird unabhängig ausgewählt. Die App ermöglicht es Ihnen auch, beide Arten von Services gleichzeitig auszuwählen: Alarmüberwachung und Installation und Wartung. Dies ist für Unternehmen gedacht, die Sicherheitssysteme gleichzeitig installieren und auf deren Alarmierungen und Ereignisse reagieren.
Der Eigentümer gibt die Servicetypen an, wenn er das Unternehmen registriert, und kann sie jederzeit ändern. Die Schnittstelle und die Funktionen der App passen sich dem gewählten Servicetyp an.
Unternehmenskonten erstellen
Dem von einem Unternehmen angelegten PRO-Konto wird die Rolle des Unternehmensinhabers zugewiesen. Ein solcher PRO Konto hat Zugriff auf alle Module in PRO Desktop, kann Mitarbeiter hinzufügen oder entfernen und Informationen über das Unternehmen ändern. Ein PRO-Konto kann eine unbegrenzte Anzahl von Unternehmen erstellen.
Die Rolle des Unternehmensinhabers kann nur einem PRO Konto zugewiesen werden. Nur der Unternehmensinhaber oder ein autorisierter Mitarbeiter soll das Unternehmen erstellen. Es ist nicht möglich, das Unternehmen zu löschen oder den Unternehmensinhaber zu ändern.
So richten Sie ein Unternehmen ein:
- Öffnen Sie PRO Desktop.
- Melden Sie sich in einem PRO-Konto an.
- Wechseln Sie zu einem persönlichen PRO Konto, wenn ein Unternehmenskonto geöffnet ist.
- Gehen Sie zum Modul Unternehmen.
- Klicken Sie auf Unternehmen erstellen.
- Geben Sie den Unternehmensnamen und das Land des Services ein.
- Geben Sie den Servicetyp an, den das Unternehmen anbietet: Alarmüberwachung, Installation und Wartung oder beides.
- Geben Sie Unternehmensinformationen ein und befolgen Sie die Anweisungen in der App.
Geben Sie in das Anmeldeformular eine verfügbare und funktionierende E-Mail-Adresse ein. Ein Validierungscode wird an die E-Mail des Eigentümers gesendet, um die Erstellung des Unternehmens abzuschließen. Geben Sie diesen Code im letzten Schritt des Registrierungsvorgangs ein. Nach der Validierung wird das Unternehmen automatisch erstellt. Sie müssen nicht auf eine zusätzliche Bestätigung warten.
Mitarbeitende
Sie können Mitarbeitende hinzufügen oder die Rollen von bereits verbundenen PRO Konten im Menü Mitarbeiter ändern (Unternehmensmodul → Mitarbeiter-Menü). Sie können nur einen Mitarbeiter hinzufügen, der bereits über ein PRO Konto verfügt. Ein Konto kann in jeder dieser beiden Apps registriert werden: PRO Desktop oder Ajax PRO: Tool for Engineers.
Mitarbeiterrollen
Wenn der Servicetyp Alarmüberwachung ausgewählt ist:
- Unternehmensinhaber
- Leitender NSL-Techniker
- Techniker
- Leiter des Betreiberteams
- Betreiber
Wenn der Servicetyp Installation und Wartung gewählt wurde:
- Unternehmensinhaber
- Leiter des Installationsteams
- Installateur
Wenn beide Servicetypen ausgewählt sind: Alle Mitarbeiterrollen sind verfügbar.
Mitarbeiterrechte und Zugang
Hinzufügen, Bearbeiten und Deaktivieren von Mitarbeitern
Um einen Mitarbeiter hinzuzufügen, muss er ein PRO Konto registriert haben.
Um einen Mitarbeiter hinzuzufügen, gehen Sie in PRO Desktop wie folgt vor:
- Gehen Sie zum Modul Unternehmen.
- Rufen Sie das Menü Mitarbeiter auf.
- Klicken Sie auf Mitarbeiter hinzufügen.
- Geben Sie die E-Mail-Adresse ein, mit der das PRO Konto des Mitarbeiters registriert ist.
- Bestimmen Sie die Rolle des Mitarbeiters.
- Klicken Sie auf Hinzufügen.
Nach dem Hinzufügen erhält der Eigentümer des PRO Kontos eine Benachrichtigung per E-Mail. Die Hinzufügung des Mitarbeiters wird im PRO Desktop Ereignisprotokoll aufgezeichnet.
Um das PRO-Konto eines Mitarbeiters zu bearbeiten oder zu löschen, wählen Sie es in der Liste aus. Auf der rechten Seite erscheint ein Fenster mit Details und den Schaltflächen Bearbeiten und Profil löschen.
Um einen Mitarbeiter zu finden, können Sie die Sortierung verwenden oder nach dem Namen, der Telefonnummer oder der E-Mail-Adresse suchen.
PRO Desktop ermöglicht es Ihnen, das PRO Konto eines Mitarbeiters vorübergehend zu deaktivieren, ohne es aus dem System zu löschen, z. B. im Falle von Urlaub oder Krankheit. Drehen Sie dazu den Schalter neben dem Namen des Mitarbeiters in die inaktive Position. Ein vorübergehend deaktivierter Mitarbeiter hat keinen Zugriff auf Unternehmensmodule in PRO Desktop.
Datenschutzeinstellungen
Das Aufnehmen und Anzeigen von Fotos auf Anfrage ist für ein Unternehmensprofil in der PRO Desktop App möglich, wenn dem Unternehmen die entsprechenden Zugriffsrechte gewährt wurden. Um einem bestimmten Mitarbeitertyp des Unternehmens den Zugriff zu gewähren, sollte der Eigentümer oder Leitender NSL-Techniker den Status der Option Fotos nach Alarm und Fotos nach Alarmszenarien ansehen in den Einstellungen der Zugriffsrechte des Unternehmens ändern.
Der Administrator kann den Zugriff des Sicherheitsunternehmens auf Fotos auf Anfrage und Livestreams von freigegebenen Kameras konfigurieren. Diese Funktion ermöglicht die Überprüfung von Alarmmeldungen der geschützten Objekte. Der Benutzer legt die Bedingungen fest, unter denen die Mitarbeiter des Unternehmens ein Foto auf Anfrage machen können: jederzeit, wenn die gemeinsam genutzten Geräte scharf geschaltet sind, oder nur innerhalb einer bestimmten Zeit nach dem Alarm. Auf Anfrage kann der Administrator einen temporären Zugriff auf den Videostream für das Installationsprogramm einrichten. Auf diese Weise kann der Benutzer das Ajax System konfigurieren, ohne seinen Datenschutz zu gefährden. Der Installateur kann über die Apps PRO Desktop und Ajax PRO: Tool for Engineers eine Anfrage für den temporären Videozugriff senden.
PRO Desktop-Module, Menüs und Funktionen
Mit der App können Sie:
- Verwaltung der PRO Konten der Mitarbeiter — Unternehmensmodul, Mitarbeiter-Menü, Einsatzteam-Menü.
- Verwaltung einer unbegrenzten Anzahl von Ajax Systemen — das Modul Objekte.
- Pflege eines Kundenstamms von Objekten — das Modul Objekte sowie das Menü Hub-Zentralen im Unternehmensmodul.
- Empfangen, Zuweisen und Bearbeiten von Alarmmeldungen der Ajax Sicherheitssysteme — das Modul Überwachung.
- Zuweisung von Arbeitsstationen an Betreiber — das Modul Unternehmen, Menü Arbeitsstationen.
- Erstellung von Verfügbarkeitsberichten für Hub-Zentralen oder NSL-Betreiber — das Modul Ereignisprotokoll.
- Koordination der Arbeit von Einsatzteams — das Modul Überwachung.
- Führung eines Ereignis- und Alarmprotokolls von Sicherheitssystemen — das Modul Ereignisprotokoll.
- Aktivierung des Ajax SIM Services — das Modul Services.
Unternehmen
Zugriff auf das Modul: Unternehmensinhaber, Techniker, Leitender NSL-Techniker, Leiter des Betreiberteams, Betreiber, Installateur, Leiter des Installationsteams.
Das Unternehmensmodul enthält Menüs und Einstellungen für die folgenden Aufgaben:
- Allgemeine Informationen — zum Anzeigen von Informationen über das Unternehmen. Sie können nur vom Unternehmensinhaber bearbeitet werden.
- Serviceeinstellungen — um die Art der Unternehmensservices, den Speicherzeitraum für Mediendateien, die Zugriffsrechte auf Objekte und Hub-Zentralen sowie andere Einstellungen auszuwählen.
- Überwachung über Ajax Cloud — Verwaltung von Empfängern, die als Vermittler zwischen NSL und einem Cloud-Server dienen (verfügbar nur für leitende NSL-Techniker und NSL-Techniker).
- Zugriffsrechte — Berechtigung erteilen, um Fotos auf Anfrage zu machen und anzusehen, Wartungsberichte für gewartete Objekte zu erstellen.
- Mitarbeiter — um Mitarbeiterkonten zu verwalten.
- Arbeitsstationen — für die Abrechnung von Computern (PCs), die Betreiber für ihre Arbeit verwenden. Hilft dabei, die Verfügbarkeit der NSL zu berechnen und die Anmeldung der Betreiber zum PRO Konto von Geräten der Drittanbieter zu verfolgen.
- Einsatzteams — zur Verwaltung von Einsatzteams.
- Hub-Zentralen — um Hub-Zentralen des Unternehmens zu verwalten. Das Menü enthält Objekte im Translator (falls angeschlossen), Anfragen zur Überwachung und Anfragen zur Aufhebung der Überwachung.
- Einstellungsvorlagen — zum Erstellen und Bearbeiten von Vorlagen, um schnell mehrere Einstellungen auf einmal anzuwenden.
Allgemeine Information
Das Menü enthält Informationen über das Unternehmen. Die Unternehmensdaten können vom Eigentümer geändert werden. In der App können Sie alle Angaben zu Ihrem Unternehmen mit Ausnahme des Firmennamens und des Unternehmensinhabers ändern. Um den Firmennamen zu ändern, kontaktieren Sie den technischen Support-Team von Ajax. Um alle Änderungen zu übernehmen, klicken Sie auf die Schaltfläche Änderungen speichern oder brechen Sie sie mit der Schaltfläche Abbrechen ab.
Serviceeinstellungen
In diesem Menü können Sie die Art der von dem Unternehmen erbrachten Services festlegen und andere Systemeinstellungen verwalten (Zugriff auf Objekte, Aufbewahrungszeitraum für Mediendateien, Wartungsberichte). Bei der Registrierung in der App wählt der Unternehmensinhaber die Art der Unternehmensdienstleistungen aus und kann diese jederzeit ändern.
Zugriff der Mitarbeiter auf Objekte
Ein Mitarbeiter mit der Rolle Installateur hat standardmäßig Zugriff auf die Objekte, die ihm vom Leiter des Installationsteams zugewiesen wurden. Damit der Installateur alle mit dem Unternehmen verbundenen Objekte konfigurieren kann, muss die Option Vollständiger Zugriff auf Objekte aktiviert sein.
Um dies zu tun, gehen Sie in PRO Desktop wie folgt vor:
- Gehen Sie zum Modul Unternehmen.
- Öffnen Sie das Menü Serviceeinstellungen.
- Aktivieren Sie im Feld Vollständiger Zugriff auf Objekte die Option Installateur.
Jetzt haben der Installateur und das Unternehmen die gleichen Rechte zur Konfiguration aller Objekte. Die Rechte können folgende sein:
- Permanenter Zugriff auf Systemeinstellungen.
- Temporärer Zugriff: Sie können das System für eine bestimmte Zeit von 1 bis 8 Stunden konfigurieren.
- Kein Zugriff auf Systemeinstellungen.
Kontonummer für Überwachungsanfragen anfordern
Diese Einstellung steht nur Überwachungsunternehmen zur Verfügung und ist standardmäßig deaktiviert. Wenn diese Option aktiviert ist, erhält Ihr Unternehmen Überwachungsanfragen nur dann, wenn die Kontonummer des Objekts beim Senden einer Anfrage angegeben wird. Nur ein PRO oder ein Mitarbeiter des Unternehmens kann die Überwachungsanfrage von der Ajax PRO App an Ihr Unternehmen senden, wenn diese Einstellung aktiviert ist.
Speicherzeitraum für Mediendateien
Sie können den Zeitraum festlegen, nach dem alle Mediendateien (Bilder, Videos von Kameras) gelöscht werden. Der neue Speicherzeitraum für Mediendateien gilt nur für Dateien, die nach den Änderungen erstellt wurden.
Verfügbarer Speicherzeitraum für Mediendateien:
- 7 Tage.
- 30 Tage.
- 90 Tage.
- 180 Tage.
- 1 Jahr.
- 2 Jahre.
Der ausgewählte Speicherzeitraum für Mediendateien muss mit den Gesetzen Ihrer Region übereinstimmen.
Unternehmensgebundene Hub-Zentralen
Die Option Zugriff auf Hub-Zentralen einschränken ist standardmäßig deaktiviert. Wenn diese Option aktiviert ist, können unternehmensgebundene Hub-Zentralen nur dem Konto des jeweiligen Unternehmens hinzugefügt werden. Das Hinzufügen zu Konten anderer Unternehmen ist nicht möglich. Kontaktieren Sie das technische Support-Team von Ajax oder Ihren Ajax Manager, um mehr über dieses Feature zu erfahren.
Wartung von Objekten
Wenn die Option Wartungsberichte aktiviert ist, können Unternehmensmitarbeiter Berichte über den technischen Zustand von Sicherheits- und Brandmeldern, die im System verwendet werden, erstellen. Solche Berichte können nur von denjenigen Rollen erstellt und heruntergeladen werden, die vom Unternehmenseigentümer das entsprechende Recht erhalten haben. Das Recht wird im Menü Zugriffsrechte zugewiesen.
Standardmäßig ist die Option Wartungsberichte deaktiviert. Ein Mitarbeiter mit der Rolle Installateur kann keine Berichte über den technischen Zustand von Objekten erstellen, auf die er keinen Zugriff hat.
Bearbeitung von Vorfällen
Die Option Über Stromausfälle an den Objekten benachrichtigen ist standardmäßig aktiviert. Wenn die Option deaktiviert ist, generiert das System keine Vorfälle von externem Stromausfall für die Hub-Zentralen, Funk-Signalverstärker oder Integrationsmodule, die am Objekt installiert sind.
Nach Deaktivierung dieser Option wird im Überwachungsmodul die folgende Meldung angezeigt: „Gemäß den Einstellungen des Unternehmens werden Vorfälle von Stromausfällen am Objekt nicht generiert“.
Überwachung über Ajax Cloud
Cloud Signaling ist ein Service, der die Kommunikation zwischen Ajax Systemen und Überwachungssoftware von Drittanbietern ermöglicht. Er dient als Bindeglied zwischen einer Hub-Zentrale und der Leitstelle und wandelt die von der Hub-Zentrale empfangenen Meldungen in ein Ereignisprotokoll um, das mit der Software der Notruf- und Serviceleitstelle (NSL) kompatibel ist.
Cloud Signaling kann Ereignisse direkt aus der Ajax Cloud an die NSL liefern. Dieser Service ist von Vorteil für Alarmüberwachungsunternehmen und Unternehmen, die sowohl Sicherheitssysteme installieren als auch auf Alarme und Ereignisse reagieren. Mit PRO Desktop können sie Sicherheitssysteme konfigurieren und verbinden. Zusätzlich können Sicherheits- und Überwachungsunternehmen die App nutzen, um eine NSL zu organisieren.
Wenn die NSL über Cloud Signaling mit dem System verbunden ist, können Überwachungsunternehmen Videos von Ajax Videogeräten öffnen und ansehen. Die Videos werden nach Auslösung des Alarms durch den eingebauten Bewegungsmelder oder die KI-gestützte Objekterkennung der Kamera in Ajax PRO Desktop aufgezeichnet.
Wenn ein Ajax Videogerät ausgelöst wird, erhält die NSL eine URL, die ein neues Browserfenster öffnet. Diese URL führt zum Ajax PRO Desktop Videowand-Widget, das zwei Videostreams anzeigt: ein Live-Video und ein aufgezeichnetes Videosegment.
Zugriffsrechte
Im Menü Zugriffsrechte können der Firmeninhaber, der leitende NSL-Technilker und der Leiter des Installationsteams die Zugriffsrechte für Mitarbeiterrollen anpassen. Wenn der Manager einem bestimmten Mitarbeitertyp Zugriff gewährt, verfügen alle Mitarbeiter mit dieser Rolle über das entsprechende Recht.
Die folgenden Rechte können in diesem Menü aktiviert oder deaktiviert werden:
| Unternehmensinhaber | Leitender NSL-Techniker | Leiter des Installationsteams | |
| Aufnahme und Anzeige von Fotos auf Anfrage und Fotos nach geplanten Szenarien | + | + | – |
| Anzeige von Fotos nach Alarm und nach Alarmszenarien | + | + | – |
| Einladung eines Errichters/Unternehmens oder eines Sicherheitsunternehmens | + | – | + |
| Zuweisung einer Administratorrolle an einen bestehenden Benutzer | + | – | + |
| Gewährung des Administratorzugriffs auf die Systemeinstellungen | + | – | + |
| Scharf- und Unscharfschalten von Objekten | + | + | + |
| Anzeige der Livestreams von Videokameras der Drittanbieter | + | + | – |
| Anzeige der Livestreams von Ajax Kameras mit und ohne Ton | + | + | – |
| Anzeige des Ajax Kamera-Archivs | + | + | – |
| Verwendung der Schwenk-, Neige-, Zoomfunktion (PTZ) | + | + | – |
| Anrufe über das Sprachmodul tätigen und entgegennehmen | + | + | – |
| Ver- und Entriegeln von intelligenten Schlössern | + | – | – |
| Erstellung von Wartungsberichten für betreute Objekte | + | – | – |
| Exportieren von Datensätzen aus Ereignisprotokoll- und Objektdaten | + | – | – |
Wenn der Manager einer bestimmten Rolle das Recht erteilt hat, Wartungsberichte zu erstellen, können alle Mitarbeiter mit dieser Rolle Berichte erstellen, herunterladen und auf das Archiv dieser Berichte zugreifen.
Arbeitsstationen
Im Menü Arbeitsstationen können Sie jedem Computer eine eindeutige Kennung (Computer-ID) zuweisen und ein Mitarbeiterkonto mit ihm verknüpfen. Diese Informationen werden verwendet, um einen Bericht über die Verfügbarkeit von NSL zu erstellen.
Um einem Betreiber eine Arbeitsstation zuzuweisen, müssen Sie dessen Anmeldung bei dem Konto bestätigen. Klicken Sie dazu auf „+“ in der Zeile mit der E-Mail-Adresse des Betreibers auf der Registerkarte Nicht verifiziert. Wenn Sie auf die Zeile klicken, öffnen sich auf der rechten Seite die erweiterten Informationen über das Konto und die Schaltfläche Verifizieren.
Beim Verifizieren der Arbeitsstation sollten Sie ihr einen Namen zuweisen, um die Anzeige im Ereignisprotokoll zu vereinfachen. Die Computer-ID wird automatisch zugewiesen.
Nachdem die Arbeitsstation bestätigt wurde, wird das Benutzerkonto auf der Registerkarte Verifiziert zusammen mit den Daten über den Computer angezeigt. Eine Arbeitsstation kann vorübergehend deaktiviert oder gelöscht werden, indem Sie ein Konto in der Liste auswählen und auf Aus „Verifiziert” entfernen klicken.
Die Filter erleichtern die Navigation durch die Liste der Arbeitsstationen.
Im Menü Arbeitsstationen können Sie die Arten von Ereignissen konfigurieren, die Vorfälle erzeugen. PRO Desktop benachrichtigt über Vorfälle auf der Registerkarte Überwachung. Um Ereignisse auszuwählen, die zu Vorfällen führen, klicken Sie auf das Zahnradsymbol auf der Registerkarte Nicht verifiziert.
Wählen Sie im geöffneten Fenster die Arten von Ereignissen aus:
- Der Betreiber ist offline — der Computer des Betreibers hat keine Internetverbindung.
- Anmeldung von einem nicht verifizierten Computer — Anmeldung bei dem Konto von einem PC aus, der nicht vom Leiter des Betreiberteams verifiziert wurde.
Wie man das Einsatzteams-Menü verwaltet
Um ein neues Einsatzteam hinzuzufügen, klicken Sie auf die Schaltfläche Einsatzteam hinzufügen im Menü Einsatzteams.
Es öffnet sich ein Fenster mit einem Formular, in dem Sie die Einzelheiten des Einsatzteams angeben müssen. Diese Informationen werden im Überwachungsmodul angezeigt, wenn ein Alarm verarbeitet wird, sowie im Modul Objekte, wenn das Einsatzteam mit einem Objekt verknüpft ist. Sie können zwei Telefonnummern zu einem Einsatzteam hinzufügen. Pflichtfelder sind mit einem Sternchen gekennzeichnet.
Es ist möglich, das Einsatzteam vorübergehend zu deaktivieren, ohne es aus dem System zu löschen. Schalten Sie dazu den Schalter in der Zeile mit dem bestimmten Einsatzteam um. Linke Position — das Einsatzteam ist inaktiv, rechte Position — es ist aktiv.
Sie können Einsatzteam-Codes konfigurieren, die nur nach dem Alarm aktiviert werden und für einen bestimmten Zeitraum für jedes Objekt gültig sind. Mit diesem Code kann das schnelle Einsatzteam den Sicherheitsmodus mit jedem Ajax Bedienteil in der Anlage ändern.
Hub-Zentralen
Das Menü Hub-Zentralen dient der Verwaltung von Hub-Zentralen, die mit einem Unternehmen verbunden sind. Hier können Sie Anfragen zur Überwachung/Aufhebung der Überwachung, zum Hinzufügen/Löschen von Objekten sowie zur Übertragung von Objekten von Translator zu PRO Desktop (wenn das Translator-Konto mit einem Unternehmenskonto verknüpft ist) empfangen. Hub-Zentralen werden im Menü als Liste angezeigt, in der die ID der Hub-Zentrale, der Status der Objekte, die Nummer und der Name des Objekts in PRO Desktop angegeben sind.
In diesem Fenster wird auch der Status der Hub-Zentrale angezeigt. Überwachung mit PRO Desktop ist für Überwachungsservices gedacht, während Installationsservices für die Installation und Konfiguration von Ajax Systems verwendet werden.
| Überwachung mit PRO Desktop | Bedeutung |
| Aktiv | Zur Überwachung akzeptiertes Objekt. |
| Löschung ausstehend | Das Objekt wurde von der Überwachung entfernt und befindet sich im Menü Von Überwachung abgemeldet des Moduls Objekte. |
| Nicht überwacht | Überwachungsanfrage wurde nicht gesendet. |
| Installationsservices | Bedeutung |
| Aktiv | Eine Anfrage für Installationsservices wurde gesendet. |
| Keine | Installations- und Wartungsservices sind nicht vorgesehen. Installateure und Leiter der Installationsteams haben keinen Zugriff auf die Systemeinstellungen. |
Wenn die Hub-Zentrale ausgewählt ist, öffnet sich ein Datenfenster mit Schaltflächen zum Anlegen/Löschen eines Objekts, zum Aufrufen der Objektkarte und zum Löschen der Hub-Zentrale aus dem Unternehmenskonto. Das Löschen aus einem Konto bedeutet, dass das Objekt sowohl in PRO Desktop als auch in Translator gelöscht wird (wenn das Konto in Translator mit einem Konto in PRO Desktop verknüpft ist).
Einstellungsvorlagen
In einem Ajax System kann der Benutzer Vorlagen erstellen, um schnell mehrere Einstellungen auf einmal anzuwenden. Ab der Firmware-Version Ajax PRO Desktop 4.17 können Sie die Vorlage für Telefonie-Einstellungen erstellen. Es ermöglicht, eine Hub-Zentrale von Ajax so zu konfigurieren, dass sie über das SIP-Protokoll mit einer Notruf- und Serviceleitstelle (NSL) kommuniziert.
Ein PRO kann nicht mehr als 5 Vorlagen erstellen.
Ein PRO kann die erstellte Vorlage in den Einstellungen der Hub-Zentrale anwenden.
Objekte
Rollen der Mitarbeiter mit Zugriff auf das Modul: Techniker, Leitender NSL-Techniker, Leiter des Betreiberteams, Betreiber, Installateur, Leiter des Installationsteams.
Das Modul Objekte dient der Verwaltung von Objekten in PRO Desktop. Zum Öffnen des Moduls wählen Sie Objekte in der Modulliste in der oberen linken Ecke des Bildschirms.
Ein Objekt in PRO Desktop entspricht einem Space. Alle Geräte, die mit dem Bereich verbunden sind, werden automatisch mit dem Objekt verknüpft und auf der Registerkarte Ausrüstung angezeigt.
Der Modulbildschirm besteht aus zwei Teilen: einer Liste von Objekten und einem Sortiermenü. In der Objektliste sind deren Nummern in PRO Desktop, Namen, Adressen sowie Identifikatoren (IDs) der Hub-Zentrale aufgeführt. Die folgenden Punkte sind im Sortiermenü verfügbar:
- Überwachung über Ajax Cloud:
- <Receiver name> – die Liste aller Objekte, die über <Receiver name> überwacht werden.
- Nicht überwacht – die Liste aller Objekte, die nicht über Empfänger überwacht werden.
- Überwachung mit PRO Desktop:
- Aktiv – die Liste aller Objekte in PRO Desktop, mit Ausnahme der Objekte im Menü Von Überwachung abgemeldet.
- Keine – die Liste aller Objekte, die in PRO Desktop nicht überwacht werden.
- Ohne Überwachungskanäle — die Liste der Objekte, die nicht überwacht werden, entweder innerhalb von PRO Desktop oder Cloud Signaling.
- Scharf — die Liste der Objekte mit dem derzeit scharfgeschalteten Sicherheitssystem.
- Unscharf — die Liste aller Objekte mit dem derzeit unscharf geschalteten Sicherheitssystem.
- Im Schlafmodus – die Liste der Objekte mit stummgeschalteten Alarmbenachrichtigungen.
- Offline – die Liste der Objekte, bei denen die Hub-Zentrale offline ist.
- Mit Störungen — die Liste der Objekte, bei denen das Sicherheitssystem eine Störung meldet: Anzeige für schwache Batterie, fehlgeschlagene Versuche, den Melder scharf zu schalten, usw.
- Kein Vertrag – die Liste der Objekte ohne Informationen zum Vertrag mit der Unternehmen. Vertragsinformationen können jederzeit hinzugefügt werden.
- Angebotene Installationsdienstleistungen — Objekte, die sich im Wartungsbereich von Installateuren und Leitern der Installationsteams befinden.
- Überwachungsanfragen (von Installateuren) – Objekte, von denen eine Anfrage zur Verbindung mit der NSL über Ajax PRO Apps gestellt wurde.
- Überwachungsanfragen (von Endnutzern) — Objekte, von denen eine Anfrage zur Verbindung mit der NSL über die Ajax Security System App für Endnutzer gesendet wurde.
- Anfragen für Überwachungsstornierungen — eine Liste von Objekten, für die eine Anfrage zum Trennen von der NSL über eine beliebige Ajax App gesendet wurde.
Nur ein Administrator oder ein PRO Konto mit dem Recht, das System zu konfigurieren, kann eine Anfrage zur Aufhebung der Überwachung abbrechen. Dies kann in jeder Ajax App erfolgen: Registerkarte Bedienung → Space-Einstellungen
→ Sicherheitsdienste.
- Von Überwachung abgemeldet — gelöschte Objekte. Objekte werden nach 7 Tagen automatisch aus dem Papierkorb gelöscht.
Im Modul Objekte sind darüber hinaus folgende Schaltflächen verfügbar:
- Objekt hinzufügen – ermöglicht es Ihnen, ein Objekt mithilfe des QR-Codes (ID) der Hub-Zentrale mit einem Unternehmen zu koppeln oder ein leeres Objekt zu erstellen.
Die Art und Weise, wie ein Objekt über die ID der Hub-Zentrale hinzugefügt wird, hängt von der Rolle des Mitarbeiters und der Art des Unternehmens ab: Überwachung, Installation oder Sicherheit (Installation und Überwachung). Ein leeres Objekt kann nur von einem Mitarbeiter des Installations- oder Sicherheitsunternehmens in der Rolle Installateur oder Leiter des Installationsteams angelegt werden.
- Wartungsberichte – öffnet das Menü für Wartungsberichte.
- Aktualisieren – aktualisiert die Liste der mit dem Unternehmen gekoppelten Hub-Zentralen.
Hinzufügen eines Objekts
Es gibt mehrere Möglichkeiten, ein neues Objekt zu PRO Desktop hinzuzufügen:
- Mit der ID der Hub-Zentrale (ihrem QR-Code).
- Ein leeres Objekt erstellen und Einzelgeräte hinzufügen.
- Durch Annehmen einer Überwachungsanfrage von der Ajax App.
- Durch die Übertragung des Objekts von Translator zu PRO Desktop.
Geben Sie nach dem Anschluss der Hub-Zentrale die erforderlichen Informationen in der Objektkarte an. Dies wird die Navigation und Objektsuche in Ajax Apps erleichtern.
Beim Hinzufügen eines Objekts über die ID der Hub-Zentrale oder eine Überwachungsanfrage können Mitarbeiter von Unternehmen, die die Überwachung über Ajax Cloud nutzen, einen oder mehrere Überwachungskanäle auswählen. Diese Option ist ab der Firmware-Version Ajax PRO Desktop 4.0 verfügbar.
Hinzufügen über ID
Beim Hinzufügen eines Objekts wird eine Karte mit allen für die Alarmbearbeitung erforderlichen Informationen erstellt: Adresse, Kontakte, Raumpläne, Straßenkarten, verantwortliche Personen, Kommentare usw. Sie können ein Objekt nur von einem Unternehmenskonto, nicht aber von einem persönlichen PRO-Konto aus hinzufügen. Nach dem Hinzufügen des Objekts hat das Unternehmen permanenten Zugriff auf dessen Einstellungen.
Sie können ein Objekt über die ID der Hub-Zentrale (QR-Code) hinzufügen, sofern die folgenden Bedingungen erfüllt sind:
- Die Hub-Zentrale ist online.
- Der Space hat keine Admins oder PRO.
- Die Hub-Zentrale ist keinem anderen Konto einer Installationsfirma hinzugefügt und ist nicht von einer anderen Überwachungsfirma gesperrt.
Ein Mitarbeiter muss eine der folgenden Rollen haben, um ein Objekt über die ID der Hub-Zentrale hinzufügen zu können:
- NSL-Techniker oder Leitender NSL-Techniker – für das Überwachungs- oder Sicherheitsunternehmen.
- Installateur oder Leiter des Installationsteams – für das Installations- oder Sicherheitsunternehmen.
Um ein Objekt hinzuzufügen, gehen Sie in PRO Desktop wie folgt vor:
- Öffnen Sie das Modul Objekte.
- Klicken Sie auf die Schaltfläche Objekt hinzufügen.
- Geben Sie die Nummer und den Namen des Objekts sowie die 20-stellige ID der Hub-Zentrale an (unter dem QR-Code auf der Hub-Zentrale oder Packung zu finden, das Format ist xxxxxxxxxxxxxxxxxxxx).
Die Felder Nummer und ID der Hub-Zentrale sind für den Installateur oder den Leiter des Installationsteams der Sicherheits- und Installationsfirma optional. Für den NSL-Techniker oder den leitenden NSL-Techniker der Überwachungsfirma sind sie obligatorisch.
- Klicken Sie auf Objekt hinzufügen.
Erstellen eines leeren Objekts
Nur der Installateur oder Leiter des Installationsteams des Sicherheits- und Installationsunternehmens kann ein leeres Objekt erstellen.
Um ein leeres Objekt zu erstellen, gehen Sie in PRO Desktop wie folgt vor:
- Öffnen Sie das Modul Objekte.
- Klicken Sie auf die Schaltfläche Objekt hinzufügen.
- Geben Sie den Namen des Objekts ein.
- Klicken Sie auf Objekt hinzufügen.
Hinzufügen eines Objekts über eine Überwachungsanforderung
Die Anfrage zum Hinzufügen wird über Ajax Apps vom Administrator der Hub-Zentrale oder einem PRO Konto mit Zugriff auf die Einstellungen des Objekts gesendet. Die Liste der Anforderungen auf Überwachung und Kündigung der Überwachung wird in den entsprechenden Registerkarten des Moduls Objekte sowie im Menü Hub-Zentralen des Moduls Unternehmen angezeigt.
Die Methode der Hinzufügung hängt von der Art der erbrachten Services ab:
- Um auf die Alarmüberwachung zuzugreifen, muss der Endnutzer oder PRO mit Systemkonfigurationsrechten eine Überwachungsanfrage senden.
- Um auf die Installation und Wartung zuzugreifen, muss der Mitarbeiter den Zugang zu den Systemeinstellungen anfordern.
- Für beide Typen des Zugangs sollten Sie beide Anfragen senden.
Um eine Anfrage zur Alarmüberwachung in der Ajax App zu senden:
- Wählen Sie einen Space aus, wenn Sie mehr als einen haben oder die Ajax PRO App verwenden.
- Gehen Sie zur Registerkarte Kontrolle und öffnen Sie die Space-Einstellungen.
- Öffnen Sie das Menü Sicherheitsdienste.
- Wählen Sie ein Unternehmen aus und klicken Sie auf Anwenden.
Eine Überwachungsanfrage kann auch gesendet werden, wenn Sie die E-Mail-Adresse des Unternehmens kennen. Um dies zu tun, klicken Sie auf die Schaltfläche Per E-Mail-Adresse einladen im Menü Sicherheitsdienste, geben Sie die E-Mail-Adresse des Unternehmens ein und klicken Sie auf Weiter. Wählen Sie ein Unternehmen aus der Liste aus und bestätigen Sie das Senden der Anfrage.
Um eine Überwachungsanfrage in PRO Desktop zu akzeptieren:
- Gehen Sie im Modul Objekte zu den Überwachungsanfragen (von Endnutzern) und/oder Überwachungsanfragen (von Installateuren).
- Wählen Sie die Hub-Zentrale aus.
- Klicken Sie auf Anfrage akzeptieren. Für diese Hub-Zentrale wird automatisch eine Objektkarte zum Ausfüllen der Informationen erstellt.
- Geben Sie die Nummer, den Namen des Objekts ein und klicken Sie Speichern. Ein neues Objekt wird in PRO Desktop erscheinen.
Um eine Anfrage für den Zugriff auf Installation und Wartung in der Ajax App zu senden:
- Wählen Sie einen Space aus, wenn Sie mehr als einen haben oder die Ajax PRO App verwenden.
- Gehen Sie zur Registerkarte Kontrolle und öffnen Sie die Space-Einstellungen.
- Öffnen Sie das Menü Errichter/Unternehmen.
- Klicken Sie auf Einladen.
- Geben Sie die E-Mail-Adresse des Unternehmens ein, die im Menü Allgemeine Informationen angegeben ist.
- Wählen Sie ein Unternehmen aus und bestätigen Sie das Senden der Anfrage.
Sie müssen eine Anfrage für die Services der Installationsfirma in PRO Desktop nicht annehmen. Nach dem Hinzufügen hat das Unternehmen 8 Stunden Zeit, die Space-Einstellungen zu ändern, Geräte hinzuzufügen und Benutzer einzuladen. Nach Ablauf dieser Zugriffszeit kann das Unternehmen die Einstellungen des Objekts nicht mehr ändern.
Falls erforderlich, kann der Installateur oder der Leiter des Installationsteams einen temporären oder permanenten Zugang anfragen, der vom Space-Administrator oder einem PRO-Konto mit Systemkonfigurationsrechten bestätigt werden muss.
Der PRO erhält permanente Systemkonfigurationsrechte, wenn kein Administrator des Spaces festgelegt wurde.
Übertragen von Objekten aus Translator
Um Objekte aus Translator zu übertragen, wenden Sie sich bitte an das technische Support-Team von Ajax.
Konfiguration eines Objekts
Der Installateur oder der Leiter des Installationsteams kann das Objekt über die mobile oder die Desktop-App einrichten. Beide Apps bieten die gleichen Optionen für Installateure an.
Standardmäßig hat der Installateur die gleichen Rechte für Einstellungen wie sein Unternehmen. Der Installateur hat keinen Zugriff auf die Space-Einstellungen (wenn der Zugriff auf alle Objekte deaktiviert ist), bis der Leiter des Installationsteams ihm ein solches Recht gewährt. Sobald der Zugang gewährt ist, können Installateure mit der Einrichtung des Objekts beginnen.
Es gibt zwei Möglichkeiten, dem Installateur Zugang zu gewähren:
| Erste Option | Zweite Option |
|
|
Verlängerung der Zugriffszeit auf die Space-Einstellungen
Das Feld im Screenshot zeigt die Zeit an, während der der Installateur Zugriff auf die Systemeinstellungen hat. Durch Anklicken des Feldes können Sie einen dauerhaften oder zeitlich begrenzten Zugang (für 1, 2, 4 oder 8 Stunden) beantragen.
Wenn die Zeit für die Einrichtung nicht ausreicht, kann der Installateur eine Anfrage zur Verlängerung der Zeit für den Zugriff auf die Einstellungen senden. Alle Leiter der Installationsteams dieses Unternehmens oder der Space-Administrator werden eine solche Anfrage erhalten.
Wenn das Unternehmen über ausreichende Rechte verfügt, kann jeder Leiter des Installationsteams dieses Recht an den Installateur übertragen. Eine solche Anfrage kann nur in der PRO Desktop App bestätigt werden.
Wenn die Rechte nicht ausreichen, z. B. das Unternehmen hat die Konfigurationsrechte für 4 Stunden, und der Installateur braucht 8 Stunden, kann der Leiter des Installationsteams Zugangsrechte beim Space-Administrator beantragen. Nach der Genehmigung wird der Zugang für das Unternehmen und den betreffenden Installateur gewährt.
Das System ermöglicht es dem Leiter des Installationsteams, Anfragen von Installateuren für den Zugriff auf Objekteinstellungen oder Videogeräte automatisch zu genehmigen. Um die automatische Genehmigung zu aktivieren:
- Gehen Sie zum Modul Unternehmen.
- Öffnen Sie das Menü Serviceeinstellungen.
- Aktivieren Sie den Schalter Automatische Bestätigung von Systemzugangsanfragen durch den Leiter des Installationsteams.
Wenn das Unternehmen nicht über ausreichende Zugriffsrechte verfügt, werden die Anfragen der Installateure automatisch an den Space-Administrator weitergeleitet.
Unternehmensrechte einrichten
Ein Space-Administrator oder ein PRO-Konto mit dem Recht, das System zu konfigurieren, kann dem Unternehmen Zugriffsrechte zuweisen. Diese Einstellungen gelten für alle Mitarbeiter des Unternehmens. Um einem Unternehmen Zugriffsrechte in der Ajax App zuzuweisen:
- Wählen Sie ein Objekt aus, wenn Sie mehr als eines haben oder die Ajax PRO App verwenden.
- Gehen Sie zum Menü Space-Einstellungen
auf der Registerkarte Kontrolle.
- Wählen Sie das Menü Errichter/Unternehmen.
- Wählen Sie ein Unternehmen aus. Gehen Sie zu Einstellungen. Diese Einstellungen ermöglichen es Ihnen, das Recht zu gewähren oder zu deaktivieren:
- Ändern Sie die Sicherheitsmodi.
- Aktivieren Sie die Paniktaste in den Ajax Apps.
- Automatisierungsgeräte steuern.
- Aktivieren Sie Türglocken.
- Feueralarme stummschalten.
Die Liste der Zugriffseinstellungen des Unternehmens hängt von den Geräten ab, die dem Space hinzugefügt wurden.
Der Space-Administrator oder das PRO-Konto mit dem Recht, das System zu konfigurieren, kann das Unternehmen auch aus dem Space entfernen oder seinen Zugang löschen.
Objektkarte
Daten über das Objekt können ergänzt und bearbeitet werden. Die Daten sind in Registerkarten unterteilt:
- Ausrüstung – eine Liste von Geräten, virtuellen Räumen und Sicherheitsgruppen eines Objekts. Wenn ein Gerät ausgewählt wird, öffnet sich das Statusfenster, das den Akkustand, den Verbindungsstatus, den Sabotagestatus und weitere Daten zum Betrieb anzeigt.
- Sicherheitsdienste — Namen, Telefonnummern und ein Status der Sicherheitsunternehmen.
- Ansprechpartner — Namen und Telefonnummern von Personen, mit denen der Betreiber im Falle eines Alarms beim Objekt Kontakt aufnehmen kann.
- Objektfotos — ein Foto des Objekts, eine Karte der Zugänge zum Objekt, Raumpläne des Objekts und Straßenkarten für die Anfahrt zum Objekt.
- Reaktion — Informationen über die Haupt- und Reserve-Einsatzteams, die dem Objekt zugewiesen sind. Um Einsatzteams in diesem Menü zu verwalten, müssen Sie sie zunächst im Unternehmensmodul, dem Menü Einsatzteams, erstellen.
- Objekthinweise — technische Informationen über das Objekt: Daten und detaillierte Informationen über die Installationsarbeiten, Anschluss an die Leitstelle, Daten des dem Objekt zugewiesenen Installateurs.
- Protokoll — Ereignisprotokoll eines Objekts.
- Wartung – Informationen zur Überwachung mit PRO Desktop, Cloud Signaling, über den Translator und Installationsservices (verfügbar nur für den leitenden NSL-Techniker, den NSL-Techniker, den Leiter des Betreiberteams und den Betreiber).
Ab der Firmware-Version Ajax PRO Desktop 4.0 ist es möglich, den Kanal Überwachung mit PRO Desktop für jedes Überwachungsunternehmen zu aktivieren/deaktivieren. - Installateure – Informationen über die dem Objekt zugewiesenen Installateure: Name des Mitarbeiters, E-Mail, Berechtigungen.
Zusätzlich zur Zugriffszeit auf die Objekteinstellungen wird auf der Registerkarte Ausrüstung die Schaltfläche Wartungsberichte angezeigt. Die Schaltfläche ist ausschließlich für diejenigen Mitarbeiter verfügbar, denen der Unternehmensinhaber das entsprechende Recht zugewiesen hat.
Bitte beachten Sie, dass Mitarbeiter mit der Rolle Installateur Berichte erstellen können, wenn sie Zugriff auf die Einstellungen der betreffenden Hub-Zentrale haben.
Durch Anklicken der Schaltfläche können Sie einen neuen Bericht erstellen oder einen zuvor erstellten Bericht aus dem Archiv herunterladen. Wenn Sie einen neuen Bericht generieren, wird die Registerkarte Wartungsberichte geöffnet.
Bearbeiten einer Karte und Löschen eines Objekts
Das Menü zur Steuerung der Sicherheitsmodi, die Objektnummer, der Name und die Adresse des Objekts, Schaltflächen zum Bearbeiten und Löschen sowie eine Schaltfläche zum Öffnen von Kontakten und Details zum Objektbetrieb befinden sich oberhalb der Informationsregisterkarten.
Klicken Sie auf Objektinformationen, um den Titel oder die Kontonummer des Objekts zu ändern, seinen Standort, die Kontaktdaten, ein Passwort zur Alarmlöschung anzugeben, einen Arbeitszeitplan hinzuzufügen, den Alarm bei Unscharfschaltung außerhalb der Arbeitszeiten zu aktivieren oder die Vertragsdetails anzugeben. Diese Informationen werden im Überwachungsmodul während der Alarmverarbeitung angezeigt. Pflichtfelder sind mit einem Sternchen gekennzeichnet. Nachdem Sie die Daten eingegeben oder bearbeitet haben, klicken Sie auf Speichern.
Um ein Objekt zu löschen, klicken Sie auf das rote Symbol des Mülleimers oder auf das Symbol mit drei Punkten, falls das Unternehmen beide Funktionen ausführt: Alarmüberwachung, Installation und Wartung. Es wird ein Menü mit zwei Optionen angezeigt: Überwachung beenden oder Wartung beenden. Ihre Funktionen sind unterschiedlich. Wenn zum Beispiel das Objekt unter Überwachung bleibt und der Service gestoppt wird, erhalten die Betreiber Alarme und Ereignisse dieses Systems, aber der Installateur kann die Geräteeinstellungen in der Anlage nicht ändern.
Wenn die Überwachung gestoppt wird, wird das Objekt in das Menü Von Überwachung abgemeldet verschoben und nach 7 Tagen automatisch gelöscht. Während dieser Zeit kann das Objekt wieder in die Liste der aktiven Objekte aufgenommen werden, indem Sie das Menü Von Überwachung abgemeldet im Modul Objekte aufrufen und auf Objekte wiederherstellen klicken. Sie können die Überwachung nur für die Objekte beenden, die keine offenen Vorfälle haben.
Um Objekte zu löschen, ohne 7 Tage zu warten, wählen Sie das Objekt aus dem Menü Von Überwachung abgemeldet aus und klicken Sie auf das rote Mülleimer-Symbol. Bestätigen Sie die Aktion, indem Sie auf Jetzt löschen klicken.
Wenn die Wartungsservices gestoppt werden, wird das Objekt dauerhaft entfernt. Das bedeutet, dass Installateure und Leiter der Installationsteams dieses Objekt nicht mehr warten können. Um das Objekt wiederherzustellen, muss das Unternehmen über die Einstellungen der Hub-Zentrale erneut verbunden werden.
Wenn das Unternehmen der letzte Nutzer des Spaces ist, bleibt der Space auch nach Beendigung der Wartungsdienste bestehen.
Wartungsberichte
Wartungsberichte ermöglichen es Ihnen, PDF-Dateien zu erstellen, die Informationen über die an die Hub-Zentrale angeschlossenen Sicherheits- und Brandmelder sowie deren Zustände enthalten. Berichte ermöglichen es Ihnen, den Status aller bedienten Objekte regelmäßig zu überwachen.
Wartungsberichte können nur für die Objekte mit Hub-Zentralen erstellt werden.
Pro Objekt wird ein Bericht generiert. Die Sprache des heruntergeladenen Berichts entspricht der Sprache, die in der PRO Desktop App als Sprache für SMS-Nachrichten ausgewählt wurde.
Der Unternehmensinhaber kann die Option der Wartungsberichte jederzeit aktivieren oder deaktivieren.
Das Menü „Wartungsberichte” umfasst drei Registerkarten:
- Objekte – enthält eine Liste der Objekte, für die Sie Wartungsberichte erstellen können. In diesem Menü können Sie auch diese Berichte erstellen.
- CSV hochladen – Menü zum Hochladen der Liste von Hub-Zentralen, um einen Wartungsbericht zu erstellen.
- Archiv – enthält zuvor erstellte Wartungsberichte.
Registerkarte „Objekte“
In diesem Menü werden sämtliche Objekte angezeigt, für die Sie Wartungsberichte erstellen können. Objekte können folgendermaßen sortiert werden:
- Nach Objektnummer.
- Nach Objektname oder -adresse.
- Nach ID der Hub-Zentrale.
- Nach Erstellungsdatum des letzten Berichts.
So erstellen Sie einen Bericht im Menü „Objekte“:
- Wählen Sie das erforderliche Objekt aus. Um die Navigation zu erleichtern, können Sie nach Objektname, -nummer und -adresse sowie nach ID der Hub-Zentrale suchen. Wenn Sie unnötige Objekte ausblenden möchten, aktivieren Sie die Option Ungewählte ausblenden.
- Klicken Sie auf Bericht erstellen.
- Bestätigen Sie die Erstellung des Berichts, indem Sie Erstellen auswählen.
- Warten Sie, bis der Bericht erstellt ist.
- Gehen Sie auf die Registerkarte Archiv. Wählen Sie die gewünschten Berichte aus.
- Klicken Sie auf Markierte herunterladen.
- Wählen Sie einen Ordner aus und speichern Sie die Dateien.
Aktivieren Sie die Option Nach Erstellung automatisch herunterladen, um ausgewählte Berichte nach der Erstellung automatisch auf Ihren PC herunterzuladen.
Suche auf der Registerkarte „Objekte“
Jeder Mitarbeiter des Unternehmens kann nach Unternehmensobjekten suchen (mit Ausnahme des Unternehmensinhabers, wenn dies die einzige Rolle ist, die er innehat). Sie können im Menü Objekte nach allen Objekten oder nach einer ausgewählten Kategorie suchen, mit Ausnahme der Kategorien, die keine Objekte enthalten, und des Abschnitts Überwachungsanfragen. Die Suche zeigt bis zu 12 Ergebnisse an. Wenn das gewünschte Ergebnis nicht angezeigt wird, müssen Sie Ihre Suche verfeinern.
So verwenden Sie die Suchoption:
- Klicken Sie auf die Schaltfläche Suchen.
- Wählen Sie ein Suchkriterium:
- Standard – nach Objektname, Nummer, Adresse oder ID der Hub-Zentrale (die ID der Hub-Zentrale muss in Großbuchstaben eingegeben werden).
- Name der Hub-Zentrale – nach dem Namen des für die Hub-Zentrale angegebenen Geräts.
- Kontaktperson – nach Telefonnummer oder Vor- und Nachname (die Suche nach der verantwortlichen Person zeigt alle Personen des Objekts an).
- Videogeräte-ID – nach der ID einer Kamera, eines NVR oder eines anderen Ajax Videogeräts.
- Vertragsdaten – nach der Vertragskennung oder dem Vertragsinhaber.
- Geben Sie mindestens 2 Zeichen in das Suchfeld ein.
- Nachdem die Suche abgeschlossen ist, können Sie zu dem gefundenen Objekt gehen, indem Sie auf eines der Suchergebnisse klicken.
Daten als CSV exportieren
Die Erlaubnis, Daten in eine CSV-Datei zu exportieren, kann nur vom Unternehmensinhaber auf der Registerkarte Zugriffsrechte mit der Option Objektdaten exportieren erteilt werden. Die Sprache der Datei entspricht nur in der Spalte Sicherheitsstatus der Sprache der App, die anderen Felder werden immer in Englisch angezeigt. Nicht spezifizierte Werte werden als „–“ angezeigt.
Um Daten für alle Objekte einer Kategorie zu exportieren, gehen Sie wie folgt vor:
- Wählen Sie im Menü Objekte eine Kategorie aus.
- Klicken Sie auf die Schaltfläche Daten exportieren.
- Wählen Sie die Felder aus, die exportiert werden sollen:
- ID der Hub-Zentrale (Pflichtfeld)
- Kontonummer (Pflichtfeld)
- Objektname
- Sicherheitsstatus
- Einsatzteams
- Adresse
- Klicken Sie auf die Schaltfläche Daten exportieren.
- Klicken Sie auf die Schaltfläche Herunterladen.
- Wählen Sie den Ordner aus, in dem die CSV-Datei gespeichert werden soll.
- Nach dem erfolgreichen Hochladen wird eine Meldung auf dem Bildschirm angezeigt.
CSV hochladen
Ziehen Sie die CSV-Datei oder laden Sie sie von Ihrem Computer hoch, um einen Bericht für die gewünschte Liste von Objekten zu erstellen. Die CSV-Datei sollte IDs der Hub-Zentrale (Identifikatoren) oder Objektnummern enthalten. Wenn Sie eine Datei im falschen Format hochladen, wird eine Fehlermeldung in der App angezeigt.
Nach dem Hochladen der Datei werden Berichte über die erforderlichen Objekte erstellt, die auf der Registerkarte Archiv verfügbar sind.
In der Registerkarte CSV hochladen können Sie eine CSV-Vorlage im korrekten Dateiformat herunterladen.
Registerkarte „Archiv“
Die erzeugten Wartungsberichte befinden sich auf dieser Registerkarte. Die Registerkarte zeigt nur die letzten 5 Berichte für jedes Objekt an. Ältere Berichte werden gelöscht.
Objekte können folgendermaßen sortiert werden:
- Nach Berichtsnummer (je höher die Nummer, desto neuer der Bericht).
- Nach Objektnummer.
- Nach Objektname oder -adresse (Sie können eine der beiden Optionen auswählen, indem Sie auf den Spaltennamen klicken).
- Nach Name oder E-Mail-Adresse des Unternehmensmitarbeiters, der den Bericht generiert (Sie können eine der beiden Optionen auswählen, indem Sie auf den Spaltennamen klicken).
- Nach ID der Hub-Zentrale.
Um die Navigation zu erleichtern, können Sie nach Objektname, -nummer und -adresse sowie nach ID der Hub-Zentrale suchen.
So können Sie einen Bericht herunterladen:
- Gehen Sie auf die Registerkarte Archiv.
- Wählen Sie die gewünschten Berichte aus.
- Klicken Sie auf Markierte herunterladen.
- Wählen Sie einen Ordner aus und speichern Sie die Dateien.
Nachdem Sie ein Objekt in der Registerkarte Archiv ausgewählt haben, können Sie bei Bedarf auch einen neuen Bericht für dieses Objekt erstellen.
PDF-Datei des Berichts
Die PDF-Datei des Berichts enthält alle notwendigen Informationen über das Objekt und den Zustand aller Geräte des Sicherheitssystems. Am Anfang jeder Datei steht neben den allgemeinen Daten auch eine kurze Zusammenfassung der Prüfung: ob der Techniker das Objekt besuchen soll oder nicht. Eine Empfehlung, das Objekt zu besuchen, erscheint, wenn mindestens ein Gerät im System eine Störung aufweist.
Der Dateiname hat das folgende Format: AA_XXXXXXXX_YYYYYYY_MM
- AA – das Ergebnis der Überprüfung.
- p– der Test war erfolgreich und es ist keine Fehlfunktion im Bericht vermerkt.
- pw – der Test war erfolgreich, allerdings sind einige Fehlfunktionen im Bericht vermerkt. Es wird empfohlen, das Objekt von einem Techniker überprüfen zu lassen. Dies ist beispielsweise der Fall, wenn die Signalstärke zwischen der Hub-Zentrale und einem der vorhandenen Melder schwach ist oder dieser vorübergehend deaktiviert wurde.
- f – der Test ist fehlgeschlagen. Es wird empfohlen, das Objekt von einem Techniker überprüfen zu lassen. Dies ist beispielsweise der Fall, wenn einer der vorhandenen Melder von der Hub-Zentrale getrennt wurde.
- XXXXXXXX – das Erstellungsdatum des Berichts im Format TTMMJJJJ. Zum Beispiel: 27032022.
- YYYYYYY – die zugewiesene Objektnummer. Falls keine Nummer vorhanden ist, wird die ID der Hub-Zentrale verwendet.
- MM – Berichtsnummer.
Überwachung
Zugriff auf Modul: Unternehmensinhaber, Leitender NSL-Techniker, Leiter des Betreiberteams, Betreiber.
Das Überwachungsmodul ermöglicht Ihnen die Verarbeitung von Ereignissen und Alarmen von Ajax Systemen sowie Benachrichtigungen über die Arbeit der Betreiber. Die Registerkarten Neu, In Bearbeitung und Schlafmodus befinden sich am oberen Rand des PRO Desktop Bildschirms.
Neue Alarmmeldungen werden auf der Registerkarte Neu angezeigt und von einem Sirenenton begleitet, bis zur Bearbeitung des Vorfalls. Ein Vorfall gilt erst dann als abgeschlossen, wenn er vom Betreiber abgeschlossen wurde. Eine Benachrichtigung kann mehrere Alarme oder Ereignisse des Sicherheitssystems umfassen. Die letzten drei werden als Symbole in der Benachrichtigungszeile in der Spalte Quelle angezeigt.
Ein Vorfall wird nach den folgenden Ajax Sicherheitsereignissen erstellt:
- Melderalarme.
- Auslösung des Sabotagekontakts eines beliebigen Geräts im System.
- Auslösung des Beschleunigungssensors der Sirenen.
- Erkennung von Signalstörung.
- Verlust der Verbindung mit einem Gerät im System.
- Verlust der Verbindung zwischen der Hub-Zentrale und dem Ajax Cloud Server über einen oder alle Kommunikationskanäle.
Das System benachrichtigt den Benutzer über Ereignisse, die auftreten, nachdem die Hub-Zentrale die Verbindung zum Server verloren hat. Benachrichtigungen im Ereignisprotokoll enthalten das Datum und die Uhrzeit, wann die Ereignisse aufgetreten sind. Wenn es mehr als ein Ereignis gibt, werden sie in einer Dropdown-Liste zusammengefasst. Die Anzahl der Ereignisse, die im Puffer der Hub-Zentrale gespeichert werden, kann in den Einstellungen der Hub-Zentrale festgelegt werden.
- Ausfall der externen Stromversorgung der Zentraleinheit, des Funk-Signalverstärkers, der vhfBridge oder der Integrationsmodule.
Die Benachrichtigung über einen Stromausfall am Objekt kann im Menü Serviceeinstellungen im Modul Unternehmen deaktiviert werden.
- Jede andere Störung der Systemgeräte.
| Bedeutung der Symbole für Systemalarme und Ereignisse | ||
| Ereignis-Symbol | Beschreibung | Wiederherstellungs-Symbol |
| Störungen | ||
 |
<Device name> ist offline. Verbindung über Jeweller-Kanal verloren. |
 |
 |
Serververbindung über Ethernet getrennt |
 |
 |
Serververbindung über Mobilfunkdaten getrennt |
 |
 |
Serververbindung über WLAN getrennt |
 |
 |
Hub-Zentrale ist offline. Überprüfen Sie die Netzwerkverbindung. |
 |
 |
Externer Stromausfall |
 |
 |
Niedriger Batteriestand |
 |
| Alarme | ||
 |
Wasserleck erkannt |
 |
 |
Gehäuse geöffnet |
 |
 |
Bewegung erkannt | |
 |
Sicht des Melders blockiert |
 |
 |
Glasbruch erkannt | |
  |
Öffnung erkannt |
  |
 |
Erschütterung erkannt |
|
 |
Neigung erkannt | |
 |
Alarm erkannt, Rollladen |
 |
 |
Ihr Firmenmitarbeiter <Name> hat den Panikknopf betätigt | |
 |
Gerät wurde verschoben | |
 |
Feueralarm | |
  |
Kohlenmonoxid (СО) erkannt |
 |
  |
Rauch erkannt |
 |
 |
Alarm wurde vorübergehend stummgeschaltet |
|
  |
Temperatur hat den Schwellenwert überschritten |
 |
 |
Gasleck erkannt |
 |
 |
Notruf |
 |
Die Benachrichtigungszeile zeigt den Namen, die Adresse, die Objektnummer sowie den Status und die seit dem Empfang des Alarms vergangene Zeit an, während der der Betreiber den Vorfall betrachtet. Welcher Betreiber wann mit der Betrachtung des Vorfalls begonnen hat, wird im Modul Ereignisprotokoll aufgezeichnet. Im Ereignisprotokoll werden auch alle anderen Aktionen der Mitarbeiter zur Bearbeitung des Vorfalls aufgezeichnet: von der Prüfung bis zum Abschluss des Vorfalls.
| Symbole für die Anzeige des Störungsstatus durch den Betreiber | |
 |
Vorfall gestartet |
 |
Ihr Firmenmitarbeiter <Name> hat mit der Überprüfung des Vorfalls begonnen |
 |
Ihr Firmenmitarbeiter <Name> hat mit der Bearbeitung des Vorfalls begonnen |
 |
Ihr Firmenmitarbeiter <Name> hat den Vorfall geschlossen |
Vorfälle des Betreibers
Getrennt davon werden in der Liste Vorfälle aufgeführt, bei denen die Verbindung zum Betreiber unterbrochen wurde und sich der Betreiber von einem nicht verifizierten Computer aus beim PRO Konto anmeldete. Diese Arten von Vorfällen werden entsprechend den Arbeitsstationen der Betreiber erstellt, die im Unternehmensmodul bestätigt, als Sicherheitsalarme verarbeitet, die Ursache des Vorfalls angegeben und im Ereignisprotokoll aufgezeichnet werden.
Benachrichtigung Betreiber ist offline – ein Vorfalltyp, der Informationen über den Verlust der Verbindung mit dem Computer enthält, der als die Arbeitsstation des Betreibers im Unternehmensmodul bestätigt ist.
Benachrichtigung Anmeldung von einem nicht verifizierten Computer – ein Vorfalltyp, der Informationen über den Benutzer und den Computer, von dem die Anmeldung vorgenommen wurde, enthält.
Bearbeitung des Vorfalls
Algorithmus zur Verarbeitung von Vorfällen
- Versenden eines Ajax Sicherheitsalarms über die Hub-Zentrale.
- Automatische Erstellung eines Vorfalls im Überwachungsmodul.
- Überprüfung des Vorfalls durch den NSL-Betreiber oder den Leiter des Betreiberteams.
- Bearbeitung des Vorfalls durch den NSL-Betreiber oder den Leiter des Betreiberteams.
- Überprüfung der Alarmursache: Kommunikation mit Kontaktpersonen, Überprüfung der Bilder von Meldern mit Fotoverifizierung.
- Wenn der Alarm echt ist oder es unmöglich ist, die Ursache des Alarms zu bestimmen, muss das Einsatzteam gesendet werden. Nachdem die Ursachen des Alarms ermittelt wurden, beenden Sie die Vorfallbearbeitung und geben Sie die Ursache des Alarms an.
- Wenn der Alarm ein Falschalarm ist: Setzen Sie die Ursache des Alarms auf „Falschalarm“ oder „Kein Vorfall“ und beenden Sie die Bearbeitung des Vorfalls.
Informationen zu den Bildschirmen der Vorfallbearbeitung
Mit einem Klicken auf die Benachrichtigung öffnen Sie:
- Details zum Vorfall — Alarmzeit, ausgelöstes Gerät, Raum, Fotoverifizierung (wenn Melder mit Fotoverifizierung ausgelöst wurden).
- Objektinformationen — Adresse, Kontakte, Pläne der Räumlichkeiten usw.
Der Betreiber beginnt mit der Bearbeitung des Alarms, indem er auf die Schaltfläche Verarbeitung starten klickt, und der Vorfall wird auf der Registerkarte In Bearbeitung angezeigt. Der Betreiber hat nur begrenzten Zugriff auf die Registerkarte: Er sieht nur die Vorfälle, die gerade bearbeitet werden. Der Leiter des Betreiberteams hat vollen Zugriff auf alle Vorfälle, die von den Betreibern bearbeitet werden, und kann mehrere Vorfälle gleichzeitig schließen.
In der Mitte der Registerkarte Verarbeitung werden Informationen über das Objekt, eine Liste der Alarme, ein Menü zur Steuerung der Sicherheitsmodi sowie Notizen, eine Liste der Geräte, Straßenkarten und Raumpläne angezeigt.
Wenn Bewegungsmelder mit Fotoverifizierung am Objekt installiert sind, kann der Betreiber eine Reihe von Fotos ansehen, die vom Melder aufgenommen wurden, um die Ursache des Alarms zu überprüfen. Die Fotos werden auf der Registerkarte MotionCam in chronologischer Reihenfolge angezeigt, beginnend mit dem neuesten Foto.
Der Betreiber kann eine der in der Objektkarte angegebenen verantwortlichen Personen kontaktieren — bei der Bearbeitung eines Alarms werden deren Namen und Telefonnummern auf dem Bildschirm der App angezeigt. PRO Desktop unterstützt keine Anrufe von der App. Der Betreiber kann jedoch die Telefonnummer der verantwortlichen Person kopieren und sie mit Hilfe einer Drittanbietersoftware anrufen. Zum Beispiel bei der Verwendung einer App für IP-Telefonie.
Verantwortliche Personen werden bei der Erstellung eines Objekts in PRO Desktop zugewiesen. Dies kann beispielsweise der Eigentümer der Wohnung oder der Leiter des Sicherheitsdienstes am Produktionsstandort sein.
Auf Grundlage der Ergebnisse der Verbindung setzt der Betreiber einen Hinweis Akzeptiert – falls eine Kontaktaufnahme möglich war und die zuständige Person die Informationen entgegengenommen hat. Wenn keine Verbindung mit der zuständigen Person besteht, setzt der Betreiber die Markierung Reagiert nicht. Sie können mit den Pfeilen zwischen den verantwortlichen Personen wechseln. Sie erscheinen, wenn nicht alle verantwortlichen Personen in der aktuellen Fenstergröße der App angezeigt werden können.
Die dem Objekt zugeordneten Einsatzteams werden unter den verantwortlichen Personen angezeigt. Bei der Kommunikation mit dem Einsatzteam überprüft der Betreiber, ob die Einheit Entsandt, Angekommen oder Nicht verfügbar ist. Sie können mit den Pfeilen zwischen den zugewiesenen Gruppen wechseln. Sie erscheinen, wenn nicht alle Einsatzteams bei der aktuellen Fenstergröße der App angezeigt werden können.
Einsatzteams werden zugewiesen, wenn ein Objekt in PRO Desktop erstellt wird.
Das Vorfallverarbeitungsprotokoll wird in der unteren rechten Ecke des Bildschirms angezeigt. Für jeden Datensatz im Protokoll kann der Betreiber einen Kommentar hinterlassen, indem er auf den Datensatz klickt. Im oberen Teil des Bearbeitungsprotokolls können Sie die Ursache des Alarms aus der Dropdown-Liste auswählen und die Bearbeitung abschließen. Falls erforderlich, können Sie die Ursache des Alarms kommentieren. Zum Beispiel, um die Ursache für einen Falschalarm an einem Objekt genauer zu beschreiben.
Beim Bearbeiten eines Vorfalls im Zusammenhang mit der Arbeitsstation des Betreibers können Sie den Grund aus der Dropdown-Liste angeben und, falls erforderlich, einen Kommentar hinzufügen. Bei der Bearbeitung eines Vorfalls über einen Betreiber, der sich von einem nicht verifizierten Computer aus anmeldet, kann die Arbeitsstation im selben Fenster verifiziert werden. Klicken Sie dazu auf die Schaltfläche „+“ neben den Betreiberdetails.
Nachdem der Vorfall bearbeitet wurde, wird er geschlossen und geht in das Ereignisprotokoll über, wo das Protokoll seiner Bearbeitung gespeichert wird. Sie können nicht zur Vorfallbearbeitung zurückkehren.
Schlafmodus
Ein Mitarbeiter, der Zugriff auf das Überwachungsmodul hat, kann ein Objekt in den Schlafmodus versetzen, wenn an dem Objekt Installationsarbeiten durchgeführt werden oder Falschalarme von ihm ausgehen. Objekte mit Alarmen und Ereignissen, die vorübergehend ignoriert werden, befinden sich auf der Registerkarte Schlafmodus. Sie können das Objekt über das Menü zur Verwaltung der Sicherheitsmodi in den Schlafmodus schalten.
Wenn ein Objekt in den Schlafmodus versetzt wird, gibt der Betreiber die Zeit an, nach der das Objekt wieder in den Normalbetrieb übergeht. Sie können 1, 5, 15 oder 30 Minuten auswählen oder die Zeit manuell von 1 bis 300 Minuten eingeben.
Während das Objekt in den Schlafmodus versetzt wird, ignoriert PRO Desktop seine Alarme und Ereignisse – sie werden nicht auf der Registerkarte Neu angezeigt, sondern im Modul Ereignisprotokoll aufgezeichnet. Nach Ablauf der eingestellten Zeit kehrt das Objekt in den Normalbetrieb zurück.
Um ein Objekt vor Ablauf der eingestellten Zeit aus dem Schlafmodus zu entfernen:
- Öffnen Sie das Menü zur Steuerung des Sicherheitsmodus.
- Deaktivieren Sie Schlafmodus.
Ereignisprotokoll
Zugriff auf das Modul: Unternehmensinhaber, Techniker, Leitender NSL-Techniker, Leiter des Betreiberteams, Betreiber, Betreiber, Leiter des Installationsteams.
PRO Desktop verfügt über ein Ereignisprotokoll der Alarme und Ereignisse aller Unternehmensobjekte und ermöglicht es Ihnen außerdem, Berichte über die Verfügbarkeit von Hub-Zentralen und NSL-Betreibern zu erstellen. Das Ereignisprotokoll enthält auch Informationen über das Herunterladen von Videofragmenten aus dem Archiv. Damit können Sie überwachen, wer wann welches Fragment heruntergeladen hat. Wählen Sie das Ereignisprotokoll in der Liste der App-Module aus, um es aufzurufen.
Objektbenachrichtigungen werden chronologisch angezeigt. Um das Zeitintervall für Benachrichtigungen, ihren Typ oder die Nummer eines Objekts festzulegen, verwenden Sie die Filter. Über den Filtern wird ein Zähler gefilterter Datensätze angezeigt, sowie Schaltflächen zum Zurücksetzen der Filter und zum Aktualisieren des Ereignisprotokolls.
Um Benachrichtigungen nach Gerät oder Benutzer zu filtern, klicken Sie auf diese in der Benachrichtigungsliste. Durch Klicken auf die Nummer des Objekts in der Spalte können Sie die Benachrichtigungen dieses Objekts filtern. Benachrichtigungen können auch gefiltert werden, indem Sie auf das Ereignissymbol klicken – Sie erhalten eine Liste aller Ereignisse desselben Typs.
Um das Vorfallverarbeitungsprotokoll zu öffnen, klicken Sie auf das Uhr-Symbol im Datensatz zum abgeschlossenen Vorfall.
Verfügbarkeitsberichte
PRO Desktop kann Berichte generieren, die die Verbindungszeit mit Sicherheitssystemen (Hub-Zentralen-Verfügbarkeit) anzeigen. Sie können auch einen Bericht über die Betreiber-Verfügbarkeit erstellen. Zum Erstellen von Berichten über die Verfügbarkeit von Hub-Zentralen wählen Sie den Filter Hub-Zentralen-Verfügbarkeit’ aus. Der Bericht enthält standardmäßig Informationen der letzten 7 Tage. Falls erforderlich, kann der Zeitraum im Zeitrahmenfilter geändert werden, und Sie können auch die Objektnummer einstellen.
Der Verfügbarkeitsbericht wird für die ausgewählten Objekte erstellt, wenn der Filter nach Objektnummer aktiv ist. Bei abgewählter Filterung nach Objektnummer wird der Bericht für alle Hub-Zentralen des Unternehmens erstellt. Nach dem Festlegen der Parameter klicken Sie neben dem Filternamen auf die Schaltfläche für die Berichterstellung – der Bericht wird in einem neuen Fenster geöffnet.
Um den Bericht über die Betreiber-Verfügbarkeit zu erstellen, werden nur die Arbeitsstationen von in dem Unternehmensmodul verifizierten Betreibern berücksichtigt. Um einen Bericht zu erstellen, klicken Sie auf den Filter zur Betreiber-Verfügbarkeit.
Auf der rechten Seite wird eine Liste der Ereignisse angezeigt:
- Ihr Firmenmitarbeiter hat sich angemeldet — der Login zum Betreiberkonto ist registriert.
- Ihr Firmenmitarbeiter {1} hat sich abgemeldet — die Abmeldung des Betreiberkontos ist registriert.
- Ihr Firmenmitarbeiter hat einen neuen Empfänger für die Überwachung über Ajax Cloud hinzugefügt.
- Ihr Firmenmitarbeiter hat Empfängereinstellungen geändert.
- Ihr Firmenmitarbeiter hat den Empfänger gelöscht.
- Verbindung mit Ihrem Firmenmitarbeiter unterbrochen — Verlust der Verbindung zum Computer des Betreibers.
- Verbindung mit Ihrem Firmenmitarbeiter wiederhergestellt — Wiederherstellung der Internetverbindung mit dem Computer des Betreibers.
- Der Empfänger hat Verbindung über primäre/sekundäre Adresse verloren.
- Verbindung mit dem Empfänger über primäre/sekundäre Adresse wurde wiederhergestellt.
- Überwachung ausgesetzt: Keine Betreiber online — es ist kein Bediener verfügbar.
- Überwachung wieder aufgenommen — mindestens ein Betreiber ist verfügbar.
- Ihr Firmenmitarbeiter hat die Überwachung des Objekts über den Empfänger gestartet.
- Ihr Firmenmitarbeiter hat die Kontonummer des Objekts für den Empfänger aktualisiert.
- Ihr Firmenmitarbeiter hat die Überwachung des Objekts über den Empfänger eingestellt.
Legen Sie den Bereich fest und wenden Sie ihn an, um Ereignisse nach Zeit zu filtern. Um einen Bericht auf der Grundlage der angegebenen Parameter zu erstellen, klicken Sie auf die Schaltfläche zur Berichterstellung neben dem Filternamen.
Alarm- und Ereignisprotokoll exportieren
Ajax PRO Desktop bietet die Möglichkeit, das Alarm- und Ereignisprotokoll zu exportieren. Mit dieser Option erhalten Sie ein Dokument im CSV-Format, das bis zu 1000 Ereignisse enthalten kann.
Systemanforderungen
Ab Juni 2025 werden neue Versionen von Ajax PRO Desktop nicht mehr Windows 7, Windows 8 und alle 32-Bit-Versionen von Windows unterstützen. Außerdem werden Ajax PRO Desktop und Ajax Desktop nicht mehr macOS Catalina unterstützen. Um weiterhin die neuesten Funktionen und Verbesserungen zu erhalten, aktualisieren Sie bitte Ihr Betriebssystem auf eine 64-Bit-Version von Windows 10 (oder eine neuere Version) bzw. auf macOS Big Sur (oder eine neuere Version).
Ajax PRO Desktop 4.24 und Ajax Desktop 4.24 sind die neuesten Versionen, die mit älteren Betriebssystemen kompatibel sind. Wenn Sie die 32-Bit-Version von Windows OS verwenden oder mit Windows 7, Windows 8 oder macOS Catalina (10.15) arbeiten, benötigen Sie eine frühere Version von Ajax PRO Desktop. Bitte kontaktieren Sie unser Support-Team über das Formular oder über die Kontaktdaten in der Fußzeile der Website, um den Download-Link zu erhalten.
Wir empfehlen jedoch, Ihr Betriebssystem zu aktualisieren, um einen ununterbrochenen Zugang zu zukünftigen Verbesserungen zu gewährleisten.
| Minimal | Empfohlen | |
| Betriebssystem | Ab Microsoft® Windows® 10 (64-bit) | Ab Microsoft® Windows® 10 (64-bit) |
| Prozessor | Intel® Core™ i3 4130 oder gleichwertig | Intel® Core™ i5 7400 oder gleichwertig |
| Direktzugriffsspeicher | 8 GB | 16 GB |
| Grafikkarte | Grafiktreiber, der OpenGL 2.1 und höher unterstützt | Grafiktreiber, der OpenGL 2.1 und höher unterstützt |
| Speicher | 2 GB freier Speicherplatz | 8 GB freier Speicherplatz |
| Bildschirmauflösung | 1600×900 | 1920×1080 |
| Minimal | Empfohlen | |
| Betriebssystem | Ab macOS® Big Sur (Version 11.6) | Ab macOS® Big Sur (Version 11.6) |
| Prozessor | Intel® Core™ i5 5. Generation oder gleichwertig | Intel® Core™ i5 10. Generation/ Apple M1 Chip oder gleichwertig |
| Direktzugriffsspeicher | 8 GB | 16 GB |
| Speicher | 2 GB freier Speicherplatz | 8 GB freier Speicherplatz |
| Bildschirmauflösung | 1440×900 | 2560×1600 |