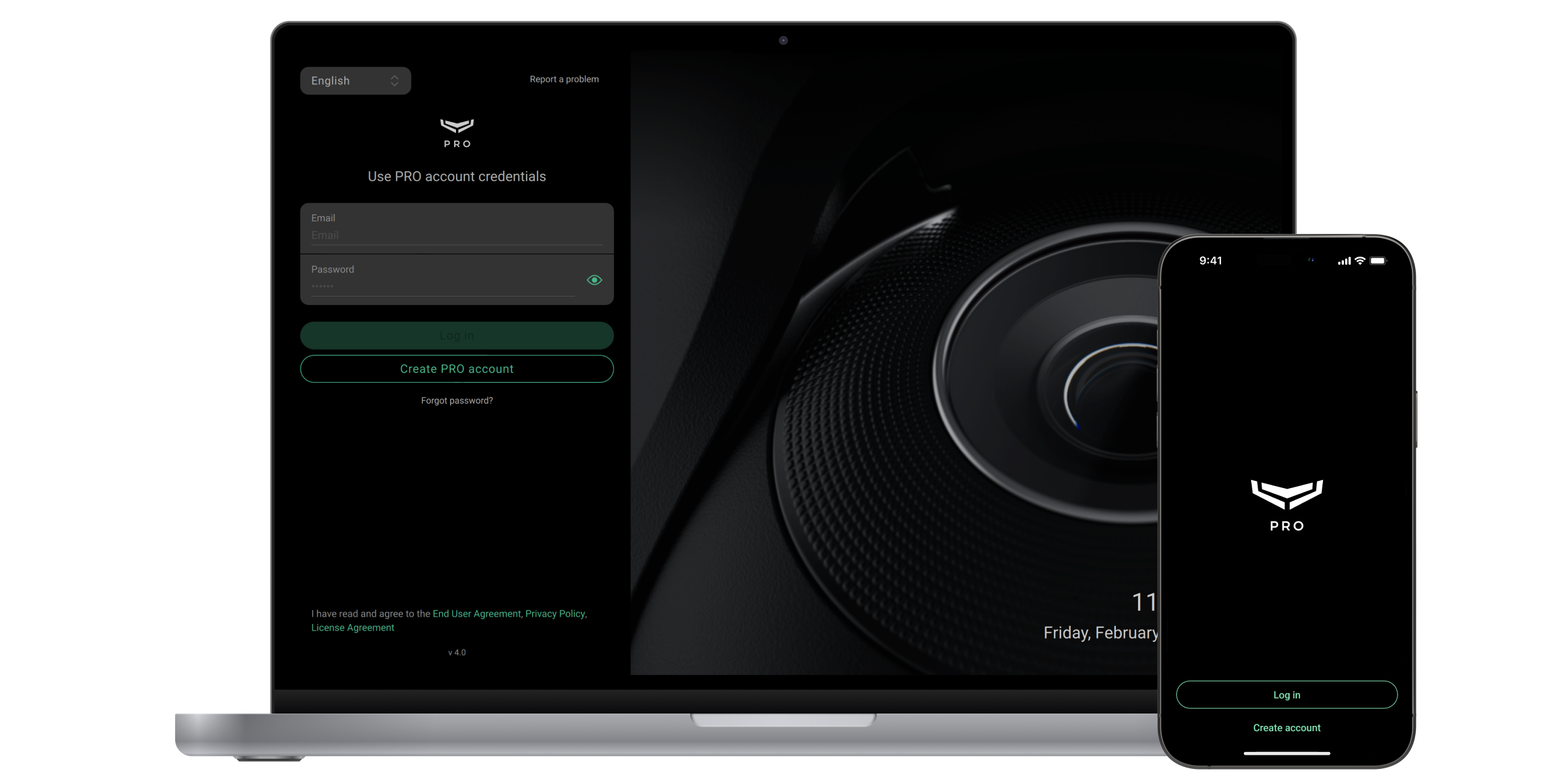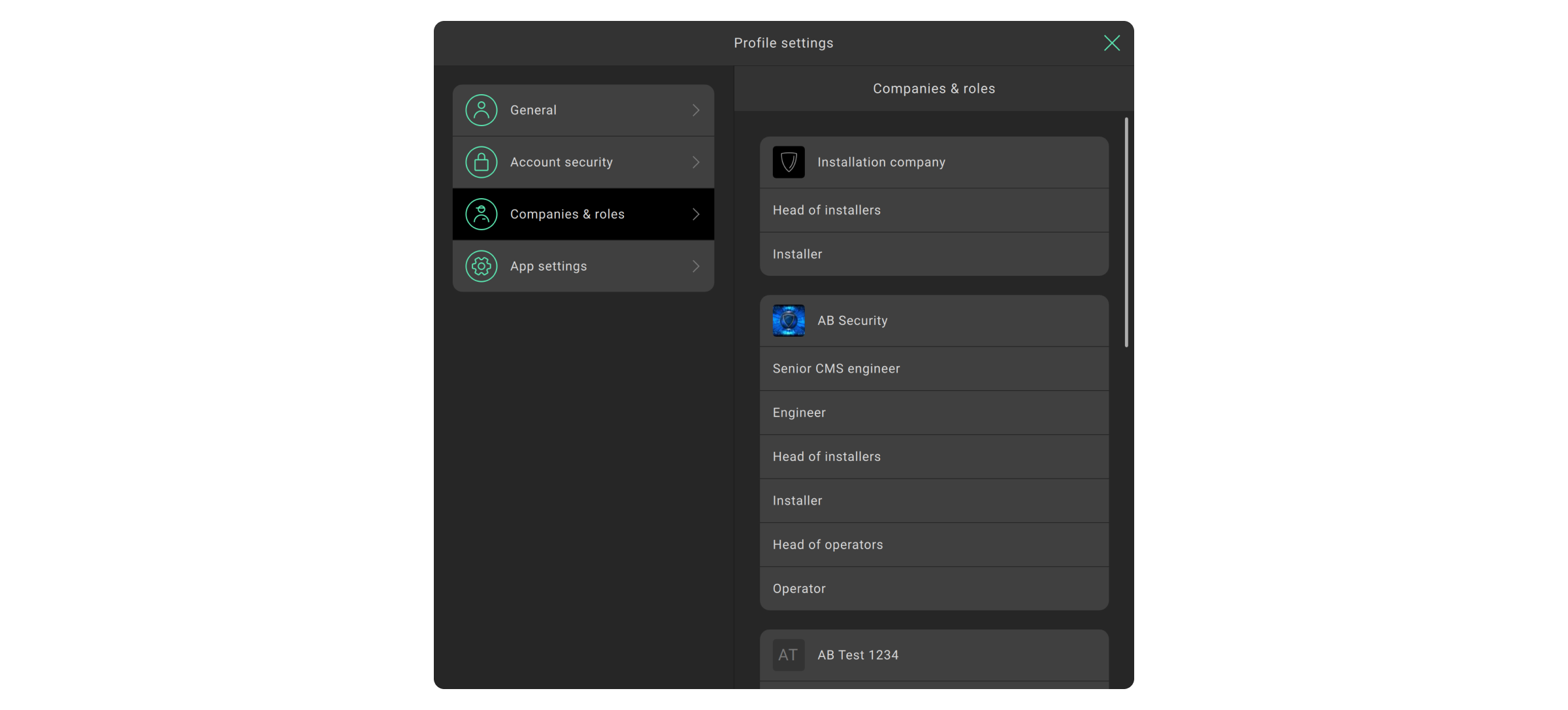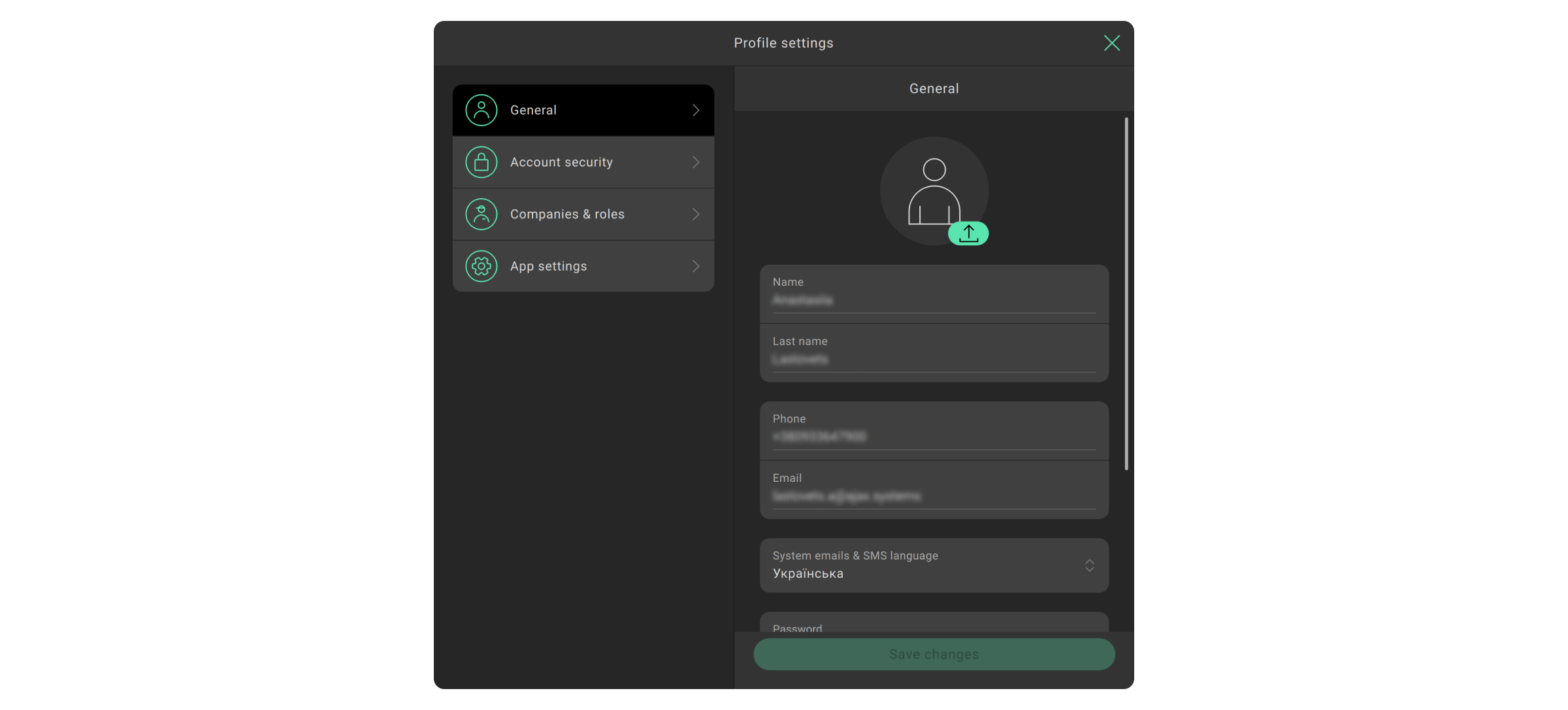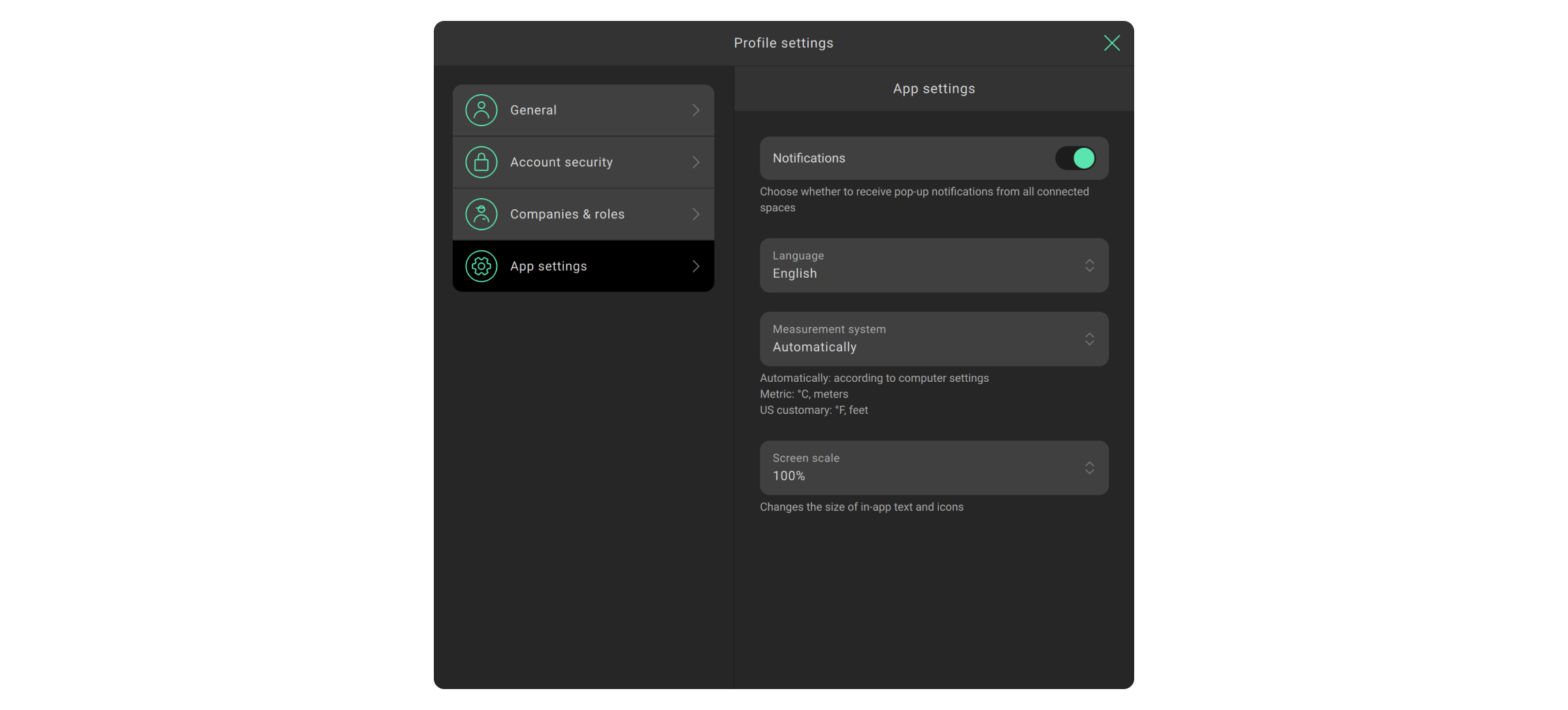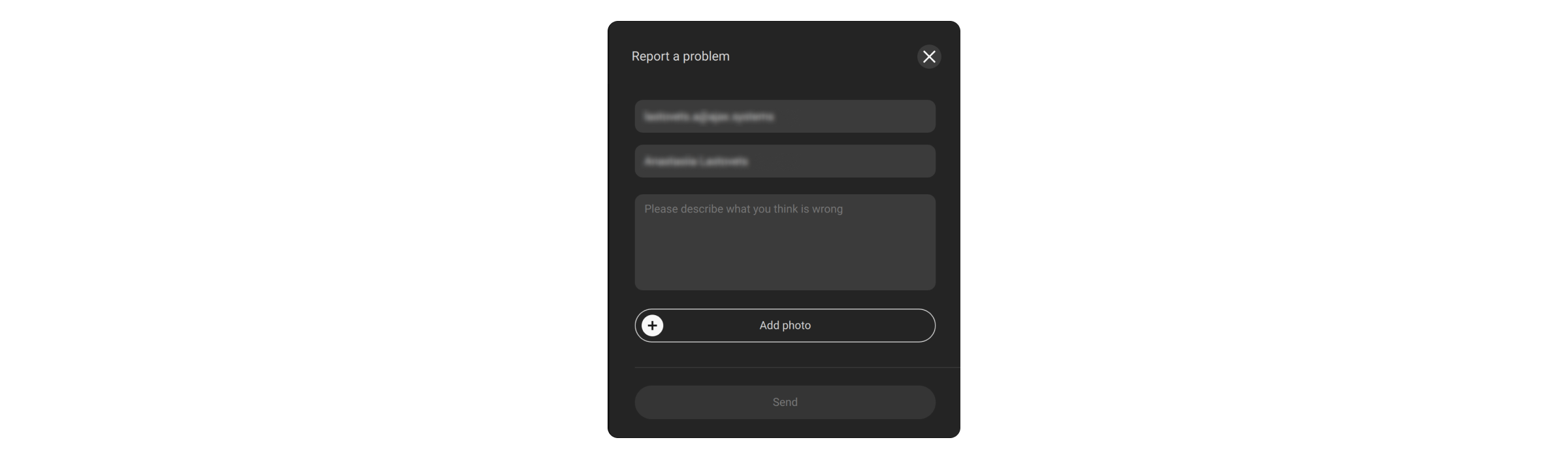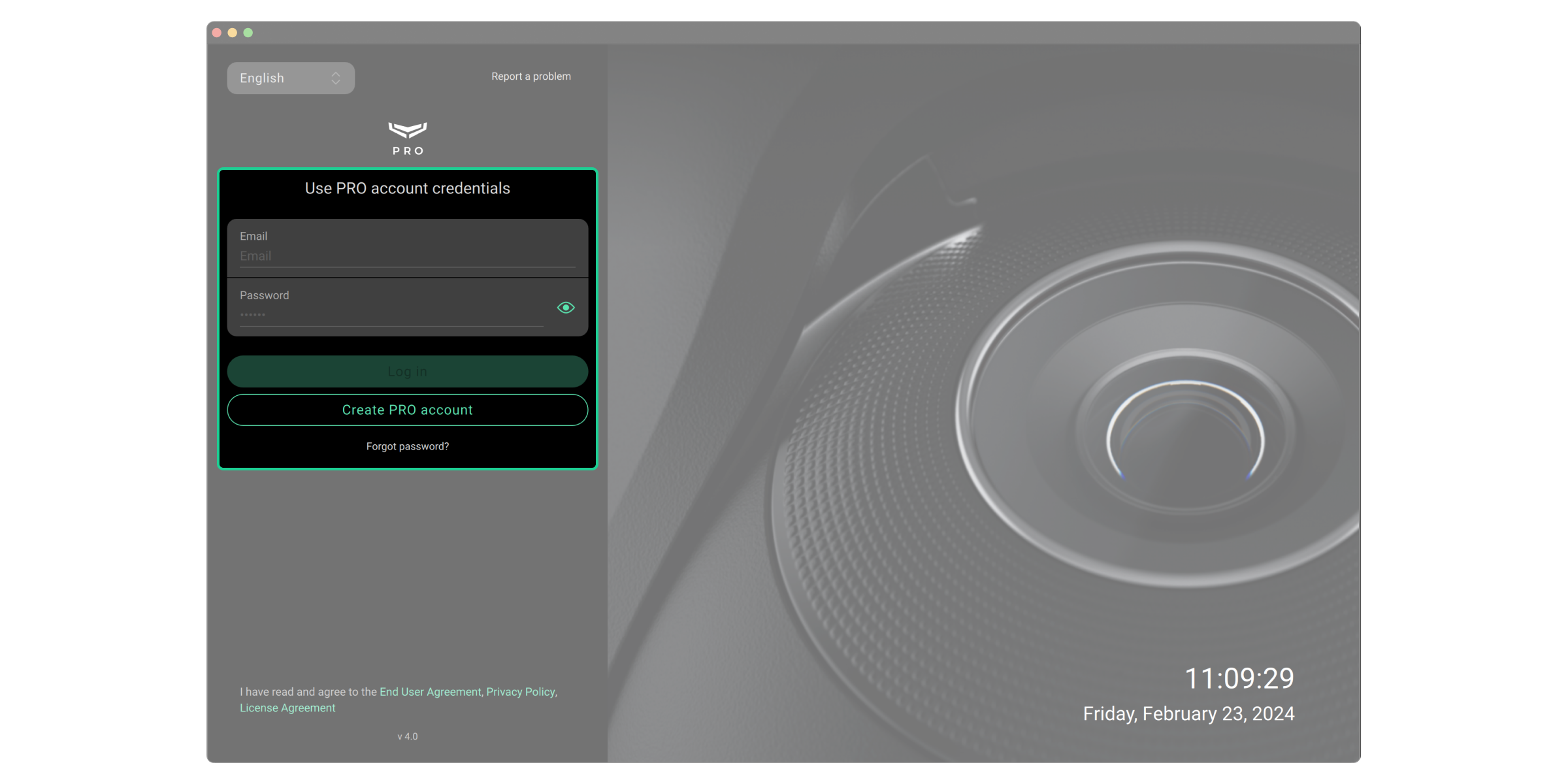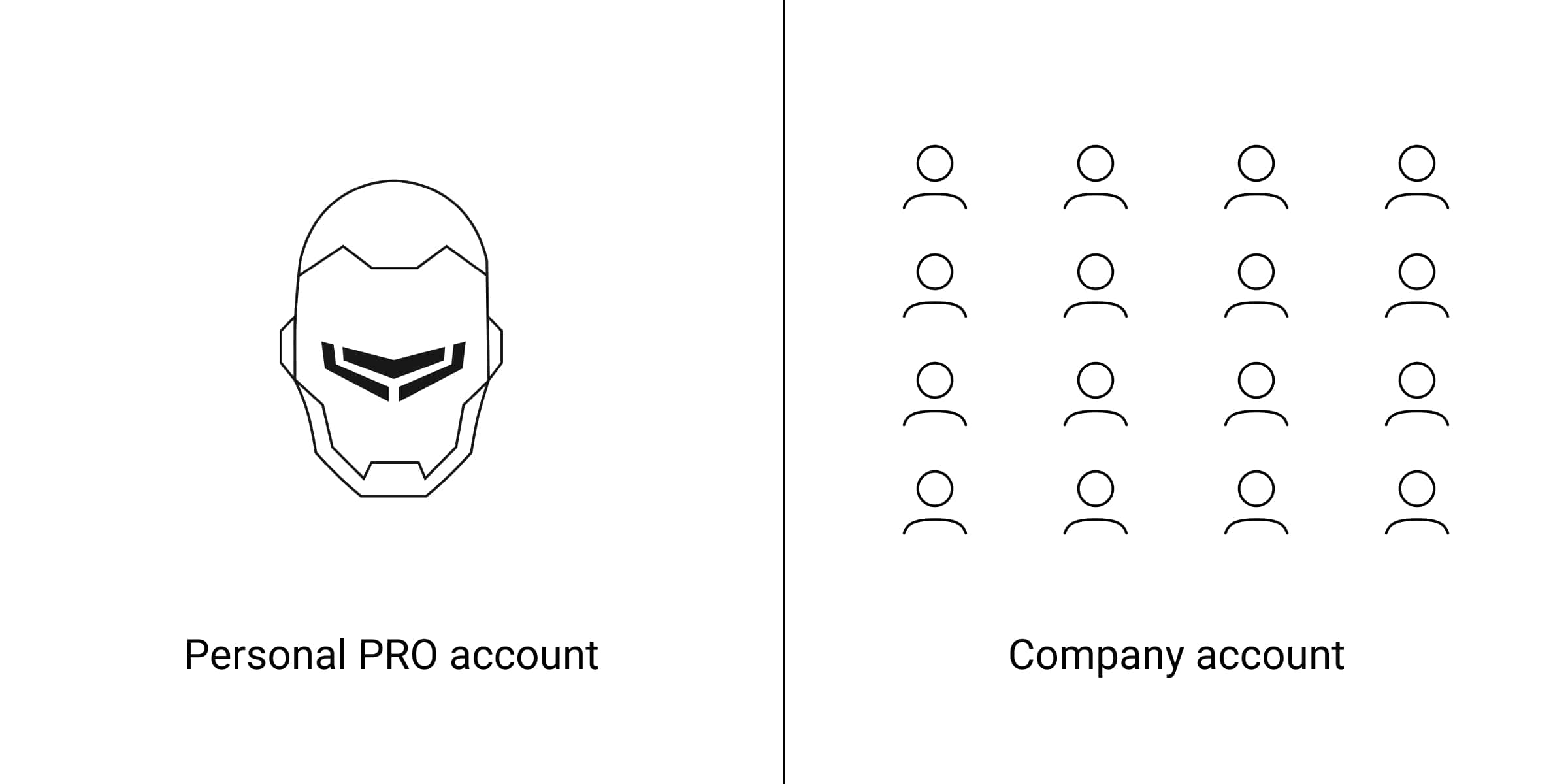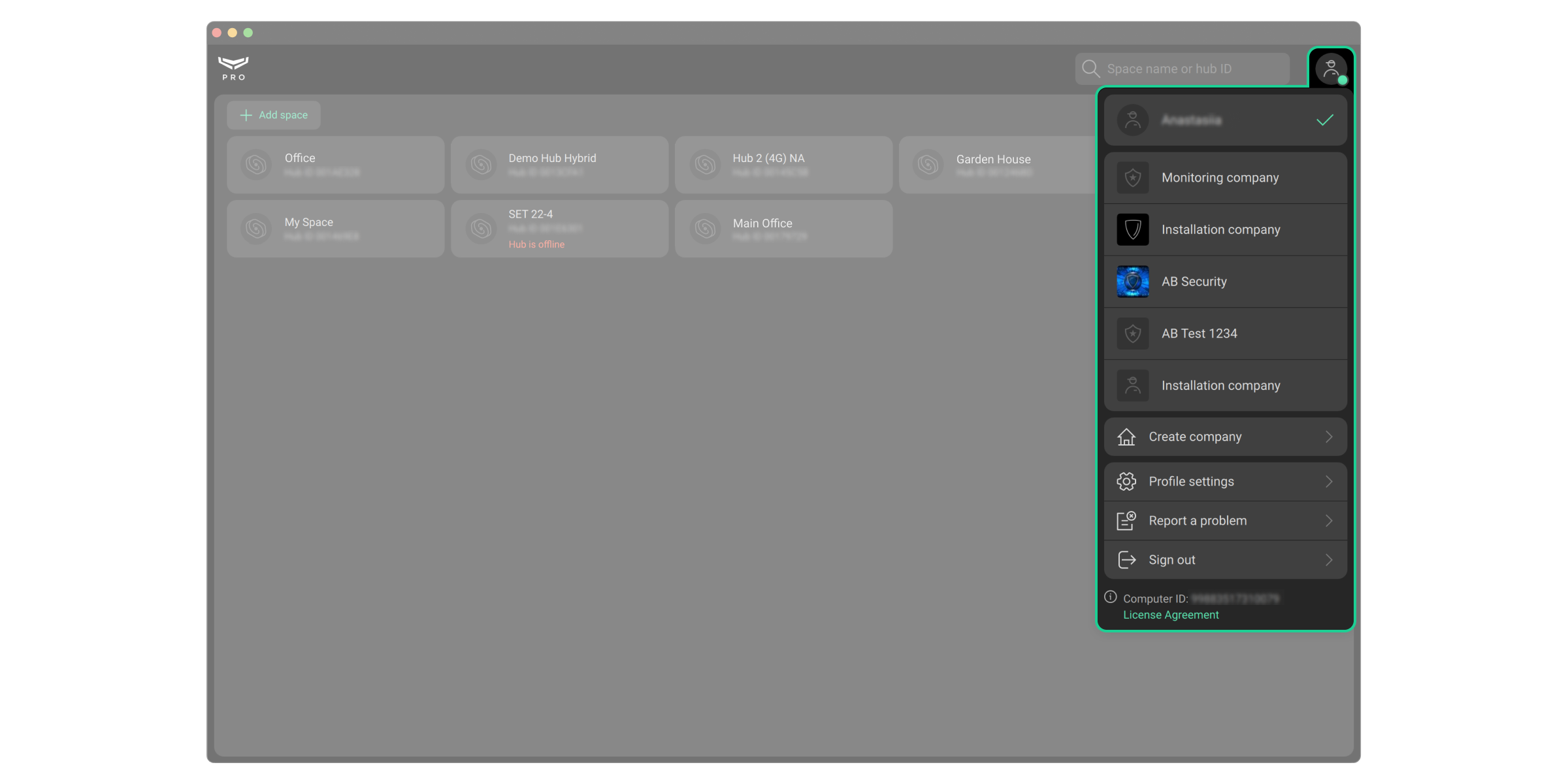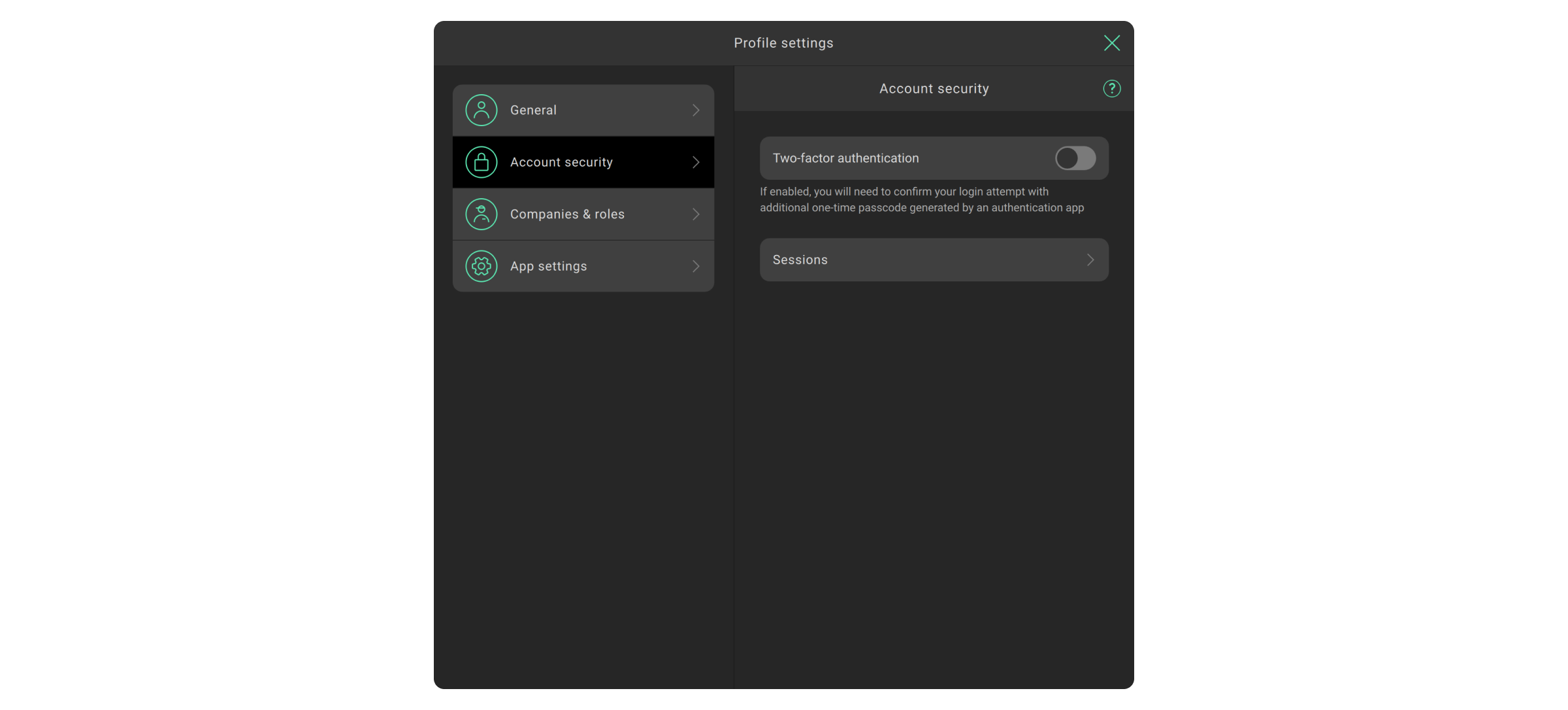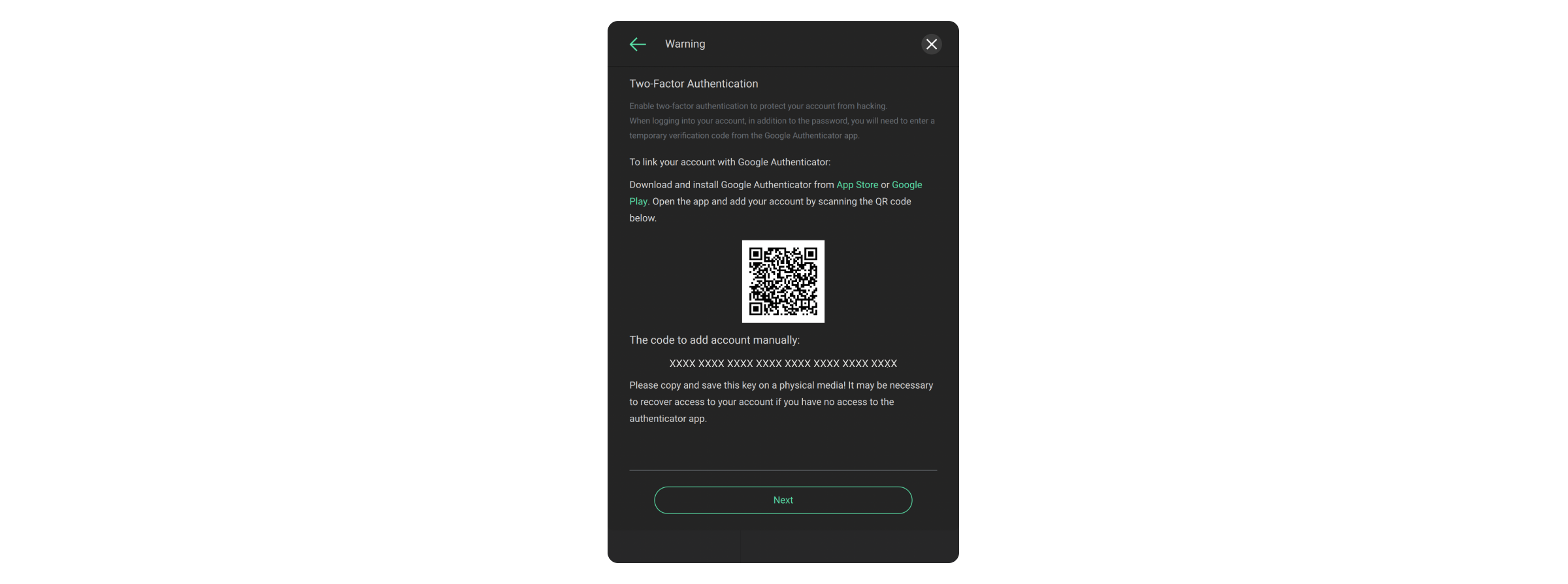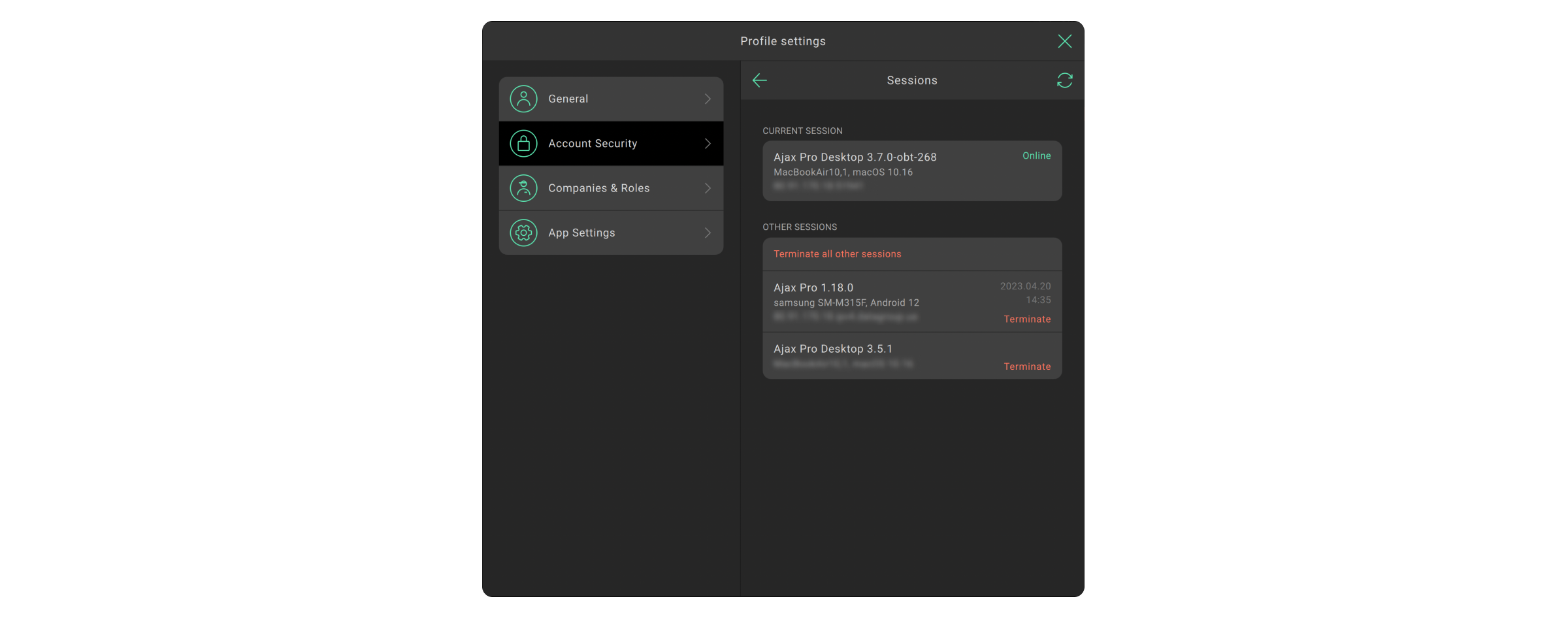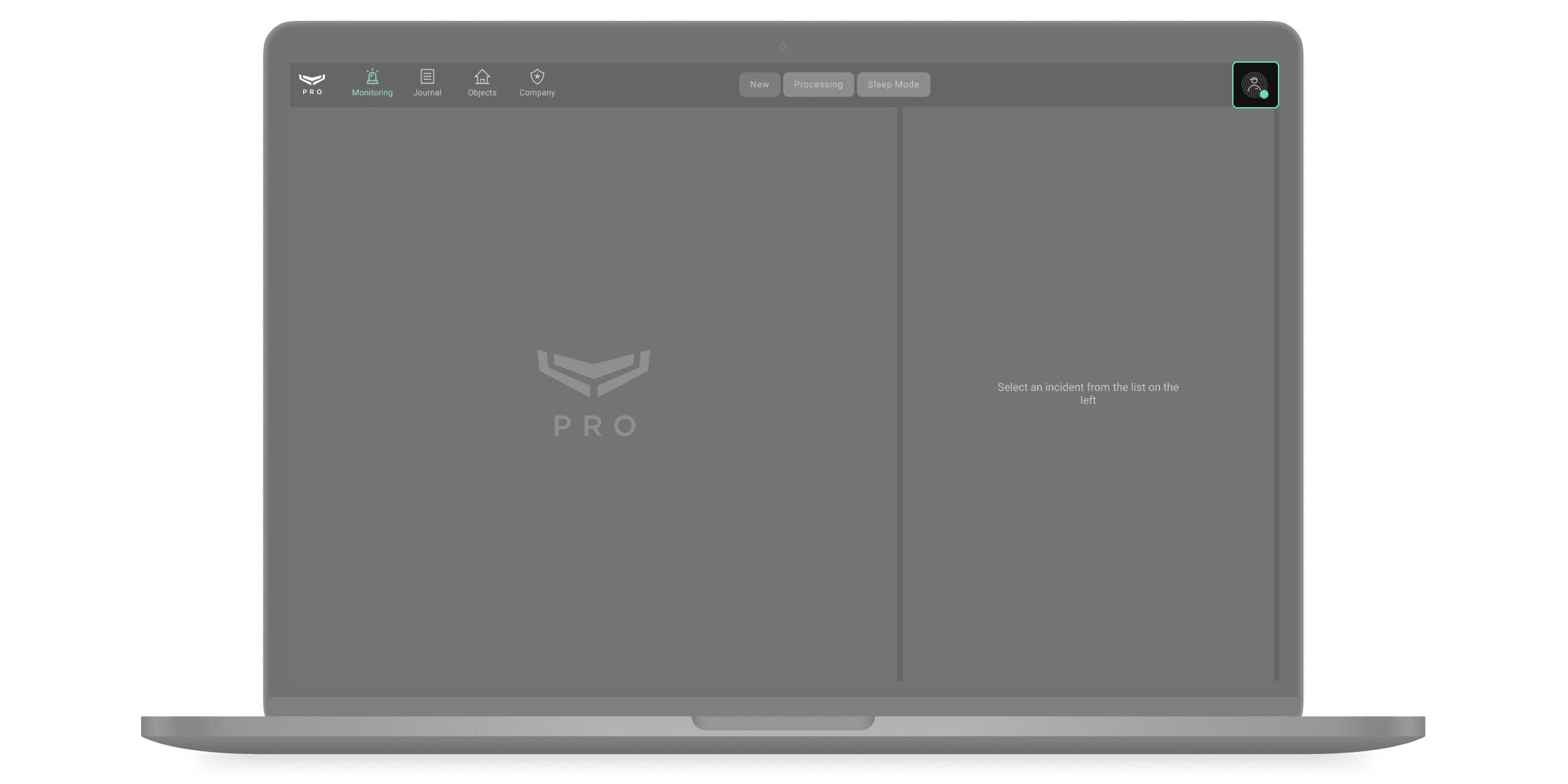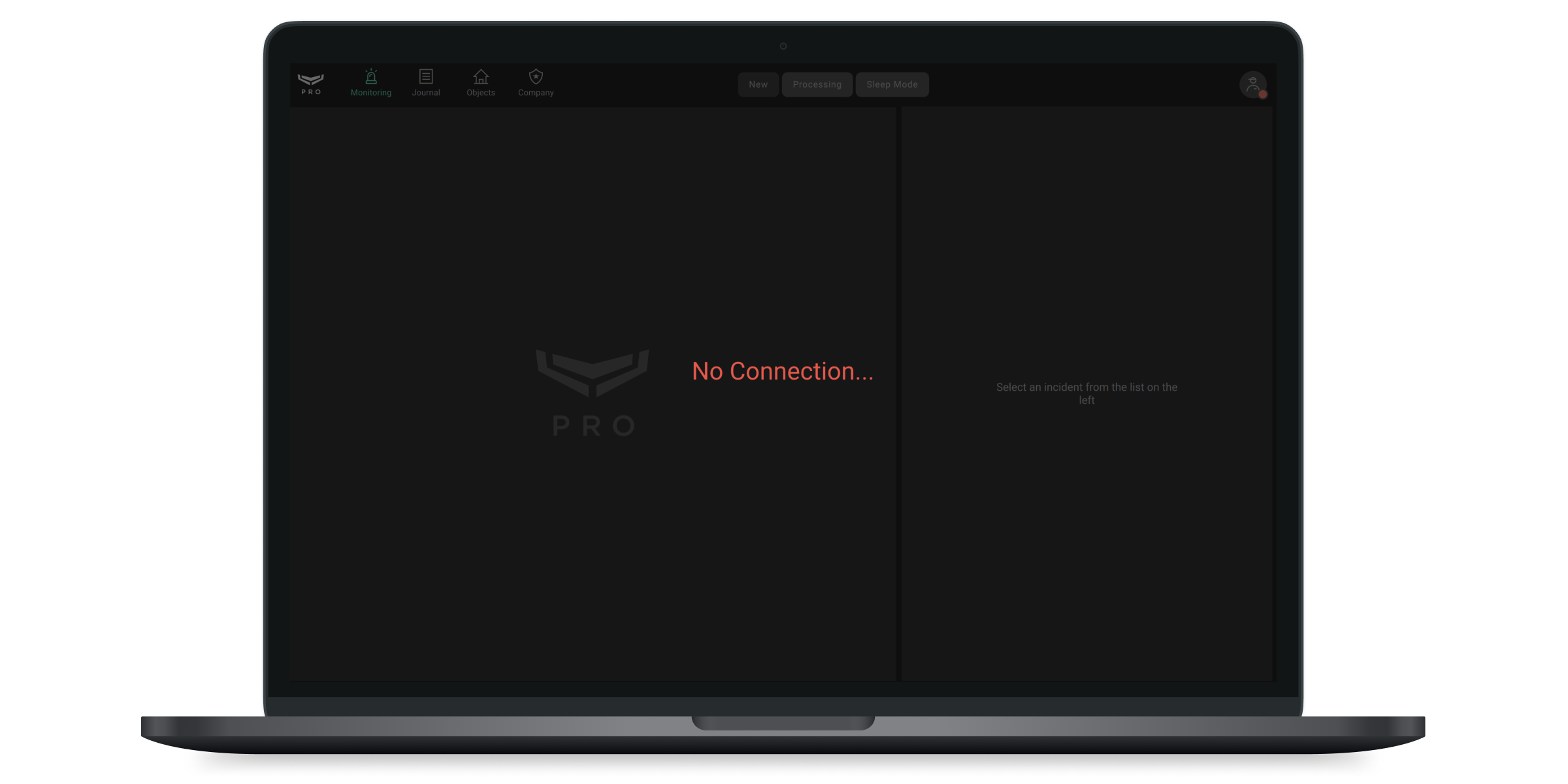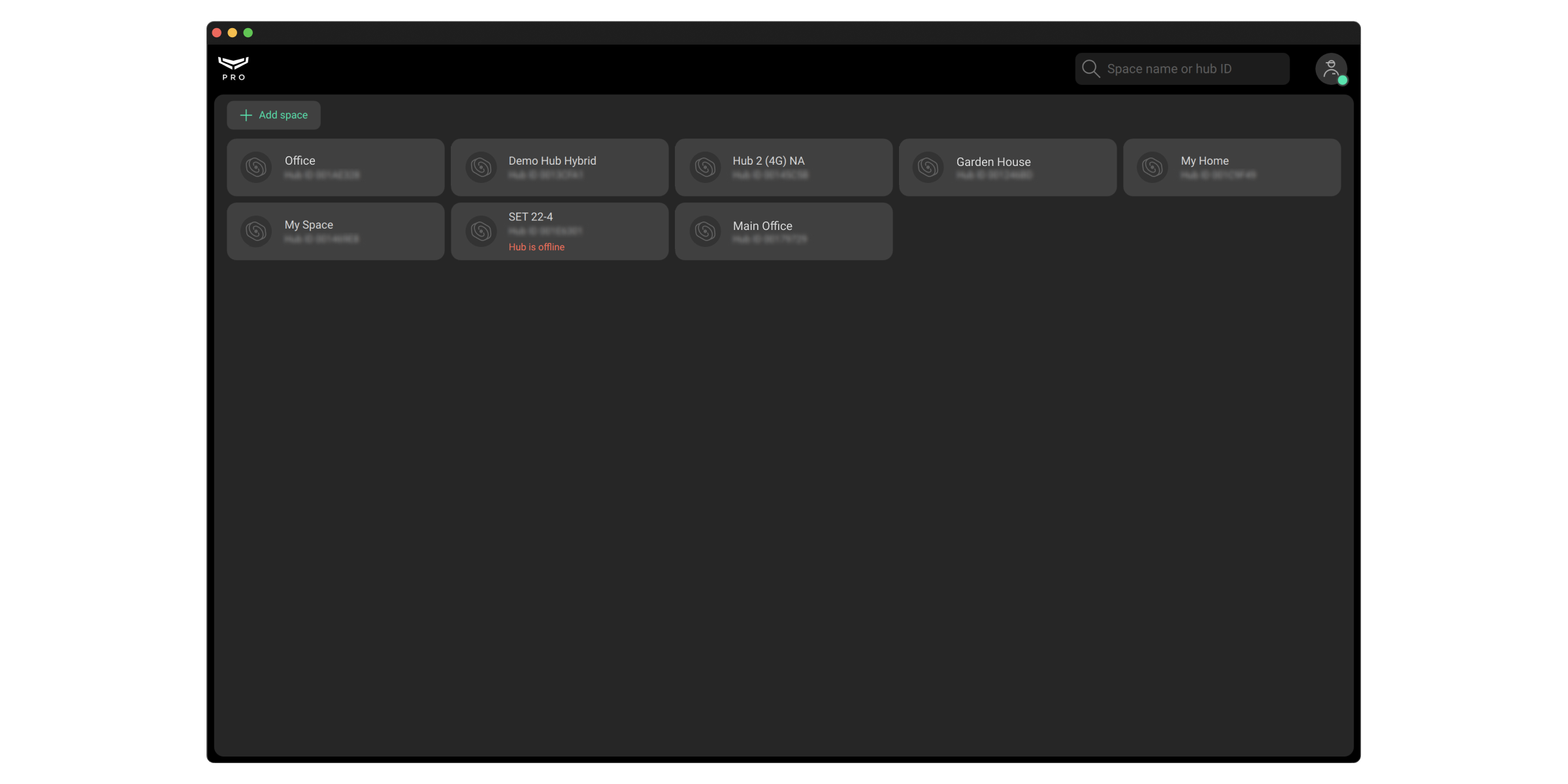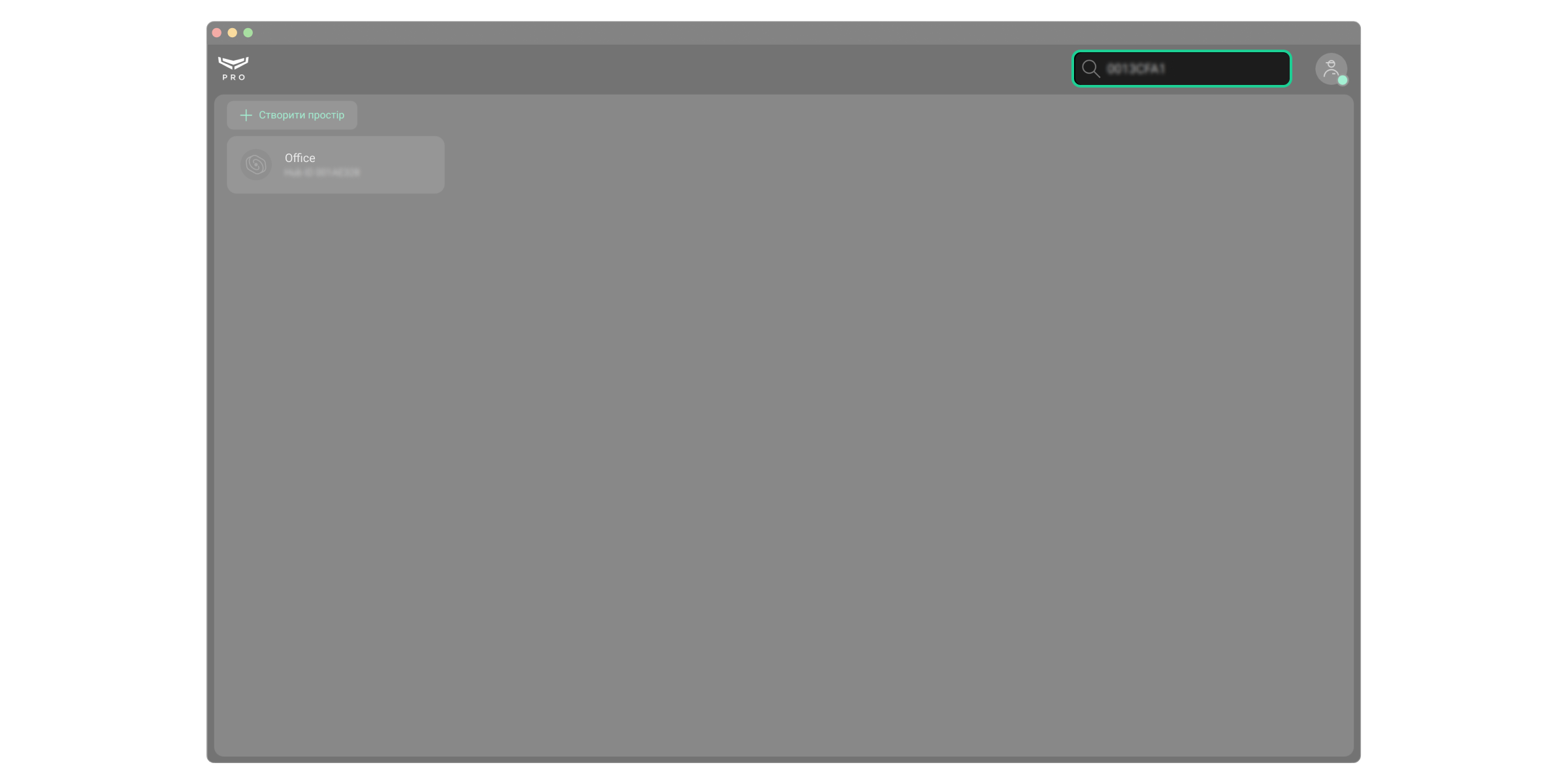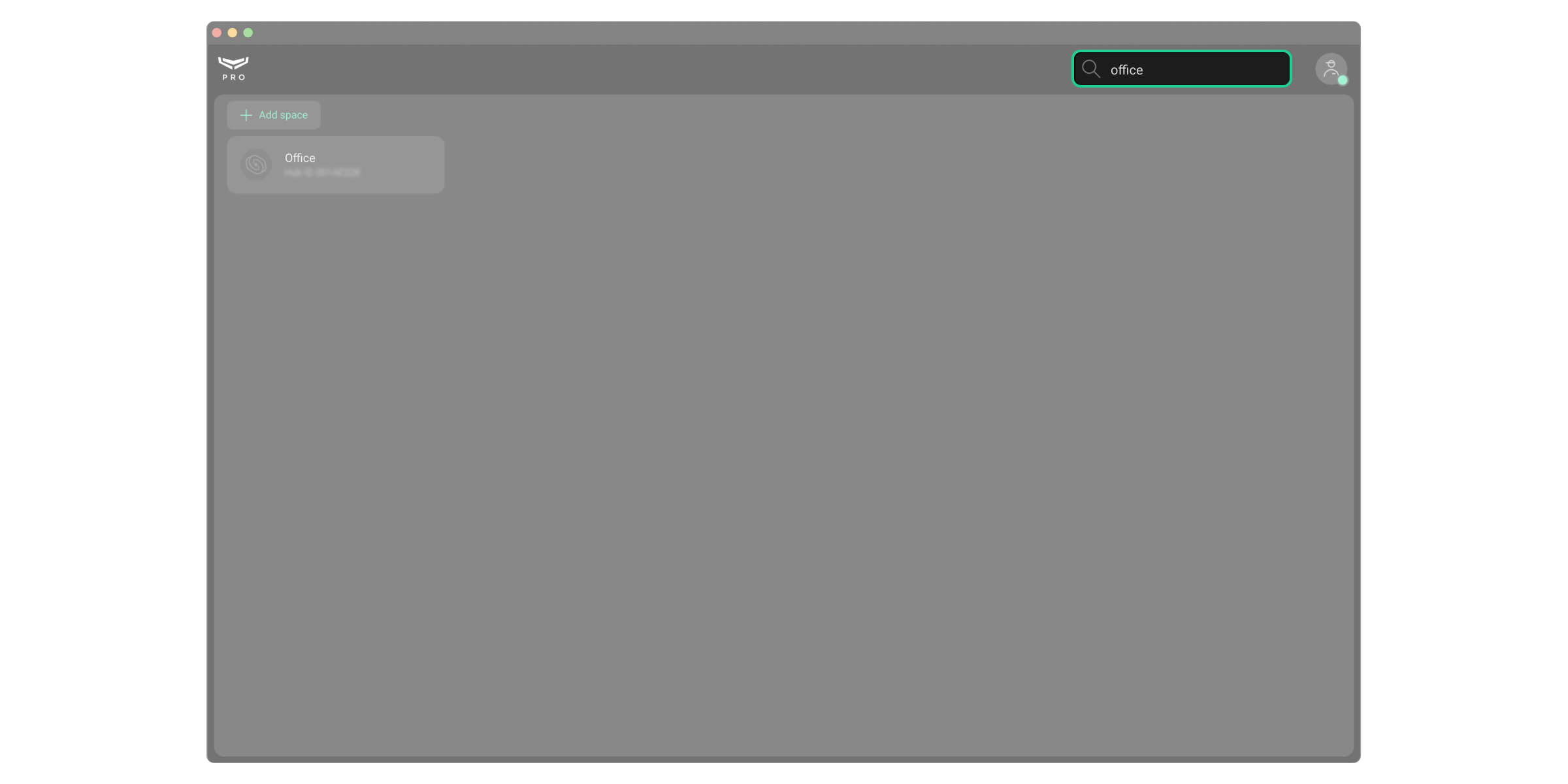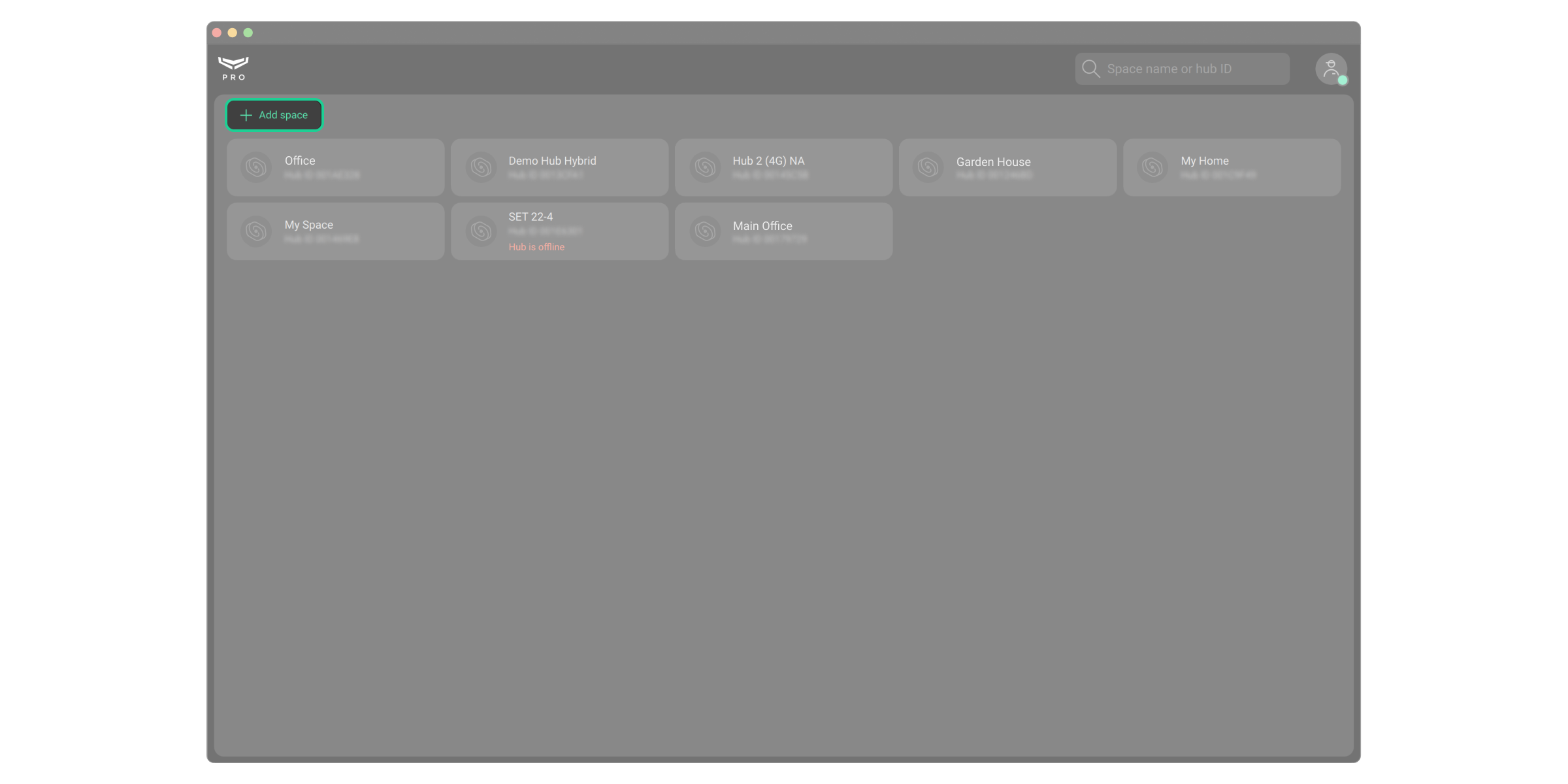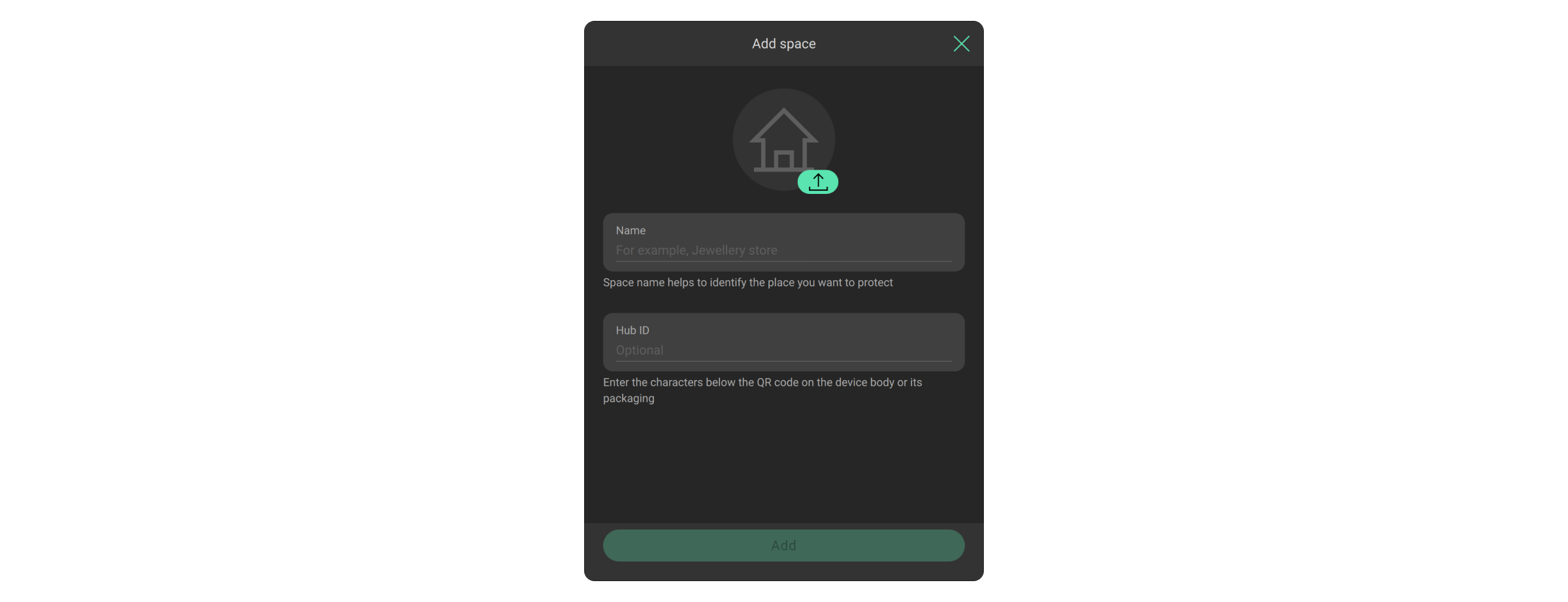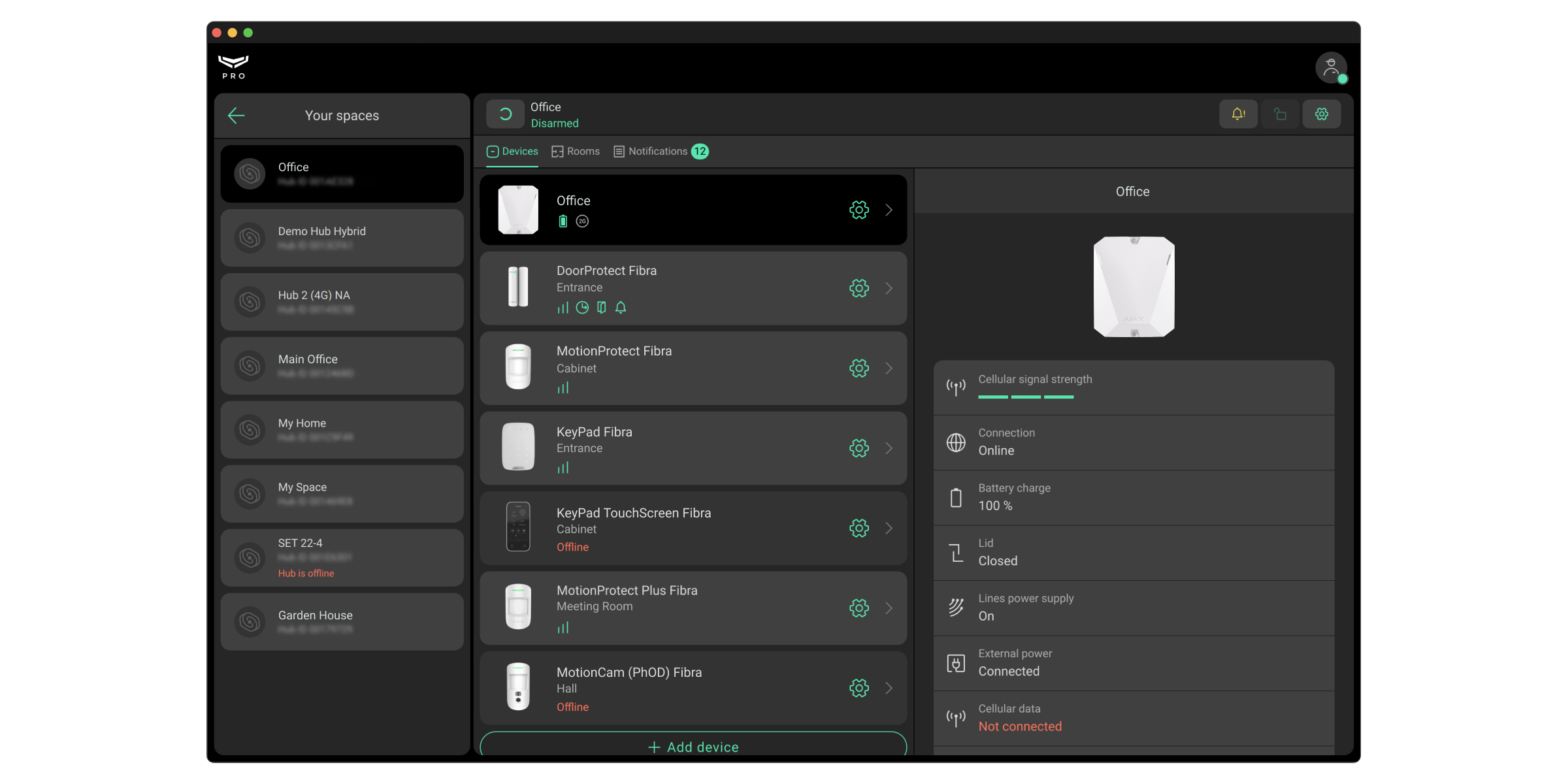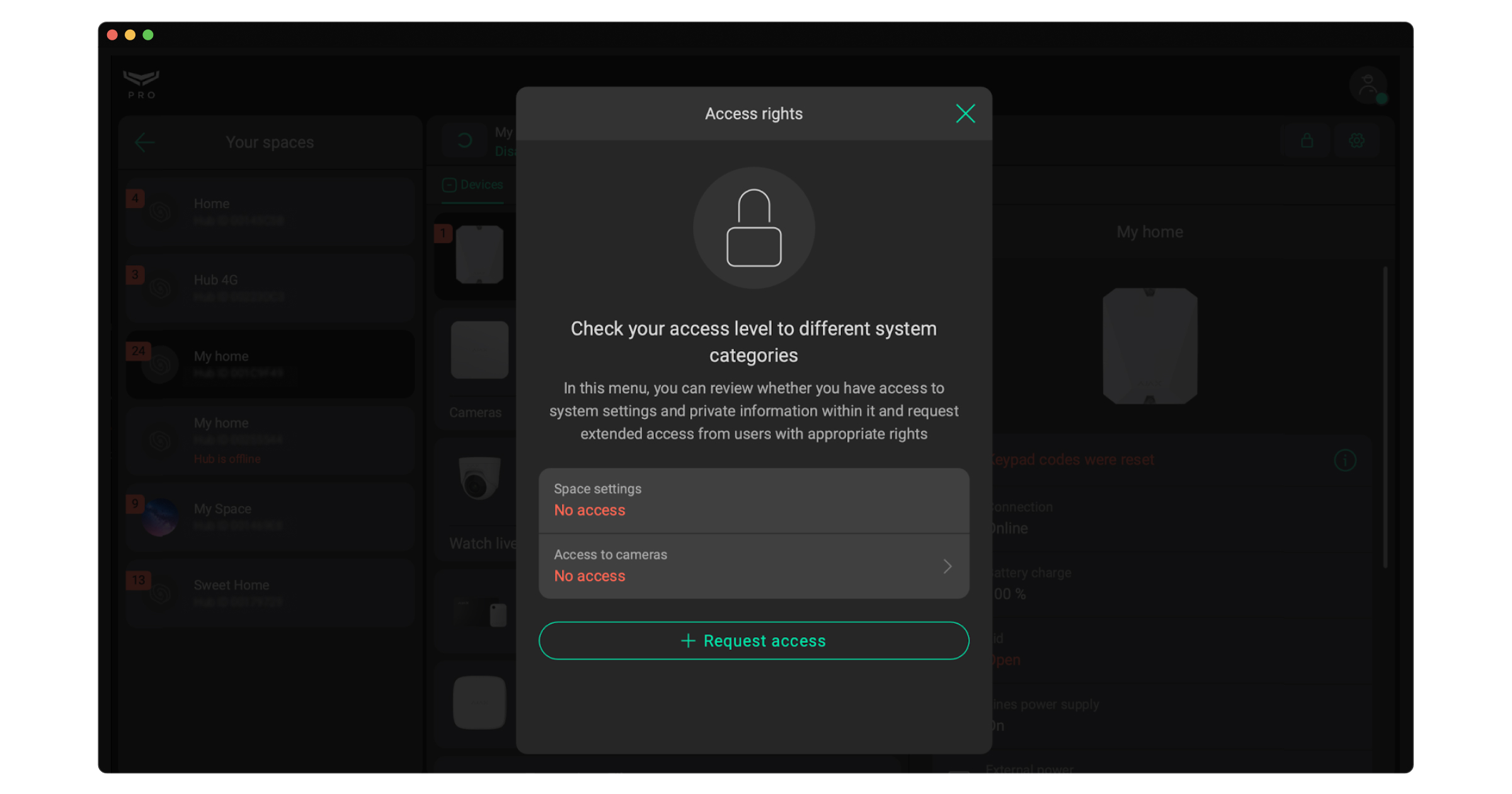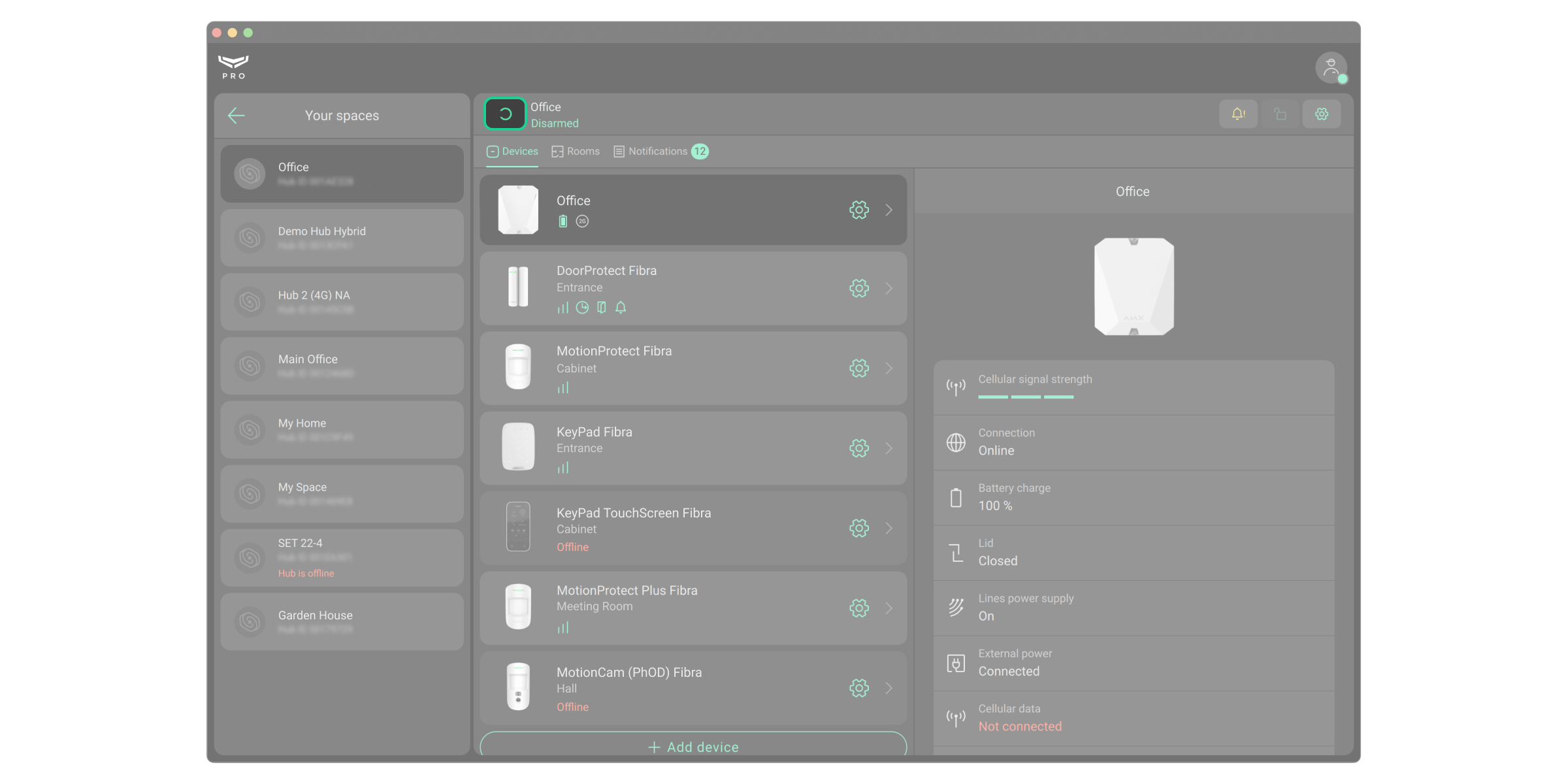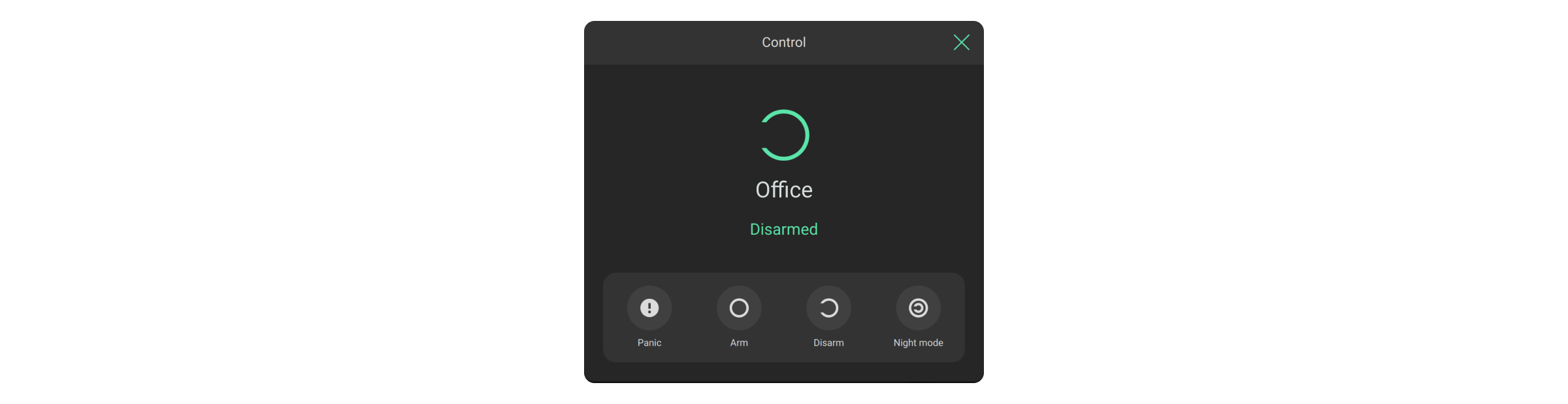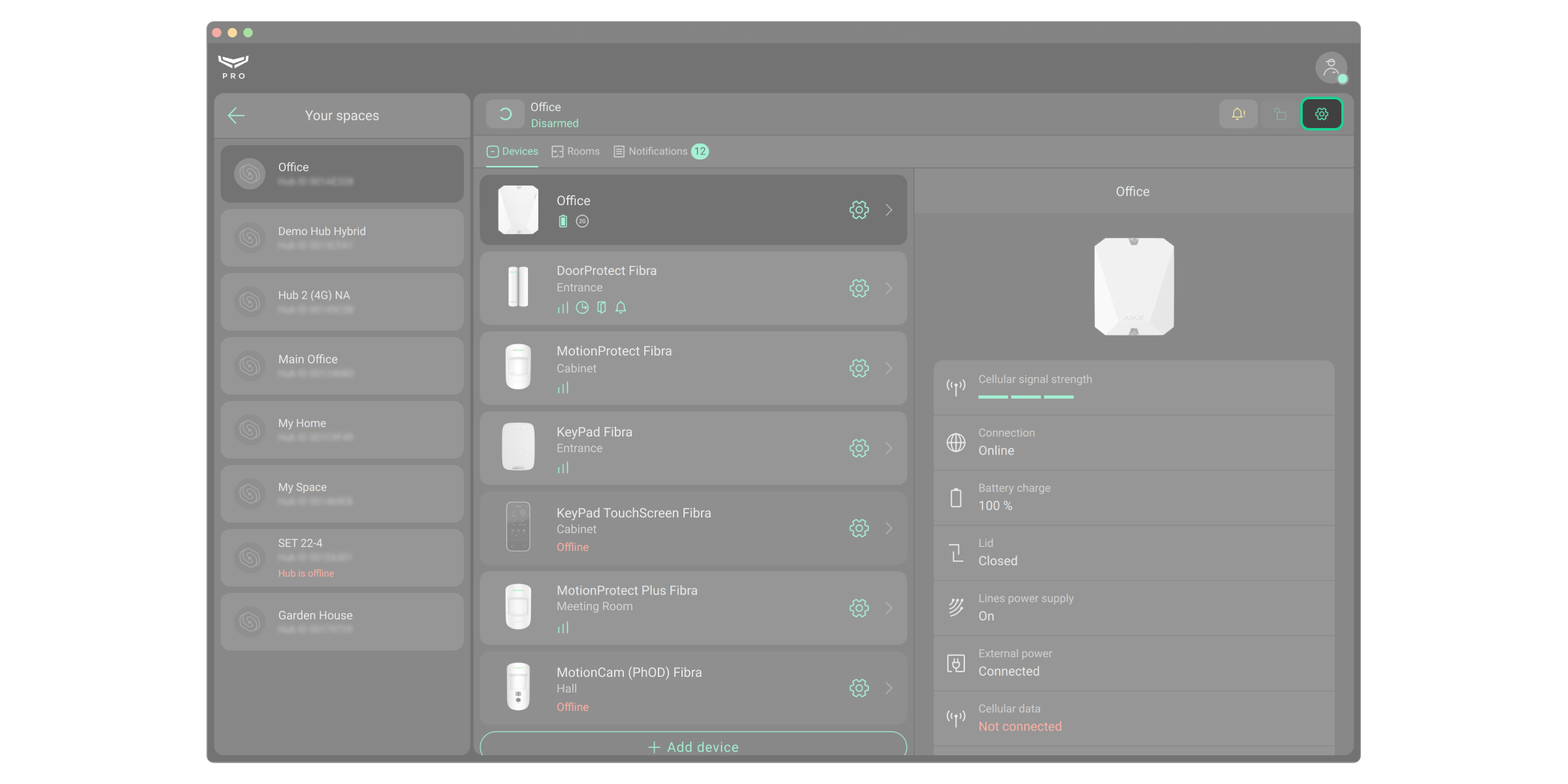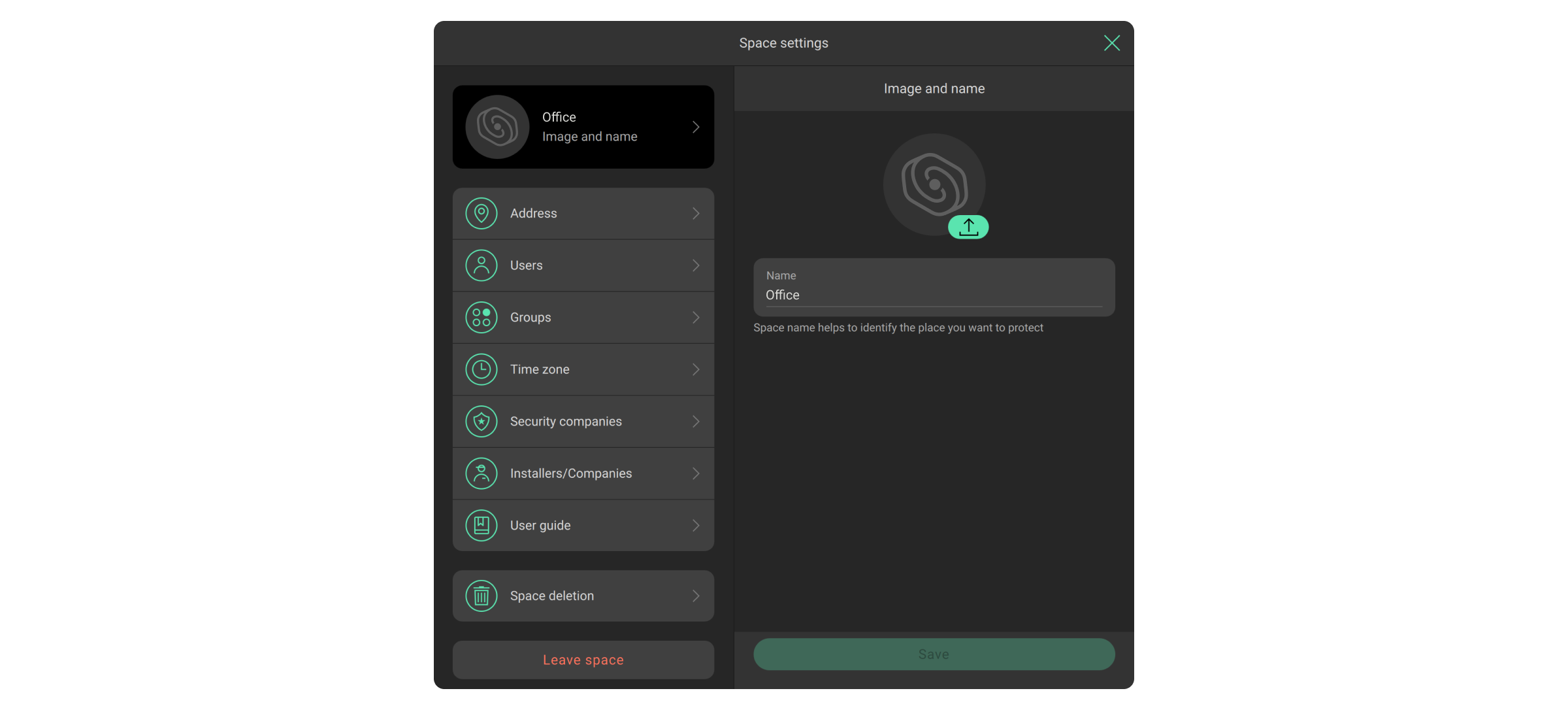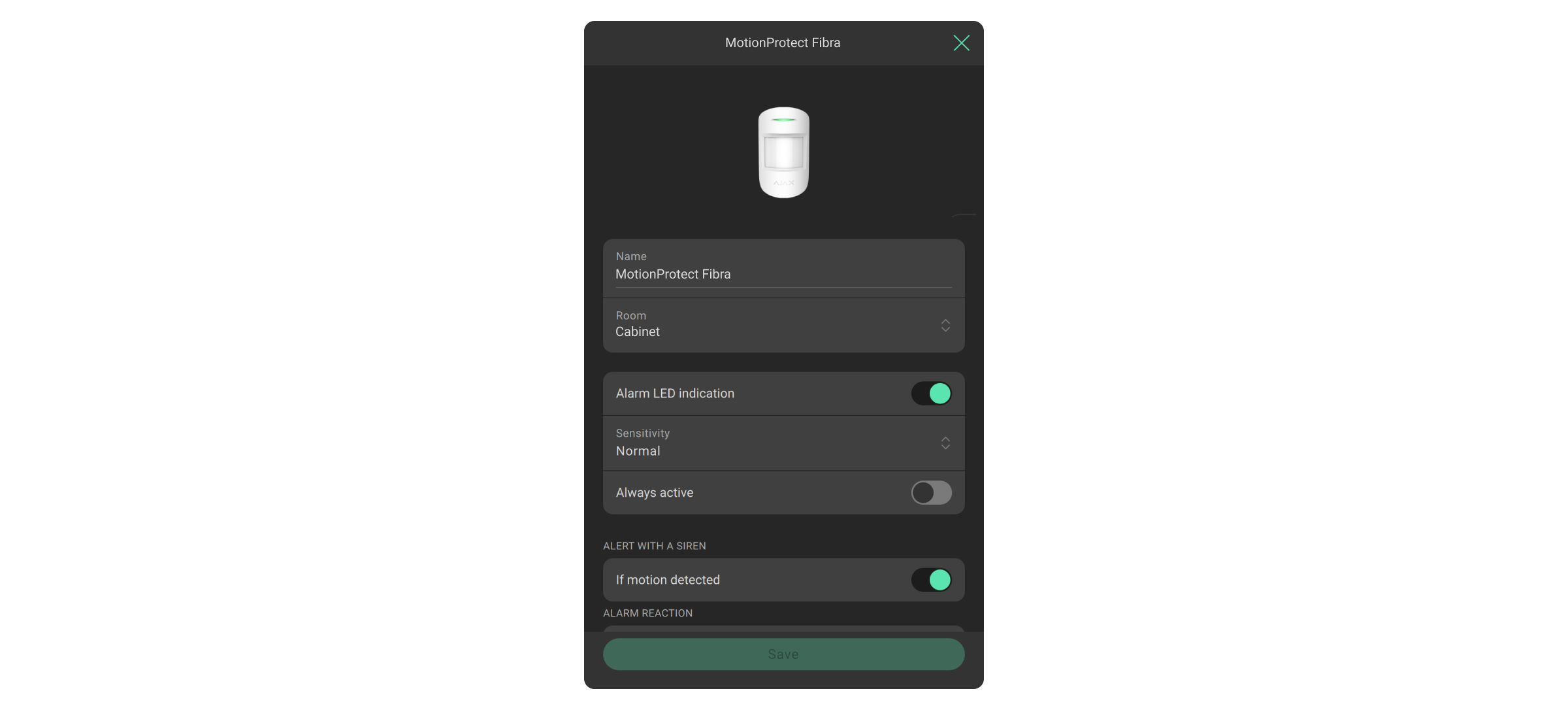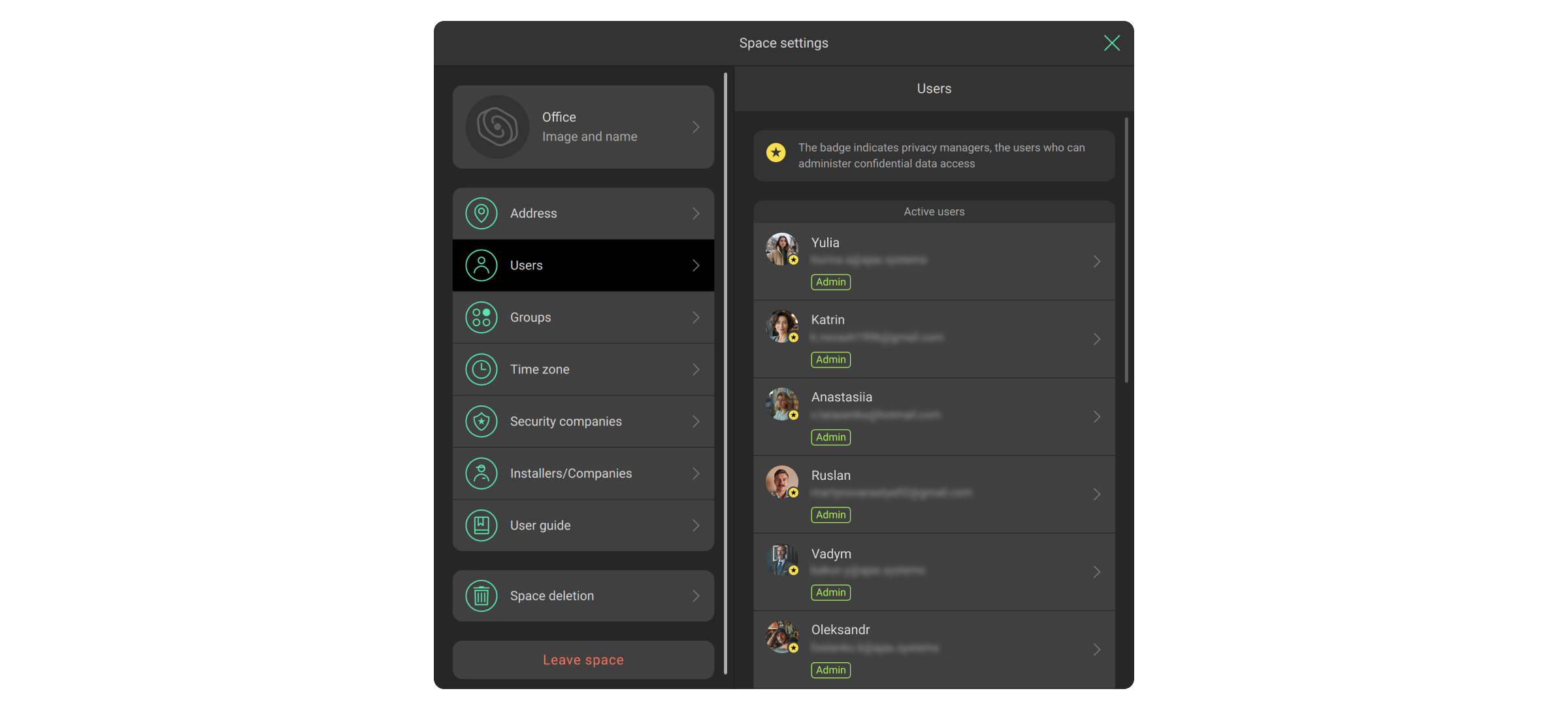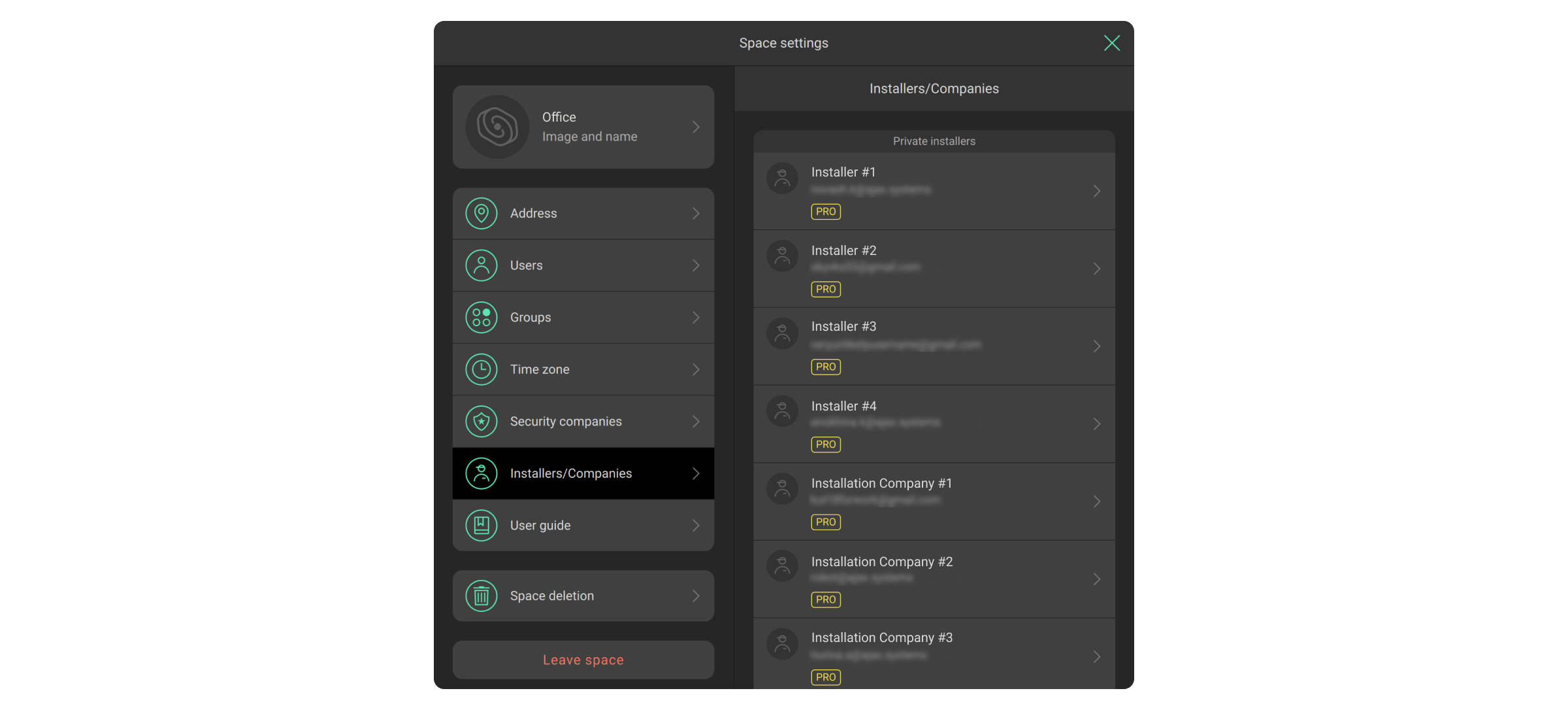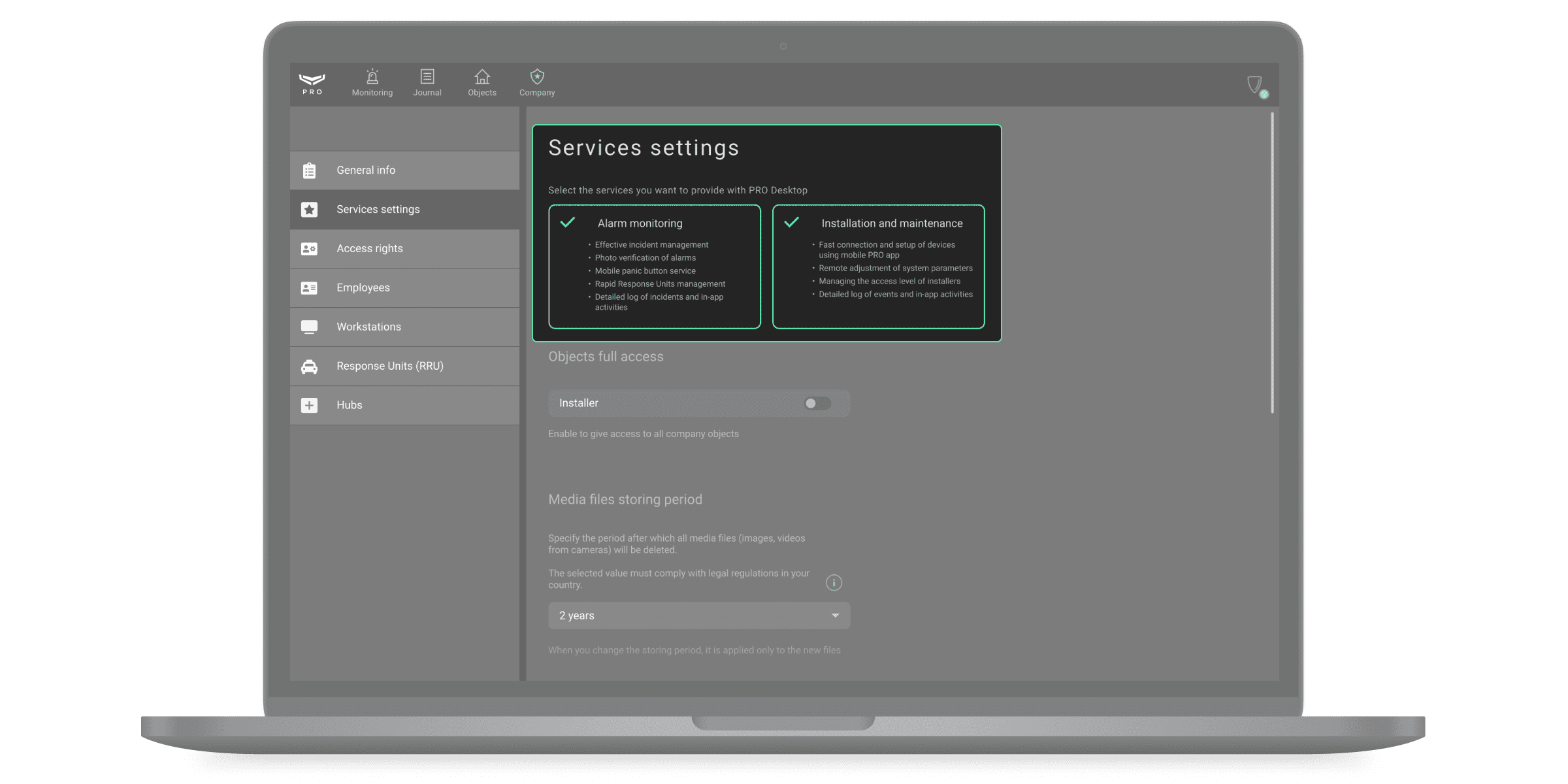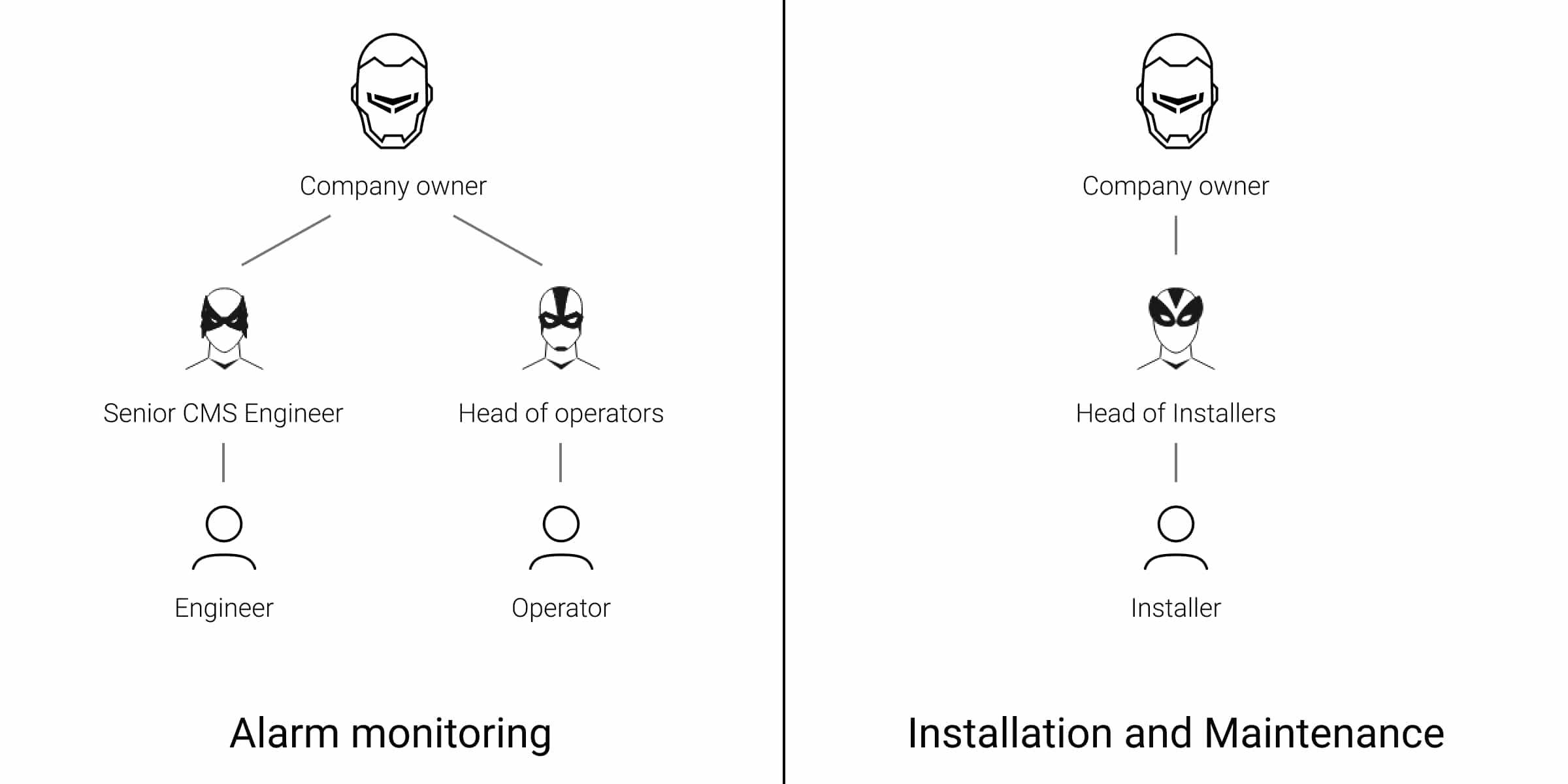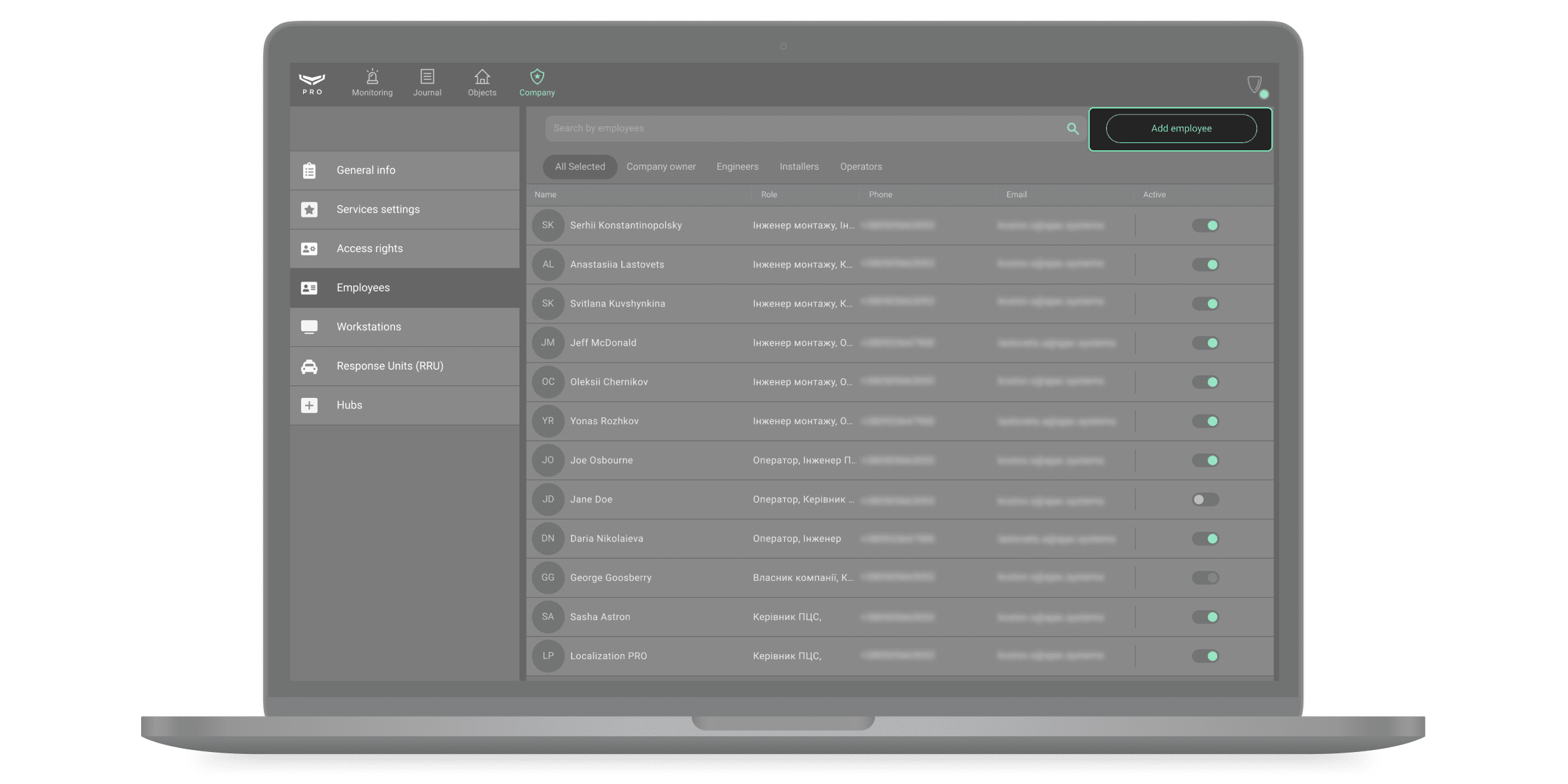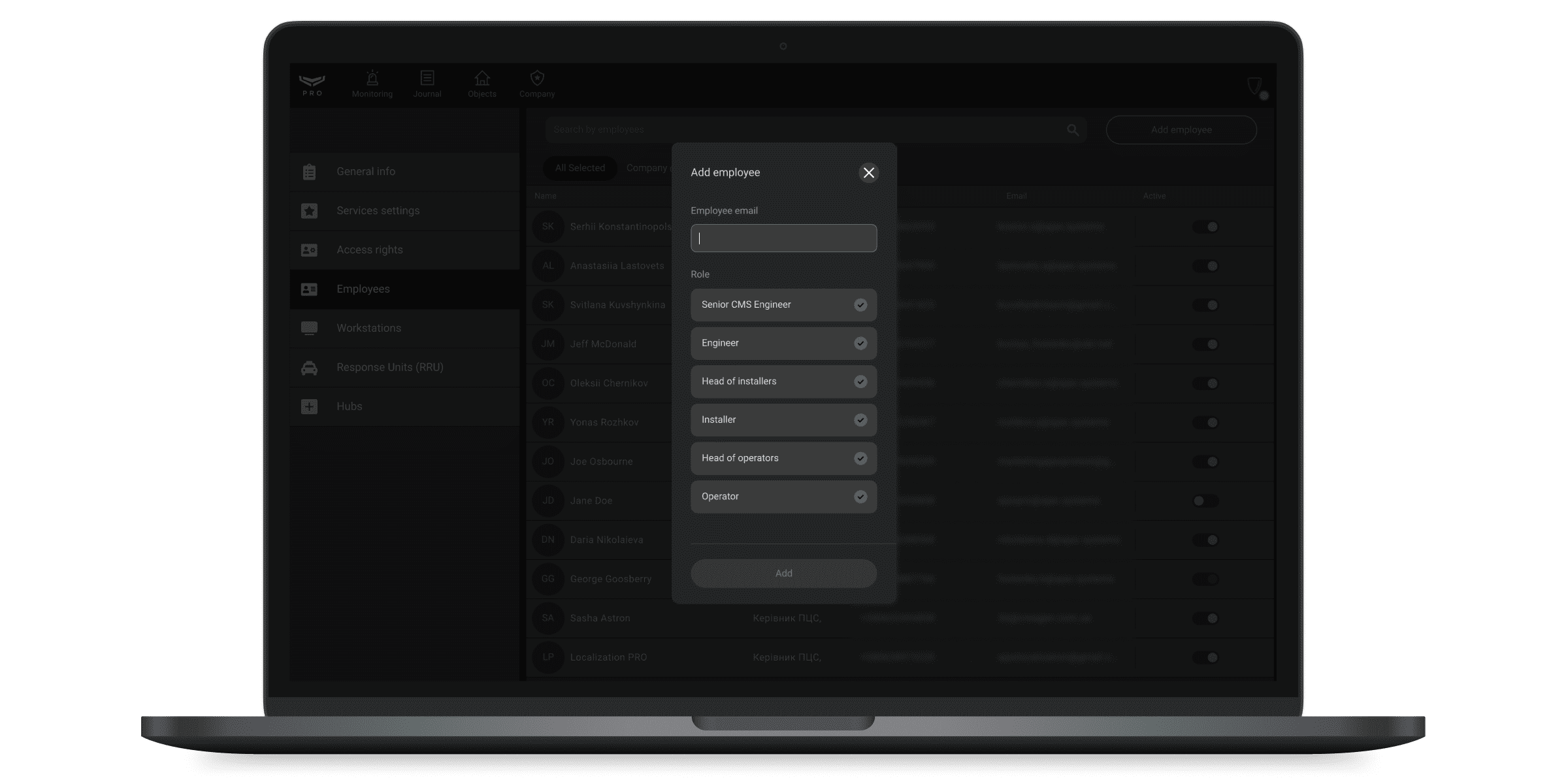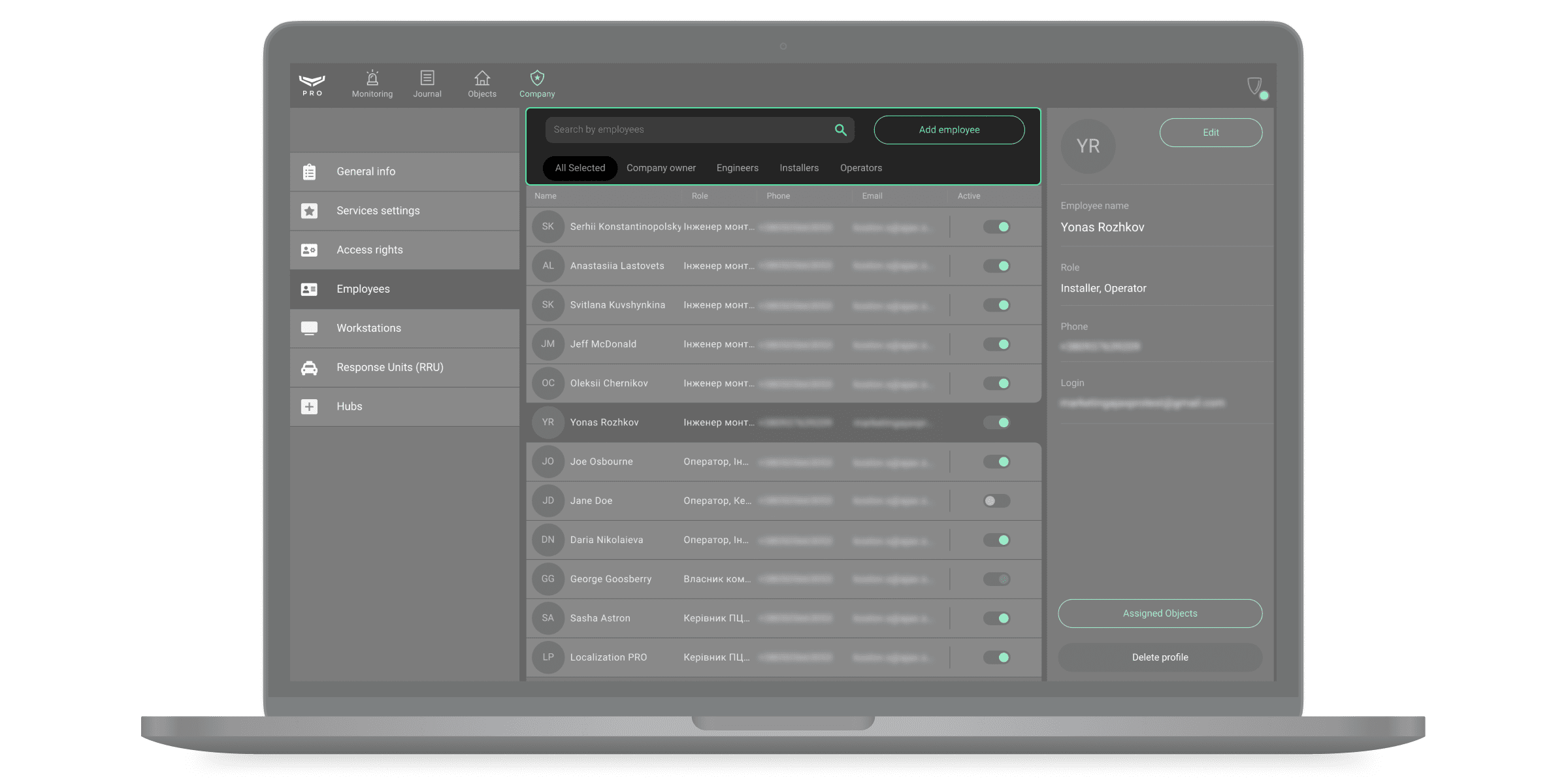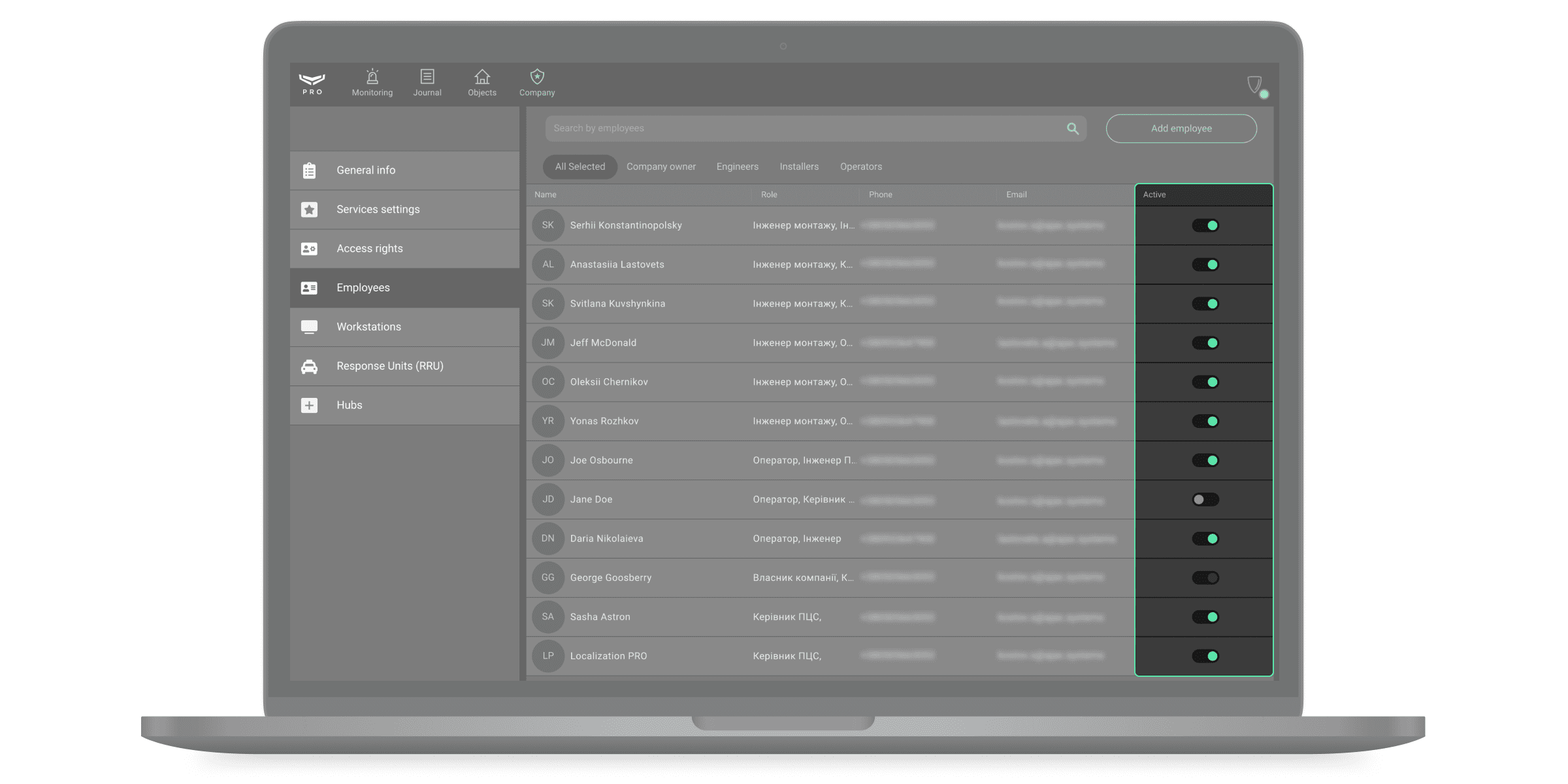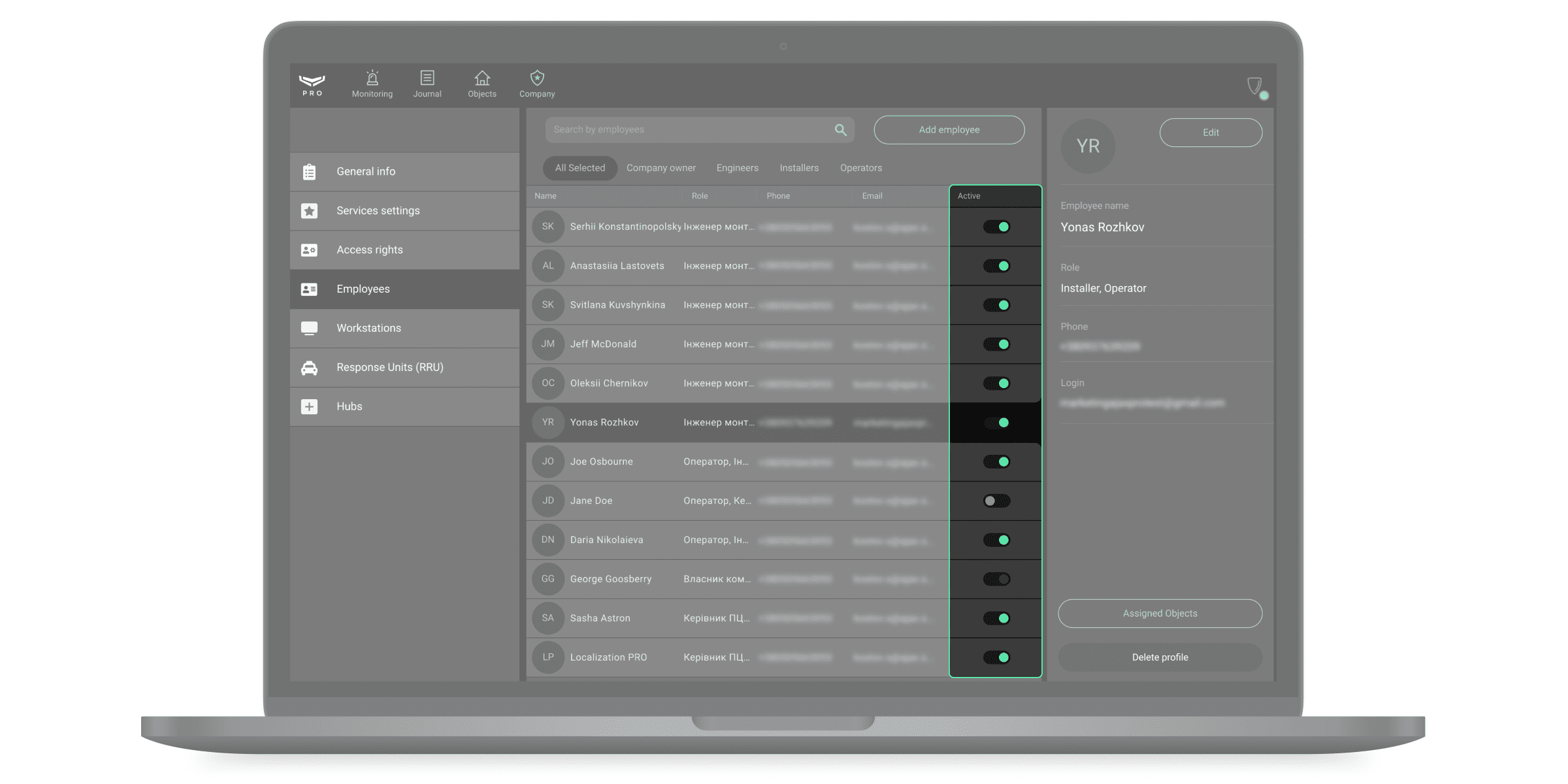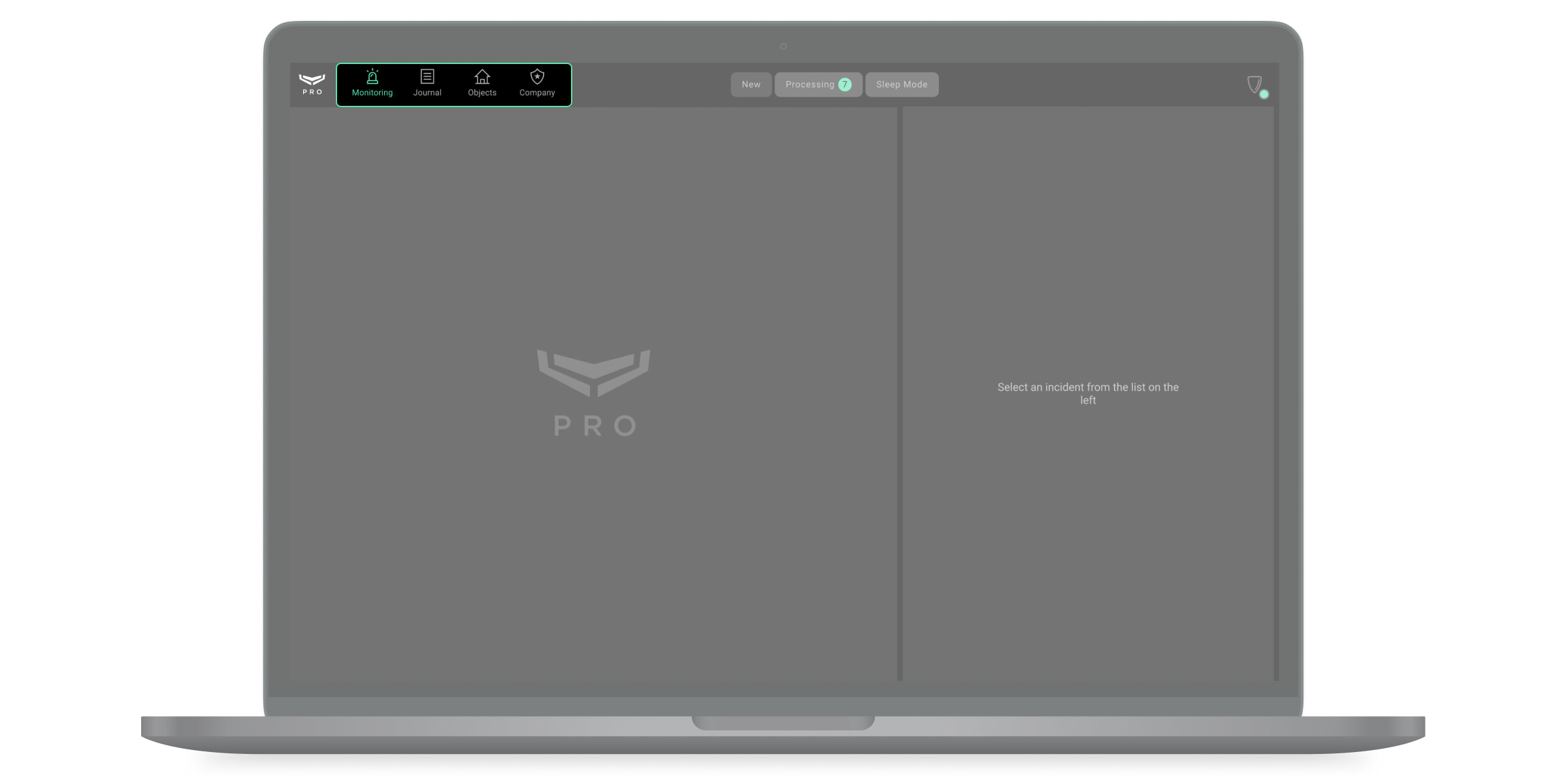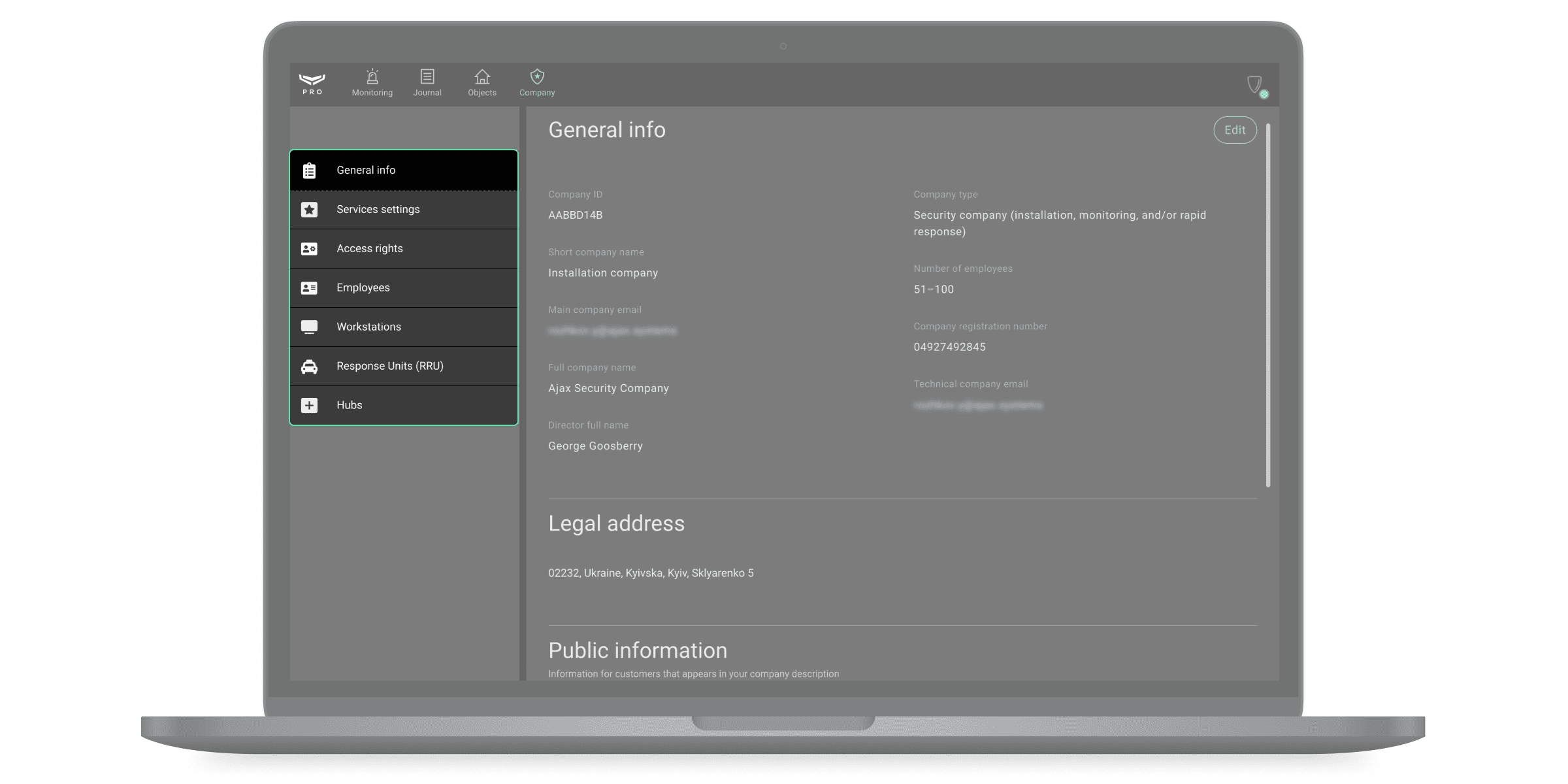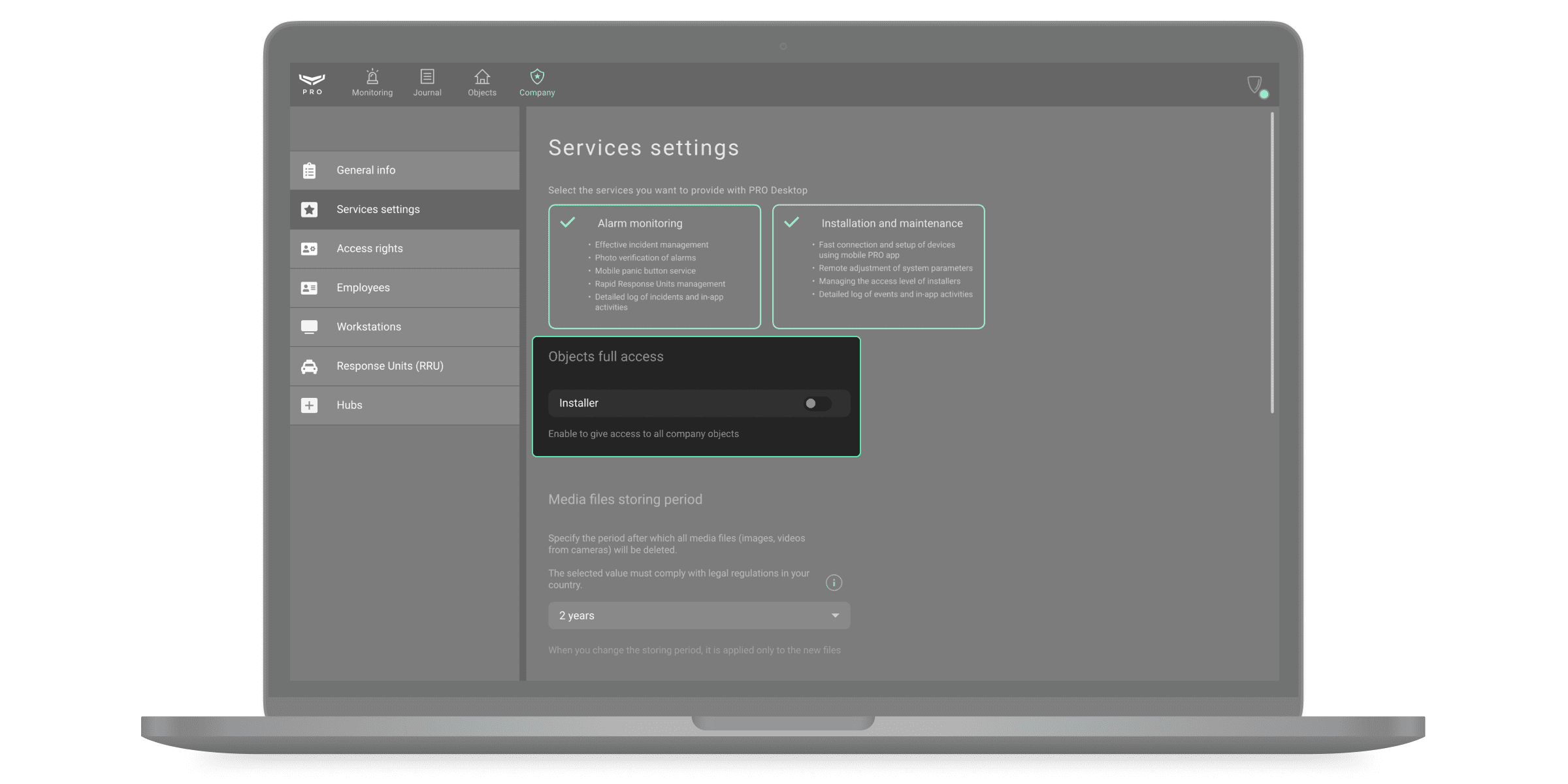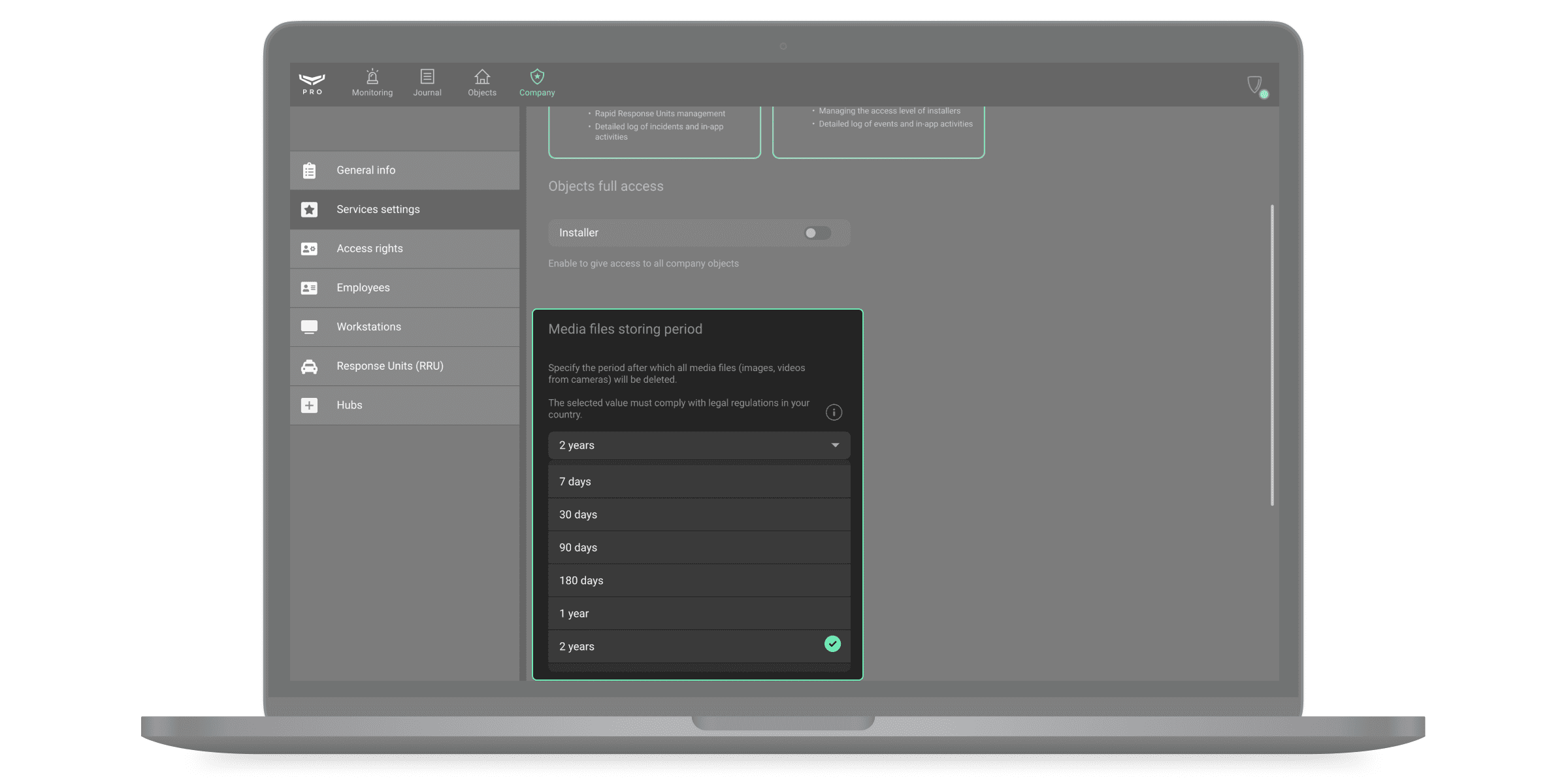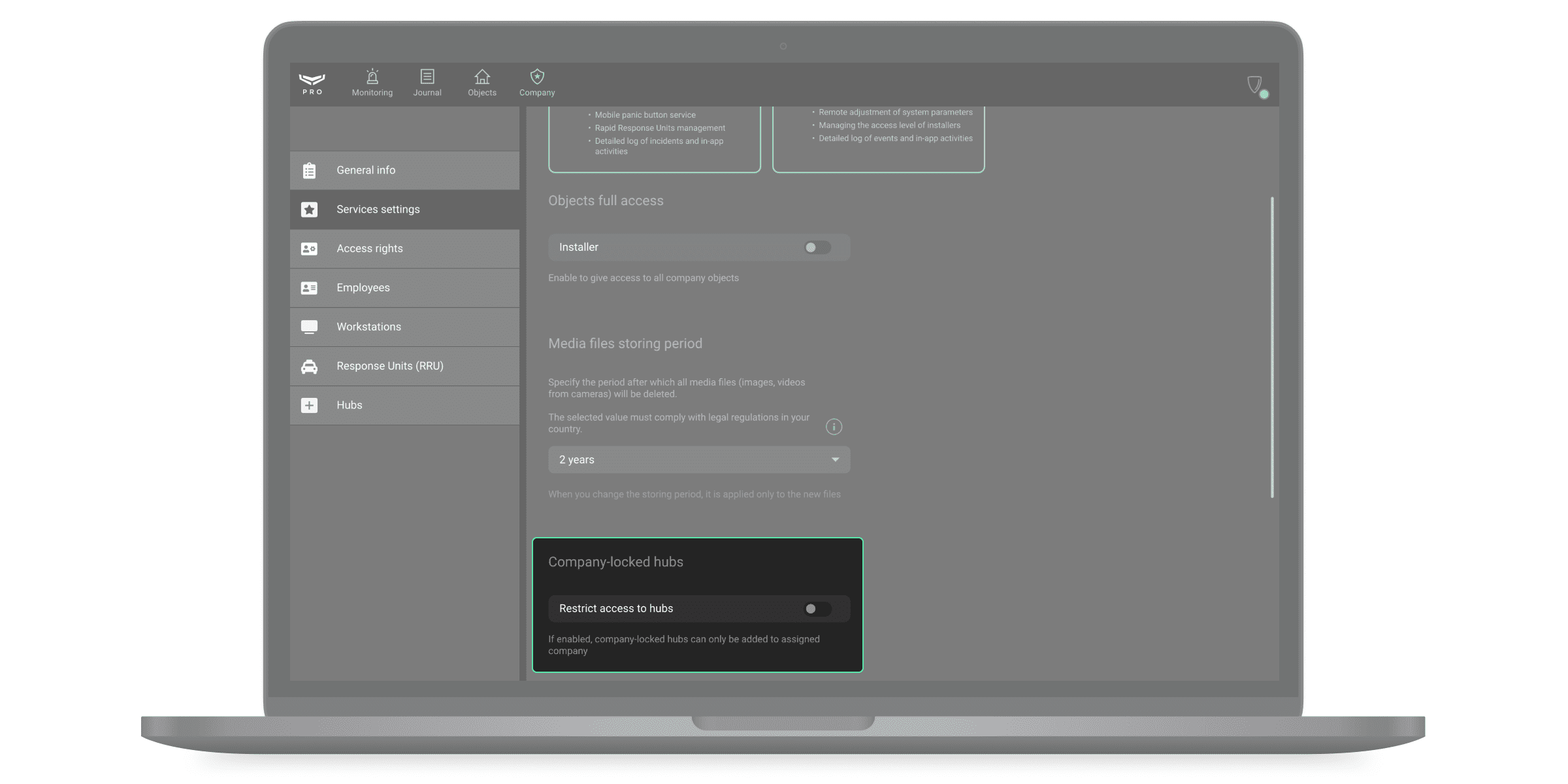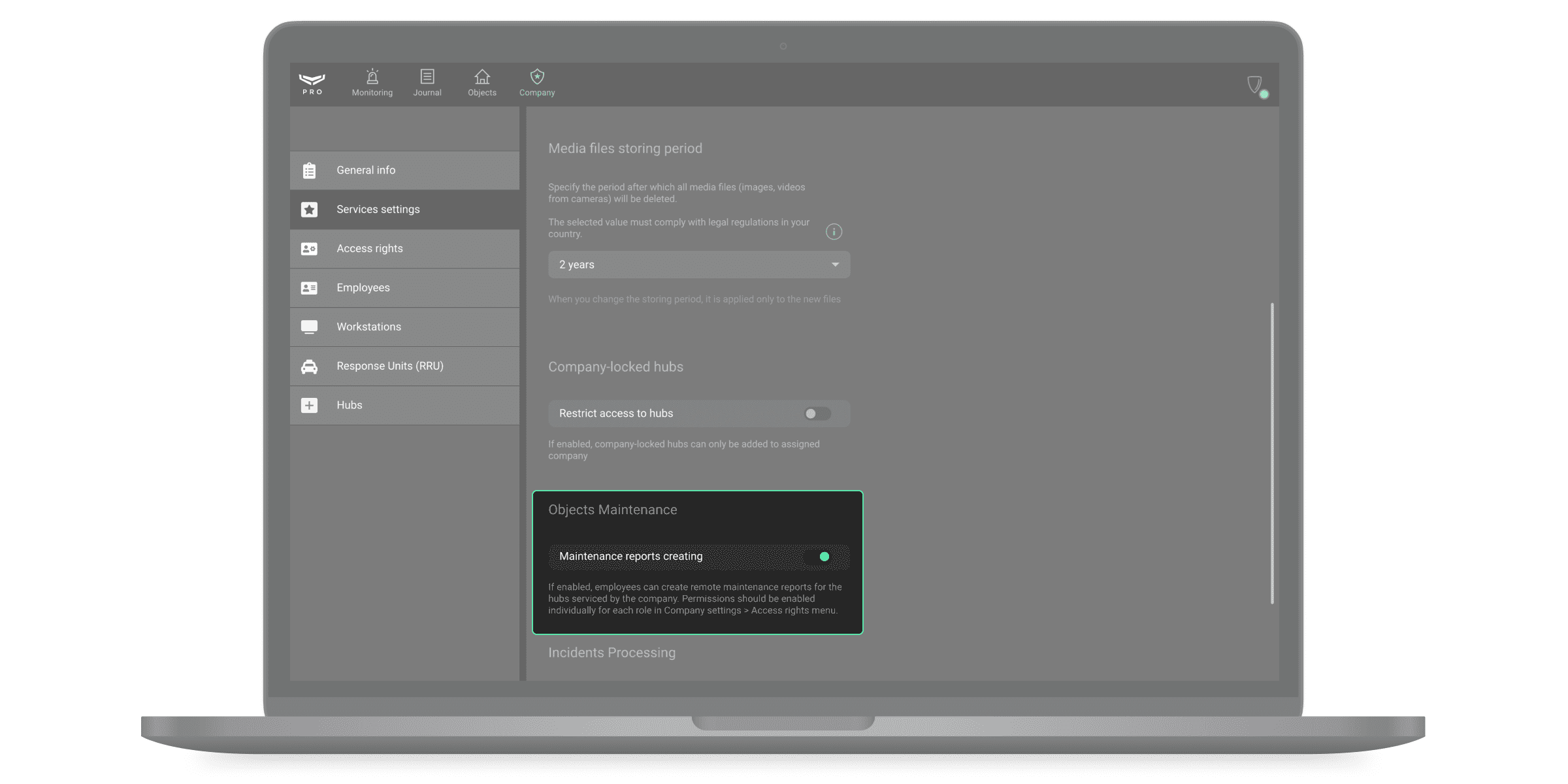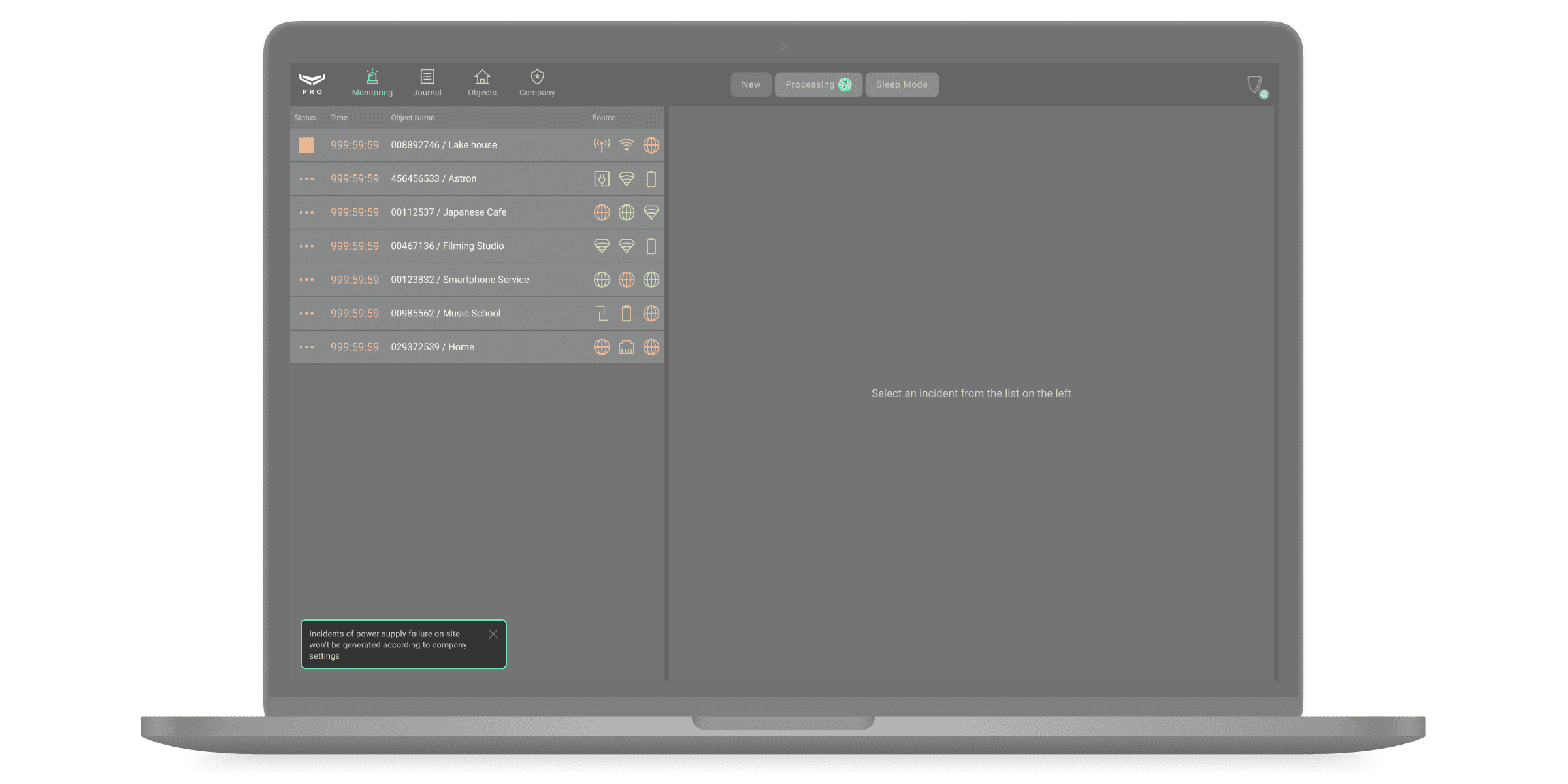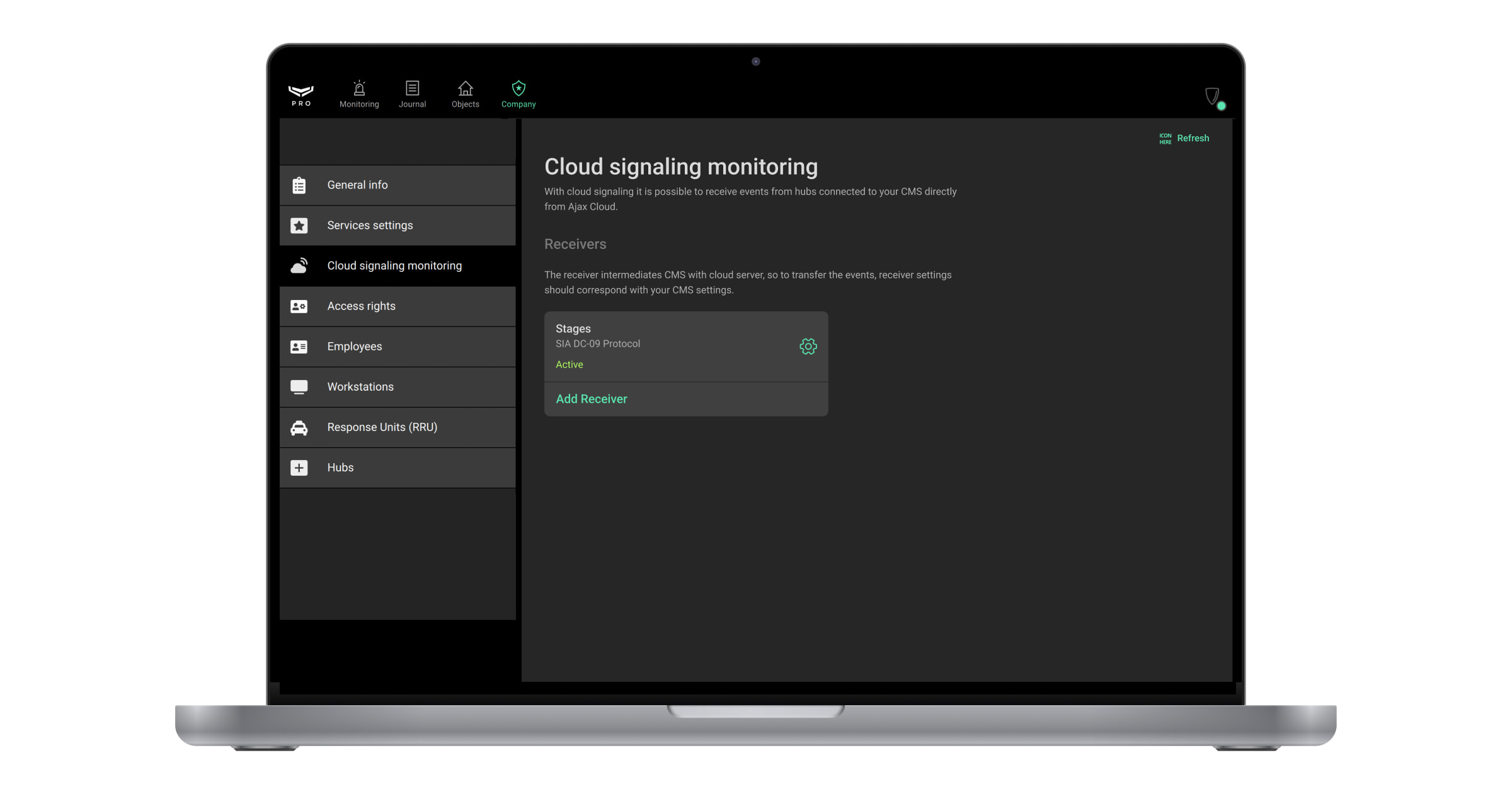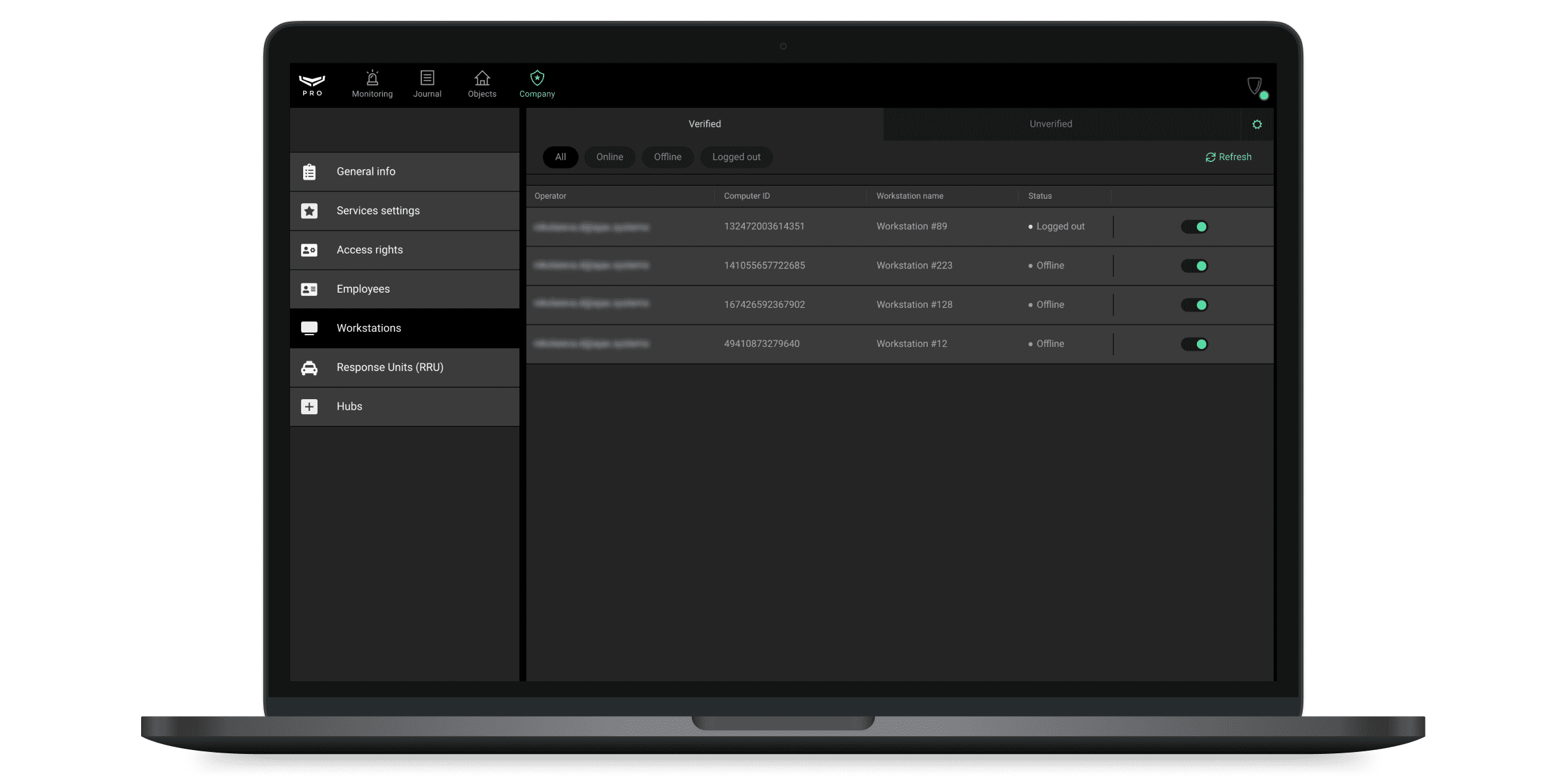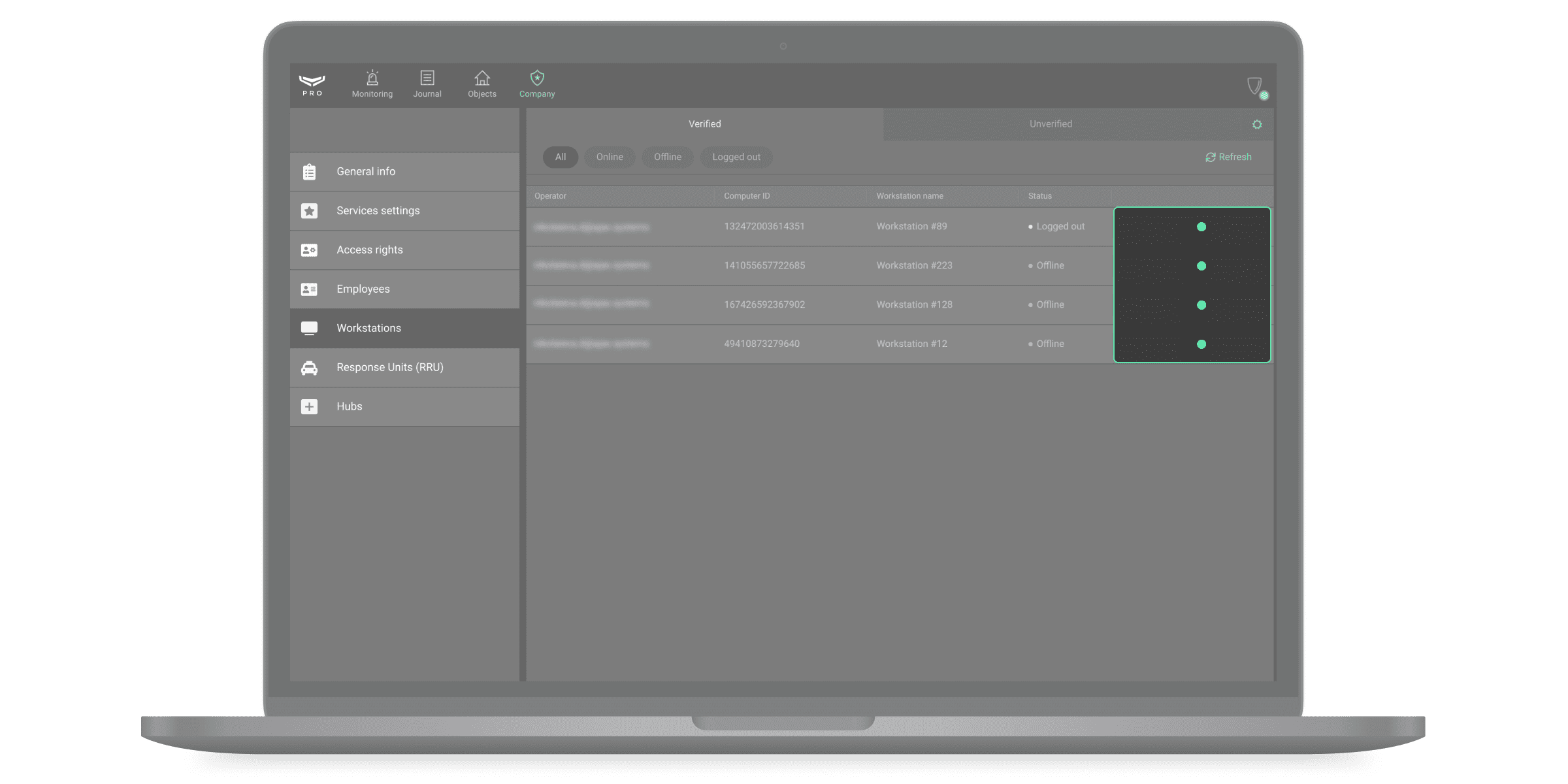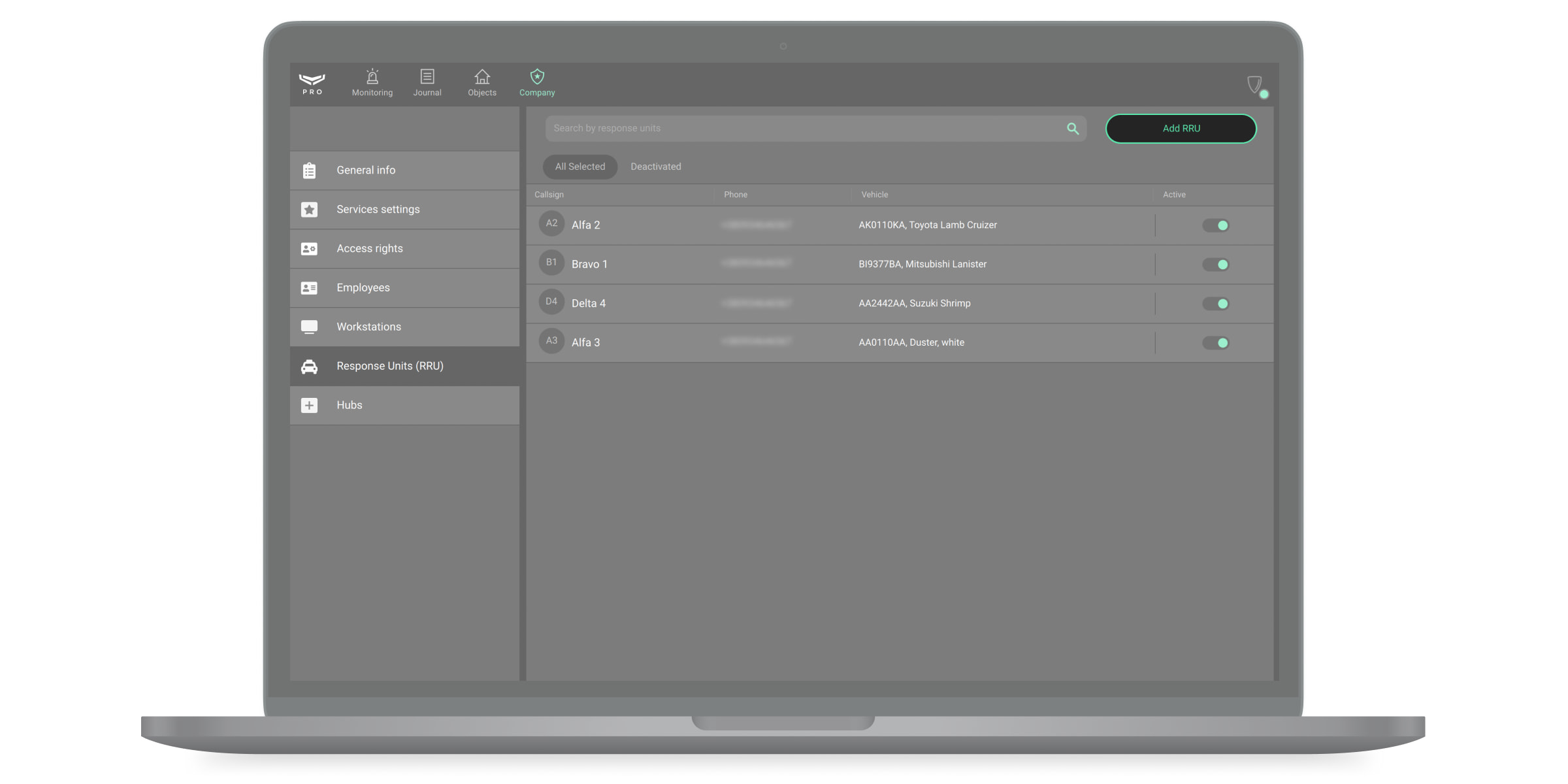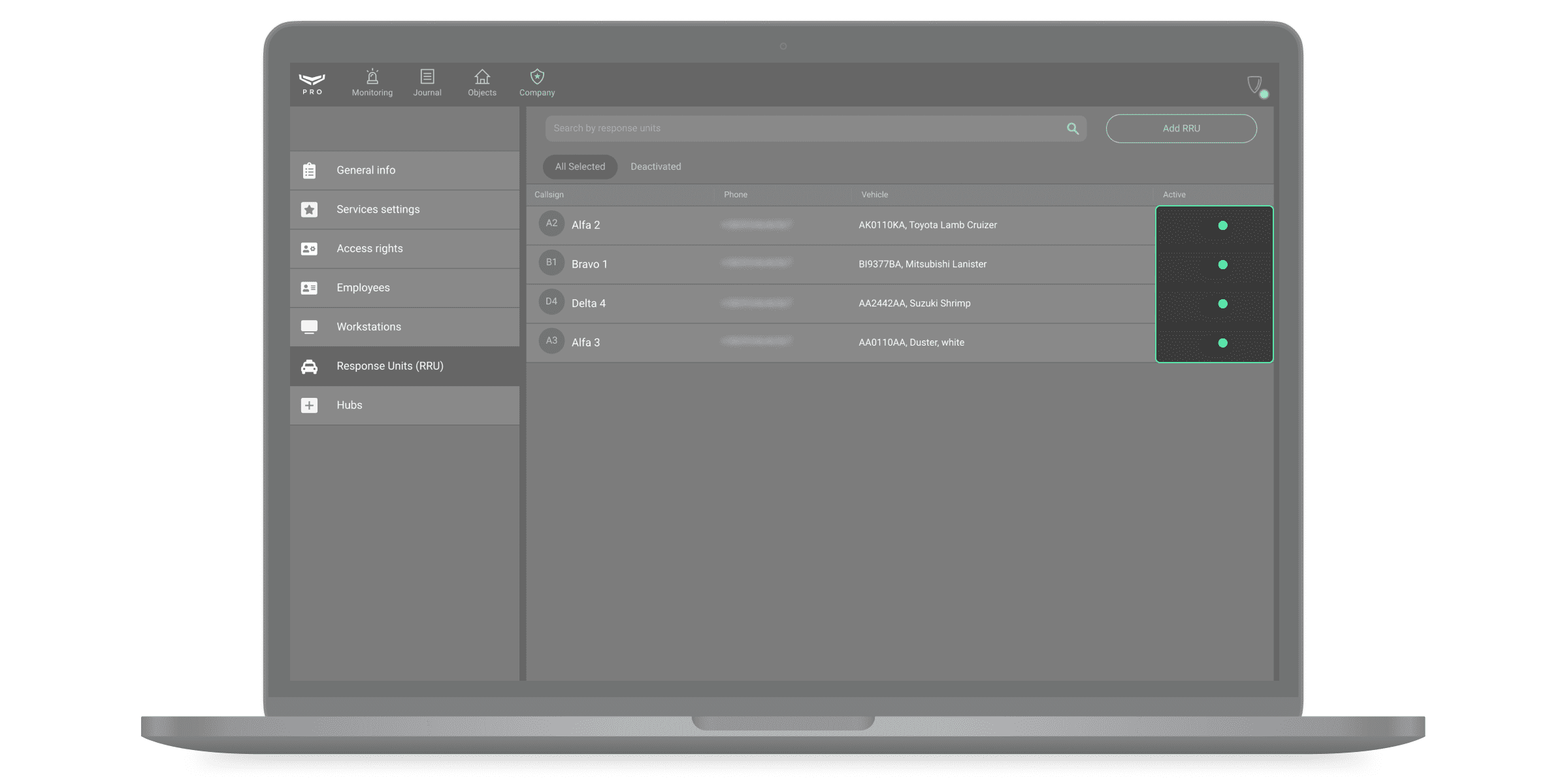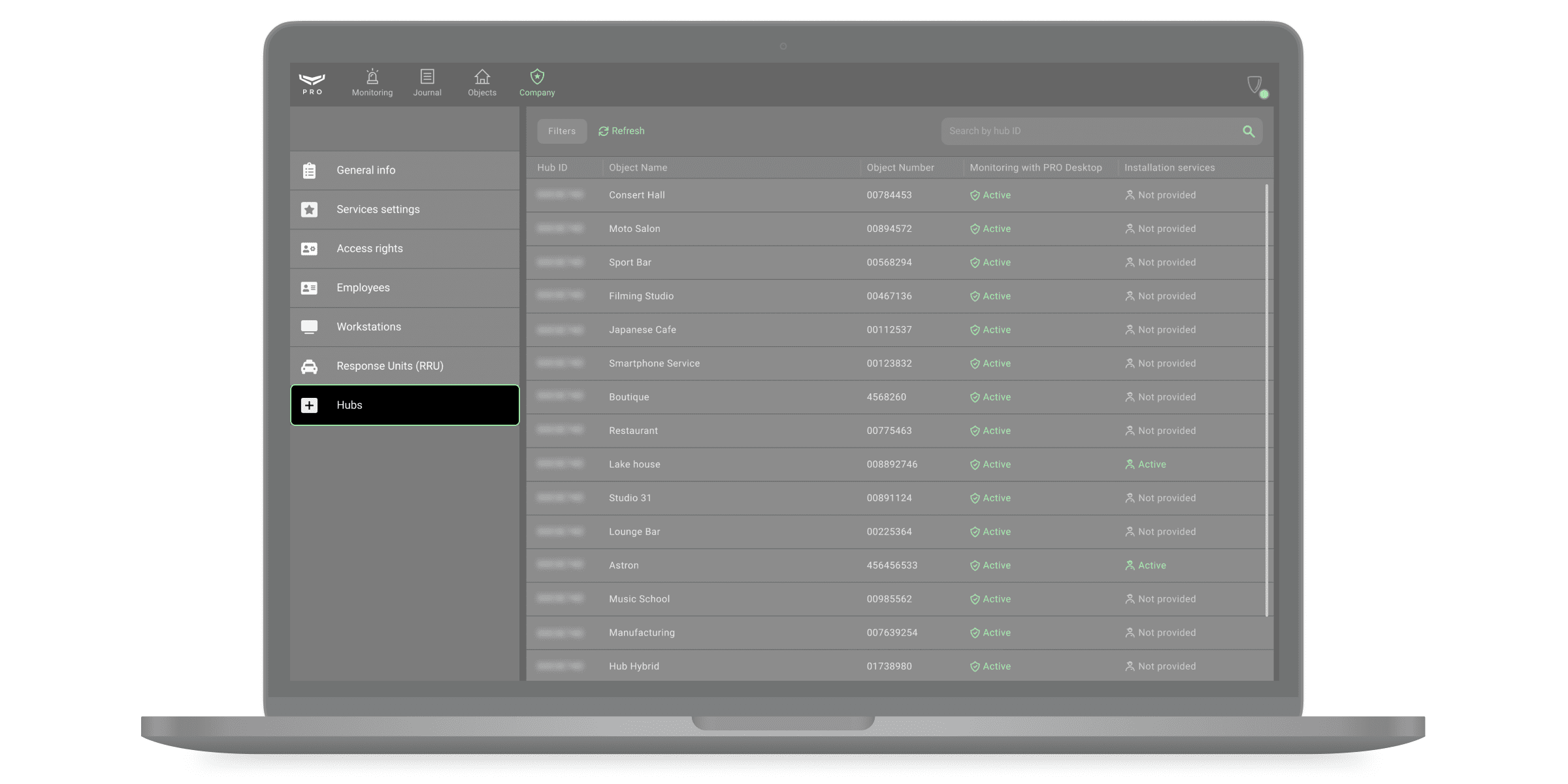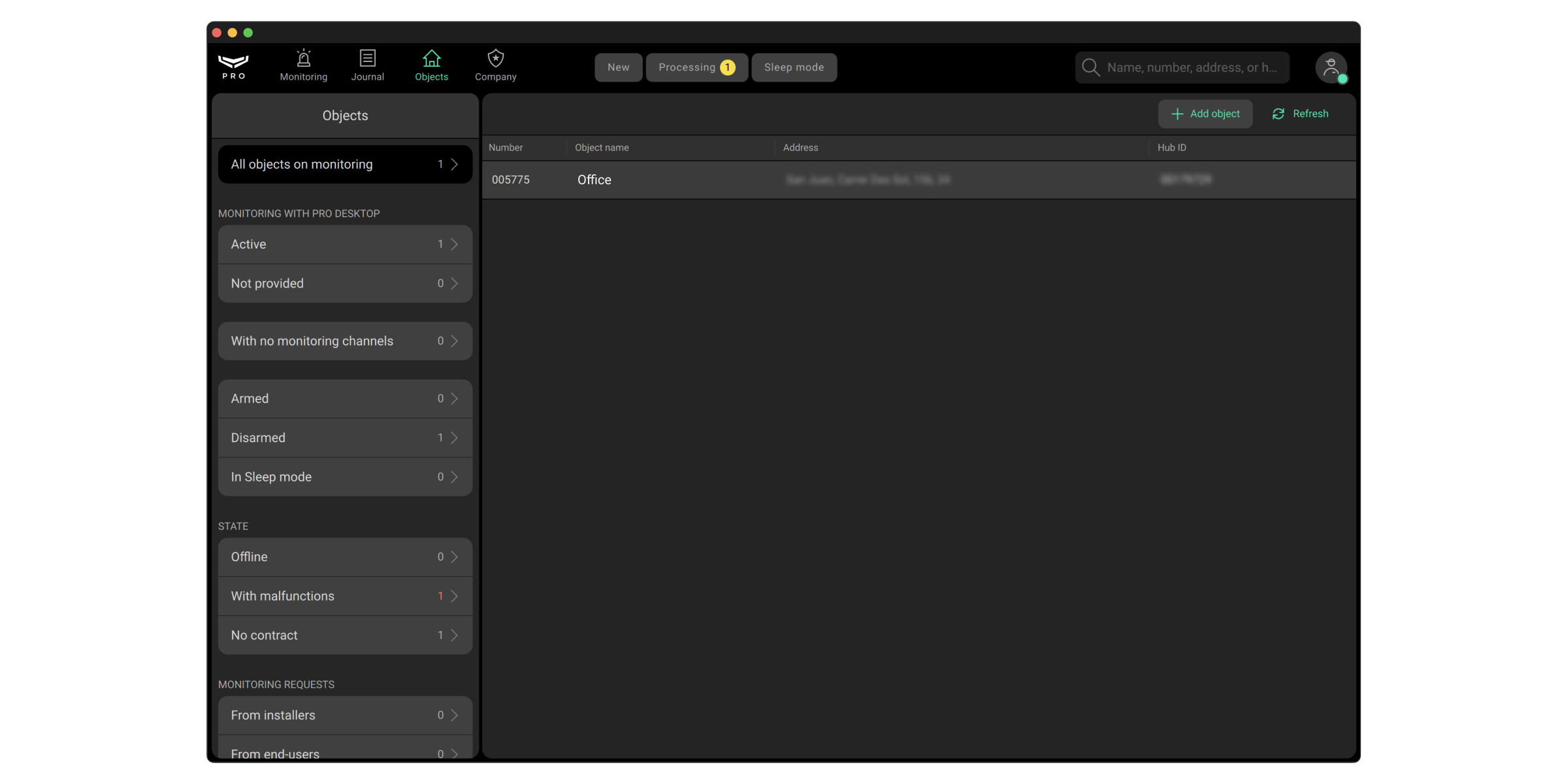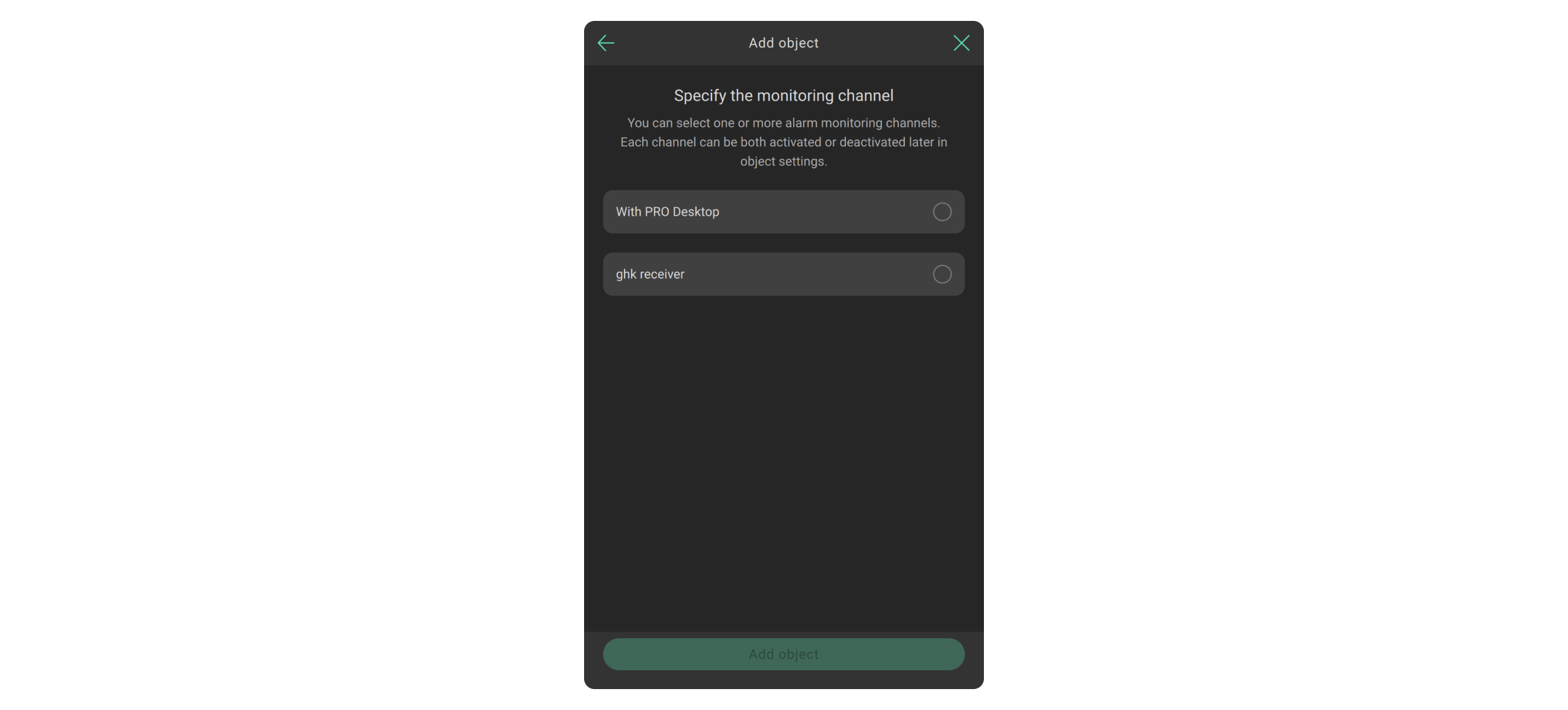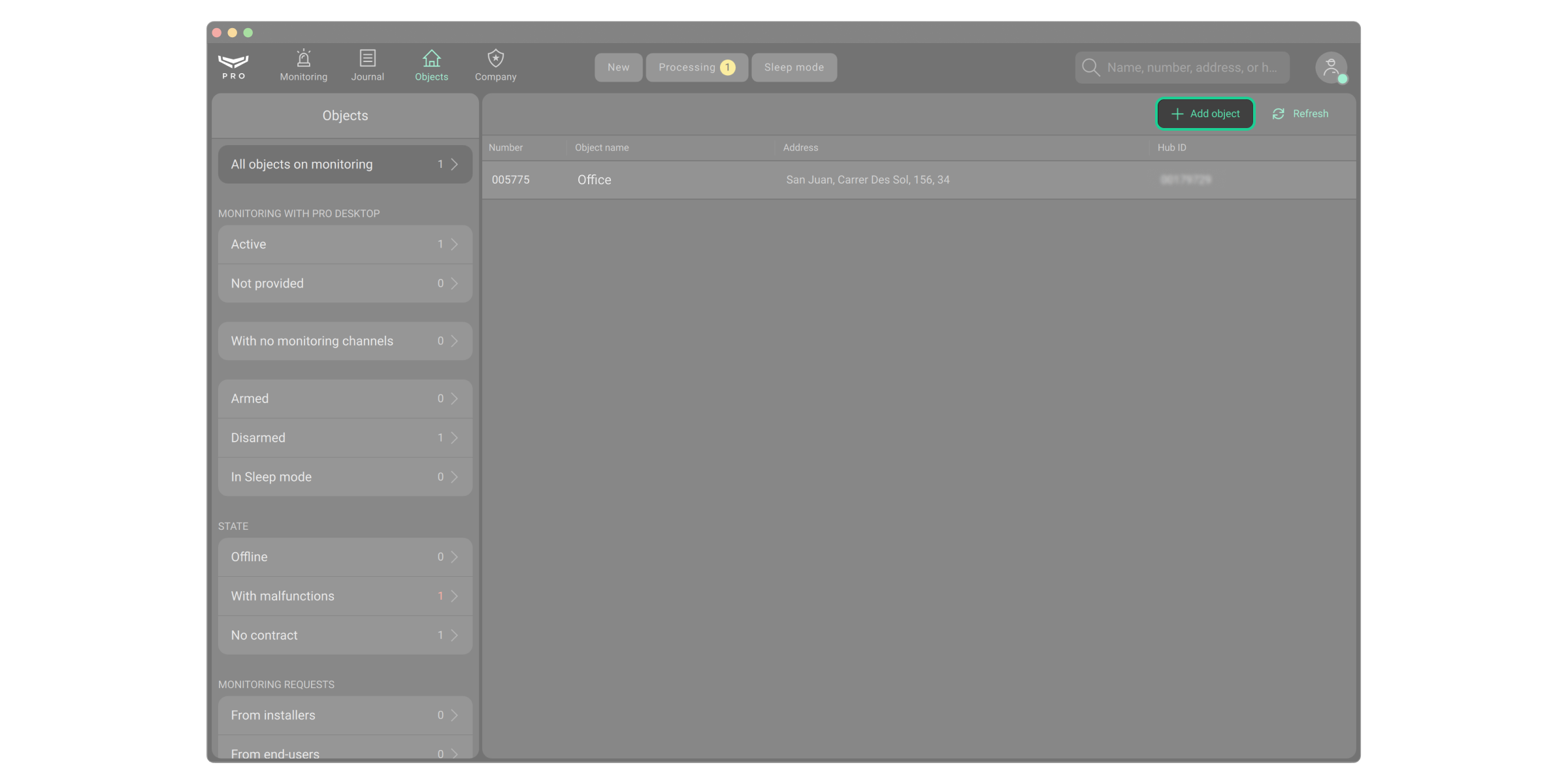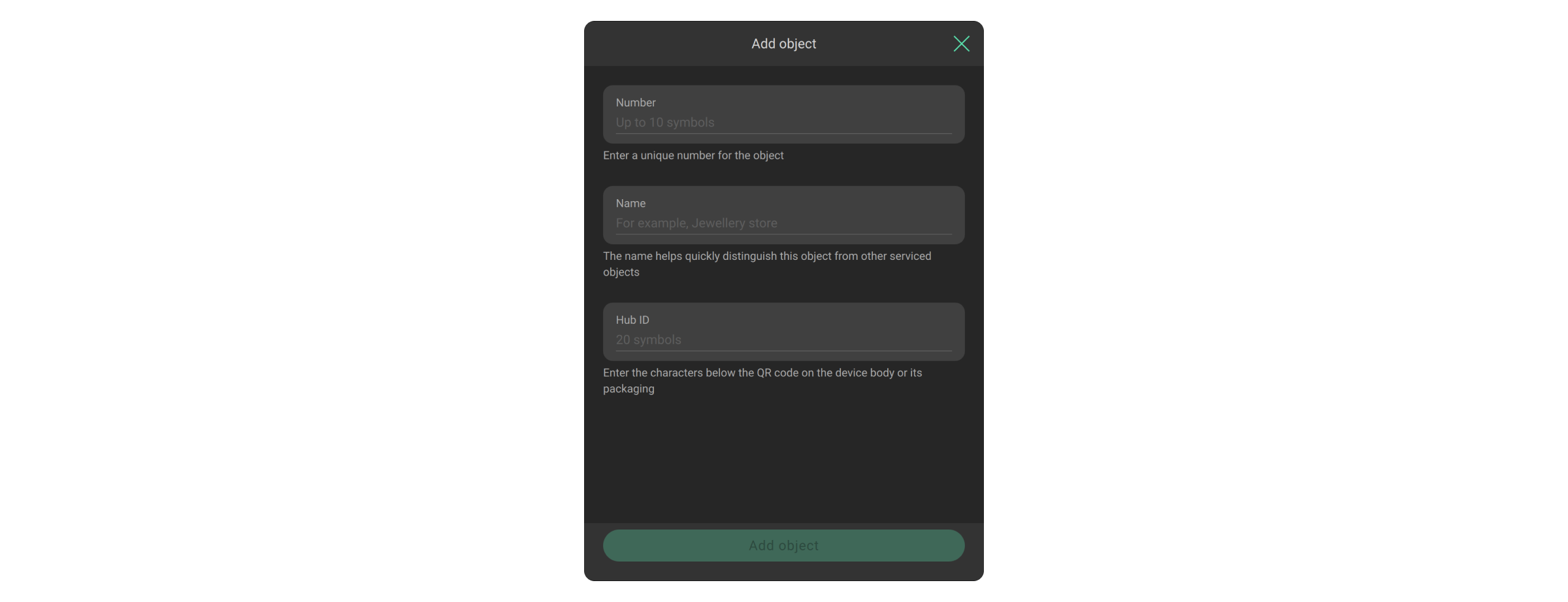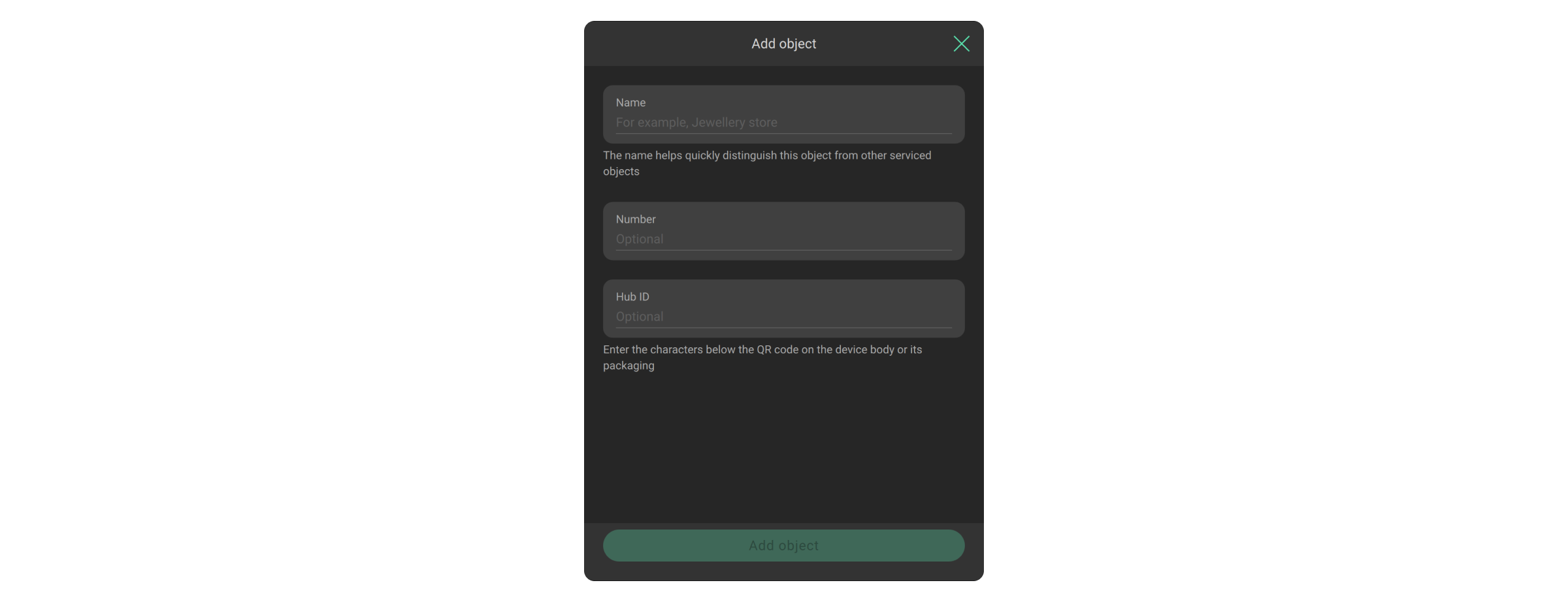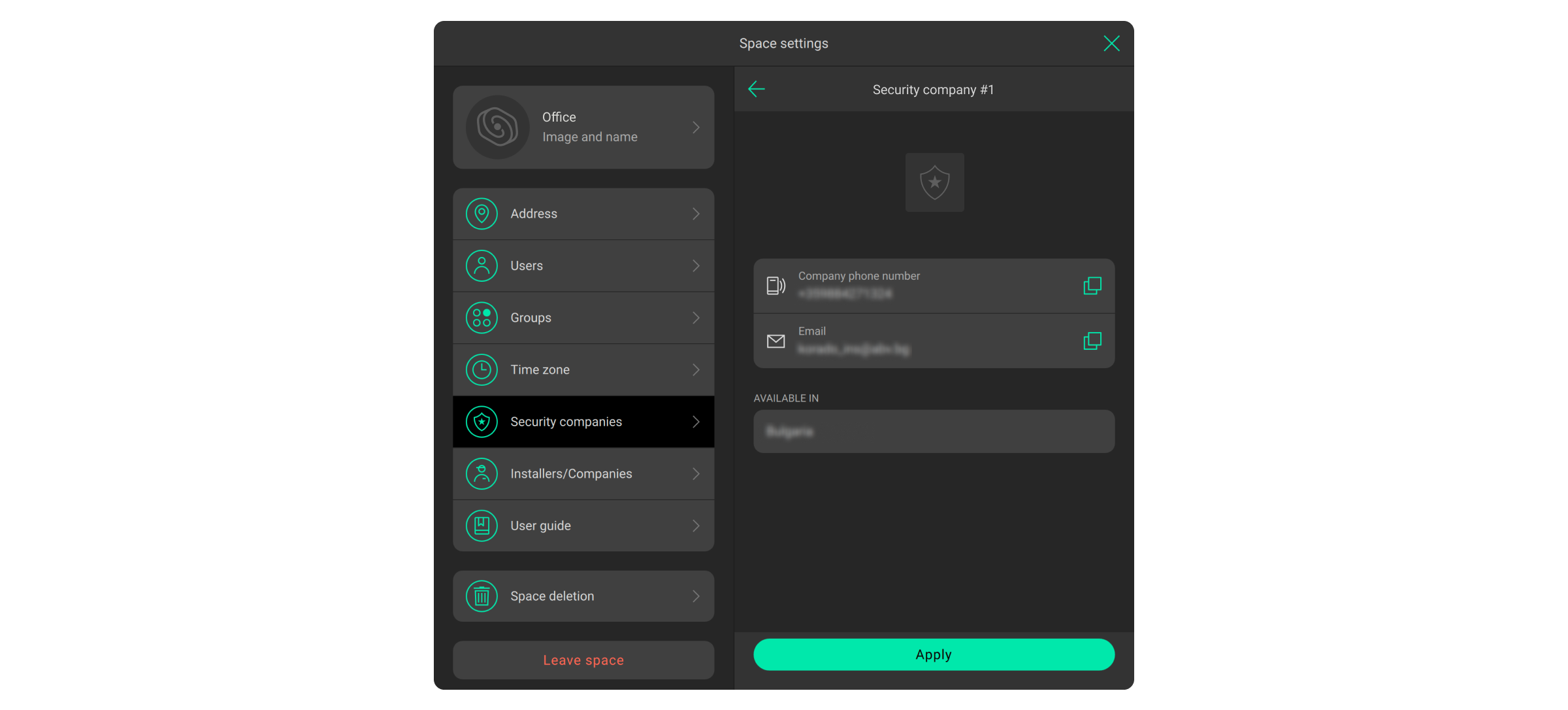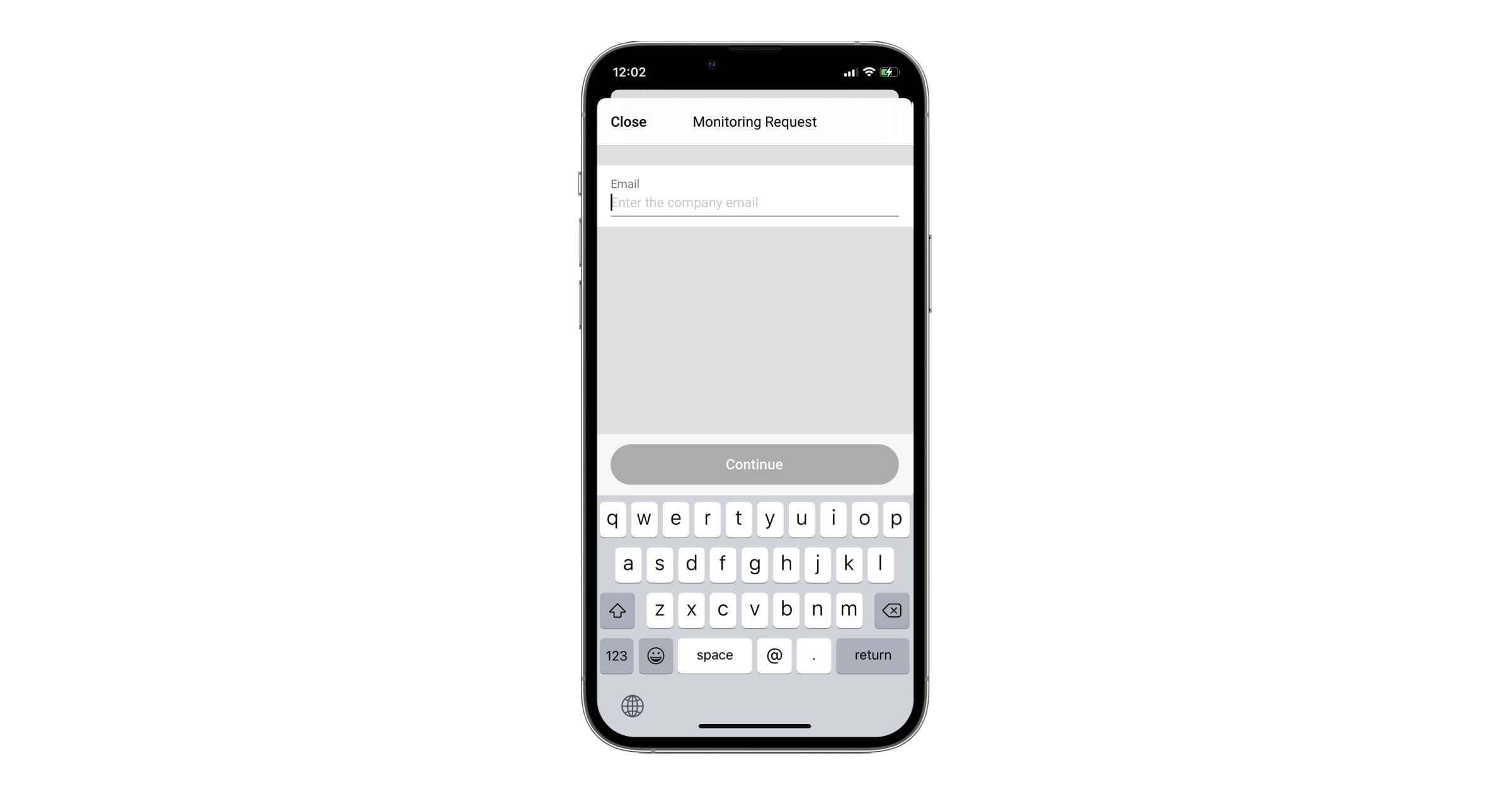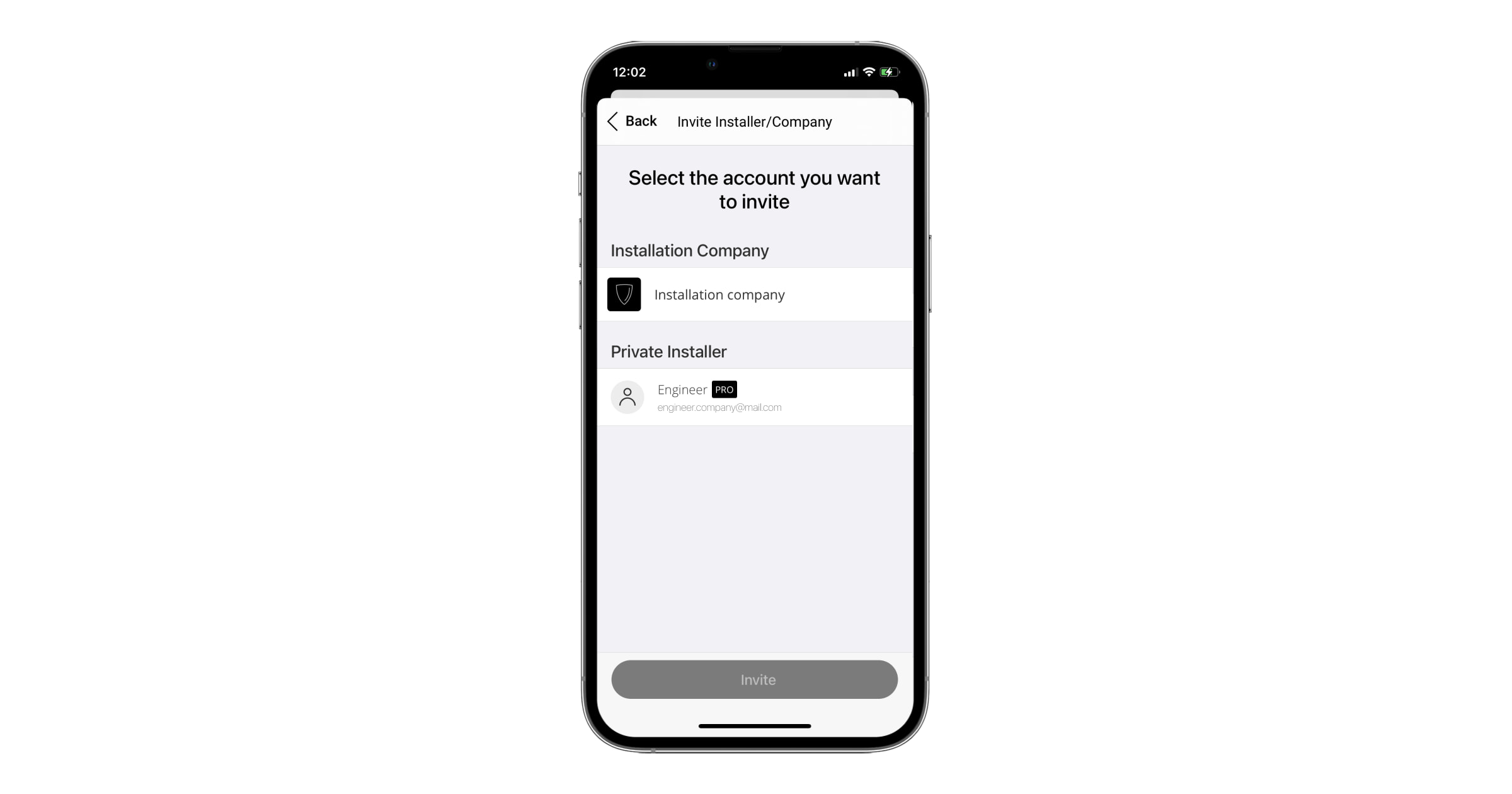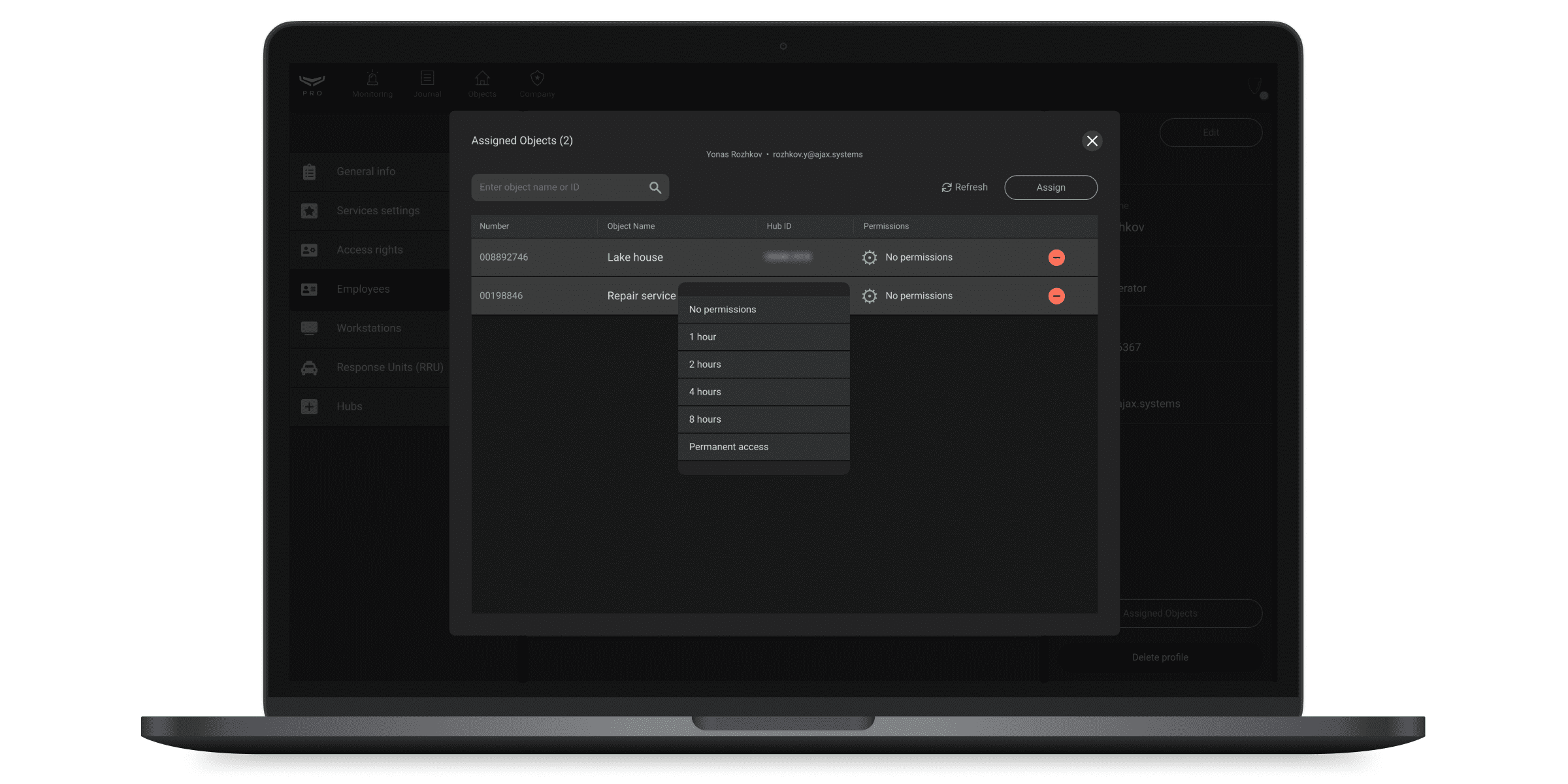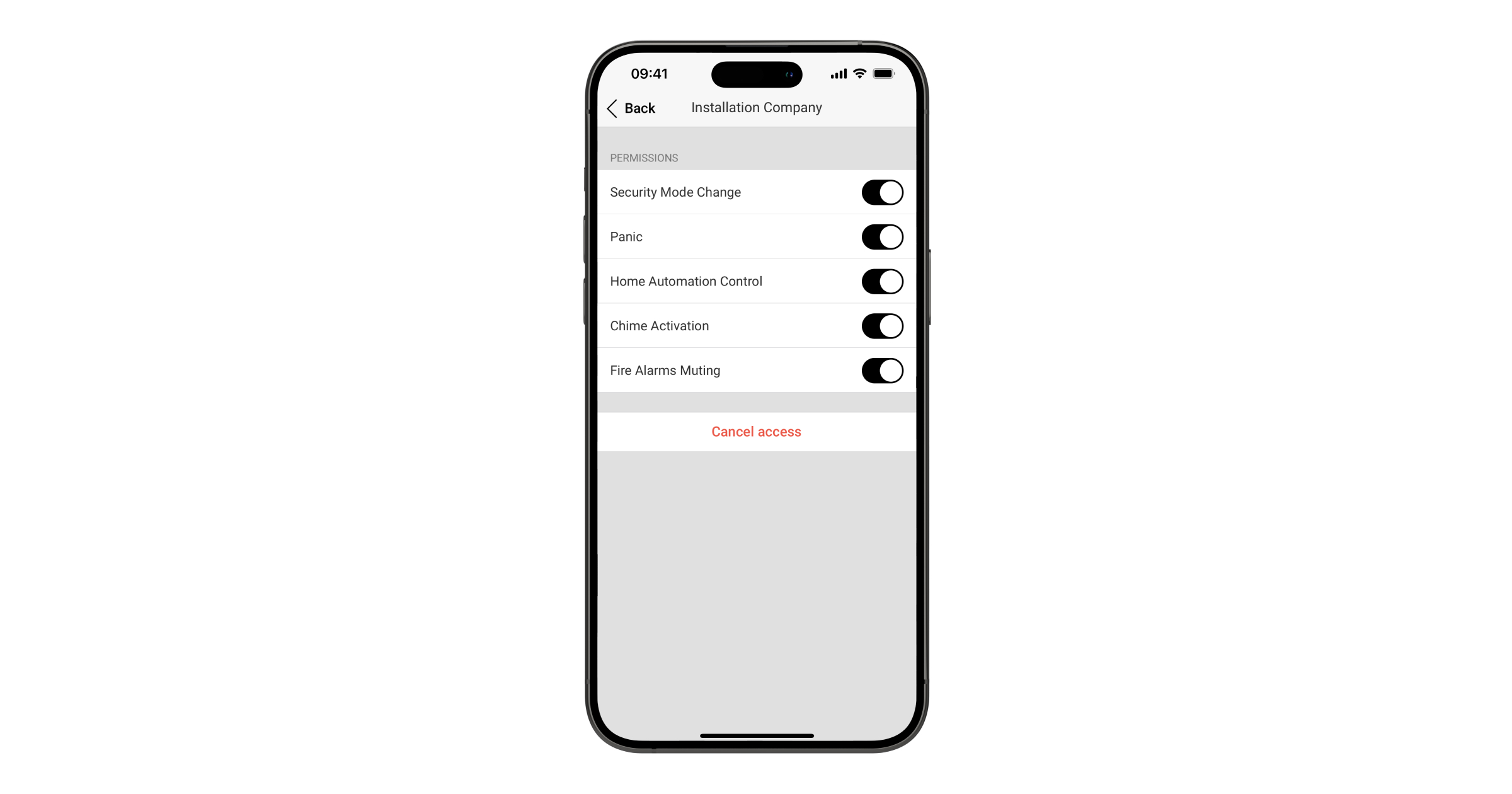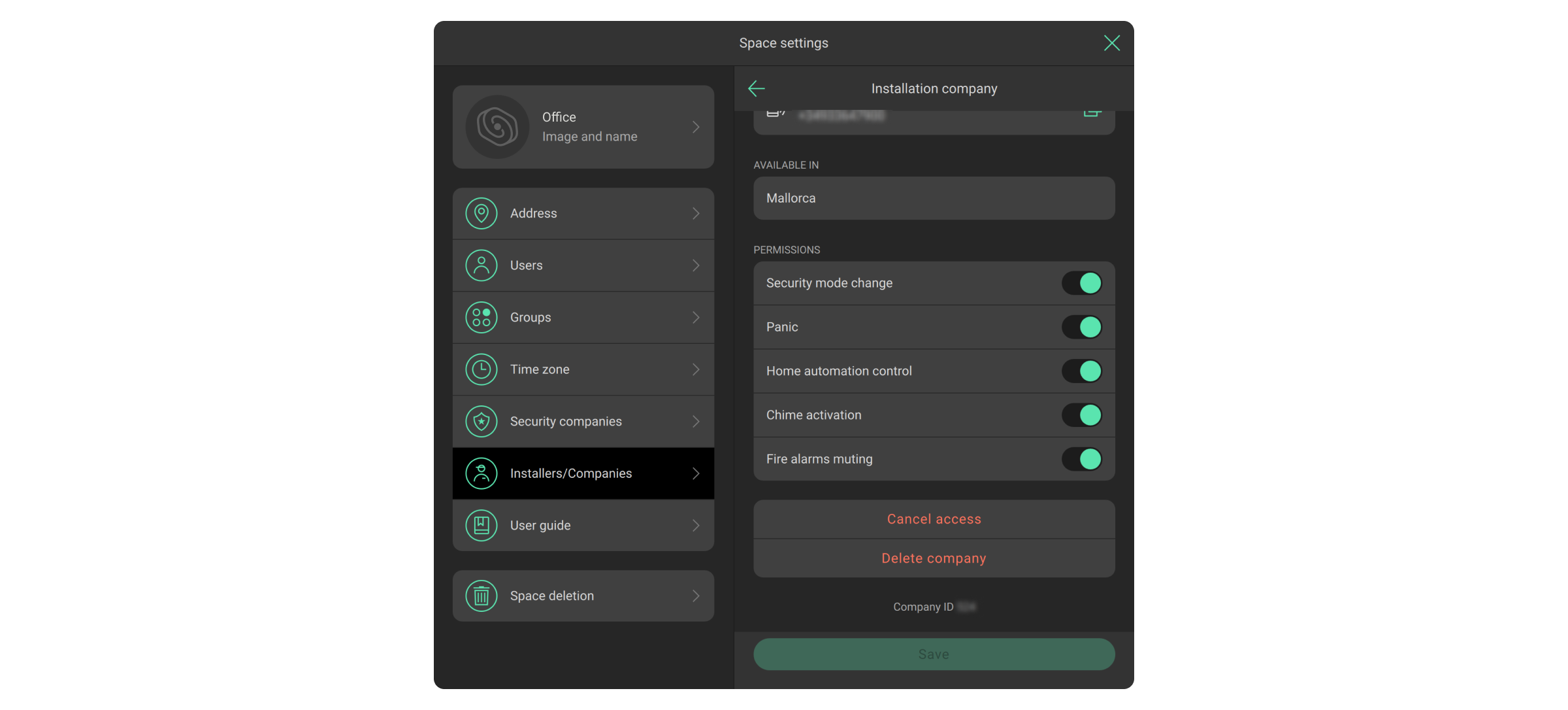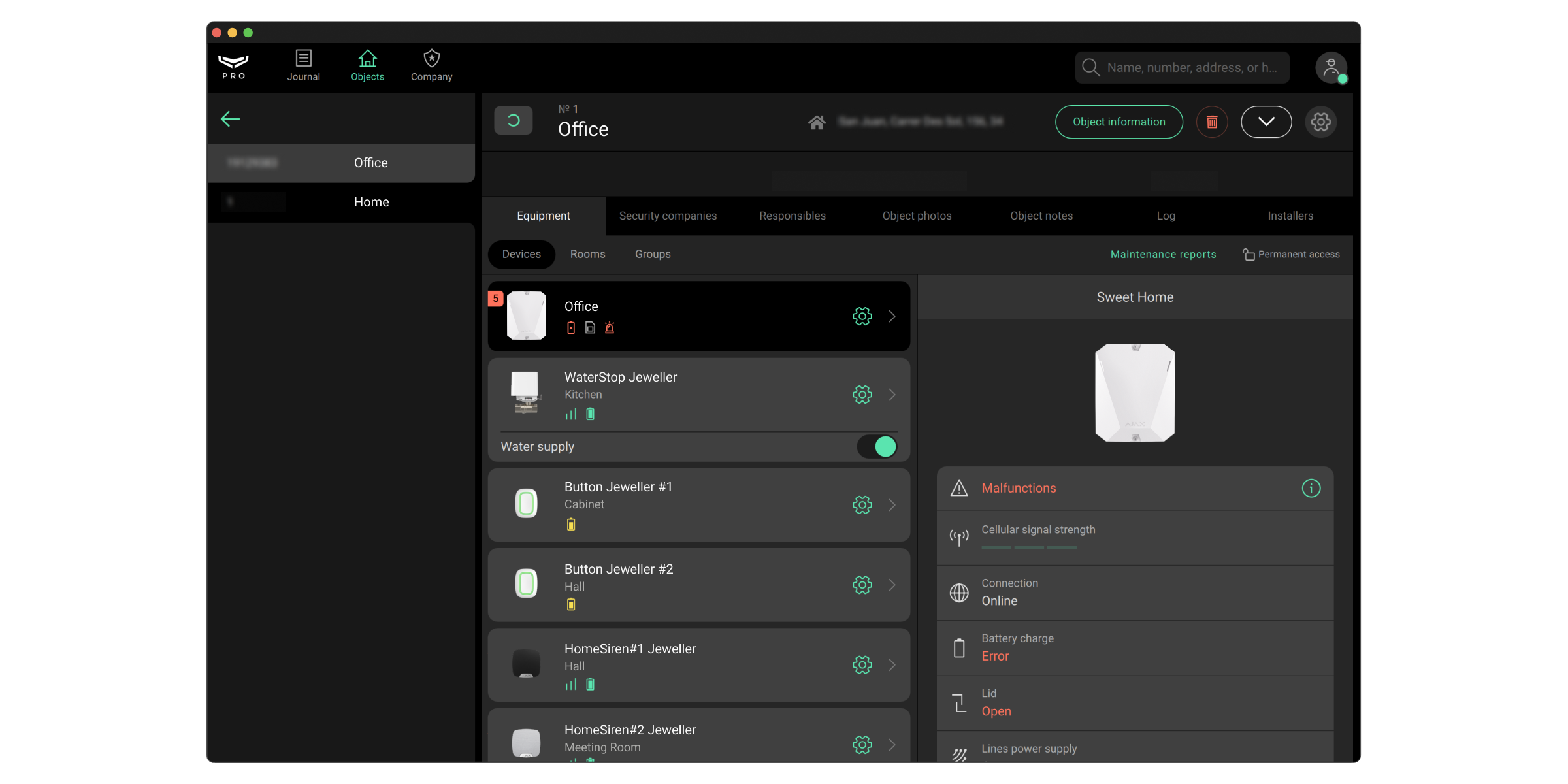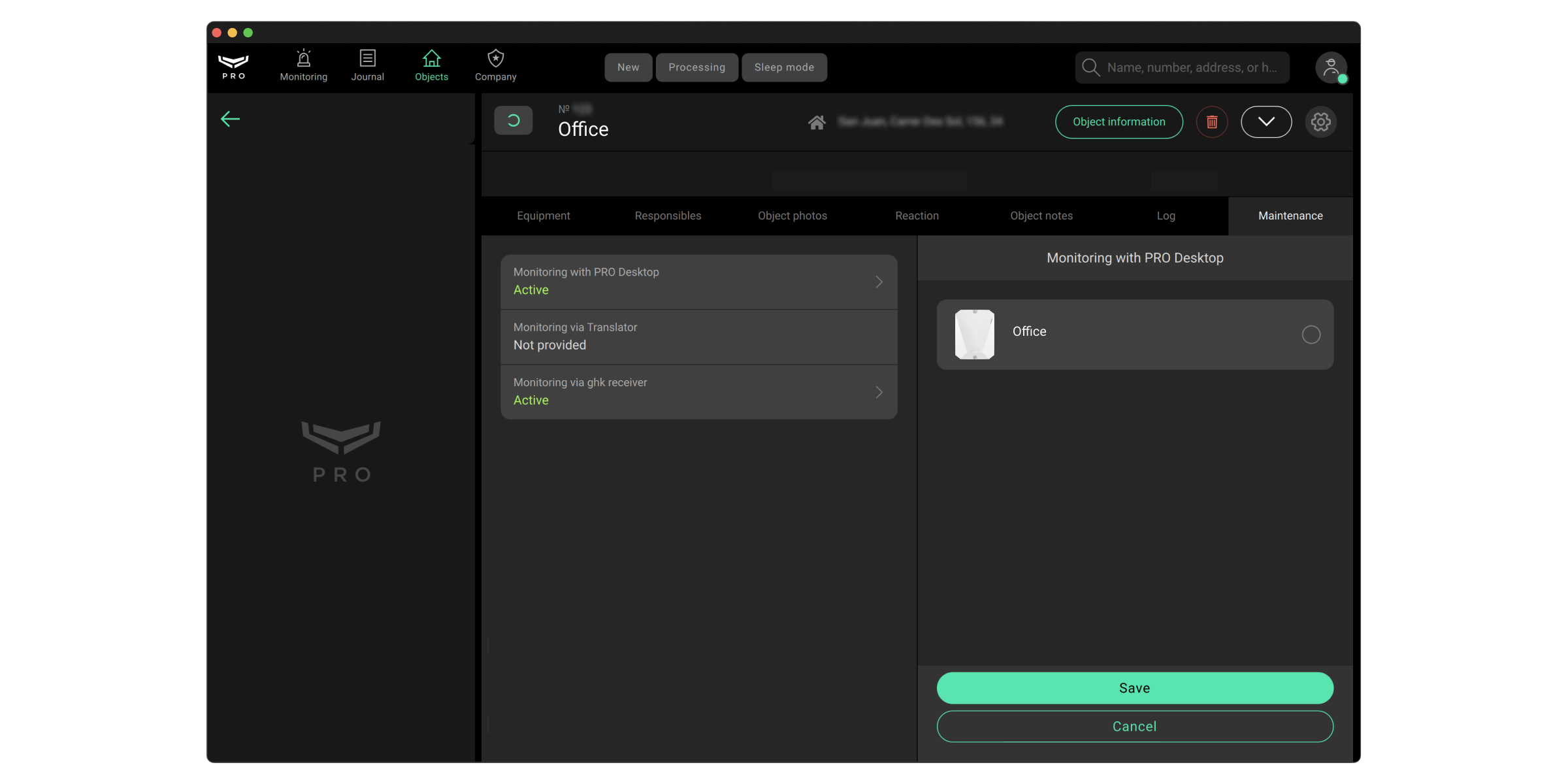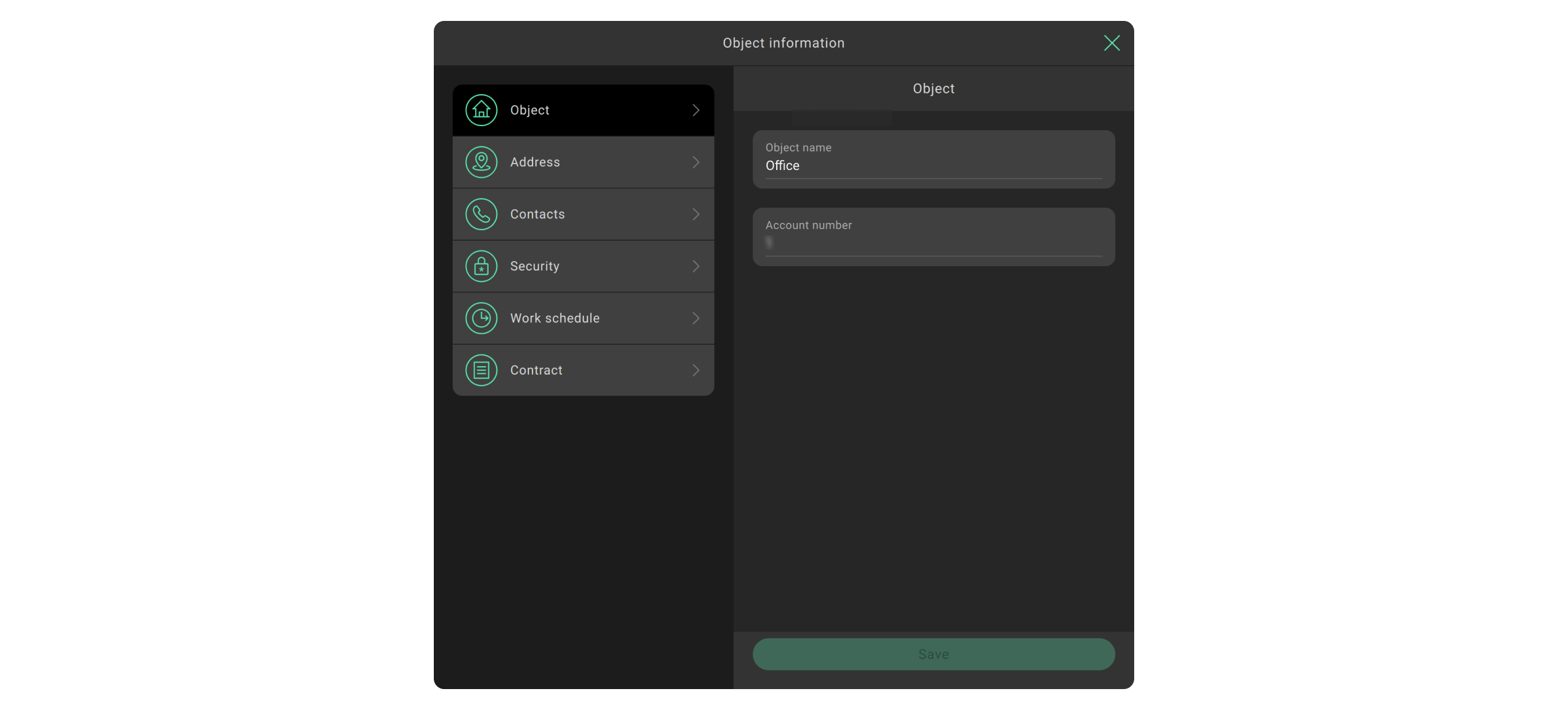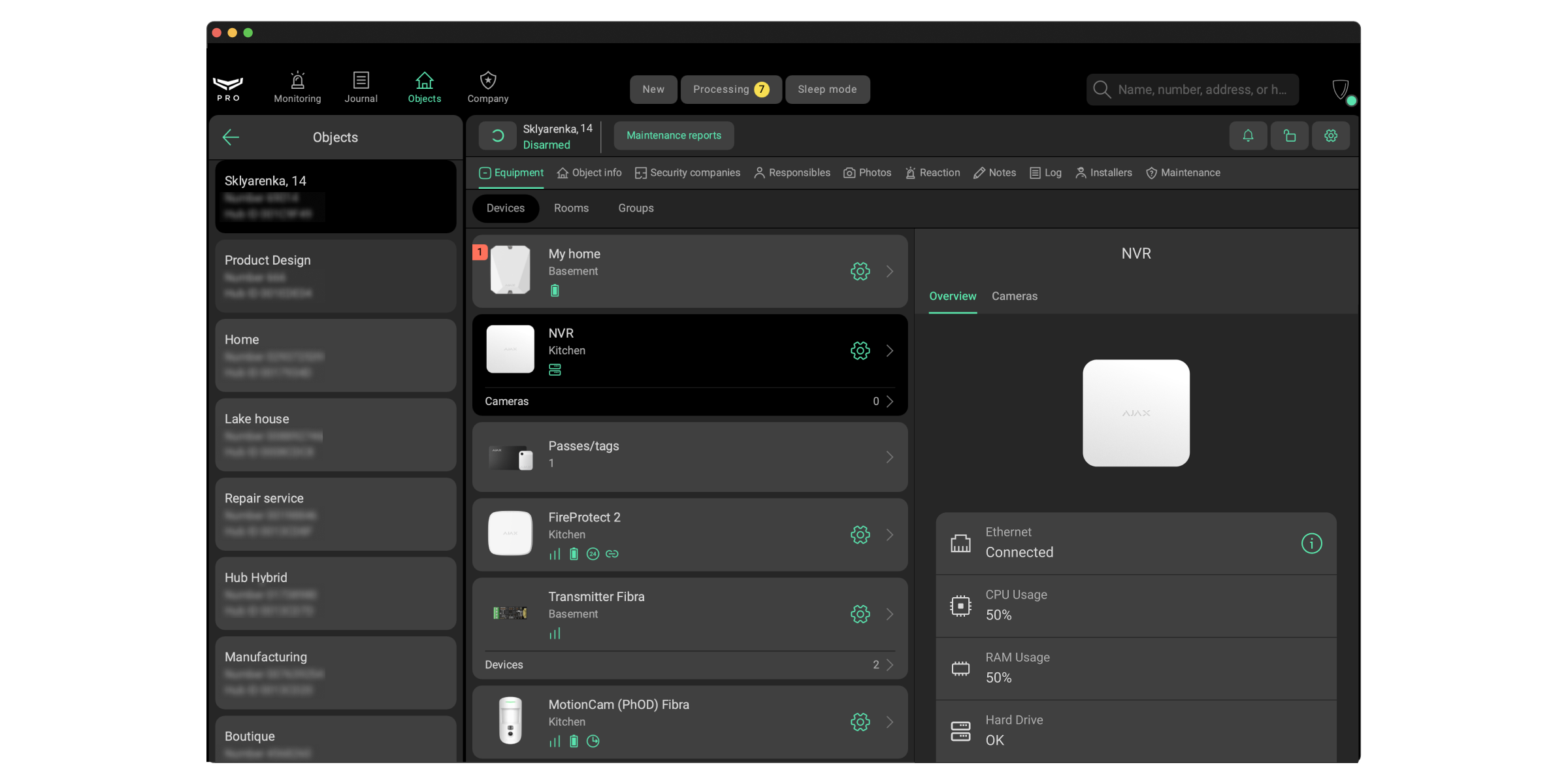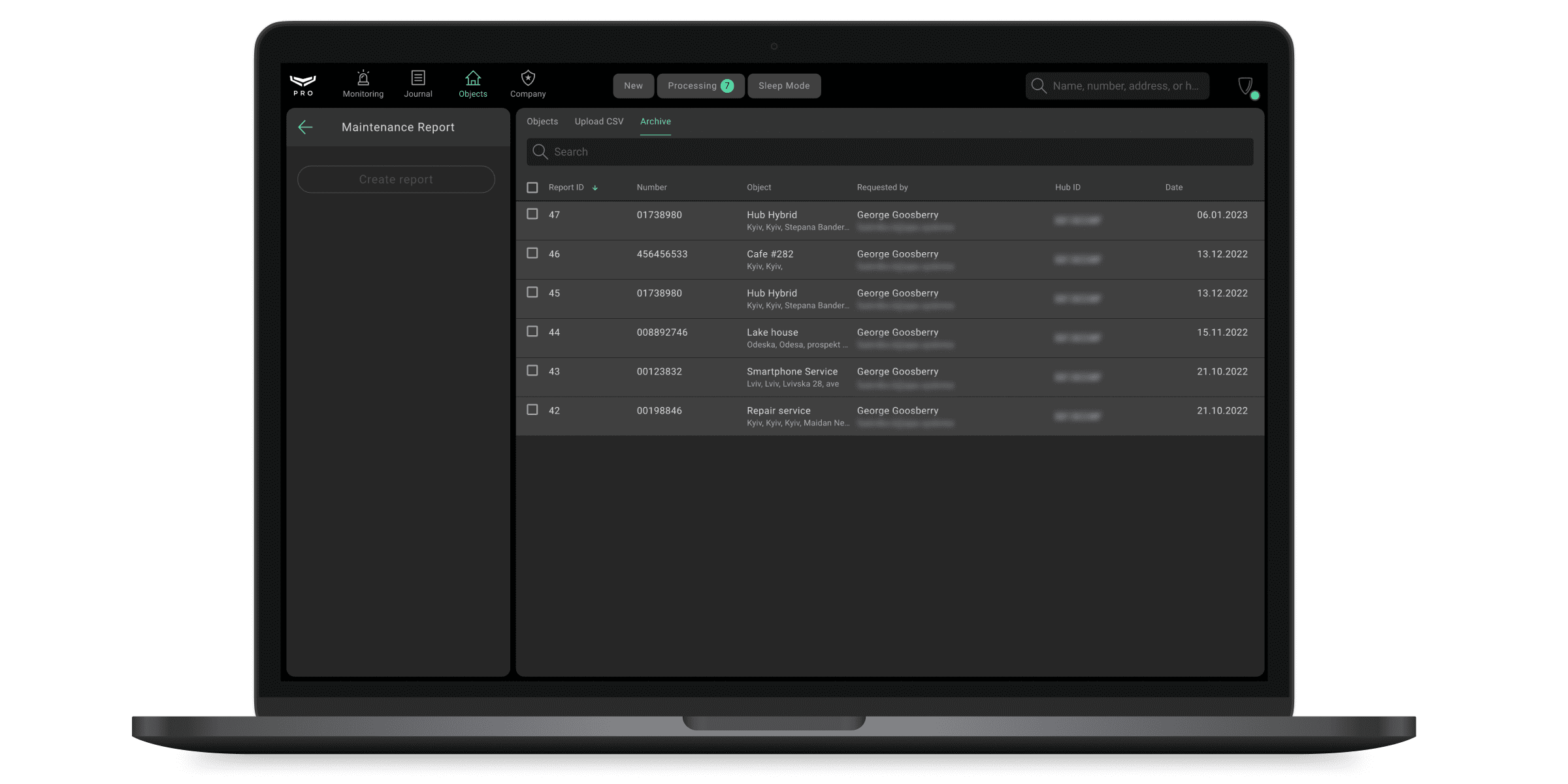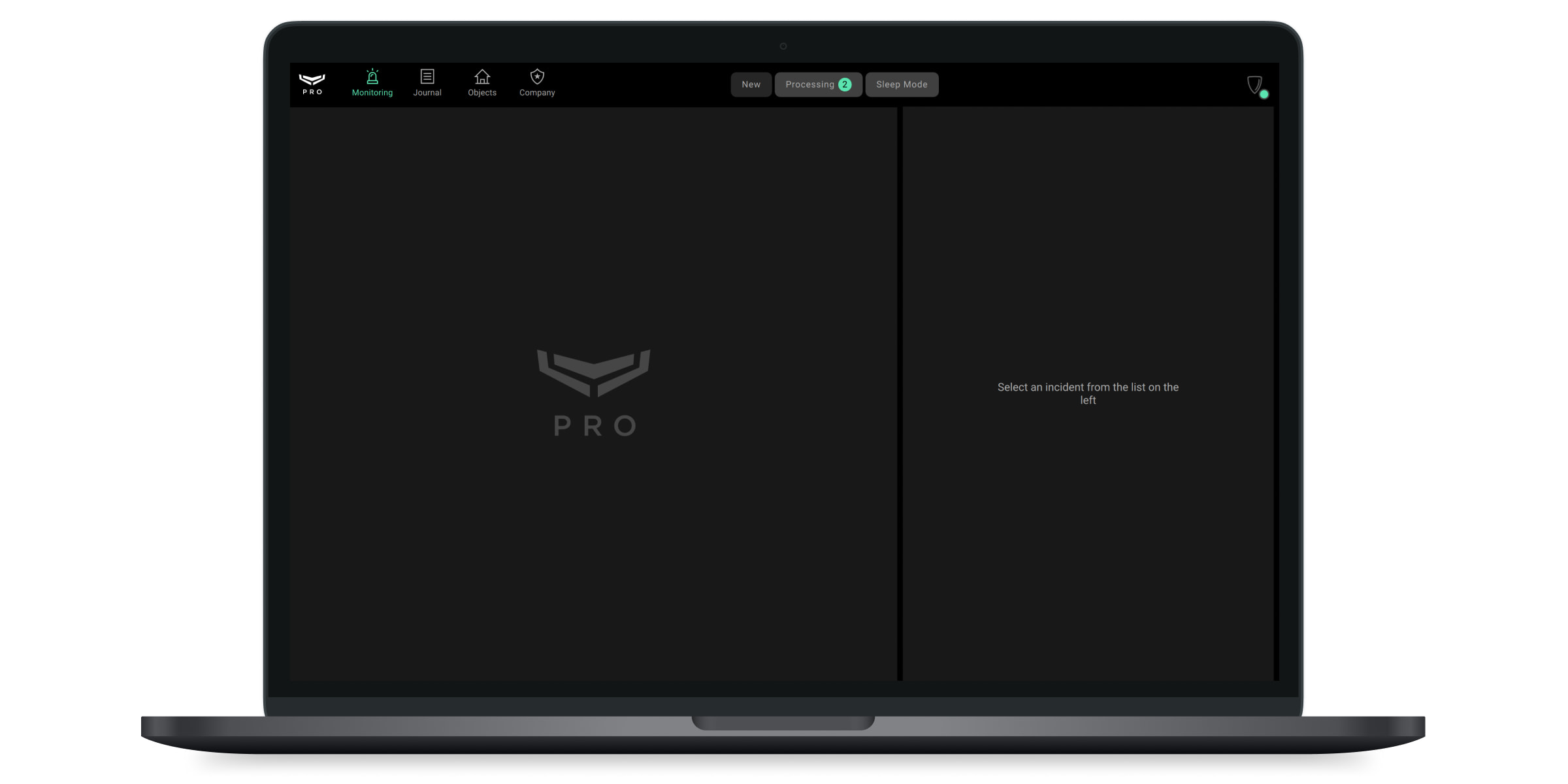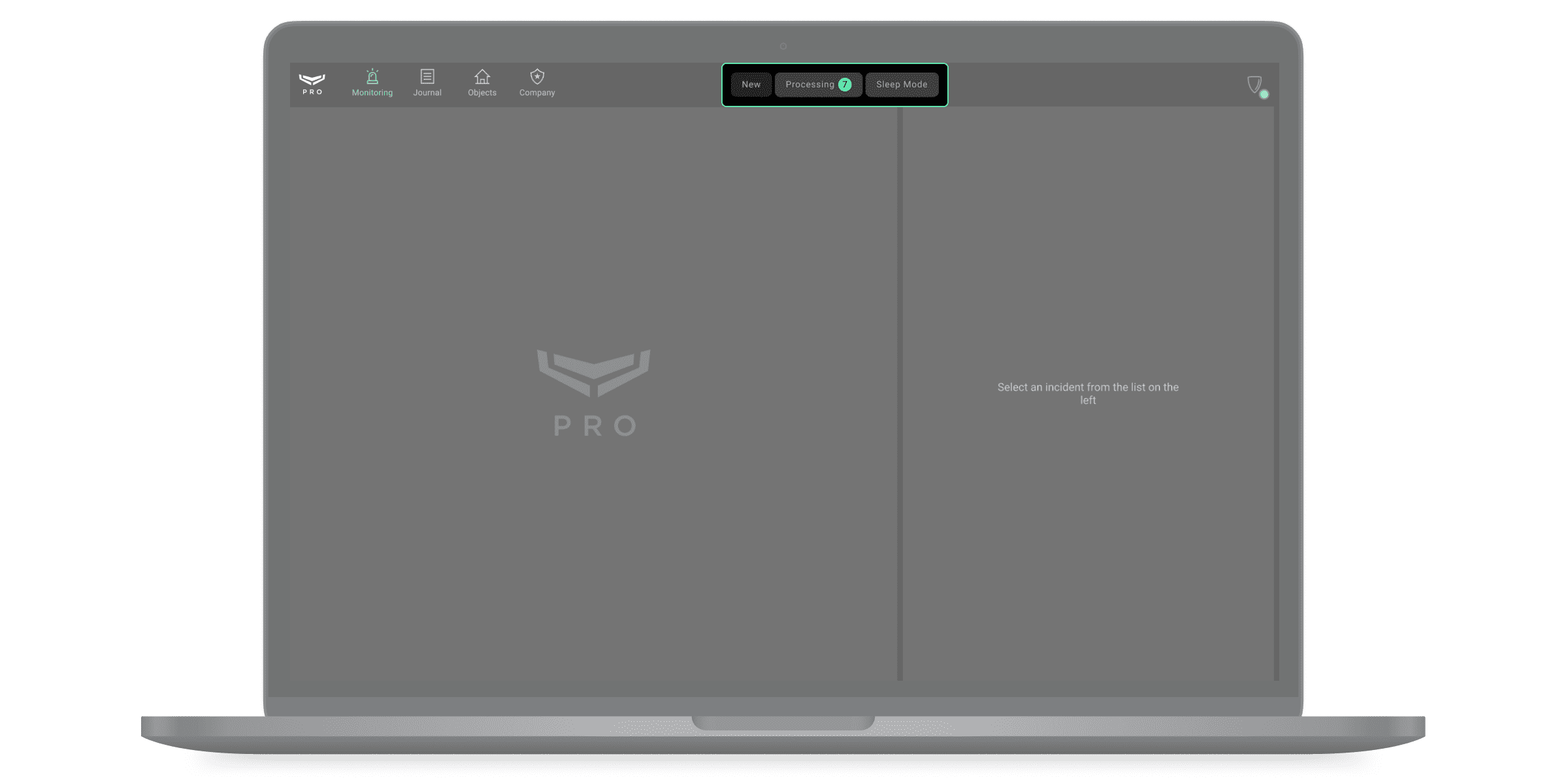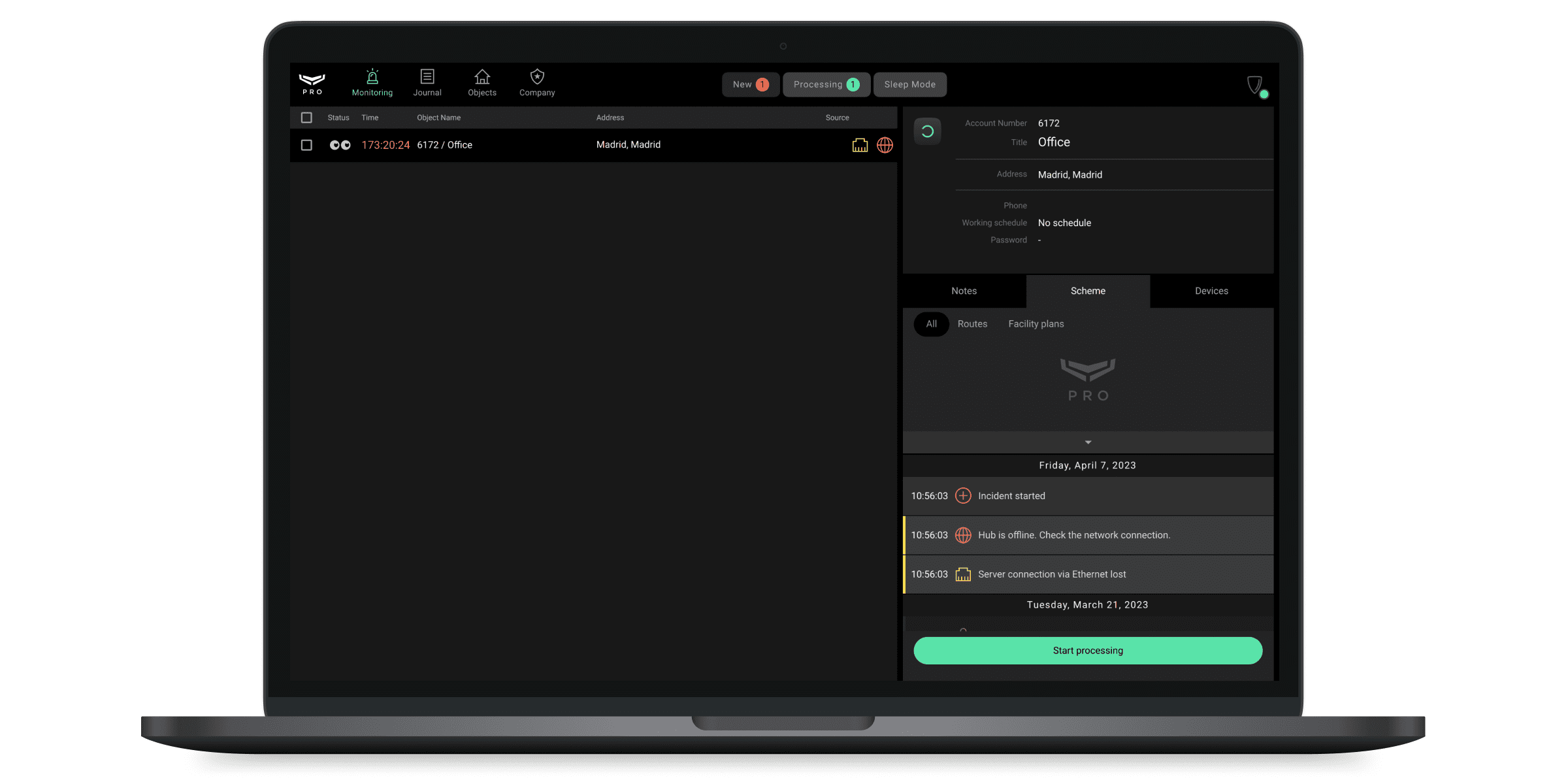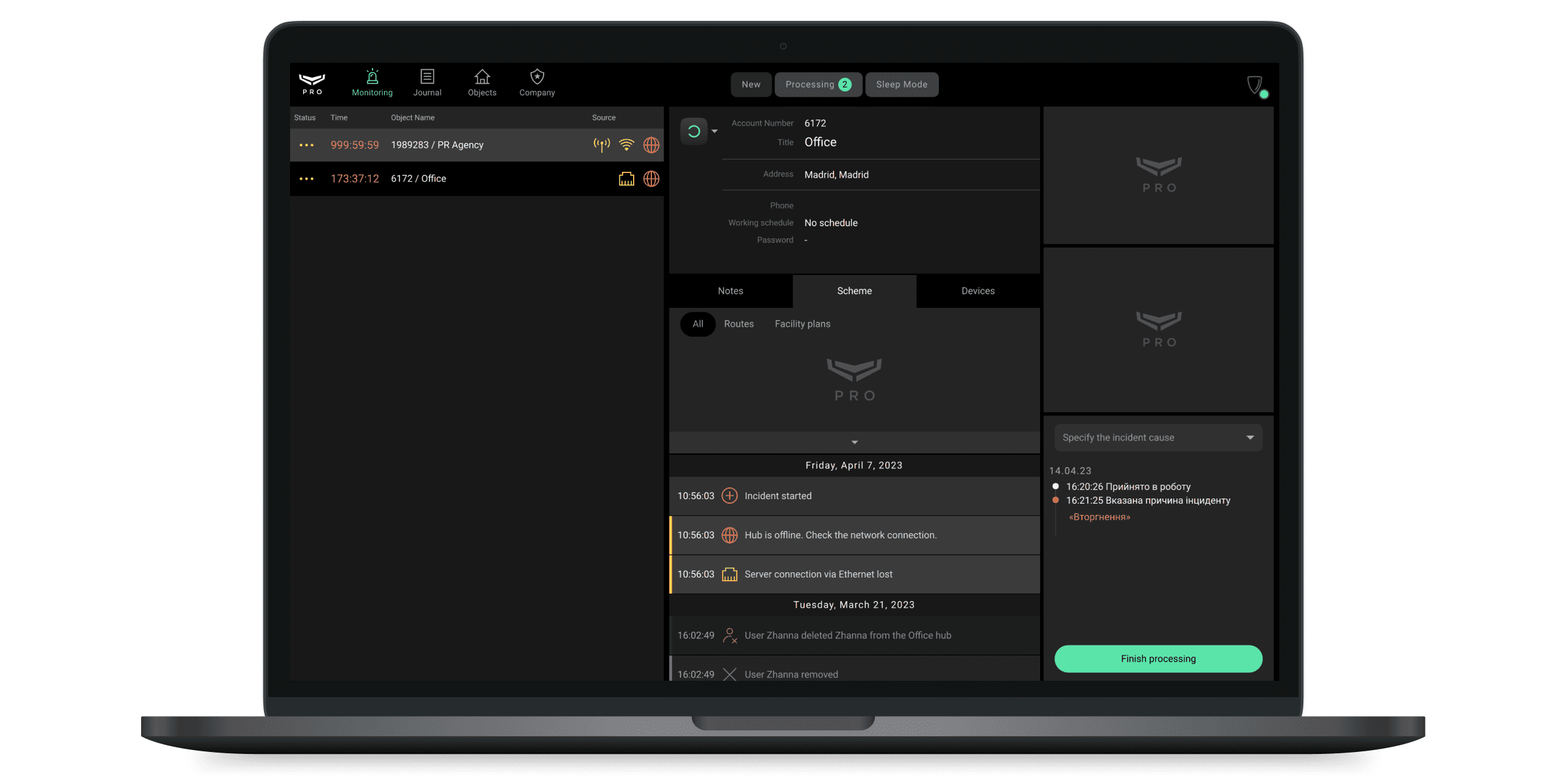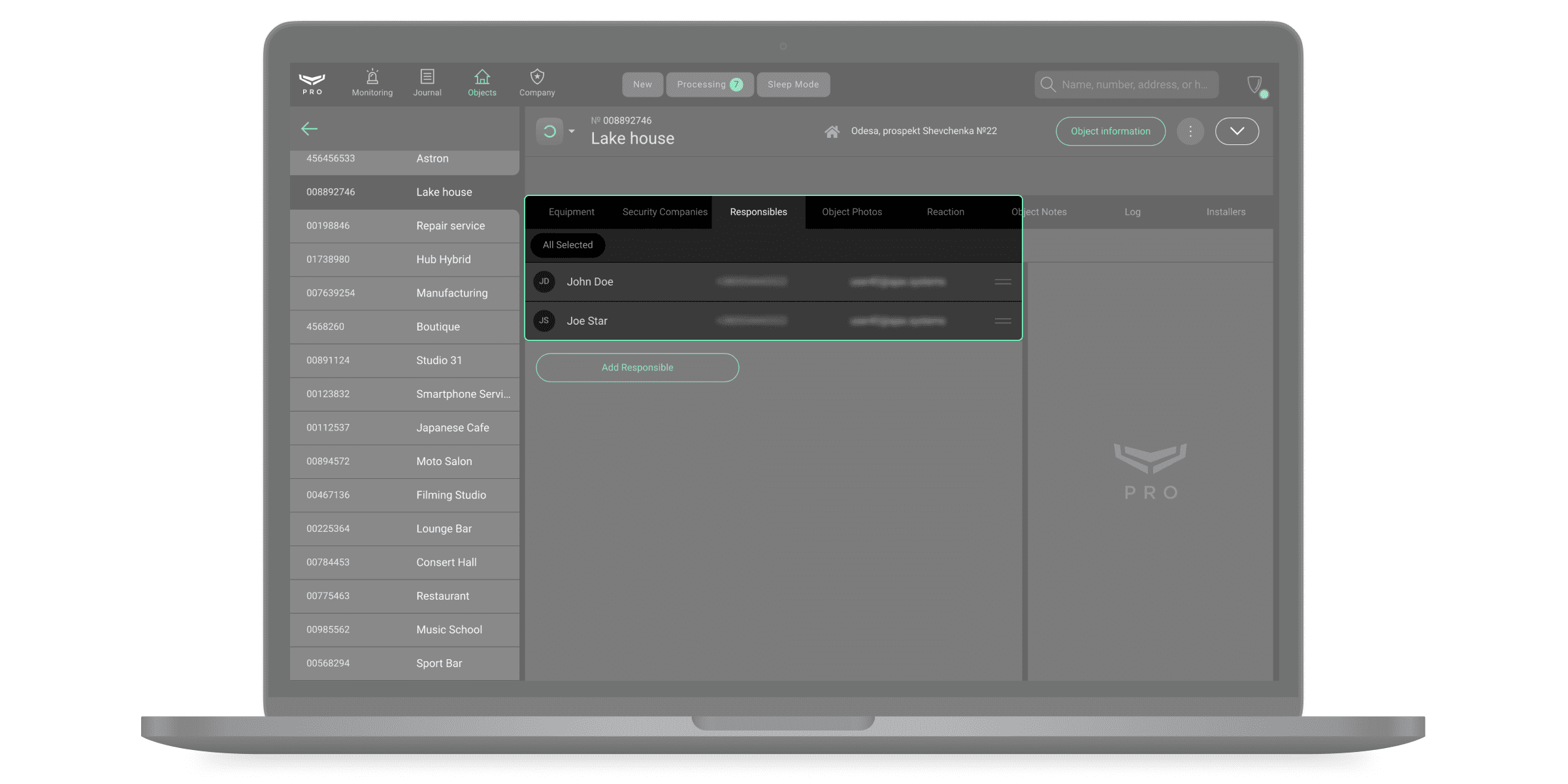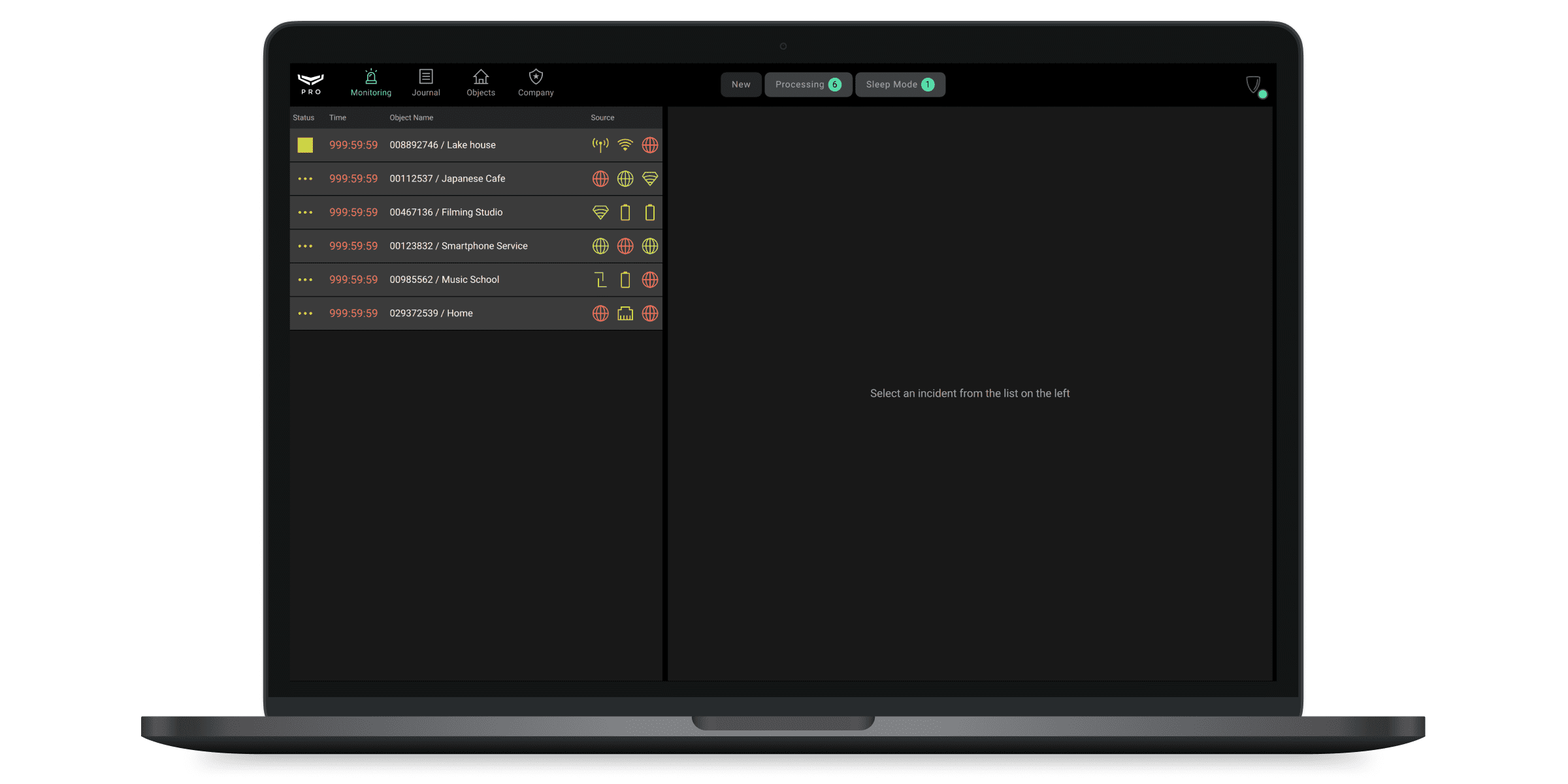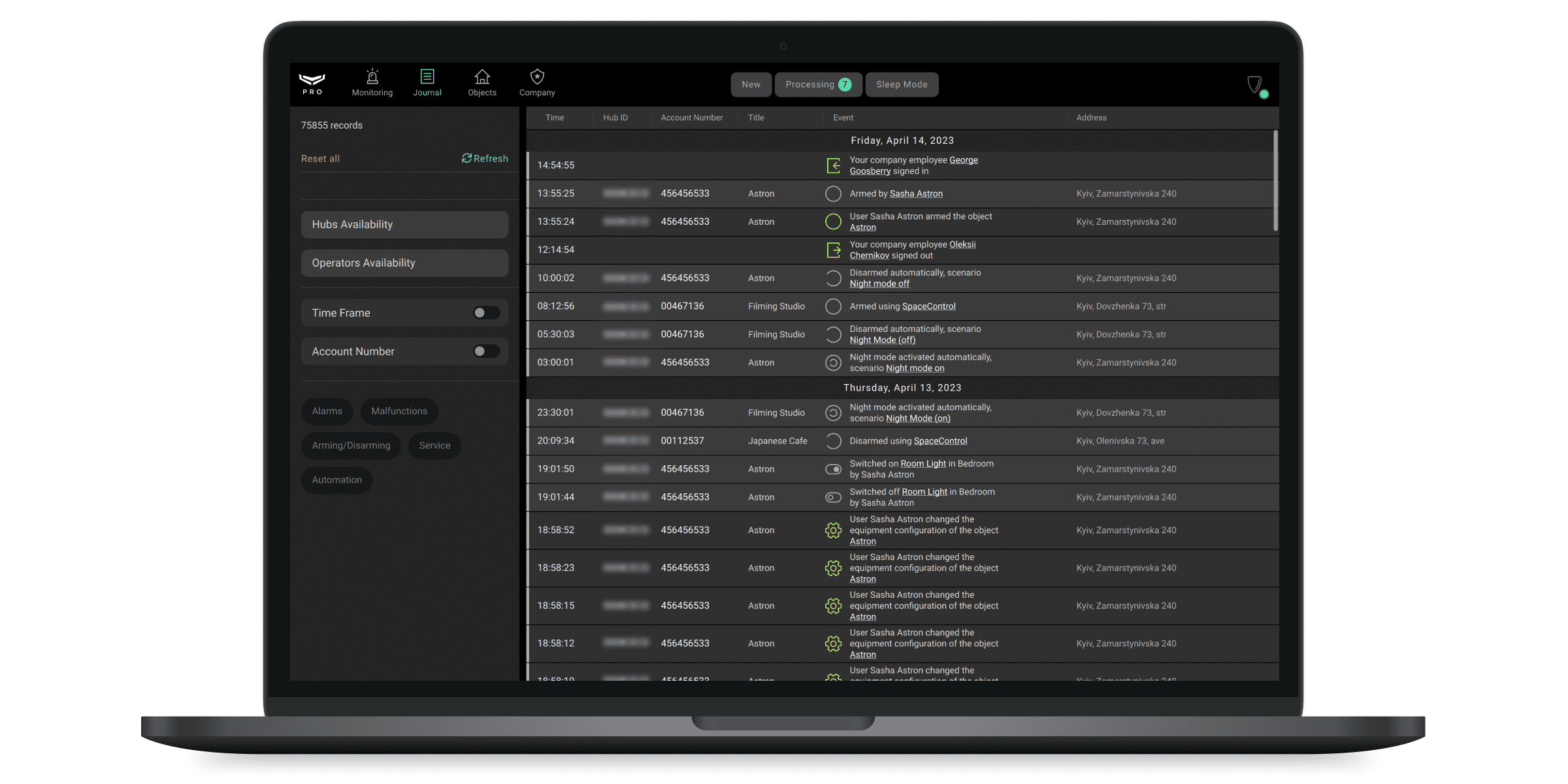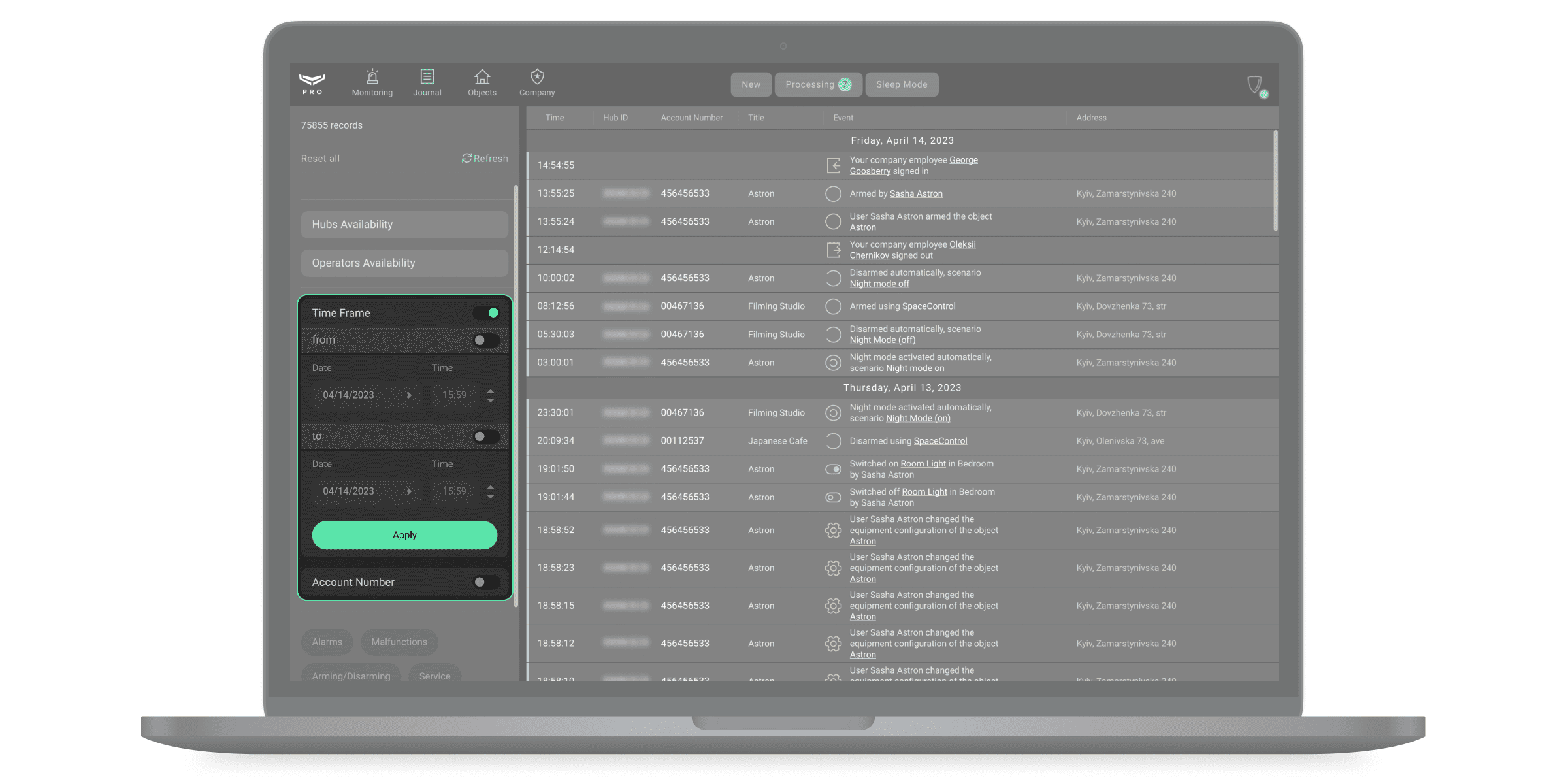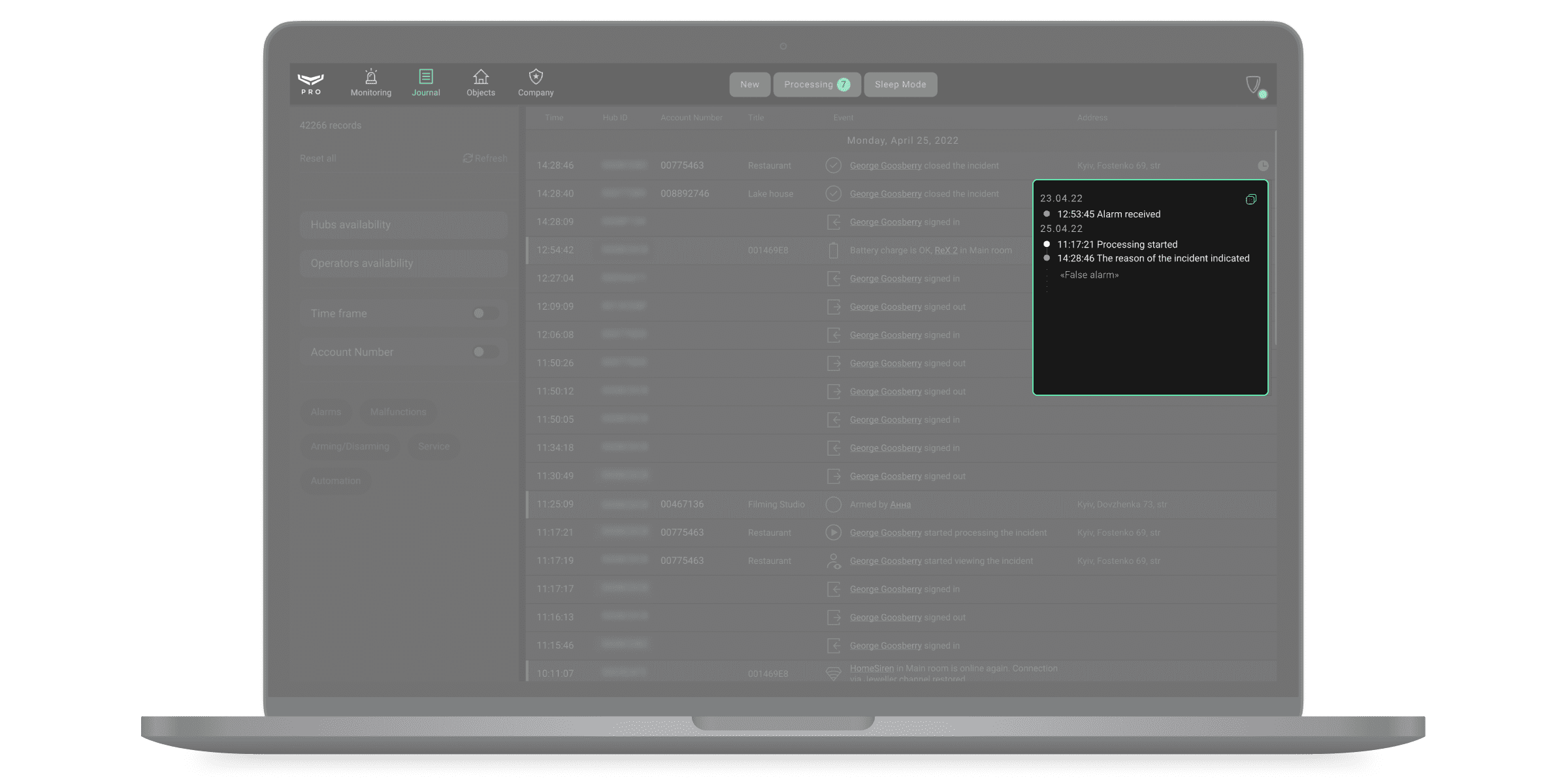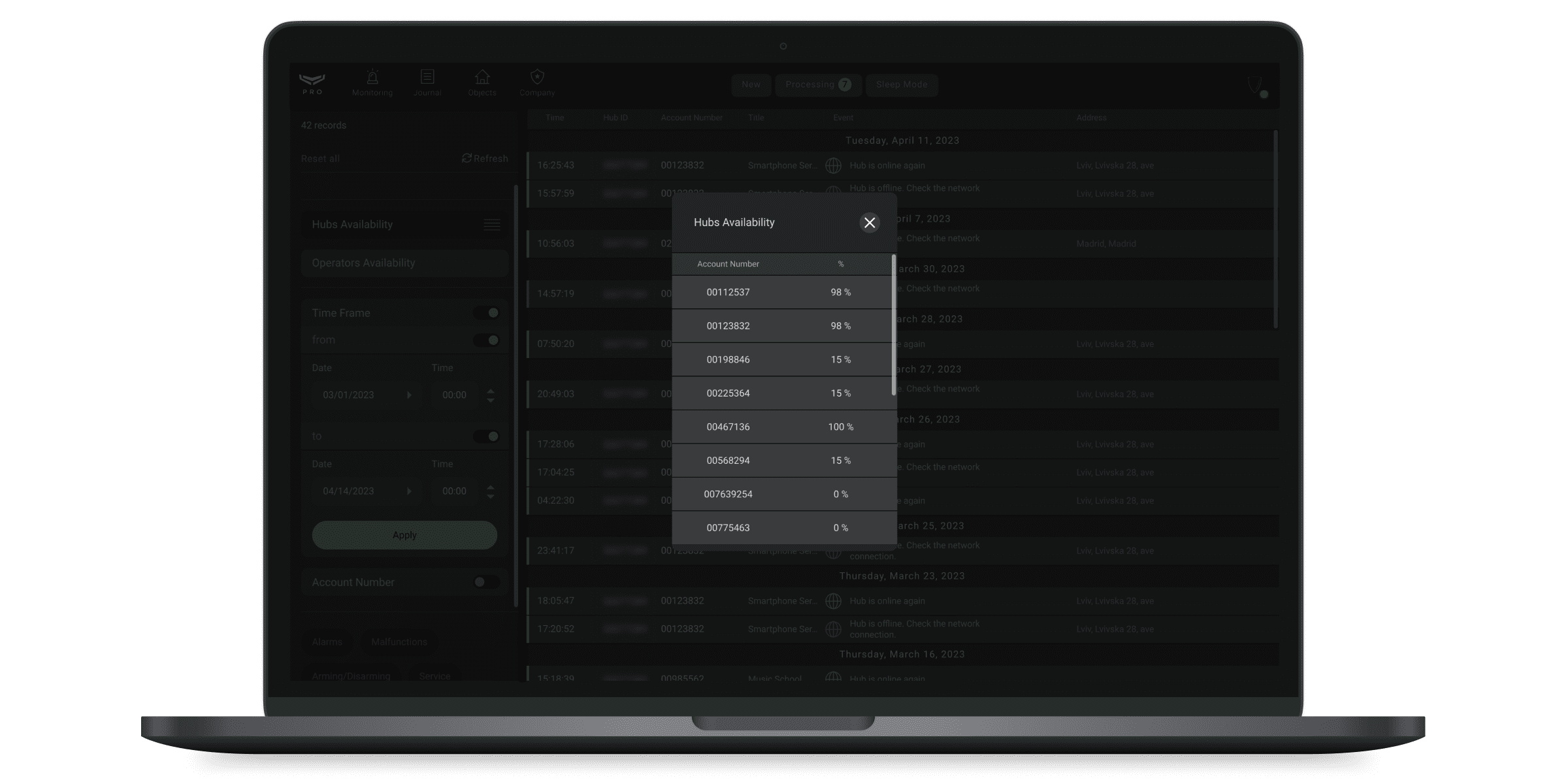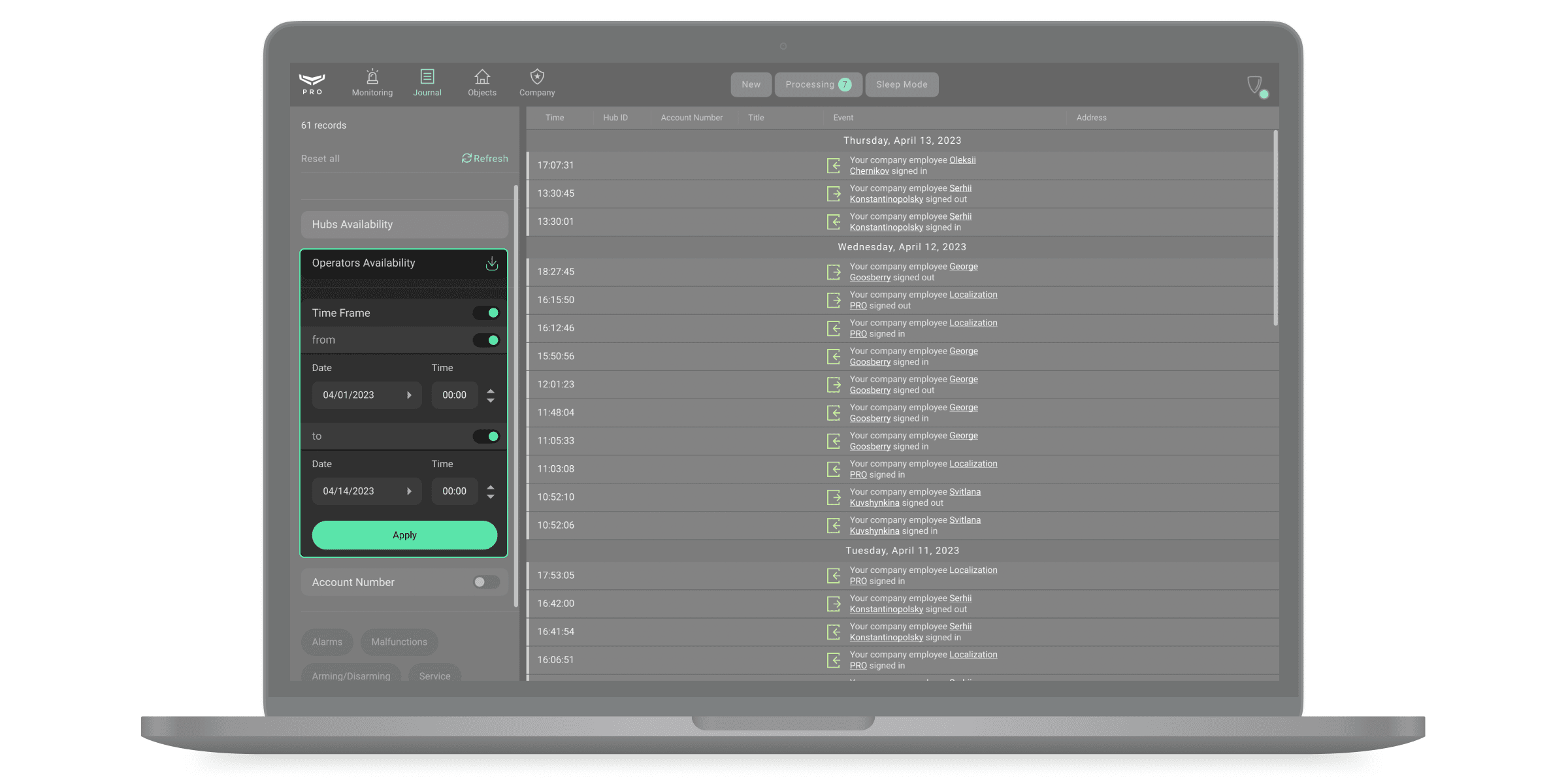Ajax PRO Desktop to aplikacja do monitorowania i administrowania systemami Ajax. Umożliwia konfigurację i testowanie urządzeń, zarządzanie dostępem użytkowników oraz monitorowanie i przetwarzanie zdarzeń i alarmów nieograniczonej liczby systemów Ajax.
PRO Desktop może być używana równolegle z aplikacją mobilną PRO. Firmy instalacyjne i serwisowe mogą wykorzystywać aplikację do konfigurowania i podłączania systemów alarmowych, natomiast agencje ochrony i monitoringu do organizowania stacji monitorowania alarmów (CMS).
Rodzaje aplikacji Ajax PRO i ich możliwości
Istnieją dwa rodzaje aplikacji Ajax PRO: desktopowa i mobilna.
Aplikacja PRO na komputery osobiste (PC) nazywa się PRO Desktop. Ta aplikacja jest dostępna dla systemów Windows i macOS. W aplikacji PC można tworzyć firmy, zarządzać ich ustawieniami, dodawać pracowników i zarządzać ich uprawnieniami. PRO Desktop jest niezbędna do monitorowania i zdalnej konfiguracji systemów Ajax.
Mobilna aplikacja PRO nazywa się Ajax PRO: Tool for Engineers. Ta aplikacja jest dostępna na smartfonach z systemami iOS i Android. Aplikacja jest wygodna dla instalatorów. Umożliwia tworzenie przestrzeni, podłączanie samodzielnych urządzeń (np. kamer Ajax, rejestratorów czy inteligentnych zamków Yale), oraz hubów, a także zarządzanie konfiguracją dostępnych systemów z poziomu osobistego konta PRO lub firmowego.
| PRO Desktop (Aplikacja komputerowa) |
Ajax PRO: Tool for Engineers (aplikacja mobilna) |
|
| Podłączanie urządzeń i konfiguracja systemu | + | + |
| Podłączanie przestrzeni do firmy | + | + |
|
Tworzenie firmy |
+ | — |
| Edytowanie informacji o firmie | + | — |
|
Dodawanie pracowników |
+ | — |
|
Zmiana uprawnień pracowników |
+ | — |
|
Monitorowanie zdarzeń i alarmów |
+ | — |
Informacje ogólne
Jedna firma podłączona do przestrzeni to jeden użytkownik, niezależnie od tego, ilu pracowników (kont PRO) jest przypisanych do tej firmy. Do przestrzeni można podłączyć dowolną liczbę firm w ramach limitu użytkowników. Można dodać do 200 użytkowników do przestrzeni bez hubów. Limit (maksymalna liczba użytkowników) przestrzeni z hubami zależy od modelu huba.
Przy ponownym logowaniu po zamknięciu aplikacji należy użyć loginu i hasła konta PRO. Jeśli dla konta PRO włączone jest uwierzytelnianie dwuskładnikowe, będzie ono wymagane podczas logowania.
Instalacja aplikacji PRO Desktop
- Pobierz plik instalacyjny aplikacji.
- Uruchom pobrany plik.
- Zainstaluj PRO Desktop.
Utworzenie konta PRO i zalogowanie się do aplikacji
Aby zalogować się do PRO Desktop, trzeba mieć konto PRO. Konto powinno być zarejestrowane w dowolnej z dwóch aplikacji: PRO Desktop lub Ajax PRO: Tool for Engineers. Nie można zalogować się do aplikacji PRO za pomocą nazwy użytkownika i hasła z aplikacji Ajax Security System dla użytkowników końcowych. Konto PRO nie jest tożsame z kontem utworzonym w aplikacji dla użytkowników końcowych.
Jeśli masz konto PRO: wypełnij pola Email i Hasło, a następnie kliknij Login.
Jeśli nie masz konta PRO: kliknij Utwórz konto PRO w aplikacji PRO Desktop lub Ajax PRO: Tool for Engineers i postępuj zgodnie z instrukcjami w aplikacji. Podczas tworzenia konta PRO można użyć tego samego e-maila i numeru telefonu, co dla konta aplikacji Ajax Security System. Będą to dwa różne konta.
Typy kont
W aplikacjach Ajax PRO dostępne są dwa typy kont: konto osobiste PRO oraz konto firmowe.
Osobiste konto PRO jest potrzebne do łączenia się z firmami, a także do konfigurowania i zarządzania podłączonymi systemami alarmowymi Ajax.
Konta firmowe są niezbędne do prowadzenia działalności związanej z bezpieczeństwem: monitorowania alarmów i zdarzeń, serwisowania, konfigurowania i instalowania systemów alarmowych Ajax.
Przełączanie między osobistym a firmowym kontem PRO
Po wejściu do aplikacji automatycznie otwiera się nazwa firmy, z którą ostatnio współpracowało konto PRO. Przejście na konto osobiste PRO lub konto innej firmy:
- Kliknij menu z logo lub inicjałami agencji ochrony.
- Wybierz osobiste konto PRO lub konto firmowe.
Bezpieczeństwo konta
Aby zabezpieczyć konto PRO przed włamaniem, włącz dwuskładnikowe uwierzytelnianie i śledź sesje na innych urządzeniach. Używaj obu narzędzi bezpieczeństwa, aby zmniejszyć szanse nieautoryzowanego dostępu do swojego konta PRO.
Zmień hasło i włącz dwuskładnikowe uwierzytelnianie po wykryciu podejrzanych sesji konta.
Jak włączyć uwierzytelnianie dwuskładnikowe
- Kliknij awatar (ikonę) konta PRO.
- Przejdź do menu Ustawienia profilu.
- Wybierz kartę Bezpieczeństwo konta.
- Włącz opcję Podwójne uwierzytelnianie.
- Podłącz oprogramowanie uwierzytelniające, postępując zgodnie z instrukcjami na ekranie. Może to być na przykład aplikacja Google Authenticator.
Jak zakończyć sesję konta
- Kliknij awatar (ikonę) konta.
- Przejdź do menu Ustawienia profilu.
- Wybierz kartę Bezpieczeństwo konta.
- Kliknij Sesje.
Sesja urządzenia, na którym uruchomiona jest aplikacja, wyświetla się jako Obecna sesja. Inne sesje urządzeń, na których zalogowane jest konto PRO, są widoczne poniżej. Możesz zakończyć konkretną sesję, klikając Zakończ lub wszystkie sesje poza bieżącą, klikając Zakończ wszystkie inne sesje.
Stan połączenia z chmurą Ajax
Wskaźnik w prawym górnym rogu ekranu PRO Desktop pokazuje stan połączenia z serwerem Ajax Cloud. Jeśli połączenie internetowe jest aktywne, wskaźnik świeci na zielono. Jeśli nie ma połączenia, jest czerwony i towarzyszy mu komunikat Brak połączenia.
Korzystanie z osobistego konta PRO
Po zalogowaniu pojawia się lista przestrzeni powiązanych z kontem PRO. Informacje o liczbie błędów i hubie w przypadku, gdy jest on w trybie offline (jeśli w przestrzeni znajduje się hub), są aktualizowane automatycznie.
Przestrzeń to wirtualny byt, w którym zgromadzone są różne autonomiczne urządzenia znajdujące się na tym samym obiekcie fizycznym. Możesz dodać do przestrzeni hub z czujnikami, tylko NVR z kamerami, inteligentne zamki Yale lub połączyć wszystkie te komponenty w jeden system.
Funkcjonalność przestrzeni jest dostępna dla hubów z wersją oprogramowania sprzętowego zaczynając od OS Malevich 2.6 i aplikacji w tej wersji lub nowszej:
- Ajax Security System 3.0 dla systemu iOS;
- Ajax Security System 3.0 dla systemu Android;
- Ajax PRO: Tool for Engineers 2.0 dla systemu iOS;
- Ajax PRO: Tool for Engineers 2.0 dla systemu Android;
- PRO Desktop 4.0 dla systemu macOS;
- PRO Desktop 4.0 dla systemu Windows.
Wyszukiwanie przestrzeni. Przestrzeń można znaleźć, wpisując jej nazwę lub identyfikator huba (jeśli hub został dodany do przestrzeni) w polu wyszukiwania. Przestrzenie są wyświetlane podczas wpisywania tekstu.
Przycisk Dodaj Przestrzeń umożliwia powiązanie nowego huba z kontem PRO.
Menu systemu alarmowego
Menu zawiera pomieszczenia, urządzenia, kanał powiadomień oraz przyciski kontroli bezpieczeństwa obiektu. Przycisk Twoje Przestrzenie powraca do listy połączonych przestrzeni.
Konto PRO może mieć tymczasowy lub stały dostęp do ustawień systemu i podglądu wideo z kamer. Aby sprawdzić poziom dostępu do różnych elementów systemu, naciśnij lub
, w prawym górnym rogu. Pole wskazane na zrzucie ekranu pokazuje czas, przez jaki konto PRO ma dostęp do ustawień przestrzeni oraz liczbę kamer, do których przyznano dostęp. Kliknij pole i wybierz wymaganą opcję, aby zażądać tymczasowego lub stałego dostępu. Żądanie może zostać potwierdzone przez administratora przestrzeni.
Konto PRO może zarządzać trybami ochrony obiektu, jeśli takie prawo zostało mu nadane przez administratora przestrzeni. Pole wskazane na zrzucie ekranu pokazuje status bezpieczeństwa konkretnego systemu Ajax. Po kliknięciu tego pola można zmienić tryb ochrony lub nacisnąć przycisk alarmowy, jeśli konto PRO ma odpowiednie uprawnienia.
Konfigurowanie systemu alarmowego
Zmiana ustawień przestrzeni
- Wybierz przestrzeń z listy i przejdź do jej Ustawień
.
- Wprowadź zmiany.
Zmień ustawienia huba lub urządzenia
- Przejdź do karty Urządzenia
.
- Wybierz urządzenie z listy.
- Przejdź do Ustawienia
.
- Wprowadź zmiany.
Wszystkie ustawienia urządzenia są opisane w instrukcji użytkownika tego urządzenia.
Zarządzanie użytkownikami
- Przejdź do Ustawień przestrzeni
.
- Wybierz menu Użytkownicy.
- Wprowadź zmiany: dodaj użytkownika, zmień jego uprawnienia lub usuń go.
Zarządzanie kontem PRO
- Przejdź do Ustawień przestrzeni
.
- Wybierz menu Instalatorzy/Firmy.
- Wprowadź zmiany: dodaj konto PRO, zmień jego uprawnienia lub usuń je.
Korzystanie z konta firmowego
Konto firmowe to wspólny interfejs do wszystkich obiektów, kont pracowników oraz zespołów szybkiego reagowania (RRU).
Typy usług firmy
PRO Desktop to zintegrowane narzędzie dla agencji ochrony oraz firm instalacyjnych i serwisowych. Aplikacja ma zestaw funkcji zarówno do monitorowania alarmów, jak i instalacji i konserwacji.
Zestaw funkcji wybiera się niezależnie. Aplikacja pozwala również na wybranie obu rodzajów usług jednocześnie: Monitorowanie alarmów oraz Instalacja i konserwacja. Jest to przewidziane dla firm, które zarówno instalują systemy alarmowe, jak i reagują na ich alarmy i zdarzenia.
Właściciel określa rodzaje usług przy rejestracji firmy i może je w każdej chwili zmienić. Interfejs i funkcje aplikacji dostosowują się do wybranego rodzaju usługi.
Tworzenie firmy
Konto PRO, z którego utworzono firmę, staje się właścicielem firmy. Takie konto PRO ma dostęp do wszystkich modułów PRO Desktop, może dodawać i usuwać pracowników, a także zmieniać informacje o firmie. Z jednego konta PRO można utworzyć nieograniczoną liczbę firm.
Rola właściciela firmy może być przypisana tylko do jednego konta PRO. Firmę może założyć tylko właściciel firmy lub upoważniony pracownik. Usuwanie firmy i zmiana właściciela firmy nie są obsługiwane.
Tworzenie firmy:
- Otwórz aplkację PRO Desktop.
- Zaloguj się na konto PRO.
- Jeśli otwarte jest konto firmowe, przejdź do osobistego konta PRO.
- Przejdź do modułu Firma.
- Kliknij Utwórz firmę.
- Wprowadź nazwę firmy i kraj, w którym świadczona jest usługa.
- Określ typ usług świadczonych przez firmę: monitorowanie alarmów, instalacja i serwisowanie lub obie te usługi.
- Podaj informacje o firmie i postępuj zgodnie z instrukcjami w aplikacji.
W formularzu rejestracyjnym należy podać dostępny i działający adres e-mail. Na e-mail właściciela zostanie wysłany kod weryfikacyjny, który pozwoli zakończyć tworzenie firmy. Kod wpisuje się w ostatnim kroku rejestracji. Po zweryfikowaniu firma jest tworzona automatycznie. Nie musisz czekać na dodatkowe potwierdzenie.
Pracownicy
Dodawanie pracowników i zmienianie ról dla już podłączonych kont PRO jest możliwe w menu Pracownicy (moduł Firma → menu Pracownicy). Można dodać tylko pracownika, który ma już konto PRO. Konto może być zarejestrowane w dowolnej z dwóch aplikacji: PRO Desktop lub Ajax PRO: Tool for Engineers.
Role pracowników
Jeśli wybrano typ usługi Monitorowanie alarmów:
- Właściciel firmy
- Starszy inżynier CMS
- Inżynier
- Szef operatorów
- Operator
Jeśli wybrano typ usługi Instalacja i serwisowanie:
- Właściciel firmy
- Szef instalatorów
- Instalator
Jeśli wybrano oba typy usług: Dostępne są wszystkie role pracowników.
Uprawnienia i dostęp pracowników
Dodawanie, edycja i dezaktywacja pracowników
Aby można było dodać pracownika, musi on mieć zarejestrowane konto PRO.
Aby dodać pracownika w PRO Desktop:
- Przejdź do modułu Firma.
- Przejdź do menu Pracownicy.
- Kliknij Dodaj pracownika.
- Wpisz adres e-mail, na który zarejestrowane jest konto PRO pracownika.
- Określ rolę pracownika.
- Kliknij Dodaj.
Po dodaniu właściciel konta PRO otrzyma maila z powiadomieniem. Dodanie pracownika zostanie odnotowane w dzienniku zdarzeń PRO Desktop.
Aby edytować dane lub usunąć konto PRO pracownika, wybierz je z listy. Po prawej stronie pojawi się okno ze szczegółami oraz przyciskami Edytuj i Usuń profil.
Aby znaleźć pracownika, użyj sortowania lub wyszukiwania według nazwiska, telefonu i e-maila.
PRO Desktop umożliwia czasową dezaktywację konta PRO pracownika bez usuwania go z systemu — na czas urlopu lub zwolnienia lekarskiego. W tym celu przestaw przełącznik przy nazwisku pracownika do położenia nieaktywnego. Tymczasowo zdezaktywowany pracownik nie ma dostępu do modułów firmowych w PRO Desktop.
Ustawienia prywatności
Jeżeli firma ma nadane odpowiednie uprawnienia, możliwe jest wykonywanie i przeglądanie zdjęć na życzenie poprzez profil firmowy w aplikacji PRO Desktop. Aby przypisać dostęp do określonego typu pracownika firmy, Właściciel lub Starszy inżynier CMS musi zmienić status opcji Przeglądaj zdjęcia według alarmu i zdjęcia według scenariuszy alarmowych w ustawieniach praw dostępu firmy.
Administrator może skonfigurować dostęp dla agencji ochrony do zdjęć na żądanie i transmisji na żywo z udostępnionych kamer. Funkcja ta umożliwia użytkownikom potwierdzenie alarmu w chronionym obiekcie. Użytkownik określa warunki, w jakich pracownicy firmy będą mogli wykonywać zdjęcia na życzenie: w dowolnym momencie, gdy współdzielone urządzenia zostaną uzbrojone, lub tylko w określonym czasie po alarmie. Na prośbę administrator może ustawić tymczasowy dostęp do transmisji wideo dla instalatora. Pozwala to użytkownikom skonfigurować system Ajax bez naruszania ich prywatności. Instalator może wysłać prośbę o tymczasowy dostęp do wideo za pomocą aplikacji PRO Desktop i Ajax PRO: Tool for Engineers.
Moduły, menu i możliwości PRO Desktop
Aplikacja umożliwia:
- Zarządzanie kontami PRO pracowników — moduł Firma, menu Pracownicy, menu RRU.
- Administrowanie nieograniczoną liczbą systemów Ajax — moduł Obiekty.
- Prowadzenie bazy klientów obiektu — moduł Obiekty oraz menu Huby w module Firma.
- Odbieranie, rozdzielanie pomiędzy operatorów i przetwarzanie alarmów systemu alarmowego Ajax — moduł Monitorowanie.
- Przypisywanie stacji roboczych do operatorów — moduł Firma, menu Stacje robocze.
- Generowanie raportów dostępności huba i raportów dostępności operatorów CMS — moduł Dziennik.
- Koordynowanie działania jednostek reagowania (RRU) — moduł Monitorowanie.
- Prowadzenie dziennika zdarzeń i alarmów systemów alarmowych — moduł Dziennik.
Firma
Dostęp do modułu: Właściciel firmy, Inżynier, Starszy Inżynier CMS, Szef operatorów, Operator, Instalator, Szef instalatorów.
Moduł Firma zawiera menu i ustawienia dla następujących zadań:
- Informacje ogólne — przeglądanie informacji o firmie. Tylko właściciel firmy może je edytować.
- Ustawienia usług — wybór typu usług firmy, okresu przechowywania plików multimedialnych oraz poziomu dostępu do obiektów i hubów oraz innych usług.
- Monitorowanie sygnalizacji w chmurze – do zarządzania odbiornikami, które są pośrednikami między CMS a serwerem w chmurze (dostępne tylko dla Starszego Inżyniera CMS i Inżyniera CMS).
- Prawa dostępu — nadanie uprawnień do wykonywania i przeglądania zdjęć na żądanie oraz tworzenia raportów serwisowych dla obsługiwanych obiektów.
- Pracownicy — zarządzanie kontami pracowników.
- Stacje robocze — zarządzanie komputerami (PC), które operatorzy wykorzystują do pracy. Pomaga obliczać dostępność CMS i śledzić logowanie operatorów do kont PRO z innych urządzeń.
- Jednostki reagowania (RRU) — zarządzanie patrolami interwencyjnymi.
- Huby — zarządzanie hubami firmowymi. Menu zawiera obiekty w Translatorze (jeśli jest podłączony), żądania monitorowania oraz żądania usunięcia z monitorowania.
- Szablony ustawień — umożliwiają tworzenie i edytowanie szablonów, aby szybko zastosować kilka ustawień jednocześnie.
Informacje ogólne
Właściciel może zmienić dane firmy. Aplikacja pozwala na zmianę wszystkich danych o firmie, z wyjątkiem nazwy i właściciela firmy. Aby zastosować wszystkie zmiany, kliknij przycisk Zapisz zmiany lub anuluj je za pomocą przycisku Anuluj.
Ustawienia usług
Menu pozwala wybrać typ usług świadczonych przez firmę oraz zarządzać innymi ustawieniami systemu (dostęp do obiektów, okres przechowywania plików multimedialnych, raporty serwisowe). Właściciel firmy wybiera usługi firmy podczas rejestracji w aplikacji i może w każdej chwili zmienić typ oferowanych usług.
Dostęp pracowników do obiektów
Domyślnie pracownik z rolą Instalatora ma dostęp do tych obiektów, które zostały mu przydzielone przez Szefa instalatorów. Aby instalator mógł skonfigurować wszystkie obiekty podłączone do firmy, trzeba włączyć opcję Pełny dostęp do obiektów.
Aby to zrobić w PRO Desktop:
- Przejdź do modułu Firma.
- Otwórz menu Ustawienia usług.
- W polu Pełny dostęp do obiektównależy włączyć opcję Instalatorzy.
Teraz instalator i firma mają takie same prawa do konfiguracji wszystkich obiektów. Uprawnienia mogą być następujące:
- Stały dostęp do ustawień systemu.
- Dostęp tymczasowy: można skonfigurować system w określonym czasie, od 1 do 8 godzin.
- Brak dostępu do ustawień systemu.
Numer konta wymagany do żądania monitorowania
To ustawienie jest dostępne tylko dla firm monitorujących i domyślnie jest wyłączone. Jeśli opcja jest włączona, Twoja firma otrzyma prośby o monitorowanie tylko wtedy, gdy numer konta obiektu został określony podczas wysyłania żądania. Tylko PRO lub pracownik firmy może wysłać żądanie monitorowania do Twojej firmy z aplikacji Ajax PRO, jeśli to ustawienie jest włączone.
Okres przechowywania plików multimedialnych
Można ustawić okres, po którym wszystkie pliki multimedialne (zdjęcia, filmy z kamer) zostaną usunięte. Nowy okres przechowywania plików multimedialnych dotyczy tylko plików utworzonych po zmianie.
Dostępne okresy przechowywania plików multimedialnych:
- 7 dni.
- 30 dni.
- 90 dni.
- 180 dni.
- 1 rok.
- 2 lata.
Wybrany okres przechowywania plików multimedialnych musi być zgodny z przepisami obowiązującymi w danym regionie.
Huby zablokowane przez firmę
Opcja Ogranicz dostęp do hubów jest domyślnie wyłączona. Po włączeniu tej opcji huby zablokowane przez firmę mogą być dodawane tylko do konta tej firmy. Dodawanie do kont innych firm nie jest możliwe. Skontaktuj się z działem wsparcia technicznego firmy Ajax lub swoim menedżerem sprzedaży Ajax, aby dowiedzieć się więcej o tej funkcji.
Serwis obiektów
Jeśli włączona jest opcja Raporty serwisowe, pracownicy firmy mogą generować raporty dotyczące stanu technicznego używanych w systemie czujników bezpieczeństwa i pożarowych. Takie raporty mogą być generowane i pobierane tylko przez pracowników z rolami, którym właściciel firmy przyznał odpowiednie uprawnienia. Uprawnienia te są przyznawane w menu Prawa dostępu.
Domyślnie opcja raportów serwisowych jest wyłączona. Pracownik z rolą Instalator nie może generować raportów stanu technicznego dla obiektów, do których nie ma dostępu.
Przetwarzanie incydentów
Opcja Odbieraj powiadomienia o przerwach w dostawie prądu do obiektu jest domyślnie włączona. Gdy opcja jest wyłączona, system nie będzie generował incydentów utraty zasilania zewnętrznego dla huba, podwajacza zasięgu sygnału lub modułu integracyjnego zainstalowanego w obiekcie.
Po wyłączeniu tej opcji w module Monitorowanie pojawi się następujący komunikat: „Incydenty związane z brakiem zasilania w obiekcie nie będą generowane zgodnie z ustawieniami firmy”.
Monitorowanie sygnalizacji w chmurze
Sygnalizacja w chmurze to usługa umożliwiająca komunikację między systemem Ajax a oprogramowaniem monitorującym innych firm. Służy jako łącze między hubem a stacjami monitorowania, konwertując powiadomienia otrzymane z huba na protokół zdarzeń zgodny z oprogramowaniem Stacji Monitorowania Alarmów (CMS).
Sygnalizacja w chmurze może dostarczać zdarzenia do CMS bezpośrednio z Ajax Cloud. Usługa ta jest korzystna zarówno dla firm monitorujących alarmy, jak i tych zajmujących się instalacją systemów bezpieczeństwa oraz reagowaniem na alarmy i zdarzenia. Korzystając z PRO Desktop, mogą konfigurować i łączyć systemy alarmowe. Ponadto agencje ochrony i firmy monitorujące mogą używać aplikacji do organizowania CMS.
Gdy CMS jest podłączony do systemu poprzez sygnalizację w chmurze, firmy monitorujące mogą otwierać i wyświetlać filmy z urządzeń wideo Ajax. Materiały wideo są rejestrowane po aktywacji alarmu przez wbudowany czujnik ruchu kamery lub rozpoznawanie obiektów oparte na sztucznej inteligencji, bezpośrednio w Ajax PRO Desktop.
Gdy urządzenie wideo Ajax jest aktywowane, CMS otrzymuje adres URL, który otwiera nowe okno przeglądarki. Ten adres URL prowadzi do widżetu ściany wideo Ajax PRO Desktop, który wyświetla dwie transmisje wideo: podgląd na żywo i nagrany segment wideo.
Prawa dostępu
W menu Prawa dostępu właściciel firmy, starszy inżynier CMS i szef instalatorów może dostosować prawa dostępu dla ról pracowników. Jeśli menedżer przydzieli dostęp określonemu typowi pracowników, to wszyscy pracownicy z tą rolą będą mieli odpowiednie uprawnienia.
W tym menu można włączyć lub wyłączyć następujące uprawnienia:
| Właściciel firmy | Starszy inżynier CMS | Szef instalatorów | |
| Wykonywanie i przeglądanie zdjęć na żądanie oraz zdjęć według zaplanowanych scenariuszy | + | + | – |
| Przeglądanie zdjęć z alarmu i zdjęć według scenariuszy alarmowych | + | + | – |
| Zaproszenie instalatora/firmy lub agencji ochrony | + | – | + |
| Przypisywanie roli administratora do istniejącego użytkownika | + | – | + |
| Przyznawanie administratorowi dostępu do ustawień systemu | + | – | + |
| Uzbrajanie i rozbrajanie obiektów | + | + | + |
| Podgląd transmisji na żywo z kamer wideo innych firm | + | + | – |
| Oglądaj transmisje na żywo z kamer Ajax z dźwiękiem lub bez | + | + | – |
| Przeglądanie archiwum kamer Ajax | + | + | – |
| Korzystanie z funkcji pan-tilt-zoom (PTZ) | + | + | – |
| Wykonywanie i odbieranie połączeń za pomocą modułu głosowego | + | + | – |
| Blokowanie i odblokowywanie inteligentnych zamków | + | – | – |
| Tworzenie raportów serwisowych dla obsługiwanych obiektów | + | – | – |
| Eksportowanie zapisów z dziennika i danych obiektu | + | – | – |
Jeśli menedżer przyznał prawo do tworzenia raportów konserwacyjnych dla określonej roli, wszyscy pracownicy z tą rolą mogą tworzyć raporty, pobierać je i uzyskiwać dostęp do archiwum tych raportów.
Stacje robocze
W menu Stacje robocze można przypisać każdemu komputerowi unikalny identyfikator (ID komputera) i powiązać z nim konto pracownika. Informacje te są wykorzystywane do generowania raportów o dostępności CMS.
Aby przypisać stację roboczą do operatora, należy potwierdzić jego login do konta. Można to zrobić, klikając „+” w wierszu z mailem operatora na karcie Niezweryfikowane. Po kliknięciu wiersza po prawej stronie pojawią się rozszerzone informacje o koncie oraz przycisk Weryfikuj.
Podczas weryfikacji stacji roboczej należy nadać jej nazwę, aby wyświetlała się w dzienniku zdarzeń w wygodnej formie. Identyfikator komputera jest przypisywany automatycznie.
Po potwierdzeniu stacji roboczej konto operatora wyświetla się na karcie Zweryfikowane wraz z danymi o komputerze. Stację można tymczasowo zdezaktywować lub usunąć, zaznaczając konto na liście i klikając Usuń ze zweryfikowanych.
Nawigację po liście stacji roboczych ułatwiają filtry.
W menu Stacje robocze można skonfigurować typy zdarzeń, które generują incydenty. PRO Desktop powiadamia o incydentach na karcie Monitorowanie. Aby wybrać zdarzenia generujące incydenty, kliknij ikonę koła zębatego na karcie Niezweryfikowane.
W otwartym oknie wybierz typy zdarzeń:
- Operator jest offline — komputer operatora nie ma połączenia z internetem.
- Logowanie z niezweryfikowanego komputera — logowanie na konto z komputera, który nie został zweryfikowany przez szefa operatorów.
Jak zarządzać jednostkami reagowania w menu RRU
Aby dodać nową jednostkę reagowania, kliknij przycisk Dodaj RRU w menu Jednostki reagowania (RRU).
Otworzy się okno z formularzem, w którym należy podać szczegóły jednostki. Informacje te będą wyświetlane w module Monitorowanie podczas przetwarzania alarmu, a także w module Obiekty, gdy RRU jest powiązane z obiektem. Dla każdej jednostki można dodać 2 numery telefonów. Pola wymagane są oznaczone gwiazdką.
Możliwa jest tymczasowa dezaktywacja RRU bez usuwania jej z systemu. Aby to zrobić, przestaw przełącznik w wierszu odpowiedniej jednostki. Pozycja lewa — jednostka nieaktywna, pozycja prawa — aktywna.
Można skonfigurować kody RRU, które aktywują się dopiero po wystąpieniu alarmu i są ważne przez określony czas dla każdego obiektu. Za pomocą tego kodu jednostka reagowania może zmienić tryb bezpieczeństwa za pomocą dowolnej klawiatury Ajax w obiekcie.
Huby
Menu Huby służy do administrowania hubami powiązanymi z firmą. W tym miejscu można odbierać żądania monitorowania/zaprzestania monitorowania, dodawania/usuwania obiektów, a także przenoszenia obiektów z Translatora do PRO Desktop (jeśli konto Translatora jest powiązane z kontem firmowym). Huby są wyświetlane w menu w formie listy, na której wskazany jest identyfikator huba, statusy obiektów oraz numer i nazwa obiektu w PRO Desktop.
W tym oknie wyświetlany jest również status huba. Monitoring z Ajax PRO Desktop jest przeznaczony do realizacji usług monitorowania, a Usługi instalacyjne do instalacji i konfiguracji systemów Ajax.
| Monitoring z Ajax PRO Desktop | Znaczenie |
| Aktywny | Obiekt przyjęty do monitorowania. |
| Oczekuje na usunięcie | Obiekt został usunięty z monitorowania i znajduje się w menu Wycofane z monitorowania modułu Obiekty. |
| Brak monitoringu | Żądanie monitorowania nie zostało wysłane. |
| Usługi instalacyjne | Znaczenie |
| Aktywny | Zostało wysłane zlecenie wykonania usług instalacyjnych. |
| Nie dostarczono | Usługi instalacji i konserwacji nie są dostępne. Instalatorzy i Szefowie Instalatorów nie mają dostępu do ustawień systemu. |
Po wybraniu huba otwiera się okno szczegółów, w którym znajdują się przyciski do utworzenia/usunięcia obiektu, przejścia do karty obiektu oraz usunięcia huba z konta firmy. Usunięcie z konta oznacza, że obiekt zostanie usunięty zarówno w PRO Desktop, jak i w Translatorze (jeśli konto w Translatorze jest powiązane z kontem w PRO Desktop).
Szablony ustawień
System Ajax umożliwia użytkownikom tworzenie szablonów w celu szybkiego zastosowania kilku ustawień jednocześnie. Z wersją oprogramowania PRO Desktop 4.17 i wyższą, można tworzyć szablon ustawień telefonii. Ustawienia te umożliwiają skonfigurowanie huba Ajax do komunikacji ze stacją monitorowania alarmów (CMS) za pośrednictwem protokołu SIP.
PRO może tworzyć nie więcej niż 5 szablonów.
PRO może zastosować utworzony szablon w ustawieniach huba.
Obiekty
Role pracowników z dostępem do modułu: Inżynier, Starszy Inżynier CMS, Szef operatorów, Operator, Instalator, Szef instalatorów.
Moduł Obiekty służy do administrowania obiektami w PRO Desktop. Aby przejść do modułu, należy wybrać Obiekty na liście modułów w lewym górnym rogu ekranu.
Obiektem w PRO Desktop jest przestrzeń. Wszystkie urządzenia podłączone do przestrzeni są automatycznie powiązane z obiektem i wyświetlane na karcie Sprzęt.
Ekran modułu składa się z dwóch części: listy obiektów i menu sortowania. Lista obiektów zawiera ich numery w PRO Desktop, nazwy, adresy, a także identyfikatory huba (ID). W menu sortowania dostępne są następujące pozycje:
Monitorowanie sygnalizacji w chmurze:
- Monitorowanie sygnalizacji w chmurze:
- <Nazwa odbiorcy> lista wszystkich obiektów monitorowanych przez <Nazwa odbiorcy>.
- Brak monitoringu — lista wszystkich obiektów, które nie są monitorowane przez odbiorniki.
- Monitorowanie przy użyciu PRO Desktop:
- Aktywne — lista wszystkich obiektów w PRO Desktop poza obiektami w menu Wycofane z monitorowania.
- Nie dostarczono — lista wszystkich obiektów, które nie są monitorowane przez PRO Desktop.
- Bez kanałów monitorowania — lista obiektów, które nie są monitorowane ani w PRO Desktop, ani przez Ajax Cloud.
- Uzbrojone — lista obiektów z aktualnie uzbrojonym systemem alarmowym.
- Rozbrojone — lista obiektów z aktualnie rozbrojonym systemem alarmowym.
- W trybie uśpienia — lista obiektów z wyciszonymi powiadomieniami alarmowymi.
- Offline — lista obiektów, których hub jest w trybie offline.
- Z usterkami — lista obiektów, w których system alarmowy zgłasza usterkę: wskaźnik niskiego poziomu baterii, nieudane próby uzbrojenia czujnika itp.
- Brak umowy — lista obiektów z pustą informacją o umowie z firmą. Informacje o umowie można dodać w każdej chwili.
- Świadczone usługi instalacyjne — obiekty, których utrzymaniem zajmują się Instalatorzy i Szefowie instalatorów.
- Żądania monitorowania (od instalatorów) — obiekty, z których wysłano żądanie połączenia z CMS za pomocą aplikacji Ajax PRO.
- Żądania monitorowania (od użytkowników końcowych) — obiekty, z których wysłano żądanie połączenia z CMS za pomocą aplikacji Ajax Security System.
- Żądania zaprzestania monitorowania — lista obiektów, z których zgłoszono żądanie odłączenia od CMS za pomocą dowolnej aplikacji Ajax.
Wniosek o zaprzestanie monitorowania może anulować tylko administrator lub konto PRO z uprawnieniami do konfiguracji systemu. Można to zrobić w dowolnej aplikacji Ajax: karta Sterowanie → przestrzeń Ustawienia
→ Agencje ochrony.
- Wycofane z monitorowania — usunięte obiekty. Obiekty są automatycznie usuwane z kosza po 7 dniach.
W module Obiekty dostępne są również następujące przyciski:
- Dodaj obiekt — umożliwia powiązanie obiektu z firmą za pomocą kodu QR (ID) huba. Możesz dodać obiekt przez jego ID (kod QR), jeśli spełnione są następujące warunki.
Sposób dodawania obiektu za pośrednictwem hub ID zależy od roli pracownika i typu firmy: monitorowanie, instalacja lub ochrona (instalacja i monitorowanie). Tylko pracownik firmy instalacyjnej lub agencji ochrony w roli Instalatora lub Szefa instalatorów może utworzyć pusty obiekt.
- Raporty serwisowe — otwiera menu raportów z obsługi technicznej.
- Aktualizuj — aktualizuje listę hubów powiązanych z firmą.
Dodawanie obiektu
Istnieją kilka sposoby dodania nowego obiektu w PRO Desktop:
- Przy użyciu identyfikatora huba (jego kodu QR).
- Tworzenie pustego obiektu i dodawanie do niego samodzielnych urządzeń.
- Przyjęcie żądania monitorowania z aplikacji Ajax.
- Przeniesienie obiektu z Translatora do PRO Desktop.
Po podłączeniu huba należy podać niezbędne informacje na karcie obiektu. Ułatwi to nawigację i wyszukiwanie obiektów w aplikacjach Ajax.
Podczas dodawania obiektu za pośrednictwem identyfikatora huba lub żądania monitorowania pracownik firm korzystających z Monitorowania sygnalizacji w chmurze, może wybrać jeden lub więcej kanałów monitorowania. Ta opcja jest dostępna w oprogramowaniu sprzętowym Ajax PRO Desktop w wersji 4.0 lub nowszej.
Dodawanie poprzez ID
Podczas dodawania obiektu tworzona jest karta zawierająca wszystkie informacje niezbędne do przetwarzania alarmu: adres, kontakty, rozkład pomieszczeń, plany dróg, osoby odpowiedzialne, komentarze itp. Obiekt można dodać tylko z konta firmowego, ale nie z osobistego konta PRO. Po dodaniu obiektu firma ma stały dostęp do jego ustawień.
Możliwe jest dodanie obiektu za pośrednictwem hub ID (kodu QR), jeśli spełnione są następujące warunki:
- Hub jest online.
- Przestrzeń nie ma administratorów ani PRO.
- Hub nie jest dodany do konta innej firmy instalacyjnej i nie jest zablokowany przez inną firmę monitorującą.
Aby dodać obiekt za pośrednictwem identyfikatora huba, pracownik musi pełnić rolę:
- Inżynier CMS lub Starszy Inżynier CMS — dla firmy zajmującej się monitoringiem lub bezpieczeństwem.
- Instalator lub Szef instalatorów — dla firmy instalacyjnej lub agencji ochrony.
Aby dodać obiekt w PRO Desktop:
- Otwórz moduł Obiekty.
- Kliknij przycisk Dodaj obiekt.
- Podaj numer i nazwę obiektu, a także 20-cyfrowy identyfikator huba (znajduje się pod kodem QR na hubie lub opakowaniu, format to xxxxxxxxxxxxxxxxxxxx).
Pola Numer i ID huba są opcjonalne dla Instalatora lub Szefa instalatorów agencji ochrony i firmy instalacyjnej. Chociaż są one obowiązkowe dla Inżyniera CMS lub Starszego Inżyniera CMS firmy monitorującej.
- Kliknij Dodaj obiekt.
Tworzenie pustego obiektu
Tylko Instalator lub Szef instalatorów firmy instalacyjnej może utworzyć pusty obiekt.
Aby utworzyć pusty obiekt, w aplikacji PRO Desktop:
- Otwórz moduł Obiekty.
- Kliknij przycisk Dodaj obiekt.
- Określ nazwę obiektu.
- Kliknij Dodaj obiekt.
Dodawanie obiektu poprzez żądanie monitorowania
Żądanie dodania jest wysyłane za pośrednictwem aplikacji Ajax przez administratora huba lub konto PRO z dostępem do ustawień obiektu. Lista żądań monitorowania i zaprzestania monitorowania jest wyświetlana na odpowiednich kartach modułu Obiekty oraz w menu Huby modułu Firma.
Sposób dodawania zależy od rodzaju świadczonych usług:
- Aby uzyskać dostęp do monitorowania alarmów, użytkownik końcowy lub PRO z uprawnieniami do konfiguracji systemu powinien wysłać żądanie monitorowania.
- Aby uzyskać dostęp do instalacji i konserwacji, musisz wysłać prośbę o dostęp do ustawień systemu.
- W przypadku obu typów dostępu należy wysłać oba żądania.
Aby wysłać żądanie monitorowania alarmów w aplikacji Ajax:
- Wybierz przestrzeń, jeśli masz więcej niż jedną lub jeśli korzystasz z aplikacji Ajax PRO.
- Przejdź do karty Sterowanie i otwórz ustawienia przestrzeni.
- Otwórz menu Agencje ochrony.
- Wybierz firmę i kliknij Zastosuj.
Żądanie monitorowania można wysłać również, jeśli znany jest adres e-mail firmy. W tym celu kliknij przycisk Zaproś przez e-mail w menu Agencje ochrony, wpisz adres e-mail firmy i kliknij Kontynuuj. Wybierz firmę z listy i potwierdź wysłanie żądania.
Aby zaakceptować żądanie monitorowania w PRO Desktop:
- W module Obiekty, przejdź do sekcji Żądania monitorowania (od użytkowników końcowych) i/lub Żądania monitorowania (od instalatorów).
- Wybierz hub.
- Kliknij Zaakceptuj żądanie. Zostanie automatycznie utworzona karta obiektu, a informacje na niej zostaną wypełnione przez hub.
- Wpisz numer oraz nazwę obiektu i kliknij Zapisz. W PRO Desktop pojawi się nowy obiekt.
Aby wysłać żądanie dostępu do instalacji i konserwacji w aplikacji Ajax:
- Wybierz przestrzeń, jeśli masz więcej niż jedną lub jeśli korzystasz z aplikacji Ajax PRO.
- Przejdź do karty Sterowanie i otwórz ustawienia przestrzeni.
- Otwórz menu Instalatorzy/Firmy.
- Kliknij przycisk Zaproś.
- Wprowadź adres e-mail firmy podany w menu Ogólne informacje.
- Wybierz firmę i potwierdź wysłanie żądania.
Nie musisz akceptować zlecenia na usługi firmy instalacyjnej w PRO Desktop. Po dodaniu firma ma 8 godzin na zmianę ustawień huba, dodanie urządzeń i zaproszenie użytkowników. Po upływie tego czasu firma traci dostęp do dokonywania zmian w ustawieniach obiektu.
W razie potrzeby Instalator lub Szef instalatorów może zażądać czasowego lub stałego dostępu, co wymaga potwierdzenia przez administratora przestrzeni lub konto PRO z uprawnieniami do konfiguracji systemu.
PRO otrzymuje stałe uprawnienia do konfiguracji systemu, jeśli nie ma innego administratora przestrzeni.
Przenoszenie obiektów z Translatora
Aby przenieść obiekty z Translatora, należy skontaktować się z działem wsparcia technicznego firmy Ajax.
Konfigurowanie obiektu
Instalator lub Szef instalatorów może skonfigurować obiekt poprzez aplikację mobilną lub desktopową. Obie aplikacje mają te same opcje dla Instalatorów.
Domyślnie Instalator ma takie same uprawnienia dostępu do ustawień jak jego firma. Instalator nie ma dostępu do ustawień przestrzeni (o ile wyłączony jest dostęp do wszystkich obiektów), dopóki Szef instalatorów nie przyzna mu takiego prawa. Po uzyskaniu dostępu Instalatorzy mogą rozpocząć konfigurowanie obiektu.
Istnieją dwa sposoby przyznania instalatorowi dostępu:
| Pierwszy sposób | Drugi sposób |
|
|
Przedłużenie czasu dostępu do ustawień przestrzeni
Pole wskazane na zrzucie ekranu pokazuje czas, w którym Instalator ma dostęp do ustawień systemu. Klikając pole, można zażądać stałego lub czasowego dostępu (na 1, 2, 4 lub 8 godzin).
Jeśli nie ma wystarczająco dużo czasu na konfigurację, Instalator może wysłać prośbę o przedłużenie czasu dostępu do ustawień. Wszyscy Szefowie instalatorów tej firmy lub administrator przestrzeni otrzymają taką prośbę.
Jeśli firma ma wystarczające uprawnienia, dowolny Szef instalatorów może przyznać Instalatorowi to prawo. Żądanie może być potwierdzone tylko w aplikacji PRO Desktop.
Jeśli uprawnienia nie są wystarczające, na przykład firma ma prawa do konfiguracji w ciągu 4 godzin, a Instalator potrzebuje 8 godzin, Szef instalatorów może zażądać praw dostępu od administratora przestrzeni.
System pozwala kierownikowi instalatorów na automatyczne zatwierdzanie zgłoszeń instalatorów dotyczących ustawień obiektów lub urządzeń wideo. Aby włączyć automatyczne zatwierdzanie:
- Przejdź do modułu Firma.
- Otwórz menu Ustawienia usług.
- Włącz przełącznik Automatyczne potwierdzanie żądań dostępu do systemu przez Kierownika Instalatorów.
Jeśli firma nie ma odpowiednich praw dostępu, żądania instalatorów będą automatycznie przekierowywane do administratora przestrzeni.
Konfigurowanie uprawnień firmy
Administrator przestrzeni lub konto PRO z prawem do konfiguracji systemu może nadawać prawa dostępu firmom. Ustawienia te dotyczą wszystkich pracowników firmy. Aby przypisać prawa dostępu do firmy w aplikacji Ajax:
- Wybierz obiekt, jeśli masz ich kilka, lub użyj aplikacji Ajax PRO.
- Przejdź do menu Ustawień
przestrzeni w karcie Sterowanie.
- Otwórz menu Instalatorzy/Firmy.
- Wybierz firmę. Przejdź do jej ustawień. Te ustawienia pozwalają przyznawać i odbierać następujące uprawnienia:
- Zmiana trybów bezpieczeństwa.
- Aktywowanie przycisku alarmowego w aplikacjach Ajax.
- Sterowanie urządzeniami automatyzacji.
- Włączanie dzwonków.
- Wyciszenie alarmów pożarowych.
Lista ustawień praw dostępu firmy zależy od urządzeń dodanych do przestrzeni.
Administrator przestrzeni lub konto PRO z uprawnieniami konfiguracji systemu może również usunąć firmę z przestrzeni lub anulować jej dostęp.
Karta obiektu
Dane o obiekcie mogą być uzupełniane i edytowane. Dane są podzielone na karty:
- Sprzęt — lista urządzeń, wirtualnych pomieszczeń i grup bezpieczeństwa obiektu. Po wybraniu urządzenia otwiera się ekran statusu, na którym widać poziom naładowania baterii, stan połączenia, stan zabezpieczenia przed manipulacją i inne dane dotyczące działania.
- Agencje ochrony – nazwy, numery telefonów i status agencji ochrony.
- Odpowiedzialne osoby — nazwiska i numery telefonów osób, z którymi operator może się skontaktować w przypadku wystąpienia alarmu w obiekcie.
- Zdjęcia obiektu — zdjęcie obiektu, plan wejść do obiektu, rozkłady pomieszczeń w obiekcie oraz plany dróg dojazdowych do obiektu.
- Reakcja — informacje o głównych i rezerwowych RRU przypisanych do obiektu. Aby zarządzać jednostkami w tym menu, należy najpierw utworzyć je w module Firma, w menu Jednostki reagowania (RRU).
- Uwagi dotyczące obiektu — informacje techniczne o obiekcie: daty i szczegółowe informacje dotyczące prac instalacyjnych, podłączenia do stacji monitorowania, dane Instalatora przypisanego do obiektu.
- Dziennik — dziennik zdarzeń obiektu.
- Konserwacja — informacje o monitorowaniu za pomocą PRO Desktop, Cloud Signaling via Translator i usługach instalacyjnych (dostępne tylko dla Starszego inżyniera CMS, Inżyniera CMS, Szefa operatorów i Operatora).
Dzięki oprogramowaniu sprzętowemu Ajax PRO Desktop w wersji 4.0 lub nowszej można aktywować/dezaktywować kanał Monitorowanie za pomocą PRO Desktop dla dowolnej firmy monitorującej. - Instalatorzy — informacje o instalatorach przypisanych do obiektu: imię i nazwisko pracownika, adres e-mail, uprawnienia.
Oprócz czasu dostępu do ustawień obiektu na karcie Wyposażenie wyświetlany jest przycisk Raporty serwisowe. Przycisk jest dostępny tylko dla pracowników z rolą, do której właściciel firmy przypisał odpowiednie uprawnienia.
Warto pamiętać, że pracownicy z rolą Instalator mogą tworzyć raporty, jeśli mają dostęp do ustawień danego huba.
Klikając przycisk, można wygenerować nowy raport lub pobrać wcześniej utworzony raport z archiwum. Przy próbie utworzenia nowego raportu otwiera się karta Raporty serwisowe.
Edytowanie karty i usuwanie obiektu
Nad kartami informacyjnymi znajduje się menu sterujące trybami ochrony, numer obiektu, jego nazwa i adres, przyciski edycji i usuwania oraz przycisk otwierający kontakty i szczegóły działania obiektu.
Kliknij Informacje o obiekcie, aby zmienić tytuł lub numer konta obiektu, określić jego lokalizację, dane kontaktowe, hasło do anulowania alarmu, dodać harmonogram pracy, ustawić alarm podczas rozbrajania poza godzinami pracy lub określić dane umowne. Informacje te są wyświetlane w module Monitorowania podczas przetwarzania alarmu. Wymagane pola są oznaczone gwiazdką. Po wprowadzeniu lub edycji danych kliknij Zapisz.
Aby usunąć obiekt, kliknij czerwoną ikonę kosza lub ikonę z trzema kropkami, jeśli firma pełni obie funkcje: monitorowanie alarmów oraz instalacja i konserwacja. Pojawi się menu z dwiema opcjami: Zatrzymaj monitorowanie lub Zatrzymaj konserwację. Mają one różne funkcje. Przykładowo, jeśli obiekt pozostaje monitorowany, ale serwisowanie zostanie przerwane, operatorzy będą otrzymywać alarmy i zdarzenia z tego systemu, ale Instalator nie będzie mógł zmienić ustawień urządzeń w obiekcie.
Po zaprzestaniu monitorowania obiekt jest przenoszony do menu Wycofane z monitorowania i automatycznie usuwany po 7 dniach. W tym czasie obiekt można przywrócić na listę aktywnych, przechodząc do menu Wycofane z monitorowania w module Obiekty i klikając Przywróć obiekty. Monitorowanie można przerwać tylko dla tych obiektów, które nie mają otwartych incydentów.
Aby usunąć obiekt bez czekania 7 dni, wybierz obiekt z menu Wycofane z monitorowania i kliknij czerwoną ikonę kosza. Potwierdź operację, klikając Usuń teraz.
Po przerwaniu usług serwisowych obiekt zostaje trwale usunięty. Oznacza to, że Instalatorzy i Szefowie instalatorów nie będą już mogli obsługiwać tego obiektu. Aby przywrócić obiekt, trzeba ponownie połączyć firmę w ustawieniach huba.
Raporty konserwacji mogą być generowane tylko dla obiektów z hubami.
Raporty serwisowe
Raporty serwisowe pozwalają na generowanie plików PDF, które zawierają informacje o czujnikach zabezpieczających i przeciwpożarowych podłączonych do huba oraz ich stanach. Raporty umożliwiają regularne śledzenie stanu wszystkich monitorowanych obiektów.
Dla jednego obiektu generowany jest jeden raport. Język pobieranego raportu odpowiada językowi wybranemu w aplikacji PRO Desktop jako język wiadomości SMS.
Właściciel firmy może w każdej chwili włączyć lub wyłączyć opcję raportów serwisowych.
Menu raportów serwisowych zawiera trzy karty:
- Obiekty — zawiera listę obiektów, dla których można wygenerować raporty serwisowe. W tym menu można również wygenerować te raporty.
- Prześlij plik CSV — menu umożliwiające wgranie listy hubów w celu wygenerowania raportu serwisowego.
- Archiwum— zawiera wcześniej utworzone raporty serwisowe.
Karta Obiekty
W tym menu widoczne są wszystkie obiekty, dla których można generować raporty serwisowe. Obiekty mogą być sortowane:
- Wg numeru obiektu.
- Wg nazwy lub adresu obiektu.
- Wg ID (identyfikatora) huba.
- Według daty wygenerowania ostatniego raportu.
Aby wygenerować raport, w menu Obiekty:
- Wybierz żądane obiekty. Dla ułatwienia nawigacji udostępniliśmy wyszukiwanie według nazwy obiektu, jego numeru i adresu, a także według identyfikatora huba. Jeśli chcesz ukryć dodatkowe obiekty, włącz opcję Ukryj niezaznaczone.
- Naciśnij Utwórz raport.
- Potwierdź generowanie raportu, wybierając Utwórz.
- Poczekaj, aż raport zostanie wygenerowany.
- Przejdź do karty Archiwum. Wybrać żądane raporty.
- Naciśnij Pobierz wybrane.
- Wybierz folder i zapisz pliki.
Aby po utworzeniu automatycznie pobrać wybrane raporty, włącz opcję Automatycznie pobieraj po utworzeniu.
Wyszukiwanie na karcie Obiekty
Każdy pracownik firmy może przeszukiwać obiekty firmy (z wyjątkiem właściciela firmy, jeśli jest to jego jedyna przypisana rola). Możesz wyszukiwać wszystkie obiekty lub wybraną kategorię z menu Obiekty, z wyjątkiem kategorii, które nie mają obiektów lub w sekcji Monitorowanie żądań. Wyszukiwanie wyświetla do 12 wyników, a jeśli żądanego wyniku nie ma wśród nich, należy doprecyzować zgłoszenie.
Aby użyć wyszukiwania:
- Kliknij przycisk Start.
- Wybierz kryterium wyszukiwania:
- Domyślnie – według nazwy obiektu, numeru, adresu lub identyfikatora huba (identyfikator huba musi być wpisany wielkimi literami).
- Nazwa koncentratora – nazwa urządzenia określona dla huba.
- Osoba odpowiedzialna – według numeru telefonu lub imienia i nazwiska (wyszukiwanie według osoby odpowiedzialnej wyświetla wszystkie osoby obiektu).
- Identyfikator urządzenia wideo – według identyfikatora kamery, NVR lub innego urządzenia wideo Ajax.
- Dane umowy – według identyfikatora umowy lub jej właściciela.
- Wprowadź co najmniej 2 znaki w polu wyszukiwania.
- Po zakończeniu wyszukiwania można przejść do wyszukanego obiektu, klikając jeden z wyników wyszukiwania.
Eksportowanie danych do CSV
Uprawnienie do eksportowania danych do pliku CSV może być przyznane tylko przez właściciela firmy na karcie Prawa dostępu za pomocą opcji Eksportuj dane obiektu. Język pliku odpowiada językowi aplikacji tylko w przypadku kolumny Tryb bezpieczeństwa, pozostałe pola są zawsze wyświetlane w języku angielskim. Nieokreślone wartości są wyświetlane jako „–”.
Aby wyeksportować dane wszystkich obiektów w kategorii, należy:
- Wybrać kategorię z menu Obiekty.
- Nacisnąć przycisk Eksportuj dane.
- Wybrać pola, które zamierzasz wyeksportować:
- Hub ID (pole obowiązkowe)
- Numer konta (pole obowiązkowe)
- Nazwa obiektu
- Tryb bezpieczeństwa
- Jednostki reagowania (RRU)
- Adres
- Nacisnąć przycisk Eksportuj dane.
- Naciśnij przycisk Pobierz.
- Wybierz folder, w którym zostanie zapisany plik CSV.
- Po pomyślnym przesłaniu na ekranie pojawi się komunikat.
Karta Prześlij plik CSV
Przeciągnij plik CSV lub załaduj go z komputera, aby wygenerować raport dla wymaganej listy obiektów. Plik CSV powinien zawierać ID (identyfikatory) hubów lub numery obiektów. Jeśli prześlesz plik w złym formacie, aplikacja wyświetli błąd.
Po wgraniu pliku zostaną wygenerowane raporty dotyczące niezbędnych obiektów, które będą dostępne na karcie Archiwum.
Przykładowy CSV w wymaganym formacie pliku można pobrać na karcie Prześlij plik CSV.
Karta Archiwum
Wygenerowane raporty serwisu znajdują się na tej karcie. Karta pokazuje tylko 5 ostatnich raportów dla każdego obiektu. Starsze raporty są usuwane.
Obiekty mogą być sortowane:
- Według numeru raportu (im wyższy numer, tym nowszy raport).
- Wg numeru obiektu.
- Według nazwy lub adresu obiektu (opcję można wybrać, klikając nazwę kolumny).
- Według nazwiska lub adresu e-mail pracownika firmy, który wygenerował raport (opcję można wybrać, klikając nazwę kolumny).
- Wg ID (identyfikatora) huba.
Dla ułatwienia nawigacji udostępniliśmy wyszukiwanie według nazwy obiektu, jego numeru i adresu, a także według identyfikatora huba.
Aby pobrać raport:
- Przejdź do karty Archiwum.
- Wybierz żądane obiekty.
- Naciśnij Pobierz wybrane.
- Wybierz folder i zapisz pliki.
Po wybraniu obiektu na karcie Archiwum można również w razie potrzeby wygenerować nowy raport dla tego obiektu.
Plik PDF raportu
Plik PDF raportu zawiera wszystkie niezbędne informacje o obiekcie oraz stany wszystkich urządzeń systemu alarmowego. Na początku każdego pliku, oprócz danych ogólnych, dostępne jest również krótkie podsumowanie kontroli: czy inżynier powinien odwiedzić obiekt, czy nie. Zalecenie odwiedzenia obiektu pojawia się, jeśli przynajmniej jedno urządzenie w systemie ma usterkę.
Nazwa pliku ma następujący format: AA_XXXXXXXX_YYYYY_MM
- AA — wynik kontroli.
- p — test przebiegł pomyślnie, raport nie zawiera usterek.
- pw — test został wykonany, ale raport zawiera pewne usterki. Zaleca się, aby inżynier odwiedził obiekt w celu sprawdzenia. Na przykład jeśli jeden z czujników ma niski poziom sygnału huba lub czujnik jest tymczasowo wyłączony.
- f — test zakończył się niepowodzeniem. Zaleca się, aby inżynier odwiedził obiekt w celu sprawdzenia. Na przykład jeden z czujników utracił połączenie z hubem.
- XXXXXXXX — data utworzenia raportu w formacie DDMMRRRR. Na przykład: 27032022.
- YYYYYYY — przypisany numer obiektu. Jeśli nie ma numeru, używany jest identyfikator huba.
- MM — numer raportu.
Monitorowanie
Dostęp do modułu: Właściciel firmy, Starszy Inżynier CMS, Szef operatorów, Operator.
Moduł Monitorowanie umożliwia przetwarzanie zdarzeń i alarmów systemów alarmowych Ajax, a także powiadomień o pracy operatorów. Karty Nowe, Przetwarzanie oraz Tryb uśpienia znajdują się w górnej części ekranu PRO Desktop.
Powiadomienia o nowych alarmach są wyświetlane na karcie Nowe i towarzyszy im dźwięk syreny do momentu, gdy incydent zostanie rozpatrzony. Incydent nie jest uznawany za zamknięty, dopóki nie zostanie zamknięty przez operatora. Jedno powiadomienie może obejmować wiele alarmów lub zdarzeń systemu alarmowego. Trzy ostatnie są wyświetlane jako ikony w wierszu powiadomień, w kolumnie Źródło.
Incydent jest tworzony po następujących zdarzeniach związanych z bezpieczeństwem w systemie Ajax:
- Alarmy czujników.
- Zadziałanie zabezpieczenia przed manipulacją dowolnego urządzenia w systemie.
- Wyzwolenie akcelerometru syren.
- Wykrycie zagłuszania.
- Utrata połączenia z dowolnym urządzeniem w systemie.
- Utrata połączenia pomiędzy hubem a serwerem Ajax Cloud przez jeden lub wszystkie kanały komunikacyjne.
System powiadamia użytkownika o zdarzeniach zachodzących po utracie połączenia huba z serwerem. Powiadomienia na kanale zdarzeń zawierają datę i godzinę wystąpienia zdarzenia. Jeśli miało miejsce więcej niż jedno zdarzenie, są one pogrupowane na rozwijanej liście. Liczba zdarzeń przechowywanych w buforze huba może być określona w ustawieniach huba.
- Utrata zasilania zewnętrznego centrali, podwajacza zasięgu, vhfBridge lub modułów integracyjnych.
Powiadamianie o braku prądu w obiekcie można wyłączyć w menu Ustawienia usług w module Firma.
- Wszelkie inne nieprawidłowości w działaniu urządzeń systemu.
| Znaczenie ikon alarmów i zdarzeń systemowych | ||
| Ikona zdarzenia | Opis | Ikona przywrócenia |
| Awarie | ||
 |
<Device name> jest offline. Utracono połączenie przez kanał Jeweller. |
 |
 |
Utracono połączenie z serwerem przez Ethernet |
 |
 |
Utracono połączenie komórkowe z serwerem |
 |
 |
Utracono połączenie z serwerem przez Wi-Fi |
 |
 |
Hub jest offline. Sprawdź połączenie sieciowe. |
 |
 |
Awaria zasilania zewnętrznego |
 |
 |
Niski poziom baterii |
 |
| Alarmy | ||
 |
Wykryto wyciek |
 |
 |
Pokrywa jest otwarta |
 |
 |
Wykryto ruch | |
 |
Uruchomiono antymasking w czujniku |
 |
 |
Wykryto stłuczenie szkła | |
  |
Wykryto otwarcie |
  |
 |
Wykryto wstrząs | |
 |
Wykryto przechylenie | |
 |
Wykryto alarm, roleta |
 |
 |
Pracownik twojej firmy <Name> nacisnął przycisk alarmowy | |
 |
Urządzenie zostało przesunięte | |
 |
Alarm pożarowy | |
  |
Wykryto tlenek węgla (CO) |
 |
  |
Wykryto dym |
 |
 |
Alarm tymczasowo wyciszony | |
  |
Temperatura powyżej wartości progowej |
 |
 |
Wykryto wyciek gazu |
 |
 |
Alarm pomocniczy |
 |
W wierszu powiadomień wyświetlana jest nazwa, adres, numer obiektu, a także stan i czas od momentu otrzymania alarmu, podczas którego operator przegląda incydent. Informacje o tym, który operator i kiedy rozpoczął przeglądanie incydentu, są zapisywane w module Dziennik. W dzienniku zapisywane są również wszystkie inne czynności operatorów związane z obsługą incydentu: od rozpatrzenia do zamknięcia incydentu.
| Ikony przeglądania incydentu przez operatora | |
 |
Rozpoczęcie incydentu |
 |
Pracownik twojej firmy <Name> zaczął przeglądać incydent |
 |
Pracownik twojej firmy <Name> zaczął przetwarzać incydent |
 |
Pracownik twojej firmy <Name> zamknął incydent |
Incydenty operatora
Osobno na liście pokazano incydenty utraty połączenia z operatorem oraz logowań operatora do konta PRO z niezweryfikowanego komputera. Tego typu incydenty są generowane według stacji roboczych operatorów, które są potwierdzane w module Firma, przetwarzane jako alarmy bezpieczeństwa ze wskazaniem przyczyny incydentu i rejestrowane w dzienniku.
Powiadomienie Operator jest offline – typ incydentu zawierający informację o utracie połączenia z komputerem potwierdzonym jako stacja robocza operatora w module Firma.
Powiadomienie Logowanie z niezweryfikowanego komputera – typ incydentu, który zawiera informacje o użytkowniku i komputerze, z którego nastąpiło logowanie.
Przetwarzanie incydentów
Algorytm przetwarzania incydentów
- Wysłanie alarmu bezpieczeństwa Ajax przez hub.
- Automatyczne tworzenie incydentu w module Monitorowanie.
- Przegląd incydentu przez operatora CMS lub szefa operatorów.
- Przetwarzanie incydentu przez operatora CMS lub szefa operatorów.
- Sprawdzenie przyczyny alarmu: komunikacja z osobami kontaktowymi, sprawdzenie zdjęć z czujników z weryfikacją fotograficzną.
- Jeśli alarm jest prawdziwy lub niemożliwe jest określenie jego przyczyny: Wysłanie RRU. Po ustaleniu przyczyn alarmu zakończenie przetwarzania incydentu i wskazanie przyczyn alarmu.
- Jeśli alarm jest fałszywy: Ustawienie przyczyny alarmu „Fałszywy alarm” lub „Brak incydentu” i zakończenie przetwarzania incydentu.
Informacje na ekranach przetwarzania incydentów
Kliknięcie powiadomienia otwiera:
- Szczegóły incydentu — czas alarmu, uruchomione urządzenie, pomieszczenie, weryfikacja fotograficzna (jeśli zadziałał czujnik z weryfikacją fotograficzną).
- Informacje o obiekcie — adres, kontakty, schematy pomieszczeń itp.
Klikając Rozpocznij przetwarzanie, operator rozpoczyna przetwarzanie alarmu, a incydent przechodzi do zakładki Przetwarzanie. Operator ma ograniczony dostęp do karty: widzi tylko te incydenty, które są w trakcie przetwarzania. Kierownik ds. operacji ma dostęp do wszystkich incydentów przetwarzanych przez operatorów i może zamykać wiele incydentów jednocześnie.
Na środku karty Przetwarzanie wyświetlane są informacje o obiekcie, lista alarmów, menu sterowania trybami ochrony, a także notatki, lista urządzeń, plany dróg i układy pomieszczeń.
Jeżeli w obiekcie zainstalowane są czujniki ruchu z weryfikacją fotograficzną, operator może obejrzeć serię zdjęć wykonanych przez czujnik, żeby sprawdzić przyczynę alarmu. Zdjęcia są wyświetlane na karcie MotionCam w odwróconej kolejności chronologicznej, począwszy od najnowszych.
Operator może skontaktować się z jedną z osób odpowiedzialnych wskazanych w karcie obiektu — podczas przetwarzania alarmu ich nazwiska i numery telefonów są wyświetlane na ekranie aplikacji. PRO Desktop nie obsługuje połączeń z aplikacji. Operator może jednak skopiować numer telefonu osoby odpowiedzialnej i zadzwonić do niej za pomocą oprogramowania strony trzeciej. Na przykład używając aplikacji do połączeń telefonicznych IP.
Osoby odpowiedzialne są przypisywane podczas tworzenia obiektu w PRO Desktop. Może to być np. Właściciel mieszkania lub szef ochrony w zakładzie produkcyjnym.
Na podstawie wyników rozmowy operator zaznacza Przyjęte — jeśli kontakt się powiódł, a osoba odpowiedzialna przyjęła informację. Jeśli nie udało się skontaktować z osobą odpowiedzialną, operator zaznacza Brak odpowiedzi. Za pomocą strzałek można przechodzić pomiędzy kolejnymi osobami odpowiedzialnymi. Pojawiają się one, gdy przy aktualnej wielkości okna aplikacji nie można wyświetlić wszystkich osób odpowiedzialnych.
Pod osobami odpowiedzialnymi wyświetlane są patrole interwencyjne przypisane do danego obiektu. Podczas komunikacji z RRU operator sprawdza, czy jednostka została Wysłana, Przybyła, czy jest Niedostępna. Za pomocą strzałek można przechodzić pomiędzy kolejnymi przypisanymi grupami. Pojawiają się one, gdy przy aktualnej wielkości okna aplikacji nie można wyświetlić wszystkich RRU.
RRU są przypisywane podczas tworzenia obiektu w PRO Desktop.
Dziennik przetwarzania incydentów jest wyświetlany w prawym dolnym rogu ekranu. Po kliknięciu dowolnego zapisu operator może dodać do niego komentarz. W górnej części dziennika przetwarzania można wybrać z listy rozwijanej przyczynę alarmu i zakończyć przetwarzanie. W razie potrzeby można skomentować przyczynę alarmu. Na przykład, aby opisać bardziej szczegółowo przyczynę fałszywego alarmu w danym obiekcie.
Podczas przetwarzania incydentu związanego ze stacją roboczą operatora można wybrać przyczynę z listy rozwijanej i w razie potrzeby dołączyć do niej komentarz. Podczas przetwarzania incydentu dotyczącego operatora logującego się z niezweryfikowanego komputera stacja robocza może zostać zweryfikowana w tym samym oknie. W tym celu należy kliknąć przycisk „+” obok szczegółów operatora.
Po przetworzeniu incydentu zostaje on zamknięty i trafia do Dziennika, gdzie zapisywana jest historia jego przetwarzania. Nie można powrócić do przetwarzania incydentu.
Tryb uśpienia
Pracownik mający dostęp do modułu monitorowania może przełączyć obiekt w tryb uśpienia, jeśli w obiekcie prowadzone są prace instalacyjne lub przychodzą z niego fałszywe alarmy. Obiekty z alarmami i zdarzeniami, które są tymczasowo ignorowane, znajdują się na karcie Tryb uśpienia. Obiekt można przełączyć w tryb uśpienia za pomocą menu zarządzania trybami ochrony.
Podczas przełączania obiektu w tryb uśpienia operator określa czas, po którym obiekt powróci do normalnej pracy. Można wybrać 1, 5, 15 lub 30 minut lub ręcznie wprowadzić czas od 1 do 300 minut.
Gdy obiekt jest w trybie uśpienia, PRO Desktop ignoruje jego alarmy i zdarzenia — nie są one wyświetlane na karcie Nowe, ale są rejestrowane w module Dziennik. Po upływie ustawionego czasu obiekt wraca do normalnego trybu pracy.
Aby przełączyć obiekt z trybu uśpienia przed upływem ustawionego okresu:
- Otwórz menu sterowania trybem ochrony.
- Wyłącz Tryb uśpienia.
Dziennik
Dostęp do modułu: Właściciel firmy, Inżynier, Starszy Inżynier CMS, Szef operatorów, Operator, Szef instalatorów.
PRO Desktop prowadzi dziennik alarmów i zdarzeń wszystkich obiektów firmy, a także umożliwia generowanie raportów o dostępności hubów i operatorów CMS. Dziennik zawiera także informacje na temat pobierania fragmentów wideo z archiwum. Umożliwia śledzenie, kto i kiedy pobrał dany materiał. Aby do niego przejść, na liście modułów aplikacji wybierz Dziennik.
Powiadomienia dotyczące obiektów są wyświetlane w porządku chronologicznym. Aby określić przedział czasowy powiadomień, ich typ lub numer obiektu, użyj filtrów. Nad filtrami wyświetlany jest licznik przefiltrowanych rekordów oraz przyciski do usuwania filtrów i odświeżania dziennika.
Aby filtrować powiadomienia według urządzenia lub użytkownika, kliknij je na liście powiadomień. Klikając numer obiektu w kolumnie, można filtrować powiadomienia dotyczące tego obiektu. Powiadomienia można również filtrować klikając ikonę zdarzenia — pojawi się lista wszystkich zdarzeń tego samego typu.
Aby otworzyć dziennik przetwarzania incydentów, kliknij ikonę zegara na rekordzie kończącym incydent.
Raporty dostępności
PRO Desktop może generować raporty pokazujące czas połączenia z systemami alarmowymi (Dostępność hubów). Można również wygenerować raport Dostępność operatorów. Aby wygenerować raporty dotyczące dostępności hubów, wybierz filtr Dostępność hubów. Domyślnie raport zawiera informacje z ostatnich 7 dni. W razie potrzeby okres można zmienić w filtrze Zakres czasu, można też ustawić numer obiektu.
Raport dostępności zostanie wygenerowany dla wybranych obiektów, jeśli aktywny jest filtr wg numeru obiektu. Jeśli filtr według numeru obiektu jest nieaktywny, raport zostanie wygenerowany dla wszystkich hubów firmy. Po ustawieniu parametrów kliknij przycisk generowania raportu obok nazwy filtra — raport otworzy się w nowym oknie.
Przy generowaniu raportu dostępności operatorów brane są pod uwagę tylko stacje robocze operatorów zweryfikowane w module Firma. Aby wygenerować raport, kliknij filtr Dostępność operatorów. Lista zdarzeń będzie wyświetlana po prawej stronie:
- Pracownik Twojej firmy zalogował się — zarejestrowano logowanie do konta operatora.
- Pracownik Twojej firmy wylogował się — zarejestrowano wylogowanie z konta operatora.
- Pracownik firmy dodał nowy odbiornik do monitorowania sygnalizacji w chmurze.
- Pracownik firmy zmienił ustawienia odbiornika.
- Pracownik firmy usunął odbiornik.
- Utracono połączenie z pracownikiem Twojej firmy — utracono połączenie internetowe z komputerem operatora.
- Połączenie z pracownikiem Twojej firmy zostało przywrócone — przywrócono połączenie internetowe z komputerem operatora.
- Odbiornik utracił połączenie poprzez adres główny/dodatkowy.
- Przywrócono połączenie odbiornika poprzez adres główny/dodatkowy.
- Monitorowanie jest wstrzymane: brak operatorów online — nie ma dostępnego operatora.
- Monitorowanie wznowione — co najmniej jeden operator jest dostępny.
- Pracownik firmy rozpoczął monitorowanie obiektu za pośrednictwem odbiornika.
- Pracownik firmy zaktualizował numer konta obiektu dla odbiornika.
- Pracownik firmy przestał monitorować obiekt za pośrednictwem odbiornika.
Ustaw i zastosuj zakres, aby filtrować zdarzenia według czasu. Aby wygenerować raport na podstawie określonych parametrów, kliknij przycisk generowania raportu obok nazwy filtra.
Eksportowanie dziennika alarmów i zdarzeń
Ajax PRO Desktop zapewnia możliwość eksportu dziennika alarmów i zdarzeń. Opcja pozwala na uzyskanie dokumentu w formacie CSV, który może zawierać aż 1000 zdarzeń.
Wymagania systemowe
Począwszy od czerwca 2025 r. nowe wersje Ajax PRO Desktop nie będą już obsługiwać systemów Windows 7, Windows 8 i wszystkich 32-bitowych wersji systemu Windows. Ponadto Ajax PRO Desktop i Ajax Desktop nie będą już wspierać macOS Catalina. Aby nadal otrzymywać najnowsze funkcje i ulepszenia, zaktualizuj swój system operacyjny do 64-bitowej wersji Windows 10 (lub nowszej) lub macOS Big Sur (lub nowszej).
Ajax PRO Desktop 4.24 i Ajax Desktop 4.24 to najnowsze wersje kompatybilne ze starszymi systemami operacyjnymi. Jeśli korzystasz z 32-bitowej wersji systemu Windows lub działasz na systemie Windows 7, Windows 8 lub macOS Catalina (10.15), będziesz potrzebować wcześniejszej wersji Ajax PRO Desktop. Skontaktuj się z naszym zespołem pomocy technicznej za pośrednictwem formularza lub korzystając z danych kontaktowych w stopce witryny, aby otrzymać link do pobrania.
Niemniej, zalecamy aktualizację systemu operacyjnego, aby zapewnić nieprzerwany dostęp do przyszłych ulepszeń.
| Minimalne | Zalecane | |
| System operacyjny | Microsoft® Windows® 10 (64-bitowy) lub nowszy | Microsoft® Windows® 10 (64-bitowy) lub nowszy |
| Procesor | Intel® Core™ i3 4130 lub odpowiednik | Intel® Core™ i5 7400 lub odpowiednik |
| Pamięć RAM | 8 GB | 16 GB |
| Karta graficzna | Sterownik graficzny z obsługą OpenGL w wersji 2.1 lub nowszej | Sterownik graficzny z obsługą OpenGL w wersji 2.1 lub nowszej |
| Przechowywanie | 2 GB wolnego miejsca | 8 GB wolnego miejsca |
| Rozdzielczość ekranu | 1600 × 900 | 1920 × 1080 |
| Minimalne | Zalecane | |
| System operacyjny | macOS® Big Sur (wersja 11.6) lub nowszy | macOS® Big Sur (wersja 11.6) lub nowszy |
| Procesor | Intel® Core™ i5 5th generacji lub odpowiednik | Intel® Core™ i5 10e generacji/ Apple M1 chip lub odpowiednik |
| Pamięć RAM | 8 GB | 16 GB |
| Przechowywanie | 2 GB wolnego miejsca | 8 GB wolnego miejsca |
| Rozdzielczość ekranu | 1440 × 900 | 2560 × 1600 |