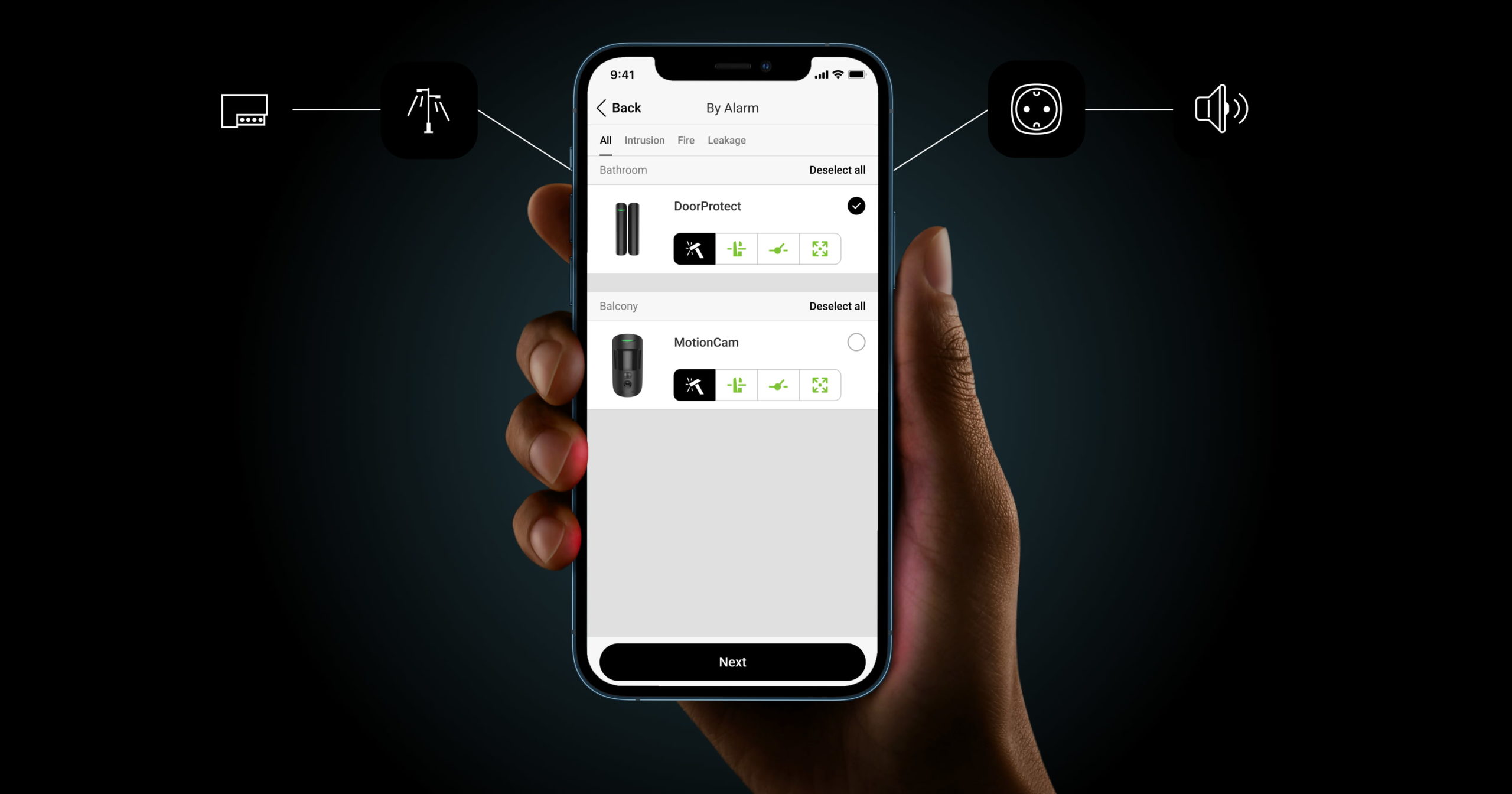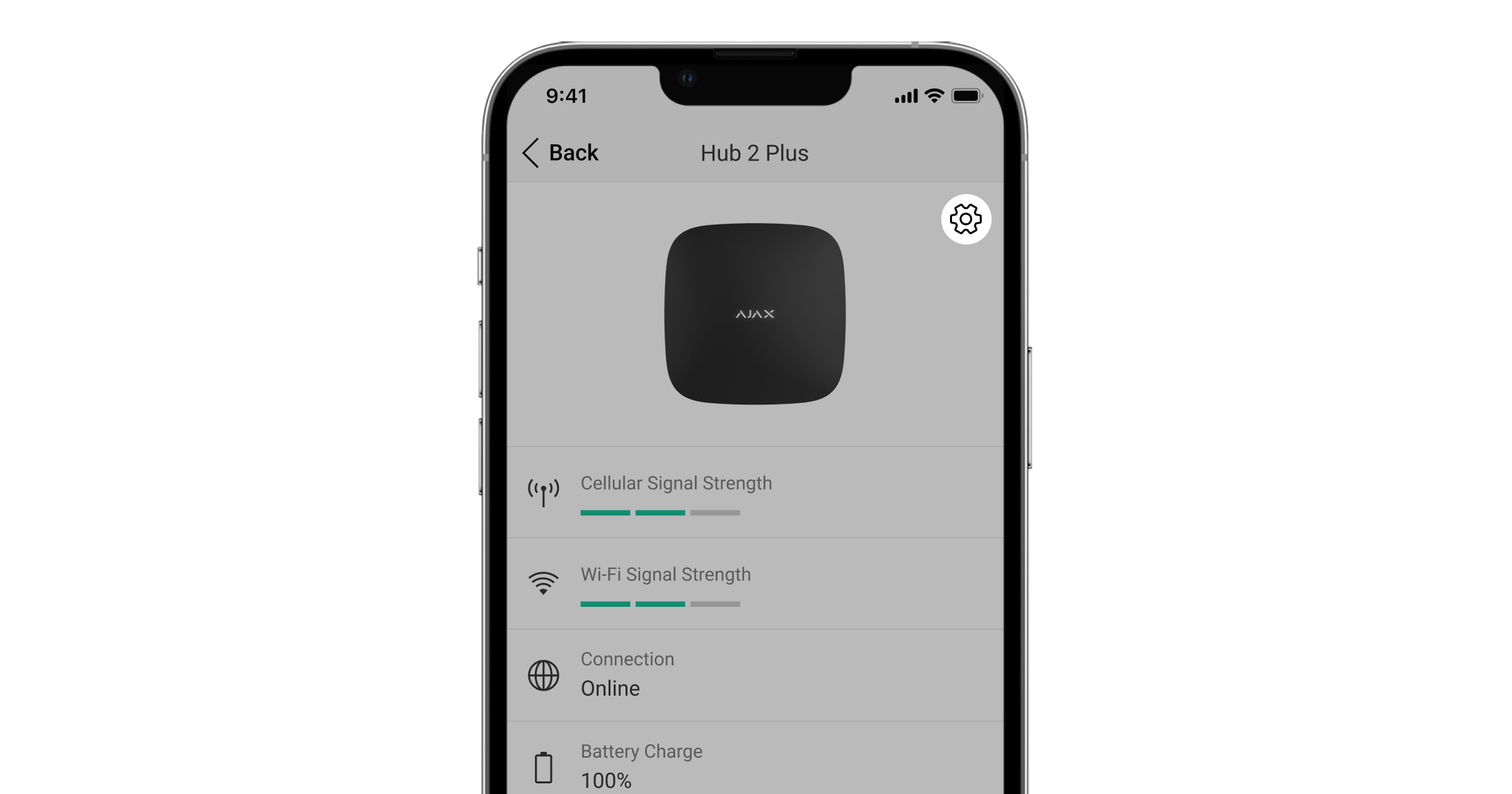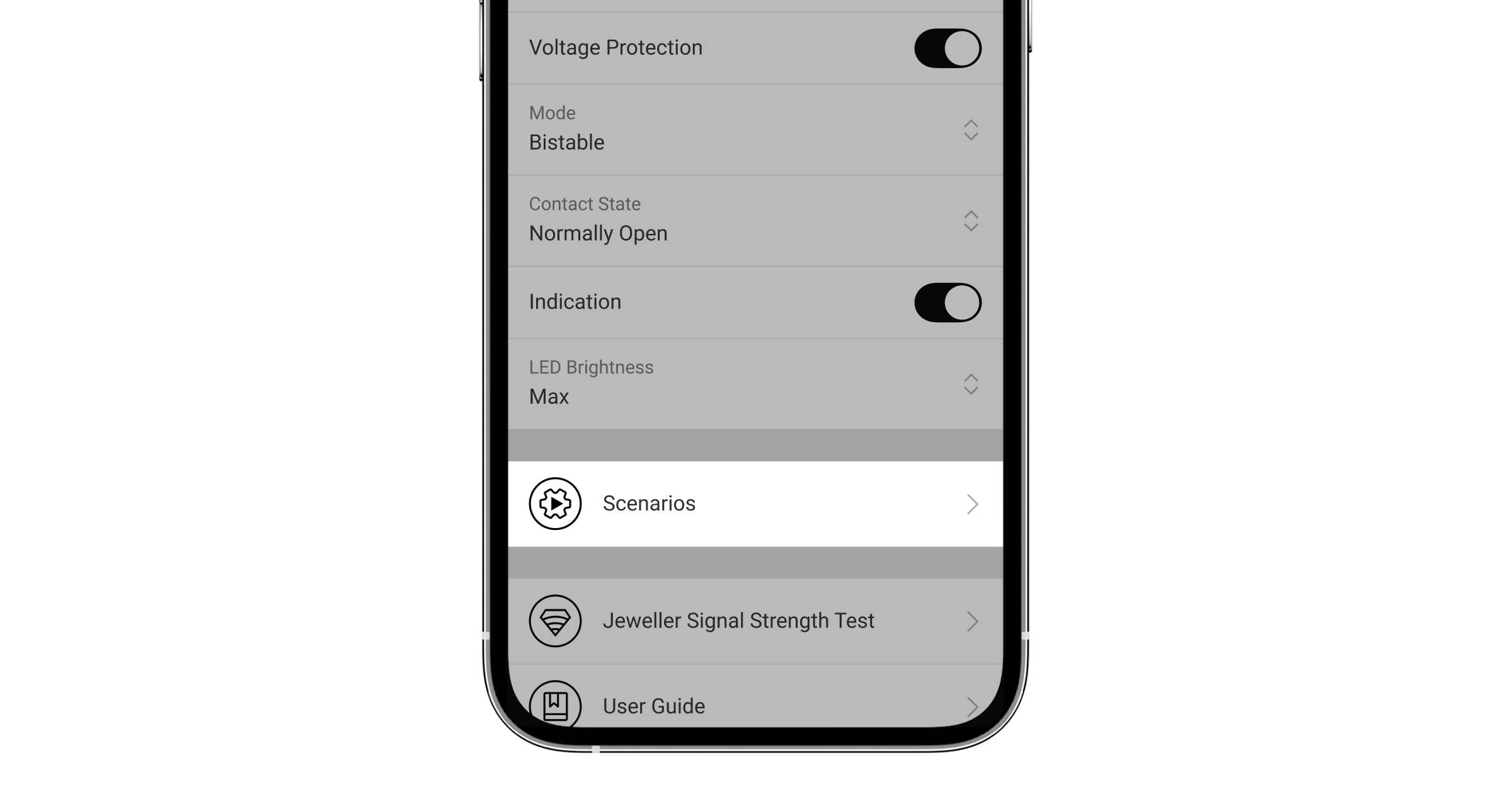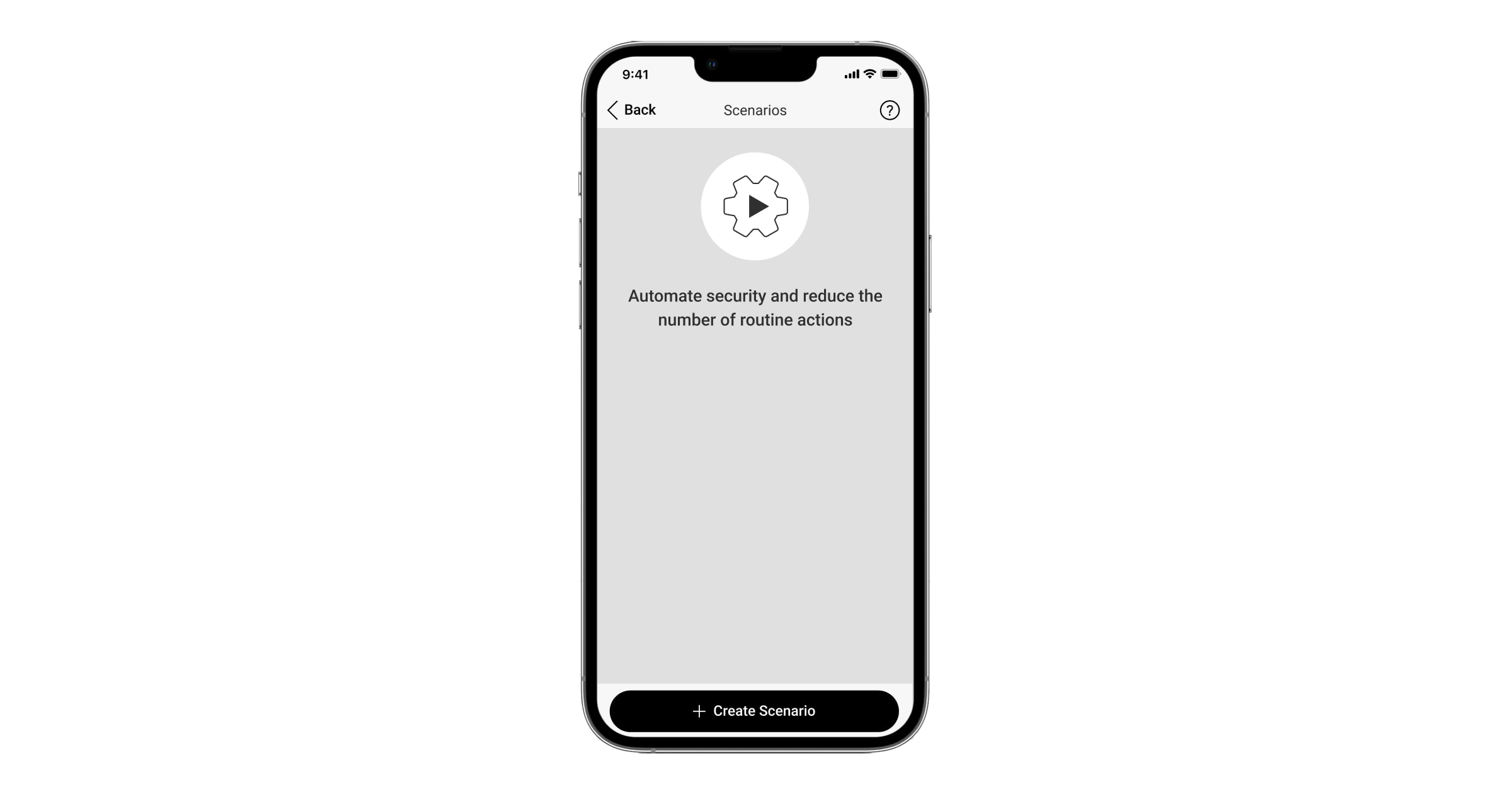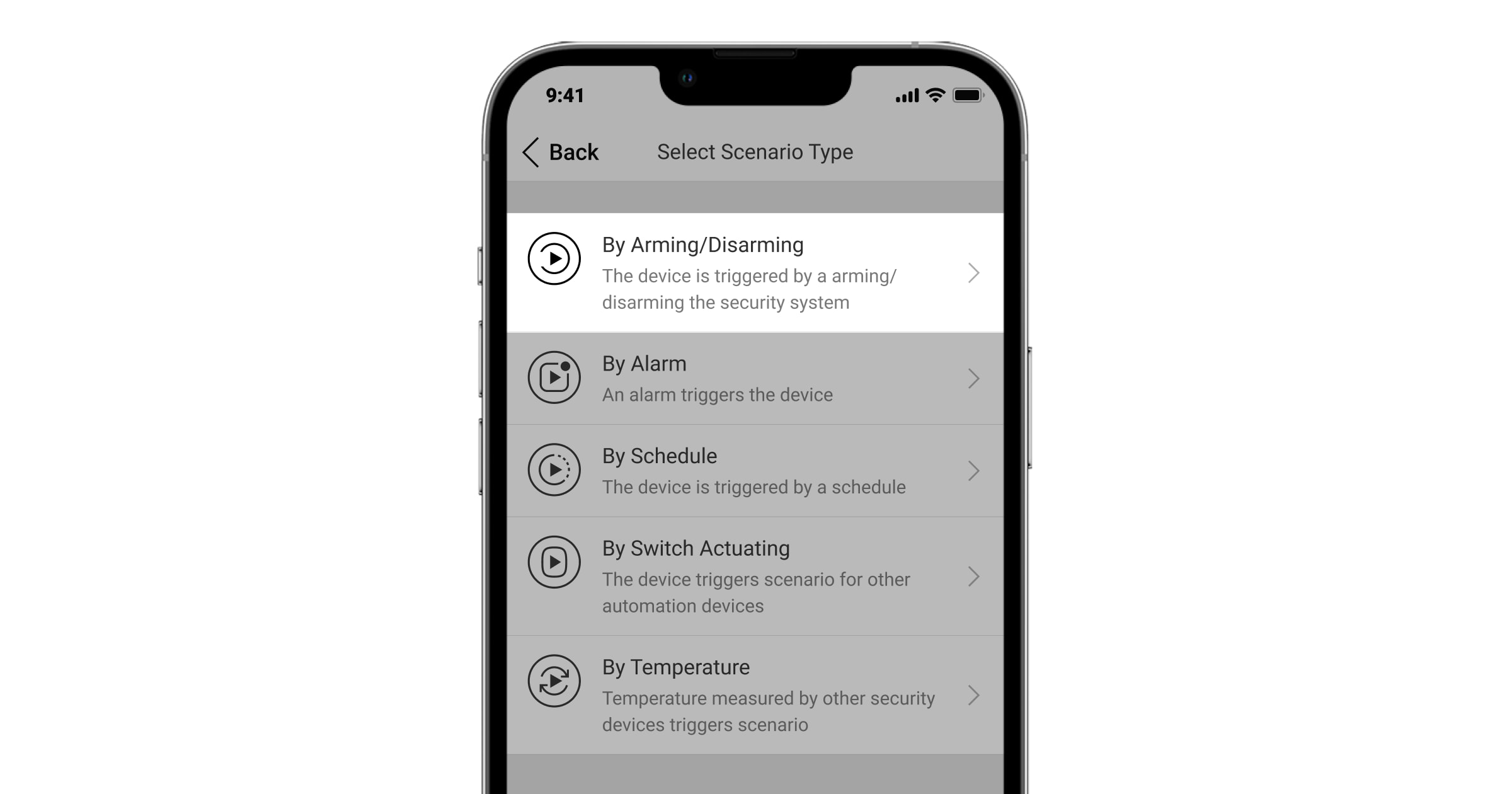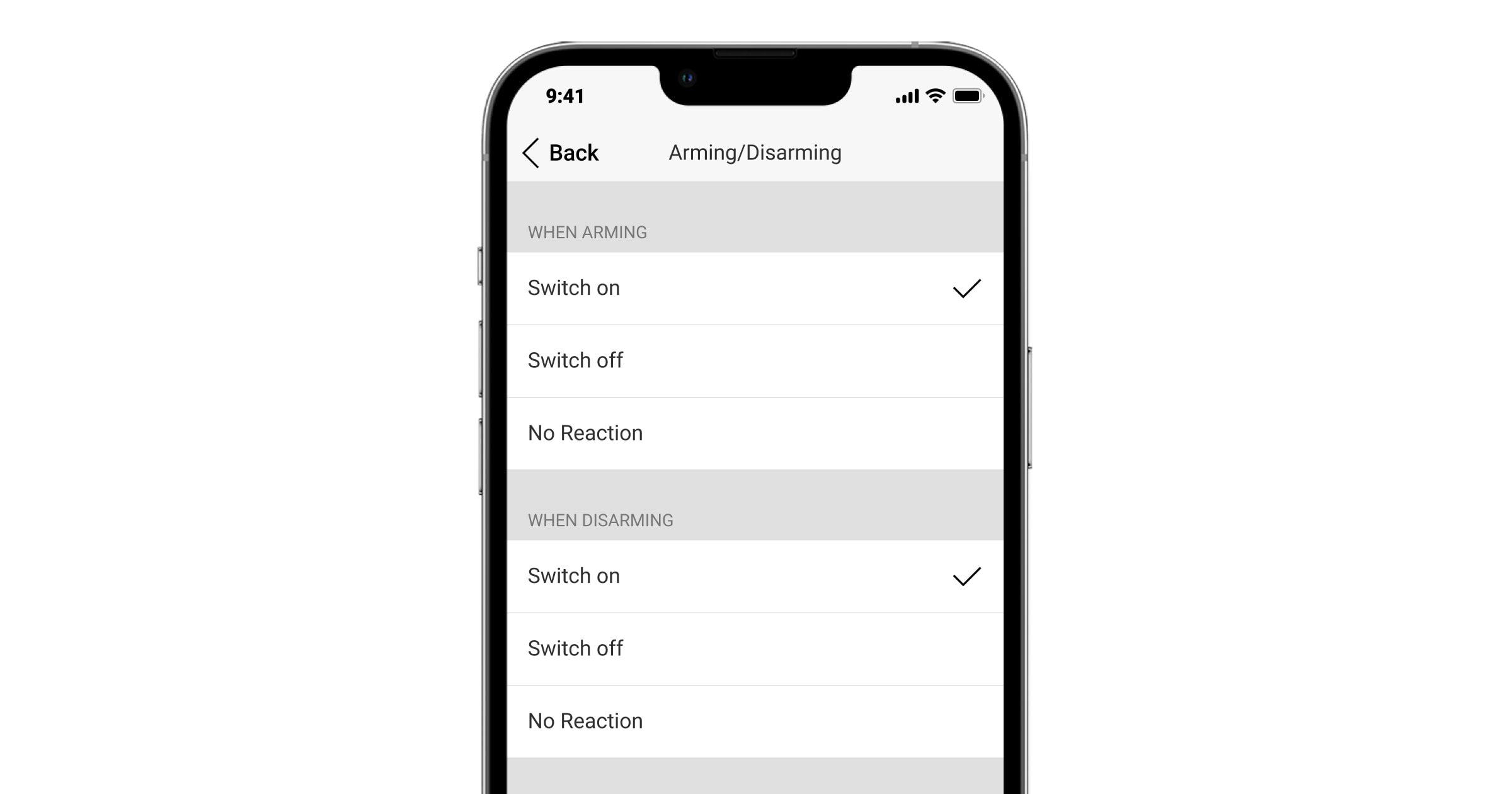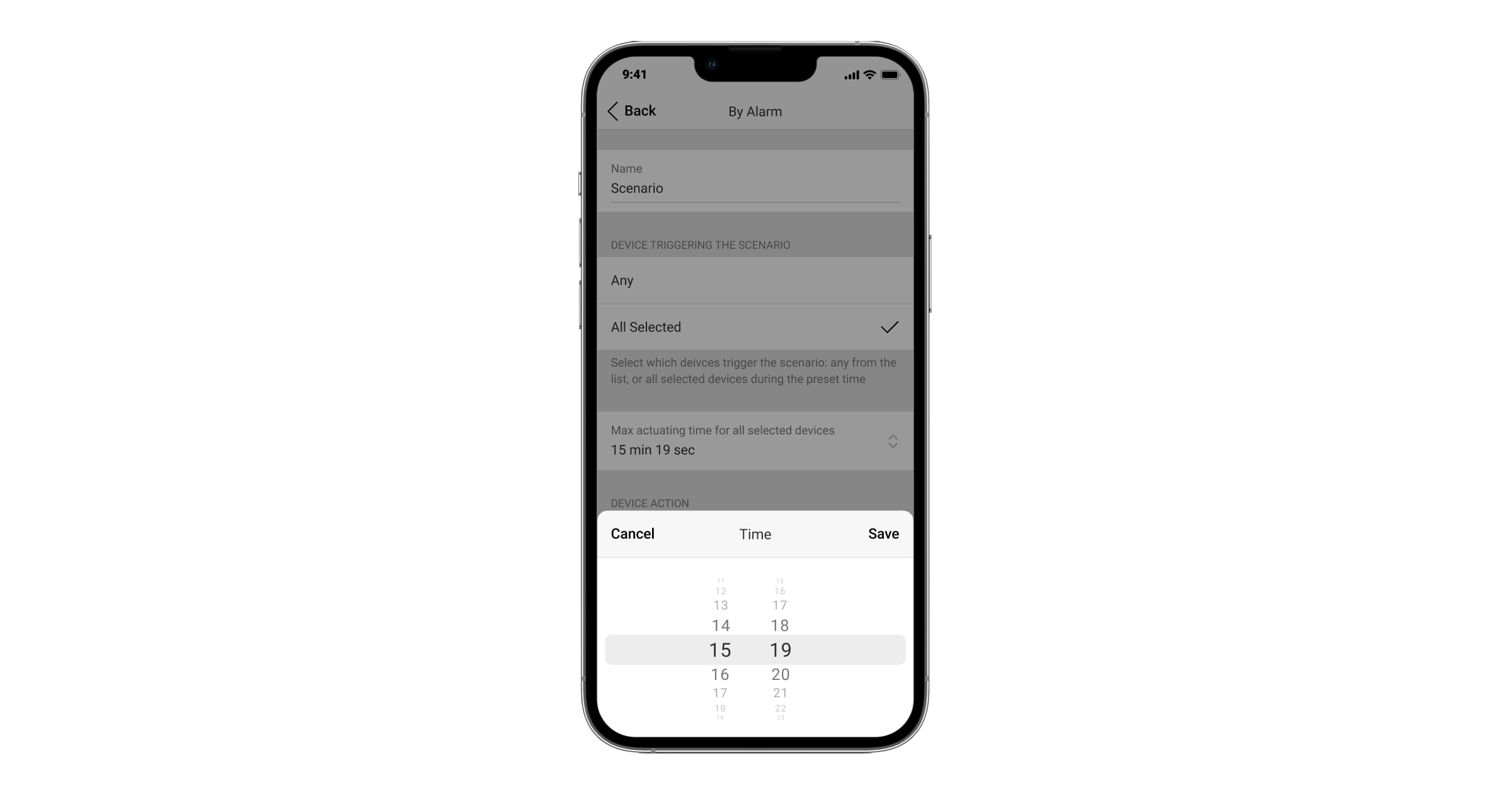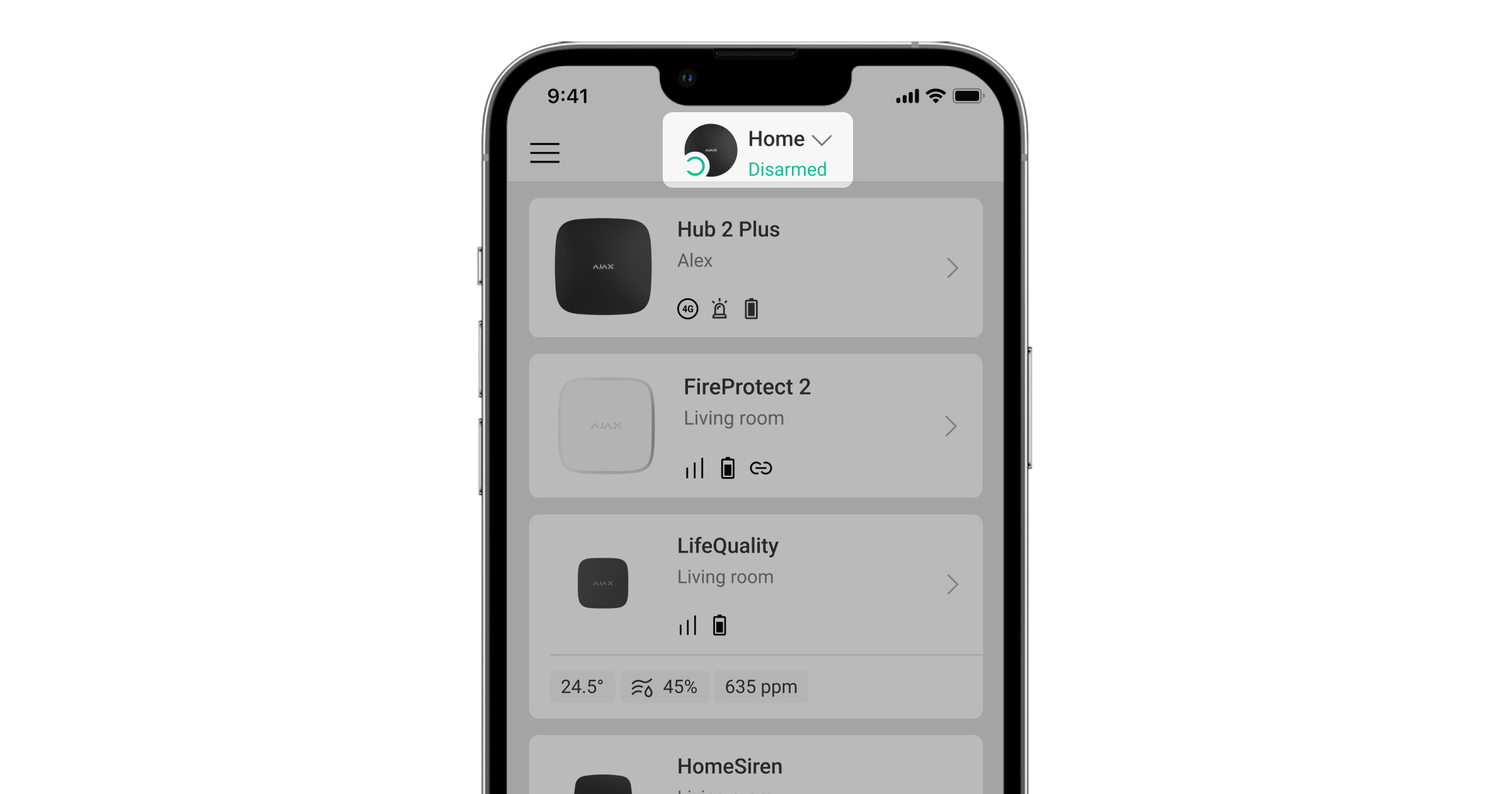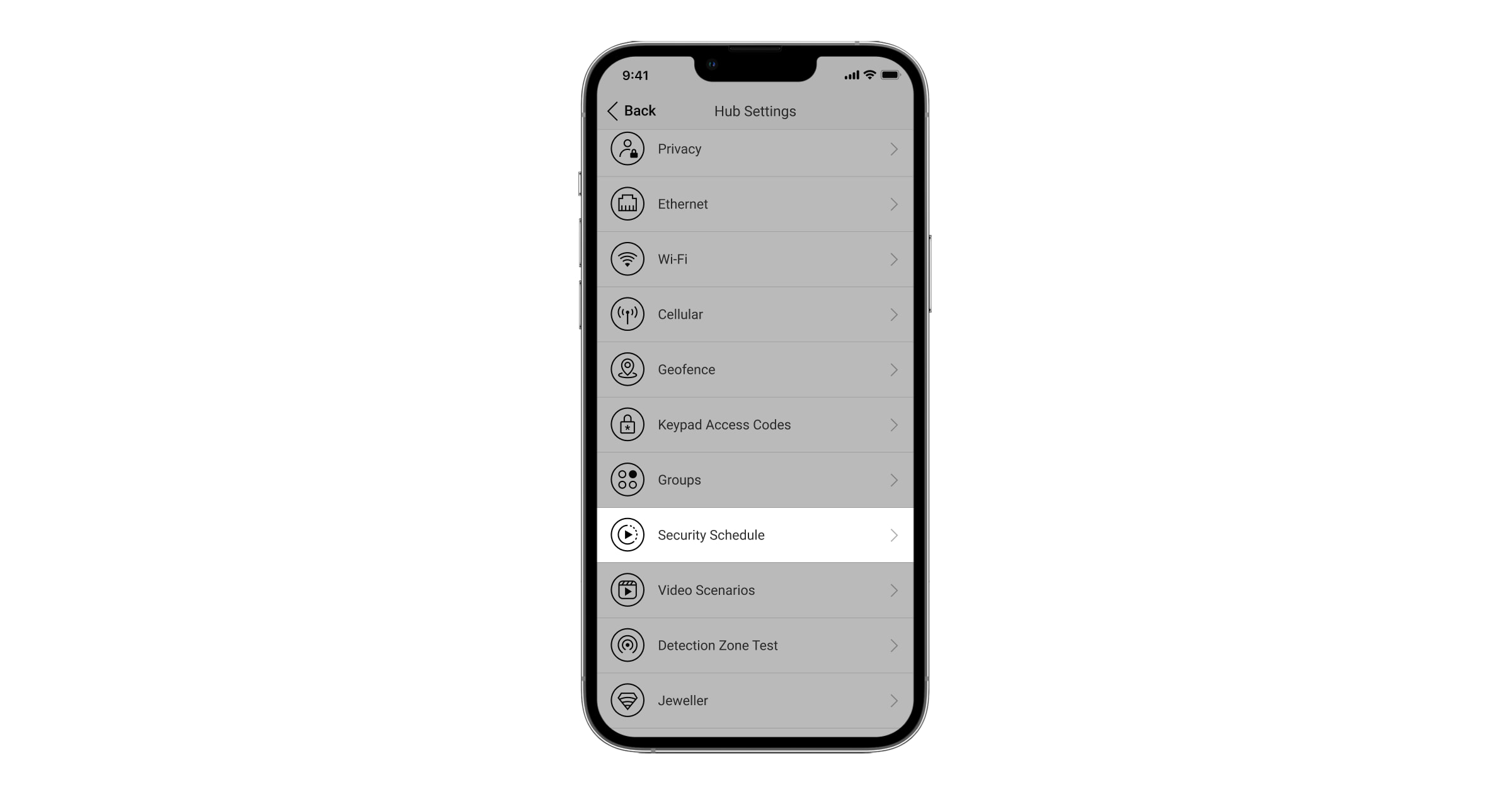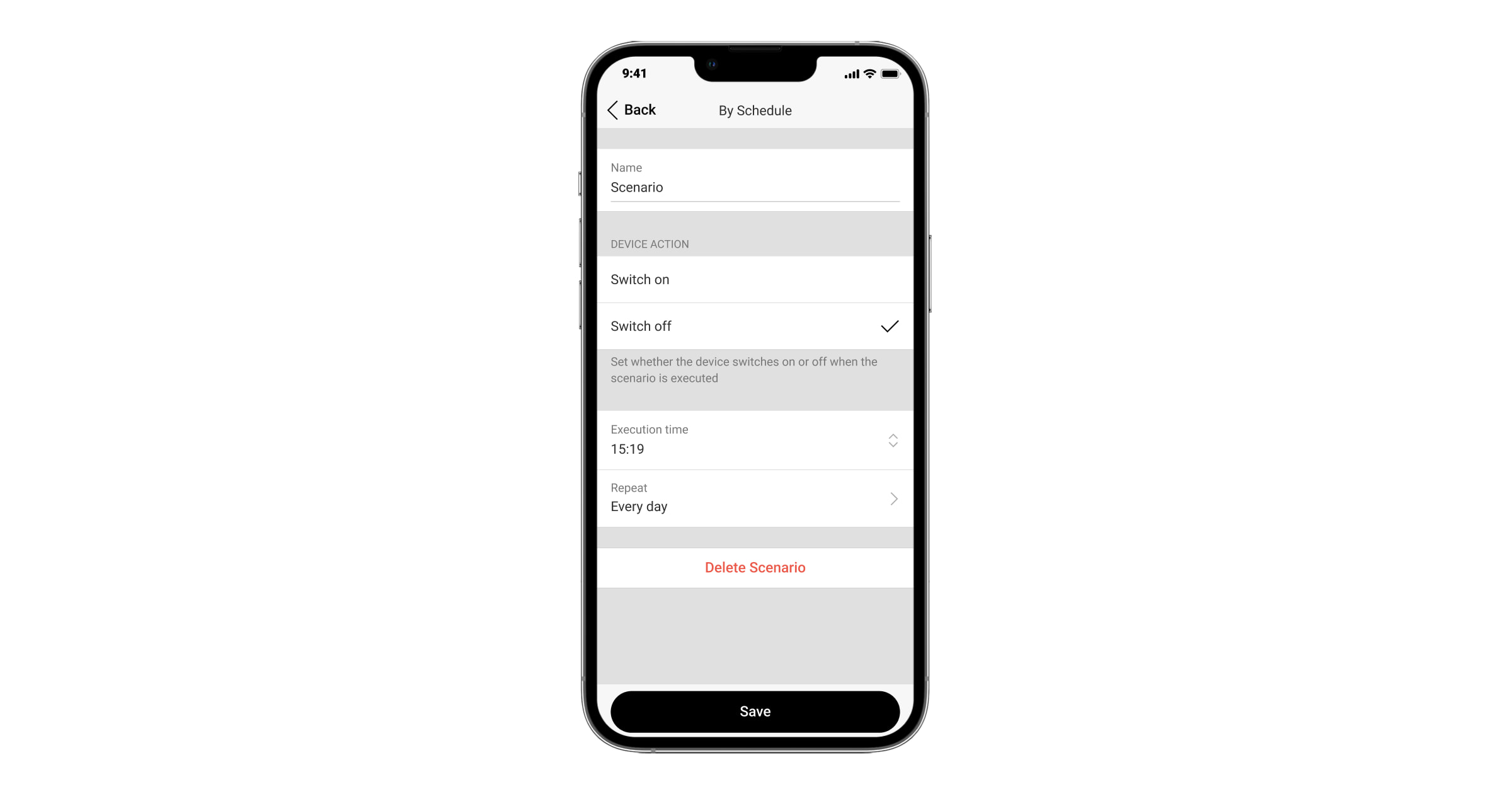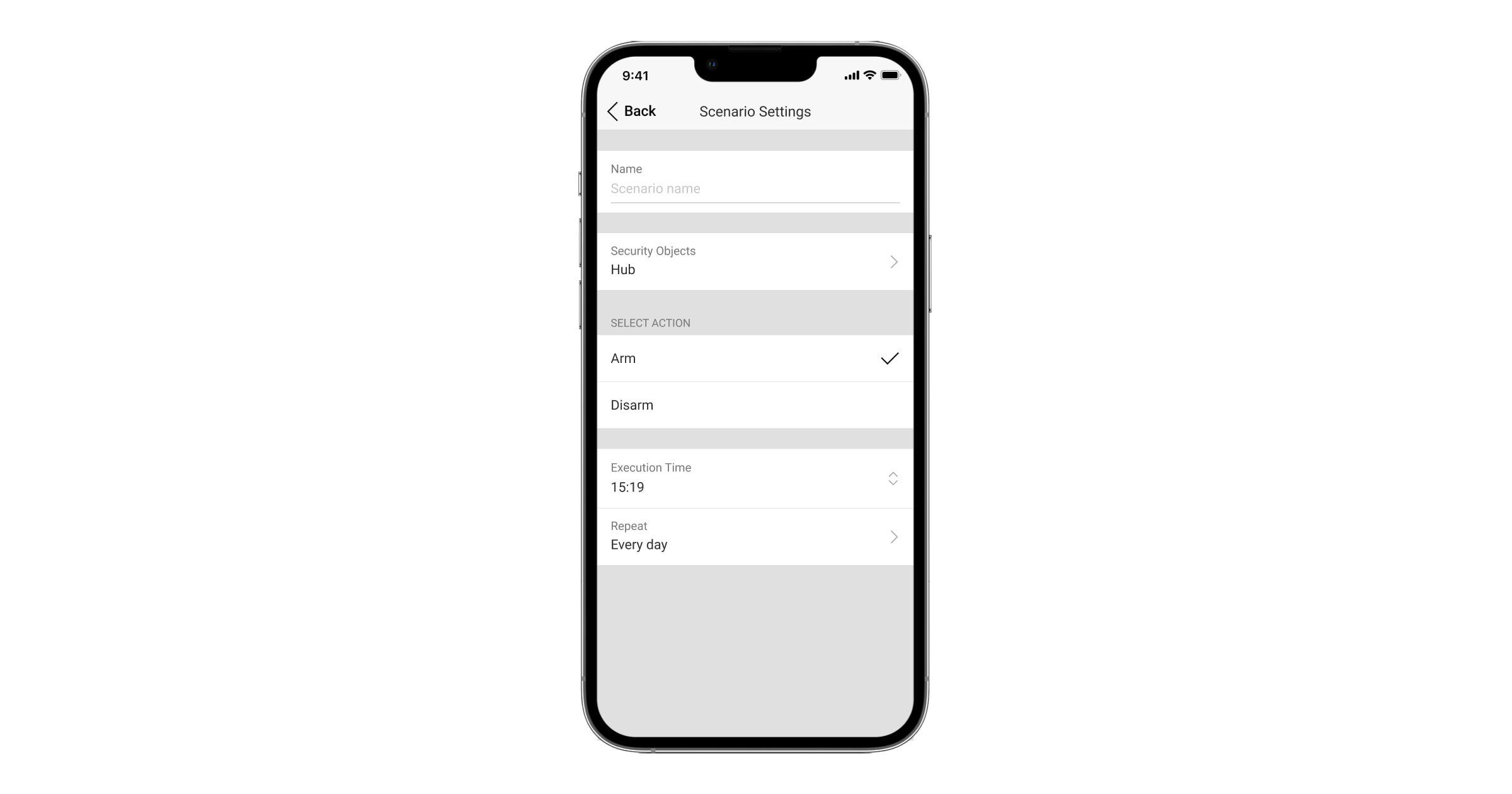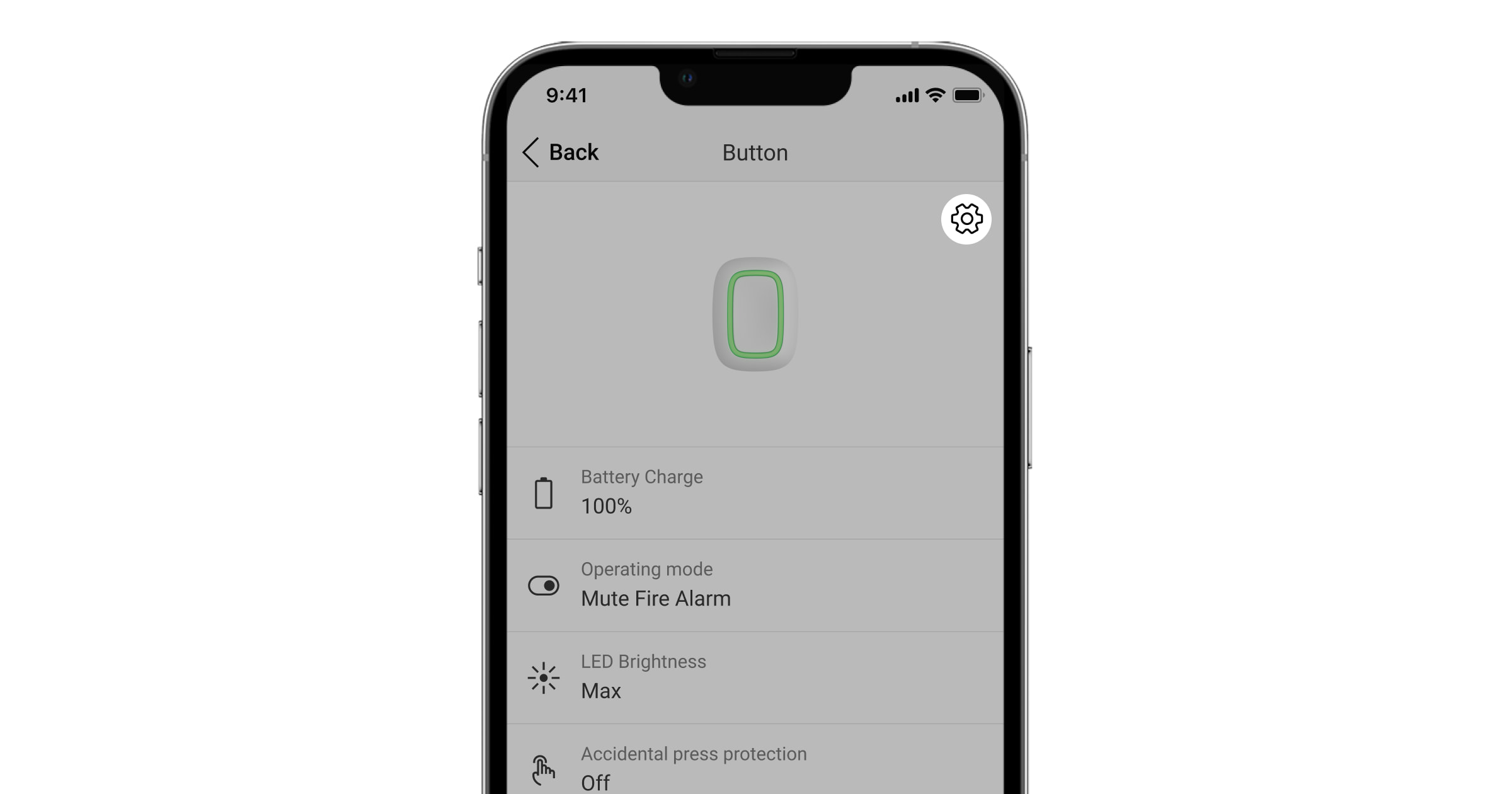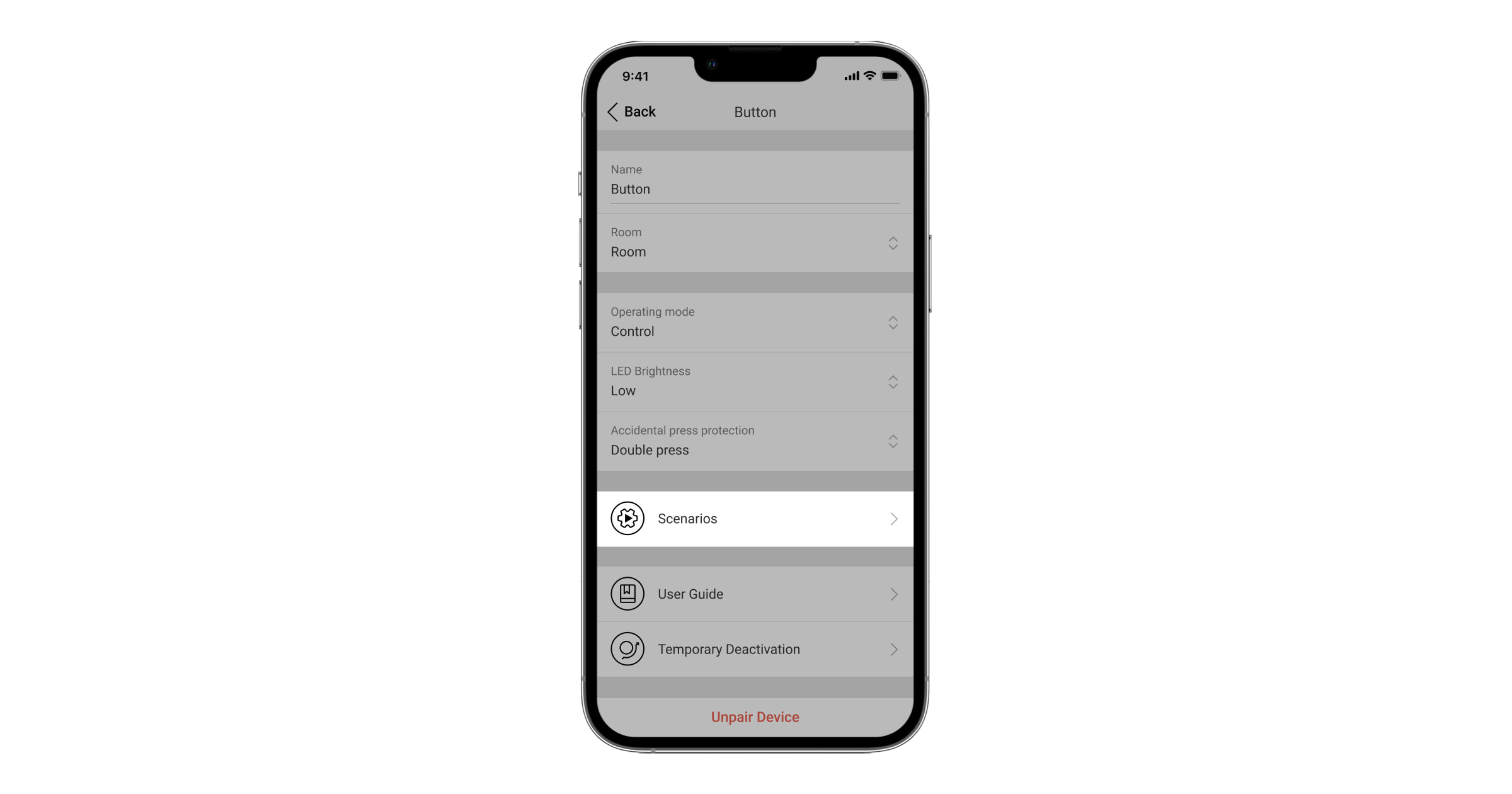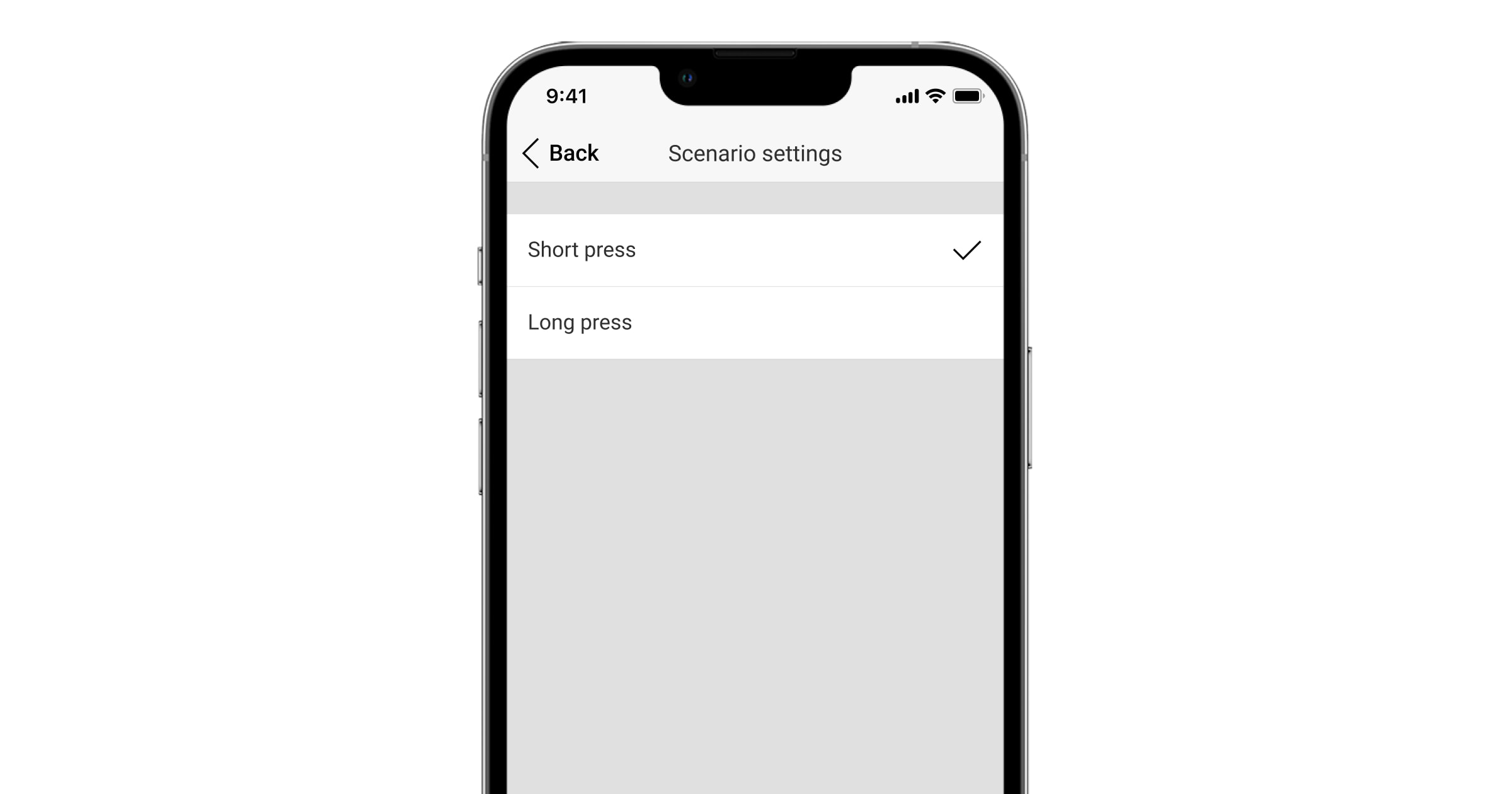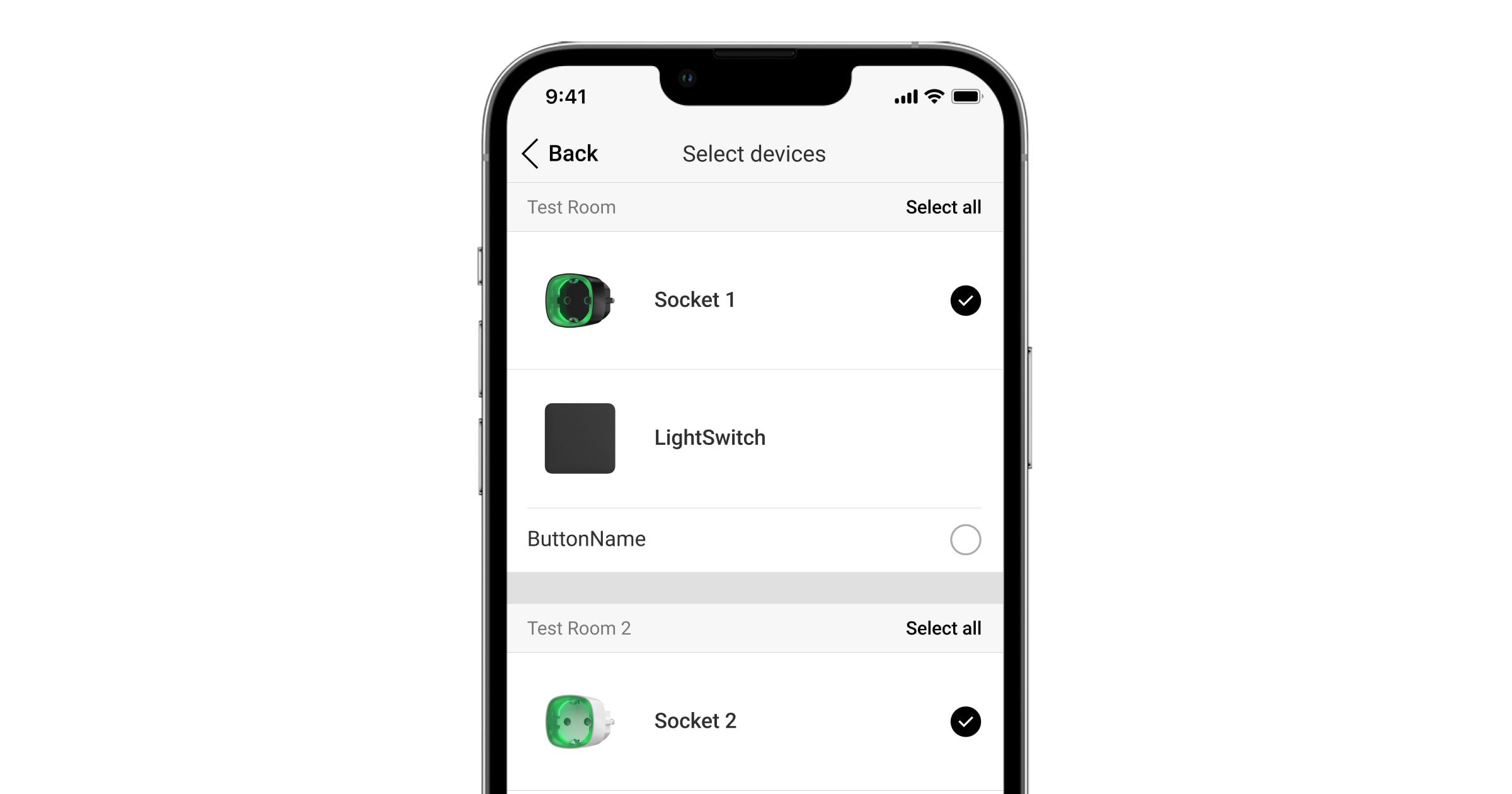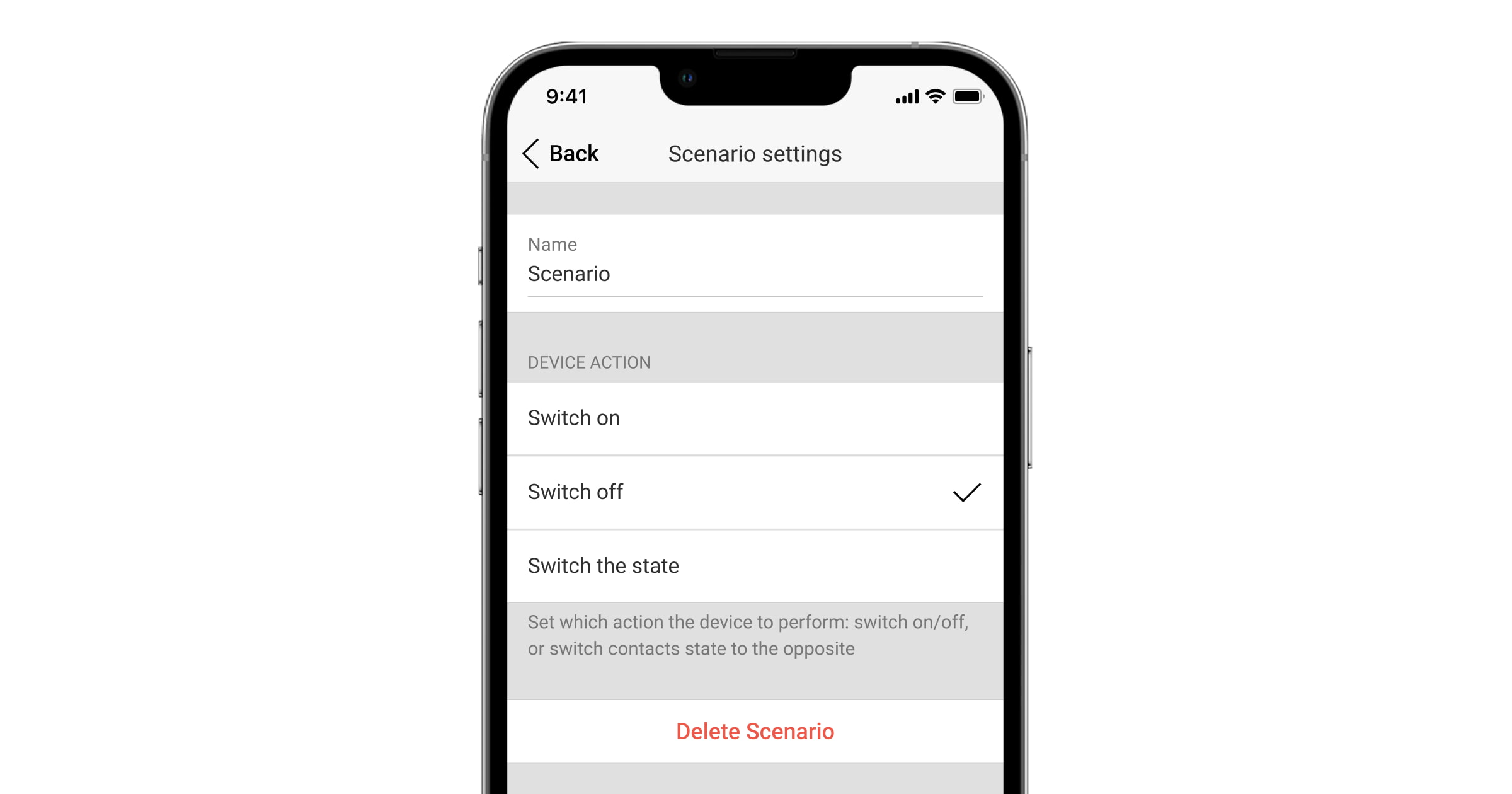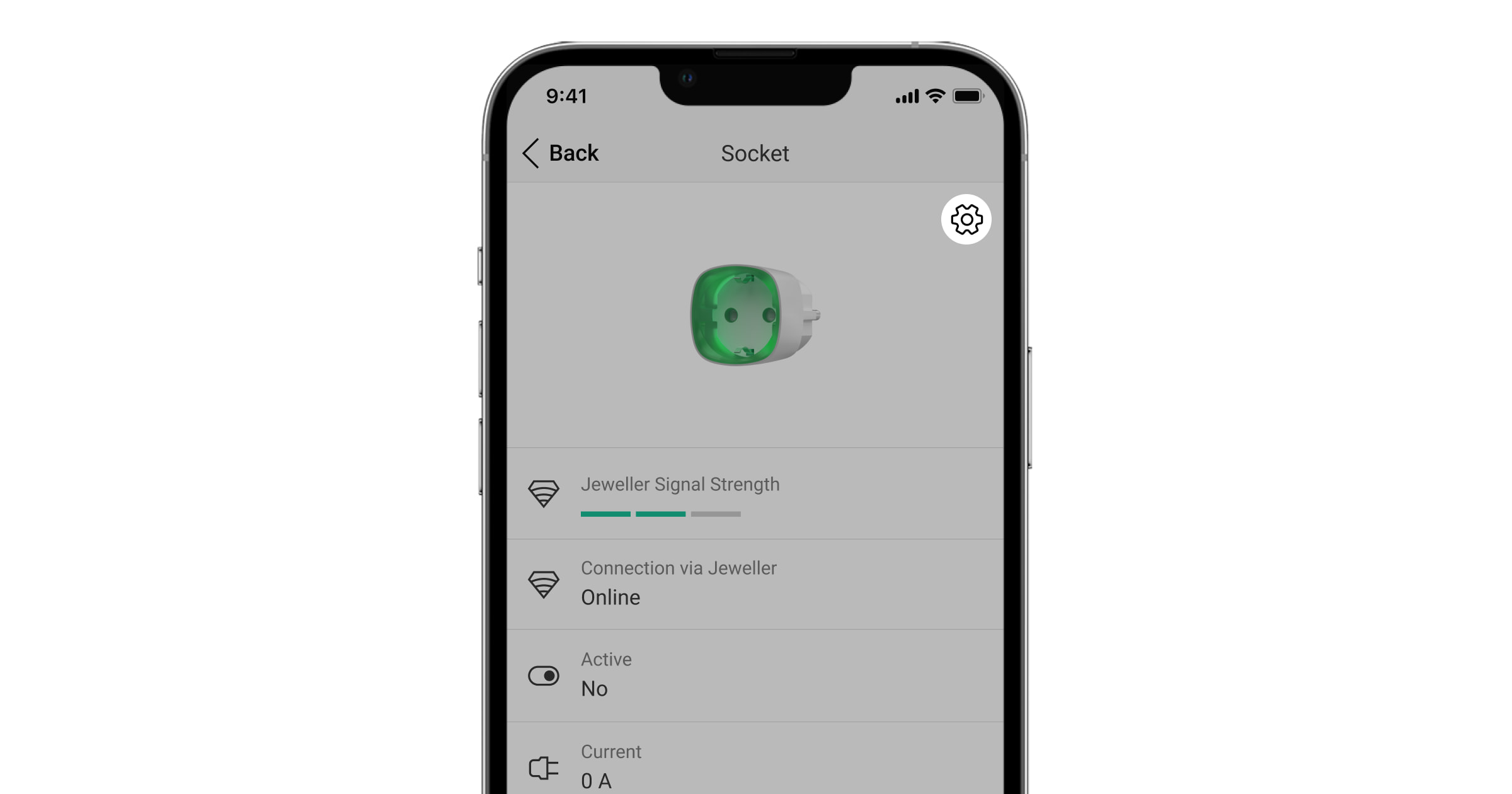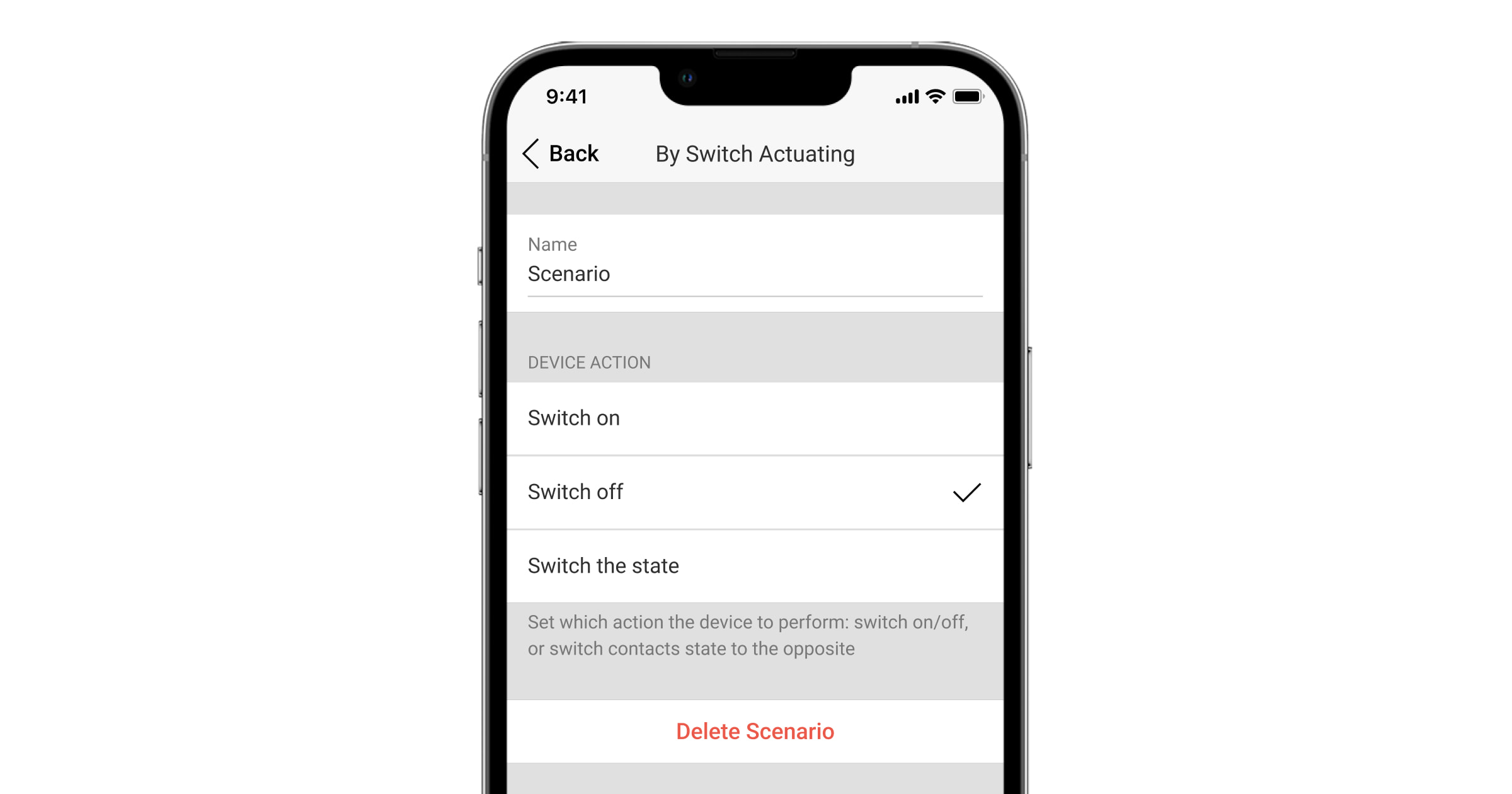Das Ajax-System bietet die Möglichkeit, die Reaktion von Relay, WallSwitch, Socket, Socket Plus, WaterStop und LightSwitch auf einen Alarm, auf die Änderung des Sicherheitsmodus, nach Zeitplan oder nach Temperatur einzustellen. Die Sicherheitsfunktionen können so programmiert werden, dass sie den Sicherheitsmodus nach Zeitplan ändern, und das Automatisierungsgerät kann auf die Betätigung von LightSwitch oder Button reagieren.
Die Informationen in diesem Benutzerhandbuch beziehen sich auf die aktuellen Versionen von OS Malevich und der Ajax-Apps.
Mithilfe von Szenarien können Sie ein System automatisieren und die Anzahl von Routineaktionen reduzieren. Zum Beispiel können Sie einstellen, dass im Falle eines Alarms durch den LeaksProtect-Überschwemmungsmelder das Wasser abgestellt, bei niedrigen Temperaturen die Heizung eingeschaltet oder bei Scharfschaltung automatisch das elektrische Schloss verriegelt wird.
Nur PRO Anwender oder Benutzer mit Administratorrechten können ein Szenario in der Ajax-App erstellen.
Die folgenden Szenariotypen sind im Ajax-Sicherheitssystem verfügbar:
- Nach Betätigung des Button – das Automatisierungsgerät wird durch langes oder kurzes Drücken des Button ausgelöst.
- Nach Alarm – das Szenario wird im Falle eines Alarms durch ein bzw. mehrere Geräte, durch bestimmte Meldersensoren oder beim Drücken des Panikknopfs ausgelöst.
- Nach Zeitplan – das Szenario wird zu der in den Einstellungen für dieses Szenario festgelegten Uhrzeit ausgeführt. Dieser Szenariotyp kann sowohl die Aktion eines Automatisierungsgeräts als auch den Wechsel des Sicherheitsmodus umfassen.
- Durch Scharfschaltung/Unscharfschaltung – das Automatisierungsgerät wird ausgelöst, wenn der Benutzer die Gruppe oder das gesamte Sicherheitssystem scharf/unscharf schaltet oder wenn der Nachtmodus aktiviert wird.
- Nach Temperatur – das Szenario wird ausgeführt, wenn die Temperatur von einem oder mehreren Geräten unter oder über dem in den Szenario-Einstellungen festgelegten Schwellenwert liegt. Die Temperaturszenarien können nur von Geräten ausgelöst werden, die die Temperatur in Ajax-Apps anzeigen.
- Nach Temperatur, Luftfeuchtigkeit, CO2-Konzentration – das Szenario wird ausgeführt, wenn einer der ausgewählten Parameter höher oder niedriger ist als der in den Szenario-Einstellungen festgelegte Schwellenwert.
- Nach Berühren von LightSwitch – das Szenario wird ausgeführt, wenn der Benutzer die Berührungstaste von LightSwitch berührt.
Wenn das Gerät offline ist, wird es das Szenario nicht ausführen, da es das Signal zum Auslösen des Szenarios nicht erhält (z. B. während eines Stromausfalls oder wenn die Verbindung zwischen der Hub-Zentrale und dem Gerät unterbrochen ist).
Beispiel: Die automatisierte Aktion ist für 10 Uhr morgens geplant und muss daher um 10 Uhr gestartet werden. Der Strom fällt um 9:55 Uhr aus und ist 10 Minuten später wieder da. Das Automatisierungsszenario startet nicht um 10 Uhr und auch nicht sofort, nachdem der Strom wieder da ist. Die geplante Aktion wird nicht ausgeführt.
Die Anzahl an Szenarien hängt von den Fähigkeiten der Hardware von der Hub-Zentrale ab: Hub unterstützt bis zu 5 Szenarien, Hub 2 und Hub Hybrid jeweils bis zu 32, Hub Plus und Hub 2 Plus jeweils bis zu 64.
Gleichzeitig kann für jedes Automatisierungsgerät nur eine Reaktion auf die Scharfschaltung/Unscharfschaltung eingestellt werden. Szenarien dieser Art sind nicht im allgemeinen Umfang für Szenarien berücksichtigt.
Reaktion auf Änderung des Sicherheitsmodus
Diese Szenarioart erlaubt das Einrichten der Aktion des Automatisierungsgerätes im Falle der Änderung des Sicherheitsmodus oder der Aktivierung des Nachtmodus.
So stellen Sie eine Reaktion auf die Änderung des Sicherheitsmodus ein:
- Öffnen Sie die Ajax-App.
- Wählen Sie die entsprechende Hub-Zentrale aus, wenn Sie über mehrere verfügen oder die Ajax PRO App verwenden.
- Gehen Sie zur Registerkarte Geräte
.
- Wählen Sie das Automationsgerät aus.
- Gehen Sie zu den Einstellungen, indem Sie auf das Zahnradsymbol
klicken.
- Öffnen Sie das Menü Szenarien. Klicken Sie auf Szenario erstellen, falls Sie zum ersten Mal ein Szenario anlegen, oder auf Szenario hinzufügen, falls im Sicherheitssystem bereits Szenarien angelegt wurden.
- Wählen Sie Durch Scharf-/Unscharfschaltung aus.
- Wählen Sie die Aktion Einschalten, Ausschalten oder Keine Reaktion in den Bereichen Bei Scharfschaltung und Bei Unscharfschaltung aus.
Die Option Keine Reaktion kann nicht gleichzeitig für die Scharfschaltung und die Unscharfschaltung eingestellt werden. Im Impuls-Modus wird die Option Impuls anstelle der Optionen Einschalten und Ausschalten angezeigt.
- Legen Sie fest, ob das Gerät auf die Aktivierung des Nachtmodus reagiert. Beim Ein- und Ausschalten des Nachtmodus führt das Gerät die für die Scharfschaltung/Unscharfschaltung festgelegten Aktionen aus. Eine eigene Reaktion auf die Aktivierung des Nachtmodus ist nicht vorgesehen.
- Klicken Sie auf Speichern. Das Szenario wird in der Liste der Geräteszenarien angezeigt.
Ein PRO oder ein Benutzer mit Administratorrechten kann pro Automatisierungsgerät jeweils nur eine Reaktion auf die Änderung des Sicherheitsmodus einstellen. Ein solches Szenario wird stets oben in den gespeicherten Szenarien unter Scharf-/Unscharfschaltung angezeigt.
Klicken Sie in der Liste der Szenarien auf ein gewünschtes Szenario, um es zu löschen oder zu bearbeiten. Diese Art von Szenario kann nicht vorübergehend deaktiviert werden, ohne gelöscht zu werden.
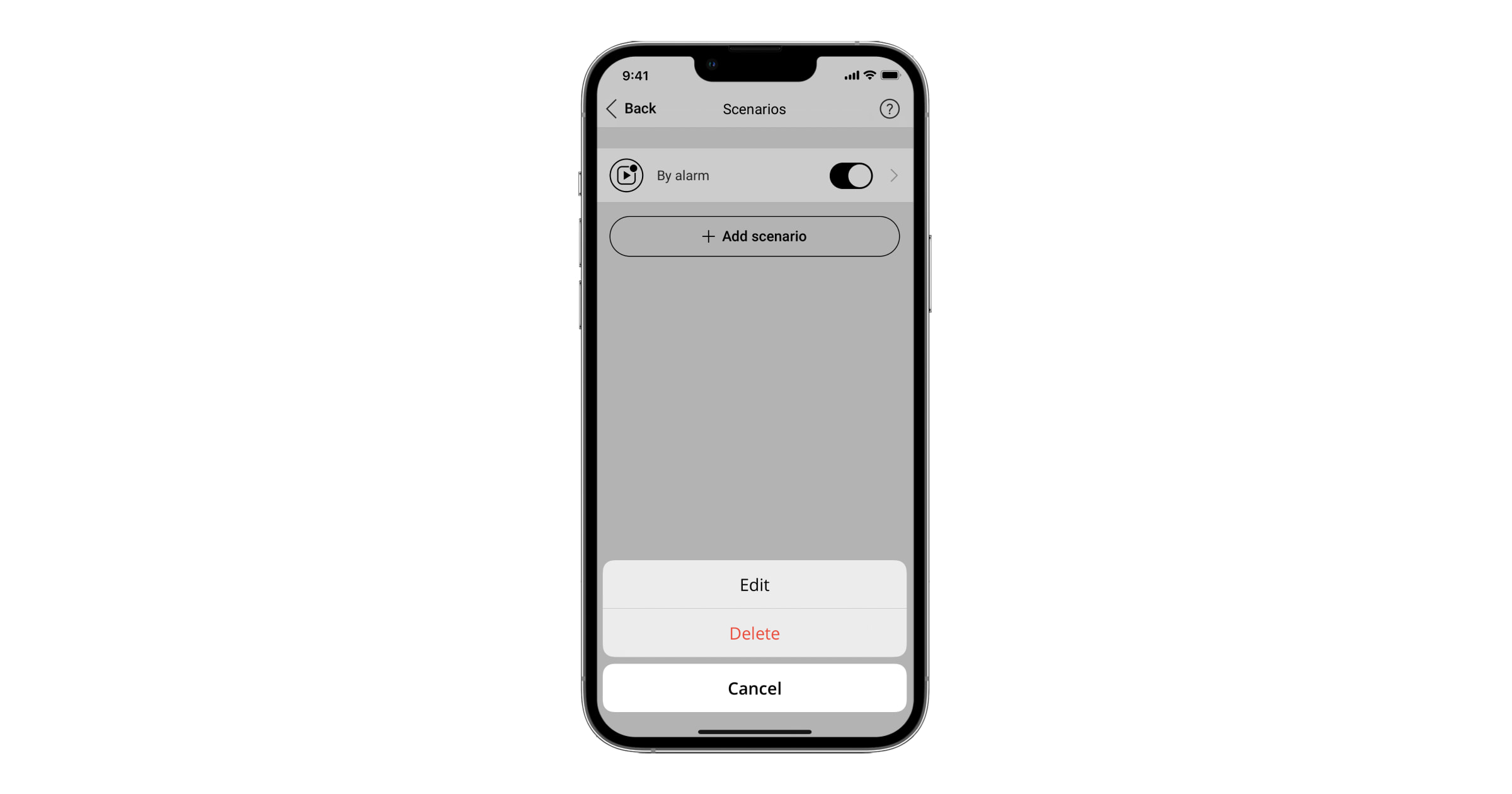
Alarmszenario
Automatisierungsgeräte können so konfiguriert werden, dass sie auf einen Alarm von einem, mehreren oder allen verbundenen Geräten reagieren. Kombinierte Melder verfügen über verschiedene Alarmtypen, so dass Sie die Reaktion auf sämtliche, bestimmte oder einzelne davon konfigurieren können. So können Sie beispielsweise einrichten, dass das Licht eingeschaltet wird, wenn DoorProtect Plus Jeweller Stöße gegen die Tür erkennt, oder dass die Rollläden heruntergelassen werden, wenn CombiProtect Jeweller einen Glasbruch erkennt.
So erstellen Sie ein Alarmszenario:
- Öffnen Sie die Ajax-App.
- Wählen Sie die entsprechende Hub-Zentrale aus, wenn Sie über mehrere verfügen oder die Ajax PRO App verwenden.
- Gehen Sie zur Registerkarte Geräte
.
- Wählen Sie das Automatisierungsgerät aus.
- Gehen Sie zu den Einstellungen, indem Sie auf das Zahnradsymbol
klicken.
- Öffnen Sie das Menü Szenarien. Klicken Sie auf Szenario erstellen, falls Sie zum ersten Mal ein Szenario anlegen, oder auf Szenario hinzufügen, falls im Sicherheitssystem bereits Szenarien angelegt wurden.
- Wählen Sie Durch Alarm aus.
Geräteauswahl
Das Geräteauswahl-Menü zeigt alle Geräte an, die mit Ihrem Ajax-Sicherheitssystem verbunden sind. Die Liste der Melder kann nach Alarmtyp sortiert werden: Alle, Einbruch, Brand und Überschwemmung.
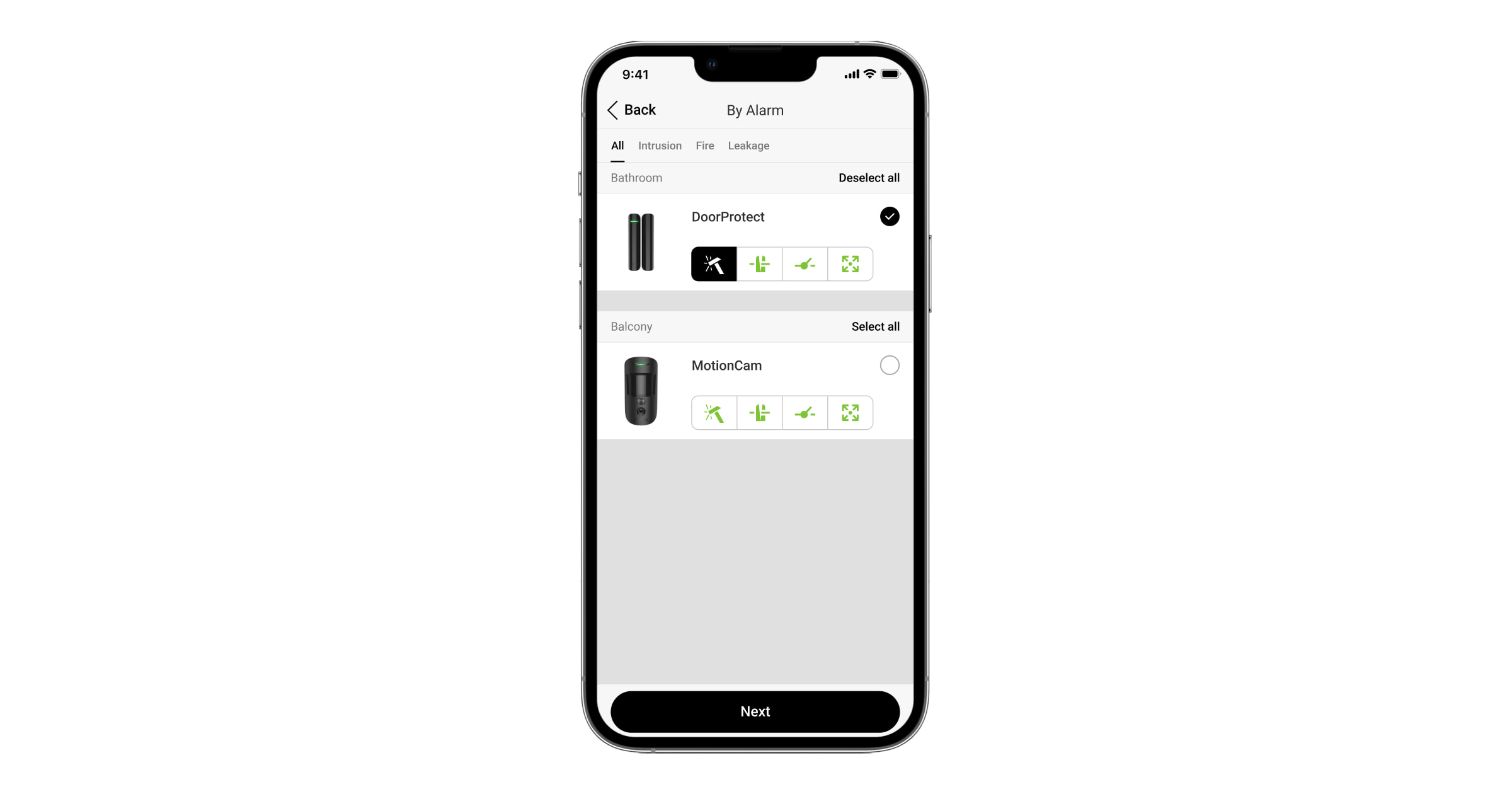
Wählen Sie das gewünschte Gerät aus, um alle anzuzeigenden Alarme dafür auszuwählen. In diesem Fall wird das Szenario ausgelöst, wenn mindestens einer der Meldersensoren ausgelöst wird. Beispielsweise wird ein Automatisierungsgerät ausgelöst, wenn CombiProtect Jeweller Bewegungen oder Glasbrüche erkennt.
Klicken Sie auf das Alarmtyp-Symbol, um das Szenario auszuführen, wenn ein bestimmter Meldersensor ausgelöst wird.
— Bewegungserkennung durch einen Bewegungsmelder.
— Bewegungserkennung durch die linke Seite von DualCurtain Outdoor Jeweller.
— Bewegungserkennung durch die rechte Seite von DualCurtain Outdoor Jeweller.
— Öffnungserkennung für Türen/Fenster.
— Glasbrucherkennung.
— Erkennung einer Änderung des Neigungswinkels von DoorProtect Plus Jeweller oder DoorProtect Plus Fibra.
— Stoßerkennung durch DoorProtect Plus Jeweller oder DoorProtect Plus Fibra.
— Auslösung eines kabelgebundenen Drittanbieter-Melders.
Ein kabelgebundenes Drittanbieter-Gerät kann mit DoorProtect Jeweller, DoorProtect Plus Jeweller, GlassProtect Jeweller, DoorProtect Fibra und DoorProtect Plus Fibra verbunden werden.
— Alarm durch Beschleunigungssensor von Transmitter Jeweller;
— Kabelabbruch eines mit DoorProtect Plus Jeweller oder DoorProtect Plus Fibra verbundenen Rollladen-Melders.
— Auslösung eines mit DoorProtect Plus Jeweller oder DoorProtect Plus Fibra verbundenen Rollladen-Melders.
— Betätigung des Panikknopfes.
Das Ausführen eines Szenarios durch Drücken des Panikknopfes in der App ist nicht vorgesehen.
— Erkennung der Überschreitung des Temperaturschwellenwerts durch Brandmelder.
— Erkennung von Temperaturschwankungen durch Brandmelder.
— Raucherkennung durch Brandmelder.
— Erkennung einer gefährlichen Konzentration an Kohlenmonoxid (CO) durch Brandmelder.
— Wasser an den Kontakten von LeaksProtect.
Wenn einer der Alarmtypen nicht zur Auswahl steht, überprüfen Sie, ob der entsprechende Sensor in den Einstellungen des Melders aktiviert ist.
Klicken Sie nach Auswahl der erforderlichen Geräte und Alarmtypen auf Weiter, um mit der Konfiguration des Szenarios fortzufahren.
Szenarioeinstellungen
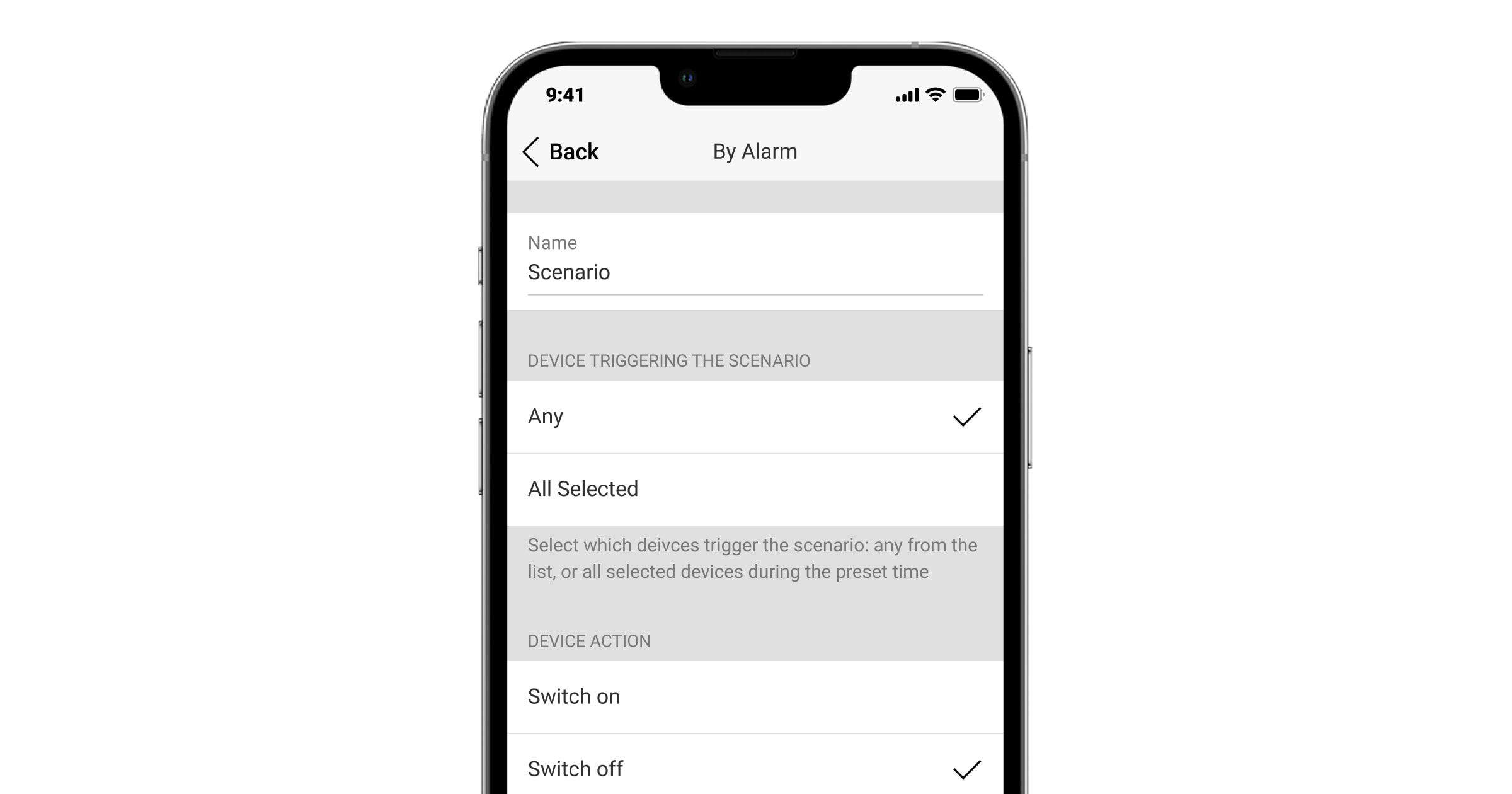
So konfigurieren Sie ein Alarmszenario:
- Geben Sie den Szenario-Titel ein.
- Stellen Sie die Option Geräte, die das Szenario auslösen ein. Bei Auswahl von Beliebig wird das Szenario ausgeführt, wenn mindestens ein Gerät ausgelöst wird. Wenn Alle ausgewählten eingestellt wird, wird das Szenario nur ausgeführt, wenn alle ausgewählten Geräte ausgelöst werden.
- Konfigurieren Sie die Option Max. Stellzeit für alle ausgewählten Geräte: von 5 Sekunden bis zu 59 Minuten und 59 Sekunden. Wenn die Geräte den Alarm nicht innerhalb der angegebenen Zeit auslösen, wird der Timer zurückgesetzt und das Szenario wird nicht ausgeführt.
Der Parameter ist nur verfügbar, wenn Alle ausgewählten unter Geräte, die das Szenario auslösen eingestellt ist.
- Legen Sie die Geräte-Aktion fest. Stellen Sie ein, ob das Automatisierungsgerät bei Auslösung des Szenarios eingeschaltet oder ausgeschaltet werden soll.
Im Impuls-Modus wird die Option Impuls anstelle von Einschalten und Ausschalten angezeigt. Der Modus Ändert den Status ist nicht für WaterStop verfügbar.
- Klicken Sie auf Speichern. Das Szenario wird in der Liste der Geräteszenarien angezeigt.
Klicken Sie in der Liste der Szenarien auf ein gewünschtes Szenario, um es zu löschen oder zu bearbeiten. Dieser Szenariotyp kann deaktiviert werden, wobei dessen Einstellungen gespeichert werden. Verwenden Sie hierzu den Umschalter rechts neben dem Szenario.
Das Szenario belegt den Speicher der Hub-Zentrale unabhängig davon, ob es aktiviert oder deaktiviert ist.
Szenario nach Zeitplan
Sie können eine Aktion nach Zeitplan für Automatisierungsgeräte einstellen. Das Szenario kann auch für eine Sicherheitsgruppe oder das gesamte Sicherheitssystem ausgeführt werden: Das Objekt kann nach Zeitplan scharf/unscharf geschaltet werden. Dieser Szenariotyp verwendet die in den Hub-Einstellungen angegebene Zeitzone. Stellen Sie daher vor dem Erstellen eines geplanten Szenarios die richtige Zeitzone über das Menü Service in den Einstellungen der Hub-Zentrale ein.
Scharf-/Unscharfschaltung nach Zeitplan
So erstellen und konfigurieren Sie ein Szenario für die Scharf-/Unscharfschaltung:
- Öffnen Sie die Ajax-App.
- Wählen Sie die entsprechende Hub-Zentrale aus, wenn Sie über mehrere verfügen oder die Ajax PRO App verwenden.
- Gehen Sie zur Registerkarte Geräte
.
- Wählen Sie eine Hub-Zentrale aus der Liste aus.
- Gehen Sie zu den Einstellungen, indem Sie auf das Zahnradsymbol
klicken.
- Rufen Sie das Menü Sicherheitszeitplan auf.
- Klicken Sie auf Szenario erstellen, falls Sie zum ersten Mal ein Szenario anlegen, oder auf Szenario hinzufügen, falls im Sicherheitssystem bereits Szenarien angelegt wurden.
- Geben Sie den Szenario-Titel ein.
- Wählen Sie Sicherheitsobjekte aus. Markieren Sie die Gruppen, denen die ausgewählte Aktion zugewiesen ist. Wenn der Gruppenmodus für die Hub-Zentrale aktiviert ist, können entweder bestimmte Gruppen oder alle Gruppen gleichzeitig ausgewählt werden. Wenn der Gruppenmodus nicht aktiviert ist, kann nur das gesamte Objekt oder der Nachtmodus ausgewählt werden.
- Wählen Sie die Aktion aus. Stellen Sie die Scharfschaltung oder die Unscharfschaltung des Systems zu einem bestimmten Zeitpunkt ein.
- Legen Sie die Ausführungszeit fest.
- Stellen Sie die Häufigkeit der Szenarioausführung im Abschnitt Wiederholt durch Markieren der Wochentage ein. Wenn Nie angegeben wird, wird das Szenario einmal ausgeführt. Entfernen Sie dazu den Haken bei jedem Tag der Woche.
- Klicken Sie auf Speichern. Das Szenario wird in der Szenarienliste der Hub-Zentrale angezeigt.
Geplante Aktionen der Automatisierungsgeräte
Das geplante Szenario ermöglicht Ihnen die Steuerung von Automatisierungsgeräten.
So erstellen Sie ein geplantes Szenario:
- Öffnen Sie die Ajax-App.
- Wählen Sie die entsprechende Hub-Zentrale aus, wenn Sie über mehrere verfügen oder eine PRO-App verwenden.
- Gehen Sie zur Registerkarte Geräte
.
- Wählen Sie das Automatisierungsgerät aus.
- Gehen Sie zu den Einstellungen, indem Sie auf das Zahnradsymbol
klicken.
- Öffnen Sie das Menü Szenarien. Klicken Sie auf Szenario erstellen, falls Sie zum ersten Mal ein Szenario anlegen, oder auf Szenario hinzufügen, falls im Sicherheitssystem bereits Szenarien angelegt wurden.
- Wählen Sie Nach Zeitplan aus.
- Geben Sie den Szenario-Titel ein.
- Legen Sie die Geräteaktion fest. Legen Sie fest, ob das Automatisierungsgerät beim Ausführen des Szenarios ein- oder ausgeschaltet wird.
Im Impuls-Modus wird die Option Impuls anstelle von Einschalten und Ausschalten angezeigt. Der Modus Ändert den Status ist nicht für WaterStop verfügbar.
- Legen Sie die Ausführungszeit fest.
- Stellen Sie die Häufigkeit der Szenarioausführung im Abschnitt Wiederholt durch Markieren der Wochentage ein. Wenn Nie angegeben wird, wird das Szenario einmal ausgeführt. Entfernen Sie dazu den Haken bei jedem Tag der Woche.
- Klicken Sie auf Speichern. Das Szenario wird in der Liste der Geräteszenarien angezeigt.
Klicken Sie in der Liste der Szenarien auf ein gewünschtes Szenario, um es zu löschen oder zu bearbeiten. Dieser Szenariotyp kann deaktiviert werden, wobei dessen Einstellungen gespeichert werden. Verwenden Sie hierzu den Umschalter rechts neben dem Namen des Szenarios.
Das Szenario belegt den Speicher der Hub-Zentrale unabhängig davon, ob es aktiviert oder deaktiviert ist.
Reaktion auf Drücken des Button
Im Betriebsmodus Kontrolle bietet der Button zwei Betätigungsoptionen: kurz und lang (die Taste wird länger als 3 Sekunden gedrückt). Diese Druckbetätigungen können die Ausführung einer Aktion durch ein oder mehrere Automatisierungsgeräte auslösen.
Im Panikknopf-Modus hat Button keine Option für langes oder kurzes Drücken. Das Gerät kann jedoch im Alarmszenario aktiviert werden.
So verbinden Sie eine Aktion eines Automatisierungsgerätes mit einem langen oder kurzen Drücken des Button:
- Öffnen Sie die Ajax-App.
- Wählen Sie die entsprechende Hub-Zentrale aus, wenn Sie über mehrere verfügen oder eine PRO-App verwenden.
- Gehen Sie zur Registerkarte Geräte
.
- Wählen Sie Button aus der Liste aus.
- Gehen Sie zu den Einstellungen, indem Sie auf das Zahnradsymbol
klicken.
- Wählen Sie Kontrolle im Feld Betriebsmodus aus.
- Klicken Sie auf Zurück, um die Einstellungen zu speichern.
- Öffnen Sie das Menü Szenarien. Klicken Sie auf Szenario erstellen, falls Sie zum ersten Mal ein Szenario anlegen, oder auf Szenario hinzufügen, falls im System bereits Szenarien angelegt wurden.
- Wählen Sie eine Druckoption zum Ausführen des Szenarios aus: Kurzes Drücken oder Langes Drücken.
- Wählen Sie das Automatisierungsgerät aus, das die Aktion ausführen soll.
- Geben Sie den Szenario-Titel ein und legen Sie die Geräteaktion fest, die ausgeführt werden soll, wenn Button betätigt wird:
- Einschalten.
- Ausschalten.
- Ändert den Status.
Im Impuls-Modus wird die Option Impuls anstelle von Einschalten und Ausschalten angezeigt. Der Modus Ändert den Status ist nicht für WaterStop verfügbar.
- Klicken Sie auf Speichern. Das Szenario wird in der Liste der Geräteszenarien angezeigt.
Klicken Sie in der Liste der Szenarien auf ein gewünschtes Szenario, um es zu löschen oder zu bearbeiten. Dieser Szenariotyp kann deaktiviert werden, wobei dessen Einstellungen gespeichert werden. Verwenden Sie hierzu den Umschalter rechts neben dem Namen des Szenarios.
Das Szenario belegt den Speicher der Hub-Zentrale unabhängig davon, ob es aktiviert oder deaktiviert ist.
Szenario nach Temperaturänderung
Mithilfe dieses Szenarios können Sie konfigurieren, wie das Automatisierungsgerät auf Temperaturschwankungen reagiert, die von einem oder mehreren Ajax-Geräten erkannt werden. Das Szenario kann zum Beispiel genutzt werden, um die Heizung einzuschalten, wenn die Temperatur im Raum unter 68°F liegt.
Temperaturszenarien für LifeQuality werden in den Einstellungen von LifeQuality erstellt.
So richten Sie Szenarien ein:
- Öffnen Sie die Ajax-App.
- Wählen Sie die entsprechende Hub-Zentrale aus, wenn Sie über mehrere verfügen oder eine PRO-App verwenden.
- Gehen Sie zur Registerkarte Geräte
.
- Wählen Sie das Automatisierungsgerät aus.
- Gehen Sie zu den Einstellungen, indem Sie auf das Zahnradsymbol
klicken.
- Öffnen Sie das Menü Szenarien. Klicken Sie auf Szenario erstellen, falls Sie zum ersten Mal ein Szenario anlegen, oder auf Szenario hinzufügen, falls im Sicherheitssystem bereits Szenarien angelegt wurden.
- Nach Temperatur.
- Wählen Sie die Geräte aus, die das Szenario auslösen sollen. Klicken Sie auf Weiter.
Das Temperaturszenario kann nur von dem Gerät ausgelöst werden, das die Temperatur in der Ajax-App anzeigt.
- Wählen Sie aus, bei welcher Temperatur das Szenario ausgeführt werden soll. Legen Sie außerdem fest, ob das Szenario ausgeführt werden soll, wenn die Temperatur über (Höher als) oder unter (Niedriger als) dem angegebenen Wert liegt. Klicken Sie auf Weiter.
- Geben Sie den Szenario-Titel ein.
- Wenn mehrere Geräte ausgewählt sind, wählen Sie aus, welche Geräte das Szenario ausführen sollen. Sie haben die Wahl zwischen den Optionen Beliebig oder Alle ausgewählten.
- Wählen Sie die Geräteaktion aus, die das Automatisierungsgerät bei Auslösung des Szenarios durchführen soll: Einschalten, Ausschalten oder Ändert den Status.
Im Impuls-Modus wird die Option Impuls anstelle von Einschalten und Ausschalten angezeigt. Der Modus Ändert den Status ist nicht für WaterStop verfügbar.
- Klicken Sie auf Speichern. Das Szenario wird in der Liste der Geräteszenarien angezeigt.
LifeQuality Szenarien: nach Temperatur, Luftfeuchtigkeit, CO2-Konzentration
So richten Sie Szenarien ein:
- Öffnen Sie die Ajax-App.
- Wählen Sie die entsprechende Hub-Zentrale aus, wenn Sie über mehrere verfügen oder eine PRO-App verwenden.
- Gehen Sie zur Registerkarte Geräte
.
- Wählen Sie LifeQuality aus der Liste aus.
- Gehen Sie zu den Einstellungen, indem Sie auf das Zahnradsymbol
klicken.
- Öffnen Sie das Menü Szenarien.
- Wählen Sie einen der Indikatoren:
- Temperatur.
- Luftfeuchtigkeit.
- CO2.
- Geben Sie den Wert der Parameter ein:
- Höher als oder Niedriger als, um das Ereignis zu definieren, das das Szenario auslöst.
Um ein Szenario für beide Optionen zu erstellen, sollten Sie zwei getrennte Szenarien erstellen, eines für Höher als und eines für Niedriger als.
- Der Wert, bei dem das Szenario ausgelöst wird.
Die in den LifeQuality-Einstellungen als Komfortgrenzen festgelegten Werte sind standardmäßig ausgewählt. Sie können diese für das Szenario ändern. Die Benachrichtigungseinstellungen bei Überschreitung der Komfortgrenzen bleiben davon unberührt.
- Höher als oder Niedriger als, um das Ereignis zu definieren, das das Szenario auslöst.
- Klicken Sie auf Weiter.
- Wählen Sie die gewünschten Automatisierungsgeräte aus, die ausgelöst werden sollen, wenn die Messwerte den im Szenario festgelegten Grenzwert überschreiten.
- Geben Sie Folgendes an:
- Name des Szenarios.
- Aktion des Automatisierungsgeräts.
- Klicken Sie auf Speichern.
Szenarien durch Betätigen von LightSwitch
Mit dieser Art von Szenarien können Sie einstellen, welche Aktion Automatisierungsgeräte durchführen, wenn die Berührungstaste von LightSwitch gedrückt wird. So können Sie beispielsweise alle intelligenten Steckdosen ausschalten, wenn das Licht ausgeschaltet wird.
So richten Sie Szenarien ein:
- Öffnen Sie die Ajax-App.
- Wählen Sie die entsprechende Hub-Zentrale aus, wenn Sie über mehrere verfügen oder eine PRO-App verwenden.
- Gehen Sie zur Registerkarte Geräte
.
- Wählen Sie LightSwitch aus der Liste aus.
- Gehen Sie zu den Einstellungen, indem Sie auf das Zahnradsymbol
klicken.
- Öffnen Sie das Menü Szenarien. Klicken Sie auf Szenario erstellen, falls Sie zum ersten Mal ein Szenario anlegen, oder auf Szenario hinzufügen, falls im Sicherheitssystem bereits Szenarien angelegt wurden.
- Wählen Sie Nach Schalterbetätigung aus.
- Wählen Sie aus, in welchem Fall das Szenario ausgelöst werden soll: wenn Sie die Taste einschalten oder ausschalten. Falls Sie einen 2-fach Schalter verwenden, müssen Sie zunächst die Schaltertaste auswählen, bevor Sie die Aktion einstellen.
- Wählen Sie die Automatisierungsgeräte aus, die die Aktion ausführen sollen.
- Geben Sie den Szenario-Titel ein.
- Wählen Sie die gewünschte Aktion für die Automatisierungsgeräte aus: Einschalten, Ausschalten oder Ändert den Status.
Im Impuls-Modus wird die Option Impuls anstelle von Einschalten und Ausschalten angezeigt. Der Modus Ändert den Status ist nicht für WaterStop verfügbar.
- Klicken Sie auf Speichern. Das Szenario wird in der Liste der Geräteszenarien angezeigt.
Bitte erstellen Sie keine identischen Szenarien für 2-Fach Schalter, die ein einziges Gerät steuern, da sie sich in diesem Fall gegenseitig blockieren können.
WaterStop Szenarien
Szenarien für WaterStop werden auf die gleiche Art und Weise eingerichtet wie Szenarien für andere Automatisierungsgeräte. Der einzige Unterschied ist, dass der Modus Ändert den Status für dieses Gerät nicht verfügbar ist. Wenn Sie einstellen möchten, dass im Falle einer Alarmauslösung durch den LeaksProtect-Überschwemmungsmelder das Wasser abgestellt wird, navigieren Sie zu Szenario nach Alarm.
Lesen Sie auch: