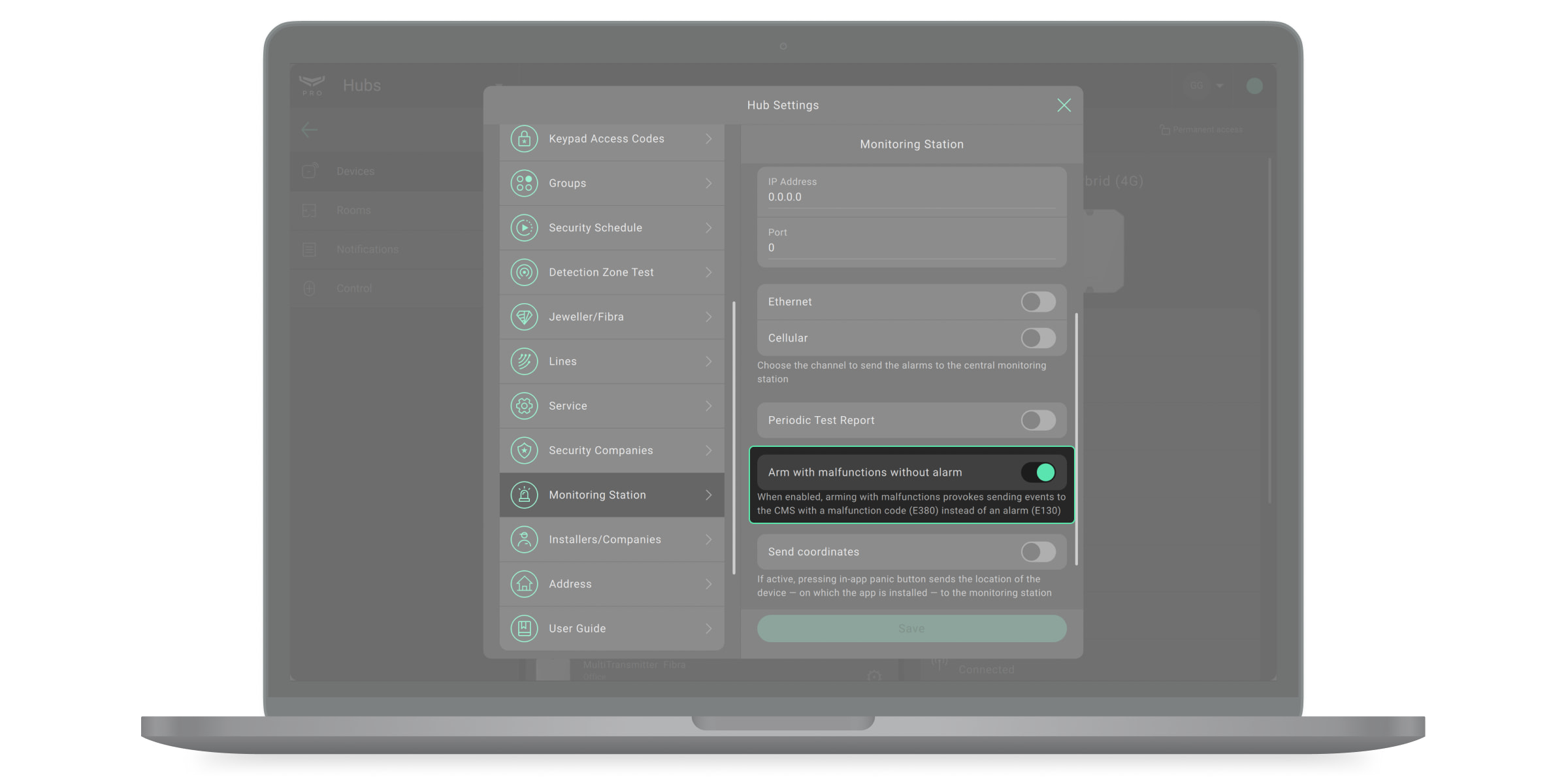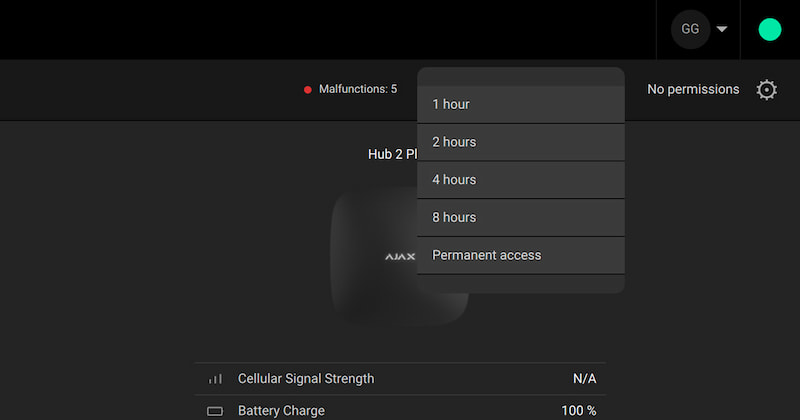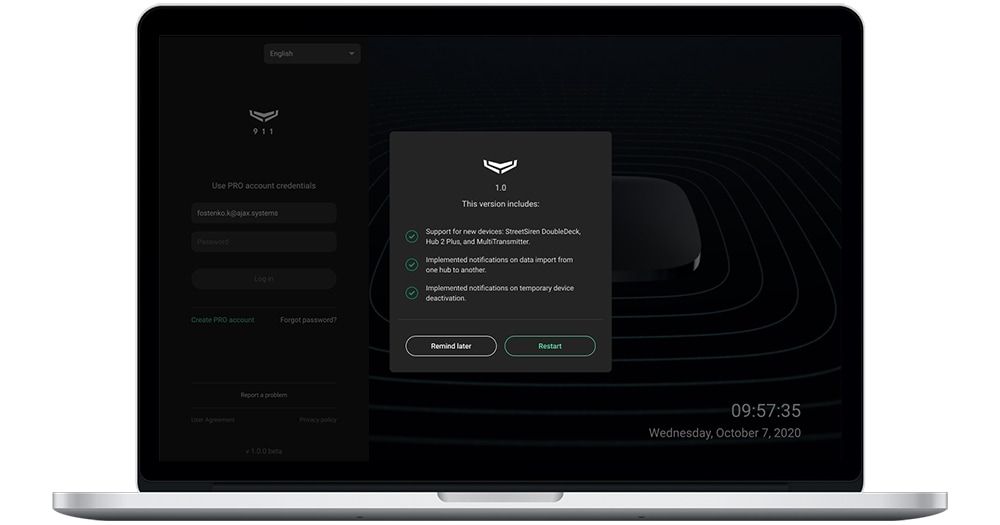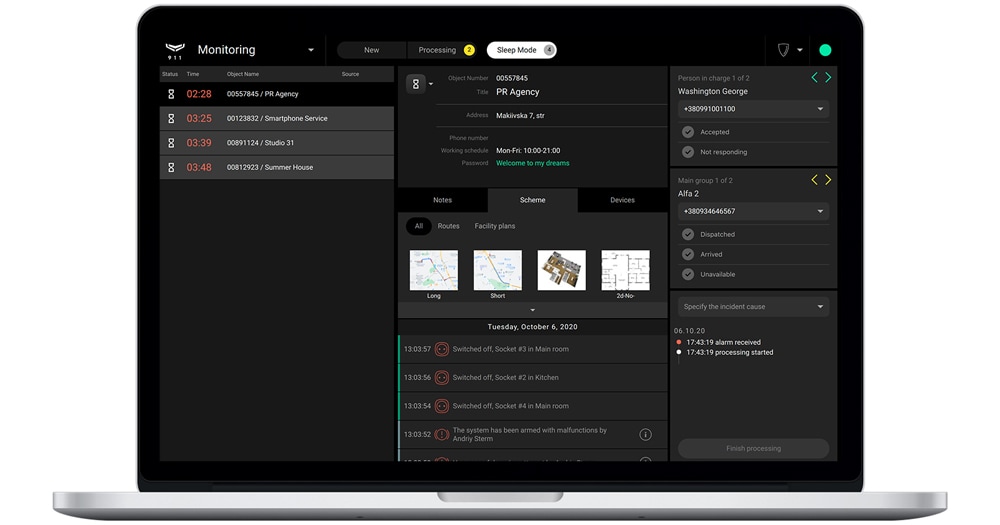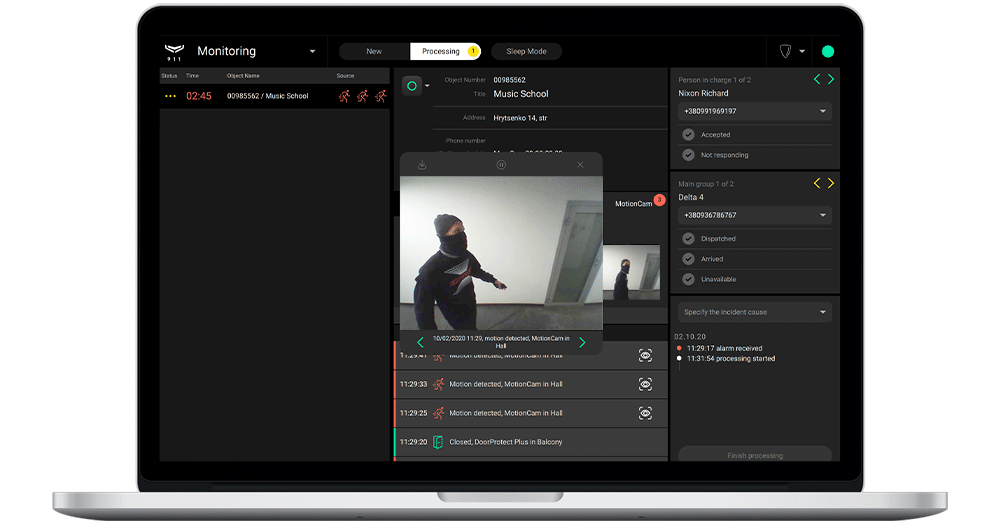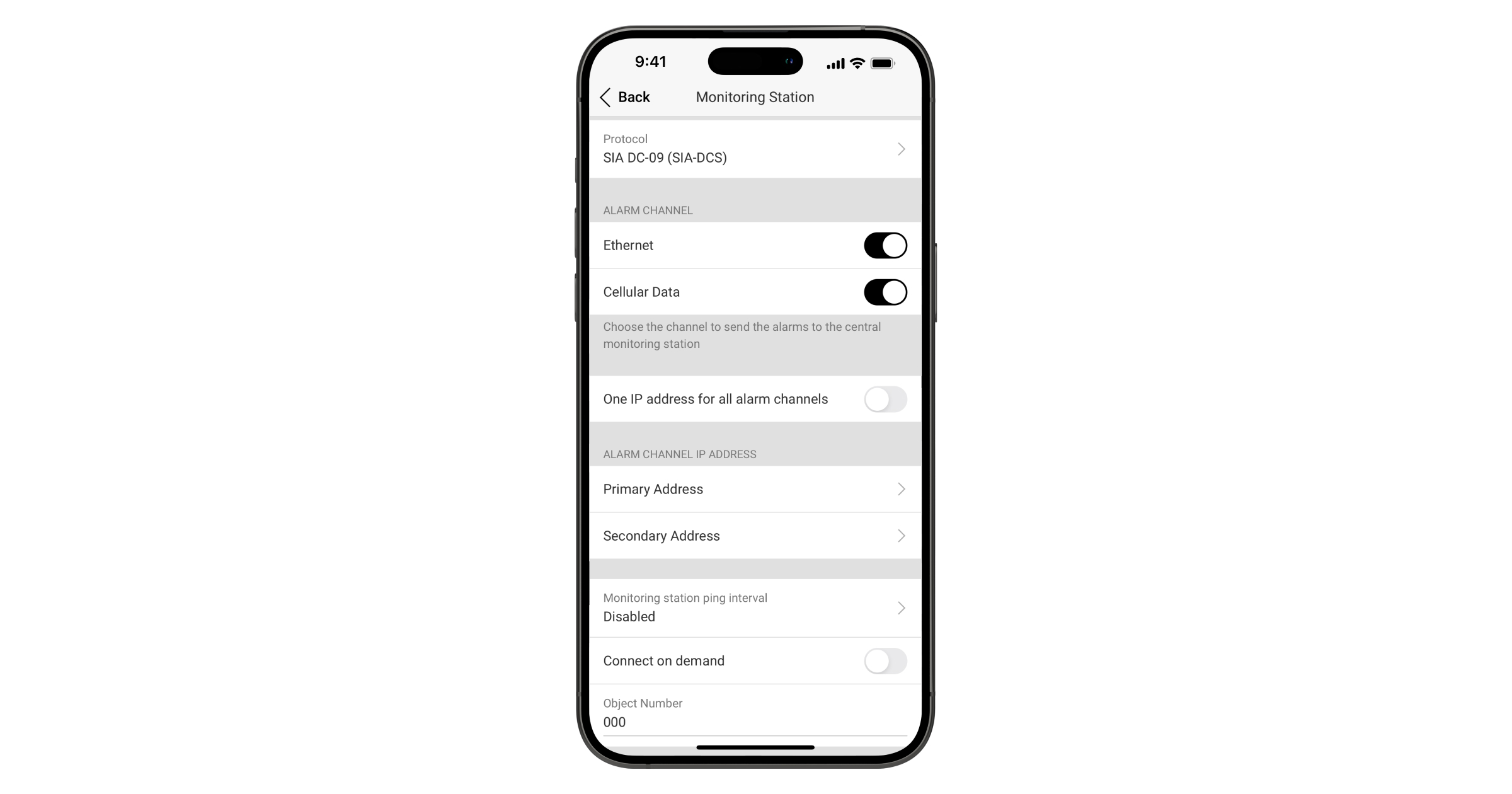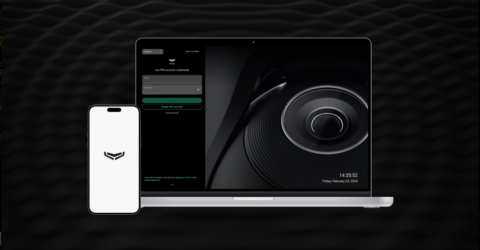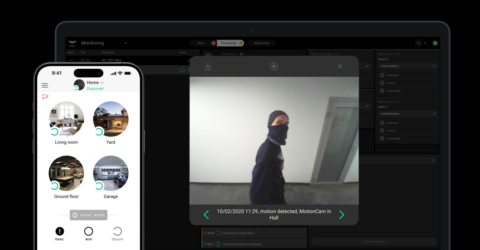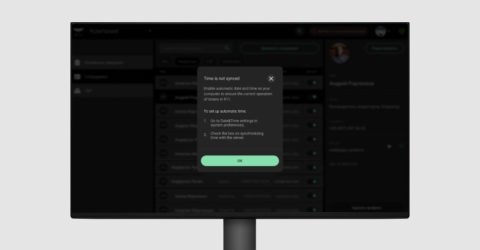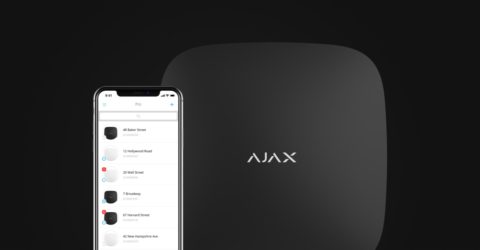PRO Desktop vous permet de configurer la boucle vidéo à partir des caméras requises. Il vous permet de surveiller en permanence la situation sur le site sans avoir à changer manuellement de présentation ou de canal.
Pour créer un diaporama, dans PRO Desktop :
- Allez dans l’onglet Mur vidéo
.
- Activez la fonction Ouvrir le widget Mur vidéo.
- Sélectionnez au moins un écran si vous en avez plusieurs.
- Appuyez sur l’icône du diaporama
.
- Appuyez sur le bouton Créer un diaporama.
- Modifiez le titre et cliquez sur le bouton Ajouter des caméras.
- Sélectionnez une mise en page et les canaux requis.
- Appuyez sur Appliquer, puis sur Créer.
Les diaporamas ajoutés seront disponibles en cliquant sur l’icône correspondante . Vous pouvez les démarrer, les mettre en pause et les modifier.