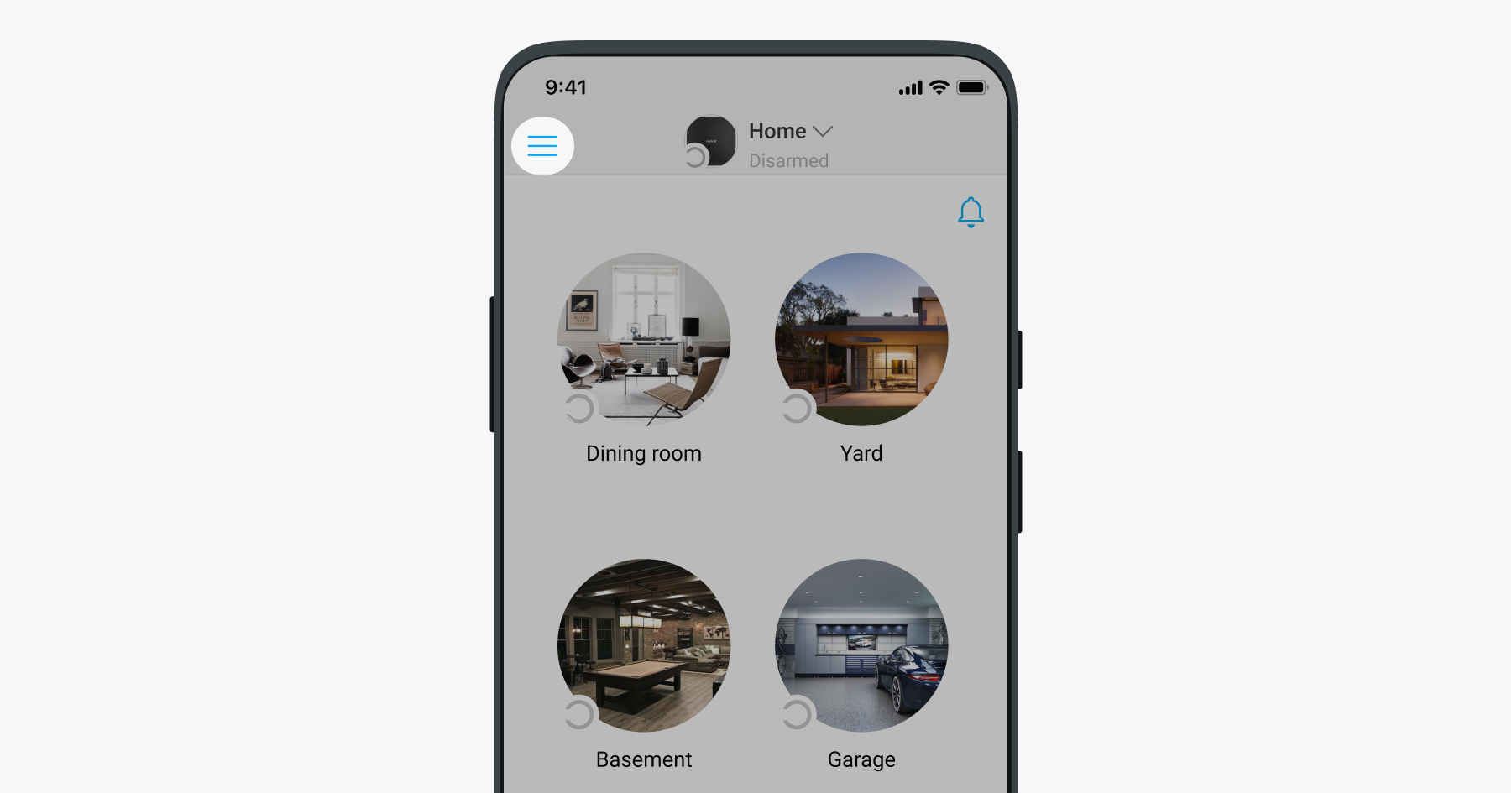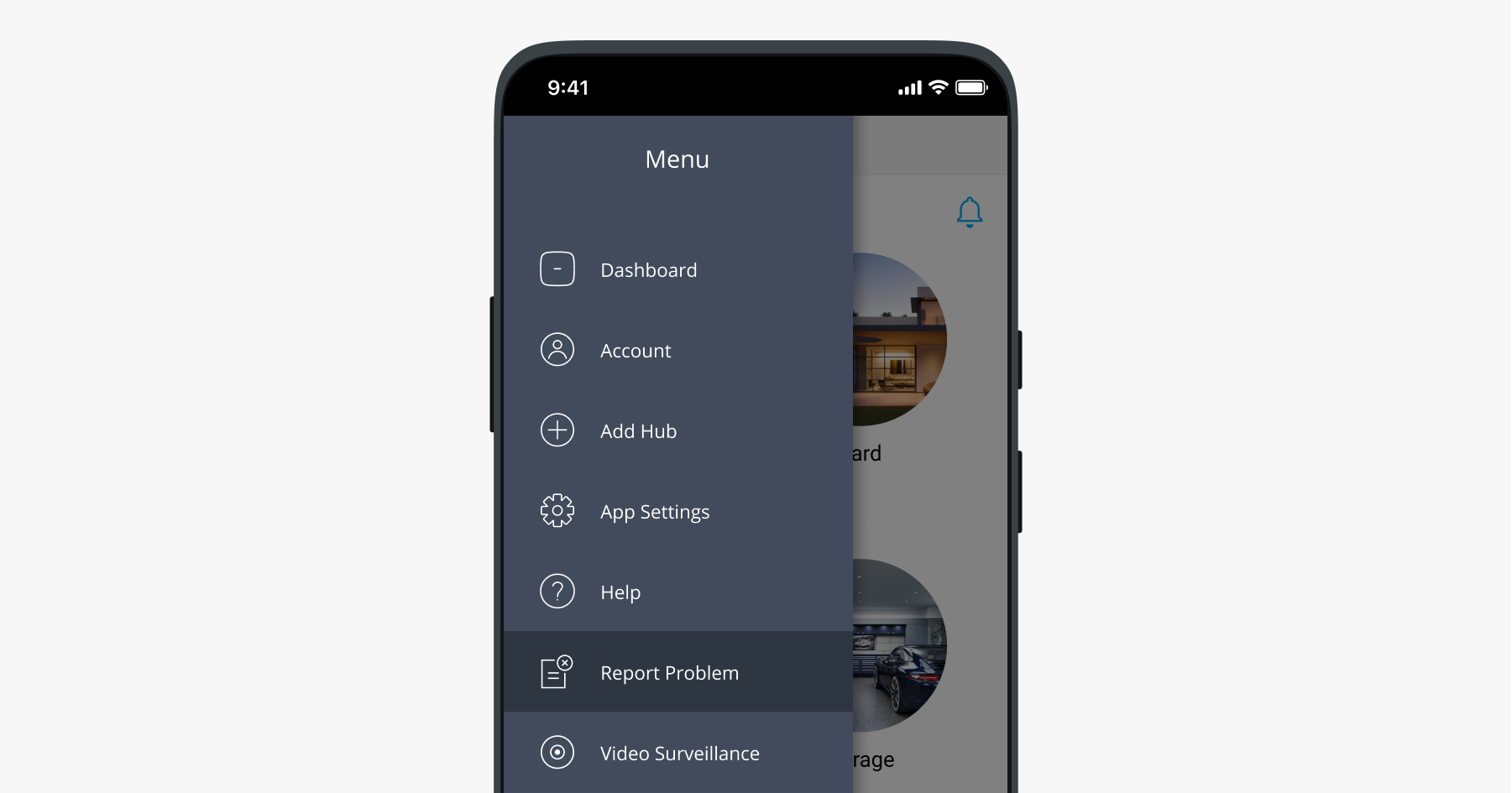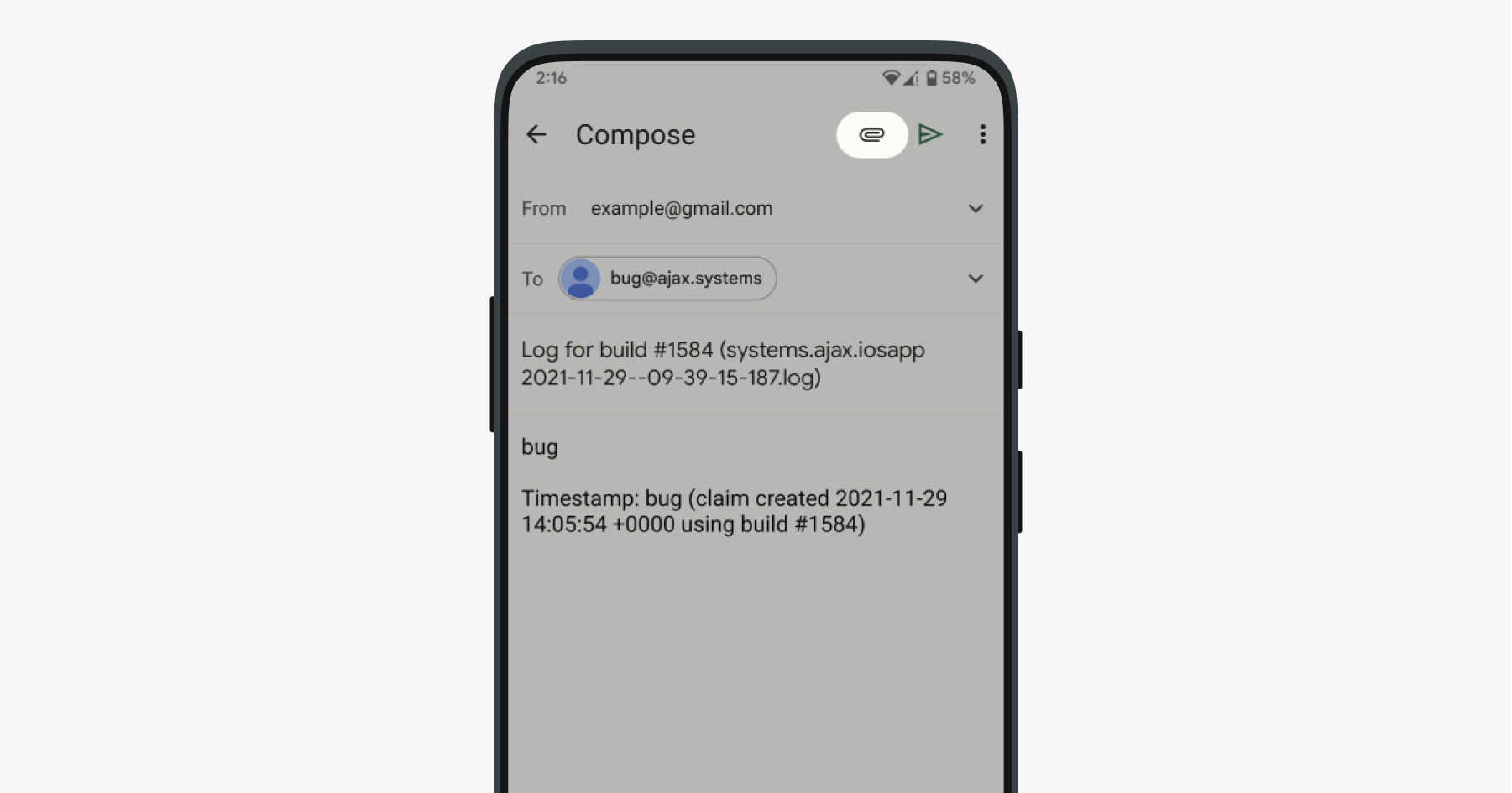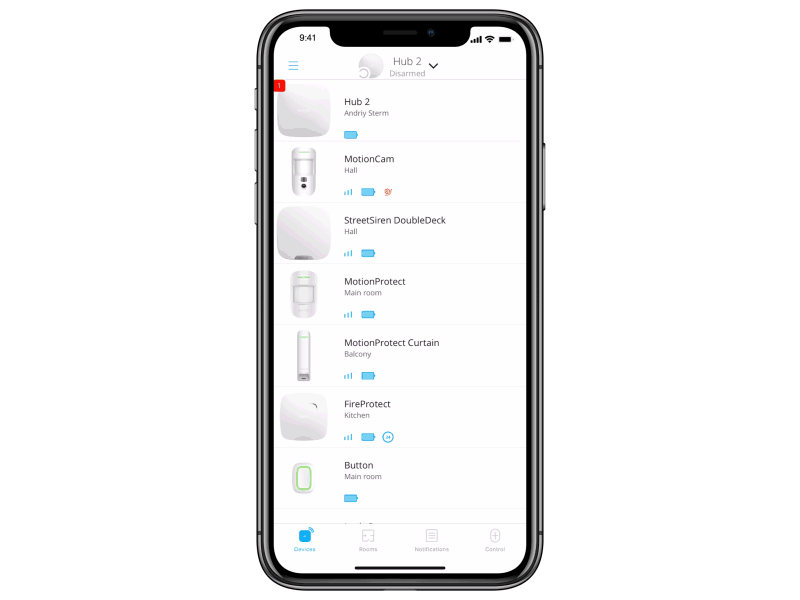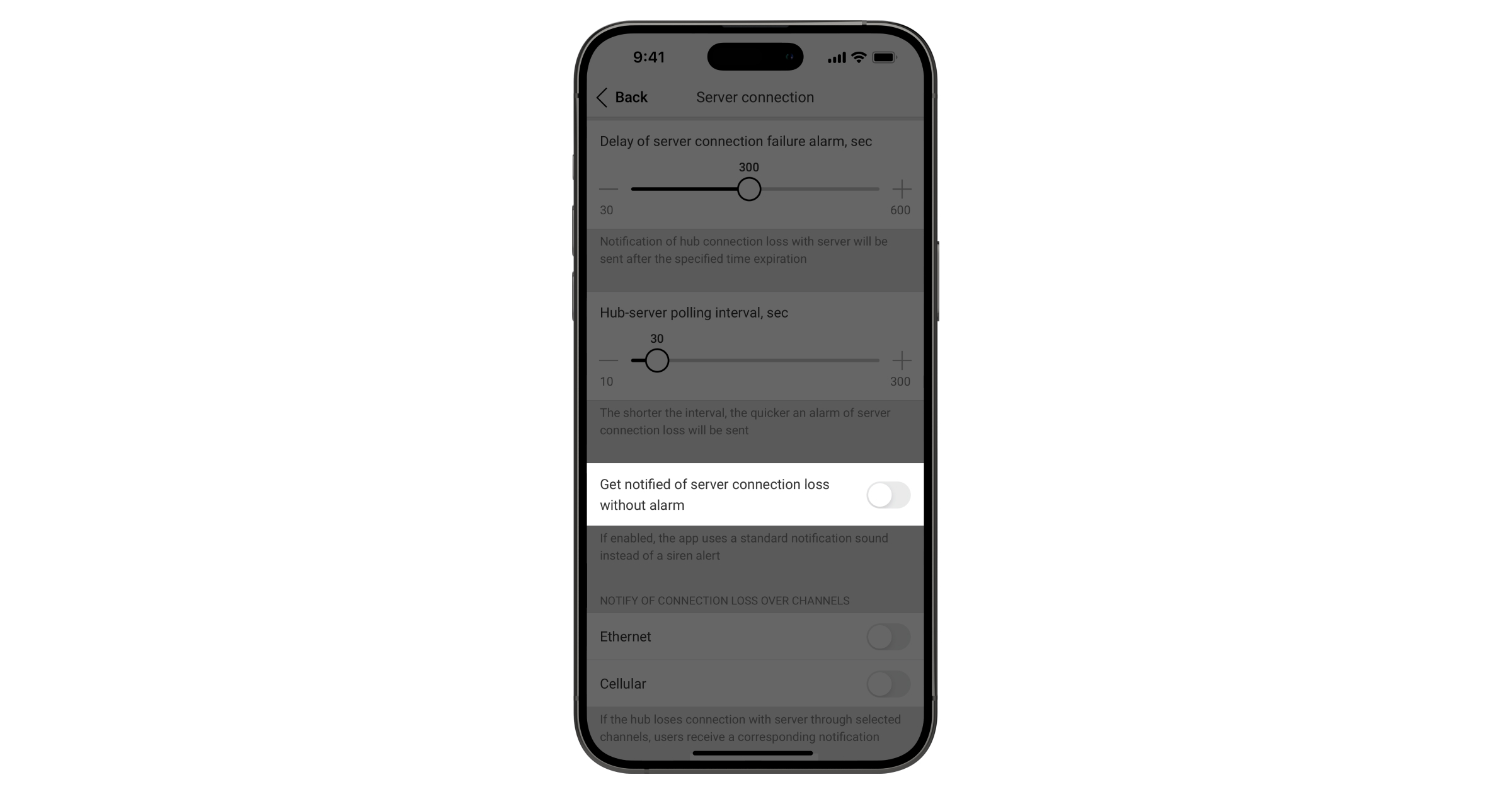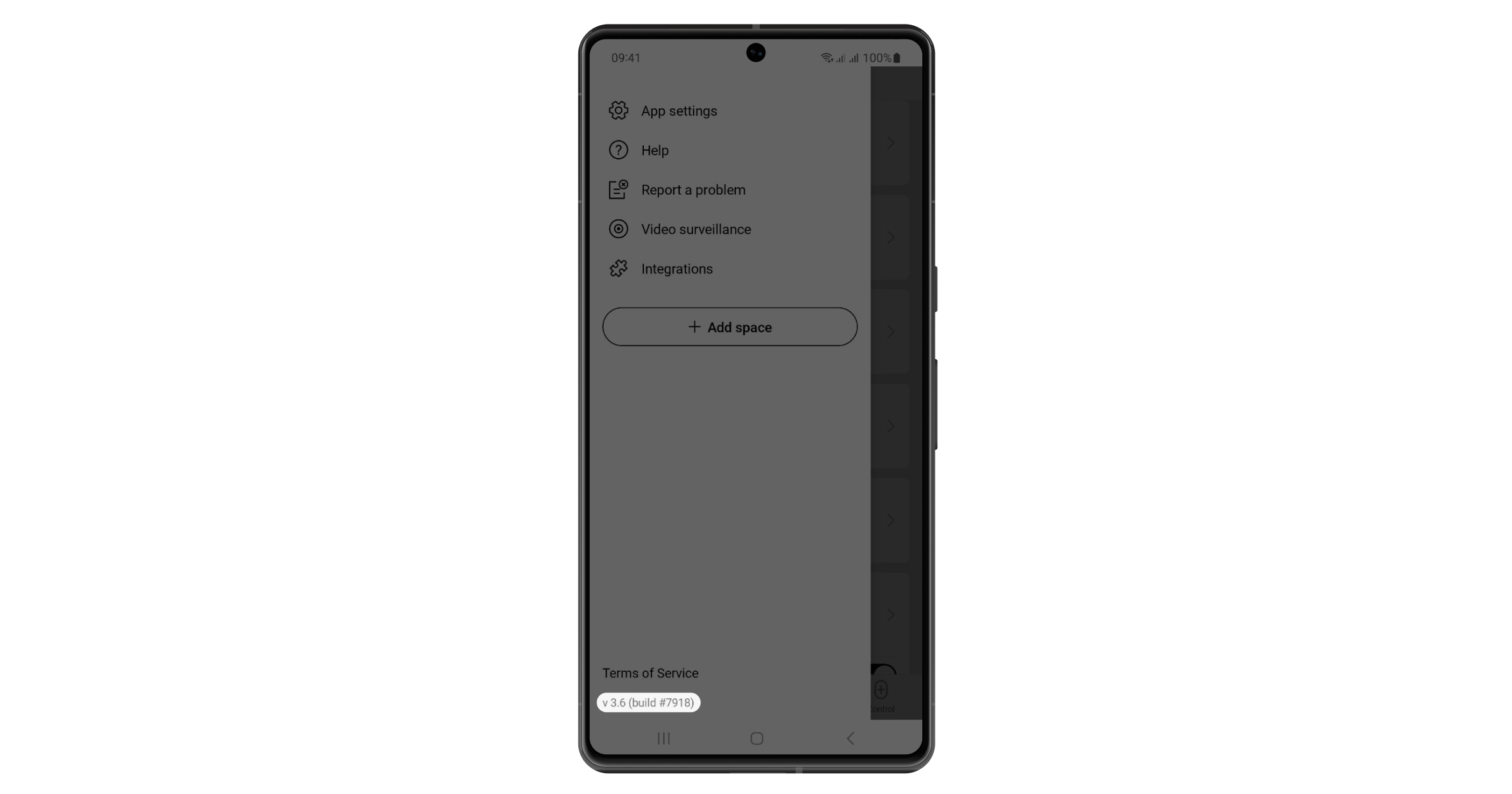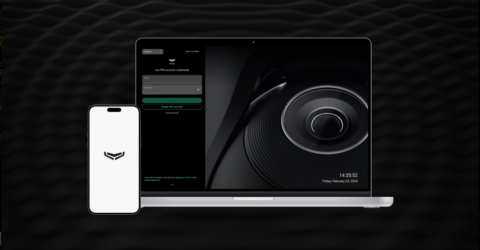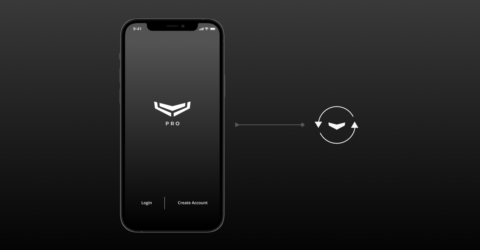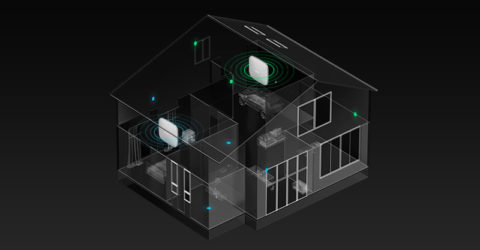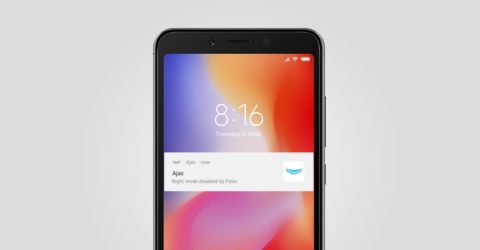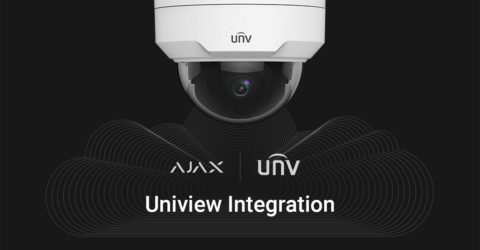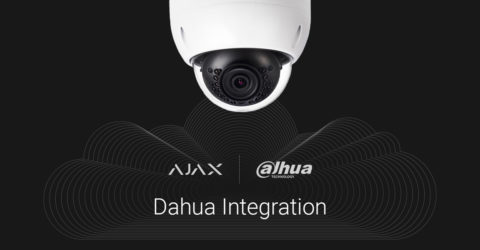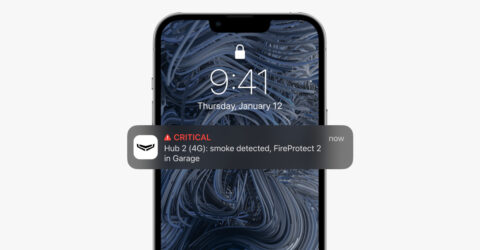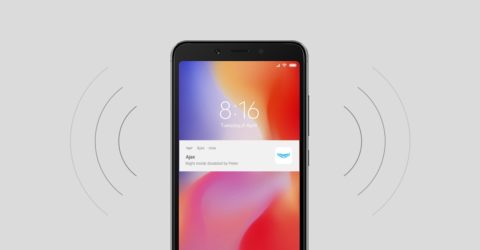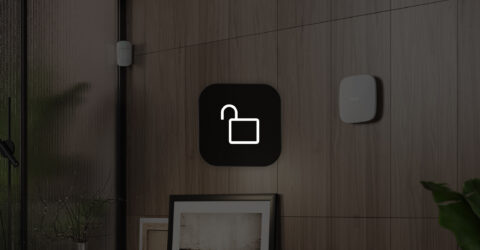Propriétaires de l’entreprise et Chefs des installateurs des sociétés de service et d’installation ont la capacité de cacher la liste des sites aux installateurs qui travaillent depuis le compte de l’entreprise dans l’application mobile Ajax PRO. Cela peut faciliter le travail de l’installateur et réduire le risque de modifier les paramètres du mauvais site.
Pour masquer la liste des sites :
- Ouvrez l’application Ajax PRO Desktop.
- Passez au compte d’entreprise.
- Allez au module Entreprise et ouvrez les paramètres Service.
- Activez le commutateur Recherche de sites dans l’app mobile par l’identifiant complet de la centrale.
Cette fonction n’est disponible que pour les employés ayant le rôle de Propriétaire de l’entreprise ou de Chef des installateurs dans les sociétés de services ou d’installation.
Après avoir activé la fonctionnalité Recherche de sites dans l’app mobile par l’identifiant complet de la centrale, les installateurs doivent saisir l’ID complet de la centrale dans le champ de recherche de l’application Ajax PRO pour voir un site spécifique avec une centrale particulière.
La Recherche de sites dans l’app mobile par l’identifiant complet de la centrale est désactivée
La Recherche de sites dans l’application mobile par l’ID de centrale est activée