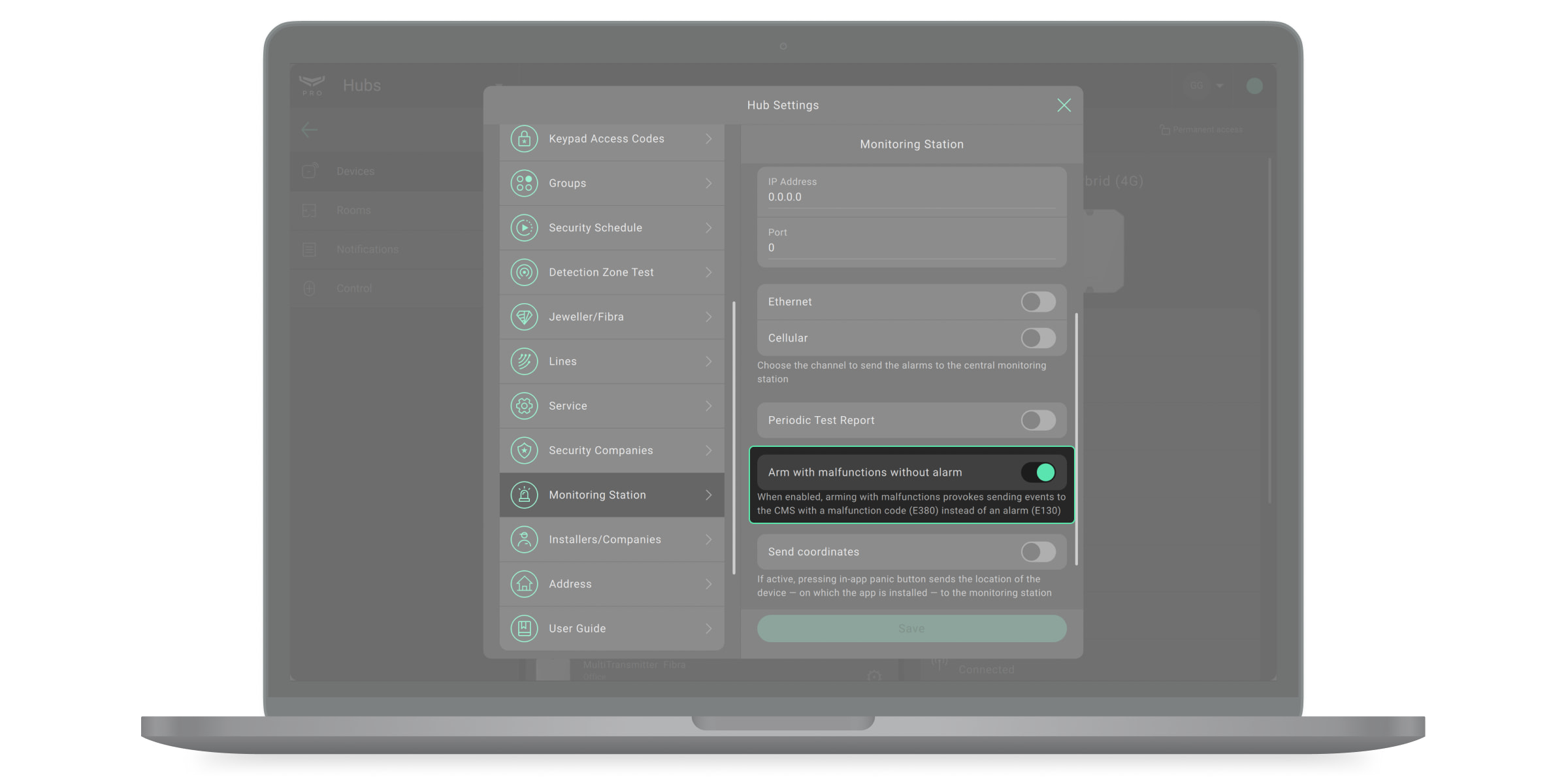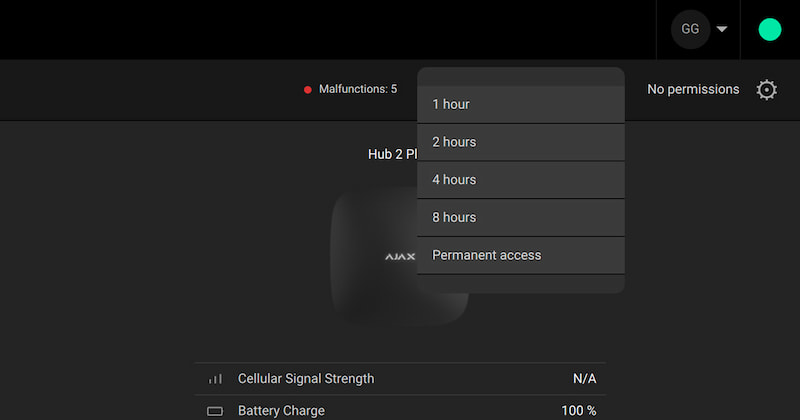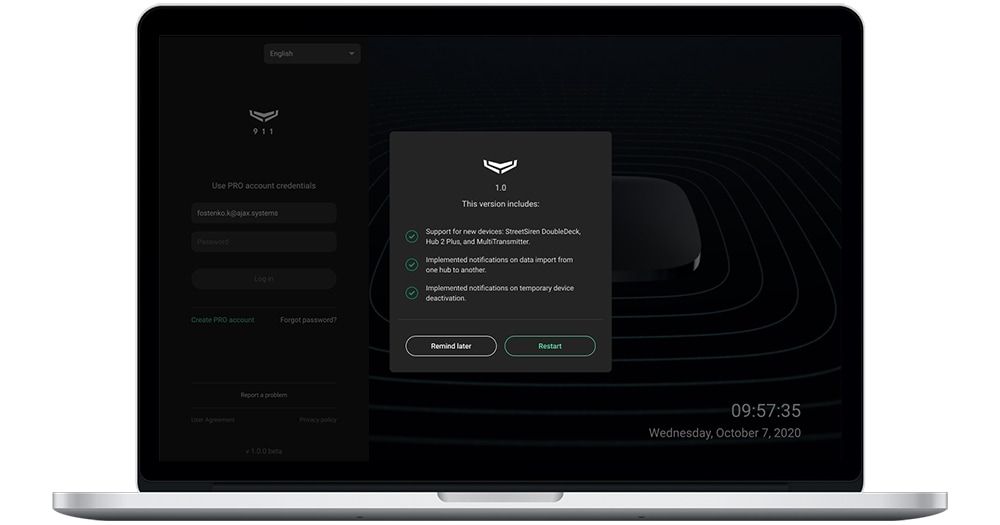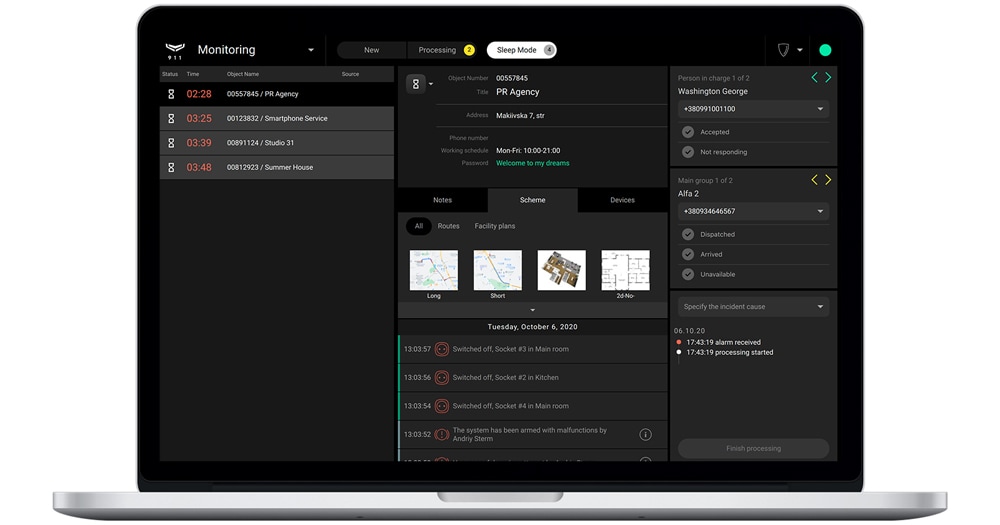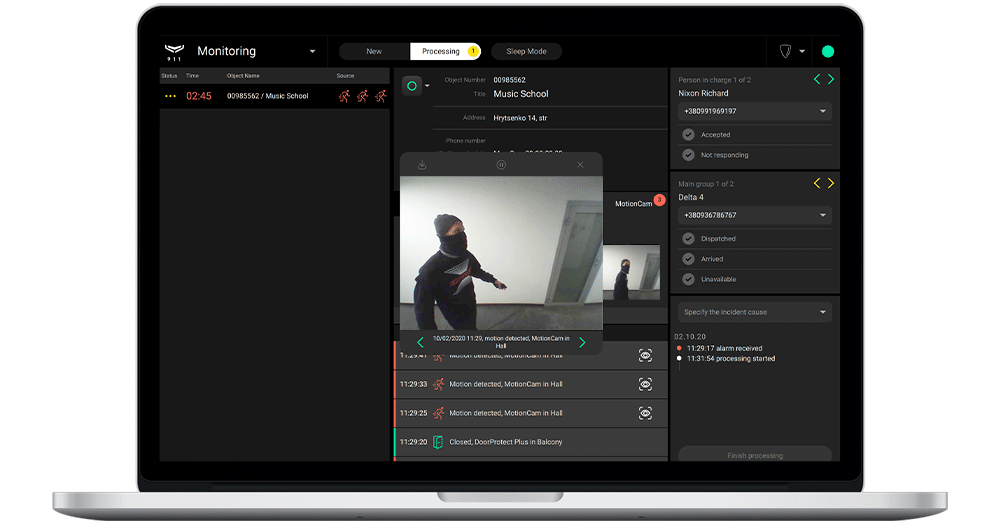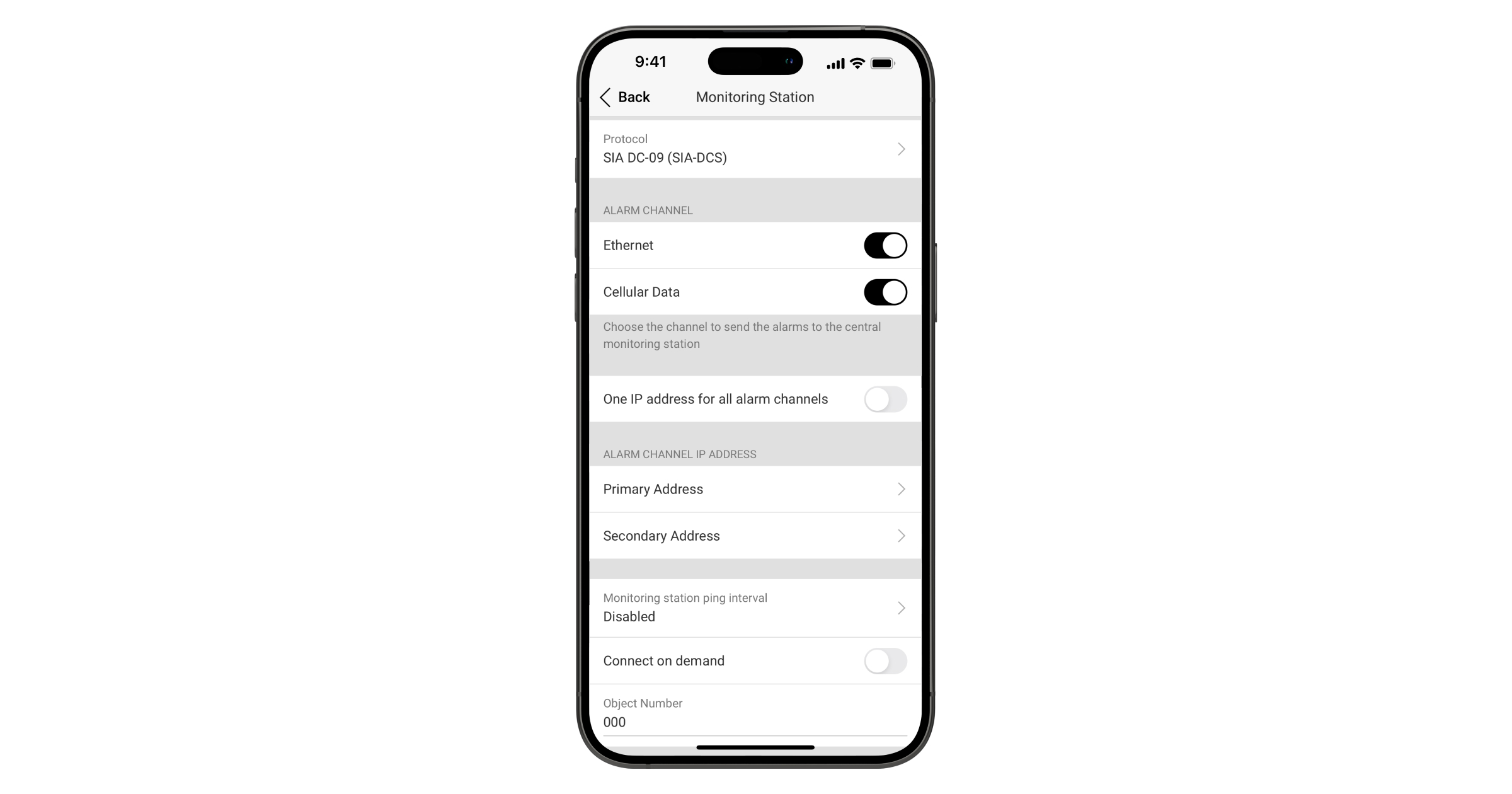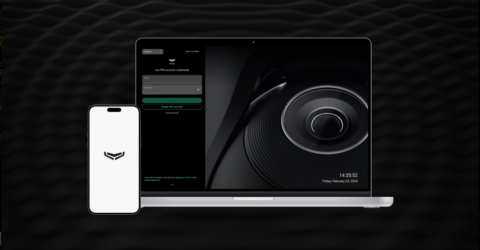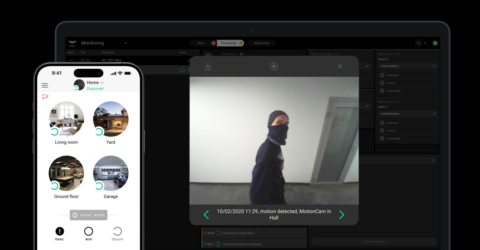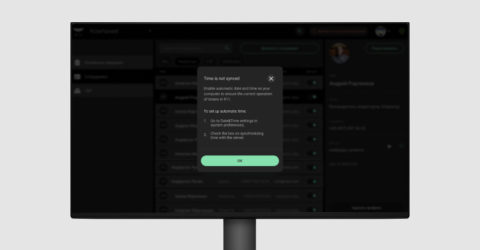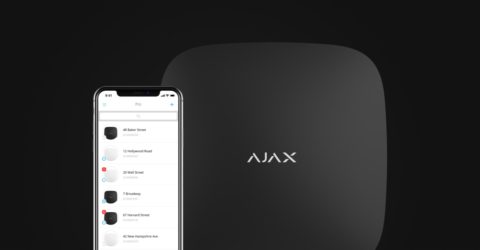Mit PRO Desktop können Sie Videoschleifen von den gewünschten Kameras konfigurieren. Es hilft Ihnen, die Situation vor Ort kontinuierlich zu überwachen, ohne dass Sie die Layouts oder Kanäle manuell umschalten müssen.
So erstellen Sie in PRO Desktop eine Diashow:
- Gehen Sie zur Registerkarte Videowand
.
- Aktivieren Sie den Schalter Videowand-Widget öffnen.
- Wählen Sie mindestens einen Bildschirm aus, wenn Sie mehr als einen haben.
- Klicken Sie auf das Diashow-Symbol
.
- Klicken Sie auf Diashow erstellen.
- Bearbeiten Sie einen Titel und klicken Sie auf Kameras hinzufügen.
- Wählen Sie ein Layout und die gewünschten Kanäle aus.
- Klicken Sie auf Anwenden und dann auf Erstellen.
Die hinzugefügten Diashows werden verfügbar, indem Sie auf das entsprechende Symbol klicken. Sie können sie starten, unterbrechen und bearbeiten.