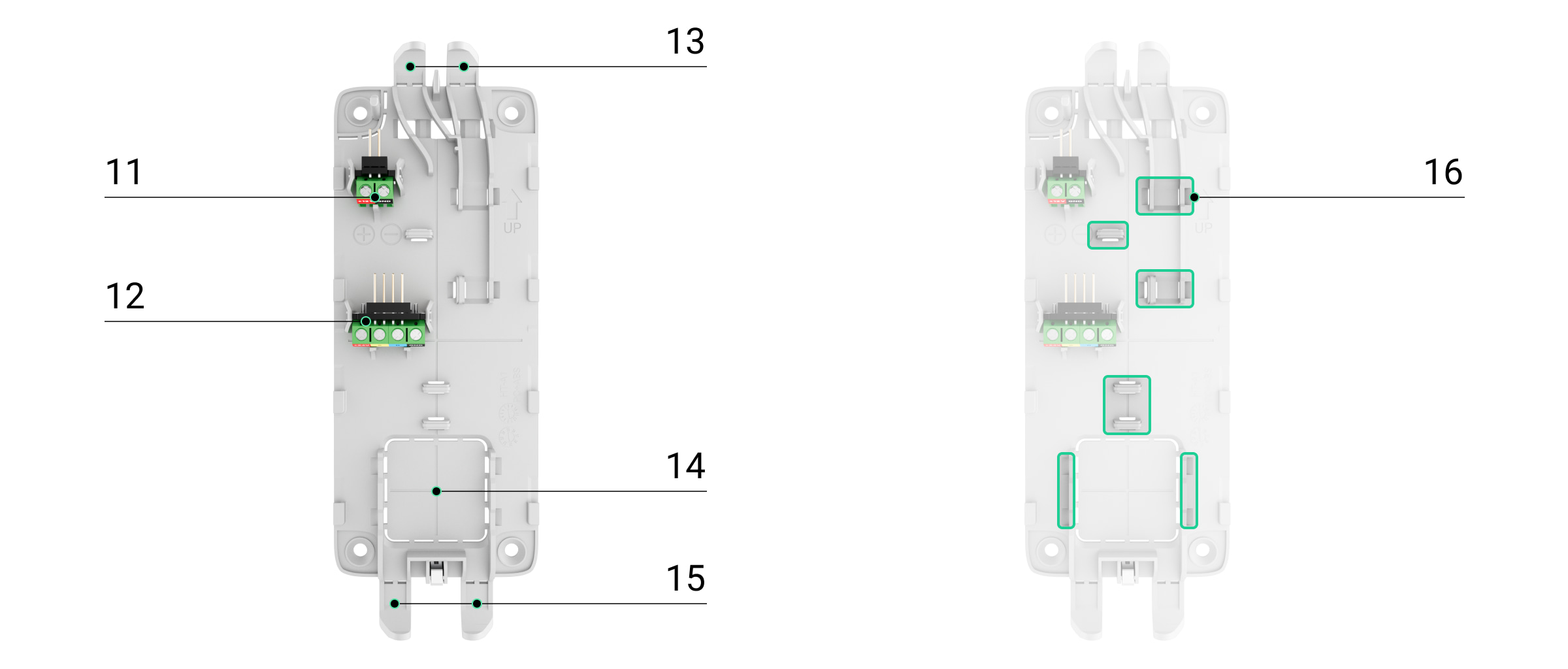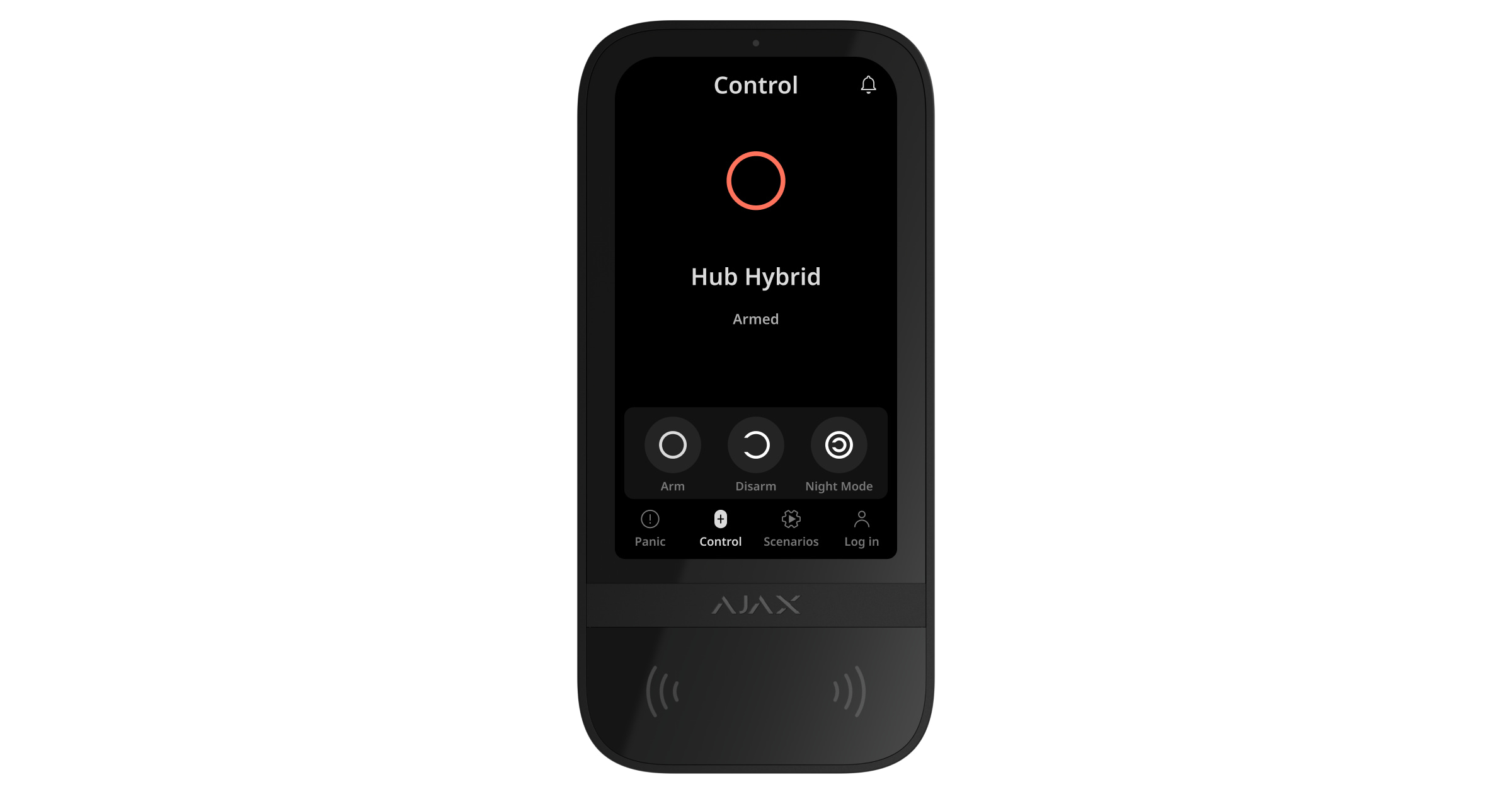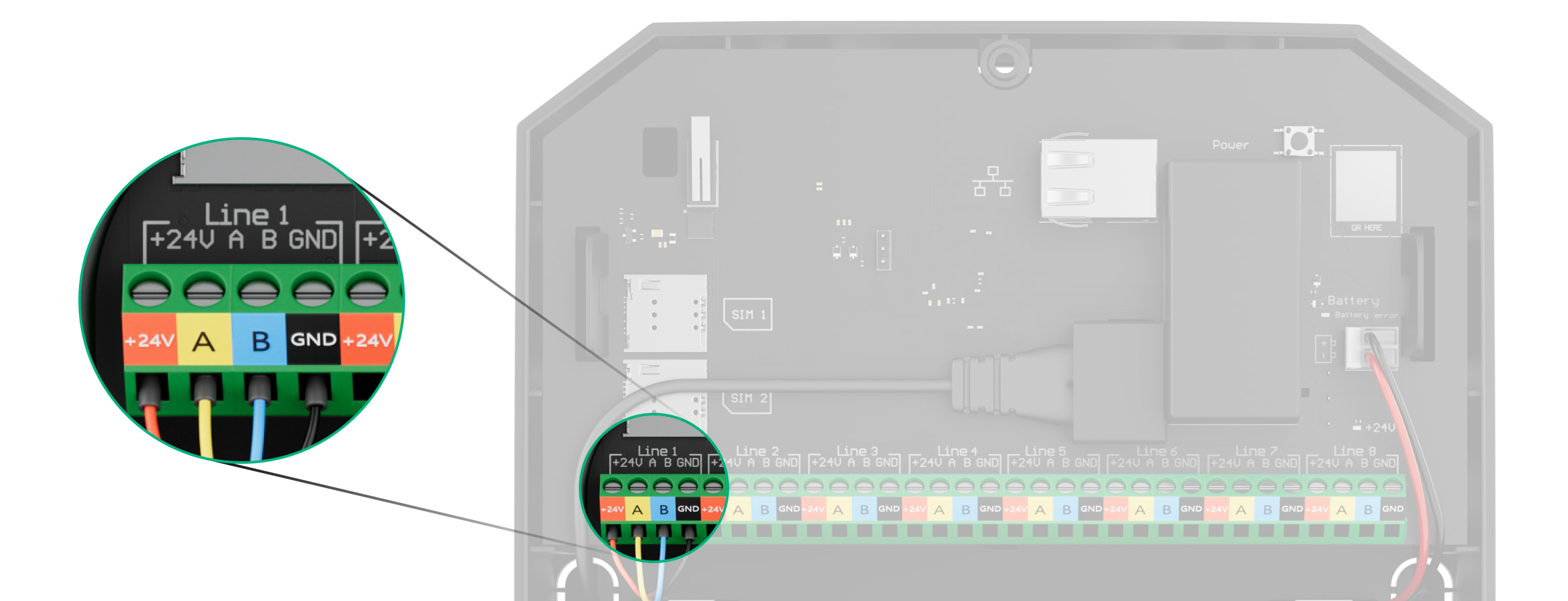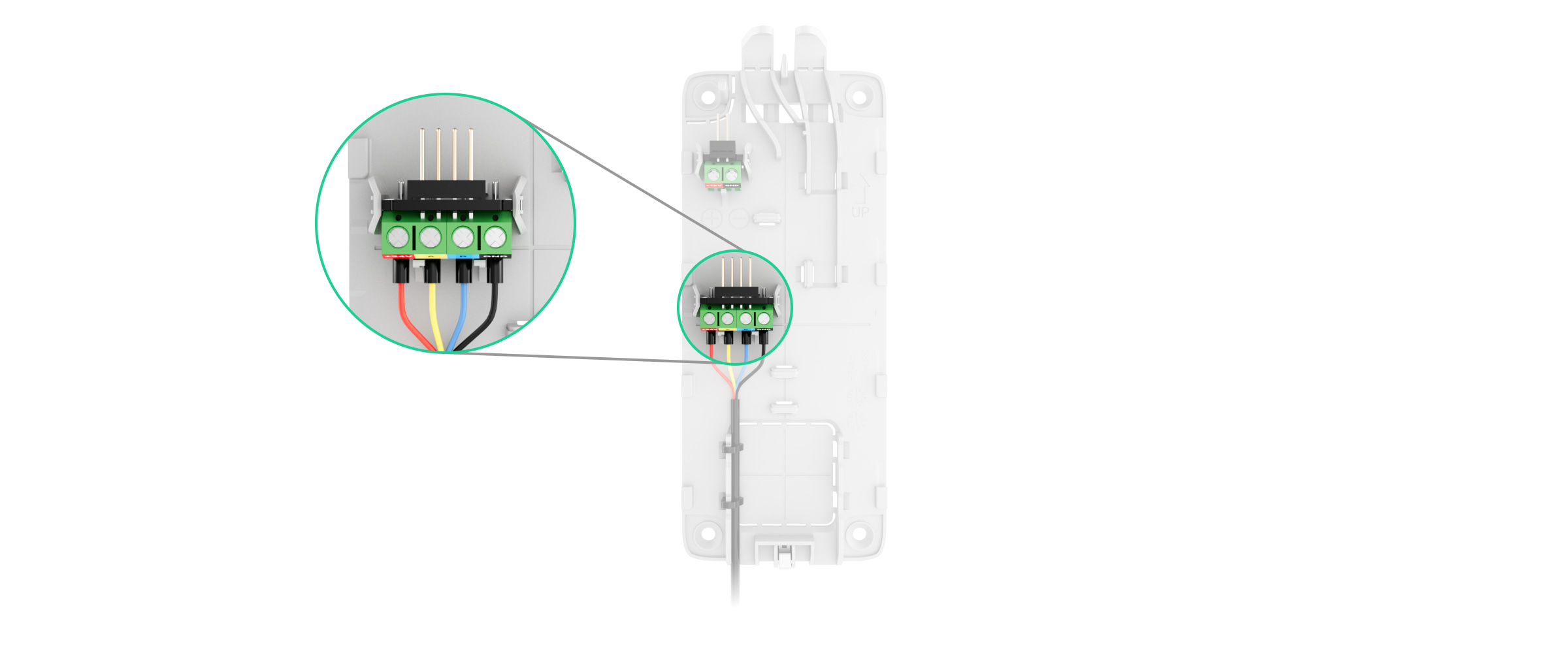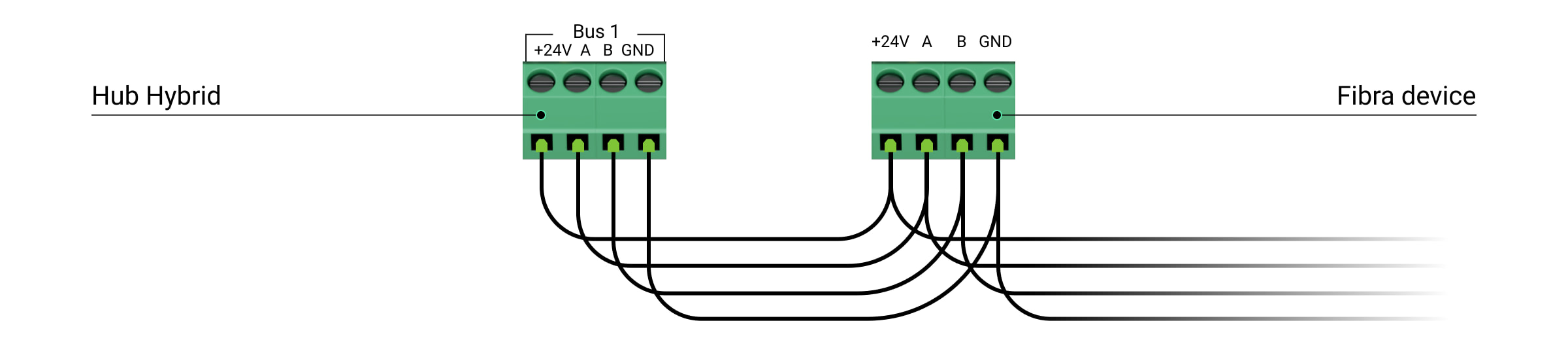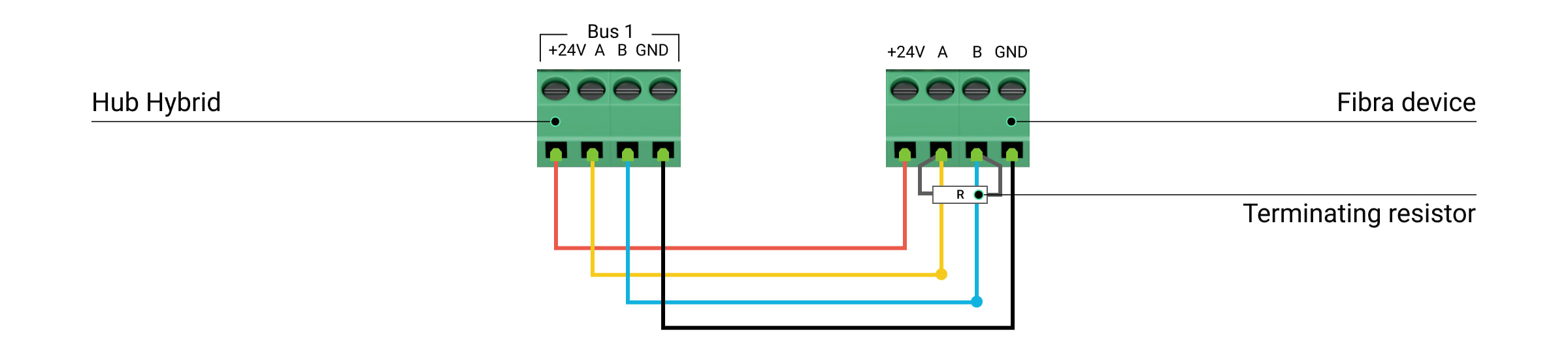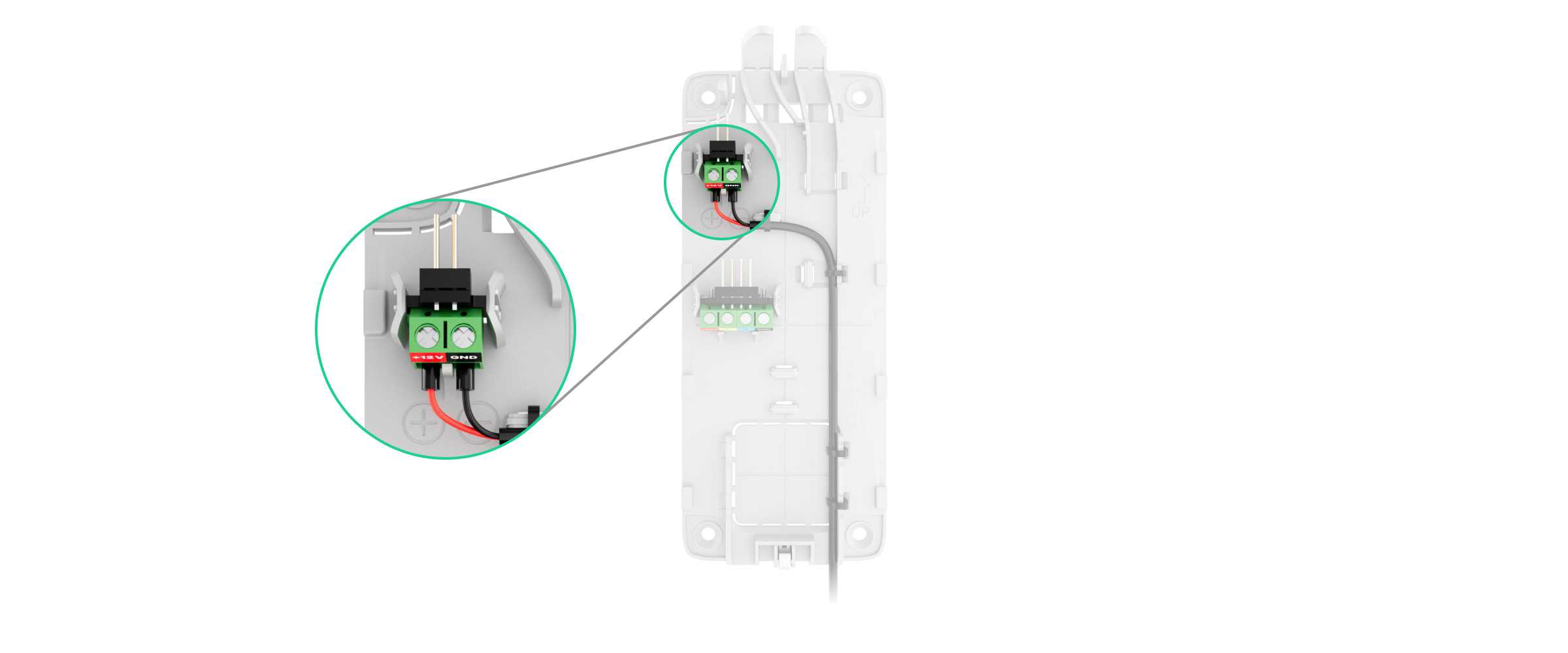Superior KeyPad TouchScreen Fibra est un clavier filaire avec écran tactile conçu pour gérer le système Ajax. Les utilisateurs peuvent s’authentifier à l’aide de smartphones, de badges Tag, de cartes Pass et de codes. Le dispositif est destiné à être utilisé à l’intérieur.
Le clavier fait partie d’un système Ajax et échange des données avec la centrale en utilisant le protocole de communication filaire sécurisé Fibra.
Il s’agit d’un dispositif de la ligne de produits Superior. Seuls les partenaires accrédités par Ajax Systems peuvent installer, vendre et administrer les produits Superior.
Éléments fonctionnels
- Capteur de lumière ambiante permettant d’ajuster automatiquement la luminosité du rétroéclairage.
- Écran tactile IPS d’une diagonale de 5 pouces.
- Logo Ajax avec indicateur LED.
- Lecteur de cartes/portesclés/Bluetooth.
- Panneau de montage SmartBracket. Pour retirer le panneau, faites-le glisser vers le bas.
- Partie perforée du panneau de montage permettant de déclencher un bouton anti-sabotage en cas de tentative de détachement du clavier de la surface. Ne la cassez pas.
- Buzzer intégré.
- Trou pour fixer le panneau de montage SmartBracket avec une vis de fixation.
- Bouton anti-sabotage.
- Code QR avec l’ID du dispositif pour ajouter le clavier au système Ajax.
- Bornes pour la connexion d’un bloc d’alimentation externe (non inclus). Les bornes peuvent être retirées des supports si nécessaire.
- Bornes d’entrée pour connecter la ligne Fibra au Superior KeyPad TouchScreen Fibra.
- Partie perforée du panneau de montage pour l’acheminement des câbles par le bas.
- Partie perforée du panneau de montage pour le passage des câbles à travers le mur.
- Partie perforée du panneau de montage pour l’acheminement des câbles par le bas.
- Supports pour fixer les câbles avec des attaches.
Centrales compatibles
Le clavier nécessite une centrale Ajax compatible avec OS Malevich 2.21 ou une version ultérieure pour fonctionner.
Principe de fonctionnement
Superior KeyPad TouchScreen Fibra est doté d’un buzzer intégré, d’un écran tactile et d’un lecteur pour l’autorisation sans contact. Le clavier peut être utilisé pour changer les modes de sécurité et contrôler les dispositifs d’automatisation, ainsi que pour notifier les utilisateurs des alarmes du système.
Le clavier peut régler automatiquement la luminosité du rétroéclairage et se réveiller lorsqu’on s’en approche. La sensibilité est réglable dans l’application. L’interface du clavier Superior KeyPad TouchScreen Fibra est héritée de l’application Ajax Security System. Vous pouvez choisir entre une interface foncée et une interface claire. Un écran tactile de 5 pouces de diagonale permet d’accéder au mode de sécurité d’un site ou d’un groupe et de contrôler les scénarios d’automatisation. L’écran indique également les dysfonctionnements du système, le cas échéant (lorsque la Vérification de l’intégrité du système est activée).
En fonction des réglages, le buzzer intégré du Superior KeyPad TouchScreen Fibra émet une notification :
- les alarmes ;
- le changement de mode de sécurité ;
- les temporisations à l’armement / au désarmement ;
- le déclenchement des détecteurs d’ouverture.
Le clavier est alimenté par le panneau de contrôle et dispose d’une source d’alimentation de secours : des batteries rechargeables préinstallées. Superior KeyPad TouchScreen Fibra peut également être alimenté par une unité d’alimentation tierce avec une plage de tension de 10,5 –14 V⎓ et un courant de fonctionnement à partir de 0,5 A.
Contrôle de sécurité
Superior KeyPad TouchScreen Fibra permet d’armer et de désarmer l’ensemble du site ou des groupes spécifiques, et d’activer le Mode nuit. Utilisez l’onglet Contrôle pour modifier le mode de sécurité. Vous pouvez contrôler la sécurité à l’aide du Superior KeyPad TouchScreen Fibra en utilisant :
- Smartphones. Avec l’application Ajax Security System installée et la prise en charge du Bluetooth Low Energy (BLE). Les smartphones peuvent être utilisés à la place du Tag ou du Pass pour l’autorisation de l’utilisateur. BLE est un protocole radio à faible consommation d’énergie. Le clavier est compatible avec les smartphones Android et iOS dotés de la technologie BLE 4.2 ou d’une version plus récente.
- Cartes ou porteclés. Pour identifier rapidement et en toute sécurité les utilisateurs, le clavier Superior KeyPad TouchScreen Fibra utilise la technologie DESFire®. DESFire® est basé sur la norme internationale ISO 14443 et combine un chiffrement complet à 128 bits et une protection contre la copie.
- Codes. Superior KeyPad TouchScreen Fibra prend en charge les codes généraux, les codes personnels et les codes pour les utilisateurs non enregistrés.
Codes d’accès
- Code clavier est un code général configuré pour le clavier. Lorsqu’il est utilisé, tous les événements sont transmis aux applications Ajax par le biais du clavier.
- Code utilisateur est un code personnel défini pour les utilisateurs connectés à la centrale. Lorsqu’il est utilisé, tous les événements sont transmis aux applications Ajax au nom de l’utilisateur.
- Codes d’accès des claviers sont des codes configurés pour des personnes qui ne sont pas enregistrées dans le système. Lorsqu’il est utilisé, les événements sont délivrés aux applications Ajax avec un nom associé à ce code.
- Code GIR est un code d’accès pour les groupes d’intervention rapide (GIR) qui est activé après une alarme et qui est valable pour une durée déterminée. Lorsque le code est activé et utilisé, les événements sont envoyés aux applications Ajax avec un nom associé à ce code.
Les centrales hybrides prennent en charge jusqu’à 50 codes personnels, d’accès des claviers et codes GIR.
Les droits d’accès et les codes peuvent être ajustés dans les applications Ajax. Si le code est compromis, il peut être modifié à distance, sans avoir besoin d’appeler un installateur sur le site. Si un utilisateur perd son Pass, son Tag ou son smartphone, un administrateur ou un PRO disposant de droits de configuration du système peut instantanément bloquer le dispositif dans l’application. En attendant, un utilisateur peut utiliser un code personnel pour gérer le système.
Contrôle de sécurité des groupes
Superior KeyPad TouchScreen Fibra permet de contrôler la sécurité des groupes (si le Mode groupe est activé). Vous pouvez également régler les paramètres du clavier pour déterminer les groupes qui seront partagés (groupes de clavier). Par défaut, tous les groupes sont visibles sur l’écran du clavier dans l’onglet Contrôle . Pour en savoir plus sur la gestion de la sécurité des groupes, consultez ce chapitre.
Si la fonction Groupes suivis est configurée pour les groupes, leur état de sécurité peut changer automatiquement en fonction de leurs paramètres et des états des groupes initiateurs.
.
Boutons d’urgence
En cas d’urgence, le clavier est doté de l’onglet Panique avec trois boutons :
- Bouton de panique ;
- Incendie ;
- Appeler les secours.
Dans l’application Ajax, un administrateur ou un PRO ayant les droits de configurer le système peut sélectionner le nombre de boutons affichés dans l’onglet Panique . Deux options sont disponibles dans les paramètres du Superior KeyPad TouchScreen Fibra : uniquement Bouton de panique (par défaut) ou les trois boutons. Le texte des notifications dans les applications et les codes d’événement transmis au centre de télésurveillance dépendent du type de bouton sélectionné.
Vous pouvez également activer la protection contre les appuis accidentels. Dans ce cas, l’utilisateur confirme la transmission de l’alarme en appuyant sur la touche Envoyer sur l’écran du clavier. L’écran de confirmation s’affiche après avoir appuyé sur un bouton de panique.
Le fait d’appuyer sur les boutons d’urgence peut déclencher des Scénarios d’alarme dans le système Ajax.
Gestion des scénarios
L’onglet séparé du clavier peut contenir jusqu’à six boutons pour le contrôle d’un seul dispositif d’automatisation ou d’un groupe de dispositifs. Les scénarios de groupe de dispositifs permettent de gérer simultanément plusieurs interrupteurs, relais ou prises.
Créez des scénarios d’automatisation dans les paramètres du clavier et gérez-les à l’aide de Superior KeyPad TouchScreen Fibra.
Indication des dysfonctionnements et du mode de sécurité
Superior KeyPad TouchScreen Fibra informe les utilisateurs des dysfonctionnements du système et du mode de sécurité par le biais de :
- l’écran ;
- le logo ;
- l’indication sonore.
Selon les réglages, le logo s’allume en rouge en permanence ou lorsque le système ou le groupe est armé. L’indication du Superior KeyPad TouchScreen Fibra n’apparaît sur l’écran que lorsqu’il est actif. Un buzzer intégré signale les alarmes, les ouvertures de porte et les temporisations à l’armement et au désarmement.
Silence de l’alarme incendie
En cas d’alarme incendie dans le système, vous pouvez la mettre en sourdine à l’aide du Superior KeyPad TouchScreen Fibra.
Le fait d’appuyer sur le bouton d’urgence Incendie dans l’onglet Panique n’active pas Alarme incendie interconnectée (si elle est activée). En cas d’envoi d’un signal d’urgence à partir du clavier, une notification appropriée sera transmise à l’application et au centre de télésurveillance.
L’écran contenant des informations sur l’alarme incendie et le bouton permettant de la mettre en sourdine s’affiche sur tous les claviers Superior KeyPad TouchScreen Fibra dont la fonction Désactiver l’alarme incendie est activée. Si quelqu’un a déjà appuyé sur le bouton muet d’un clavier, une notification correspondante s’affiche sur les autres écrans des claviers Superior KeyPad TouchScreen Fibra. Les utilisateurs peuvent fermer l’écran de mise en sourdine de l’alarme incendie et utiliser d’autres fonctions du clavier. Pour réouvrir l’écran de mise en sourdine, appuyez sur l’icône sur l’écran tactile du Superior KeyPad TouchScreen Fibra.
Si l’alarme incendie est déclenchée par un ManualCallPoint Jeweller, le niveau de CO ou de fumée est critique, l’alarme ne peut pas être coupée depuis le clavier.
Ces types d’alarme incendie sont disponibles pour le Superior KeyPad TouchScreen Fibra avec les versions du firmware 5.61.10.3, 6.61.10.4 ou ultérieure.
Pour afficher instantanément l’écran de mise en sourdine de l’alarme incendie sur le clavier Superior KeyPad TouchScreen Fibra, activez la bascule Écran toujours actif dans les paramètres du clavier. Branchez également le bloc d’alimentation tiers.
Sinon, l’écran de mise en sourdine ne s’affichera que lorsque le clavier se réveille.
Code de contrainte
Superior KeyPad TouchScreen Fibra prend en charge un code de contrainte qui vous permet de simuler le désarmement du système. Dans ce cas, ni l’application Ajax ni les sirènes installées sur le site ne révéleront vos actions. Le centre de télésurveillance et les autres utilisateurs du système de sécurité seront néanmoins avertis de l’incident.
Pré-autorisation de l’utilisateur
La fonction de Pré-autorisation est essentielle pour empêcher tout accès non autorisé à la centrale et aux données de l’état actuel du système. La fonction peut être activée séparément pour les onglets Contrôle et Scénarios
dans les paramètres du clavier.
L’écran de saisie du code s’affiche dans les onglets pour lesquels la pré-autorisation est activée. L’utilisateur doit d’abord s’authentifier, soit en entrant un code, soit en présentant un dispositif d’accès personnel au clavier. La seule exception est l’onglet Alarme , qui permet aux utilisateurs non autorisés d’envoyer un signal d’urgence.
Accès non autorisé auto-verrouillage
Si un code incorrect est saisi ou si un dispositif d’accès non vérifié est utilisé trois fois de suite en moins d’une minute, le clavier se verrouille pour la durée spécifiée dans ses paramètres. Pendant ce temps, la centrale ignore tous les codes et dispositifs d’accès, tout en informant les utilisateurs du système de sécurité de la tentative d’accès non autorisé. Superior KeyPad TouchScreen Fibra désactivera le lecteur et bloquera l’accès à tous les onglets. L’écran du clavier affiche une notification appropriée.
Un PRO ou un utilisateur disposant de droits de configuration du système peut débloquer le clavier via l’application avant l’expiration du délai de verrouillage spécifié.
Armement en deux étapes
Le clavier Superior KeyPad TouchScreen Fibra peut participer à l’armement en deux étapes, mais ne peut pas être utilisé en tant que dispositif de deuxième étape. Le processus d’armement en deux étapes à l’aide d’un Tag, d’un Pass ou d’un smartphone est similaire à l’utilisation d’un code personnel ou général sur le clavier.
Protocole de transfert de données Fibra
Le clavier utilise la technologie Fibra pour transmettre les alarmes et les événements et pour mettre à jour le firmware. Il s’agit d’un protocole filaire de transfert de données permettant d’assurer une communication bidirectionnelle rapide et fiable entre la centrale et les appareils connectés.
Transmission d’événements au centre de télésurveillance
Le système de sécurité Ajax peut transmettre des alarmes à l’application de surveillance PRO Desktop ainsi qu’au centre de télésurveillance au formats SurGard (Contact ID), SIA (DC-09), ADEMCO 685 et d’autres protocoles.
Superior KeyPad TouchScreen Fibra peut transmettre les événements suivants :
- Saisie du code de contrainte.
- Appui sur le bouton de panique. Chaque bouton a son propre code d’événement.
- Verrouillage du clavier suite à une tentative d’accès non autorisé.
- Alarme/récupération du bouton anti-sabotage.
- Perte/rétablissement de la connexion entre Superior KeyPad TouchScreen Fibra et la centrale.
- Armement/désarmement du système.
- Tentative infructueuse d’armer le système de sécurité (avec vérification de l’intégrité activée).
- Désactivation forcée /activation du clavier.
- Désactivation unique /activation du clavier.
- Détection de basse tension sur la ligne Fibra et rétablissement de la tension à des valeurs normales.
- Faible charge de la batterie de secours et rétablissement de la charge de la batterie.
- Dysfonctionnement/rétablissement de la batterie de secours.
- Détection d’un dysfonctionnement ; le module ne peut pas charger la batterie de secours.
Lorsqu’une alarme est reçue, l’opérateur du centre de télésurveillance sait exactement ce qui s’est passé et où envoyer l’équipe d’intervention rapide. L’adressage des appareils Ajax permet d’envoyer des événements au PRO Desktop ou au centre de télésurveillance en précisant le type d’appareil, son nom, le groupe de sécurité et la pièce virtuelle. Veuillez noter que la liste des paramètres transmis peut varier en fonction du type de centre de télésurveillance et du protocole de communication sélectionné avec ce dernier.
L’ID et le numéro de l’appareil se trouvent dans ses États dans l’application Ajax.
Ajout au système
Vérifiez la compatibilité des dispositifs avant d’ajouter le clavier au système. Seuls les partenaires accrédités peuvent ajouter et configurer les dispositifs Fibra dans les applications Ajax PRO.
Avant d’ajouter un appareil
- Installez une application Ajax PRO.
- Connectez-vous à un compte PRO ou créez-en un nouveau.
- Sélectionnez un espace ou créez-en un nouveau.
La fonctionnalité d’espace est disponible pour les applications à partir des versions suivantes :
- Ajax Security System 3.0 pour iOS ;
- Ajax Security System 3.0 pour Android ;
- Ajax PRO: Tool for Engineers 2.0 pour iOS ;
- Ajax PRO: Tool for Engineers 2.0 pour Android ;
- Ajax PRO Desktop 4.0 pour macOS ;
- Ajax PRO Desktop 4.0 pour Windows.
- Ajoutez au moins une pièce virtuelle.
- Ajoutez une centrale compatible à l’espace. Assurez-vous que la centrale est allumée et qu’elle dispose d’un accès Internet via Ethernet, Wi-Fi et/ou réseau mobile.
- Assurez-vous que l’espace est désarmé et que la mise à jour de la centrale n’est pas en cours, en vérifiant son statut dans l’application Ajax.
Ajout à la centrale
Il y a deux façons d’ajouter des appareils dans l’application Ajax PRO : automatiquement et manuellement.
- Ouvrez l’application Ajax PRO et sélectionnez la centrale à laquelle vous souhaitez ajouter votre Superior KeyPad TouchScreen Fibra.
- Allez dans l’onglet Appareils
et cliquez sur Ajouter un appareil.
- Sélectionnez Ajouter tous les appareils Fibra. La centrale va balayer les lignes Fibra. Après le balayage, tous les dispositifs qui sont physiquement connectés à la centrale, mais qui n’ont pas encore été ajoutés au système, s’affichent.
- Sélectionnez l’appareil souhaité dans la liste. Une fois sélectionné, l’indicateur LED clignote pour identifier ce dispositif et la notification correspondante apparaît sur l’écran du clavier.
- Spécifiez un nom, une pièce et un groupe si le Mode groupe est activé. Cliquez sur Enregistrer.
Si la tentative de connexion échoue, vérifiez que la connexion câblée soit correctement configurée avant de réessayer. Si le nombre maximal d’appareils (100 pour la centrale hybride) a déjà été ajouté à la centrale, vous recevrez une notification d’erreur lors de l’ajout.
Superior KeyPad TouchScreen Fibra est doté d’un avertisseur sonore intégré qui peut signaler des alarmes et des états spécifiques du système, mais il ne s’agit pas d’une sirène. Vous pouvez ajouter jusqu’à 10 dispositifs de ce type (y compris les sirènes) à la centrale. Pensez-y lors de la conception de votre système de sécurité.
Le clavier connecté à la centrale apparaîtra dans l’application Ajax dans la liste des appareils de la centrale. La mise à jour des états des dispositifs de la liste dépend des paramètres Jeweller/Fibra (la valeur par défaut est de 36 secondes).
Superior KeyPad TouchScreen Fibra ne fonctionne qu’avec une seule centrale. Lorsqu’il est connecté à une nouvelle centrale, le dispositif cesse d’envoyer des événements à l’ancienne. Une fois ajouté à une nouvelle centrale, le clavier n’est pas automatiquement supprimé de la liste des appareils de l’ancienne centrale. Ceci doit être fait manuellement via l’application Ajax.
Dysfonctionnements
Lorsqu’un dysfonctionnement du Superior KeyPad TouchScreen Fibra est détecté, l’application Ajax affiche un compteur de dysfonctionnement sur l’icône du dispositif. Tous les dysfonctionnements sont indiqués dans les états du clavier. Les champs présentant des dysfonctionnements seront mis en évidence en rouge.
Un dysfonctionnement est affiché si :
- le boîtier du clavier est ouvert (le bouton anti-sabotage s’est déclenché) ;
- il n’y a pas de connexion avec la centrale ;
- la batterie de secours du clavier est faible ;
- la batterie de secours n’est pas installée ;
- la batterie de secours est défectueuse ;
- Superior KeyPad TouchScreen Fibra présente un dysfonctionnement et ne peut pas charger la batterie de secours ;
- basse tension sur la ligne Fibra ;
- la température du clavier dépasse les limites admissibles.
Icônes
Icônes dans l’application
Les icônes dans l’application affichent certains états du clavier. Pour y accéder :
- Connectez-vous à l’application Ajax.
- Sélectionnez la centrale.
- Allez dans l’onglet Appareils
.
| Icône | Signification |
|
Intensité du signal Fibra. Affiche l’intensité du signal entre la centrale et le dispositif. La valeur recommandée est de 2 ou 3 barres. |
|
| Le niveau de charge de la batterie de secours du clavier est OK ou elle est en cours de chargement. | |
| Le niveau de charge de la batterie de secours du clavier est faible. | |
| La batterie de secours a un dysfonctionnement ou n’est pas installée. | |
| S’affiche lorsque le module Bluetooth du clavier est activé. | |
| La configuration du Bluetooth n’est pas terminée. La description est disponible dans les états du clavier. | |
|
Une mise à jour du firmware est disponible. Allez dans les états ou les paramètres du clavier pour trouver la description et lancer une mise à jour. L’icône n’est pas disponible dans l’application Ajax Security System avec la version 3.0 et plus pour iOS et Android. |
|
| La Lecture du pass/tag est activée dans les paramètres du Superior KeyPad TouchScreen Fibra. | |
| Le Carillon à l’ouverture est activé dans les paramètres du Superior KeyPad TouchScreen Fibra. | |
|
Le dispositif est désactivé de façon permanente. |
|
|
Les notifications d’alarme du bouton anti-sabotage sont désactivées de manière permanente. |
|
|
Le dispositif est désactivé jusqu’au premier désarmement du système. |
|
|
Les notifications d’alarme du bouton anti-sabotage sont désactivées jusqu’au premier désarmement du système. |
|
| Le dispositif a perdu la connexion avec la centrale ou la centrale a perdu la connexion avec le serveur Ajax Cloud. | |
|
Le dispositif n’a pas été transféré à la nouvelle centrale. |
Icônes sur l’écran
Des icônes apparaissent en haut de l’écran et informent sur des états ou des événements spécifiques du système.
| Icône | Signification |
|
La restauration du système est nécessaire après une alarme. En fonction de son type de compte, l’utilisateur peut soit envoyer une demande de restauration, soit restaurer le système. Pour ce faire, cliquez sur l’icône et sélectionnez le bouton requis à l’écran. |
|
|
Désactiver l’alarme incendie. Elle apparaît après la fermeture de l’écran de mise en sourdine de l’alarme incendie. Les utilisateurs peuvent cliquer sur l’icône à tout moment et mettre en sourdine l’alarme incendie, y compris l’alarme incendie interconnectée. Si l’alarme incendie est déclenchée par un ManualCallPoint Jeweller, le niveau de CO ou de fumée est critique, l’alarme ne peut pas être coupée depuis le clavier. Ces types d’alarme incendie sont disponibles pour le Superior KeyPad TouchScreen Fibra avec les versions du firmware 5.61.10.3, 6.61.10.4 ou ultérieure. |
|
|
Le Carillon à l’ouverture est désactivé. Cliquez sur l’icône pour l’activer. Apparaît sur l’écran lorsque les paramètres requis sont ajustés. |
|
|
Le Carillon à l’ouverture est activé. Cliquez sur l’icône pour le désactiver. Apparaît sur l’écran lorsque les paramètres requis sont ajustés. |
États
Les états comprennent des informations sur l’appareil et ses paramètres de fonctionnement. Les états du Superior KeyPad TouchScreen Fibra se trouvent dans les applications Ajax :
- Allez dans l’onglet Appareils
.
- Sélectionnez votre Superior KeyPad TouchScreen Fibra dans la liste.
| Paramètre | Valeur |
| Importation de données | Affiche l’erreur lors du transfert de données vers la nouvelle centrale :
|
| Dysfonctionnement |
En cliquant sur Ce champ s’affiche si un dysfonctionnement est détecté. |
| Nouvelle version du firmware disponible |
En cliquant sur Le champ s’affiche si une nouvelle version du firmware est disponible. L’état n’est pas affiché dans l’application Ajax Security System avec la version 3.0 et plus pour iOS et Android. |
| Avertissement |
En cliquant sur |
| Intensité du signal Fibra |
Intensité du signal Fibra entre l’appareil et la centrale. La valeur recommandée est de 2 ou 3 barres. Fibra est un protocole pour transmettre des événements et des alarmes du Superior KeyPad TouchScreen Fibra. |
| Connexion via Fibra | État de la connexion sur le canal Fibra entre l’appareil et le hub :
|
| Tension de la ligne | La valeur de la tension sur la ligne Fibra à laquelle le clavier d’intégration est connecté. |
| Charge de la batterie | L’état de batterie de l’appareil :
L’indication de la charge de batterie sur la ligne Fibra est affichée par l’icône |
| Couvercle | L’état du bouton anti-sabotage du clavier qui réagit à l’arrachement ou à l’ouverture du boîtier du dispositif :
|
| Alimentation externe | État de la connexion de l’alimentation externe du clavier :
|
| Écran toujours actif | Affiché lorsque la bascule Écran toujours actif est activée dans les paramètres du clavier et que l’alimentation externe est connectée. |
| Indication sonore des alarmes | Indique l’état du paramètre Activer le buzzer du clavier si une alarme est détectée dans le système. |
| Durée de l’alarme |
Durée du signal sonore en cas d’alarme. Réglage par incréments de 3 secondes. Affiché lorsque l’option Activer le buzzer du clavier si une alarme est détectée dans le système est activée. |
| Lecture du pass/tag | Indique si le lecteur de cartes et de porteclés est activé. |
| Bluetooth | Indique si le module Bluetooth du clavier est activé pour contrôler le système à l’aide d’un smartphone. |
| Changement facile du mode de sécurité | Affiche le réglage de la fonction Changement facile du mode de sécurité :
|
| Signaux sonores | |
| Armement/Désarmement | Si activé, le clavier notifie l’armement et le désarmement par un bip court. |
| Activation/Désactivation du Mode nuit | Si activé, le clavier vous informe de l’activation ou de la désactivation du Mode nuit en émettant un bip court. |
| Temporisations désarmement | Si activé, le clavier émet un bip pour signaler les temporisations au désarmement. |
| Temporisations armement | Si activé, le clavier émet un bip pour signaler les temporisations à l’armement. |
| Temporisations désarm/Nuit | Si activé, le clavier émet des bips pour signaler les temporisations au désarmement en Mode nuit. |
| Temporisations arm/Nuit | Si activé, le clavier émet des bips pour signaler les temporisations à l’armement en Mode nuit. |
| Carillon à l’ouverture |
Si activé, une sirène notifie le déclenchement du détecteur d’ouverture lorsque le système est Désarmé. |
| Volume du bip | Affiché lorsque les notifications d’armement/désarmement, de temporisations à l’armement et au désarmement et d’ouverture sont activées. Indique le niveau de volume du buzzer pour les notifications. |
| Désactivation forcée | Indique l’état du réglage de la désactivation forcée du clavier :
|
| Désactivation unique | Indique l’état du réglage de la désactivation unique du clavier :
|
| Firmware | Version firmware du clavier. |
| ID | ID du clavier. Également disponible sur le code QR figurant sur le boîtier du dispositif et son emballage. |
| Appareil n° | Numéro de la boucle du dispositif (zone). |
| Ligne n° | Le numéro de la ligne Fibra à laquelle Superior KeyPad TouchScreen Fibra est connecté. |
Paramètres
Pour modifier les paramètres du Superior KeyPad TouchScreen Fibra dans l’application Ajax :
- Allez dans l’onglet Appareils
.
- Sélectionnez le Superior KeyPad TouchScreen Fibra dans la liste.
- Allez dans les Paramètres en cliquant sur l’icône de l’engrenage
.
- Définissez les paramètres requis.
- Cliquez sur Retour pour enregistrer les paramètres.
| Paramètre | Valeur |
| Nom |
Nom du clavier. Il est affiché dans la liste des dispositifs de la centrale, dans le texte SMS et dans les notifications du flux d’événements. Pour modifier le nom de la prise intelligente, cliquez sur le champ de texte. Le nom peut contenir 12 caractères cyrilliques ou 24 caractères latins. |
| Pièce |
Sélection de la pièce virtuelle à laquelle le Superior KeyPad TouchScreen Fibra est assigné. Le nom de la pièce est affiché dans le texte SMS et les notifications dans le flux d’événement. |
| Options d’accès | Sélection de la méthode d’armement/désarmement :
Pour activer les Codes d’accès des claviers configurés pour les personnes qui ne sont pas enregistrées dans le système, sélectionnez les options sur le clavier : Codes des claviers uniquement ou Codes des claviers et de l’utilisateur. |
| Code clavier | Sélection d’un code général pour le contrôle de sécurité. Contient 4 à 6 chiffres. |
| Code de contrainte |
Sélection d’un code de contrainte générale pour l’alarme silencieuse. Contient 4 à 6 chiffres. |
| Distance de réveil de l’écran | Configuration d’une distance à laquelle le clavier réagit à l’approche et active son écran :
Sélectionnez la sensibilité optimale pour que le clavier réagisse à l’approche comme vous le souhaitez. |
| Désactiver l’alarme incendie |
Lorsque cette fonction est activée, les utilisateurs peuvent mettre en sourdine l’alarme des détecteurs d’incendie Ajax (même Interconnectée) à l’aide d’un clavier. Si l’alarme incendie est déclenchée par un ManualCallPoint Jeweller, le niveau de CO ou de fumée est critique, l’alarme ne peut pas être coupée depuis le clavier. Ces types d’alarme incendie sont disponibles pour le Superior KeyPad TouchScreen Fibra avec les versions du firmware 5.61.10.3, 6.61.10.4 ou ultérieure. |
| Lecture du pass/tag | Lorsque cette option est activée, le mode de sécurité peut être contrôlé par les dispositifs d’accès Pass et Tag. |
| Bluetooth | Lorsque cette option est activée, le mode de sécurité peut être contrôlé par un smartphone. |
| Sensibilité Bluetooth | Réglage de la sensibilité du module Bluetooth du clavier :
Disponible si la bascule Bluetooth est activée. |
| Accès non autorisé auto-verrouillage |
Lorsque cette fonction est activée, le clavier est verrouillé pendant une durée prédéfinie si un code incorrect est saisi ou si des dispositifs d’accès non vérifiés sont utilisés plus de trois fois de suite en l’espace d’une minute. Un PRO ou un utilisateur disposant de droits de configuration du système peut débloquer le clavier via l’application avant l’expiration du délai de verrouillage spécifié. |
| Temps auto-verrouillage | Sélection de la période de verrouillage du clavier après des tentatives d’accès non autorisées :
Disponible si la bascule Accès non autorisé. Auto-verrouillage est activée. |
| Activation du Carillon par le clavier |
Si activé, l’utilisateur peut activer/désactiver à partir de l’écran du clavier les notifications de déclenchement des détecteurs d’ouverture. Activez la fonction du Carillon à l’ouverture dans les réglages du clavier et pour au moins un détecteur bistable. |
| Mise à jour du firmware |
Bascule le dispositif en mode de mise à jour du firmware. |
| Test d’intensité du signal Fibra |
Bascule le détecteur en mode test d’intensité du signal. |
| Réinitialisation du pass/tag |
Permet de supprimer de la mémoire du dispositif toutes les centrales associées au Tag ou au Pass. |
| Guide de l’utilisateur | Ouvre le manuel utilisateur du Superior KeyPad TouchScreen Fibra dans l’application Ajax. |
| Désactivation forcée |
Permet à l’utilisateur de désactiver l’appareil sans le retirer du système. Trois options sont disponibles :
|
| Désactivation unique |
Permet à l’utilisateur de désactiver les événements du dispositif jusqu’au premier désarmement. Trois options sont disponibles :
|
| Dissocier l’appareil | Dissocie le dispositif, le déconnecte de la centrale et supprime ses paramètres. |
Gestion de la sécurité
| Paramètre | Valeur |
| Écran de contrôle |
Active/désactive la gestion de la sécurité à partir du clavier. Lorsque l’option est désactivée, l’onglet Contrôle |
| Groupes partagés |
Sélection des groupes qui seront partagés et disponibles pour la gestion par tous les utilisateurs autorisés. Tous les groupes du système et les groupes créés après l’ajout du Superior KeyPad TouchScreen Fibra à la centrale sont partagés par défaut. Disponible si le Mode groupe est activé. |
| Pré-autorisation | Lorsque cette fonction est activée, l’utilisateur doit d’abord s’authentifier pour avoir accès à la centrale et à l’état actuel du système : il doit saisir un code ou présenter un dispositif d’accès personnel. |
| Confirmation de l’autorisation avec un code d’accès |
Si ce paramètre est activé, l’autorisation d’accès au système à l’aide de dispositifs d’accès nécessite la confirmation de l’action par le code utilisateur ou le code clavier. L’utilisateur peut également choisir l’heure de la confirmation de l’action. |
| Armement sans code |
Lorsque cette fonction est activée, l’utilisateur peut armer le site sans saisir de code ni présenter son dispositif d’accès personnel. Si cette fonction est désactivée, saisissez un code ou présentez le dispositif d’accès pour armer le système. L’écran de saisie du code apparaît après avoir appuyé sur la touche Armer Disponible si les bascules Confirmation de l’autorisation avec un code d’accès et Pré-autorisation sont désactivées. |
| Changement facile du mode de sécurité | Lorsque cette fonction est activée, les utilisateurs peuvent passer en mode armé du système (ou du groupe) à l’aide de dispositifs d’accès sans confirmation par les touches du clavier :
|
| Afficher la liste des dysfonctionnements à l’écran | Si activé, la liste des dysfonctionnements empêchant l’armement apparaît sur l’écran du clavier. Activez la Vérification de l’intégrité du système pour cela. |
Scénarios d’automatisation
| Paramètre | Valeur |
| Gestion des scénarios |
Active/désactive la gestion des scénarios à partir du clavier. Lorsque l’option est désactivée, l’onglet Scénarios |
| Scénarios de clavier |
Le menu vous permet de créer jusqu’à six scénarios pour contrôler un dispositif d’automatisation ou un groupe de dispositifs. Lorsque les paramètres sont enregistrés, des boutons permettant de gérer les scénarios apparaissent sur l’écran du clavier (l’onglet Scénarios Un utilisateur ou un PRO ayant le droit de configurer le système peut ajouter ou supprimer des scénarios et les activer ou les désactiver. Les scénarios désactivés n’apparaissent pas dans l’onglet Scénarios |
| Pré-autorisation | Lorsque cette fonction est activée, l’utilisateur doit d’abord s’authentifier pour avoir accès à la gestion des scénarios : il doit saisir un code ou présenter un dispositif d’accès personnel. |
Signaux d’urgence
| Paramètre | Valeur |
| Boutons d’urgence à l’écran |
Lorsque cette fonction est activée, l’utilisateur peut envoyer un signal d’urgence ou appeler au secours à partir de l’onglet Panique Lorsque l’option est désactivée, l’onglet Panique |
| Type de bouton | Sélection du nombre de boutons à afficher dans l’onglet Panique
|
| Protection contre la pression accidentelle | Lorsque cette option est activée, l’envoi d’une alarme nécessite une confirmation supplémentaire de la part de l’utilisateur. |
| Alerte par sirène | |
| Si le bouton de panique est appuyé | Lorsque cette fonction est activée, les sirènes ajoutées au système sont activées lorsque le Bouton de panique est enfoncé. |
| Si le bouton d’alarme incendie est enfoncé |
Lorsque cette fonction est activée, les sirènes ajoutées au système sont activées lorsque le bouton Incendie est enfoncé. La bascule s’affiche si une option avec trois boutons est activée dans le menu Type de bouton. |
| Si le bouton d’appel de secours est enfoncé |
Lorsque cette fonction est activée, les sirènes ajoutées au système sont activées lorsque le bouton Appeler les secours est enfoncé. La bascule s’affiche si une option avec trois boutons est activée dans le menu Type de bouton. |
Réglages de l’écran
| Paramètre | Valeur |
| Automatique | La bascule est activée par défaut. La luminosité du rétroéclairage de l’écran est automatiquement ajustée en fonction de la luminosité ambiante. |
| Réglage manuel de la luminosité |
Sélection du niveau de rétroéclairage de l’écran : de 0 à 100 % (0 – le rétroéclairage est minimal, 100 – le rétroéclairage est maximal). Réglé par incréments de 10 %. Le rétroéclairage n’est allumé que lorsque le clavier est actif. Le réglage manuel est possible lorsque la bascule Automatique est désactivée. |
| Apparence | Ajustement de l’apparence de l’interface :
|
| Écran toujours actif |
L’écran du clavier reste toujours allumé lorsque la bascule est activée et que l’alimentation externe est connectée. La bascule est désactivée par défaut. Dans ce cas, le clavier se met en veille après un certain temps à compter de la dernière interaction avec l’écran. |
| Indication du Mode armé | Réglage de l’indication LED du clavier :
|
| Langue |
Configuration de la langue de l’interface du clavier. L’anglais est défini par défaut. Pour changer de langue, sélectionnez celle qui vous convient et cliquez sur Enregistrer. |
Réglages de l’Indication sonore
Le clavier Superior KeyPad TouchScreen Fibra est doté d’un avertisseur sonore intégré qui remplit les fonctions suivantes en fonction des paramètres :
- Indique l’état de la sécurité ainsi que les Temporisations à l’armement et au désarmement.
- Carillon à l’ouverture.
- Avertissement en cas d’alarme.
Nous déconseillons l’utilisation du Superior KeyPad TouchScreen Fibra à la place de la sirène. L’avertisseur sonore du clavier n’est destiné qu’à des notifications supplémentaires. Les sirènes Ajax sont conçues pour dissuader les intrus et attirer l’attention. Une sirène correctement installée est plus difficile à démonter en raison de sa position de montage surélevée par rapport à un clavier situé au niveau des yeux.
| Paramètre | Valeur |
| Signaux sonores. Bip lors du changement de mode de sécurité | |
| Armement/Désarmement |
Si activé : une notification sonore est envoyée si le mode de sécurité est modifié à partir du clavier, d’un autre dispositif ou de l’application. Si désactivé : une notification sonore est envoyée si le mode de sécurité est modifié à partir du clavier uniquement. Le volume du bip dépend du volume configuré des boutons. |
| Activation/Désactivation du Mode nuit |
Si activé : une notification sonore est envoyée si le Mode nuit est activé/désactivé à partir du clavier, d’un autre dispositif ou de l’application. Si désactivé : une notification sonore est envoyée si le Mode nuit est activé/désactivé à partir du clavier uniquement. Le volume du bip dépend du volume des boutons configurés. |
| Mise en sourdine du dispositif lors de la saisie du code sur le clavier | Lorsque cette option est activée, le clavier cesse d’émettre des bips dès que l’utilisateur commence à y saisir le code. |
| Bip pour les temporisations | |
| Temporisations désarmement |
Si activé, le buzzer du clavier émet un bip pour signaler les temporisations au désarmement. |
| Temporisations armement |
Si activé, le buzzer du clavier émet un bip pour signaler les temporisations à l’armement. |
| Temporisations désarm/Nuit |
Si activé, le buzzer du clavier émet un bip pour signaler une temporisation au désarmement en Mode nuit. |
| Temporisations arm/Nuit |
Si activé, le buzzer du clavier émet un bip pour signaler une temporisation à l’armement en Mode nuit. |
| Bip accéléré pour les temporisations | |
| Bip accéléré à l’expiration de la Temporisation au désarmement | Notifie à l’utilisateur que la Temporisation au désarmement est en train de s’écouler. Vous avez le choix entre 4 options pour le déclenchement du bip accéléré :
|
| Bip accéléré à l’expiration de la Temporisation à l’armement | Notifie à l’utilisateur que la Temporisation à l’armement est en train de s’écouler. Vous avez le choix entre 4 options pour le déclenchement du bip accéléré :
|
| Bip lorsque désarmé | |
| Carillon à l’ouverture |
Si activé, le buzzer intégré informe par un court bip que les détecteurs d’ouverture se sont déclenchés lorsque le système est Désarmé. |
| Volume du bip | Sélection du niveau de volume du buzzer pour les notifications d’armement/désarmement, de temporisations à l’armement/désarmement et d’ouverture :
|
| Boutons | |
| Volume | Réglage du volume de notification du buzzer pour les interactions avec l’écran du clavier. |
| Réaction aux alarmes | |
| Alarme sonore | Réglage du mode de déclenchement de l’alarme par le buzzer intégré :
|
| Activer le buzzer du clavier si une alarme est détectée dans le système | Si activé, le buzzer sonore intégré signale une alarme dans le système. |
| Alarmes en Mode groupe |
Sélection du groupe (parmi les groupes partagés) pour lequel le clavier notifiera l’alarme. L’option Tous les groupes partagés est activée par défaut. Si le clavier n’a qu’un seul groupe partagé et qu’il est supprimé, le réglage revient à sa valeur initiale. Disponible si le Mode groupe est activé. |
| Durée de l’alarme |
Durée du signal acoustique en cas d’alarme : 3 secondes à 3 minutes. La connexion d’une alimentation externe au clavier est recommandée pour un signal sonore d’une durée supérieure à 30 secondes. |
Réglez les temporisations à l’armement / au désarmement dans les paramètres appropriés des détecteurs et non dans les paramètres du clavier.
Réglage de la réponse du clavier aux alarmes de l’appareil
Superior KeyPad TouchScreen Fibra peut répondre aux alarmes de chaque détecteur du système grâce à un buzzer intégré. Cette fonction est utile si vous n’avez pas besoin d’activer le buzzer en cas d’alarme d’un appareil spécifique. Par exemple, cela peut s’appliquer au déclenchement du détecteur de fuites d’eau LeaksProtect Jeweller.
Par défaut, la réponse du clavier est activée pour les alarmes de tous les dispositifs du système.
Pour régler la réponse du clavier à une alarme de l’appareil :
- Ouvrez l’application Ajax.
- Allez dans l’onglet Appareils
.
- Sélectionnez dans la liste l’appareil, pour lequel vous souhaitez configurer la réponse du clavier.
- Allez dans les Paramètres du dispositif en cliquant sur l’icône de l’engrenage
.
- Trouvez l’option Alerte par sirène et sélectionnez les commandes qui activeront la sirène. Activez ou désactivez la fonction.
- Répétez les étapes 3 à 5 pour les autres appareils du système.
Réglage de la réponse du clavier à une alarme du bouton anti-sabotage
Superior KeyPad TouchScreen Fibra peut répondre aux alarmes anti-sabotage de chaque dispositif du système grâce à un buzzer intégré. Lorsque la fonction est activée, le buzzer intégré émet un signal sonore lorsque le bouton anti-sabotage de l’appareil est déclenché.
Pour régler la réponse du clavier à une alarme du bouton anti-sabotage :
- Ouvrez l’application Ajax.
- Allez dans l’onglet Appareils
.
- Sélectionnez une centrale et allez dans ses Paramètres
.
- Sélectionnez le menu Service.
- Allez à la section Sons et alertes.
- Activez le commutateur Si la centrale ou le boîtier du détecteur est ouvert.
- Cliquez sur Retour pour enregistrer les paramètres.
Le bouton anti-sabotage répond à l’ouverture et à la fermeture du boîtier, quel que soit le mode de sécurité de l’appareil ou du système.
Définir la réponse à l’appui sur le bouton de panique dans les applications Ajax
Vous pouvez configurer la réponse du clavier à l’alarme lorsque le bouton de panique est pressé dans les applications Ajax. Pour ce faire, suivez les étapes suivantes :
- Ouvrez l’application Ajax.
- Allez dans l’onglet Appareils
.
- Sélectionnez une centrale et allez dans ses Paramètres
.
- Sélectionnez le menu Service.
- Allez à la section Sons et alertes.
- Activez le commutateur Si un bouton panique est appuyé dans l’app.
- Cliquez sur Retour pour enregistrer les paramètres.
Paramètres de l’indication du clavier après l’alarme

Le clavier peut signaler le déclenchement dans le système armé à l’aide de l’indication LED.
L’option fonctionne comme suit :
- Le système enregistre l’alarme.
- Le clavier émet un signal d’alarme (si activé). La durée et le volume du signal émis dépendent des paramètres du dispositif.
- La LED du clavier clignote deux fois (une fois toutes les 3 secondes) jusqu’à ce que le système soit désarmé.
Grâce à cette fonction, les utilisateurs du système et les patrouilles de l’entreprise de sécurité peuvent comprendre que l’alarme s’est produite.
L’indication du Superior KeyPad TouchScreen Fibra après alarme ne fonctionne pas pour les détecteurs toujours actifs, si le détecteur a été déclenché lorsque le système était désarmé.
Pour activer l’indication du Superior KeyPad TouchScreen Fibra après alarme, dans l’application Ajax PRO :
- Allez dans les paramètres de la centrale :
- Centrale → Paramètres
→ Service → Indication LED.
- Centrale → Paramètres
- Spécifiez les événements que le Superior KeyPad TouchScreen Fibra signalera par un double clignotement de la LED, avant que le système de sécurité ne soit désarmé :
- Alarme d’intrusion/Bouton d’urgence confirmé.
- Alarme d’intrusion/Bouton d’urgence unique.
- Ouverture du couvercle.
- Sélectionnez le Superior KeyPad TouchScreen Fibra requis dans le menu Appareils. Cliquez sur Retour pour enregistrer les paramètres.
- Cliquez sur Retour. Tous les paramètres seront appliqués.
Comment configurer le Carillon d’entrée
Quand la fonction Carillon d’entrée est activée, le Superior KeyPad TouchScreen Fibra vous informe par un court bip si les détecteurs d’ouverture se déclenchent, lorsque le système est désarmé. Cette fonction est utilisée, par exemple, dans les magasins, pour avertir les employés que quelqu’un est entré dans le bâtiment.
Le paramétrage des notifications s’effectue en deux étapes : le paramétrage du clavier et le paramétrage des détecteurs d’ouverture. Vous trouverez dans cet article de plus amples informations sur le Carillon d’entrée et sur la manière de configurer les détecteurs.
Pour configurer la réponse du clavier :
- Ouvrez l’application Ajax.
- Allez dans l’onglet Appareils
.
- Sélectionnez Superior KeyPad TouchScreen Fibra et allez dans ses Paramètres
.
- Allez dans le menu Indication sonore → Signaux sonores.
- Activez l’option Carillon à l’ouverture dans la catégorie Bip lorsque désarmé.
- Définissez le volume requis de notifications.
- Cliquez sur Retour pour enregistrer les paramètres.
Si les réglages sont corrects, une icône de cloche apparaît dans l’onglet Contrôle de l’application Ajax. Cliquez dessus pour activer ou désactiver le carillon à l’ouverture.
Pour paramétrer la gestion du carillon à partir de l’écran du clavier :
- Ouvrez l’application Ajax.
- Allez dans l’onglet Appareils
.
- Sélectionnez Superior KeyPad TouchScreen Fibra et allez dans ses Paramètres
.
- Activez la fonction Activation du Carillon par le clavier.
Si les réglages sont corrects, une icône de cloche apparaît dans l’onglet Contrôle sur l’écran du clavier. Cliquez dessus pour activer/désactiver le carillon à l’ouverture.
Configuration des codes
Pour définir le code clavier et le code de contrainte du clavier :
- Dans l’application Ajax, allez dans l’onglet Appareils
.
- Sélectionnez le clavier pour lequel vous souhaitez configurer un code d’accès.
- Allez dans Paramètres
.
- Sélectionnez l’option Codes des claviers uniquement ou Codes des claviers et de l’utilisateur dans le menu Options d’accès.
- Trouvez l’élément Code clavier et cliquez dessus.
- Définissez le code du clavier. Contient de 4 à 6 chiffres.
- Cliquez sur Terminé.
- Trouvez l’objet Code de contrainte et cliquez dessus.
- Définissez le code de contrainte du clavier. Contient de 4 à 6 chiffres.
- Cliquez sur Terminé.
Pour définir un code personnel et un code de contrainte personnel :
- Sélectionnez une centrale dans l’application Ajax.
- Allez dans l’onglet Paramètres
.
- Ouvrez le menu Utilisateurs.
- Trouvez votre compte dans la liste et cliquez dessus.
- Allez dans Paramètres code d’accès.
- Saisissez le Code utilisateur. Contient de 4 à 6 chiffres.
- Cliquez sur Enregistrer.
- Définissez le Code de contrainte. Contient de 4 à 6 chiffres.
- Cliquez sur Enregistrer.
- Cliquez sur Retour pour enregistrer les paramètres.
Pour définir un code d’accès pour un utilisateur sans compte :
- Sélectionnez une centrale dans l’application Ajax.
- Allez dans l’onglet Paramètres
.
- Allez dans le menu Codes d’accès des claviers.
- Cliquez sur Ajouter un code. Configurez le Nom et le Code d’accès. Contient de 4 à 6 chiffres.
- Cliquez sur Ajouter pour enregistrer les données.
Pour définir un code de contrainte pour un utilisateur sans compte :
- Sélectionnez le menu Codes d’accès des claviers dans les paramètres de la centrale.
- Sélectionnez l’utilisateur non enregistré requis.
- Cliquez sur Ajouter un code de contrainte. Définissez le code. Contient de 4 à 6 chiffres.
- Cliquez sur Terminé.
Pour les utilisateurs non enregistrés, vous pouvez ajuster l’accès à la gestion de la sécurité. Tout d’abord, activez le Mode groupe. Ensuite, sélectionnez le menu Codes d’accès des claviers dans les paramètres de la centrale, trouvez l’utilisateur requis et définissez les paramètres appropriés dans le menu Gestion de la sécurité.
Seul un PRO ayant les permissions de configurer le système peut créer et configurer les codes GIR dans les applications Ajax PRO. De plus amples informations sur la configuration de cette fonction sont disponibles dans cet article.
Les codes GIR sont prises en charges par les centrales (sauf le modèle Hub) avec OS Malevich 2.17 et les versions ultérieures.
Ajout de cartes et de badges
Superior KeyPad TouchScreen Fibra peut fonctionner avec les badges Tag, les cartes Pass et les dispositifs tiers qui prennent en charge la technologie DESFire®.
Avant d’ajouter des appareils tiers prenant en charge DESFire®, assurez-vous qu’ils disposent de suffisamment de mémoire libre pour prendre en charge le nouveau clavier. De préférence, le dispositif tiers doit être formaté à l’avance.
Cet article fournit des informations sur la manière de réinitialiser Tag ou Pass.
Le nombre maximum de cartes Pass et de badges Tag pouvant être connectées est de 50 pour la centrale hybride. Les Pass et Tag connectés n’affectent pas la limite totale d’appareils connectés à la centrale.
Comment ajouter un Tag ou un Pass au système
- Ouvrez l’application Ajax.
- Sélectionnez la centrale à laquelle vous souhaitez ajouter un tag ou un Pass.
- Allez dans l’onglet Appareils
.
Assurez-vous que la fonction Lecture du pass/tag est activée dans les paramètres d’au moins un clavier.
- Cliquez sur Ajouter un appareil.
- Sélectionnez Ajouter un pass/tag.
- Spécifiez le type (Tag ou Pass), la couleur, le nom de l’appareil et l’utilisateur (si nécessaire).
- Cliquez sur Suivant. Ensuite, la centrale passe en mode d’enregistrement des appareils.
- Allez sur n’importe quel clavier avec la fonction Lecture du pass/tag activée et activez le dispositif.
Après l’activation, Superior KeyPad TouchScreen Fibra affiche un écran permettant de basculer le clavier en mode d’enregistrement du dispositif d’accès. Cliquez sur le bouton Démarrer.
Un écran se met à jour automatiquement si l’alimentation externe est connectée et si la bascule Écran toujours actif est activée dans les paramètres du clavier.
L’écran permettant de passer le clavier en mode enregistrement s’affiche sur tous les Superior KeyPad TouchScreen Fibra du système. Lorsqu’un administrateur ou un PRO ayant le droit de configurer le système commence à enregistrer un Tag/Pass sur un clavier, les autres claviers reviennent à leur état initial.
- Approcher le Pass ou le Tag avec le côté large contre le lecteur de clavier pendant quelques secondes. Le lecteur est marqué par des icônes de vagues
sur le boîtier. Si l’ajout est réussi, vous recevrez une notification dans l’application Ajax et sur l’écran du clavier.
Si la connexion échoue, réessayez dans 5 secondes. Veuillez noter que si le nombre maximum d’appareils Tag ou Pass a déjà été ajouté à la centrale, vous recevrez une notification correspondante dans l’application Ajax lors de l’ajout d’un nouvel appareil.
Tag et Pass peuvent fonctionner avec plusieurs centrales en même temps. Le nombre maximal de centrales est de 13. Si vous essayez de lier un Tag ou un Pass à une centrale qui a déjà atteint sa limite, vous recevrez une notification correspondante. Effacez toutes les données de la mémoire du porteclé / de la carte avant de l’associer à une nouvelle centrale.
Si vous avez besoin d’ajouter un autre Tag ou Pass, cliquez sur Ajouter autre pass/tag dans l’application. Répétez les étapes 6 à 9.
Comment supprimer un Tag ou un Pass de la centrale
La réinitialisation efface tous les réglages et toutes les connexions des porteclés et des cartes. Dans ce cas, le Tag et le Pass réinitialisés ne sont retirés que de la centrale à partir de laquelle la réinitialisation a été effectuée. Sur d’autres centrales, le Tag ou le Pass sont toujours affichés dans l’application, mais ne peuvent pas être utilisés pour gérer les modes de sécurité. Ces dispositifs doivent être supprimés manuellement.
- Ouvrez l’application Ajax.
- Sélectionnez la centrale.
- Allez dans l’onglet Appareils
.
- Sélectionnez un clavier compatible dans la liste des appareils.
Assurez-vous que la fonction Lecture du pass/tag est activée dans les paramètres du clavier.
- Accédez aux paramètres du clavier en cliquant sur l’icône
.
- Cliquez sur Réinitialisation du pass/tag.
- Cliquez sur Continuer.
- Allez sur n’importe quel clavier avec la fonction Lecture du pass/tag activée et activez le dispositif.
Après l’activation, Superior KeyPad TouchScreen Fibra affiche un écran permettant de basculer le clavier en mode de réinitialisation du dispositif d’accès. Cliquez sur le bouton Démarrer.
Un écran se met à jour automatiquement si l’alimentation externe est connectée et si la bascule Écran toujours actif est activée dans les paramètres du clavier.
L’écran permettant de passer le clavier en mode de réinitialisation s’affiche sur tous les Superior KeyPad TouchScreen Fibra du système. Lorsqu’un administrateur ou un PRO ayant le droit de configurer le système commence à réinitialiser un Tag/Pass sur un clavier, les autres claviers reviennent à leur état initial.
- Approchez le Pass ou le Tag avec le côté large contre le lecteur de clavier pendant quelques secondes. Le lecteur est marqué par des icônes de vagues
sur le boîtier. Si le formatage est réussi, vous recevrez une notification dans l’application Ajax et sur l’écran du clavier. Si le formatage échoue, réessayez.
- Si vous devez réinitialiser un autre Pass ou un autre Tag, cliquez sur Réinitialiser autre pass/tag dans l’application. Répétez l’étape 9.
Paramètres Bluetooth
Superior KeyPad TouchScreen Fibra permet de contrôler les modes de sécurité en approchant un smartphone du capteur. La gestion de la sécurité est assurée par un canal de communication Bluetooth. Cette méthode est pratique, sûre et rapide, car il n’est pas nécessaire de saisir un code, d’ajouter un téléphone au clavier ou d’utiliser un Tag ou un Pass qui pourrait être perdu.
L’authentification Bluetooth n’est disponible que pour les utilisateurs d’Ajax Security System.
Pour activer l’authentification Bluetooth dans l’application
- Connectez Superior KeyPad TouchScreen Fibra à la centrale.
- Activez le capteur Bluetooth du clavier :
Appareils
→ Superior KeyPad TouchScreen Fibra → Paramètres
→ Activez la bascule Bluetooth.
- Cliquez sur Retour pour enregistrer les paramètres.
Pour configurer l’authentification Bluetooth
- Ouvrez l’application Ajax Security System et sélectionnez la centrale à laquelle le Superior KeyPad TouchScreen Fibra avec authentification Bluetooth activée est ajouté. Par défaut, l’authentification par Bluetooth est disponible pour tous les utilisateurs de ce système.
Pour interdire l’authentification Bluetooth à certains utilisateurs :
- Dans l’onglet Appareils
sélectionnez la centrale et accédez à ses paramètres
.
- Ouvrez le menu Utilisateurs et sélectionnez l’utilisateur souhaité dans la liste.
- Dans la section Autorisations, désactivez la bascule Gestion de la sécurité via Bluetooth.
- Dans l’onglet Appareils
- Autorisez l’application Ajax Security System à utiliser Bluetooth si cette autorisation n’a pas été accordée au préalable. Dans ce cas, l’avertissement
s’affiche dans les États du Superior KeyPad TouchScreen Fibra. En appuyant sur le symbole
, vous ouvrez une fenêtre contenant des explications sur la marche à suivre. Activez la Gestion de la sécurité avec un smartphone en bas de la fenêtre ouverte.
Autorisez l’application à trouver des appareils à proximité et à s’y connecter. La fenêtre contextuelle pour les smartphones Android et iOS peut être différente.
De plus, la Gestion de la sécurité avec un smartphone peut être activée dans les paramètres de l’application :
- Cliquez sur l’icône
dans le coin supérieur gauche de l’écran, sélectionnez le menu Paramètres de l’app.
- Ouvrez le menu Paramètres du système et activez la Gestion de la sécurité avec un smartphone.
- Cliquez sur l’icône
- Il est recommandé de configurer le Géorepérage pour assurer un fonctionnement stable de l’authentification Bluetooth. L’avertissement
s’affiche dans les États du Superior KeyPad TouchScreen Fibra si le Géorepérage est désactivé et que l’application n’est pas autorisée à utiliser l’emplacement du smartphone. En appuyant sur le symbole
, vous ouvrez une fenêtre contenant des explications sur la marche à suivre.
L’authentification Bluetooth peut être instable si la fonction Géorepérage est désactivée. Lancez et réduisez l’application si le système la fait passer en mode veille.
Vous pouvez contrôler le système plus rapidement via Bluetooth, lorsque la fonction Géorepérage est activée et configurée. Il suffit de déverrouiller le téléphone et de l’approchez au capteur du clavier.
- Activez l’option Maintenir l’application active pour gérer la sécurité via Bluetooth. Pour ce faire, rendez-vous sur Appareils
→ Centrale → Paramètres
→ Géorepérage.
- Assurez-vous que le Bluetooth est activé sur votre smartphone. S’il est désactivé, l’avertissement
apparaît dans les États du clavier. En appuyant sur le symbole
, vous ouvrez une fenêtre contenant des explications sur la marche à suivre.
- Activez l’option Service de Keep-alive dans les paramètres de l’application pour les smartphones Android. Pour cela, dans le coin supérieur gauche de l’écran, cliquez sur
→ Paramètres de l’app → Paramètres du système.
Pré-autorisation
Lorsque la fonction est activée, l’accès à la centrale et à l’état actuel du système est bloqué. Pour le débloquer, l’utilisateur doit s’authentifier : saisir un code approprié ou présenter un dispositif d’accès personnel au clavier.
Si la pré-autorisation est activée, la fonction Armement sans code n’est pas disponible dans les paramètres du clavier.
Vous pouvez vous authentifier de deux manières :
- Dans l’onglet Contrôle
. Après s’être connecté, l’utilisateur verra les groupes partagés du système (si le Mode groupe est activé). Ils sont spécifiés dans les paramètres du clavier : Gestion de la sécurité → Groupes partagés. Par défaut, tous les groupes de systèmes sont partagés.
- Dans l’onglet S’identifier
. Après s’être connecté, l’utilisateur verra les groupes disponibles qui étaient cachés dans la liste des groupes partagés.
L’écran du clavier passe à l’écran initial 10 secondes après la dernière interaction avec celui-ci. Saisissez le code ou approchez à nouveau un dispositif d’accès personnel pour contrôler le système à l’aide du Superior KeyPad TouchScreen Fibra.
- Saisissez le code clavier ou le code de contrainte du clavier (si nécessaire).
- Cliquez sur OK.
Par exemple : 1234 → OK.
Les chiffres saisis de manière incorrecte peuvent être effacés à l’aide de la touche .
- Saisissez l’ID de l’utilisateur.
- Appuyez sur
.
- Saisissez le code personnel ou le code de contrainte personnel (si nécessaire).
- Cliquez sur OK.
Par exemple : 4 → → 1234 → OK.
- Entrez le code d’accès ou le code de contrainte (si nécessaire) d’un utilisateur non enregistré.
- Cliquez sur OK.
Par exemple : 1234 → OK.
- Saisissez le Code GIR.
- Cliquez sur OK.
Par exemple : 1234 → OK.
Approchez un Tag ou un Pass authentifié du lecteur du clavier. Le lecteur est marqué par des icônes de vagues sur le boîtier. Ce chapitre fournit des informations sur la manière d’ajouter une carte / un porteclé au système.
Approchez du lecteur de clavier un smartphone vérifié, doté de la fonction Bluetooth et dont l’écran est déverrouillé. Le lecteur est marqué par des icônes de vagues sur le boîtier. Ce chapitre fournit des informations sur la manière de régler les paramètres Bluetooth pour le clavier.
Gestion de la sécurité
En utilisant les codes, Tag/Pass, ou un smartphone, vous pouvez contrôler le Mode nuit et la sécurité du site entier ou de groupes séparés. L’utilisateur ou le PRO ayant les droits de configuration du système peut configurer les codes d’accès. Ce chapitre fournit des informations sur la manière d’ajouter un Tag ou un Pass à la centrale. Pour piloter le système avec un smartphone, réglez les paramètres Bluetooth dans les paramètres du clavier. Activez le Bluetooth, le Service de localisation du smartphone et déverrouillez l’écran.
Superior KeyPad TouchScreen Fibra est verrouillé pour la durée spécifiée dans les paramètres si un code incorrect est saisi ou si un dispositif d’accès non vérifié est présenté trois fois de suite en l’espace d’une minute. Les notifications correspondantes sont envoyées aux utilisateurs et au centre de télésurveillance. Un utilisateur ou un PRO disposant des droits de configuration du système peut déverrouiller le Superior KeyPad TouchScreen Fibra dans l’application Ajax.
Si le Mode groupe est désactivé, une icône appropriée sur l’écran du clavier indique le mode de sécurité en cours :
— Armé.
— Désarmé.
— Mode nuit.
Si le Mode groupe est activé, les utilisateurs voient le mode de sécurité de chaque groupe séparément. Le groupe est armé si le contour de son bouton est blanc et s’il est marqué de l’icône . Le groupe est désarmé si le contour de son bouton est gris et s’il est marqué de l’icône
.
Les touches des groupes en Mode nuit sont encadrées dans un carré blanc sur l’écran du clavier.
Si un code personnel ou d’accès, un Tag/Pass ou un smartphone est utilisé, le nom de l’utilisateur qui a modifié le mode de sécurité est affiché dans le flux d’événements de la centrale et dans la liste des notifications. Lorsqu’un code général est utilisé, le nom du clavier à partir duquel la modification du mode de sécurité a été effectuée s’affiche.
Les étapes à suivre pour modifier le mode de sécurité à l’aide du clavier dépendent de l’activation ou non de la pré-autorisation de l’utilisateur dans les paramètres du Superior KeyPad TouchScreen Fibra.
Si la pré-autorisation est activée
- Activez le clavier en vous approchant ou en passant la main devant le capteur. Effectuez une pré-autorisation.
- Dans l’onglet Contrôle
, appuyez sur le bouton Armer
/Désarmer
/Mode nuit
.
- Activez le clavier en vous approchant ou en passant la main devant le capteur. Effectuez une pré-autorisation.
- Dans l’onglet Contrôle
, appuyez sur les groupes que vous souhaitez armer ou désarmer.
Après l’authentification, les groupes de clavier partagés seront disponibles dans l’onglet Contrôle . Dans ce cas, si vous appuyez sur la touche Armer
/Désarmer
/Mode nuit
sur l’écran du clavier, le mode de sécurité ne changera que pour les groupes de clavier partagés.
Authentifiez-vous dans l’onglet S’identifier pour modifier le mode de sécurité des groupes disponibles pour l’utilisateur.
Pour désarmer le système avec un code de contrainte :
- Activez le clavier en vous approchant ou en passant la main devant le capteur. Effectuez une pré-autorisation avec un code de contrainte approprié.
- Appuyez sur le bouton Désarmer
dans l’onglet Contrôle
.
Si la pré-autorisation est désactivée
- Activez le clavier en vous approchant ou en passant la main devant le capteur.
- Dans l’onglet Contrôle
, appuyez sur le bouton Armer
/Désarmer
/Mode nuit
.
- Saisissez un code approprié, approchez un Tag/Pass ou votre smartphone.
- Activez le clavier en vous approchant ou en passant la main devant le capteur.
- Dans l’onglet Contrôle
, appuyez sur les groupes que vous souhaitez armer ou désarmer.
- Saisissez un code approprié, approchez un Tag/Pass ou votre smartphone.
- Pour modifier le mode de sécurité des groupes disponibles pour l’utilisateur, il faut d’abord s’authentifier à l’aide d’un code, d’un porteclé/carte ou d’un smartphone dans l’onglet S’identifier
. Appuyez sur les groupes que vous souhaitez armer ou désarmer.
Si vous appuyez sur la touche Armer /Désarmer
/Mode nuit
sur l’écran du clavier, le mode de sécurité changera pour tous les groupes affichés.
Pour désarmer le système avec un code de contrainte :
- Activez le clavier en vous approchant ou en passant la main devant le capteur.
- Appuyez sur le bouton Désarmer
dans l’onglet Contrôle
.
- Saisissez un code de contrainte approprié.
Exemple de saisie de codes
| Code | Exemple | Remarque |
|
Code clavier Code de contrainte du clavier |
1234 → OK | Les chiffres saisis de manière incorrecte peuvent être effacés à l’aide de la touche |
|
Code utilisateur Code de contrainte de l’utilisateur |
2 → |
Saisissez d’abord l’ID utilisateur, appuyez sur la touche Les chiffres saisis de manière incorrecte peuvent être effacés à l’aide de la touche |
|
Code de l’utilisateur non enregistré Code de contrainte de l’utilisateur non enregistré |
1234 → OK | Les chiffres saisis de manière incorrecte peuvent être effacés à l’aide de la touche |
| Code GIR | 1234 → OK | Les chiffres saisis de manière incorrecte peuvent être effacés à l’aide de la touche |
Changement facile du mode de sécurité
La fonction Changement facile du mode de sécurité permet de changer le mode de sécurité en sens inverse en utilisant le Tag/Pass ou le smartphone, sans confirmation par les boutons Armer ou Désarmer
. Allez dans les paramètres du clavier pour activer la fonction.
Pour modifier le mode de sécurité dans le sens inverse
- Activez le clavier en vous approchant ou en passant la main devant le capteur. Effectuez une pré-autorisation si nécessaire.
- Approchez votre Tag/Pass ou votre smartphone.
Armement en deux étapes
Le clavier Superior KeyPad TouchScreen Fibra peut participer à l’armement en deux étapes, mais ne peut pas être utilisé en tant que dispositif de deuxième étape. Le processus d’armement en deux étapes à l’aide d’un Tag, d’un Pass ou d’un smartphone est similaire à l’utilisation d’un code personnel ou général sur le clavier.
Les utilisateurs du système peuvent voir sur l’écran du clavier si l’armement est commencé ou incomplet. Si le Mode groupe est activé, la couleur des boutons de groupe dépend de l’état actuel :
- Gris : désarmé, le processus d’armement n’a pas commencé.
- Vert : le processus d’armement a commencé.
- Jaune : l’armement est incomplet.
- Blanc : armé.
Gestion des scénarios à l’aide du clavier
Superior KeyPad TouchScreen Fibra permet aux utilisateurs de créer jusqu’à six scénarios de deux types. Le type de scénario Action prédéfinie permet de contrôler un ou plusieurs dispositifs d’automatisation et Ajax WaterStop Jeweller. Le type de scénario Changement d’état permet aux utilisateurs de changer l’état d’un seul dispositif d’automatisation ou d’un Ajax WaterStop Jeweller à partir de l’onglet Scénarios du clavier.
- Ouvrez l’application Ajax. Sélectionnez la espace avec au moins un Superior KeyPad TouchScreen Fibra et un dispositif d’automatisation. En ajouter un si nécessaire.
- Allez dans l’onglet Appareils
.
- Sélectionnez Superior KeyPad TouchScreen Fibra dans la liste et accédez au menu Paramètres
.
- Allez dans le menu Scénarios d’automatisation. Activez l’option de Gestion des scénarios.
- Ouvrez le menu Scénarios de clavier.
- Appuyez sur Ajouter un scénario.
- Sélectionnez le type de scénario Action prédéfinie.
- Sélectionnez un ou plusieurs dispositifs d’automatisation. Appuyez sur Suivant.
- Saisissez le nom du scénario dans le champ Nom.
- Sélectionnez l’action du dispositif pendant l’exécution du scénario.
- Cliquez sur Enregistrer.
- Appuyez sur Retour pour revenir au menu Scénarios d’automatisation.
- Activez la bascule Pré-autorisation si nécessaire.
Les scénarios créés sont affichés dans l’application : Superior KeyPad TouchScreen Fibra → Paramètres → Scénarios d’automatisation → Scénarios de clavier. Vous pouvez les désactiver, ajuster les paramètres ou les supprimer à tout moment.
Pour supprimer un scénario :
- Allez dans les Paramètres
du Superior KeyPad TouchScreen Fibra.
- Ouvrez le menu Scénarios d’automatisation → Scénarios de clavier.
- Sélectionnez le scénario que vous souhaitez supprimer.
- Appuyez sur Suivant.
- Cliquez sur Supprimer le scénario.
L’utilisateur peut voir et gérer les scénarios d’automatisation après l’authentification lorsque la fonction Pré-autorisation est activée. Allez dans l’onglet Scénarios , saisissez le code ou approchez un dispositif d’accès personnel du clavier.
Pour exécuter un scénario, appuyez sur un bouton approprié dans l’onglet Scénarios .
L’écran du Superior KeyPad TouchScreen Fibra n’affiche que les scénarios activés dans les paramètres du clavier.
Indication
Superior KeyPad TouchScreen Fibra informe les utilisateurs des alarmes, des temporisations à l’armement et au désarmement, du mode de sécurité actuel, des dysfonctionnements et d’autres états du système :
- l’écran ;
- le logo avec indicateur LED ;
- le buzzer intégré.
L’indication du Superior KeyPad TouchScreen Fibra n’apparaît sur l’écran que lorsqu’il est actif. En haut de l’onglet Contrôle , des icônes indiquant certains états du système ou du clavier sont affichées. Par exemple, elles peuvent indiquer une alarme incendie, le rétablissement du système après une alarme et un carillon à l’ouverture. Les informations relatives au mode de sécurité seront mises à jour même si elles sont modifiées par un autre dispositif : porteclé, autre clavier ou dans l’application.
| Événement | Indication | Remarque |
| Alarme. | Le buzzer intégré émet un signal sonore. |
Si l’option Activer le buzzer du clavier si une alarme est détectée dans le système est activé. La durée du signal sonore dépend des réglages du clavier. |
| Une alarme est détectée dans le système armé. | La LED clignote deux fois (une fois toutes les 3 secondes) jusqu’à ce que le système soit désarmé. |
Pour l’activer, activez l’Indication après alarme dans les paramètres de la centrale. En outre, spécifiez le Superior KeyPad TouchScreen Fibra comme dispositif pour la notification d’alarmes provenant d’autres dispositifs. L’indication est activée une fois que le buzzer intégré a terminé de reproduire le signal d’alarme. |
| Mise en marche du dispositif/Chargement de la configuration actualisée du système sur le clavier. | Une notification appropriée est affichée à l’écran pendant le chargement des données. | |
| Mise en arrêt de l’appareil. | La LED s’allume pendant 1 seconde, puis clignote trois fois. | |
| Le système ou le groupe est armé. | Le buzzer intégré émet un bip court. | Si les notifications pour Armement/Désarmement sont activées. |
| Le système ou le groupe passe en Mode nuit. | Le buzzer intégré émet un bip court. | Si les notifications pour Activation/Désactivation du Mode nuit sont activées. |
| Le système est désarmé. |
Le buzzer intégré émet deux bips courts. La LED s’allume constamment en vert si l’alimentation externe est connectée. |
Si les notifications pour Armement/Désarmement sont activées. Ce type d’indication LED est disponible pour le Superior KeyPad TouchScreen Fibra avec la version du firmware 5.61.10.3, 6.61.10.4 ou ultérieure. |
| Système en mode armé. |
La LED s’allume en rouge brièvement toutes les 3 secondes si l’alimentation externe n’est pas connectée. La LED s’allume constamment en rouge si l’alimentation externe est connectée. |
Si Indication du Mode armé est activée. L’indication s’allume lorsque le clavier passe en mode veille (l’écran s’éteint). |
| Un code incorrect a été saisi. |
Une notification appropriée s’affiche à l’écran. Le buzzer intégré émet un bip court (si réglé). |
Le volume du bip dépend du volume configuré des boutons. |
| Erreur lors de l’ajout d’une carte ou d’un porteclé. |
Une notification appropriée s’affiche à l’écran. La LED s’allume une fois en rouge. Le buzzer intégré émet un long bip. |
Le volume du bip dépend du volume configuré des boutons. |
| Ajout réussi du porteclé/carte. |
An appropriate notification is shown on the display. The built-in buzzer emits a short beep. |
Le volume du bip dépend du volume configuré des boutons. |
| Batterie de secours faible. | La LED s’allume et s’éteint progressivement lorsque le bouton anti-sabotage est déclenché, qu’une alarme est activée, ou que le système est armé ou désarmé (si l’indication est activée). | |
| Déclenchement du bouton anti-sabotage. | La LED s’allume en rouge pendant 1 seconde. | |
| Test d’intensité du signal Fibra. | L’indicateur LED s’allume en vert pendant le test. | S’allume après avoir lancé un test approprié dans les paramètres du clavier. |
| Mise à jour du firmware. | La LED s’allume périodiquement en vert pendant la mise à jour du firmware. | S’allume après avoir lancé la mise à jour du firmware dans les États du clavier. |
| Désactivation de l’alarme incendie interconnectée. |
Une notification appropriée s’affiche à l’écran. Le buzzer intégré émet un signal sonore. |
|
| Le clavier est désactivé. | Une notification appropriée s’affiche à l’écran. | Si l’option Entièrement est sélectionnée pour les réglages du clavier Désactivation forcée ou Désactivation unique. |
| Une restauration du système est nécessaire. | Un écran approprié pour restaurer ou envoyer une demande de restauration du système après l’alarme apparaît sur l’écran. |
La fonction Restauration après alarme doit être ajustée dans le système. L’écran apparaît lors de l’armement ou du passage du système en Mode nuit si une alarme ou un dysfonctionnement s’est produit dans le système auparavant. Les administrateurs ou les PRO ayant les droits de configurer le système peuvent restaurer le système. Les autres utilisateurs peuvent envoyer une demande de restauration. |
| L’intention d’armer le système alors qu’il est déjà armé. |
Une notification appropriée s’affiche à l’écran. Le buzzer intégré émet un bip court. |
Après avoir saisi le code correct et si les notifications pour Armement/Désarmement sont activées. |
| L’intention de désarmer le système alors qu’il est déjà désarmé. |
Une notification appropriée s’affiche à l’écran. Le buzzer intégré émet deux bips courts. |
Après avoir saisi le code correct et si les notifications pour Armement/Désarmement sont activées. |
| Le clavier est retiré de la centrale. | L’indicateur LED clignote 6 fois en rouge, puis 3 fois, mais plus rapidement. | |
| Le clavier est verrouillé si le code est introduit de manière incorrecte. |
Une notification appropriée s’affiche à l’écran. Le buzzer intégré émet un long bip. |
Le volume du bip dépend du volume configuré des boutons. |
| Compter les temporisations à l’armement / au désarmement (si Bip pour les temporisations est activée) |
La LED et le signal sonore s’allument simultanément si la fonction de Bip accéléré pour les temporisations est activée |
La LED s’allume en rouge pour les Temporisations au désarmement et en vert pour les Temporisations à l’armement. Ce type d’indication est disponible pour le Superior KeyPad TouchScreen Fibra avec la version du firmware 5.61.10.3, 6.61.10.4 ou ultérieure. |
Notifications sonores des dysfonctionnements
Si un dispositif est hors ligne ou si la batterie est faible, Superior KeyPad TouchScreen Fibra peut avertir les utilisateurs du système par un signal sonore. La LED du clavier clignote également. Les notifications de dysfonctionnement seront affichées dans le flux d’événements, par SMS ou par notification push.
Pour activer les notifications sonores de dysfonctionnements, utilisez les applications Ajax PRO et PRO Desktop :
- Cliquez sur Appareils
, choisissez la centrale et ouvrez ses paramètres
:
Cliquez sur Service → Sons et alertes.
- Activez les bascules : Si la batterie d’un appareil est faible et Si un appareil est hors ligne.
- Cliquez sur Retour pour enregistrer les paramètres.
| Événement | Indication | Remarque |
| Si un appareil est hors ligne. |
Deux bips courts, la LED clignote deux fois. Un bip est émis une fois par minute jusqu’à ce que tous les appareils du système soient en ligne. |
Les utilisateurs peuvent temporiser l’indication sonore pendant 12 heures. |
| Si le clavier est hors ligne. |
Deux bips courts, la LED clignote deux fois. Un bip est émis une fois par minute jusqu’à ce que le clavier soit en ligne. |
La temporisation de l’indication sonore n’est pas possible. |
| Si la batterie d’un appareil est faible. |
Trois bips courts, la LED clignote trois fois. Un bip est émis une fois par minute jusqu’à ce que la batterie soit rétablie ou que le dispositif soit retiré. |
Les utilisateurs peuvent temporiser l’indication sonore pendant 4 heures. |
Les notifications sonores des dysfonctionnements apparaissent lorsque l’indication du clavier est terminée. Si plusieurs dysfonctionnements se produisent dans le système, le clavier signale d’abord la perte de connexion entre l’appareil et la centrale.
Test de fonctionnalité
Le système de sécurité Ajax propose plusieurs types de tests pour vous aider à choisir le bon endroit pour installer les appareils. Les tests ne commencent pas immédiatement. Toutefois, le temps d’attente ne dépasse pas la durée d’un intervalle d’interrogation entre la centrale et le dispositif. L’intervalle d’interrogation peut être vérifié et configuré dans les paramètres de la centrale (Centrale → Paramètres → Jeweller/Fibra).
Pour exécuter un test dans l’application Ajax :
- Sélectionnez la espace requise.
- Allez dans l’onglet Appareils
.
- Sélectionnez le Superior KeyPad TouchScreen Fibra dans la liste.
- Allez dans Paramètres
.
- Effectuez le Test d’intensité du signal Fibra.
Emplacement du dispositif
Le dispositif est conçu pour une utilisation en intérieur uniquement.
Lorsque vous choisissez un emplacement du dispositif, tenez compte des paramètres qui influent sur son fonctionnement :
- Intensité du signal Fibra.
- Longueur du câble utilisé pour connecter le Superior KeyPad TouchScreen Fibra.
Tenez compte des recommandations sur l’installation des dispositifs lorsque vous préparez un système pour un site. Seuls des professionnels devraient concevoir et installer le système Ajax. Une liste des partenaires officiels autorisés d’Ajax est disponible ici.
Le meilleur emplacement pour Superior KeyPad TouchScreen Fibra est à l’intérieur, près de l’entrée. Cela permet de désarmer le système avant que les temporisations au désarmement n’aient expiré et d’armer rapidement le système lorsque l’on quitte les lieux.
La hauteur d’installation recommandée est de 1,3 à 1,5 mètre au-dessus du sol. Installez le clavier sur une surface plane et verticale. Cela permet de s’assurer que votre Superior KeyPad TouchScreen Fibra est solidement fixé à la surface et d’éviter les déclenchements intempestifs du bouton anti-sabotage.
Intensité du signal
Le niveau du signal Fibra est déterminé par le nombre de paquets de données non livrés ou endommagés sur une période de temps donnée. L’icône dans l’onglet Appareils
indique la puissance du signal :
- Trois barres – excellente intensité du signal.
- Deux barres – bonne intensité du signal.
- Une barre – intensité du signal faible, le fonctionnement stable n’est pas garanti.
- Icône barrée – pas de signal.
N’installez pas le clavier
- À l’extérieur. Cela peut entraîner une défaillance du clavier.
- Dans les endroits où des parties de vêtements (par exemple, à côté du portemanteau), des câbles d’alimentation ou des fils Ethernet peuvent obstruer le clavier. Cela peut entraîner un déclenchement intempestif du clavier.
- À l’intérieur de locaux dont la température et l’humidité dépassent les limites admissibles. Cela pourrait endommager le clavier.
- Dans un endroit où le niveau de signal est faible. Cela pourrait entraîner la perte de connexion avec la centrale.
- Près des détecteurs de bris de glace. Le son du buzzer intégré peut déclencher une alarme.
- Dans les endroits où le signal sonore sera atténué (à l’intérieur de meubles, derrière des rideaux épais, etc.).
Conception
Il est essentiel de bien concevoir le projet du système afin de garantir l’installation et la configuration correctes des appareils. Le projet doit tenir compte du nombre et des types de dispositifs présents sur le site, de leur emplacement exact et de leur hauteur d’installation, de la longueur des câbles Fibra, du type de câble utilisé et d’autres paramètres. Consultez cet article pour savoir comment concevoir le projet de système Fibra.
Longueur et type de câble
La portée maximale d’une connexion filaire utilisant la topologie Linéaire est de 2 000 mètres, et de 500 mètres en utilisant la topologie en Anneau.
Types de câbles recommandés :
- Câble U/UTP cat.5 4×2×0,51 mm (24 AWG), conducteur en cuivre ;
- 4×0,22 mm² câble de signal, conducteur en cuivre.
Veuillez noter que la portée de connexion câblée peut varier si d’autres types de câbles sont utilisés. Pour l’instant, aucun autre type de câble n’a été testé.
Vérification avec un calculateur
Pour s’assurer que la conception est calculée correctement et que le système fonctionnera dans la pratique, nous avons développé le Calculateur d’alimentation Fibra. Le calculateur permet de vérifier la qualité de la communication et la longueur du câble pour les appareils filaires Fibra avec la configuration choisie lors de la conception du projet de système.
Préparer l’installation
Gestion des câbles
Avant de poser des câbles, vérifiez les règles de sécurité électrique et anti-incendie en vigueur dans votre région. Suivez scrupuleusement ces normes et réglementations. Des conseils pour la pose des câbles sont disponibles dans cet article.
Cheminement des câbles
Avant de commencer l’installation, nous vous conseillons vivement de lire attentivement la section Mise en place des appareils. S’en tenir au projet de système décrit sans dévier. Le non-respect des règles d’installation de base du Superior KeyPad TouchScreen Fibra et des recommandations de ce manuel entraîne un fonctionnement incorrect, ainsi qu’une perte de connexion avec le dispositif. Des conseils pour l’acheminement des câbles sont disponibles dans cet article.
Préparation des câbles pour la connexion
Retirez la couche isolante du câble et dénudez le câble avec une pince à dénuder. Les extrémités des fils insérés dans les bornes du dispositif doivent être étamées ou serties avec un manchon. Cela garantit une connexion fiable et protège le conducteur de l’oxydation. Des conseils pour la préparation des câbles sont disponibles dans cet article.
Installation
Avant d’installer le Superior KeyPad TouchScreen Fibra, assurez-vous que vous avez choisi l’emplacement optimal et qu’il est conforme aux directives de ce manuel.
Pour installer un clavier :
- Désactivez l’alimentation des lignes dans l’application Ajax PRO :
- Centrale → Paramètres
→ Lignes → Alimentation des lignes.
- Centrale → Paramètres
- Passez le câble pour connecter le Superior KeyPad TouchScreen Fibra au boîtier de la centrale. Connectez les fils à la ligne requise de la centrale.
+24V — borne d’alimentation de 24 V⎓ .
A, B — bornes de signal.
GND — terre. - Retirez le panneau de montage SmartBracket du clavier. Dévissez d’abord la vis de fixation et faites glisser le panneau vers le bas.
- Détachez soigneusement la partie perforée nécessaire pour faire sortir le câble par l’arrière (en haut, en bas ou à travers le mur).
- Faites passer le câble de la centrale et, en option, d’une alimentation électrique externe dans le boîtier du clavier.
- Connectez les fils aux bornes du Superior KeyPad TouchScreen Fibra selon le schéma ci-dessous. Veillez à ce que la polarité et l’ordre des connexions des câbles soient corrects. Fixez fermement le câble aux bornes.
- Si le Superior Superior KeyPad TouchScreen Fibra n’est pas le dernier dispositif de la ligne de connexion, préparez un deuxième câble à l’avance. Connectez les fils aux bornes selon le schéma ci-dessous. Les extrémités des fils du premier et du second câble, qui seront insérées dans les bornes du clavier, doivent être étamées et soudées ensemble, ou serties avec des embouts spéciaux.
- Si le Superior KeyPad TouchScreen Fibra est le dernier appareil sur la ligne et que vous utilisez la connexion Linéaire, installez une résistance de terminaison sur les deux contacts en la connectant aux bornes de signal du module d’intégration. La résistance de terminaison (120 Ω) est incluse dans le kit complet la centrale hybride.
- Si le Superior Superior KeyPad TouchScreen Fibra n’est pas le dernier dispositif de la ligne de connexion, préparez un deuxième câble à l’avance. Connectez les fils aux bornes selon le schéma ci-dessous. Les extrémités des fils du premier et du second câble, qui seront insérées dans les bornes du clavier, doivent être étamées et soudées ensemble, ou serties avec des embouts spéciaux.
- Connectez le câble de l’alimentation externe aux bornes correspondantes. Elle est nécessaire pour maintenir l’écran toujours actif.
- Faites passer les câbles à travers les conduits et fixez-les à l’aide d’attaches.
Exemples d’acheminement de câbles :
- Fixez temporairement le panneau de montage SmartBracket à l’aide d’un ruban adhésif double face à l’endroit choisi pour l’installation.
Le ruban adhésif double-face ne peut être utilisé que pour une installation temporaire. Le dispositif fixé par le ruban adhésif peut se décoller de la surface. Tant que le dispositif est scotché, le bouton anti-sabotage ne se déclenche pas lorsque le dispositif est détaché de la surface.
SmartBracket comporte des repères à l’intérieur pour faciliter l’installation. L’intersection de deux lignes marque le centre du dispositif (et non le panneau de montage). De même, la touche UP du SmartBracket marque le haut du clavier. Référez-vous à ces marquages lors de l’installation du clavier.
- Installez le clavier sur le SmartBracket.
- Activez l’alimentation électrique des lignes dans l’application Ajax PRO :
- Centrale → Paramètres
→ Lignes → Alimentation des lignes.
- Centrale → Paramètres
- La LED du dispositif clignote. Il s’agit d’un signal indiquant que le boîtier du clavier est fermé.
Si la LED ne s’allume pas lors de l’installation sur SmartBracket, vérifiez l’état du bouton anti-sabotage dans l’application Ajax, l’intégrité de la fixation et l’étanchéité de la fixation du clavier sur le panneau.
- Ajoutez le clavier à la centrale.
- Exécutez le test de fonctionnalité.
- Si les tests sont réussis, retirez le clavier du SmartBracket.
- Fixez le panneau SmartBracket sur la surface à l’aide des vis jointes. Utilisez tous les points de fixation.
Lorsque vous utilisez d’autres éléments de fixation, assurez-vous qu’ils n’endommagent pas ou ne déforment pas le panneau.
- Placez le clavier sur le panneau de montage SmartBracket.
- Serrez la vis de fixation située sous le boîtier du clavier. La vis est nécessaire pour une fixation plus fiable et pour protéger le clavier du démontage rapide.
Raccordement d’un bloc d’alimentation tiers
Lors de la connexion d’une alimentation externe et de l’utilisation du Superior KeyPad TouchScreen Fibra, il faut respecter les règles générales de sécurité électrique pour l’utilisation de l’équipement électrique et les exigences de la réglementation en matière de sécurité électrique.
Superior KeyPad TouchScreen Fibra est équipé de bornes permettant de connecter un bloc d’alimentation 10,5V–14 V⎓. Les paramètres électriques recommandés pour le bloc d’alimentation sont : 12 V⎓ avec un courant de 0,5 A.
Ne retirez pas les batteries de secours préinstallées pendant le branchement de l’alimentation électrique.
Avant d’installer l’appareil, vérifiez que l’isolation des fils n’est pas endommagée. Utilisez uniquement une source d’alimentation mise à la terre. Ne jamais démonter l’appareil sous tension. N’utilisez pas l’appareil avec un câble d’alimentation endommagé.
Pour connecter un bloc d’alimentation tiers :
- Retirez le panneau de montage SmartBracket. Cassez délicatement la partie perforée du boîtier pour libérer les ouvertures destinées au passage du câble :
1 – pour faire sortir le câble par le haut ; il suffit de briser une des parties perforées.
2 – pour faire sortir le câble à travers le mur.
3 – pour faire sortir le câble par le bas ; il suffit de briser une des parties perforées. - Mettez hors tension le câble d’alimentation externe.
- Connectez le câble aux bornes en respectant la polarité (marquée sur le plastique).
- Une fois le clavier installé et ajouté à la centrale, vérifiez l’état des batteries de secours et de l’alimentation externe dans l’application Ajax, ainsi que le fonctionnement général du dispositif.
Mise à jour du firmware
La mise à jour du firmware du Superior KeyPad TouchScreen Fibra peut être installée lorsqu’une nouvelle version est disponible. Consultez la liste des appareils dans les applications Ajax PRO: Tool for Engineers et PRO Desktop pour en savoir plus. Si une mise à jour est disponible, le clavier correspondant aura une icône . Un administrateur ou un PRO ayant accès aux paramètres du système peut lancer la mise à jour dans les états ou les patramètres du Superior KeyPad TouchScreen Fibra. Une mise à jour peut prendre jusqu’à 1 heure.
Maintenance
Vérifiez régulièrement le fonctionnement de votre Superior KeyPad TouchScreen Fibra. La fréquence optimale des contrôles est d’une fois tous les trois mois. Nettoyez la poussière, les toiles d’araignée et d’autres contaminants sur le boîtier du dispositif dès leur apparition. Utilisez un chiffon sec et doux, adapté à l’entretien du matériel.
N’utilisez pas de substances contenant de l’alcool, de l’acétone, de l’essence ou d’autres solvants actifs pour nettoyer le dispositif. Essuyez délicatement l’écran tactile.
Le système envoie une notification précoce lorsqu’il est temps de remplacer les batteries. Lors du changement de mode de sécurité, la LED s’allume lentement et s’éteint.
Caractéristiques techniques
Garantie
La garantie des produits de la Limited Liability Company « Ajax Systems Manufacturing » est valable pendant 2 ans à compter de la date d’achat.
Si l’appareil ne fonctionne pas correctement, veuillez d’abord contacter le service d’assistance technique Ajax. Dans la plupart des cas, les problèmes techniques peuvent être résolus à distance.
Contacter l’assistance technique :
Fabriqué par « AS Manufacturing » LLC