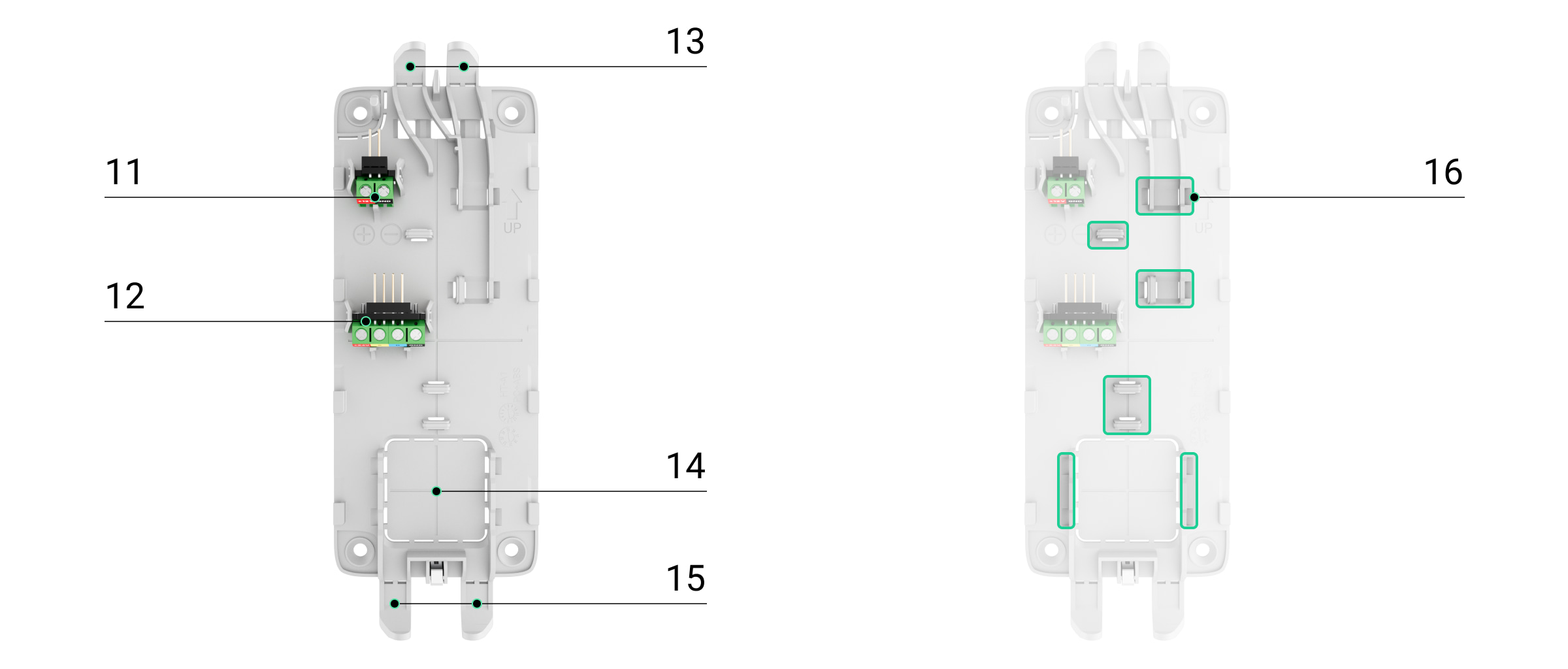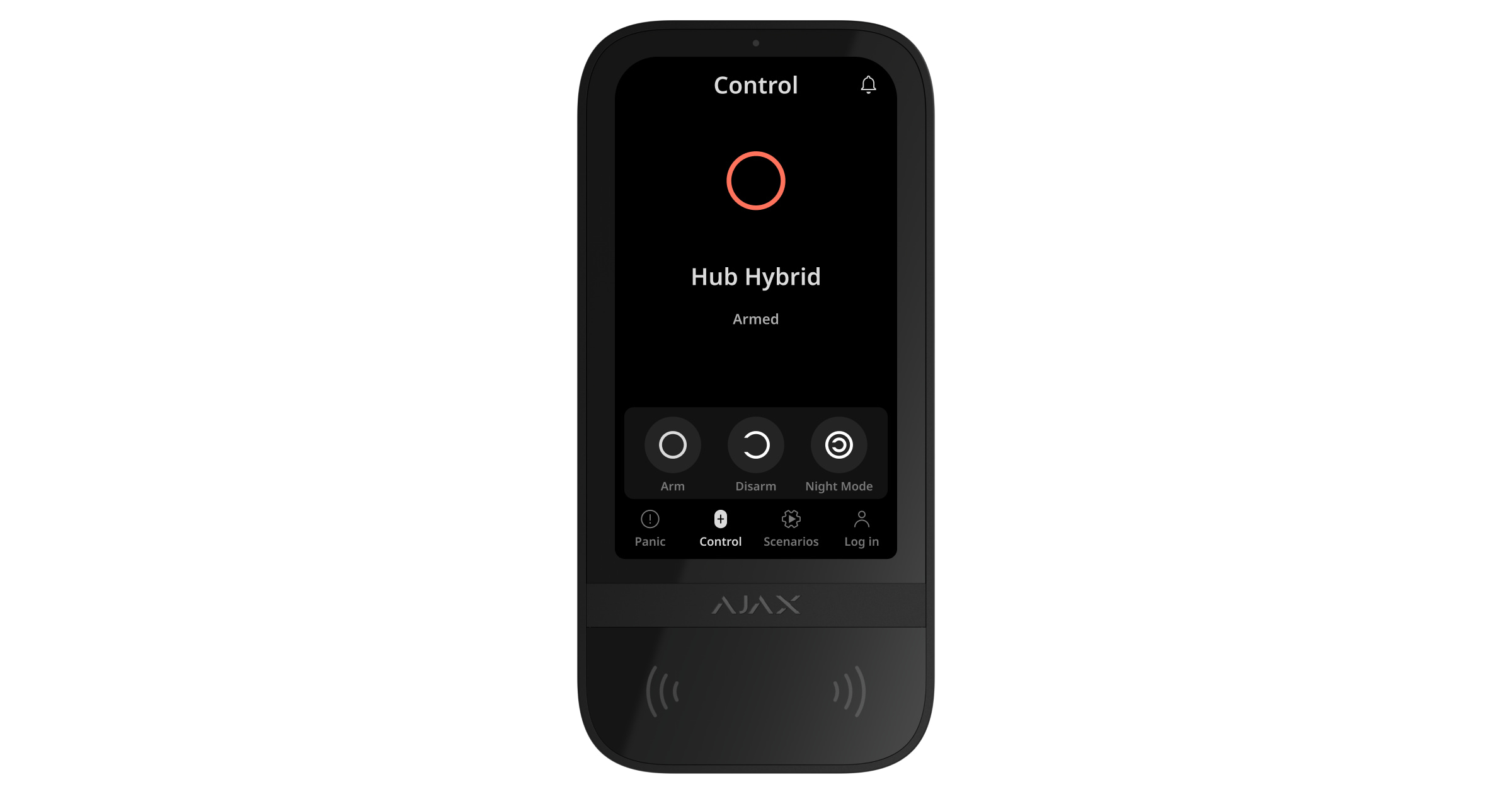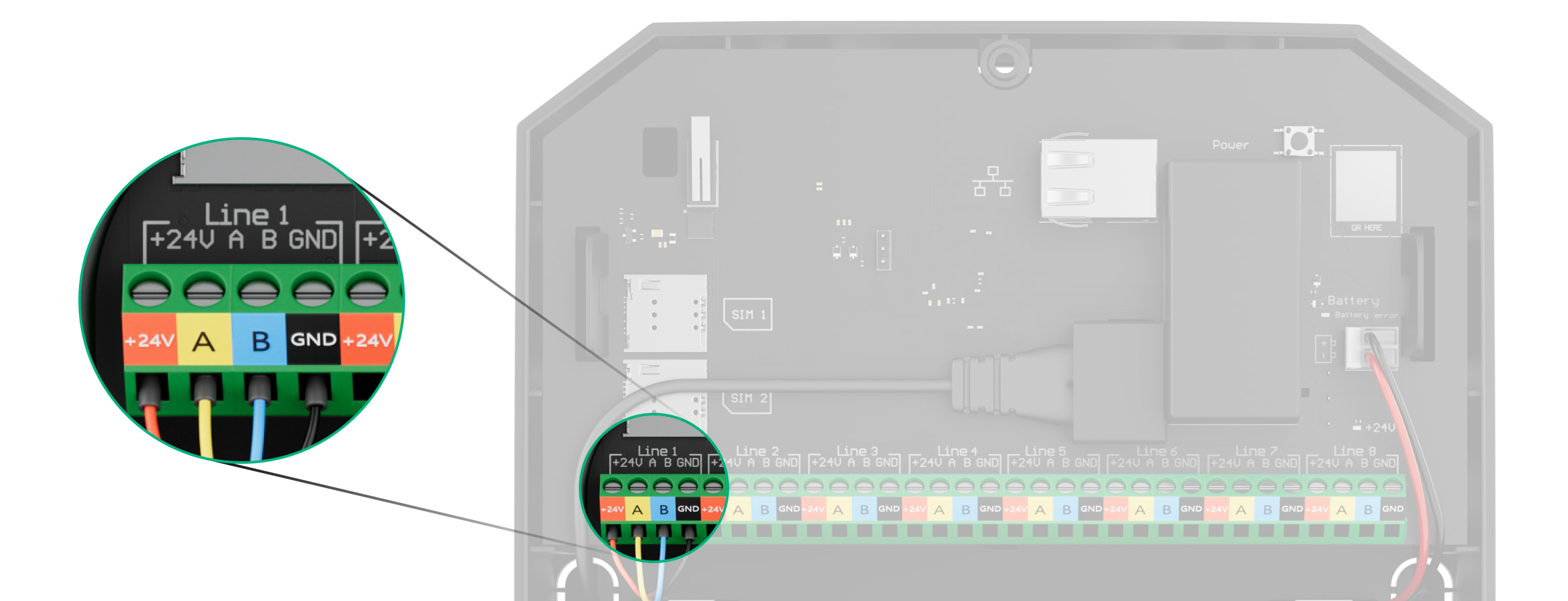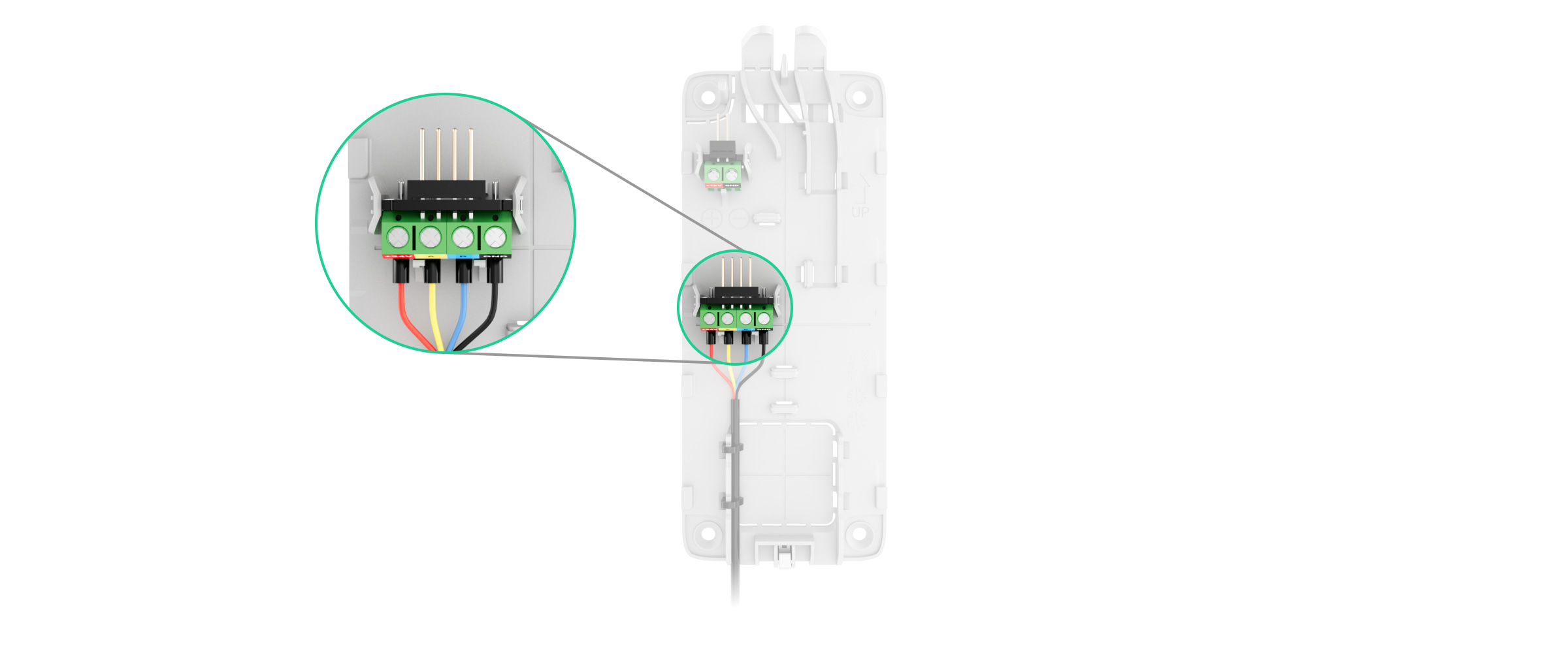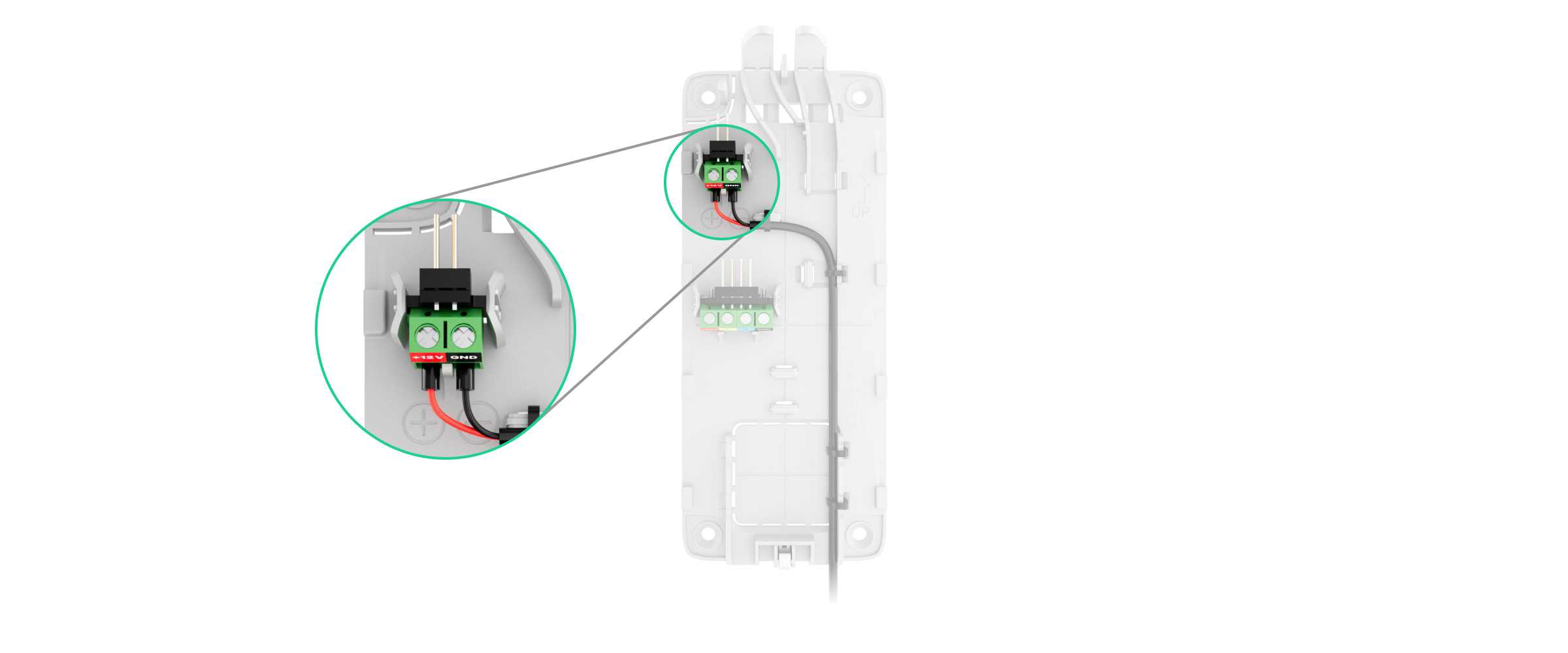El Superior KeyPad TouchScreen Fibra es un teclado cableado con pantalla táctil diseñado para gestionar el sistema Ajax. Los usuarios pueden autenticarse mediante smartphones, mandos Tag, tarjetas Pass y códigos. El dispositivo está diseñado para su uso en interiores.
El teclado funciona como parte del sistema Ajax, intercambiando datos con el hub a través del protocolo seguro de comunicación cableada Fibra.
Este es un dispositivo de la línea de productos Superior. Solo los partners acreditados de Ajax Systems pueden vender, instalar y administrar los productos Superior.
Elementos funcionales
- Sensor de luz ambiental para ajustar automáticamente el brillo de la retroiluminación.
- Pantalla táctil IPS con una diagonal de 5 pulgadas.
- Logo Ajax con indicador LED.
- Lector de tarjetas/mandos/Bluetooth.
- Panel de montaje SmartBracket. Para quitar el panel, deslícelo hacia abajo.
- Pieza perforada del panel de montaje para activar el interruptor antisabotaje ante cualquier intento de arrancar el teclado de la superficie. No la desprenda.
- Zumbador integrado.
- Agujero para fijar el panel de montaje SmartBracket con un tornillo de fijación.
- Interruptor antisabotaje.
- Código QR con el ID del dispositivo para añadir el teclado al sistema Ajax.
- Terminales para conectar una fuente de alimentación externa (no incluida). Los terminales se pueden retirar de los soportes cuando sea necesario.
- Terminales de entrada para conectar la línea Fibra al Superior KeyPad TouchScreen Fibra.
- Pieza perforada del panel de montaje para llevar los cables desde la parte superior.
- Pieza perforada del panel de montaje para llevar los cables a través de la pared.
- Pieza perforada del panel de montaje para llevar los cables desde la parte inferior.
- Sujetadores para fijar los cables con lazos.
Hubs compatibles
El teclado requiere un hub Ajax compatible con OS Malevich 2.21 y posterior para funcionar.
Principio de funcionamiento
El Superior KeyPad TouchScreen Fibra está equipado con un zumbador integrado, una pantalla táctil y un lector para la autorización sin contacto. El teclado puede utilizarse para cambiar los modos de seguridad y controlar los dispositivos de automatización, así como para notificar a los usuarios las alarmas del sistema.
El teclado puede ajustar automáticamente el brillo de la retroiluminación y se activa cuando uno se acerca a este. La sensibilidad se puede ajustar en la app. La interfaz del Superior KeyPad TouchScreen Fibra es igual a la de la app Ajax Security System. Hay modos diurno y nocturno de la interfaz. Una pantalla táctil de 5 pulgadas en diagonal permite acceder al modo de seguridad de un objeto o de cualquier grupo y controlar los escenarios de automatización. La pantalla también indica los fallos de funcionamiento del sistema, si los hay (cuando la comprobación de la integridad del sistema está habilitada).
En función de la configuración, el zumbador integrado del Superior KeyPad TouchScreen Fibra notifica sobre:
- alarmas;
- cambio del modo de seguridad;
- retardos al entrar/salir;
- la activación de los detectores de apertura.
El teclado se alimenta desde el panel de control y cuenta con una fuente de alimentación de reserva: baterías recargables preinstaladas. El Superior KeyPad TouchScreen Fibra también puede alimentarse desde una fuente de alimentación de terceros con un rango de tensión de 10.5–14 V⎓ y una corriente de funcionamiento de 0.5 A.
Gestión de la seguridad
El Superior KeyPad TouchScreen Fibra permite armar y desarmar el objeto entero o grupos específicos, así como activar el Modo Noche. Para cambiar el modo de seguridad, utilice la pestaña de Control . Puede controlar la seguridad utilizando el Superior KeyPad TouchScreen Fibra mediante:
- Smartphones. Con la app Ajax Security System instalada y compatible con Bluetooth Low Energy (BLE). Los smartphones se pueden utilizar en lugar de Tag o Pass para la autorización de usuarios. BLE es un protocolo de radio de bajo consumo de energía. El teclado admite los smartphones Android e iOS con la versión BLE 4.2 y posterior.
- Tarjetas o mandos. Para identificar a los usuarios de forma rápida y segura, el Superior KeyPad TouchScreen Fibra utiliza la tecnología DESFire®. DESFire® se basa en la norma internacional ISO 14443 y combina el cifrado de 128 bits y la protección contra el copiado.
- Códigos. El Superior KeyPad TouchScreen Fibra admite códigos generales, personales y para los usuarios no registrados.
Códigos de acceso
- Código del teclado es un código general configurado para el teclado. Cuando se utiliza, todos los eventos se envían a las apps Ajax por parte del teclado.
- Código de usuario es un código personal configurado para los usuarios conectados al hub. Cuando se utiliza, todos los eventos se envían a las apps Ajax por parte del usuario.
- Código de acceso del teclado es un código configurado para una persona que no está registrada en el sistema. Cuando se utiliza, los eventos se envían a las apps Ajax con un nombre relacionado con este código.
- El Código URR es un código de acceso para las unidades de respuesta rápida (URR) que se activa tras la alarma y es válido durante un tiempo determinado. Cuando el código se activa y se utiliza, los eventos se envían a las apps Ajax con un nombre relacionado con este código.
Los paneles de control híbridos admiten hasta 50 códigos personales, de acceso del teclado y URR.
Los permisos de acceso y los códigos se pueden ajustar en las apps Ajax. Si el código se ve comprometido, puede cambiarlo a distancia, sin tener que llamar a un instalador al objeto. Si un usuario pierde su Pass, Tag o smartphone, un administrador o un PRO con permisos de configuración del sistema puede bloquear instantáneamente el dispositivo en la app. Mientras tanto, un usuario puede utilizar un código personal para gestionar el sistema.
Gestión de la seguridad de los grupos
El Superior KeyPad TouchScreen Fibra permite controlar la seguridad de los grupos (si el Modo Grupo está activado). También puede ajustar la configuración del teclado para determinar los grupos que se compartirán (grupos del teclado). Por defecto, todos los grupos son visibles en la pantalla del teclado en la pestaña de Control . Más información sobre cómo gestionar la seguridad de los grupos está disponible en esta sección.
Si la función de Grupos seguidos está configurada para grupos, su estado de seguridad puede cambiar automáticamente en función de sus parámetros y de los estados de los iniciadores.
.
Botones de emergencia
Para situaciones de emergencia, el teclado tiene la pestaña de Pánico con tres botones:
- Botón de pánico;
- Incendio;
- Ayuda urgente.
En la app Ajax, un administrador o un PRO con permisos para configurar el sistema puede seleccionar el número de botones a aparecer en la pestaña de Pánico . Hay dos opciones disponibles en la configuración del Superior KeyPad TouchScreen Fibra: solo Botón de pánico (por defecto) o los tres botones. El texto de las notificaciones en las apps y los códigos de eventos transmitidos a la central receptora de alarmas (CRA) dependen del tipo de botón seleccionado.
También puede activar la protección contra las pulsaciones accidentales. En este caso, el usuario confirma la transmisión de la alarma pulsando el botón Enviar en la pantalla del teclado. El menú de confirmación aparece después de pulsar cualquier botón de pánico.
Pulsar los botones de emergencia puede activar los Escenarios de alarma en el sistema Ajax.
Gestión de los escenarios
La pestaña separada del teclado contiene hasta seis botones para gestionar un dispositivo de automatización o un grupo de dispositivos. Con los escenarios de grupo, es más cómodo gestionar varios interruptores, relés o enchufes simultáneamente.
Puede crear los escenarios de automatización en la configuración del teclado y gestionarlos utilizando el Superior KeyPad TouchScreen Fibra.
Indicación de fallos de funcionamiento y del modo de seguridad
El Superior KeyPad TouchScreen Fibra notifica a los usuarios sobre los fallos de funcionamiento del sistema y el modo de seguridad a través de:
- pantalla;
- logo;
- indicación sonora.
Según la configuración, el logo se ilumina en rojo de forma continua o cuando el sistema o el grupo está armado. La indicación del Superior KeyPad TouchScreen Fibra solo se muestra en la pantalla cuando está activa. El zumbador integrado notifica sobre las alarmas, las aperturas de puertas y los retardos al entrar/salir.
Silenciar alarma de incendio
En caso de alarma de incendio en el sistema, puede silenciarla utilizando el Superior KeyPad TouchScreen Fibra.
Pulsar el botón de emergencia Incendio en la pestaña de Pánico no activa la Alarma de incendio interconectada (si está activada). Cuando el teclado envía una señal de emergencia, se transmitirá la notificación correspondiente a la app y a la CRA.
Si la función de Silenciar alarma de incendio está habilitada, el menú con información sobre la alarma de incendio y el botón para silenciarla aparecerá en todos los Superior KeyPad TouchScreen Fibra. Si ya se ha pulsado el botón de silencio en el otro teclado, aparecerá la notificación correspondiente en las pantallas del resto de Superior KeyPad TouchScreen Fibra. Los usuarios pueden cerrar el menú de silenciamiento de la alarma de incendio y utilizar otras funciones del teclado. Para volver a abrir el menú de silenciamiento, pulse el icono en la pantalla del Superior KeyPad TouchScreen Fibra.
Si la alarma de incendio se activa mediante ManualCallPoint Jeweller, el nivel de CO o humo es crítico, la alarma no se puede silenciar desde el teclado.
Estos tipos de alarma de incendio están disponibles para el Superior KeyPad TouchScreen Fibra con la versión de firmware 5.61.10.3, 6.61.10.4 o posterior.
Para que el menú de silenciamiento de la alarma de incendio aparezca instantáneamente en la pantalla del Superior KeyPad TouchScreen Fibra, habilite la función de Pantalla siempre activa en la configuración del teclado. Conecte también la fuente de alimentación de terceros.
De lo contrario, el menú de silenciamiento solo se mostrará cuando el teclado se active.
Código de coacción
El Superior KeyPad TouchScreen Fibra admite un código de coacción que permite imitar el desarmado del sistema. En este caso, ni la app Ajax ni las sirenas instaladas en la instalación delatarán sus acciones. Al mismo tiempo, la compañía de seguridad y otros usuarios del sistema recibirán una notificación acerca de la incidencia.
Preautorización del usuario
La función de Preautorización es necesaria para prevenir el acceso no autorizado al panel de control y la información sobre el estado actual del sistema. La función se puede activar por separado para las pestañas de Control y de Escenarios
en la configuración del teclado.
En las pestañas para las que está activada la preautorización, aparece la ventana para introducir el código. El usuario debe autenticarse primero, ya sea introduciendo un código o acercando un dispositivo de acceso personal al teclado. La única excepción es la pestaña de Alarma que permite a los usuarios no autorizados enviar una señal de emergencia.
Autobloqueo de acceso no autorizado
Si se introduce un código incorrecto o se utiliza un dispositivo de acceso no verificado tres veces seguidas en el plazo de 1 minuto, el teclado se bloqueará durante el tiempo especificado en su configuración. Durante este tiempo, el hub ignorará todos los códigos y los dispositivos de acceso, al tiempo que informará a los usuarios del sistema de seguridad sobre los intentos de acceso no autorizado. El Superior KeyPad TouchScreen Fibra apagará el lector y bloqueará el acceso a todas las pestañas. La pantalla del teclado mostrará la notificación correspondiente.
Un PRO o un usuario con permisos para configurar el sistema puede desbloquear el teclado a través de la app antes de que transcurra el tiempo de bloqueo establecido.
Armado en dos etapas
El Superior KeyPad TouchScreen Fibra puede participar en el armado en dos etapas, pero no se puede utilizar como dispositivo de segunda etapa. El proceso de armado en dos etapas mediante Tag, Pass o smartphone es similar al uso de un código personal o común en el teclado.
Protocolo de transmisión de datos Fibra
El teclado utiliza la tecnología Fibra para transmitir alarmas y eventos y para actualizar el firmware. Este es un protocolo cableado de transmisión de datos que proporciona una comunicación bidireccional, rápida y fiable entre el hub y los dispositivos conectados.
Transmisión de eventos a la CRA
El sistema Ajax puede transmitir alarmas a la app de monitorización PRO Desktop, así como a la central receptora de alarmas (CRA) en los formatos SurGard (Contact ID), SIA (DC-09), ADEMCO 685 y otros protocolos.
El Superior KeyPad TouchScreen Fibra puede transmitir los siguientes eventos:
- Introducción del código de coacción.
- Pulsación del botón de pánico. Cada botón tiene su propio código de evento.
- Bloqueo del teclado debido a un intento de acceso no autorizado.
- Alarma y recuperación del interruptor antisabotaje.
- Pérdida/restauración de la conexión entre el Superior KeyPad TouchScreen Fibra y el hub.
- Armado/desarmado del sistema.
- Intento fallido al armar el sistema de seguridad (si la Comprobación de la integridad del sistema está habilitada).
- Desactivación permanente/activación del teclado.
- Desactivación temporal única/activación del teclado.
- Detección de baja tensión en la línea Fibra y restauración de la tensión a los valores normales.
- Baja carga de la batería de reserva y restauración de la carga de la batería.
- Fallo de funcionamiento/restauración de la batería de reserva.
- Detección de un fallo de funcionamiento; el teclado no puede cargar la batería de reserva.
Cuando se recibe una alarma, el operador de la central receptora de alarmas sabe exactamente qué sucedió y a dónde enviar a una unidad de respuesta rápida. La direccionabilidad de los dispositivos Ajax permite enviar eventos a PRO Desktop o a la CRA con el tipo de dispositivo, su nombre, grupo de seguridad y estancia virtual. Tenga en cuenta que la lista de parámetros transmitidos puede variar según el tipo de CRA y el protocolo seleccionado para la comunicación con la misma.
El ID y el número del dispositivo se pueden encontrar en sus estados en la app Ajax.
Añadir el dispositivo al sistema
Compruebe la compatibilidad del dispositivo antes de añadir el teclado al sistema. Solo los partners acreditados pueden añadir y configurar dispositivos Fibra en las apps Ajax PRO.
Antes de añadir un dispositivo
- Instale la app Ajax PRO.
- Inicie sesión en una cuenta PRO o cree una nueva.
- Seleccione un espacio o cree uno nuevo.
La funcionalidad de espacio está disponible en las apps de las siguientes versiones y posteriores:
- Ajax Security System 3.0 para iOS;
- Ajax Security System 3.0 para Android;
- Ajax PRO: Tool for Engineers 2.0 para iOS;
- Ajax PRO: Tool for Engineers 2.0 para Android;
- Ajax PRO Desktop 4.0 para macOS;
- Ajax PRO Desktop 4.0 para Windows.
- Añada al menos una estancia virtual.
- Añada un hub compatible al espacio. Asegúrese de que el hub esté encendido y tenga acceso a Internet a través de Ethernet, Wi-Fi y/o la red móvil.
- Asegúrese de que el espacio esté desarmado y de que el hub no esté iniciando una actualización, comprobando su estado en la app Ajax.
Añadir el dispositivo al hub
Hay dos maneras disponibles para añadir los dispositivos en la app Ajax PRO: automáticamente y manualmente.
- Abra la app Ajax PRO y seleccione el hub al que desea añadir el Superior KeyPad TouchScreen Fibra.
- Vaya a la pestaña Dispositivos
y haga clic en Añadir dispositivo.
- Seleccione Añadir todos los dispositivos Fibra. El hub escaneará las líneas Fibra. Después del escaneo, se mostrarán todos los dispositivos conectados al hub que aún no se han añadido al sistema.
- Seleccione el dispositivo necesario de la lista. Una vez seleccionado, el indicador LED parpadeará para identificar este dispositivo y la notificación correspondiente aparecerá en la pantalla del teclado.
- Introduzca el nombre del dispositivo y especifique una estancia virtual y un grupo de seguridad si el Modo Grupo está activado. Haga clic en Guardar.
Si el intento de conexión falla, compruebe que la conexión cableada está correctamente configurada antes de volver a intentarlo. Si ya ha añadido el número máximo de dispositivos al hub (para el panel de control híbrido, es de 100), recibirá una notificación de error al intentar añadir uno más.
El Superior KeyPad TouchScreen Fibra está equipado con un zumbador que puede notificar sobre las alarmas y los estados específicos del sistema, pero este no es una sirena. Puede añadir hasta 10 dispositivos de este tipo (incluidas las sirenas) al hub. Deberá tenerlo en cuenta a la hora de diseñar su sistema de seguridad.
Una vez añadido al hub, el teclado aparecerá en la lista de dispositivos del hub en la app Ajax. La actualización de los estados de los dispositivos de la lista depende de la configuración de Jeweller/Fibra; el valor por defecto es de 36 segundos.
El Superior KeyPad TouchScreen Fibra solo funciona con un hub. Al vincularse con un nuevo hub, el teclado deja de enviar eventos al hub anterior. Añadir el teclado a un nuevo hub no lo elimina automáticamente de la lista de dispositivos del hub anterior. Esto debe hacerse a través de la app Ajax.
Fallos de funcionamiento
Cuando se detecta un fallo de funcionamiento del Superior KeyPad TouchScreen Fibra, la app Ajax muestra un contador de fallos de funcionamiento en el icono del dispositivo. Todos los fallos de funcionamiento se muestran en los estados del teclado. Los campos con fallos de funcionamiento se resaltarán en rojo.
Se muestra un fallo de funcionamiento si ocurre lo siguiente:
- la tapa del teclado abierta (interruptor antisabotaje activado);
- se ha perdido la conexión con el hub;
- la carga de la batería de reserva del teclado es baja;
- la batería de reserva no está instalada;
- la batería de reserva está defectuosa;
- el Superior KeyPad TouchScreen Fibra tiene un fallo de funcionamiento y no puede cargar la batería de reserva;
- baja tensión en la línea Fibra;
- la temperatura del teclado está fuera de los límites permisibles.
Iconos
Iconos en la app
Los iconos en la app muestran algunos de los estados del teclado. Para acceder a estos:
- Inicie sesión en la app Ajax.
- Seleccione el hub.
- Vaya a la pestaña Dispositivos
.
| Ícono | Significado |
|
Intensidad de la señal Fibra. Muestra la intensidad de la señal entre el hub y el dispositivo. El valor recomendado es de 2–3 barras. |
|
| La batería de reserva del teclado está cargada o se está cargando. | |
| Baja carga de la batería de reserva del teclado. | |
| La batería de reserva del teclado está defectuosa o no está instalada. | |
| Aparece cuando el módulo Bluetooth del teclado está activado. | |
| Configuración de Bluetooth incompleta. La descripción está disponible en los estados del teclado. | |
|
Hay disponible una actualización del firmware. Vaya a los estados o a la configuración del teclado para encontrar la descripción e iniciar una actualización. El ícono no está disponible en la app Ajax Security System con la versión 3.0 y posterior para iOS y Android. |
|
| La Lectura de pass/tag está activada en la configuración del Superior KeyPad TouchScreen Fibra. | |
| La Campanilla al abrir está activada en la configuración del Superior KeyPad TouchScreen Fibra. | |
|
El dispositivo se ha desactivado permanentemente. |
|
|
Las notificaciones de alarma antisabotaje se han desactivado permanentemente. |
|
|
El dispositivo se ha desactivado hasta el primer desarmado del sistema. |
|
|
Las notificaciones de alarma antisabotaje se han desactivado hasta el primer desarmado del sistema. |
|
| El dispositivo ha perdido la conexión con el hub o el hub ha perdido la conexión con el servidor Ajax Cloud. | |
|
El dispositivo no se ha transferido al nuevo hub. |
Iconos en la pantalla
Los iconos aparecen en la parte Superior de la pantalla e informan sobre estados o eventos específicos del sistema.
| Ícono | Significado |
|
Restablecimiento del sistema posterior a una alarma necesario. En función de su tipo de cuenta, el usuario puede enviar una solicitud o restaurar el sistema. Para ello, haga clic en el icono y seleccione el botón necesario en la pantalla. |
|
|
Silenciar alarma de incendio. Aparece después de cerrar la pestaña de Silenciar alarma de incendio. Los usuarios pueden hacer clic en el icono en cualquier momento y silenciar la alarma de incendio, incluida la alarma de incendio interconectada. Si la alarma de incendio se activa mediante ManualCallPoint Jeweller, el nivel de CO o humo es crítico, la alarma no se puede silenciar desde el teclado. Estos tipos de alarma de incendio están disponibles para el Superior KeyPad TouchScreen Fibra con la versión de firmware 5.61.10.3, 6.61.10.4 o posterior. |
|
|
Campanilla al abrir desactivada. Para habilitar la función, haga clic en el icono. Aparece en la pantalla con la configuración correspondiente. |
|
|
Campanilla al abrir activada. Para deshabilitar la función, haga clic en el icono. Aparece en la pantalla con la configuración correspondiente. |
Estados
Los estados incluyen información sobre el dispositivo y sus parámetros de funcionamiento. Los estados del Superior KeyPad TouchScreen Fibra se pueden encontrar en la app Ajax:
- Vaya a la pestaña Dispositivos
.
- Seleccione el Superior KeyPad TouchScreen Fibra en la lista.
| Parámetro | Significado |
| Importación de datos | Muestra el error al transferir datos al nuevo hub:
|
| Fallo de funcionamiento |
Al hacer clic en El campo solo se muestra si se detecta un fallo de funcionamiento. |
| Nueva versión de firmware disponible |
Al hacer clic en El campo se muestra si hay una nueva versión de firmware disponible. El estado no se muestra en la app Ajax Security System con la versión 3.0 y posterior para iOS y Android. |
| Advertencia |
Al hacer clic en |
| Intensidad de señal Fibra |
Intensidad de la señal Fibra entre el dispositivo y el hub. El valor recomendado es de 2–3 barras. Fibra es un protocolo para la transmisión de eventos y alarmas del Superior KeyPad TouchScreen Fibra. |
| Conexión vía Fibra | Estado de conexión en el canal Fibra entre el dispositivo y el hub:
|
| Voltaje de la línea | El valor de voltaje en la línea Fibra a la cual está conectado el teclado. |
| Carga de batería | Estados de la batería de reserva del dispositivo:
La indicación de la carga de la batería de reserva en la línea Fibra se muestra con el icono |
| Tapa | Estado del interruptor antisabotaje del teclado que reacciona ante cualquier intento de arrancar el dispositivo de la superficie o abrir su carcasa:
|
| Alimentación externa | Estado de conexión de una fuente de alimentación externa del teclado:
|
| Pantalla siempre activa | Aparece cuando la función de Pantalla siempre activa está habilitada en la configuración del teclado y la fuente de alimentación externa está conectada. |
| Indicación sonora de alarmas | Muestra el estado del parámetro Activar el zumbador del teclado si se detecta una alarma en el sistema. |
| Duración de la alarma |
Duración de la señal sonora en caso de alarma. Se establece en incrementos de 3 segundos. Se muestra cuando la función de Activar el zumbador del teclado si se detecta una alarma en el sistema está habilitada. |
| Lectura de pass/tag | Muestra si el lector de tarjetas y mandos del teclado está activado. |
| Bluetooth | Muestra si el módulo Bluetooth del teclado está activado para gestionar el sistema con un smartphone. |
| Cambio fácil del modo armado | Muestra la configuración de la función de Cambio fácil del modo armado:
|
| Configuración de pitidos | |
| Armado/Desarmado | Cuando la función está habilitada, el teclado notifica sobre el armado y el desarmado del sistema con un breve pitido. |
| Activación/desactivación del Modo Noche | Cuando la función está habilitada, el teclado notifica sobre la activación y desactivación del Modo Noche con un breve pitido. |
| Retardos al entrar | Cuando la función está habilitada, el teclado emite un pitido para informar sobre los retardos al entrar. |
| Retardos al salir | Cuando la función está habilitada, el teclado emite un pitido para informar sobre los retardos al salir. |
| Retardos al entrar en Modo Noche | Cuando la función está habilitada, el teclado emite un pitido para informar sobre los retardos al entrar en Modo Noche. |
| Retardos al salir en Modo Noche | Cuando la función está habilitada, el teclado emite un pitido para informar sobre los retardos al salir en Modo Noche. |
| Campanilla al abrir |
Cuando la función está habilitada, una sirena notifica sobre la activación de los detectores de apertura cuando el sistema está en modo Desarmado. |
| Volumen del pitido | Se muestra si las notificaciones de armado/desarmado, retardo al entrar/salir y apertura están activadas. Muestra el nivel de volumen del zumbador para las notificaciones. |
| Desactivación permanente | Muestra el estado de la función de desactivación permanente del teclado:
|
| Desactivación temporal única | Muestra el estado de la función de desactivación temporal única del teclado:
|
| Firmware | Versión de firmware del teclado. |
| ID dispositivo | ID del teclado. También disponible en el código QR en la carcasa del dispositivo y en su caja. |
| Dispositivo № | Número de bucle (zona) del dispositivo. |
| Línea № | El número de la línea Fibra a la cual está conectado el Superior KeyPad TouchScreen Fibra. |
Configuración
Para cambiar la configuración del Superior KeyPad TouchScreen Fibra, en la app Ajax:
- Vaya a la pestaña Dispositivos
.
- Seleccione el Superior KeyPad TouchScreen Fibra en la lista.
- Vaya a la Configuración haciendo clic en el icono
.
- Establezca los parámetros necesarios.
- Haga clic en Atrás para guardar la configuración nueva.
| Configuración | Significado |
| Nombre |
Nombre del teclado. Se muestra en la lista de dispositivos del hub, en el texto de los SMS y las notificaciones en el historial de eventos. Para cambiar el nombre del dispositivo, haga clic en el campo de texto. El nombre puede contener hasta 12 caracteres cirílicos o hasta 24 caracteres latinos. |
| Estancia |
Seleccionar la estancia virtual a la que está asignado el Superior KeyPad TouchScreen Fibra. El nombre de la estancia se muestra en el texto de los SMS y las notificaciones en el historial de eventos. |
| Opciones de acceso | Seleccionar el método de armado/desarmado:
Para activar los Códigos de acceso del teclado configurados para las personas no registradas en el sistema, seleccione las opciones en el teclado: Solo códigos del teclado o Códigos del teclado y de usuario. |
| Código del teclado | Seleccionar un código común para gestionar la seguridad. Contiene de 4 a 6 dígitos. |
| Código de coacción |
Seleccionar un código de coacción común para la alarma silenciosa. Contiene de 4 a 6 dígitos. |
| Alcance para activar pantalla | Configurar una distancia a la que el teclado reacciona al acercarse y activa la pantalla:
Seleccione la sensibilidad óptima y que más le convenga con la que el teclado reaccionará al acercarse. |
| Silenciar alarma de incendio |
Cuando está habilitado, los usuarios pueden silenciar la alarma de los detectores de incendio Ajax (incluida la interconectada) con un teclado. Si la alarma de incendio se activa mediante ManualCallPoint Jeweller, el nivel de CO o humo es crítico, la alarma no se puede silenciar desde el teclado. Estos tipos de alarma de incendio están disponibles para el Superior KeyPad TouchScreen Fibra con la versión de firmware 5.61.10.3, 6.61.10.4 o posterior. |
| Lectura de pass/tag | Cuando está habilitado, puede gestionar los modos de seguridad con los dispositivos de acceso Pass y Tag. |
| Bluetooth | Cuando está habilitado, puede gestionar los modos de seguridad con un smartphone. |
| Sensibilidad de Bluetooth | Ajustar la sensibilidad del módulo Bluetooth del teclado:
Disponible si el Bluetooth está activado. |
| Autobloqueo de acceso no autorizado |
Cuando está habilitado, el teclado se bloqueará durante un tiempo preestablecido al introducir un código incorrecto o al utilizar dispositivos de acceso no verificados más de 3 veces seguidas en 1 minuto. Un PRO o un usuario con permisos para configurar el sistema puede desbloquear el teclado a través de la app antes de que transcurra el tiempo de bloqueo establecido. |
| Tiempo de autobloqueo | Seleccionar el período de bloqueo del teclado tras intentos de acceso no autorizados:
Disponible si la función de Autobloqueo de acceso no autorizado está habilitada. |
| Activar Campanilla con teclado |
Cuando está habilitado, desde la pantalla del teclado, el usuario puede activar/desactivar las notificaciones sobre la activación de los detectores de apertura. Habilite la función de Campanilla al abrir en la configuración del teclado y de al menos un detector biestable. |
| Actualización de firmware |
Activa el modo de actualización del firmware del dispositivo. |
| Test de intensidad de señal Fibra |
Activa el modo Test de intensidad de señal Fibra del dispositivo. |
| Restablecer pass/tag |
Permite eliminar de la memoria del dispositivo todos los hubs relacionados con un Tag o un Pass. |
| Guía del usuario | Abre el manual de usuario del Superior KeyPad TouchScreen Fibra en la app Ajax. |
| Desactivación permanente |
Permite al usuario desactivar el dispositivo sin eliminarlo del sistema. Hay tres opciones disponibles:
|
| Desactivación temporal única |
Permite al usuario desactivar los eventos del dispositivo hasta el primer desarmado. Hay tres opciones disponibles:
|
| Eliminar dispositivo | Desvincula el dispositivo, lo desconecta del hub y elimina su configuración. |
Gestión de la seguridad
| Configuración | Significado |
| Pantalla de control |
Activa/desactiva el control de la seguridad desde el teclado. Cuando está deshabilitado, la pestaña de Control |
| Grupos compartidos |
Seleccionar los grupos que serán compartidos y estarán disponibles para su gestión por todos los usuarios autorizados. Todos los grupos del sistema y los grupos creados después de añadir el Superior KeyPad TouchScreen Fibra al hub son compartidos por defecto. Disponible si el Modo Grupo está activado. |
| Preautorización | Cuando está habilitado, para tener acceso al panel de control y al estado actual del sistema, el usuario debe autenticarse primero: introducir un código o acercar al teclado un dispositivo de acceso personal. |
| Confirmación de autorización con código de acceso |
Cuando está habilitado, la autorización en el sistema mediante dispositivos de acceso requiere la confirmación de la acción con un código de usuario o código de teclado. El usuario también puede elegir la hora de confirmación de la acción. |
| Armar sin código |
Cuando está habilitado, el usuario puede armar el objeto sin introducir un código ni acercar el dispositivo de acceso personal. Si está deshabilitado, introduzca un código o acerque el dispositivo de acceso para armar el sistema. La pantalla para introducir el código aparecerá después de pulsar el botón Armar Disponible si las opciones de Confirmación de autorización con código de acceso y Preautorización están deshabilitadas. |
| Cambio fácil del modo armado | Cuando está habilitado, los usuarios pueden cambiar el modo armado del sistema (o de grupo) utilizando los dispositivos de acceso sin confirmación con los botones del teclado:
|
| Mostrar lista de fallos en una pantalla | Cuando está habilitado, la lista de fallos de funcionamiento que impiden el armado aparecerá en la pantalla del teclado. Para ello, habilite la comprobación de la integridad del sistema. |
Escenarios de automatización
| Configuración | Significado |
| Gestionar escenarios |
Activa/desactiva la gestión de los escenarios desde el teclado. Cuando está deshabilitado, la pestaña de Escenarios |
| Escenarios de teclado |
El menú permite crear hasta seis escenarios para gestionar un dispositivo de automatización o un grupo de dispositivos. Una vez guardada la configuración, en la pantalla del teclado aparecen los botones para gestionar los escenarios (pestaña de Escenarios Un usuario o un PRO con permisos para configurar el sistema puede añadir o eliminar y activar/desactivar los escenarios. Los escenarios desactivados no aparecen en la pestaña de Escenarios |
| Preautorización | Cuando está habilitado, para tener acceso a la gestión de los escenarios, el usuario debe autenticarse primero: introducir un código o acercar al teclado un dispositivo de acceso personal. |
Señales de alarma
| Configuración | Significado |
| Botones de emergencia en pantalla |
Cuando está habilitado, el usuario puede enviar una señal de emergencia o pedir ayuda desde la pestaña de Pánico Cuando está deshabilitado, la pestaña de Pánico |
| Tipo de botón | Seleccionar el número de botones que se mostrarán en la pestaña de Pánico
|
| Protección contra pulsación accidental | Cuando está habilitado, el envío de una alarma requiere una confirmación adicional por parte del usuario. |
| Alertar con sirena | |
| Al presionar el botón de pánico | Cuando está habilitado, las sirenas añadidas al sistema se activan cuando se pulsa el Botón de pánico. |
| Al presionar el botón de alarma de incendio |
Cuando está habilitado, las sirenas añadidas al sistema se activan cuando se pulsa el botón de Incendio. El campo se muestra si una opción con tres botones está activada en el menú Tipo de botón. |
| Al presionar el botón de ayuda urgente |
Cuando está habilitado, las sirenas añadidas al sistema se activan cuando se pulsa el botón de Ayuda urgente. El campo se muestra si una opción con tres botones está activada en el menú Tipo de botón. |
Ajustes pantalla
| Configuración | Significado |
| Ajuste automático | La función está habilitada por defecto. El brillo de la retroiluminación de la pantalla se ajusta automáticamente en función del nivel de luz ambiental. |
| Ajuste manual del brillo |
Establecer el nivel de retroiluminación de la pantalla: de 0 a 100% (0 — la retroiluminación es mínima, 100 — la retroiluminación es máxima). Se establece en incrementos del 10%. La retroiluminación solo está activada cuando la pantalla está activa. El ajuste manual está disponible cuando la función de Ajuste automático está deshabilitada. |
| Modo | Seleccionar el modo de la interfaz:
|
| Pantalla siempre activa |
Cuando la función está habilitada y la fuente de alimentación externa está conectada, la pantalla del teclado permanece siempre activa. La función está deshabilitada por defecto. En este caso, el teclado cambia al modo de suspensión transcurrido un tiempo determinado desde la última interacción con la pantalla. |
| Indicación de modo armado | Establecer la indicación LED del teclado:
|
| Idioma |
Configurar el idioma de la interfaz del teclado. El inglés está configurado por defecto. Para cambiar el idioma, seleccione el idioma necesario y haga clic en Guardar. |
Configuración de la indicación sonora
El Superior KeyPad TouchScreen Fibra está equipado con un zumbador integrado que, en función de la configuración, realiza las siguientes funciones:
- Indica el estado de seguridad y los Retardos al entrar/salir.
- Campanilla al abrir.
- Notifica sobre las alarmas.
No recomendamos utilizar el Superior KeyPad TouchScreen Fibra en lugar de la sirena. El zumbador del teclado solo sirve para enviar las notificaciones adicionales. Las sirenas Ajax están diseñadas para disuadir a los intrusos y llamar la atención. Una sirena correctamente instalada es más difícil de desmontar debido a su posición de montaje elevada en comparación con un teclado colocado a la altura de los ojos.
| Configuración | Significado |
| Configuración de pitidos. Pitido al cambiar el modo armado | |
| Armado/Desarmado |
Cuando está habilitado: se envía una notificación sonora si se cambia el modo de seguridad desde el teclado, otro dispositivo o la app. Cuando está deshabilitado: se envía una notificación sonora si se cambia el modo de seguridad solo desde el teclado. El volumen del pitido depende del volumen configurado de los botones. |
| Activación/desactivación del Modo Noche |
Cuando está habilitado: se envía una notificación sonora si se activa/desactiva el Modo Noche desde el teclado, otro dispositivo o la app. Cuando está deshabilitado: se envía una notificación sonora si el Modo Noche se activa/desactiva solo desde el teclado. El volumen del pitido depende del volumen configurado de los botones. |
| Silenciar el dispositivo al introducir un código en el teclado | Cuando esta opción está habilitada, el teclado deja de emitir pitidos una vez que el usuario empieza a introducir el código en él. |
| Pitido en los retardos | |
| Retardos al entrar |
Cuando la función está habilitada, el zumbador integrado emitirá un pitido para informar sobre un retardo al entrar. |
| Retardos al salir |
Cuando la función está habilitada, el zumbador integrado emitirá un pitido para informar sobre un retardo al salir. |
| Retardos al entrar en Modo Noche |
Cuando la función está habilitada, el zumbador integrado emitirá un pitido para informar sobre un retardo al entrar en Modo Noche. |
| Retardos al salir en Modo Noche |
Cuando la función está habilitada, el zumbador integrado emitirá un pitido para informar sobre un retardo al salir en Modo Noche. |
| Pitido rápido en los retardos | |
| Pitido rápido al expirar el retardo al entrar | Notifica a un usuario que el tiempo de Retardo al entrar se está agotando. Puede elegir entre 4 opciones cuándo debe comenzar el pitido rápido:
|
| Pitido rápido al expirar el retardo al salir | Notifica a un usuario que el tiempo de Retardo al salir se está agotando. Puede elegir entre 4 opciones cuándo debe comenzar el pitido rápido:
|
| Pitido en el desarmado | |
| Campanilla al abrir |
Cuando la función está habilitada, el zumbador integrado emite un pitido breve para indicar que se han activado los detectores de apertura cuando el sistema está en modo Desarmado. |
| Volumen del pitido | Seleccionar el nivel de volumen del zumbador integrado para notificaciones sobre el armado/desarmado, el retardo al entrar/salir y la apertura:
|
| Botones | |
| Volumen | Ajustar el volumen de notificaciones del zumbador de interacciones con la pantalla del teclado. |
| Reacción ante alarmas | |
| Alarma sonora | Establecer el modo en el que el zumbador integrado activa una alarma:
|
| Activar la sirena del teclado si se detecta una alarma en el sistema | Cuando está habilitado, el zumbador integrado notifica sobre una alarma en el sistema. |
| Alarmas en Modo Grupo |
Seleccionar el grupo (de los compartidos) cuya alarma notificará el teclado. La opción de Todos los grupos compartidos está activada por defecto. Si el teclado solo tiene un grupo compartido y se elimina, el parámetro volverá a su valor inicial. Aparece si el Modo Grupo está activado. |
| Duración de la alarma |
Duración de la señal sonora en caso de alarma: de 3 segundos a 3 minutos. Recomendamos conectar una fuente de alimentación externa al teclado para una duración de la señal sonora Superior a 30 segundos. |
Los retardos al entrar/salir se pueden establecer en la configuración de los detectores correspondientes, no en la del teclado.
Configurar la reacción del teclado ante las alarmas del dispositivo
El Superior KeyPad TouchScreen Fibra puede reaccionar ante las alarmas de cada detector del sistema con un zumbador integrado. La función será útil si no necesita activar el zumbador en caso de alarma de un dispositivo determinado. Por ejemplo, puede aplicarse a la activación del detector de inundación LeaksProtect Jeweller.
Por defecto, la reacción del teclado está habilitada para las alarmas de todos los dispositivos en el sistema.
Para configurar la reacción del teclado ante la alarma de un dispositivo:
- Abra la app Ajax.
- Vaya a la pestaña Dispositivos
.
- Seleccione el dispositivo de la lista para el cual desea configurar la reacción del teclado.
- Vaya a la Configuración del dispositivo haciendo clic en el icono
.
- Busque la opción de Alertar con sirena y seleccione las opciones necesarias. Habilite o deshabilite la función.
- Repita los pasos 3–5 para otros dispositivos del sistema.
Configurar la reacción del teclado ante la alarma antisabotaje
El Superior KeyPad TouchScreen Fibra puede reaccionar ante las alarmas antisabotaje de cada dispositivo del sistema con un zumbador integrado. Cuando la función está habilitada, el zumbador integrado del teclado emitirá una señal sonora cuando se active el interruptor antisabotaje del dispositivo.
Para configurar la reacción del teclado ante la activación del interruptor antisabotaje:
- Abra la app Ajax.
- Vaya a la pestaña Dispositivos
.
- Seleccione un hub y vaya a su Configuración
.
- Vaya al menú Servicio.
- Vaya a la sección de Sonidos y alertas.
- Habilite la función de Si la tapa está abierta (hub o detector).
- Haga clic en Atrás para guardar la configuración nueva.
El interruptor antisabotaje reacciona a la apertura y el cierre de la carcasa independientemente del modo de seguridad del dispositivo o del sistema.
Configurar la reacción del teclado al presionar el botón de pánico en las apps Ajax
Puede configurar la reacción del teclado ante la alarma al presionar el botón de pánico en las apps Ajax. Para ello, sigue estos pasos:
- Abra la app Ajax.
- Vaya a la pestaña Dispositivos
.
- Seleccione un hub y vaya a su Configuración
.
- Vaya al menú Servicio.
- Vaya a la sección de Sonidos y alertas.
- Habilite la función de Si se pulsa botón de pánico en la app.
- Haga clic en Atrás para guardar la configuración nueva.
Configurar la indicación del teclado posterior a la alarma

El teclado puede notificar sobre la activación en el sistema armado mediante la indicación LED.
La opción funciona de la siguiente manera:
- El sistema registra la alarma.
- El teclado reproducirá una señal de alarma (si está habilitado). La duración y el volumen de la señal dependen de la configuración del dispositivo.
- El LED del teclado parpadeará dos veces (una vez cada 3 segundos) hasta que el sistema esté desarmado.
Gracias a esta función, los usuarios del sistema y las patrullas de las compañías de seguridad que pasan cerca pueden ver que se ha producido la alarma.
La indicación del Superior KeyPad TouchScreen Fibra posterior a la alarma no funciona para los detectores siempre activos, si el detector se ha activado cuando el sistema estaba desarmado.
Para activar la indicación del Superior KeyPad TouchScreen Fibra posterior a la alarma, en la app Ajax PRO:
- Vaya a la configuración del hub:
- Hub → Configuración
→ Servicio → Indicación LED.
- Hub → Configuración
- Especifique qué eventos informará el Superior KeyPad TouchScreen Fibra parpadeando dos veces el indicador LED hasta que el sistema de seguridad esté desarmado:
- Alarma de intrusión/atraco confirmada.
- Alarma de intrusión/atraco única.
- Tapa abierta.
- Seleccione los Superior KeyPad TouchScreen Fibra necesarios en el menú de Dispositivos. Haga clic en Atrás para guardar la configuración.
- Haga clic en Atrás. Se aplicarán todos los parámetros.
Cómo configurar la función de Campanilla
Cuando la función de Campanilla al abrir está habilitada, el Superior KeyPad TouchScreen Fibra emitirá un pitido breve para notificar que los detectores de apertura se han activado, cuando el sistema está desarmado. La función se utiliza, por ejemplo, en las tiendas para avisar a los empleados de que alguien ha entrado en las instalaciones.
La función de Campanilla se configura en dos etapas: configuración del teclado y configuración de los detectores de apertura. En este artículo encontrará más información sobre la función de Campanilla y sobre cómo configurar los detectores.
Para configurar la respuesta del teclado:
- Abra la app Ajax.
- Vaya a la pestaña Dispositivos
.
- Seleccione el Superior KeyPad TouchScreen Fibra y vaya a su Configuración
.
- Vaya al menú de Indicación sonora → Configuración de pitidos.
- Habilite la función de Campanilla al abrir en la categoría Pitido en el desarmado.
- Establezca el volumen de notificaciones necesario.
- Haga clic en Atrás para guardar la configuración.
Con la configuración correcta, aparecerá un icono de campana en la pestaña de Control de la app Ajax. Al hacer clic en el icono, se activará o desactivará la Campanilla al abrir.
Para configurar el control de la Campanilla desde la pantalla del teclado:
- Abra la app Ajax.
- Vaya a la pestaña Dispositivos
.
- Seleccione el Superior KeyPad TouchScreen Fibra y vaya a su Configuración
.
- Habilite la función de Activar Campanilla con teclado.
Con la configuración correcta, aparecerá un icono de campana en la pestaña de Control de la pantalla del teclado. Al hacer clic en el icono, se activará o desactivará la Campanilla al abrir.
Configuración de códigos
Para configurar el código del teclado y el código de coacción:
- En la app Ajax, vaya a la pestaña de Dispositivos
.
- Seleccione el teclado para el cual desea establecer un código de acceso.
- Vaya a su Configuración
.
- En el menú de Opciones de acceso, seleccione la opción de Solo códigos del teclado o Códigos del teclado y de usuario.
- Busque la opción Código del teclado y haga clic en ella.
- Establezca el código del teclado. Contiene de 4 a 6 dígitos.
- Haga clic en Hecho.
- Busque la opción Código de coacción y haga clic en ella.
- Establezca el código de coacción del teclado. Contiene de 4 a 6 dígitos.
- Haga clic en Hecho.
Para establecer un código personal y un código personal de coacción:
- Seleccione el hub en la app Ajax.
- Vaya a su Configuración
.
- Abra el menú Usuarios.
- Busque su cuenta en la lista y haga clic en ella.
- Vaya a la Configuración códigos de acceso.
- Establezca el Código del usuario. Contiene de 4 a 6 dígitos.
- Haga clic en Guardar.
- Establezca el Código de coacción. Contiene de 4 a 6 dígitos.
- Haga clic en Guardar.
- Haga clic en Atrás para guardar la configuración.
Para establecer un código de acceso para un usuario sin cuenta:
- Seleccione el hub en la app Ajax.
- Vaya a su Configuración
.
- Vaya al menú Códigos de acceso del teclado.
- Haga clic en Añadir código. Establezca el Nombre y el Código de acceso. Contiene de 4 a 6 dígitos.
- Haga clic en Añadir para guardar los datos.
Para establecer un código de coacción para un usuario sin cuenta:
- Seleccione el menú de Códigos de acceso del teclado en la configuración del hub.
- Seleccione el usuario no registrado necesario.
- Haga clic en Añadir código de coacción. Establezca el código. Contiene de 4 a 6 dígitos.
- Haga clic en Hecho.
Para los usuarios no registrados, puede configurar los permisos de acceso a la gestión de la seguridad. Primero, active el Modo Grupo. Luego, seleccione el menú de Códigos de acceso del teclado en la configuración del hub, busque el usuario necesario y configure los parámetros correspondientes en el menú de Gestión de la seguridad.
Solo un PRO con permisos para configurar el sistema puede crear y configurar los códigos URR en las apps Ajax PRO. Puede encontrar más información sobre la configuración de esta función en este artículo.
Los códigos URR son compatibles con los hubs (excepto el modelo Hub) con la versión de firmware OS Malevich 2.17 y posterior.
Añadir tarjetas y mandos
El Superior KeyPad TouchScreen Fibra puede funcionar con los mandos Tag, las tarjetas Pass y los dispositivos de terceros compatibles con la tecnología DESFire®.
Antes de añadir dispositivos de terceros compatibles con DESFire®, asegúrese de que tienen suficiente memoria libre para gestionar el nuevo teclado. Es aconsejable realizar el formateo previo del dispositivo de terceros.
En este artículo encontrará información sobre cómo restablecer Tag o Pass.
El número máximo de tarjetas Pass y mandos Tag que pueden conectarse es de 50 para el panel de control híbrido. Los Pass y Tag conectados no afectan al límite total de dispositivos del hub.
Cómo añadir un Tag o un Pass al sistema
- Abra la app Ajax.
- Seleccione el hub al cual desea añadir un Tag o un Pass.
- Vaya a la pestaña Dispositivos
.
Asegúrese de que la función de Lectura de pass/tag está habilitada en la configuración de al menos un teclado.
- Haga clic en Añadir dispositivo.
- Seleccione Añadir pass/tag.
- Especifique el tipo de dispositivo (Tag o Pass), el color, el nombre del dispositivo y el nombre del usuario (si es necesario).
- Haga clic en Siguiente. Después de eso, el hub cambiará al modo de registración del dispositivo.
- Acérquese a cualquier teclado compatible con la función de Lectura de pass/tag habilitada y actívelo.
Tras la activación, en la pantalla del Superior KeyPad TouchScreen Fibra aparecerá un menú para cambiar el teclado al modo de registración de los dispositivos de acceso. Haga clic en el botón Iniciar.
El menú se actualizará automáticamente si la fuente de alimentación externa está conectada y la función de Pantalla siempre activa está habilitada en la configuración del teclado.
El menú para cambiar el teclado al modo de registración aparecerá en todos los Superior KeyPad TouchScreen Fibra del sistema. Cuando un administrador o un PRO con permisos para configurar el sistema iniciará la registración de Tag/Pass en un teclado, el resto cambiará al estado inicial.
- Acerque el Pass o el Tag con el lado ancho hacia el lector del teclado durante unos segundos. El lector está marcado con iconos de ondas
en la carcasa. Una vez añadido correctamente, recibirá una notificación en la app Ajax y en la pantalla del teclado.
Si la conexión falla, inténtelo de nuevo en 5 segundos. Tenga en cuenta que si ya ha añadido al hub el número máximo de dispositivos Tag o Pass, recibirá la notificación correspondiente en la app Ajax al intentar añadir un nuevo dispositivo.
Tag y Pass pueden funcionar con varios hubs al mismo tiempo. El número máximo de hubs es de 13. Si ya ha añadido a un hub el número máximo de Tag/Pass, recibirá la notificación correspondiente al intentar añadir uno más. Para vincular dicho mando/tarjeta a un nuevo hub, deberá restablecerlos.
Si necesita añadir otro Tag o Pass, haga clic en Añadir otro pass/tag en la app. Repita los pasos 6–9.
Cómo eliminar un Tag o un Pass del hub
El restablecimiento borrará todos los parámetros y vinculaciones de mandos y tarjetas. En este caso, el Tag y el Pass restablecidos solo se eliminan del hub desde el cual se ha realizado el restablecimiento. En otros hubs, el Tag o el Pass todavía se muestran en la app, pero no se pueden utilizar para gestionar los modos de seguridad. Estos dispositivos deben eliminarse manualmente.
- Abra la app Ajax.
- Seleccione el hub.
- Vaya a la pestaña Dispositivos
.
- Seleccione un teclado compatible de la lista de dispositivos.
Asegúrese de que la función de Lectura de pass/tag está habilitada en la configuración del teclado.
- Vaya a la configuración del teclado haciendo clic el icono
.
- Haga clic en Restablecer pass/tag.
- Haga clic en Continuar.
- Acérquese a cualquier teclado compatible con la función de Lectura de pass/tag habilitada y actívelo.
Tras la activación, en la pantalla del Superior KeyPad TouchScreen Fibra aparecerá un menú para cambiar el teclado al modo de restablecimiento de los dispositivos de acceso. Haga clic en el botón Iniciar.
El menú se actualizará automáticamente si la fuente de alimentación externa está conectada y la función de Pantalla siempre activa está habilitada en la configuración del teclado.
El menú para cambiar el teclado al modo de restablecimiento aparecerá en todos los Superior KeyPad TouchScreen Fibra del sistema. Cuando un administrador o un PRO con permisos para configurar el sistema iniciará el restablecimiento de Tag/Pass en un teclado, el resto cambiará al estado inicial.
- Acerque el Pass o el Tag con el lado ancho hacia el lector del teclado durante unos segundos. El lector está marcado con iconos de ondas
en la carcasa. Una vez formateado correctamente, recibirá una notificación en la app Ajax y en la pantalla del teclado. Si el formateo falla, inténtelo de nuevo.
- Si necesita restablecer otro Tag o Pass, haga clic en Restablecer otro pass/tag en la app. Repita el paso 9.
Configuración del Bluetooth
El Superior KeyPad TouchScreen Fibra permite controlar los modos de seguridad acercando un smartphone al sensor. La gestión de la seguridad se lleva a cabo a través de un canal de comunicación Bluetooth. Este método es cómodo, seguro y rápido, ya que no es necesario introducir un código, añadir un teléfono al teclado ni utilizar Tag o Pass que podrían perderse.
La autenticación Bluetooth solo está disponible para los usuarios de la app Ajax Security System.
Para activar la autenticación Bluetooth en la app
- Conecte el Superior KeyPad TouchScreen Fibra al hub.
- Active el sensor Bluetooth del teclado:
Dispositivos
→ Superior KeyPad TouchScreen Fibra → Configuración
→ Active el Bluetooth.
- Haga clic en Atrás para guardar la configuración.
Para configurar la autenticación Bluetooth
- Abra la app Ajax Security System y seleccione el hub al que está añadido el Superior KeyPad TouchScreen Fibra con autenticación Bluetooth activada. Por defecto, la autenticación vía Bluetooth está disponible para todos los usuarios de dicho sistema.
Para prohibir la autenticación Bluetooth a determinados usuarios:
- En la pestaña Dispositivos
, seleccione el hub y vaya a su configuración
.
- Abra el menú Usuarios y seleccione el usuario necesario de la lista.
- En la sección de Permisos, deshabilite la función de Gestión de seguridad a través de Bluetooth.
- En la pestaña Dispositivos
- Permita que la app Ajax Security System utilice Bluetooth si no lo ha hecho antes. En este caso, aparecerá la advertencia
en los Estados del Superior KeyPad TouchScreen Fibra. Al pulsar el símbolo
, se abrirá una ventana con una explicación de lo que deberá hacer. Habilite la función de Gestión de la seguridad con un teléfono en la parte inferior de la ventana abierta.
Permita que la app busque los dispositivos cercanos y se conecte a ellos. La ventana emergente para los smartphones Android e iOS puede diferir.
También puede habilitar la función de Gestión de la seguridad con un teléfono en la configuración de la app:
- Haga clic en el icono
en la esquina Superior izquierda de la pantalla, seleccione el menú Ajustes app.
- Abra el menú Configuración del sistema y habilite la función de Gestión de la seguridad con un teléfono.
- Haga clic en el icono
- Para un funcionamiento estable de la autenticación Bluetooth, recomendamos configurar la función de Geofence. La advertencia
aparecerá en los Estados del Superior KeyPad TouchScreen Fibra si la función de Geofence está deshabilitada y la app no puede utilizar la ubicación del smartphone. Al pulsar el símbolo
, se abrirá una ventana con una explicación de lo que deberá hacer.
Si la función de Geofence está deshabilitada, la autenticación Bluetooth puede ser inestable. Deberá iniciar y minimizar la app si el sistema la cambia al modo de suspensión.
Puede controlar el sistema más rápidamente vía Bluetooth, cuando la función de Geofence está habilitada y configurada. Bastará con desbloquear el teléfono y acercarlo al sensor del teclado.
- Habilite la función de Activar en segundo plano para gestionar la seguridad vía Bluetooth. Para ello, vaya a Dispositivos
→ Hub → Configuración
→ Geofence.
- Asegúrese de que Bluetooth esté activado en su smartphone. Si está desactivado, aparecerá la advertencia
en los Estados del teclado. Al pulsar el símbolo
, se abrirá una ventana con una explicación de lo que deberá hacer.
- Habilite la función de Servicio Keep-alive en la configuración de la app para smartphones Android. Para ello, en la esquina Superior izquierda de la pantalla, pulse
→ Ajustes app → Configuración del sistema.
Preautorización
Cuando la función está habilitada, se bloquea el acceso al panel de control y a la información sobre el estado actual del sistema. Para desbloquearlo, el usuario debe autenticarse: introducir un código correspondiente o acercar un dispositivo de acceso personal al teclado.
Si la preautorización está activada, la función de Armar sin código no está disponible en la configuración del teclado.
Puede autenticarse de dos maneras:
- En la pestaña de Control
. Tras iniciar sesión, el usuario verá los grupos compartidos del sistema (si el Modo Grupo está activado). Los grupos se indican en la configuración del teclado: Gestión de la seguridad → Grupos compartidos. Por defecto, todos los grupos del sistema son compartidos.
- En la pestaña Iniciar
. Tras iniciar sesión, el usuario verá los grupos disponibles que estaban ocultos en la lista de grupos compartidos.
La pantalla del teclado cambia al menú inicial transcurridos 10 segundos desde la última interacción con ella. Vuelva a introducir el código o acercar un dispositivo de acceso personal para gestionar el sistema con el Superior KeyPad TouchScreen Fibra.
- Introduzca el código del teclado o el código de coacción del teclado (si es necesario).
- Haga clic en OK.
Por ejemplo: 1234 → OK.
Los dígitos introducidos incorrectamente pueden borrarse con el botón .
- Introduzca el ID del usuario.
- Haga clic en
.
- Introduzca el código personal o el código de coacción personal (si es necesario).
- Haga clic en OK.
Por ejemplo: 4 → → 1234 → OK.
- Introduzca el código de acceso o código de coacción (si es necesario) de un usuario no registrado.
- Haga clic en OK.
Por ejemplo: 1234 → OK.
- Introduzca el código URR.
- Haga clic en OK.
Por ejemplo: 1234 → OK.
Acerque el Tag o el Pass verificado al lector del teclado. El lector está marcado con iconos de ondas en la carcasa. En esta sección encontrará más información sobre cómo añadir una tarjeta/un mando al sistema.
Acerque al lector del teclado un smartphone verificado con Bluetooth activado y pantalla desbloqueada. El lector está marcado con iconos de ondas en la carcasa. En esta sección encontrará más información sobre cómo configurar los parámetros de Bluetooth para el teclado.
Gestión de la seguridad
Utilizando los códigos, Tag/Pass o un smartphone, puede gestionar el Modo Noche y la seguridad de la instalación entera o de grupos separados. Un usuario o un PRO con permisos para configurar el sistema puede establecer los códigos de acceso. En esta sección encontrará más información sobre cómo añadir un Tag o un Pass al hub. Para gestionar el sistema con un smartphone, configure los parámetros de Bluetooth en la configuración del teclado. Active el Bluetooth, la ubicación del smartphone y desbloquee la pantalla.
El Superior KeyPad TouchScreen Fibra se bloquea durante el tiempo establecido en la configuración si se introduce un código incorrecto o se acerca un dispositivo de acceso no verificado tres veces seguidas en el plazo de 1 minuto. Las notificaciones correspondientes se envían a los usuarios y a la central receptora de alarmas. Un usuario o un PRO con permisos para configurar el sistema puede desbloquear el Superior KeyPad TouchScreen Fibra en la app Ajax.
Si el Modo Grupo está desactivado, el icono correspondiente en la pantalla del teclado indica el modo de seguridad actual:
— Armado.
— Desarmado.
— Modo Noche.
Si el Modo Grupo está activado, los usuarios ven el modo de seguridad de cada grupo por separado. El grupo está armado si el contorno de su botón es blanco y está marcado con el icono . El grupo está desarmado si el contorno de su botón es gris y está marcado con el icono
.
Los botones de los grupos en el Modo Noche aparecen enmarcados en un cuadrado blanco en la pantalla del teclado.
Si se utiliza un código personal o de acceso, un Tag/Pass o un smartphone, el nombre del usuario que ha cambiado el modo de seguridad se muestra en el historial de eventos del hub y en la lista de notificaciones. Si se utiliza un código común, se muestra el nombre del teclado desde el que se ha cambiado el modo de seguridad.
La secuencia de acciones para cambiar el modo de seguridad con el teclado depende de si la preautorización del usuario está activada en la configuración del Superior KeyPad TouchScreen Fibra.
Si la preautorización está activada
- Active el teclado acercándose o pasando la mano delante del sensor. Realice una preautorización.
- En la pestaña de Control
, pulse el botón Armar
/ Desarmar
/ Modo Noche
.
- Active el teclado acercándose o pasando la mano delante del sensor. Realice una preautorización.
- En la pestaña de Control
, pulse los grupos que quiere armar o desarmar.
Tras la autenticación, los grupos de teclado compartidos estarán disponibles en la pestaña de Control . En este caso, al presionar el botón Armar
/ Desarmar
/ Modo Noche
en la pantalla del teclado, el modo de seguridad solo cambiará para los grupos de teclado compartidos.
Autentíquese en la pestaña de Iniciar para cambiar el modo de seguridad de los grupos disponibles para el usuario.
Para desarmar el sistema con un código de coacción:
- Active el teclado acercándose o pasando la mano delante del sensor. Realice una preautorización con el código de coacción correspondiente.
- Pulse el botón Desarmar
en la pestaña de Control
.
Si la preautorización está desactivada
- Active el teclado acercándose o pasando la mano delante del sensor.
- En la pestaña de Control
, pulse el botón Armar
/ Desarmar
/ Modo Noche
.
- Introduzca el código correspondiente, acerque un Tag/Pass o un smartphone.
- Active el teclado acercándose o pasando la mano delante del sensor.
- En la pestaña de Control
, pulse los grupos que quiere armar o desarmar.
- Introduzca el código correspondiente, acerque un Tag/Pass o un smartphone.
- Para cambiar el modo de seguridad de los grupos disponibles para el usuario, autentíquese primero con un código, un mando/una tarjeta o un smartphone en la pestaña de Iniciar
. Pulse los grupos que quiere armar o desarmar.
Al presionar el botón Armar / Desarmar
/ Modo Noche
en la pantalla del teclado, el modo de seguridad cambiará para todos los grupos que se muestran en la pantalla.
Para desarmar el sistema con un código de coacción:
- Active el teclado acercándose o pasando la mano delante del sensor.
- Pulse el botón Desarmar
en la pestaña de Control
.
- Introduzca el código de coacción correspondiente.
Ejemplos de códigos a introducir
| Código | Ejemplo | Nota |
|
Código del teclado Código de coacción del teclado |
1234 → OK | Los números introducidos incorrectamente pueden borrarse con el botón |
|
Código del usuario Código de coacción del usuario |
2 → |
Introduzca primero el ID de usuario, pulse el botón Los números introducidos incorrectamente pueden borrarse con el botón |
|
Código del usuario no registrado Código de coacción del usuario no registrado |
1234 → OK | Los números introducidos incorrectamente pueden borrarse con el botón |
| Código URR | 1234 → OK | Los dígitos introducidos incorrectamente pueden borrarse con el botón |
Cambio fácil del modo armado
La función de Cambio fácil del modo armado permite cambiar el modo de seguridad al contrario mediante un Tag/Pass o un smartphone, sin confirmación con los botones Armar o Desarmar
. Para habilitar la función, vaya a la configuración del teclado.
Para cambiar el modo de seguridad al contrario
- Active el teclado acercándose o pasando la mano delante del sensor. Realice una preautorización, si es necesario.
- Acerque un Tag/Pass o un smartphone.
Armado en dos etapas
El Superior KeyPad TouchScreen Fibra puede participar en el armado en dos etapas, pero no se puede utilizar como dispositivo de segunda etapa. El proceso de armado en dos etapas mediante Tag, Pass o smartphone es similar al uso de un código personal o común en el teclado.
En la pantalla del teclado, los usuarios del sistema pueden ver si el armado está iniciado o incompleto. Si el Modo Grupo está activado, el color de los botones de grupos depende del estado actual:
- Gris: desarmado, proceso de armado no iniciado.
- Verde: proceso de armado iniciado.
- Amarillo: armado incompleto.
- Blanco: armado.
Gestión de los escenarios con el teclado
El Superior KeyPad TouchScreen Fibra permite a los usuarios crear hasta seis escenarios de dos tipos. El tipo de escenario Acción predefinida permite el control de uno o más dispositivos de automatización y del Ajax WaterStop Jeweller. El tipo de escenario Al cambiar de estado permite a los usuarios cambiar el estado de un único dispositivo de automatización o del Ajax WaterStop Jeweller desde la pestaña Escenarios del teclado.
- Abra la app Ajax. Seleccione el espacio con al menos un Superior KeyPad TouchScreen Fibra y un dispositivo de automatización. Añada uno, si es necesario.
- Vaya a la pestaña Dispositivos
.
- Seleccione el Superior KeyPad TouchScreen Fibra en la lista y vaya al menú Configuración
.
- Vaya al menú Escenarios de automatización. Habilite la función de Gestionar escenarios.
- Abra el menú de Escenarios de teclado.
- Haga clic en Añadir escenario.
- Seleccione el tipo de escenario Acción predefinida.
- Seleccione uno o varios dispositivos de automatización. Haga clic en Siguiente.
- Introduzca el nombre del escenario en el campo Nombre.
- Seleccione la acción preferida del dispositivo durante la ejecución del escenario.
- Haga clic en Guardar.
- Haga clic en Atrás para volver al menú de Escenarios de automatización.
- Si es necesario, habilite la función de Preautorización.
Los escenarios creados se muestran en la app: Superior KeyPad TouchScreen Fibra → Configuración → Escenarios de automatización → Escenarios de teclado. Puede desactivarlos, cambiar la configuración o eliminarlos en cualquier momento.
Para eliminar un escenario:
- Vaya a la Configuración
del Superior KeyPad TouchScreen Fibra.
- Abra el menú Escenarios de automatización → Escenarios de teclado.
- Seleccione el escenario que quiere eliminar.
- Haga clic en Siguiente.
- Haga clic en Eliminar escenario.
Tras la autenticación, el usuario puede ver y gestionar los escenarios de automatización si la función de Preautorización está habilitada. Vaya a la pestaña de Escenarios , introduzca el código o acerque un dispositivo de acceso personal al teclado.
Para ejecutar un escenario, pulse el botón correspondiente en la pestaña de Escenarios .
El Superior KeyPad TouchScreen Fibra solo muestra los escenarios activados en la configuración del teclado.
Indicación
El Superior KeyPad TouchScreen Fibra informa a los usuarios sobre las alarmas, los retardos al entrar/salir, el modo de seguridad actual, los fallos de funcionamiento y otros estados del sistema mediante:
- pantalla;
- logo con indicador LED;
- zumbador integrado.
La indicación del Superior KeyPad TouchScreen Fibra solo se muestra en la pantalla cuando está activa. Los iconos que indican algunos estados del sistema o del teclado se muestran en la parte Superior de la pestaña de Control . Por ejemplo, pueden indicar una alarma de incendio, el restablecimiento del sistema posterior a una alarma y la Campanilla al abrir. La información sobre el modo de seguridad se actualizará aunque se modifique mediante otro dispositivo: mando, otro teclado o en la app.
| Evento | Indicación | Nota |
| Alarma. | El zumbador integrado emite una señal sonora. |
Si la función de Activar el zumbador del teclado si se detecta una alarma en el sistema está habilitada. La duración de la señal sonora depende de la configuración del teclado. |
| Se ha detectado una alarma en el sistema armado. | El LED parpadea dos veces (una vez cada 3 segundos) hasta que el sistema esté desarmado. |
Para activarlo, active la Indicación posterior a la alarma en la configuración del hub. Además, seleccione el Superior KeyPad TouchScreen Fibra como dispositivo para notificar sobre las alarmas de otros dispositivos. La indicación se enciende después de que el zumbador integrado haya reproducido completamente la señal de alarma. |
| Encendido del dispositivo/Carga de la configuración actualizada del sistema al teclado. | Mientras se cargan los datos, en la pantalla aparece la notificación correspondiente. | |
| Apagado del dispositivo. | El indicador LED se enciende durante 1 segundo y luego parpadea tres veces. | |
| El sistema o el grupo está armado. | El zumbador integrado emite un breve pitido. | Si las notificaciones de Armado/Desarmado están activadas. |
| El sistema o el grupo ha cambiado al Modo Noche. | El zumbador integrado emite un breve pitido. | Si las notificaciones de Activación/Desactivación del Modo Noche están activadas. |
| El sistema está desarmado. |
El zumbador integrado emite dos pitidos breves. El indicador LED se ilumina constantemente en verde si la alimentación externa está conectada. |
Si las notificaciones de Armado/Desarmado están activadas. Este tipo de indicación LED está disponible para el Superior KeyPad TouchScreen Fibra con la versión de firmware 5.61.10.3, 6.61.10.4 o posterior. |
| Sistema en modo armado. |
El indicador LED se ilumina en rojo brevemente cada 3 segundos, si la alimentación externa no está conectada. El indicador LED se ilumina constantemente en rojo, si la alimentación externa está conectada. |
Si la Indicación de modo armado está habilitada. La indicación se enciende cuando el teclado cambia al modo de suspensión (la pantalla se apaga). |
| Código incorrecto introducido. |
En la pantalla aparece la notificación correspondiente. El zumbador integrado emite un breve pitido (si está configurado). |
El volumen del pitido depende del volumen configurado de los botones. |
| Error al añadir una tarjeta/un mando. |
En la pantalla aparece la notificación correspondiente. El indicador LED se ilumina en rojo una vez. El zumbador integrado emite un pitido largo. |
El volumen del pitido depende del volumen configurado de los botones. |
| Tarjeta/mando añadidos correctamente. |
An appropriate notification is shown on the display. The built-in buzzer emits a short beep. |
El volumen del pitido depende del volumen configurado de los botones. |
| Batería de reserva baja. | El indicador LED se enciende y apaga suavemente cuando se activa el interruptor antisabotaje, se activa una alarma o al armar o desarmar el sistema (si la indicación está activada). | |
| Activación del interruptor antisabotaje. | El indicador LED se ilumina en rojo durante 1 segundo. | |
| Test de intensidad de señal Fibra. | El indicador LED se ilumina en verde durante el test. | Se enciende después de iniciar el test correspondiente en la configuración del teclado. |
| Actualización de firmware. | El indicador LED se ilumina periódicamente en verde mientras se actualiza el firmware. | Se enciende tras iniciar la actualización del firmware en los Estados del teclado. |
| Se ha silenciado la alarma de incendio interconectada. |
En la pantalla aparece la notificación correspondiente. El zumbador integrado emite una señal sonora. |
|
| Teclado desactivado. | En la pantalla aparece la notificación correspondiente. | Al seleccionar la opción Totalmente para los parámetros del teclado Desactivación permanente o Desactivación temporal única. |
| Restauración del sistema necesaria. | En la pantalla aparece el menú correspondiente para restaurar o solicitar la restauración del sistema posterior a la alarma. |
La función de Restauración posterior a la alarma debe estar configurada en el sistema. El menú aparece al armar o cambiar el sistema al Modo Noche, si antes se ha producido una alarma o un fallo de funcionamiento en el sistema. Un usuario o un PRO con permisos para configurar el sistema puede restaurar el sistema. Otros usuarios pueden enviar una solicitud de restauración. |
| Un intento de armar el sistema cuando ya está armado. |
En la pantalla aparece la notificación correspondiente. El zumbador integrado emite un breve pitido. |
Después de introducir el código correcto y si las notificaciones de Armado/Desarmado están activadas. |
| Un intento de desarmar el sistema cuando ya está desarmado. |
En la pantalla aparece la notificación correspondiente. El zumbador integrado emite dos pitidos breves. |
Después de introducir el código correcto y si las notificaciones de Armado/Desarmado están activadas. |
| Teclado eliminado del hub. | El indicador LED parpadea en rojo 6 veces, luego 3 veces, pero más rápido. | |
| El teclado se bloquea al introducir un código incorrecto. |
En la pantalla aparece la notificación correspondiente. El zumbador integrado emite un pitido. |
El volumen del pitido depende del volumen configurado de los botones. |
| Recuento de retardos al entrar/salir (si la opción de Pitido en los retardos está habilitada) |
El indicador LED y los pitidos se activan simultáneamente, si la función de Pitido rápido en los retardos está habilitada. |
El indicador LED se ilumina en rojo para los Retardos al entrar y en verde para los Retardos al salir. Este tipo de indicación está disponible para el Superior KeyPad TouchScreen Fibra con la versión de firmware 5.61.10.3, 6.61.10.4 o posterior. |
Notificaciones sonoras de fallos de funcionamiento
Si algún dispositivo está desconectado o la batería está baja, el Superior KeyPad TouchScreen Fibra puede notificar a los usuarios del sistema con una señal sonora. El indicador LED del teclado también parpadeará. Las notificaciones de fallos de funcionamiento se mostrarán en el historial de eventos, el texto de los SMS o las notificaciones push.
Para activar las notificaciones sonoras de fallos de funcionamiento, utilice las apps Ajax PRO y PRO Desktop:
- Haga clic en Dispositivos
, seleccione el hub y abra su configuración
:
Haga clic en Servicio → Sonidos y alertas.
- Habilite las funciones: Si algún dispositivo tiene batería baja y Si algún dispositivo está sin conexión.
- Haga clic en Atrás para guardar la configuración.
| Evento | Indicación | Nota |
| Si algún dispositivo está sin conexión. |
Dos pitidos breves, el indicador LED parpadea dos veces. Se emite un pitido por minuto hasta que todos los dispositivos en el sistema estén en línea. |
Los usuarios pueden suspender la indicación sonora durante 12 horas. |
| Si el teclado está sin conexión. |
Dos pitidos breves, el indicador LED parpadea dos veces. Se emite un pitido una vez por minuto hasta que el teclado esté en línea. |
No se puede suspender la indicación sonora. |
| Si la batería de cualquier dispositivo está baja. |
Tres pitidos breves, el indicador LED parpadea tres veces. Se emite un pitido una vez por minuto hasta que se recargue la batería o el dispositivo se elimine del sistema. |
Los usuarios pueden suspender la indicación sonora durante 4 horas. |
Las notificaciones sonoras de fallos de funcionamiento aparecen cuando termina la indicación del teclado. Si se producen varios fallos de funcionamiento en el sistema, el teclado notificará primero sobre la pérdida de conexión entre el dispositivo y el hub.
Pruebas de funcionamiento
El sistema Ajax proporciona varios tests para seleccionar el lugar de instalación correcto de los dispositivos. Los tests no se inician de inmediato. Sin embargo, el tiempo de espera no supera la duración de un intervalo de ping entre el hub y el dispositivo. Puede comprobar y configurar el intervalo de ping en la configuración del hub (Hub → Configuración → Jeweller/Fibra).
Para iniciar un test, en la app Ajax:
- Seleccione el espacio necesario.
- Vaya a la pestaña Dispositivos
.
- Seleccione el Superior KeyPad TouchScreen Fibra en la lista.
- Vaya a la Configuración
.
- Haga el Test de intensidad de señal Fibra.
Seleccionar el lugar de instalación
El dispositivo está diseñado para uso solo en interiores.
Al elegir el lugar de instalación del dispositivo, tenga en cuenta los parámetros que afectan su funcionamiento:
- Intensidad de la señal Fibra.
- Longitud del cable utilizado para conectar el Superior KeyPad TouchScreen Fibra.
Al diseñar el proyecto de sistema para una instalación, siga estas recomendaciones. Solo los profesionales deben diseñar e instalar el sistema Ajax. La lista de partners autorizados de Ajax está disponible aquí.
Será mejor instalar el Superior KeyPad TouchScreen Fibra en interiores, cerca de la entrada. Esto permitirá desarmar el sistema antes de que hayan transcurrido los retardos al entrar y armarlo rápidamente al salir de las instalaciones.
La altura de instalación recomendada es de 1.3–1.5 metros sobre el suelo. Instale el teclado en una superficie plana y vertical. Esto garantizará que el Superior KeyPad TouchScreen Fibra esté bien fijado a la superficie y permitirá evitar las falsas alarmas antisabotaje.
Intensidad de señal
La intensidad de la señal Fibra está determinada por el número de paquetes de datos no transmitidos o dañados durante un cierto período de tiempo. El icono en la pestaña Dispositivos
indica la intensidad de la señal:
- Tres barras: intensidad de la señal excelente.
- Dos barras: intensidad de la señal buena.
- Una barra: intensidad de la señal baja, no se garantiza un funcionamiento estable.
- Icono tachado: sin señal.
No instale el teclado
- En exteriores. Esto puede dañar el teclado.
- En lugares donde haya ropas (por ejemplo, junto a la percha), cables de alimentación o el cable Ethernet que puedan obstruir el teclado. Esto puede provocar la activación falsa del teclado.
- En lugares con la temperatura y la humedad fuera de los límites permitidos. Esto puede dañar el teclado.
- En un lugar con una intensidad de señal baja. Esto puede provocar la pérdida de conexión con el hub.
- Cerca de los detectores de rotura de cristal. El sonido del zumbador integrado puede activar una alarma.
- En lugares donde la señal sonora pueda atenuarse (dentro de muebles, detrás de cortinas gruesas, etc.).
Diseño
Es esencial diseñar adecuadamente el proyecto del sistema para garantizar la correcta instalación y configuración de los dispositivos. El proyecto debe respetar el número y los tipos de dispositivos en la instalación, sus ubicaciones exactas y altura de instalación, la longitud de las líneas cableadas Fibra, el tipo de cable utilizado y otros parámetros. Los consejos para diseñar el sistema Fibra están disponibles en este artículo.
Longitud y tipo de cable
El alcance máximo de una conexión cableada es de 2.000 metros y de 500 metros al utilizar las topologías en serie y en anillo, respectivamente.
Tipos de cables recomendados:
- Cable U/UTP cat.5 4×2×0.51 mm (24 AWG), conductor de cobre;
- Cable de señal 4×0.22 mm², conductor de cobre.
Tenga en cuenta que el alcance de conexión cableada puede variar si se utilizan otros tipos de cable. Hasta el momento no se ha probado ningún otro tipo de cable.
Verificación por calculadora
Para que pueda asegurarse de que el proyecto esté diseñado correctamente y que el sistema funcione en la práctica, hemos desarrollado la Calculadora de alimentación Fibra. En la etapa de diseñar el sistema, la calculadora ayuda a comprobar la calidad de la comunicación y la longitud del cable para los dispositivos cableados Fibra.
Trabajos preparatorios
Organización
Antes de realizar el cableado, consulte las normas de seguridad eléctrica y contra incendios aplicables en su región. Asegúrese de seguir estas normas y reglamentos. Algunos consejos para la organización de los cables están disponibles en este artículo.
Cableado
Antes de la instalación, recomendamos leer atentamente la sección de Seleccionar el lugar de instalación. Siga el proyecto del sistema definido sin desviaciones. La violación de las normas básicas de instalación del Superior KeyPad TouchScreen Fibra y las recomendaciones de este manual puede resultar en un funcionamiento incorrecto, así como en una pérdida de comunicación con el dispositivo. Algunos consejos para llevar a cabo el cableado están disponibles en este artículo.
Preparar cables antes de conectarlos
Quite la capa aislante del cable solo con un alicate pelacables especial. Los extremos de los hilos que se insertarán en los terminales del dispositivo deben estar estañados o protegidos con terminales de conexión de cables eléctricos. Esto garantizará una conexión fiable y protegerá al conductor contra la oxidación. Algunos consejos para la preparación de los cables están disponibles en este artículo.
Instalación
Antes de instalar el Superior KeyPad TouchScreen Fibra, asegúrese de haber seleccionado una ubicación óptima y que cumple con los requisitos de este manual.
Para instalar un teclado:
- Desactive la alimentación de las líneas en la app Ajax PRO:
- Hub → Configuración
→ Líneas → Alimentación de las líneas.
- Hub → Configuración
- Lleve el cable para conectar el Superior KeyPad TouchScreen Fibra en la carcasa del hub. Conecte los hilos a la línea necesaria del hub.
+24V: alimentación de 24 V⎓.
A, B: terminales de señal.
GND: tierra. - Quite el panel de montaje SmartBracket del teclado. Desatornille primero el tornillo de fijación y deslice el panel hacia abajo.
- Desprenda con cuidado la pieza perforada necesaria para sacar el cable por la parte trasera (superior, inferior o a través de la pared).
- Lleve el cable desde el hub y, opcionalmente, desde una fuente de alimentación externa a la carcasa del teclado.
- Conecte los hilos a los terminales de entrada del Superior KeyPad TouchScreen Fibra de acuerdo con el diagrama siguiente. Siga la polaridad y el orden de conexión de los cables. Fije el cable a los terminales con firmeza.
- Si el Superior KeyPad TouchScreen Fibra no es el último dispositivo en la línea Fibra, prepare un segundo cable con antelación. Conecte los hilos a los terminales del teclado de acuerdo con el diagrama a continuación. Los extremos de los hilos del primero y del segundo cable que se insertarán en los terminales del teclado deben estar estañados y soldados o crimpados con puntas especiales.
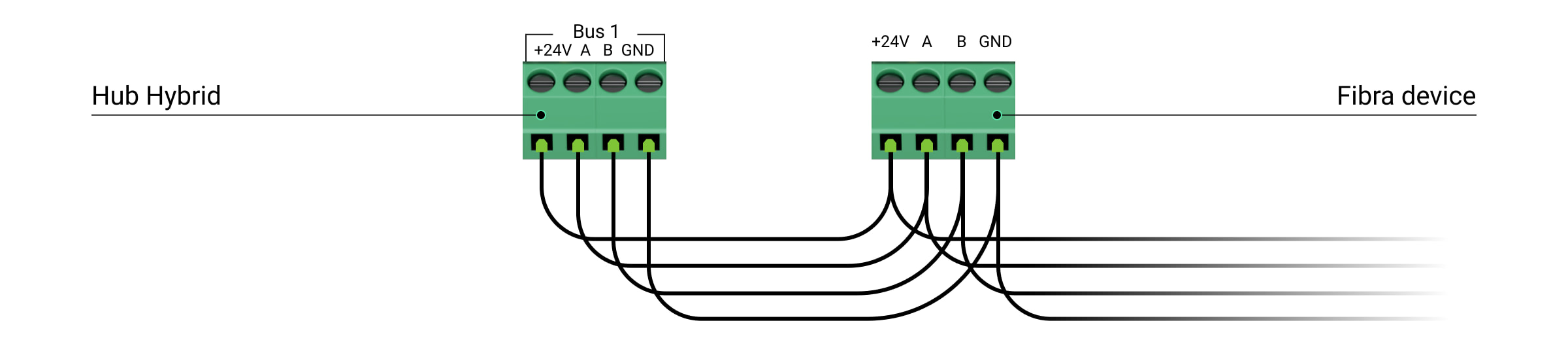
- Si el Superior KeyPad TouchScreen Fibra es el último dispositivo en la línea y se utiliza la conexión en serie, instale una resistencia de terminación en los dos contactos conectándola a los terminales de señal del teclado. La resistencia de terminación (de 120 Ohm) está incluida en el kit completo del panel de control híbrido.
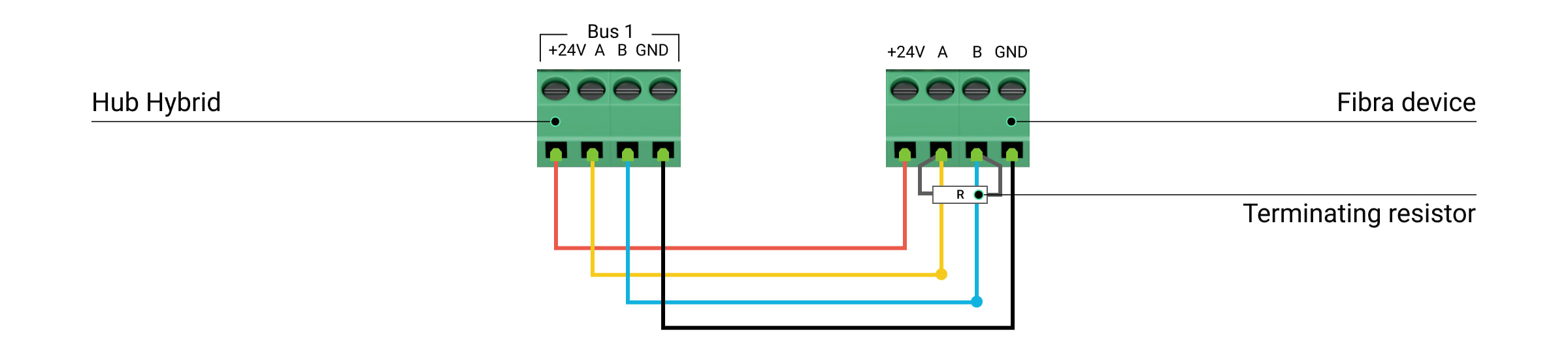
- Si el Superior KeyPad TouchScreen Fibra no es el último dispositivo en la línea Fibra, prepare un segundo cable con antelación. Conecte los hilos a los terminales del teclado de acuerdo con el diagrama a continuación. Los extremos de los hilos del primero y del segundo cable que se insertarán en los terminales del teclado deben estar estañados y soldados o crimpados con puntas especiales.
- Conecte el cable de alimentación externa a los terminales correspondientes. Esto es necesario para mantener la pantalla siempre activa.
- Enrute los cables a través de los conductos y fíjelos con lazos.
Ejemplos de enrutamiento de cables:
- Fije temporalmente el panel de montaje SmartBracket con cinta adhesiva de doble cara en el lugar de instalación seleccionado.
La cinta adhesiva de doble cara solo se puede utilizar para una instalación temporal. Un dispositivo fijado con la cinta puede despegarse de la superficie en cualquier momento. Mientras el dispositivo esté fijado con cinta adhesiva, el interruptor antisabotaje no se activará cuando el dispositivo se separe de la superficie.
Para facilitar la instalación, el SmartBracket tiene marcaciones en el interior. La intersección de dos líneas marca el centro del dispositivo (no el del panel de montaje). Además, la marcación UP en el SmartBracket indica la parte Superior del teclado. Tenga en cuenta estas marcaciones al instalar el teclado.
- Coloque el teclado en el SmartBracket.
- Active la alimentación de las líneas en la app Ajax PRO:
- Hub → Configuración
→ Líneas → Alimentación de las líneas.
- Hub → Configuración
- El indicador LED del dispositivo parpadeará. Esta señal indica que la carcasa del teclado está cerrada.
Si el indicador LED no se enciende durante la colocación en el SmartBracket, compruebe el estado del interruptor antisabotaje en la app Ajax, la integridad del soporte y la estanqueidad de la fijación del teclado en el panel.
- Añada el teclado al hub.
- Haga las pruebas de funcionamiento del teclado.
- Si el teclado ha pasado los tests con éxito, retírelo del SmartBracket.
- Fije el panel de montaje SmartBracket a la superficie utilizando los tornillos del kit. Utilice todos los puntos de fijación.
Al utilizar otros sujetadores, asegúrese de que no dañen ni deformen el panel de montaje.
- Coloque el teclado en el panel de montaje SmartBracket.
- Apriete el tornillo de fijación en la parte inferior de la carcasa del teclado. El tornillo es necesario para una fijación más fiable del teclado y para protegerlo contra el desmontaje rápido.
Conectar una fuente de alimentación de terceros
Al conectar una fuente de alimentación externa y utilizar el Superior KeyPad TouchScreen Fibra, siga las normas generales de seguridad eléctrica para el uso de aparatos eléctricos, así como los requisitos de las normas de seguridad eléctrica.
El Superior KeyPad TouchScreen Fibra está equipado con terminales para conectar una fuente de alimentación de 10.5–14 V⎓. Los parámetros eléctricos recomendados para la fuente de alimentación son: 12 V⎓ con una corriente de al menos 0.5 A.
No retire las baterías de reserva preinstaladas mientras conecta la fuente de alimentación.
Antes de instalar el dispositivo, asegúrese de que no haya daños en el aislamiento de los cables. Utilice solo una fuente de alimentación con conexión a tierra. No desmantele el dispositivo si está bajo tensión. No utilice el dispositivo con un cable de alimentación dañado.
Para conectar una fuente de alimentación de terceros:
- Retire el panel de montaje SmartBracket. Desprenda con cuidado la pieza perforada de la carcasa para preparar los orificios para el cable:
1 — para sacar el cable afuera por la parte superior; basta con desprender una de las piezas perforadas.
2 — para sacar el cable afuera a través de la pared.
3 — para sacar el cable afuera por la parte inferior; basta con desprender una de las piezas perforadas. - Desenergice el cable de alimentación externa.
- Conecte el cable a los terminales respetando la polaridad (marcada en el plástico).
- Una vez que el teclado está instalado y añadido al hub, compruebe el estado de las baterías de reserva y de la alimentación externa en la app Ajax, así como el funcionamiento general del dispositivo.
Actualización de firmware
La actualización del firmware del Superior KeyPad TouchScreen Fibra se puede instalar cuando haya una nueva versión disponible. Para obtener más información, consulte la lista de dispositivos en las apps Ajax PRO: Tool for Engineers y PRO Desktop. Si hay una actualización disponible, el teclado correspondiente tendrá un icono . Un administrador o un PRO con acceso a la configuración del sistema puede iniciar una actualización en los estados o en la configuración del Superior KeyPad TouchScreen Fibra. La actualización tarda hasta 1 hora.
Mantenimiento
Compruebe el rendimiento del Superior KeyPad TouchScreen Fibra con regularidad. La frecuencia óptima de comprobación es una vez cada tres meses. Limpie la carcasa del dispositivo de polvo, telarañas y otro tipo de suciedad que pueda aparecer. Utilice una servilleta seca y suave que sea adecuada para el mantenimiento del equipamiento.
No utilice sustancias que contengan alcohol, acetona, gasolina u otros disolventes activos para limpiar el dispositivo. Limpie la pantalla táctil con cuidado.
Cuando las baterías necesitarán ser reemplazadas, el sistema se lo advertirá con antelación. Al cambiar el modo de seguridad, el LED se encenderá y se apagará suavemente.
Especificaciones técnicas
Garantía
Los productos de Limited Liability Company «Ajax Systems Manufacturing» tienen una garantía de 2 años tras la compra.
Si el dispositivo no funciona correctamente, póngase en contacto con el soporte técnico de Ajax primero. En la mayoría de los casos, los problemas técnicos se pueden resolver de forma remota.
Póngase en contacto con el soporte técnico: