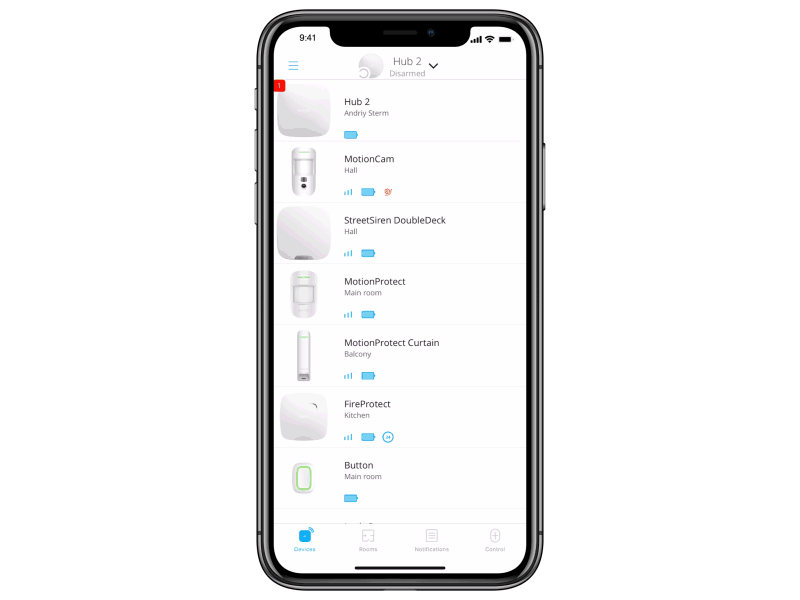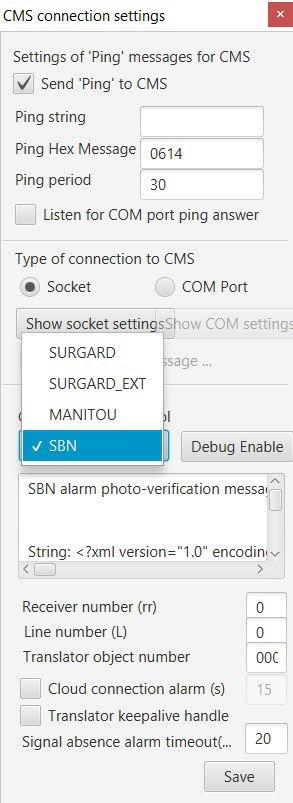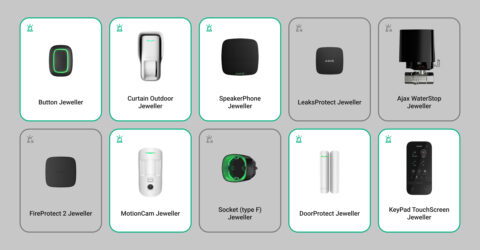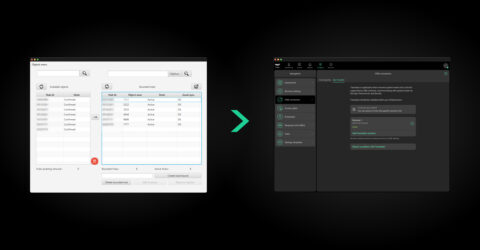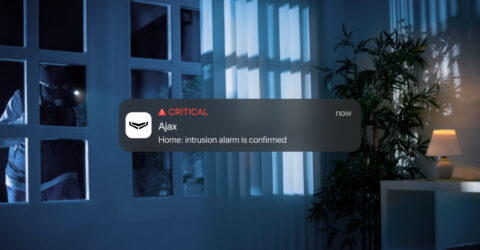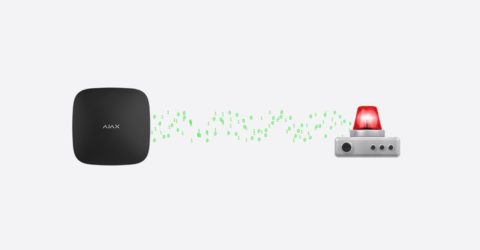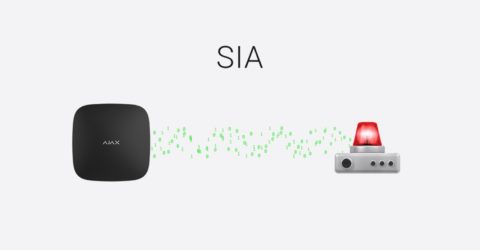PRO Desktop consente di configurare il video loop dalle telecamere richieste. Consente di monitorare costantemente la situazione nell’impianto senza dover cambiare manualmente i layout o i canali.
Per creare slideshow, in PRO Desktop:
- Andare alla scheda Videowall
.
- Attivare la funzione Aprire il widget Videowall.
- Selezionare almeno uno schermo se ne avete più di uno.
- Fare clic sull’icona di slideshow
.
- Fare clic sul pulsante Creare slideshow.
- Modificare un titolo e fare clic sul pulsante Aggiungere telecamere.
- Selezionare un layout e i canali richiesti.
- Fare clic su Applica, quindi su Crea.
Gli slide aggiunti saranno disponibili facendo clic sull’icona corrispondente . È possibile avviarli, metterli in pausa e modificarli.