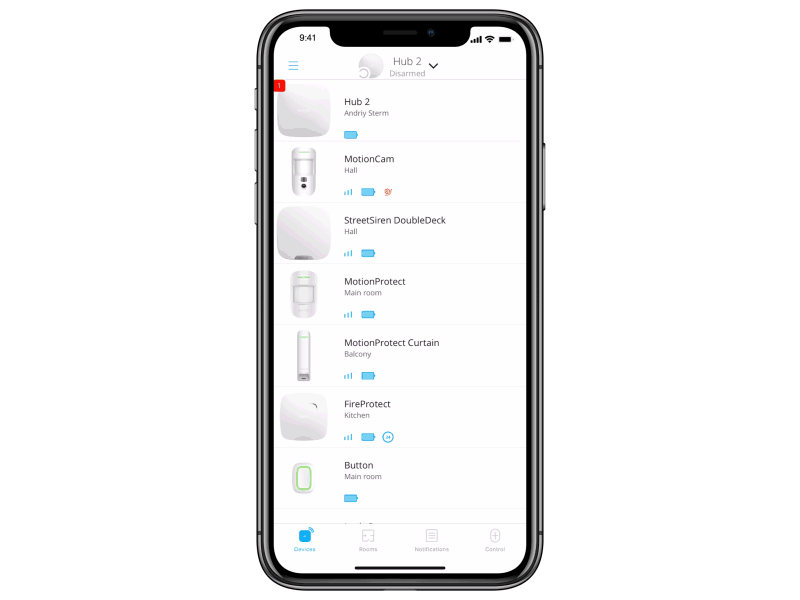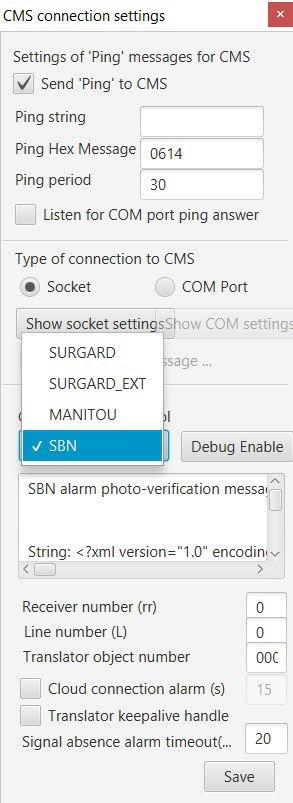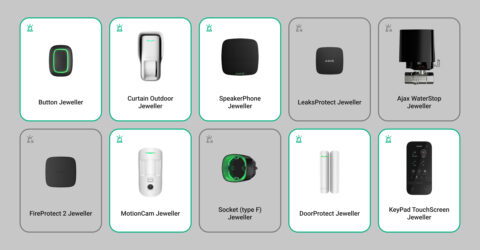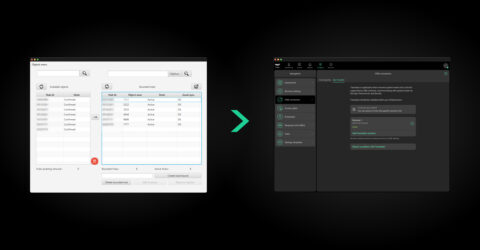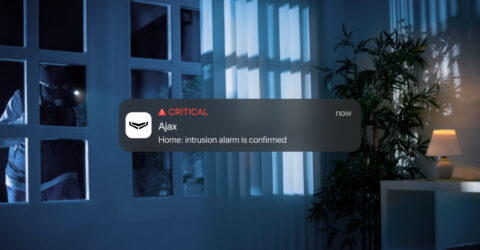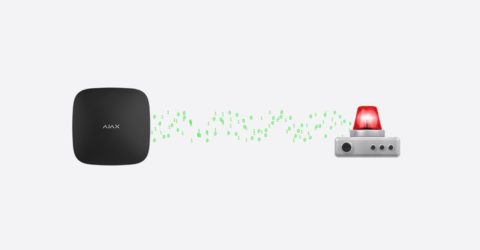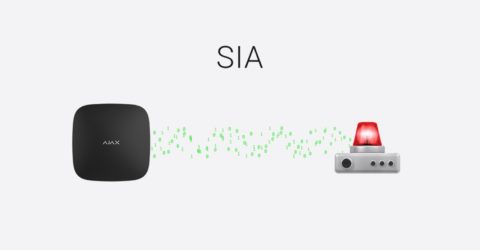PRO Desktop permite configurar el bucle de vídeo de las cámaras necesarias. Esto le ayuda a monitorizar constantemente la situación en el sitio sin necesidad de cambiar manualmente los diseños o los canales.
Para crear un diaporama, en PRO Desktop:
- Vaya a la pestaña Mural de vídeo
.
- Active la opción de Abrir widget de Mural de vídeo.
- Seleccione al menos una pantalla si tiene más de una.
- Haga clic en el icono del diaporama
.
- Haz clic en el botón Crear diaporama.
- Edite el título y haga clic en el botón Añadir cámaras.
- Seleccione un diseño y los canales necesarios.
- Haga clic en Aplicar y luego, en Crear.
Los diaporamas añadidos estarán disponibles haciendo clic en el icono correspondiente . Puede iniciar, pausar y editarlos.