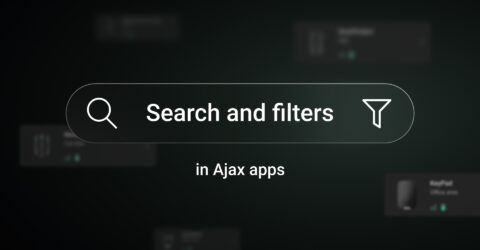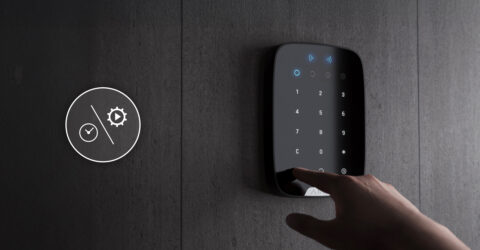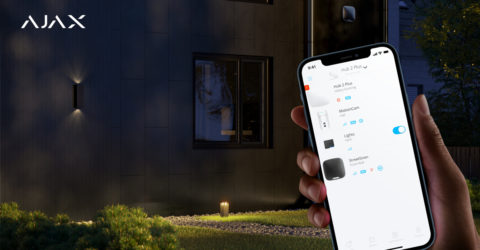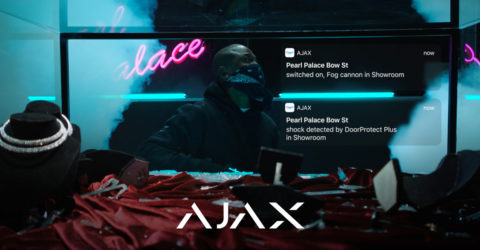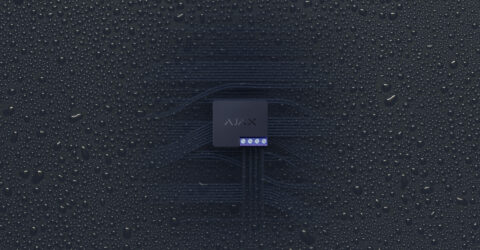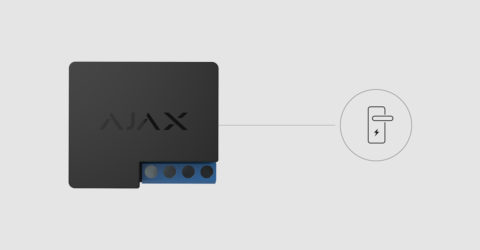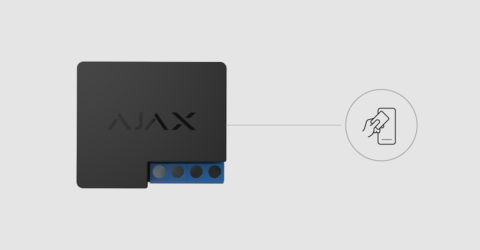È possibile utilizzare uno spazio vuoto per 180 giorni dalla data di creazione dello spazio o dalla data di eliminazione dell’ultimo dispositivo. Dopo questo periodo, uno spazio vuoto verrà eliminato .
Per evitare la perdita della configurazione dello spazio, il sistema invia una notifica dopo 173 giorni dalla data di creazione dello spazio o dalla data di eliminazione dell’ultimo dispositivo.
Il sistema elimina lo spazio vuoto anche se è inserito. L’utente può eliminare lo spazio vuoto solo quando il sistema è disinserito. Quando lo spazio viene eliminato (automaticamente o manualmente), vengono eliminati anche i suoi eventi.