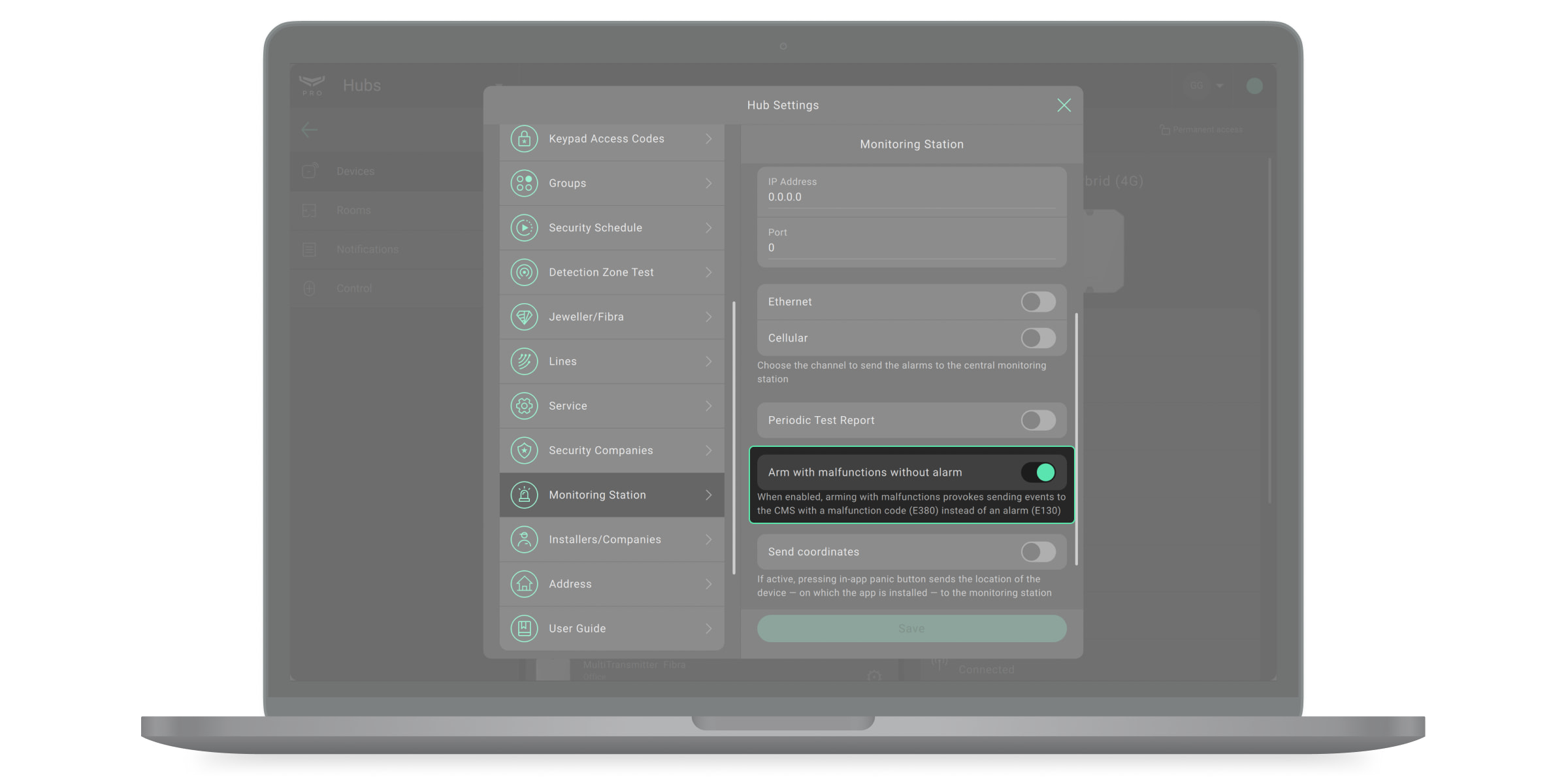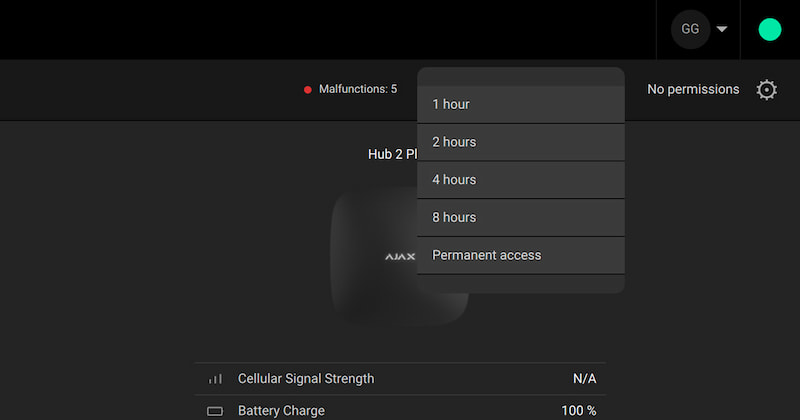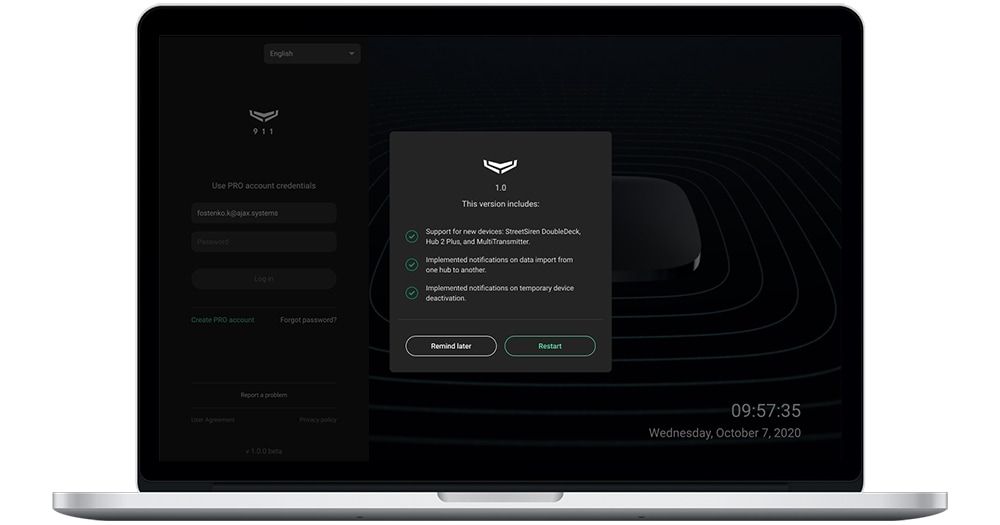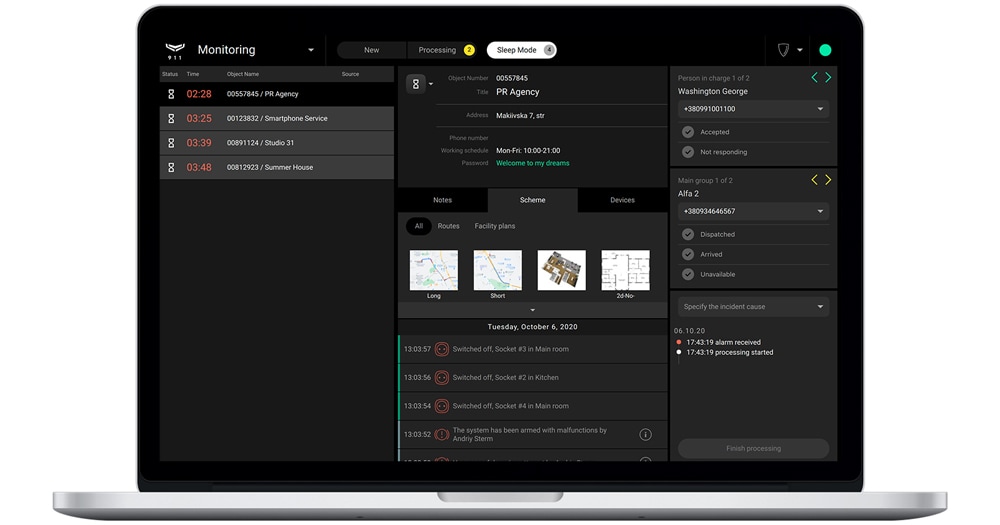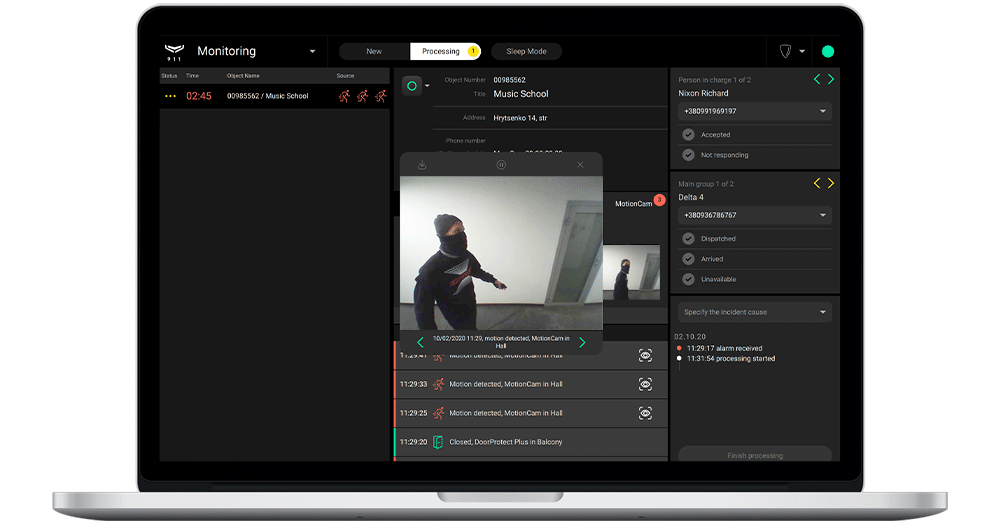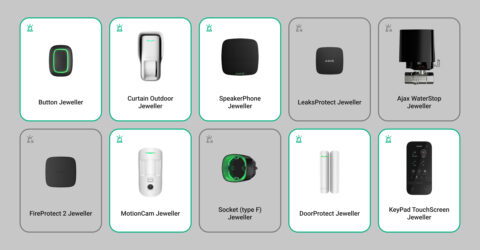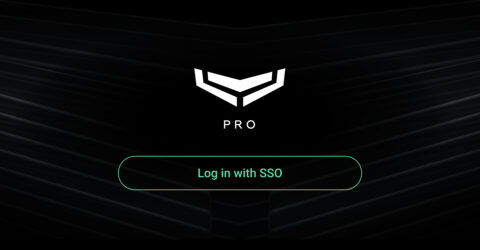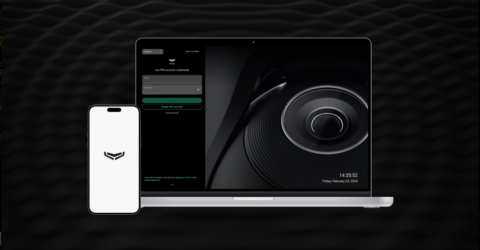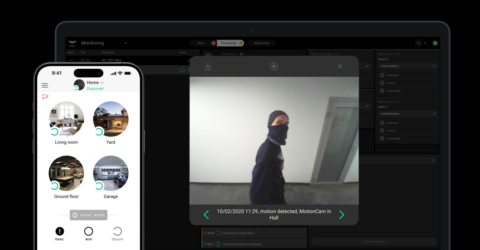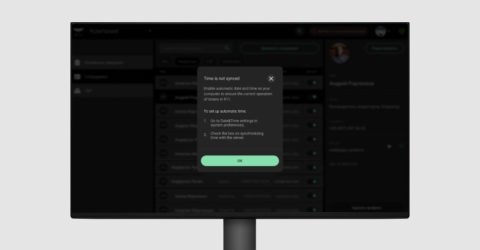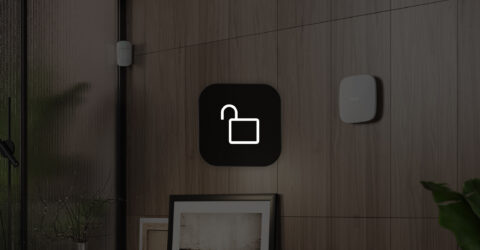Proprietari dell’azienda e Responsabili degli installatori delle aziende di servizi e installazione hanno la possibilità di nascondere l’elenco degli impianti agli installatori che lavorano nell’account aziendale nell’app Ajax PRO. Questo può facilitare il lavoro dell’installatore e ridurre il rischio di modificare le impostazioni dell’impianto sbagliato.
Per nascondere l’elenco degli impianti:
- Aprire l’app Ajax PRO Desktop.
- Passare all’account aziendale.
- Accedere al modulo Azienda e aprire le impostazioni Servizi.
- Attivare la funzione Ricerca di impianti nell’app mobile per ID dell’hub completo.
Questa funzione è disponibile solo per i dipendenti che ricoprono i ruoli di Proprietario dell’azienda o di Responsabile degli installatori nelle aziende di servizi o di installazione.
Dopo aver attivato la funzione Ricerca di impianti nell’app mobile per ID dell’hub completo, gli installatori devono inserire l’ID dell’hub completo nel campo di ricerca dell’app Ajax PRO per visualizzare un impianto specifico con un hub particolare.
La funzione Ricerca di impianti nell’app mobile per ID dell’hub completo è disattivata
La funzione Ricerca di impianti nell’app mobile per ID dell’hub completo è attivata