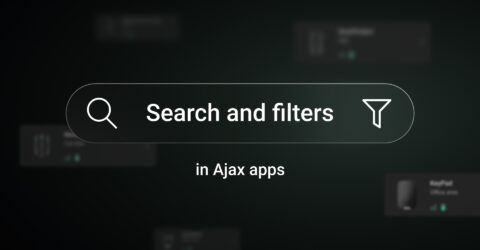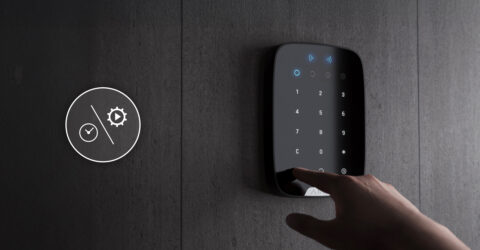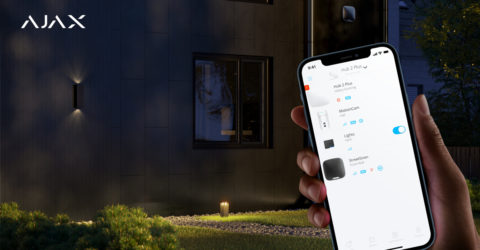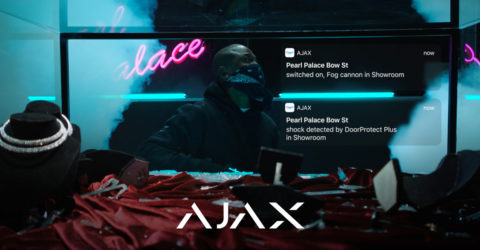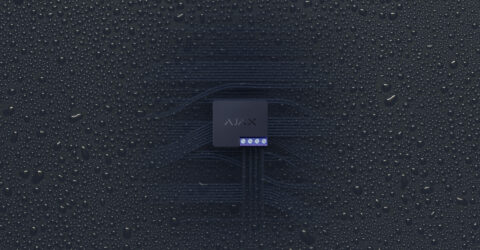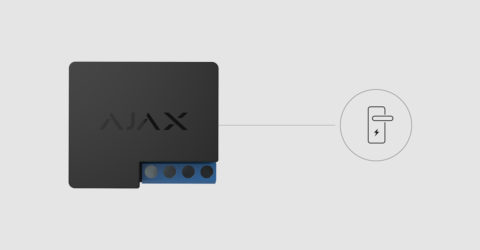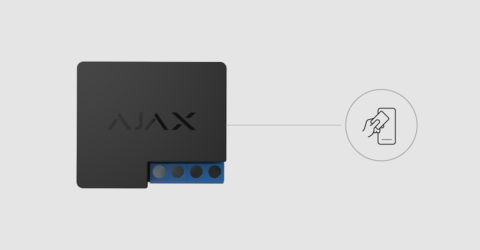Puede utilizar un espacio vacío durante 180 días a partir de la fecha de creación del espacio o de la fecha de eliminación del último dispositivo. Después de este periodo, el espacio vacío se eliminará.
Para evitar la pérdida de configuración del espacio, el sistema envía una notificación transcurridos 173 días desde la fecha de creación del espacio o desde la fecha de eliminación del último dispositivo.
El sistema eliminará el espacio vacío aunque esté armado. El usuario puede eliminar el espacio vacío solo cuando el sistema está desarmado. Cuando se elimina el espacio (automática o manualmente), también se eliminan sus eventos.