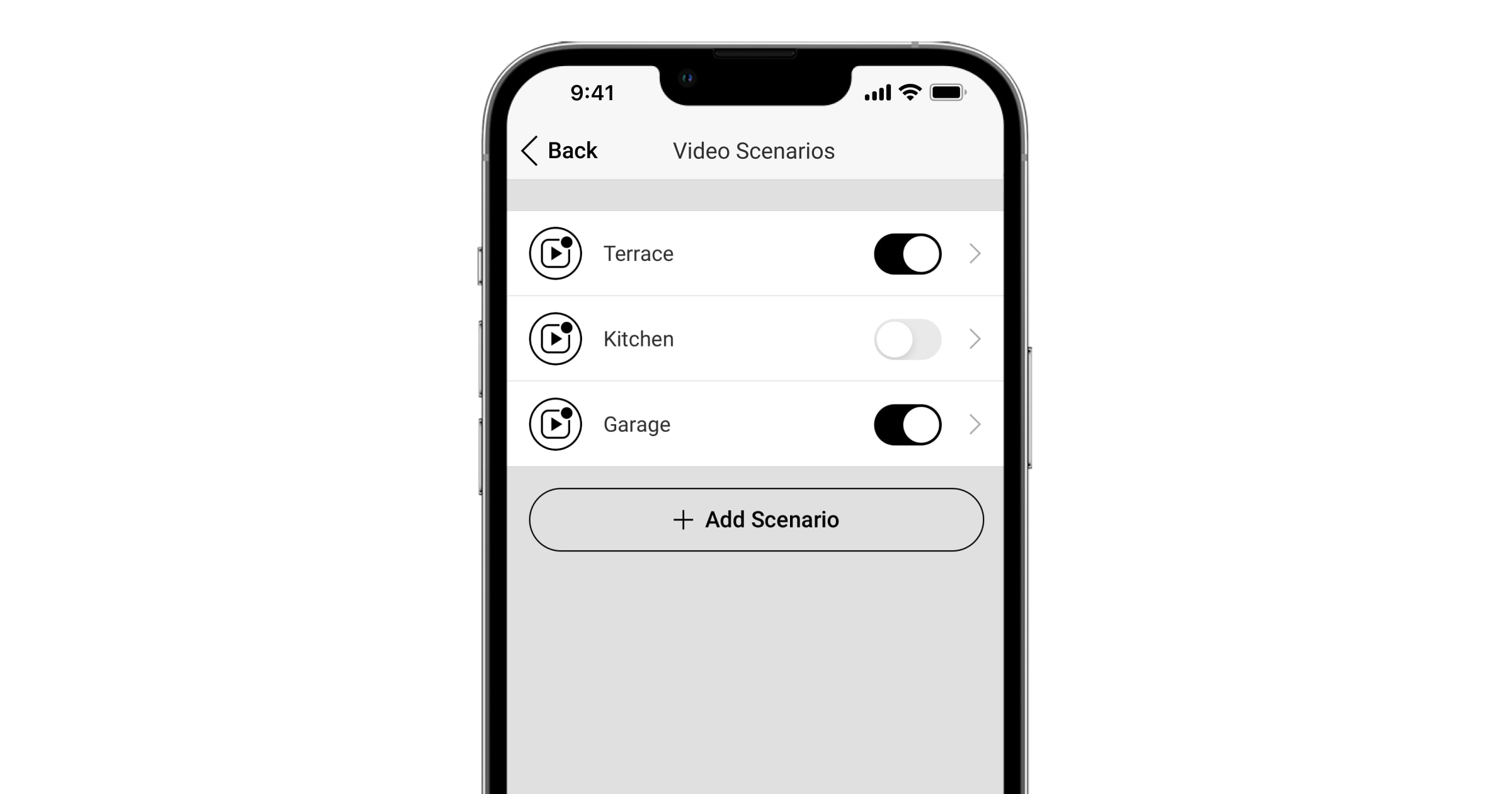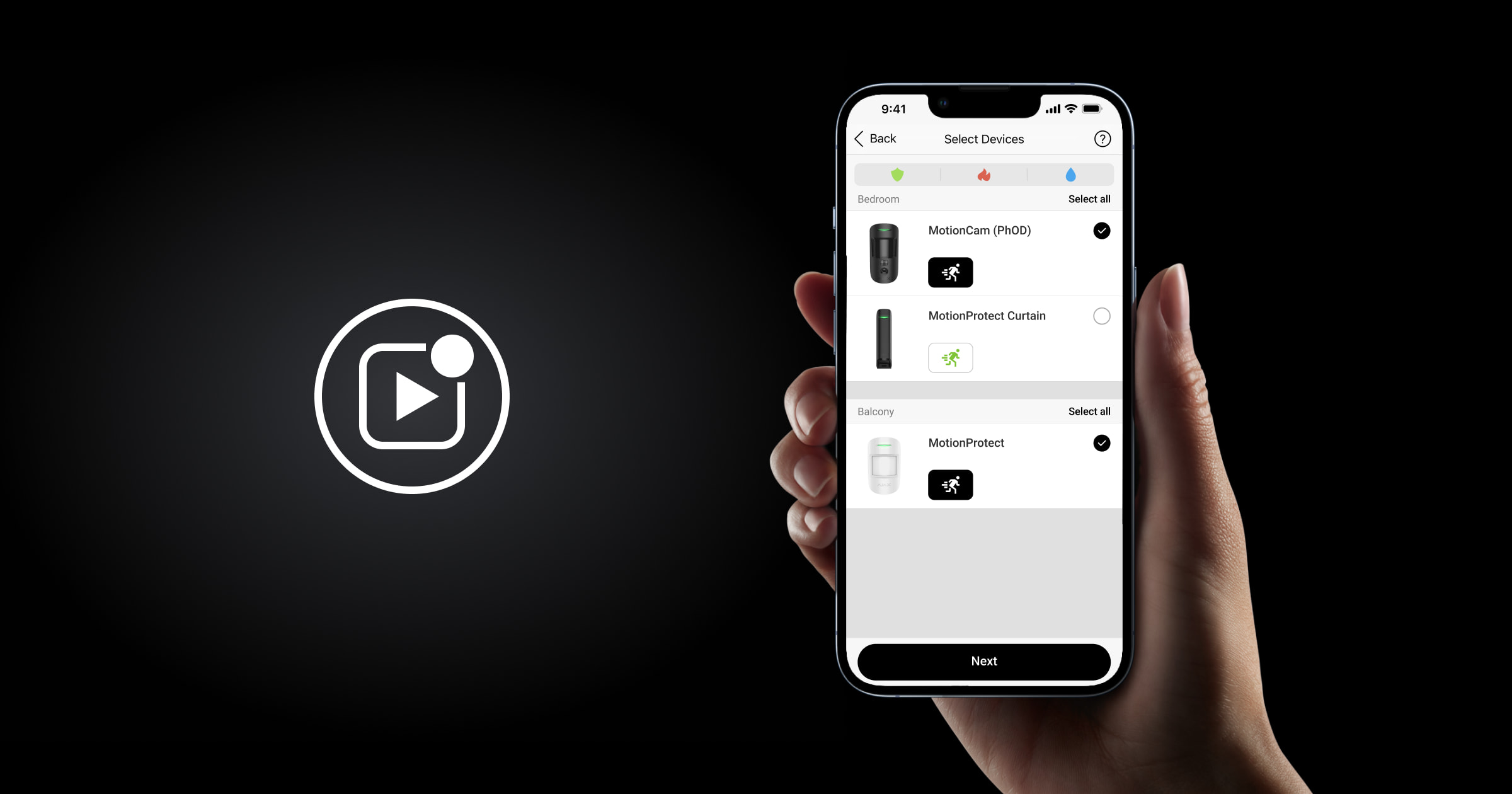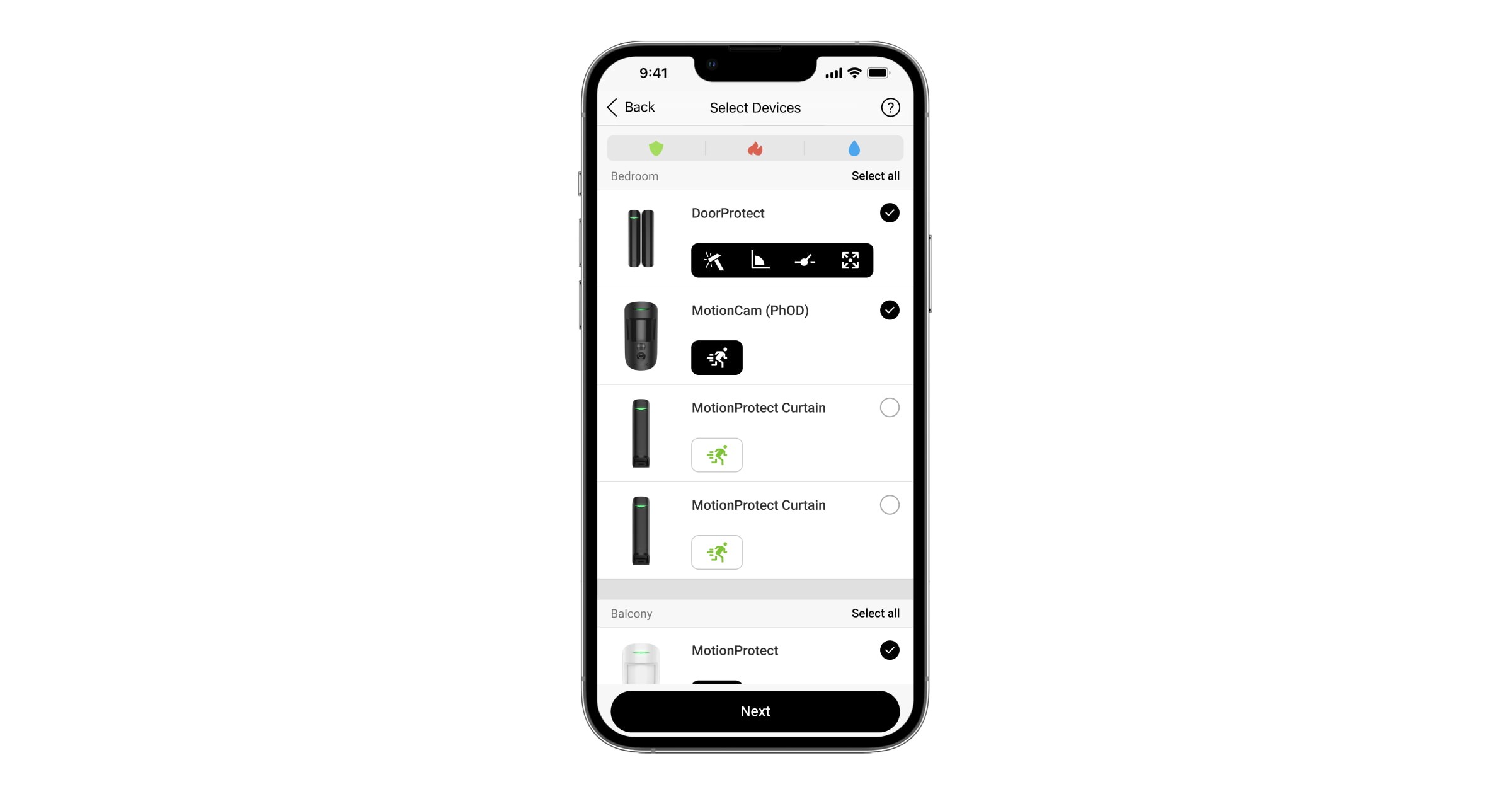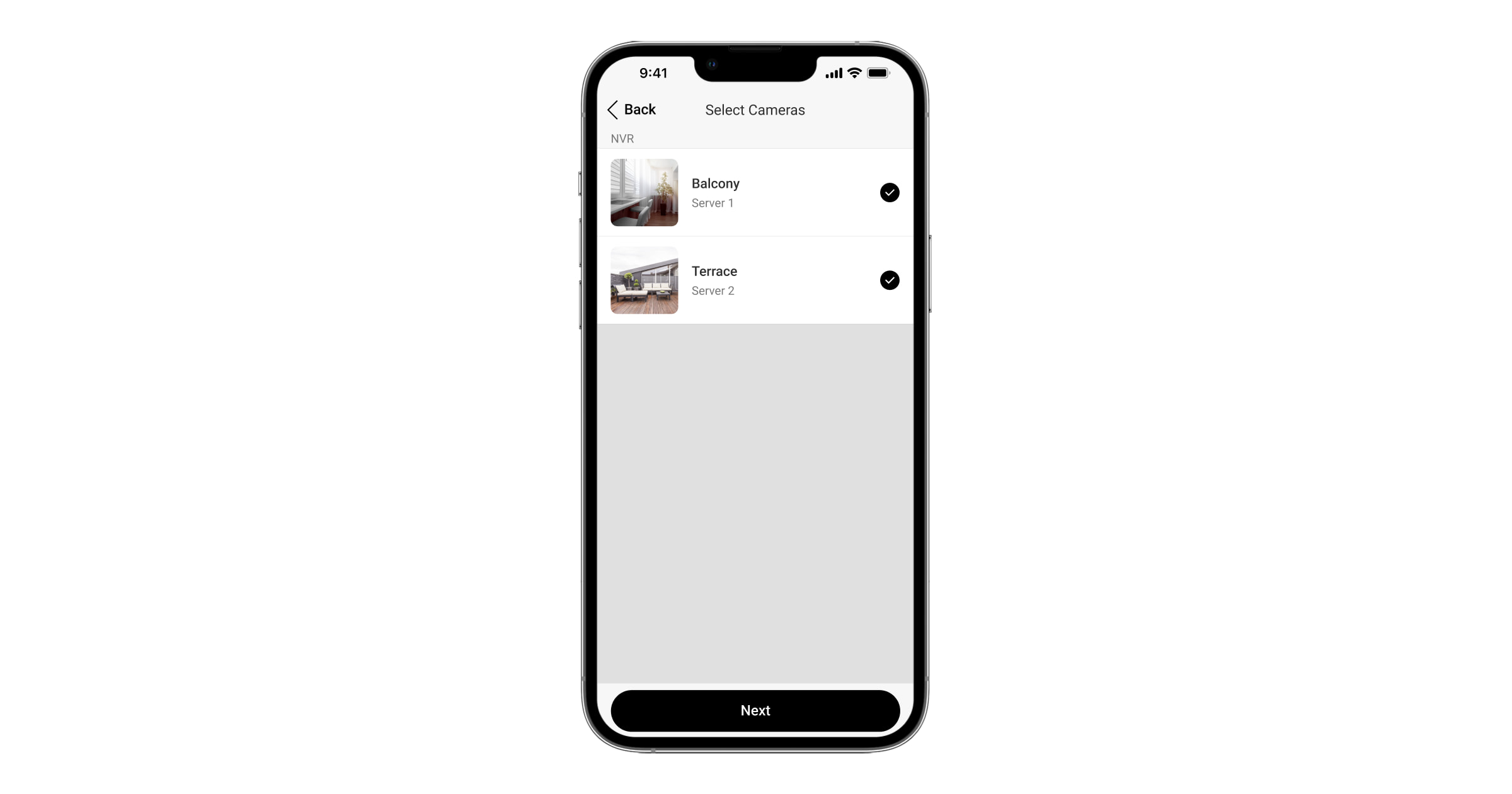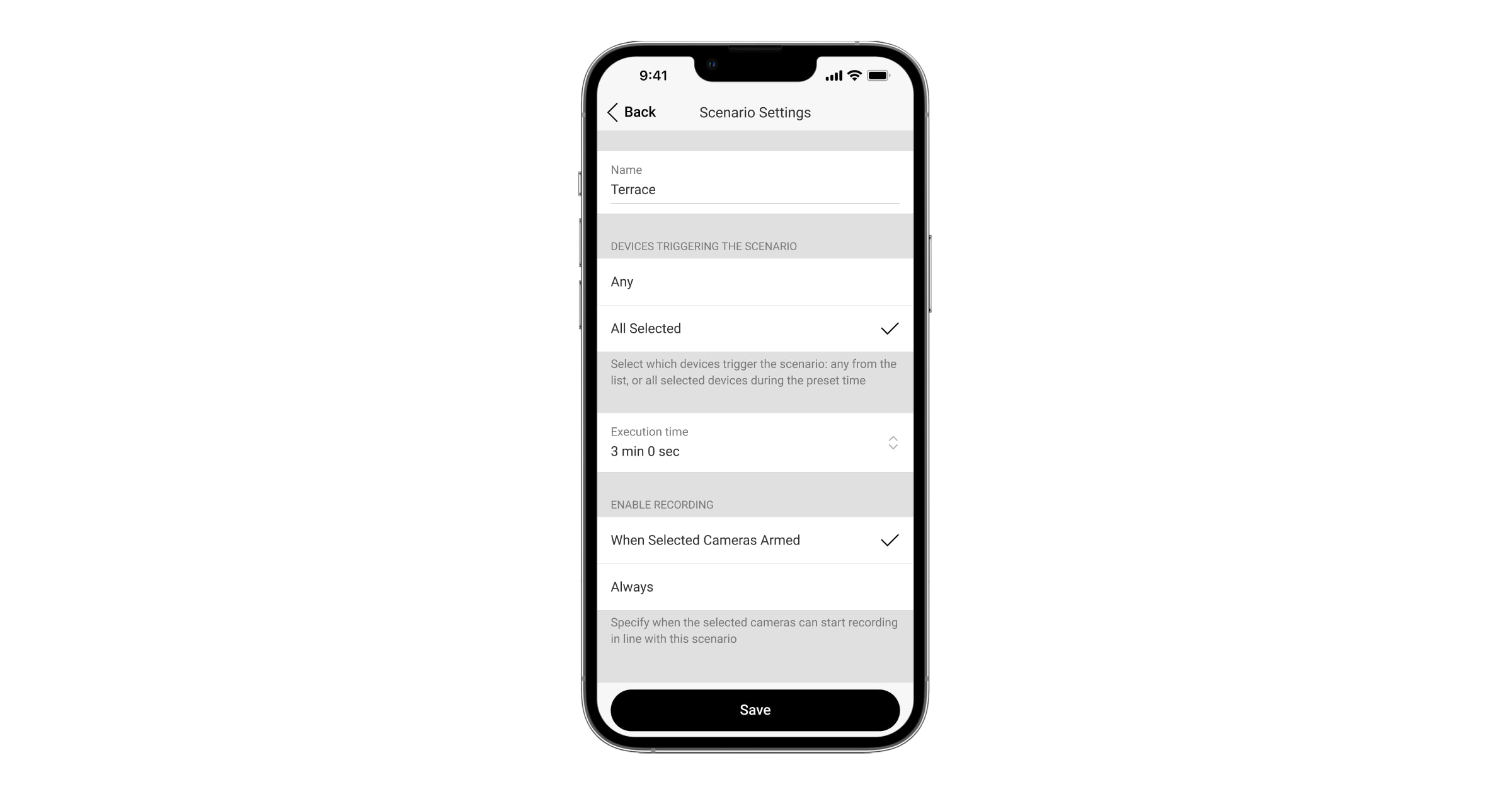Un sistema Ajax permite utilizar las cámaras IP conectadas al NVR para verificar las alarmas. Los escenarios de vídeo permiten confirmar la activación de una alarma con el vídeo de las cámaras instaladas en la instalación.
Puede crear un escenario de vídeo añadiendo al sistema el NVR y al menos una cámara IP. Disponible para los hubs con la versión de firmware OS Malevich 2.16 y posterior.
Las cámaras conectadas al NVR se pueden configurar para reaccionar ante las alarmas de uno, varios o todos los dispositivos conectados. Los detectores combinados pueden registrar varios tipos de alarmas, lo que permite configurarlos para que reaccionen a todos los tipos de alarmas, a varios de ellos o solo a uno.
Solo un PRO o un usuario con permisos de administrador puede crear un escenario en las apps Ajax..
Cómo crear un escenario de vídeo
Para añadir un escenario de vídeo, en las apps Ajax:
- Vaya a la pestaña Dispositivos
.
- Seleccione el hub necesario.
- Vaya a la Configuración haciendo clic en el icono del engranaje
.
- Vaya al menú Escenarios de vídeo.
- Haga clic en Crear escenario, si está creando un escenario por primera vez o en Añadir escenario, si ya se han creado escenarios en el sistema.
- Seleccione los dispositivos. La lista de dispositivos muestra todos los detectores conectados al sistema Ajax que pueden ejecutar los escenarios de vídeo. La lista de detectores se puede ordenar por tipo de alarma:
-
- Todos;
- Intrusión;
- Incendio;
- Inundación.
Movimiento detectado por un detector de movimiento. Rotura de cristal detectada. Impacto detectado por el DoorProtect Plus Jeweller o el DoorProtect Plus Fibra. Cambio en el ángulo de inclinación del DoorProtect Plus Jeweller o del DoorProtect Plus Fibra, detectado. Se ha activado un detector cableado de terceros. Alarma de acelerómetro. Alarma de incendio. Aumento rápido de temperatura detectado por el detector de incendio. Umbral de temperatura excedido detectado por el detector de incendio. Concentración peligrosa de monóxido de carbono (CO) detectada por el detector de incendio. Agua en los contactos del LeaksProtect. -
- Haga clic en Siguiente.
- Seleccione las cámaras. Haga clic en Siguiente.
- Introduzca el nombre del escenario.
- Si ha seleccionado varios dispositivos, especifique cuáles de ellos inician el escenario: cualquiera de la lista o todos los dispositivos seleccionados durante el tiempo determinado.
- Especifique cuándo las cámaras seleccionadas pueden empezar a grabar vídeo según este escenario: Cuando las cámaras seleccionadas estén armadas o Siempre. Haga clic en Guardar.
Cómo configurar un escenario de vídeo
Para cambiar la configuración del escenario, en las apps Ajax:
- Vaya a la pestaña Dispositivos
.
- Seleccione el hub necesario.
- Vaya a la Configuración haciendo clic en el icono del engranaje
.
- Vaya al menú Escenarios de vídeo.
- Seleccione el escenario de vídeo necesario.
- Establezca los parámetros necesarios.
- Haga clic en Atrás para guardar la configuración nueva.
Configuración Significado Nombre Nombre del escenario de vídeo. Dispositivos que inician el escenario Cualquier El escenario de vídeo se activará por una alarma de al menos uno de los dispositivos.
Cuando el modo Siempre activo (24h) está activado, el escenario de vídeo se activará aunque el sistema esté desarmado.
Cómo configurar el modo de funcionamiento Siempre activo (24h)
Todos los seleccionados El escenario de vídeo solo se ejecutará cuando se activen todos los dispositivos seleccionados.
Tiempo máximo de actuación para los dispositivos seleccionados De 5 segundos a 60 minutos. Si los dispositivos no provocan la alarma dentro de un período determinado, el temporizador se reiniciará y el escenario no se ejecutará.
El parámetro solo está disponible si los dispositivos que activan el escenario son Todos los seleccionados.
Habilitar grabación Cuando las cámaras seleccionadas están armadas Las cámaras seleccionadas grabarán vídeo cuando el sistema esté armado. Siempre Las cámaras seleccionadas grabarán vídeo independientemente del modo de armado. Eliminar escenario Elimina el escenario de vídeo y su configuración de la lista.
Cómo eliminar un escenario de vídeo
Solo se puede eliminar un escenario de vídeo cuando todos los dispositivos que participan en este están desarmados.
Para eliminar un escenario de vídeo, en las apps Ajax:
- Vaya a la pestaña Dispositivos
.
- Seleccione el hub necesario.
- Vaya a la Configuración haciendo clic en el icono del engranaje
.
- Vaya al menú Escenarios de vídeo.
- Seleccione el escenario de vídeo necesario.
- Haga clic dos veces en Siguiente.
- Haga clic en Eliminar escenario.
- Haga clic en el botón Eliminar en la ventana emergente.
Puede desactivar el escenario de vídeo; sus parámetros se guardarán. Para ello, utilice el botón deslizante a la derecha del nombre del escenario.