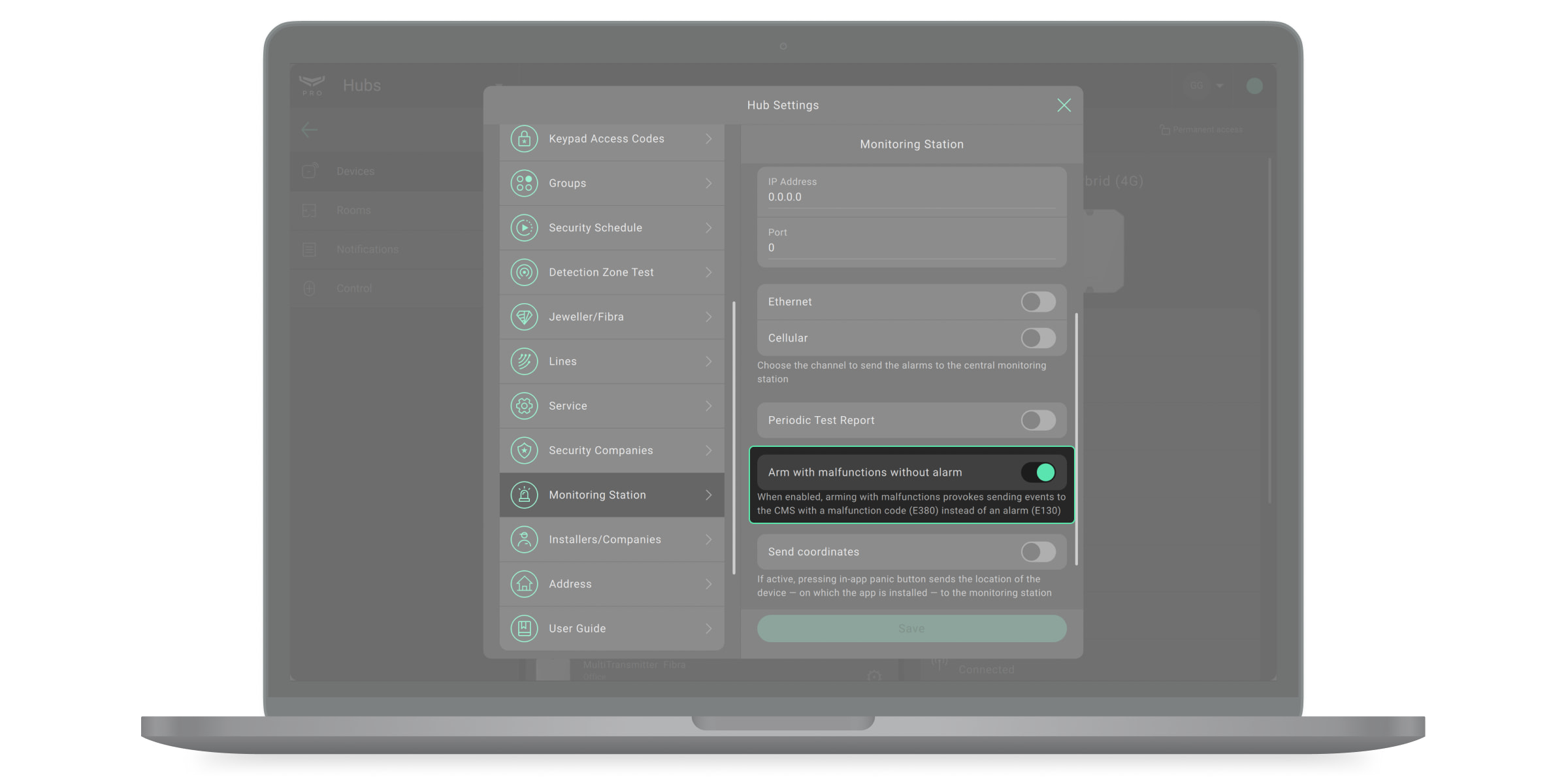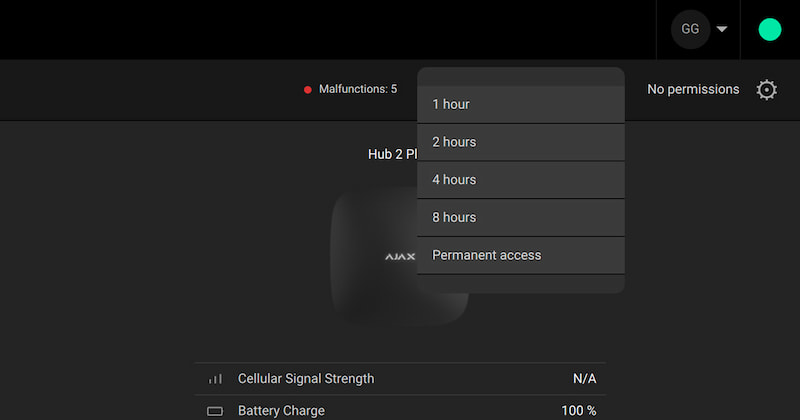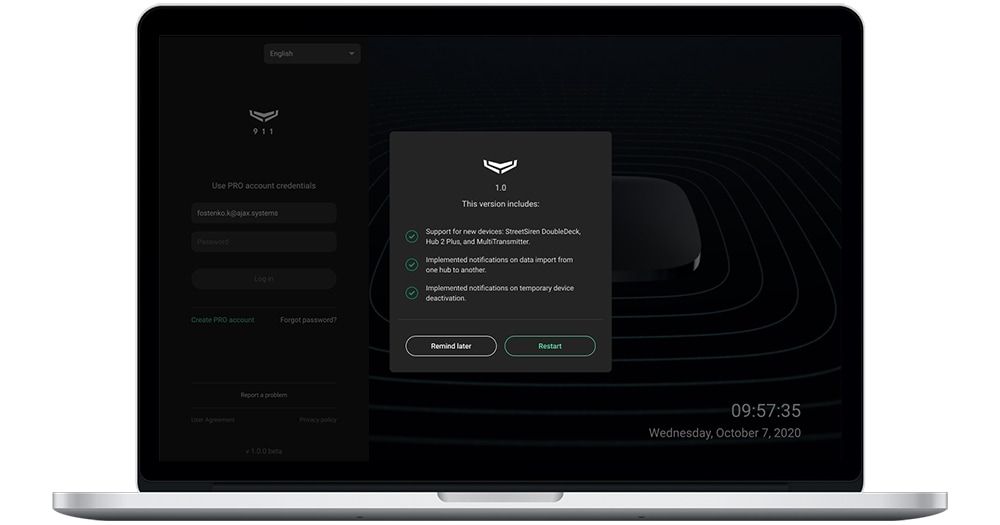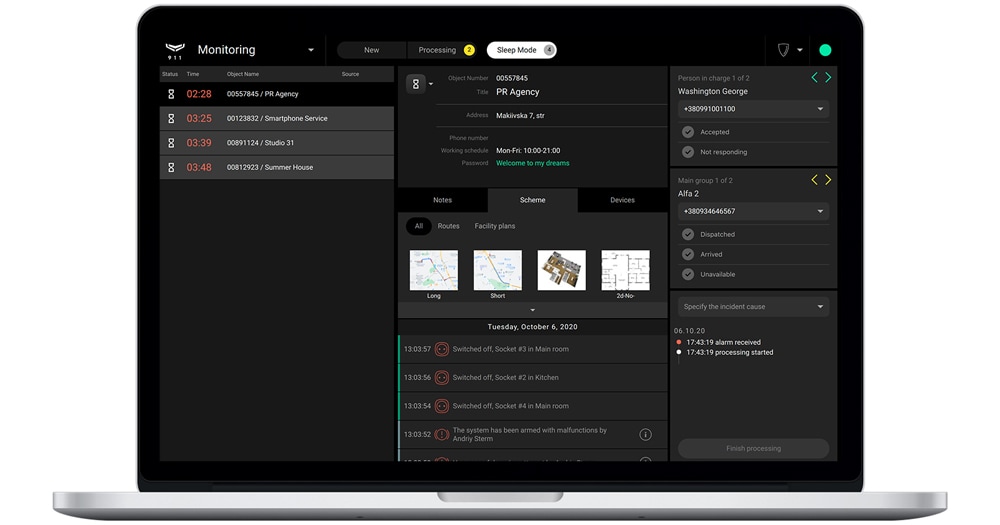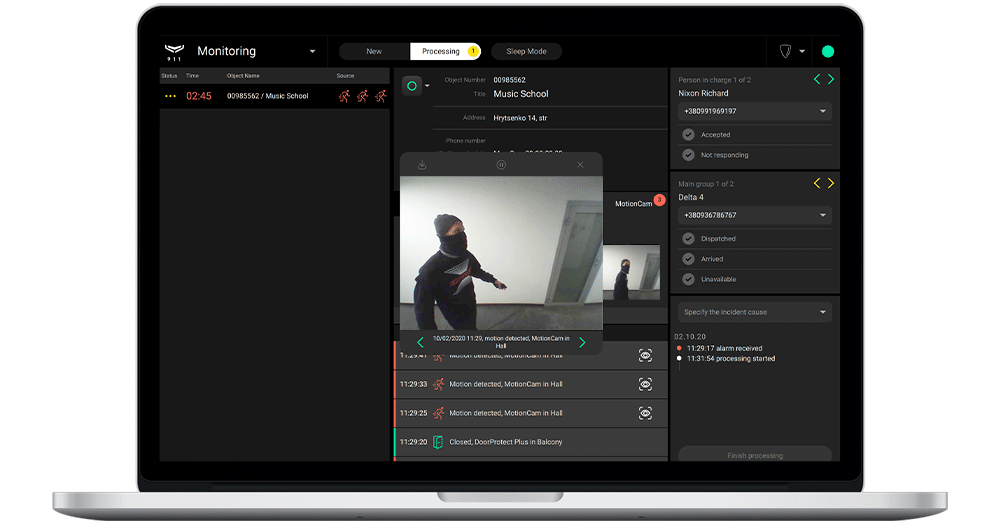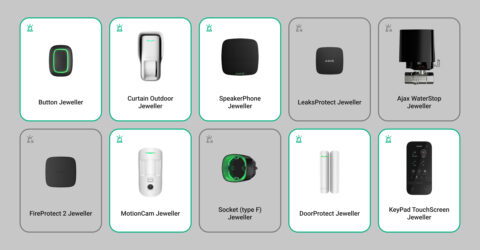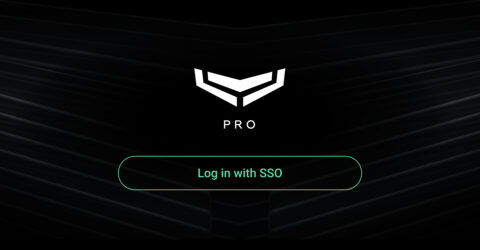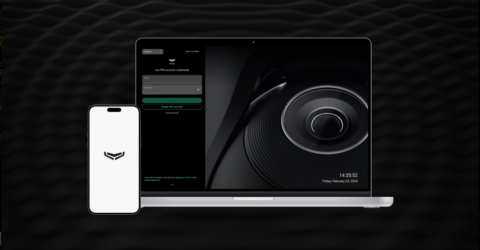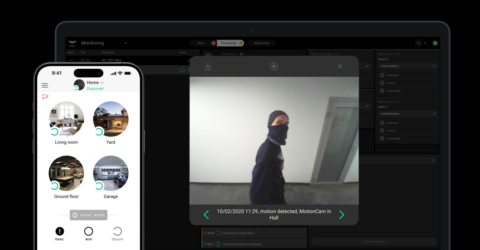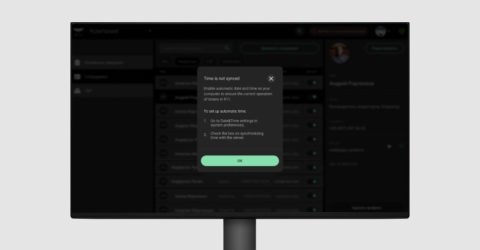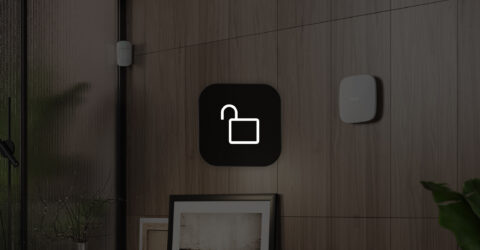Los propietarios de la empresa y jefes de instaladores de las empresas de servicios y de instalación tienen la posibilidad de ocultar la lista de objetos a los instaladores que trabajan en la cuenta de la empresa en la app móvil Ajax PRO. Esto puede facilitar el trabajo del instalador y reducir el riesgo de cambiar la configuración del objeto equivocado.
Para ocultar la lista de objetos:
- Abra la app Ajax PRO Desktop.
- Cambie a la cuenta de la empresa.
- Vaya al módulo Empresa y abra los ajustes de Servicio.
- Habilite la opción de Búsqueda de objetos en la app móvil por ID de hub completo.
Esta función solo está disponible para los empleados con roles de Propietario de la empresa o Jefe de instaladores en las empresas de servicios o de instalación.
Después de habilitar la función de Búsqueda de objetos en la app móvil por ID de hub completo, los instaladores tienen que introducir el ID de hub completo en el campo de búsqueda de la app móvil Ajax PRO para ver un objeto específico con un hub en particular.
La Búsqueda de objetos en la app móvil por ID de hub completo está desactivada
La Búsqueda de objetos en la app móvil por ID de hub completo está activada