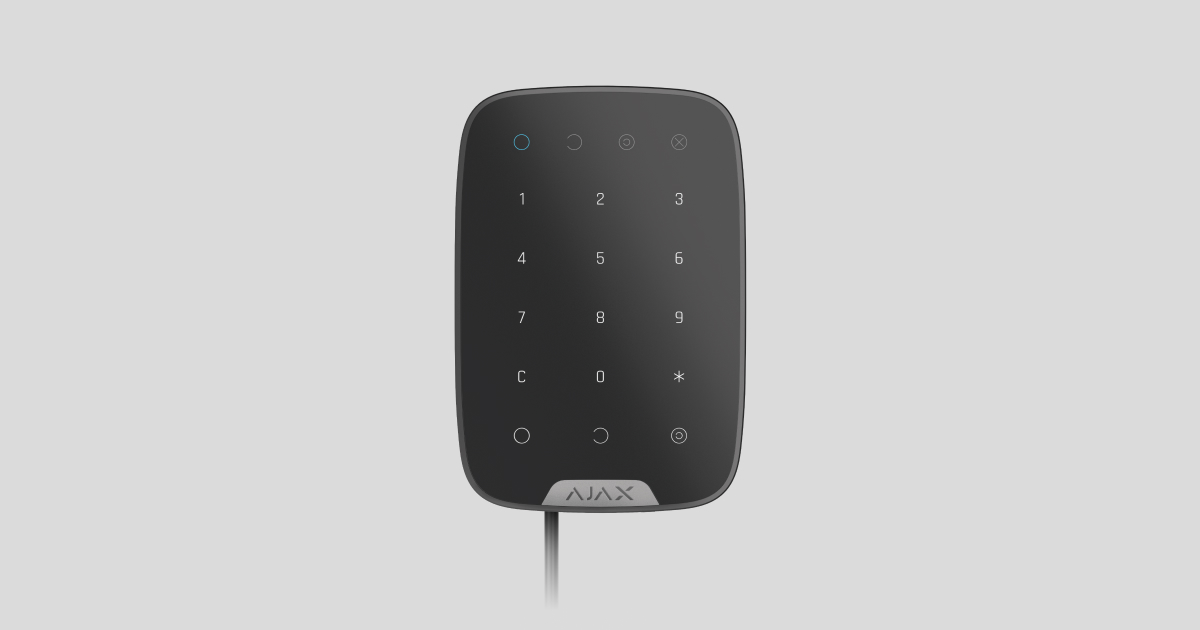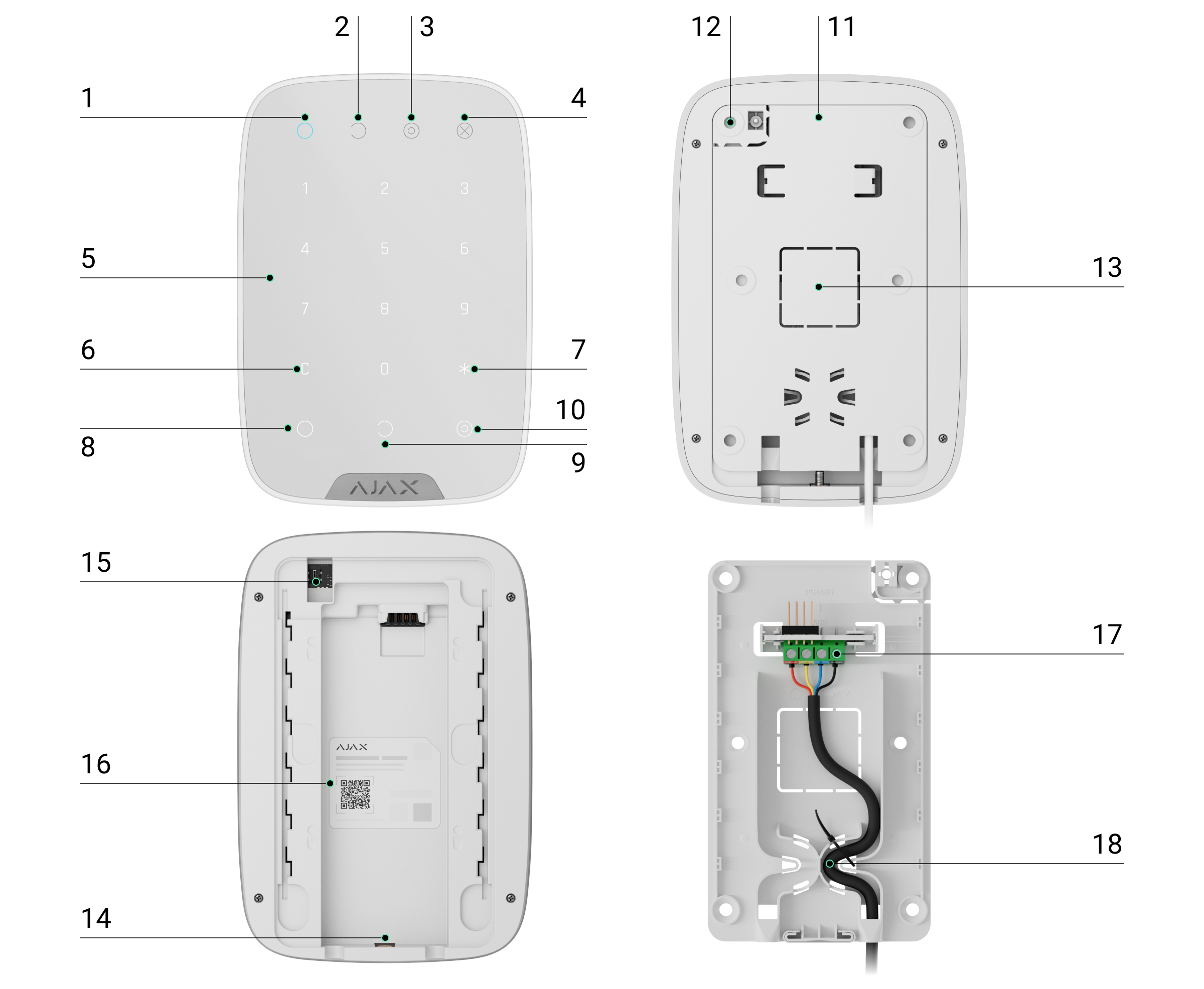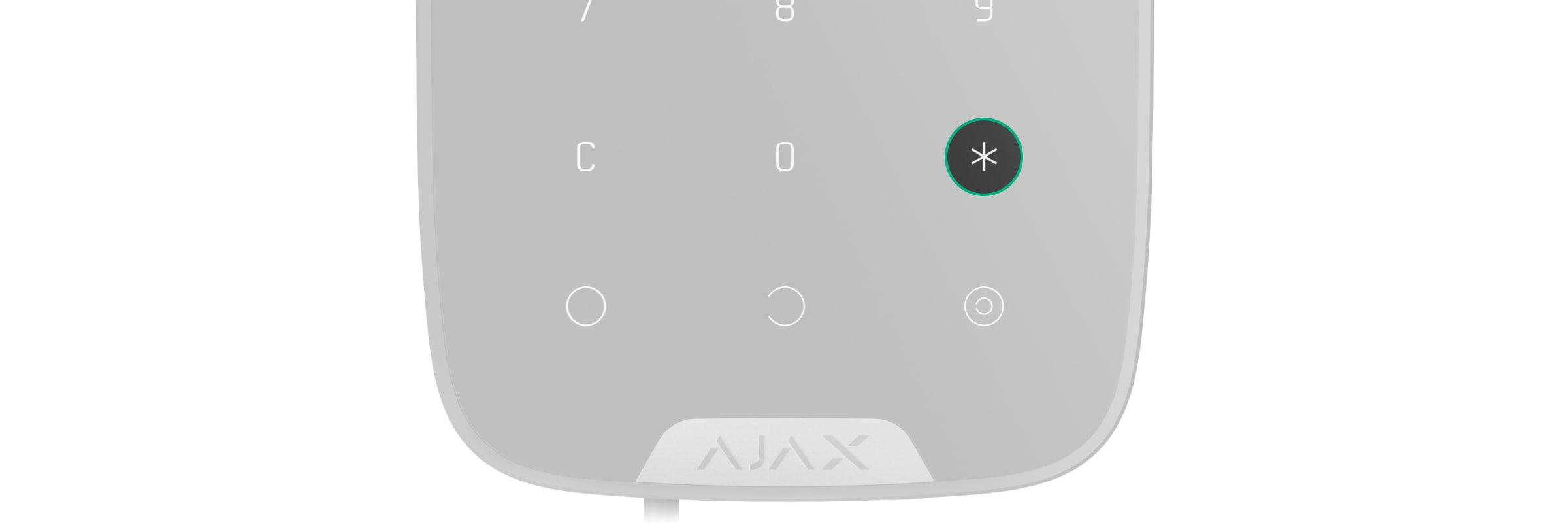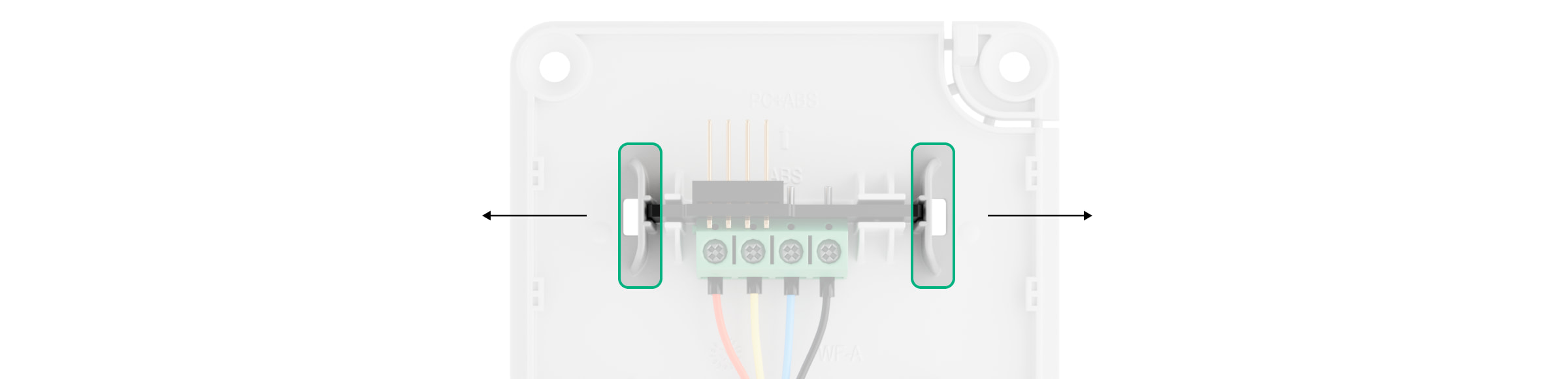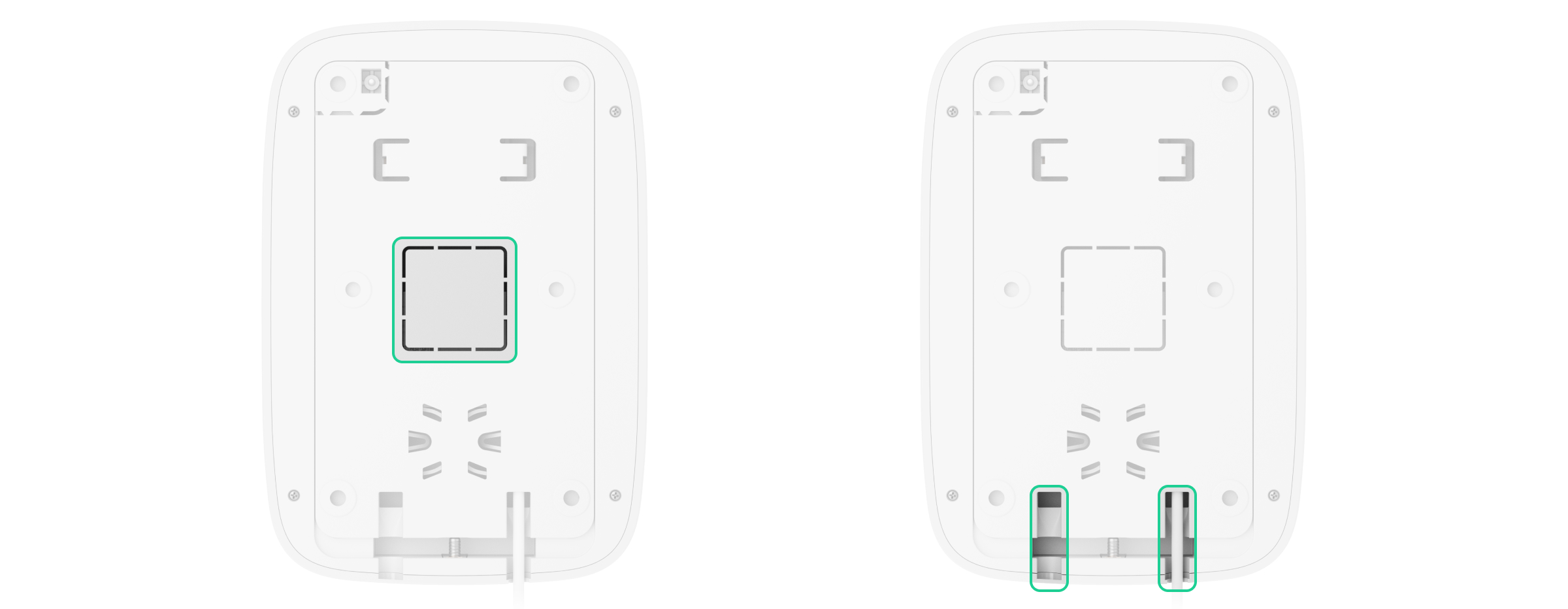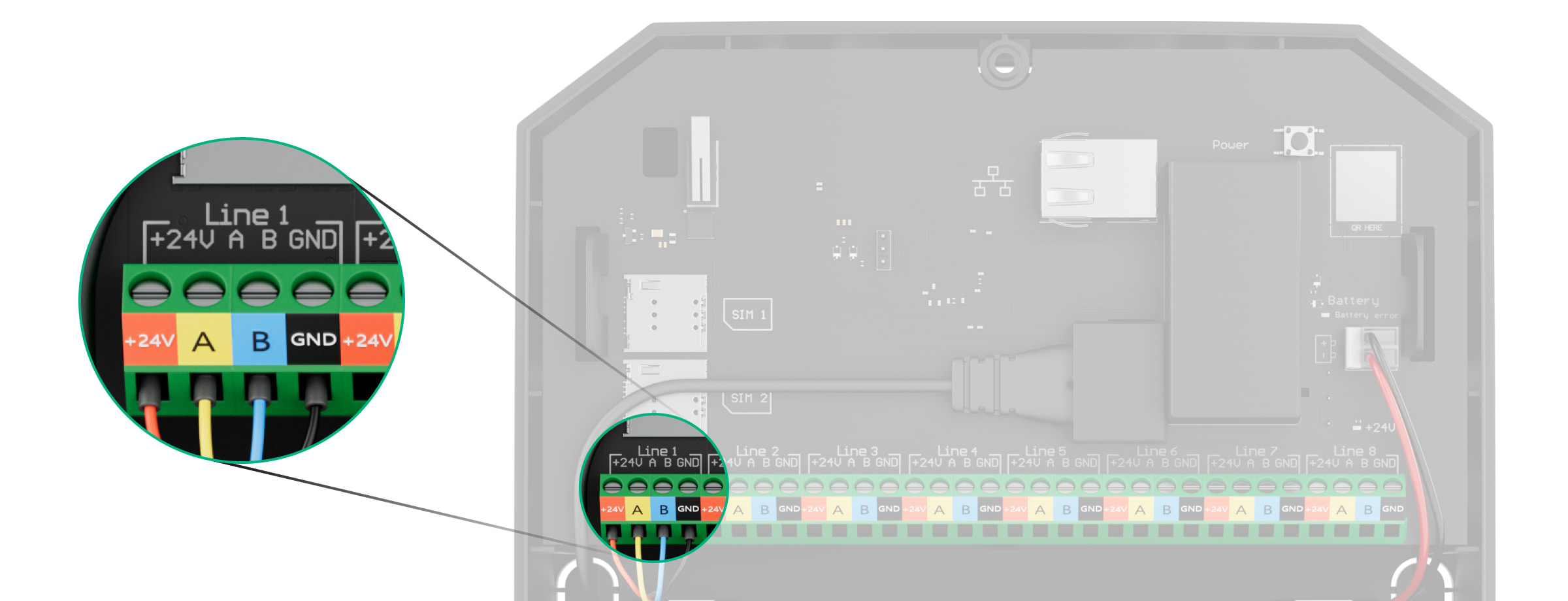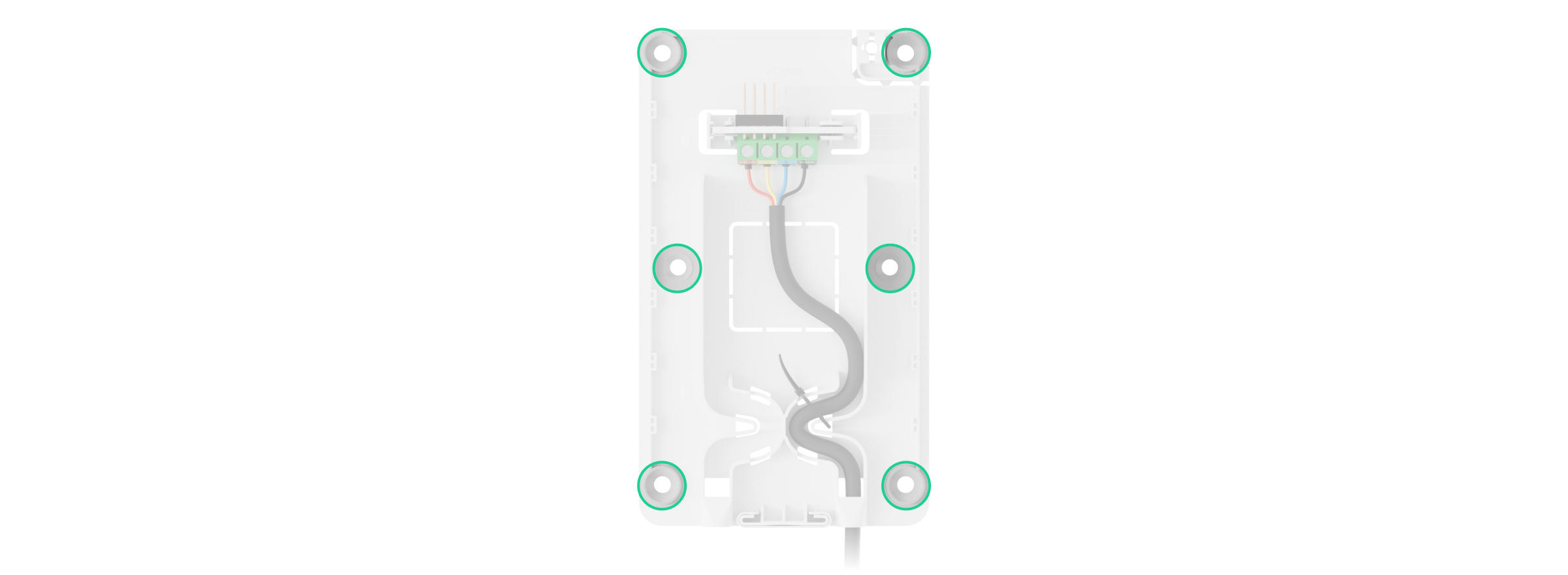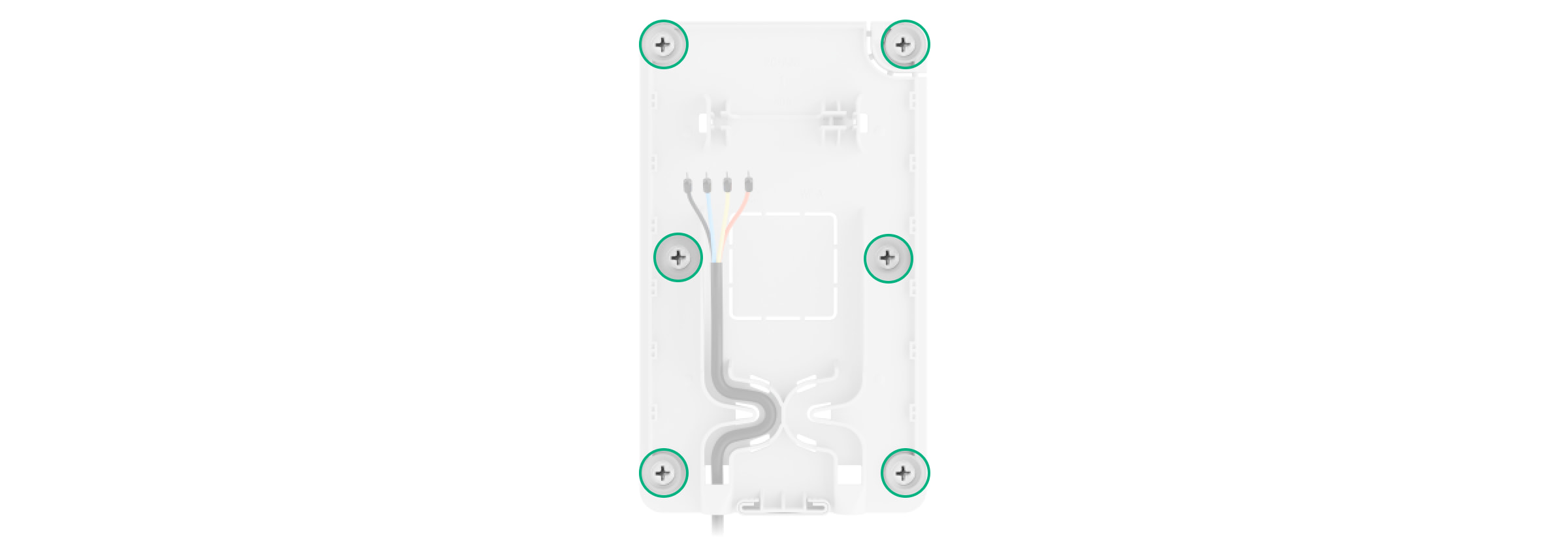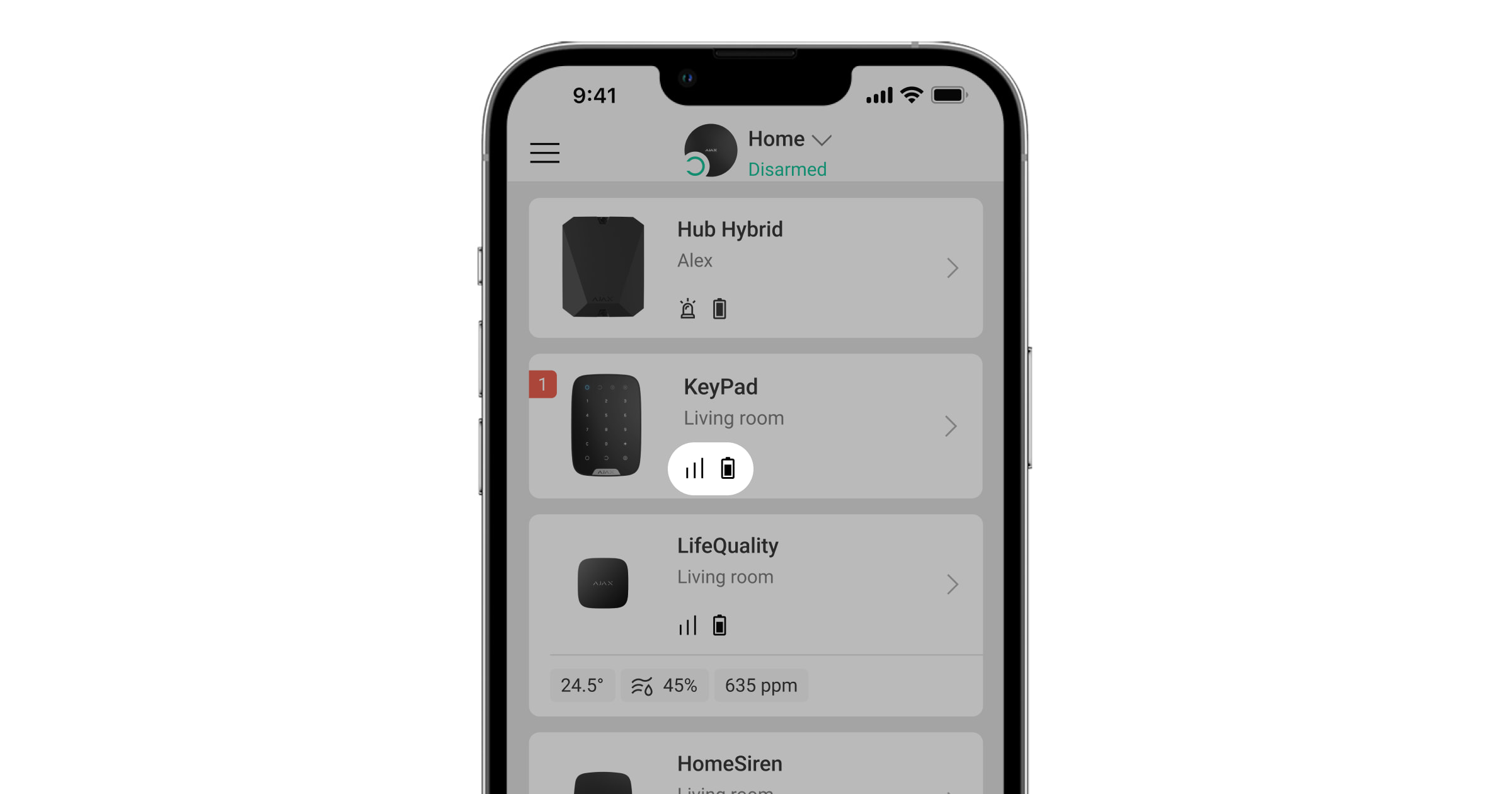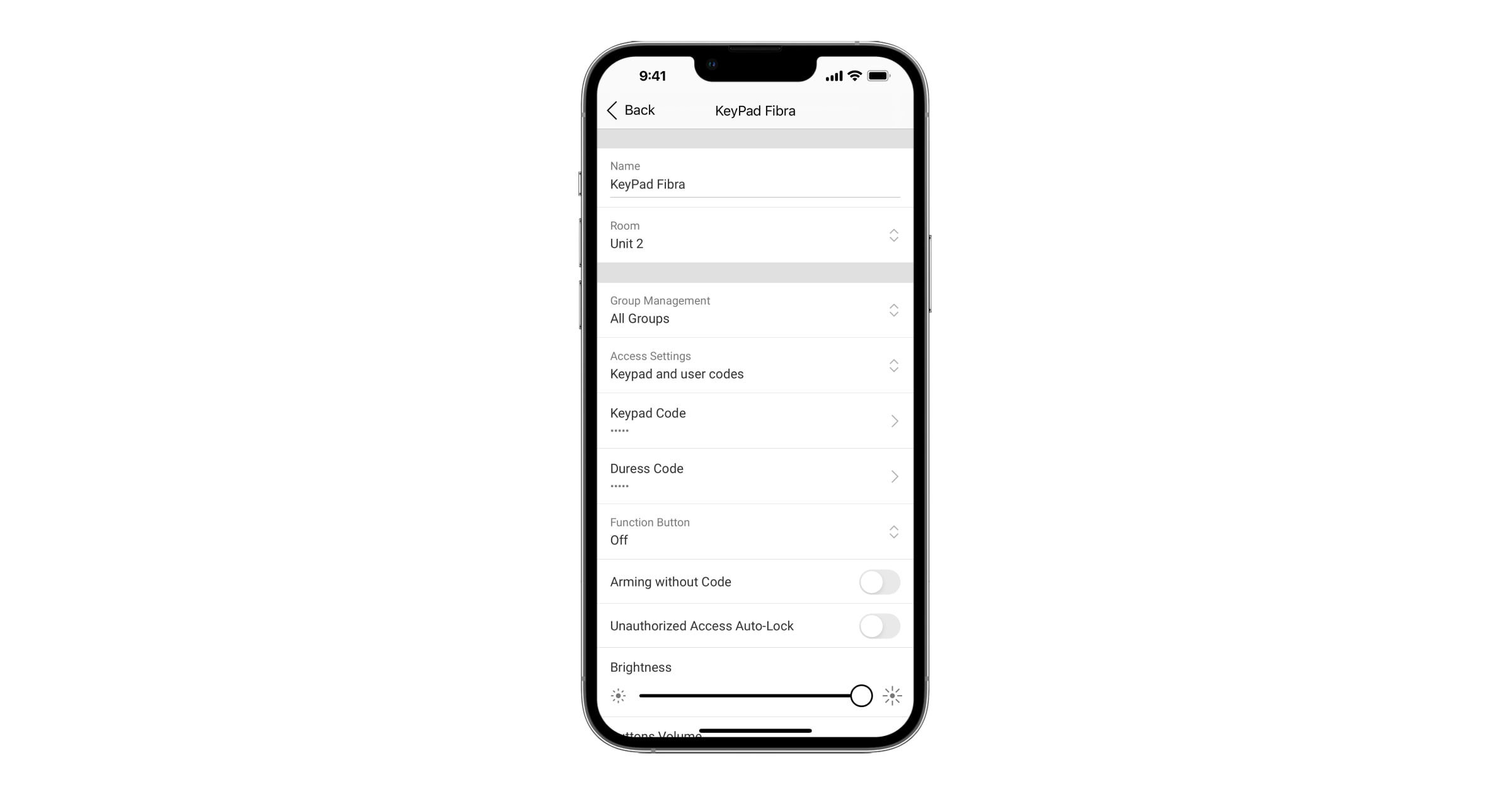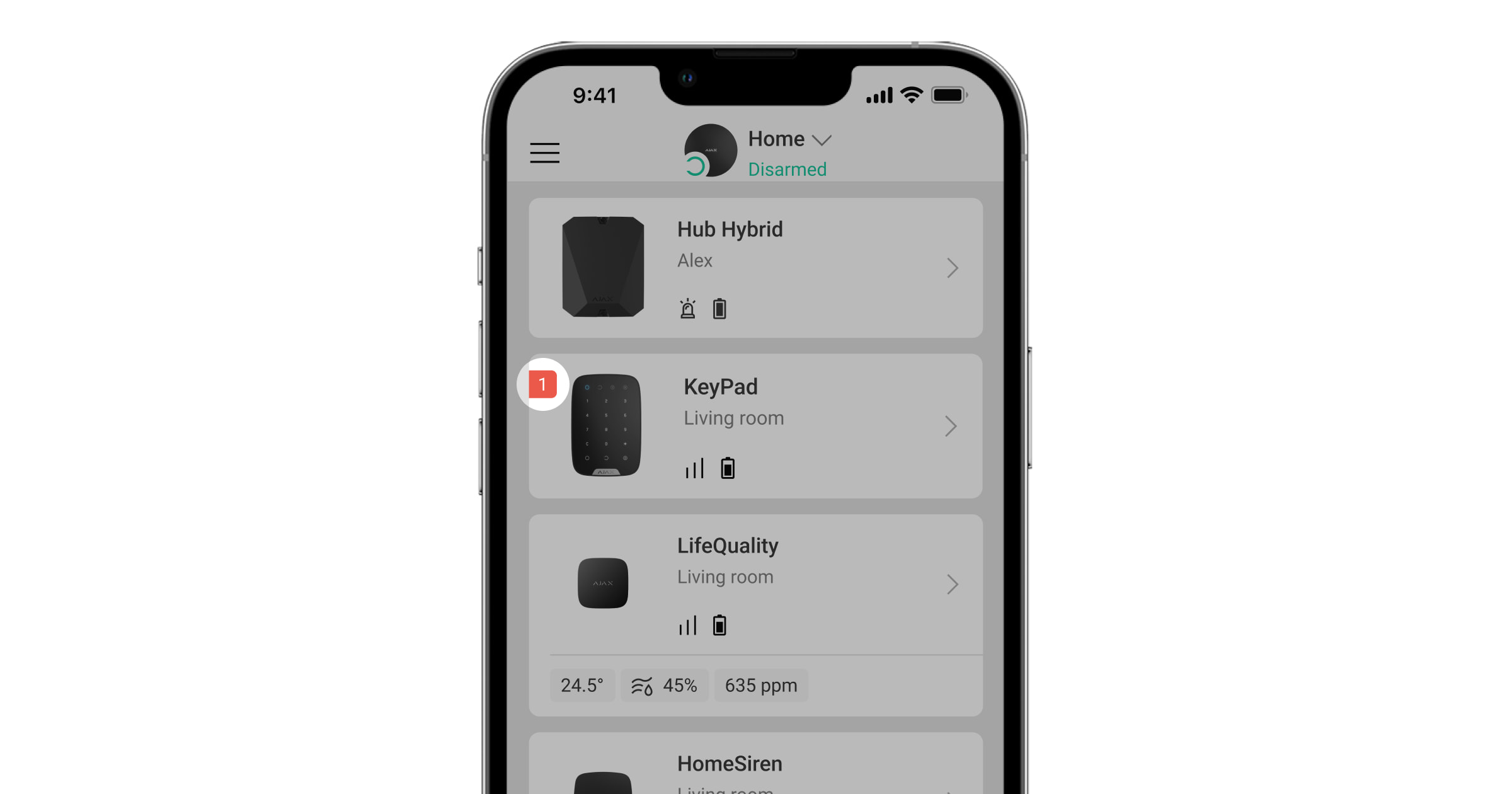Superior KeyPad Fibra est un clavier tactile filaire du système Ajax. Contrôle les modes de sécurité et le Mode nuit. Prend en charge le code de contrainte et est protégé contre la divulgation du code d’accès. Lorsqu’elle est activée, l’indication LED notifie le mode de sécurité.
Superior KeyPad Fibra fonctionne comme une partie d’un système Ajax, échangeant des données avec la centrale en utilisant le protocole filaire sécurisé Fibra. La portée de la connexion filaire peut atteindre 2 000 mètres en utilisant une paire torsadée U/UTP cat.5.
Superior KeyPad Fibra fait partie de la ligne de produits Superior. Seuls les partenaires accrédités par Ajax Systems peuvent installer, vendre et administrer les produits Superior.
Éléments fonctionnels
- Indicateur LED Armé
- Indicateur LED Désarmé.
- Indicateur LED Mode nuit.
- Indicateur LED Dysfonctionnement.
- Bloc de touches numériques.
- Bouton Réinitialiser.
- Bouton de Fonction.
- Bouton Armer.
- Bouton Désarmer.
- Bouton d’activation du Mode nuit.
- Panneau de montage SmartBracket. Pour retirer le panneau, faites-le glisser vers le bas.
- Partie perforée du panneau de montage. Nécessaire pour déclencher le bouton anti-sabotage en cas de tentative de détacher le clavier de la surface. Ne la cassez pas.
- Parties perforées du panneau de montage pour la sortie des câbles.
- Trou pour fixer le panneau de montage SmartBracket avec une vis.
- Bouton anti-sabotage. Indique une tentative de retirer le panneau de montage ou d’arracher le dispositif de la surface.
- Code QR et ID (numéro de série) du dispositif. Il est utilisé pour jumeler le dispositif avec le système Ajax.
- Bornes permettant de connecter le dispositif à la centrale.
- Attaches pour fixer les câbles avec des serre-câbles.
Principe de fonctionnement
Superior KeyPad Fibra est un clavier tactile permettant de contrôler le système Ajax. Il contrôle les modes de sécurité du site entier ou des groupes individuels et permet également d’activer ou de désactiver le Mode nuit.
Vous pouvez contrôler les modes de sécurité avec le Superior KeyPad Fibra en utilisant des codes génériques ou personnels. Avant de saisir le code, vous devez activer le Superior KeyPad Fibra en touchant n’importe quelle partie de l’écran tactile.
Lorsque le clavier est activé, le rétroéclairage s’allume et le haut-parleur intégré émet un signal sonore. La luminosité du rétroéclairage et le volume du clavier sont réglables dans les paramètres du clavier dans les applications Ajax.
Si vous ne touchez pas le clavier pendant 4 secondes, le Superior KeyPad Fibra réduit la luminosité du rétroéclairage, et 8 secondes plus tard, il passe en mode d’économie d’énergie et éteint l’écran.
Lorsque le clavier passe en mode d’économie d’énergie, il réinitialise les commandes saisies!
Codes d’accès
Superior KeyPad Fibra prend en charge des codes de 4 à 6 chiffres. La saisie du code doit être confirmée en appuyant sur l’un des boutons: (Armer),
(Désarmer) et
(Mode nuit). Tout caractère tapé accidentellement est remis à zéro avec un bouton
(“Réinitialiser ”).
Superior KeyPad Fibra prend en charge les types de codes suivants :
- Code clavier est un code d’accès commun. Défini dans les paramètres de chaque clavier. Lorsqu’il est utilisé, tous les événements sont transmis aux applications Ajax par le biais du clavier.
- Code utilisateur est un code personnel de l’utilisateur qui possède un compte Ajax et qui est lié à la centrale. Chaque utilisateur du système définit le code indépendamment dans les paramètres de la centrale. Lorsqu’il est utilisé, tous les événements sont transmis aux applications Ajax au nom de l’utilisateur. Le code fonctionne pour tous les claviers qui sont connectés à cette centrale.
- Code d’accès des claviers est un code d’utilisateur qui n’a pas de compte Ajax. Le code est défini par un administrateur ou un PRO ayant des droits de configuration du système dans les paramètres de la centrale. Lorsqu’il est utilisé, les événements sont délivrés aux applications Ajax avec un nom associé à ce code. Le code fonctionne pour tous les claviers qui sont connectés à cette centrale.
- Code GIR est un code d’accès pour les groupes d’intervention rapide (GIR) qui est activé après une alarme et qui est valable pour une durée déterminée. Lorsque le code est activé et utilisé, les événements sont envoyés aux applications Ajax avec un nom associé à ce code.
Le nombre de codes pris en charge dépend du modèle de centrale.
Superior KeyPad Fibra prend également en charge l’armement sans saisie de code, si la fonction Armement sans code est activée dans le paramétrage du claviers. Cette fonction est désactivée par défaut.
Code de contrainte
Un code de contrainte vous permet de simuler la désactivation de l’alarme. Les applications Ajax et sirènes installées sur le site ne vous trahiront pas dans ce cas, et le centre de télésurveillance ainsi que les autres utilisateurs du système de sécurité seront avertis de l’incident.
Caractéristiques de l’alarme lors de la saisie du code de contrainte :
- Le centre de télésurveillance reçoit un événement d’alarme Désarmé sous la contrainte. Une équipe d’intervention rapide se rend sur le site.
- Tous les utilisateurs du système de sécurité reçoivent une notification sans alarme concernant le désarmement du système, et la notification est indiquée par une icône rouge
.
Si le système de sécurité est désarmé par erreur avec un code de contrainte, contactez le centre de télésurveillance.
Le clavier prend en charge à la fois les codes de contrainte communs et personnels. Le code de contrainte général est défini dans les paramètres du clavier. Le code de contrainte personnel est défini individuellement par l’utilisateur dans les paramètres de la centrale.
Bouton de fonction
Le clavier Superior KeyPad Fibra dispose du bouton de Fonction. Le bouton peut fonctionner dans l’un des trois modes suivants :
- Alarme – le mode de bouton de panique. Après avoir appuyé, le système envoie une alarme au centre de télésurveillance et aux utilisateurs et active ensuite les sirènes connectés au système.
- Désactiver l’alarme incendie interconnectée – après avoir appuyé sur le bouton de Fonction, le système désactive les sirènes des détecteurs d’incendie Ajax.
- Off – le bouton est désactivé, et après avoir appuyé dessus, le système n’exécute aucune commande.
Désactiver l’alarme incendie interconnectée
Le Superior KeyPad Fibra peut désactiver l’alarme des détecteurs d’incendie interconnectés en appuyant sur le bouton de Fonction s’il est configuré en mode Désactiver l’alarme incendie interconnectée. La réponse du système à l’appui sur le bouton dépend des réglages et de l’état du système :
- L’alarme incendie interconnectée s’est propagée – la première pression sur le bouton de Fonction coupe toutes les sirènes des détecteurs d’incendie, sauf celles qui ont enregistré l’alarme. En appuyant à nouveau sur le bouton, les détecteurs restants sont mis sous silence.
- La temporisation de l’alarme interconnectée est en cours – l’appui sur le bouton de Fonction coupe la sirène du détecteur incendie Ajax déclenché.
L’option fonctionne uniquement si l’option Alarme incendie interconnecté est activée dans les paramètres de la centrale.
Avec la mise à jour OS Malevich 2.12, les utilisateurs peuvent mettre sous silence les alarmes des détecteurs d’incendie de leurs groupes et, en même temps, ne pas affecter le fonctionnement des détecteurs de ces groupes auxquels ils n’ont pas accès.
Accès non autorisé auto-verrouillage
Si un code erroné est saisi trois fois en une minute, le clavier sera verrouillé pour la durée spécifiée dans ses paramètres. Pendant ce temps, la centrale ignorera tous les codes, tout en informant simultanément les utilisateurs du système de sécurité d’une tentative de pirater le code.
Un utilisateur ou un PRO ayant des droits d’administrateur peut déverrouiller le clavier via l’application. De plus, le déverrouillage se fait automatiquement après l’expiration de la durée de verrouillage spécifiée dans les paramètres.
Armement en deux étapes
Le Superior KeyPad Fibra participe à l’armement en deux étapes. Ce processus est similaire à l’armement avec un code personnel ou commun sur un clavier. Le processus doit être terminé en réarmant avec SpaceControl ou en restaurant le détecteur de terminaison (par exemple, en fermant la porte avec Superior DoorProtect Fibra installé).
Le Superior KeyPad Fibra ne peut pas servir du dispositif de terminaison dans l’armement en deux étapes.
Protocole de transfert de données Fibra
Le détecteur utilise la technologie Fibra pour transmettre les alarmes et les événements. Il s’agit d’un protocole de transfert de données filaire permettant d’assurer une communication bidirectionnelle rapide et fiable entre la centrale et les dispositifs connectés. Grâce à la connexion par bus, Fibra délivre des alarmes et des événements instantanément, même si 100 détecteurs sont connectés au système.
Fibra prend en charge le chiffrement par blocs à clé dynamique et vérifie chaque session de communication avec les dispositifs afin d’empêcher le sabotage et l’usurpation. Le protocole exige que la centrale interroge régulièrement les détecteurs, à une fréquence prédéterminée, pour surveiller la communication et afficher l’état des dispositifs du système en temps réel dans les applications Ajax.
Transmission d’événements au centre de télésurveillance
Un système Ajax peut transmettre des alarmes à l’application de télésurveillance PRO Desktop ainsi qu’au centre de télésurveillance en utilisant SurGard (Contact ID), SIA DC-09 (ADM-CID), ADEMCO 685, et d’autres protocoles propriétaires. Voir la liste complète des protocoles pris en charge ici.
Superior KeyPad Fibra peut transmettre les événements suivants :
- Le code de contrainte est saisi.
- Le bouton de panique est pressé (si le bouton Fonction fonctionne en mode Alarme).
- Le clavier est verrouillé en raison d’une tentative de deviner un code.
- Alarme/récupération du bouton anti-sabotage.
- Perte/récupération de la connexion entre le détecteur et la centrale.
- Activation/désactivation du Superior KeyPad Fibra.
- Tentative infructueuse d’armer le système de sécurité (avec vérification de l’intégrité activée).
Lorsqu’une alarme est reçue, l’opérateur du centre de télésurveillance sait ce qui s’est passé et où l’unité d’intervention rapide doit être envoyée. Grâce à l’adressage de tous les dispositifs Ajax, les événements, le type de dispositif, le nom qui lui est attribué et la pièce peuvent être transmis à PRO Desktop et au centre de télésurveillance. La liste des paramètres transmis peut différer selon le type de centre de télésurveillance et le protocole de communication sélectionné.
L’ID du dispositif, le numéro de la boucle (zone) et le numéro de la ligne se trouvent dans les états du dispositif dans l’application Ajax.
Sélection du lieu d’installation
Lorsque vous choisissez l’emplacement du Superior KeyPad Fibra, tenez compte des paramètres qui influent sur le fonctionnement du dispositif :
- Intensité du signal Fibra.
- Longueur du câble pour la connexion du Superior KeyPad Fibra.
Le Superior KeyPad Fibra est monté sur une surface verticale plane à l’aide des vis jointes. Le détecteur est destiné à l’installation intérieure uniquement. Pour des raisons de commodité, nous recommandons d’installer le clavier à une hauteur de 1,3 à 1,5 mètre du sol.
Tenez compte des recommandations de placement lorsque vous mettez en œuvre le projet d’installation d’un système de sécurité sur votre site. Le système de sécurité doit être conçu et installé par des spécialistes. Une liste des partenaires officiels autorisés d’Ajax est disponible ici.
N’installez pas Superior KeyPad Fibra :
- À l’extérieur. Cela pourrait endommager le clavier.
- À l’intérieur de locaux dont la température et l’humidité dépassent les limites admissibles. Cela pourrait endommager le clavier.
- Là où le signal du module d’intégration est faible ou instable. Cela peut entraîner une perte de connexion entre la centrale et le clavier.
- Là où des pièces de vêtements, des câbles d’alimentation ou un câble Ethernet pourraient constituer un obstacle au clavier. Cela peut entraîner de faux clics sur l’écran tactile du dispositif.
Intensité du signal Fibra
Le niveau du signal Fibra est déterminé par le nombre de paquets de données non livrés ou endommagés sur une période donnée. L’icône dans l’onglet Dispositifs
des applications Ajax indique la puissance du signal :
- Trois barres – excellente intensité du signal.
- Deux barres – bonne intensité du signal.
- Une barre – intensité du signal faible, le fonctionnement stable n’est pas garanti.
- Icône barrée – aucun signal, le fonctionnement stable n’est pas garanti.
Les facteurs suivants affectent la puissance du signal :
- Le nombre de dispositifs connectés à une ligne Fibra.
- Longueur et type de câble.
- Connexion correcte des fils aux bornes.
Conception
Pour installer et configurer correctement les dispositifs système de sécurité, il est important de concevoir le système de sécurité correctement. Le projet doit tenir compte du nombre et des types de dispositifs présents sur le site, de leur emplacement exact et de leur hauteur d’installation, de la longueur des câbles Fibra, du type de câble utilisé et d’autres paramètres. Des astuces pour concevoir des systèmes câblés Fibra sont disponibles dans cet article.
Topologies
Pour l’instant, les systèmes Ajax prennent en charge deux topologies : Linéaire et En anneau.
La connexion Linéaire occupe une sortie de la ligne Fibra de la centrale. Seul le segment qui reste physiquement connecté à la centrale fonctionnera en cas de rupture de la ligne. Tous les dispositifs connectés après le point de rupture perdront la connexion avec la centrale.
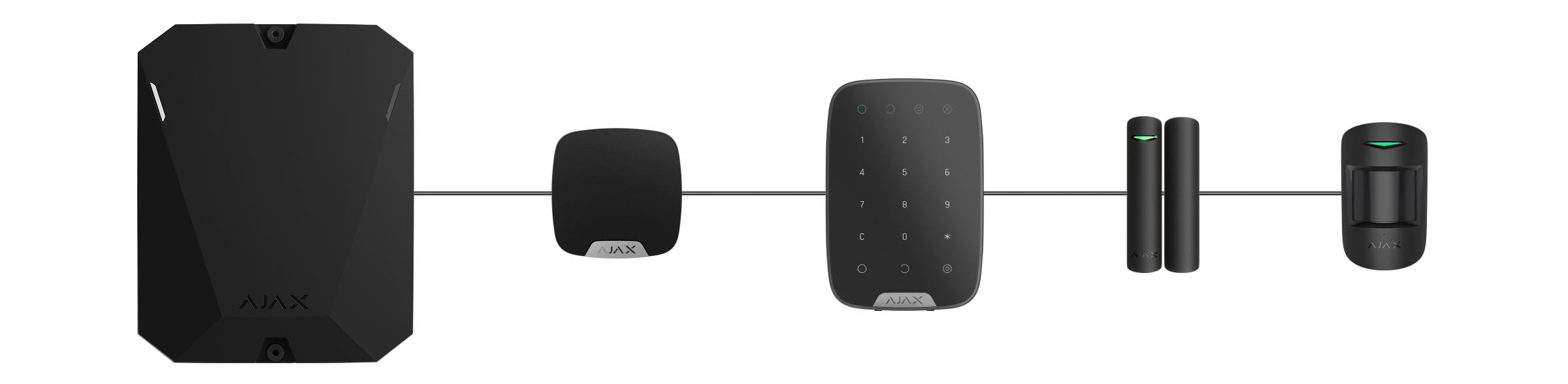
La connexion en Anneau occupe deux sorties de la ligne Fibra de la centrale. Si l’anneau se rompt à un endroit, aucun dispositif ne sera désactivé. L’anneau se reconfigure en deux lignes, qui continuent à fonctionner normalement. Les utilisateurs et le centre de télésurveillance recevront une notification concernant la rupture de la ligne.

| Linéaire | En Anneau |
|
|
Les deux topologies de connexion des dispositifs peuvent être utilisées sur la même centrale. Par exemple, vous pouvez utiliser deux connexions en anneau et quatre connexions linéaires.
Différents types du dispositifs peuvent être connectés à une seule ligne Fibra. Par exemple, vous pouvez connecter simultanément des détecteurs d’ouverture, des détecteurs de mouvement avec levée de doute, des sirènes et des claviers sur la même ligne.
Les dispositifs sont connectés à la ligne Fibra un par un, comme indiqué sur le schéma. Le raccordement de lignes n’est pas pris en charge.

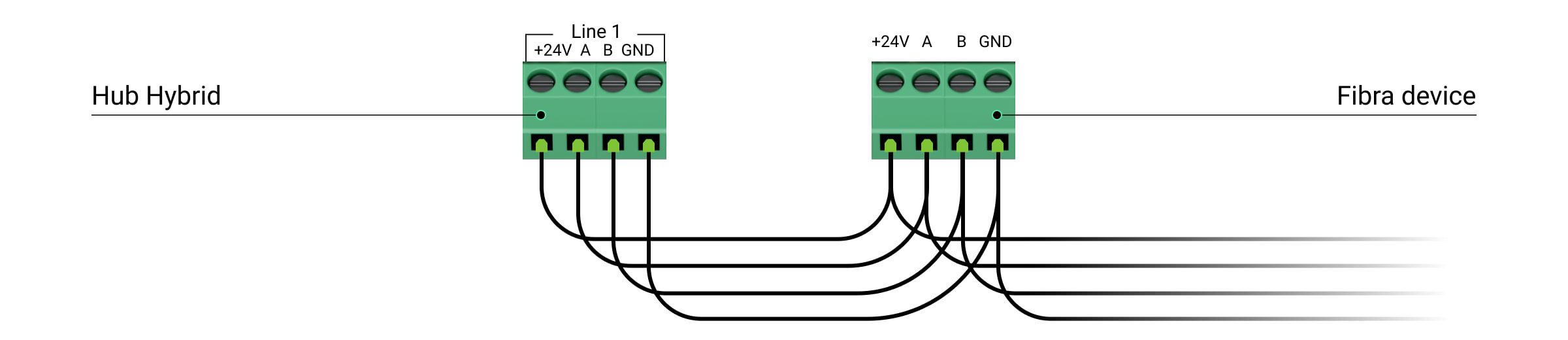
Pour la topologie Linéaire, veillez à installer une résistance de terminaison de 120 Ω à l’extrémité de la ligne (incluse dans le kit complet de la centrale). La résistance de terminaison est connectée aux bornes de signal du dernier détecteur de la ligne.
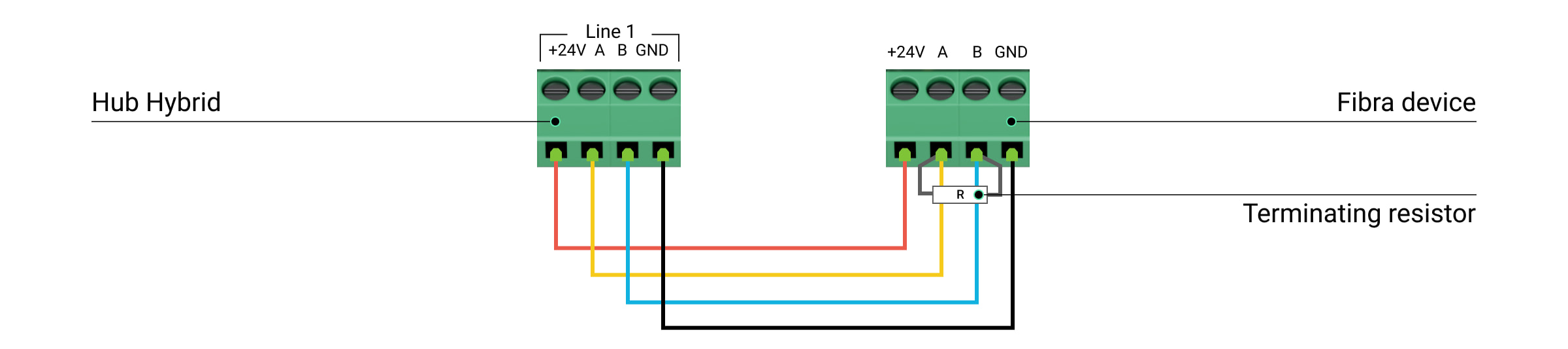
Longueur et type de câble
La portée maximale d’une connexion filaire utilisant la topologie Linéaire est de 2 000 mètres, et en utilisant la topologie en Anneau – 500 mètres.
Types de câbles recommandés :
- U/UTP cat.5 4 × 2 × 0,51, conducteur en cuivre.
- Câble de signal 4 × 0,22, conducteur en cuivre.
Si vous utilisez un autre type de câble, la portée de communication pour les connexions filaires peut varier. Aucun autre type de câble n’a été testé.
Vérification avec un calculateur
Pour s’assurer que le projet est calculé correctement et qu’un tel système fonctionnera dans la réalité, nous avons développé un calculateur de portée de communication des lignes Fibra. Le calculateur permet de vérifier la qualité de la communication et la longueur du câble pour les dispositifs Fibra câblés avec la configuration choisie au moment de la conception du système.
Informations complémentaires
Le courant maximal que le Superior Hub Hybrid peut fournir au total pour toutes les lignes Fibra est de 600 mA. Veuillez noter que la consommation totale de courant des dispositifs du système dépend du type de câble, de sa longueur, du type de dispositif connecté, de l’état de connexion des conducteurs et d’autres facteurs. Par conséquent, après avoir sélectionné les dispositifs, nous recommandons de vérifier le projet à l’aide du Calculateur Fibra.
Jusqu’à 100 dispositifs peuvent être connectés au Superior Hub Hybrid avec les paramètres par défaut.
Préparer l’installation
Gestion des câbles
Lors de la préparation de la pose des câbles, vérifiez les réglementations en matière d’électricité et de sécurité incendie en vigueur dans votre région. Suivez scrupuleusement ces normes et réglementations.
Il est plus sûr de faire passer les câbles à l’intérieur des murs, des planchers et des plafonds : de cette façon, ils seront invisibles et inaccessibles aux intrus. Cela garantit également une durée de vie plus longue : le câble sera affecté par moins de facteurs externes qui affectent l’usure des conducteurs et la couche isolante.
En règle générale, les câbles des systèmes de sécurité sont posés pendant la phase de construction ou de réparation et après le câblage principale sur le site.
S’il est impossible d’installer les câbles à l’intérieur des murs, faites-les passer de manière à ce qu’ils soient suffisamment protégés et cachés des regards indiscrets. Par exemple, dans un chemin de câbles ou un tuyau ondulé de protection. Il est recommandé de les cacher. Par exemple, derrière les meubles.
Nous recommandons d’utiliser des tuyaux de protection, des conduits de câbles ou des tuyaux ondulés pour protéger les câbles, qu’ils soient acheminés à l’intérieur du mur ou non. Les câbles doivent être disposés avec soin : il est interdit de les plier, de les emmêler ou de les tordre.
Prenez en considération les lieux de possibles interférences de signal. Si le câble est acheminé à proximité de moteurs, de générateurs, de transformateurs, de lignes électriques, de relais de contrôle et d’autres sources d’interférences électromagnétiques, utilisez des câbles à paires torsadées dans ces zones.
Cheminement des câbles
Lorsque vous posez des câbles pour un système de sécurité, vous devez prendre en compte non seulement les exigences et les règles générales relatives aux travaux d’installation électrique, mais aussi les caractéristiques d’installation spécifiques de chaque dispositif : hauteur d’installation, méthode de montage, mode d’insertion du câble dans le boîtier et autres paramètres. Avant l’installation, nous vous recommandons de lire la section sélection du site d’installation de ce manuel.
Essayez d’éviter toute modification de la conception du système de sécurité. Le non-respect des règles d’installation de base et des recommandations de ce manuel entraîne un fonctionnement incorrect, ainsi qu’une perte de connexion avec le Superior KeyPad Fibra.
Veillez à vérifier que tous les câbles ne sont pas pliés ou endommagés avant l’installation. Remplacez les câbles endommagés.
Les câbles alarme doivent être posés à une distance d’au moins 50 cm des câbles d’alimentation lorsqu’ils sont parallèles et, en cas d’intersection, ils doivent former un angle de 90°.
Respectez le rayon de courbure admissible du câble. Il est spécifié par le fabricant dans les spécifications du câble. Sinon, vous risquez d’endommager ou de casser le conducteur.
Les dispositifs Fibra sont connectés à la ligne les uns après les autres. Le raccordement de lignes n’est pas pris en charge.
Préparation des câbles pour la connexion
Retirez la couche isolante du câble et dénudez le câble avec une pince à dénuder. Il dénude le câble correctement sans endommager le conducteur. Les extrémités des fils à insérer dans les bornes doivent être étamées ou serties avec un manchon spécial. Cela garantit une connexion fiable et protège le conducteur de l’oxydation. Tailles de cosses recommandées : 0,75 à 1 mm².
Installation et connexion
Avant d’installer Superior KeyPad Fibra, assurez-vous que vous avez choisi l’emplacement optimal et qu’il répond aux exigences de ce manuel. Les câbles doivent être cachés des regards indiscrets et situés dans des endroits inaccessibles aux intrus pour réduire les risques de sabotage. Il serait préférable de les faire passer dans les murs, le sol ou le plafond.
Lors de la connexion de détecteurs et de dispositifs tiers, ne tordez pas les fils, mais soudez-les. Les extrémités des fils insérés dans les bornes doivent être étamées. Cela assurera une connexion fiable. Respectez les procédures de sécurité et les réglementations relatives aux travaux d’installation électrique lors de la connexion du dispositif.
Connexion du Superior KeyPad Fibra à la centrale
- Retirez la plaque de montage SmartBracket du clavier. Pour ce faire, appuyez légèrement sur le panneau et faites-le glisser vers le bas.
- Retirez la carte Superior KeyPad Fibra des supports du panneau de montage, en les tirant sur les côtés et en tirant la carte vers vous.
- Préparez à l’avance les trous pour la sortie des câbles. Pour faire sortir les câbles à l’arrière du clavier, percez la partie perforée du panneau de montage SmartBracket. Pour faire sortir les câbles par le bas du clavier, faites des trous dans le fond du boîtier à l’aide d’une perceuse, d’une fraise à fileter spéciale pour des petits trous ou d’outils de découpe à la main.
Pour sortir les câbles de l’arrière du clavier Pour sortir les câbles par le bas du clavier - Débranchez l’alimentation externe et la batterie de secours de la centrale.
1 — alimentation externe
2 — batterie de secours - Faites passer le câble dans le boîtier de la centrale. Connectez les fils à la ligne requise de la centrale.
+24V — borne d’alimentation de 24 V⎓.
А, B — bornes de signal.
GND — mise à la terre. - Faites passer le câble de la centrale dans le panneau de montage du clavier par les trous prévus à cet effet. Si le câble est acheminé par le bas du clavier, faites-le passer par les canaux spéciaux du panneau de montage. Ils sont nécessaires pour une fixation plus fiable du câble.
- Si le détecteur n’est pas le dernier de la ligne de connexion, préparez un deuxième câble à l’avance. Les extrémités des fils du premier et du second câble, qui seront insérées dans les bornes du clavier, doivent être étamées et soudées ensemble, ou serties avec des embouts spéciaux.
- Fixez le boîtier à une surface verticale à l’endroit choisi pour l’installation à l’aide des vis fournies. Lors de la fixation, utilisez tous les points de fixation. L’un d’entre eux, situé dans la partie perforée du panneau de montage, est nécessaire pour déclencher l’anti-sabotage en cas de tentative d’arrachage du dispositif.
- Installez la carte Superior KeyPad Fibra sur les supports spéciaux de panneau de montage.
- Connectez les fils aux bornes selon le schéma ci-dessous. Respectez la polarité et l’ordre de connexion des fils. Fixez solidement le câble aux bornes.
+24V — borne d’alimentation de 24 V⎓.
А, B — bornes de signal.
GND — mise à la terre. - Si le détecteur est le dernier de la ligne, installez une résistance de terminaison en cas de Connexion Linéaire en la connectant aux bornes de signal du dispositif. Pour la Topologie en Anneau la résistance de terminaison n’est pas nécessaire.
Si possible, nous recommandons de connecter les dispositifs en utilisant la topologie en Anneau (centrale – dispositif – centrale). Cela améliore la protection anti-sabotage du système.
- Connectez la batterie de secours et l’alimentation externe à la centrale. Éteignez la centrale.
- Fixez à nouveau le clavier au panneau de montage SmartBracket. Fixez le clavier à l’aide de vis fournies au bas du boîtier.
- Ajoutez un dispositif au système.
- Effectuez un Test d’intensité du signal Fibra. La valeur recommandée pour l’intensité du signal est de deux ou trois barres. Si l’intensité du signal est d’une ou zéro barre, vérifiez que la connexion est bonne et que le câble est intact.
Ajout au système
Vérifier la compatibilité du dispositif avant d’ajouter le clavier au système. Seuls les partenaires vérifiés peuvent ajouter et configurer les dispositifs Superior dans les applications Ajax PRO.
Avant d’ajouter un dispositif
- Installez une application Ajax PRO.
- Connectez-vous à un compte PRO ou créez-en un nouveau.
- Sélectionnez un espace ou créez-en un nouveau.
La fonctionnalité d’espace est disponible pour les applications à partir des versions suivantes :
- Ajax Security System 3.0 pour iOS ;
- Ajax Security System 3.0 pour Android ;
- Ajax PRO: Tool for Engineers 2.0 pour iOS ;
- Ajax PRO: Tool for Engineers 2.0 pour Android ;
- Ajax PRO Desktop 4.0 pour macOS ;
- Ajax PRO Desktop 4.0 pour Windows.
- Ajoutez au moins une pièce virtuelle.
- Ajoutez une centrale compatible à l’espace. Assurez-vous que la centrale est allumée et qu’elle dispose d’un accès Internet via Ethernet, Wi-Fi et/ou réseau mobile.
- Assurez-vous que l’espace est désarmé et que la mise à jour de la centrale n’est pas en cours, en vérifiant son statut dans l’application Ajax.
Comment ajouter Superior KeyPad Fibra
Pour ajouter le clavier manuellement
- Ouvrez l’application Ajax PRO. Sélectionnez la centrale à laquelle vous voulez ajouter Superior KeyPad Fibra.
- Allez dans l’onglet Dispositifs
et cliquez sur Ajouter un dispositif.
- Attribuez un nom à le dispositif.
- Scannez ou saisissez le code QR manuellement. Le code QR se trouve à l’arrière du boîtier, sous le panneau de montage SmartBracket, et sur l’emballage.
- Sélectionnez une pièce virtuelle et un groupe de sécurité si le Mode groupe est activé.
- Cliquez sur Ajouter.
Pour ajouter le clavier automatiquement
- Ouvrez l’application Ajax. Sélectionnez la centrale à laquelle vous voulez ajouter Superior KeyPad Fibra.
- Allez dans l’onglet Dispositifs
et cliquez sur Ajouter un dispositif.
- Sélectionnez Ajouter tous les dispositifs Fibra. La centrale va balayer les lignes Fibra. Après le balayage, tous les périphériques physiquement connectés à la centrale seront affichés sur l’onglet Dispositifs. L’ordre des dispositifs dépend de la ligne à laquelle ils sont connectés.
- Dans la liste des dispositifs disponibles à ajouter, cliquez sur le dispositif dont vous avez besoin. L’indicateur LED de cet dispositif se met à clignoter. Ainsi, vous saurez exactement quel détecteur vous ajoutez, comment le nommer, et à quelle pièce et à quel groupe il doit être affecté.
- Pour ajouter un périphérique, spécifiez un nom, une pièce et un groupe de sécurité si le mode Groupe est activé. Cliquez sur Ajouter. Si le dispositif a été ajouté avec succès à la centrale, il disparaît de la liste des dispositifs disponibles pour l’ajout et s’affiche dans l’onglet Dispositifs de l’application.
Superior KeyPad Fibra fonctionne avec une seule centrale. Après la connexion à une nouvelle centrale, le module d’intégration cesse d’échanger des commandes avec l’ancienne. Une fois ajouté à une nouvelle centrale, Superior KeyPad Fibra n’est pas supprimé de la liste des périphériques de l’ancienne centrale. Cela doit être fait manuellement dans les app Ajax.
Test de fonctionnalité
Le système Ajax propose plusieurs types de tests pour vous aider à choisir le bon endroit pour installer les dispositifs. Les tests ne commencent pas tout de suite, mais pas plus tard que sur un seul cycle d’interrogation entre la centrale et le dispositif.
Test de l’intensité du signal Fibra est disponible pour le Superior KeyPad Fibra. Ce test vous permet de déterminer la force et la stabilité du signal sur le site d’installation.
Pour exécuter un test
- Sélectionnez la centrale si vous en avez plusieurs ou si vous utilisez l’application PRO.
- Allez dans l’onglet Dispositifs
.
- Sélectionnez Superior KeyPad Fibra.
- Allez dans les paramètres du Superior KeyPad Fibra en cliquant sur l’icône de l’engrenage
.
- Effectuez le test d’intensité du signal Fibra.
- Effectuez le test en suivant les instructions de l’application.
Icônes
Les icônes montrent certains des états du dispositif. Vous pouvez les visualiser dans l’application Ajax à l’onglet Dispositifs .
| Icône | Signification |
|
Intensité du signal Fibra, affiche l’intensité du signal entre la centrale et le clavier. Valeurs recommandées de 2 à 3 barres. |
|
|
Superior KeyPad Fibra est désactivé |
|
|
Les événements de déclenchement du bouton anti-sabotage du Superior KeyPad Fibra sont désactivés. |
|
| Le dispositif a perdu la connexion avec la centrale ou la centrale a perdu la connexion avec le serveur Ajax Cloud. | |
|
Le dispositif n’a pas été transféré à la nouvelle centrale. |
États
Les états comprennent des informations sur le dispositif et ses paramètres de fonctionnement. Les états du Superior KeyPad Fibra se trouvent dans l’application Ajax :
- Allez dans l’onglet Dispositifs
.
- Sélectionnez Superior KeyPad Fibra dans la liste des dispositifs.
| Paramètre | Signification |
| Importation de données | Affiche l’erreur lors du transfert de données vers la nouvelle centrale :
|
| Dysfonctionnement |
En cliquant sur Ce champ s’affiche si un dysfonctionnement est détecté. |
| Température |
Température du dispositif. Mesuré sur le processeur et change progressivement. L’erreur acceptable entre la valeur dans l’application et la température ambiante est de 2°C. La valeur est mise à jour dès que le dispositif identifie un changement de température d’au moins 2°C. Un scénario par température peut être défini pour contrôler les dispositifs d’automatisation |
| Intensité du signal Fibra |
Intensité du signal entre la centrale et Superior KeyPad Fibra. La valeur recommandée est de 2 ou 3 barres. Fibra est un protocole de transmission des événements et des alarmes de Superior KeyPad Fibra. |
| Connexion via Fibra | L’état de connexion entre la centrale et le Superior KeyPad Fibra :
|
| Tension de la ligne | La valeur de la tension sur la ligne Fibra à laquelle le module d’intégration est connecté. |
| Couvercle | L’état du bouton anti-sabotage qui réagit au détachement du dispositif de la surface ou de l’ouverture du boîtier :
|
| Désactivation forcée | Indique l’état de la fonction de désactivation forcée du dispositif :
|
| Désactivation unique | Indique l’état du réglage de la désactivation unique du clavier :
|
| Firmware | Version du firmware du Superior KeyPad Fibra. |
| ID du dispositif | Identifiant du Superior KeyPad Fibra (numéro de série). Également disponible à l’arrière du boîtier du clavier et sur l’emballage. |
| Dispositif n° | Numéro de boucle (zone) du Superior KeyPad Fibra. |
| Ligne N° | Le numéro de la ligne Fibra de la centrale à laquelle le Superior KeyPad Fibra est physiquement connecté. |
Paramètres
Pour modifier les paramètres du clavier dans l’application Ajax :
- Allez dans l’onglet Dispositifs
.
- Sélectionnez Superior KeyPad Fibra dans la liste.
- Allez dans Paramètres en cliquant sur l’icône de l’engrenage
.
- Définissez les paramètres requis.
- Cliquez sur Retour pour enregistrer les paramètres.
| Paramètres | Signification |
| Nom |
Nom du clavier. Il est affiché dans la liste des dispositifs de la centrale, dans le texte SMS et dans les notifications du flux d’événements. Pour modifier le nom, cliquez sur le champ de texte. Le nom peut contenir 12 caractères cyrilliques ou 24 caractères latins. |
| Pièce |
Choisir une pièce virtuelle Superior KeyPad Fibra. Le nom de la pièce est affiché dans le texte SMS et les notifications dans le flux d’événement. |
| Gestion du groupe |
Le paramètre est disponible uniquement lorsque le Mode groupe est activé. Chaque clavier peut être configuré pour contrôler un groupe de sécurité distinct. Par défaut, le clavier contrôle tous les groupes de sécurité du système. Lorsque le Mode groupe est désactivé, le clavier contrôle la sécurité de l’ensemble du système. Si la fonction Groupes suivis est configurée pour les groupes, leur état de sécurité peut changer automatiquement en fonction de leurs paramètres et des états des groupes initiateurs. |
| Options d’accès | Réglage de la méthode de contrôle des modes de sécurité du système:
|
| Code clavier | Sélection d’un code commun au clavier pour contrôler les modes de sécurité du système. Contient 4 à 6 chiffres. |
| Code de contrainte | Sélectionner un code d’accès commun du clavier. Contient 4 à 6 chiffres. |
| Button de Fonction | Sélection du mode de fonctionnement du bouton de Fonction:
|
| Protection contre la pression accidentelle |
Disponible avec OS Malevich 2.31 ou une version ultérieure. Une fois l’option activée, le bouton Fonction doit être pressé deux fois pour déclencher une alarme panique. Ce réglage est disponible si le Bouton de fonction est réglé sur Panique. |
| Armement sans code | Cette option vous permet d’armer le système sans saisir de code. Pour ce faire, il suffit d’activer le clavier par un toucher et d’appuyer sur le bouton d’activation de l’armement ou du Mode nuit. |
| Accès non autorisé auto-verrouillage |
S’il est actif, le clavier est verrouillé pour la durée prédéfinie si un mot de passe incorrect est saisi plus de trois fois de suite en une minute. Il n’est pas possible de désarmer le système à l’aide du clavier pendant cette période. |
| Temps auto-verrouillage, min |
Ce paramètre est disponible lorsque l’option Accès non autorisé auto-verrouillage est activée. Permet de sélectionner la période de verrouillage du clavier lors de la tentative de deviner un code:
|
| Luminosité |
Sélection de la luminosité du rétroéclairage du clavier : 0 à 5 (0 : le rétroéclairage est éteint, 5 : le rétroéclairage très lumineux). Le rétroéclairage n’est allumé que lorsque le clavier est actif. Cette option n’affecte pas le niveau de luminosité des indicateurs du mode de sécurité. |
| Volume d’appui | Sélection du niveau de volume du son de pression : 0 à 14 (0 : le son de pression est désactivé, 14 : le son de pression très fort). |
| Alerte par sirène si un bouton de panique est appuyé |
L’option est disponible uniquement si pour le bouton de Fonction le mode de fonctionnement Alarme est configuré. Lorsque l’option est activée, les sirènes connectées au système de sécurité donnent une alerte en appuyant sur le bouton de Fonction. |
| Test d’intensité du signal Fibra |
Bascule le clavier en mode test d’intensité du signal Fibra. Le test vous permet de vérifier la force du signal entre la centrale ou le prolongateur de portée et le clavier, via le protocole de communication sans fil Fibra, afin de déterminer l’emplacement optimal de l’installation. |
| Manuel de l’utilisateur | Ouvre le manuel utilisateur du Superior KeyPad Fibra dans l’application Ajax. |
| Désactivation forcée |
Permet à l’utilisateur de désactiver le dispositif sans le retirer du système. Trois options sont disponibles :
|
| Désactivation unique | Indique l’état du réglage de la désactivation unique du clavier :
|
| Dissocier le dispositif | Dissocie le Superior KeyPad Fibra de la centrale et supprime ses paramètres. |
Configuration des codes
Code clavier
Pour générer un code d’accès au clavier, dans les applications :
- Allez dans l’onglet Dispositifs
.
- Sélectionnez le clavier pour lequel vous souhaitez configurer un code d’accès.
- Accédez à ses Paramètres en cliquant sur l’icône d’engrenage
.
- Trouvez l’élément Code clavier et cliquez dessus.
- Définissez le code du clavier. Contient de 4 à 6 chiffres.
- Cliquez sur Ajouter.
Code utilisateur
Code d’accès de l’utilisateur enregistré
Chaque utilisateur enregistré dans le système peut définir un code d’accès personnel. Pour ce faire, dans l’application :
- Allez dans l’onglet Dispositifs
.
- Sélectionnez une centrale.
- Accédez à ses Paramètres en cliquant sur l’icône d’engrenage
.
- Ouvrez le menu Utilisateurs.
- Trouvez votre compte dans la liste et cliquez dessus.
- Allez dans Paramètres code d’accès.
- Définissez le code utilisateur. Contient de 4 à 6 chiffres.
- Cliquez sur OK.
- Cliquez sur Retour pour enregistrer les paramètres.
Code d’accès pour un utilisateur sans compte.
Avec la mise à jour OS Malevich 2.13.1, les claviers Ajax prennent en charge les codes pour les utilisateurs non connectés à la centrale. C’est pratique, par exemple, pour créer un code pour une entreprise de nettoyage.
Pour créer un code d’accès pour un utilisateur sans compte, dans l’application :
- Allez dans l’onglet Dispositifs
.
- Sélectionnez la centrale dans la liste.
- Accédez à ses Paramètres en cliquant sur l’icône d’engrenage
.
- Allez dans le menu Codes d’accès des claviers.
- Cliquez sur Ajouter un code. Définissez le nom d’utilisateur et le code d’accès. Contient de 4 à 6 chiffres.
- Cliquez sur Ajouter pour enregistrer les données.
Code de contrainte
Code de contrainte du clavier
Pour générer un code de contrainte au clavier dans les applications :
- Allez dans l’onglet Dispositifs
.
- Sélectionnez le clavier pour lequel vous souhaitez configurer un code de contrainte.
- Accédez à ses Paramètres en cliquant sur l’icône d’engrenage
.
- Trouvez l’objet Code de contrainte et cliquez dessus.
- Définissez le code de contrainte du clavier. Contient de 4 à 6 chiffres.
- Cliquez sur Ajouter.
Code de contrainte d’utilisateur enregistré
Chaque utilisateur enregistré dans le système peut définir un code de contrainte personnel. Pour ce faire, dans l’application :
- Allez dans l’onglet Dispositifs
.
- Sélectionnez une centrale.
- Accédez à ses Paramètres en cliquant sur l’icône d’engrenage
.
- Ouvrez le menu Utilisateurs.
- Trouvez votre compte dans la liste et cliquez dessus.
- Allez dans Paramètres code d’accès.
- Définissez le code de contrainte utilisateur. Contient de 4 à 6 chiffres.
- Cliquez sur OK.
- Cliquez sur Retour pour enregistrer les paramètres.
Code de contrainte pour un utilisateur sans compte
Pour créer un code de contrainte pour un utilisateur sans compte, vous devez d’abord créer le code d’accès personnel pour un tel utilisateur. Pour ce faire, dans l’application :
- Allez dans l’onglet Dispositifs
.
- Sélectionnez la centrale dans la liste.
- Accédez à ses Paramètres en cliquant sur l’icône d’engrenage
.
- Allez dans le menu Codes d’accès des claviers.
- Sélectionnez l’utilisateur dans la liste.
- Allez au menu Code de contrainte.
- Définissez le code de contrainte. Contient de 4 à 6 chiffres.
- Cliquez sur Terminé.
- Cliquez sur Enregistrer pour sauvegarder vos modifications.
Code GIR
Seul un PRO ayant les permissions de configurer le système peut créer et configurer les codes GIR dans les applications Ajax PRO. De plus amples informations sur la configuration de cette fonction sont disponibles dans cet article.
Les codes GIR sont pris en charge par les centrales (sauf le modèle Hub) avec OS Malevich 2.17 et les versions ultérieures.
Contrôle des modes de sécurité à l’aide de codes d’accès
En utilisant un code commun ou personnel, vous pouvez contrôler le Mode nuit et la sécurité du site entier ou de groupes séparés. La saisie du code doit être confirmée en appuyant sur l’un des boutons (Armer),
(Désarmer) and
(activer le Mode nuit). Les chiffres entrés par erreur sont remis à zéro avec le bouton
.
| Armer avec un code personnel |
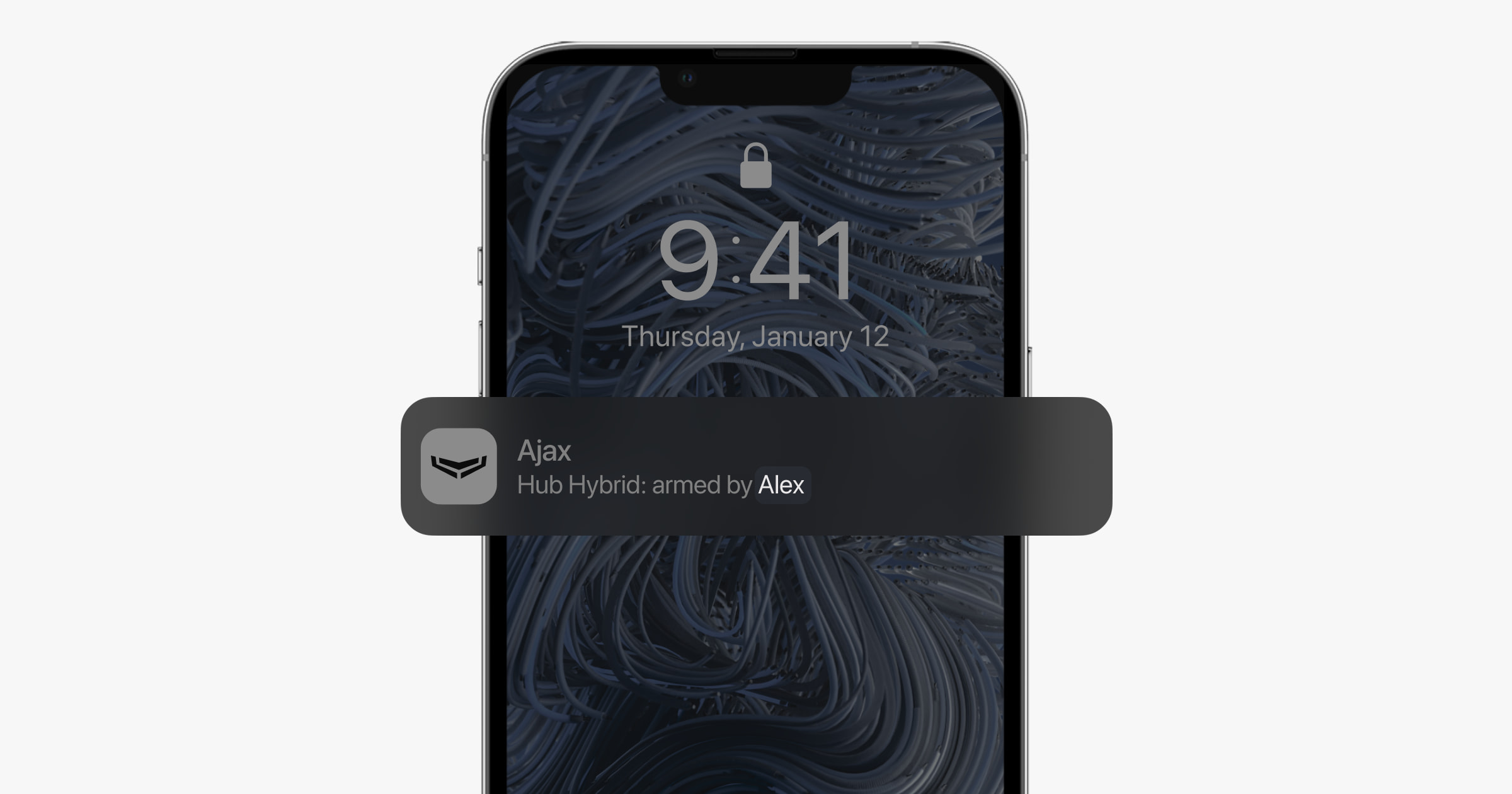 |
| Armer avec un code commun |
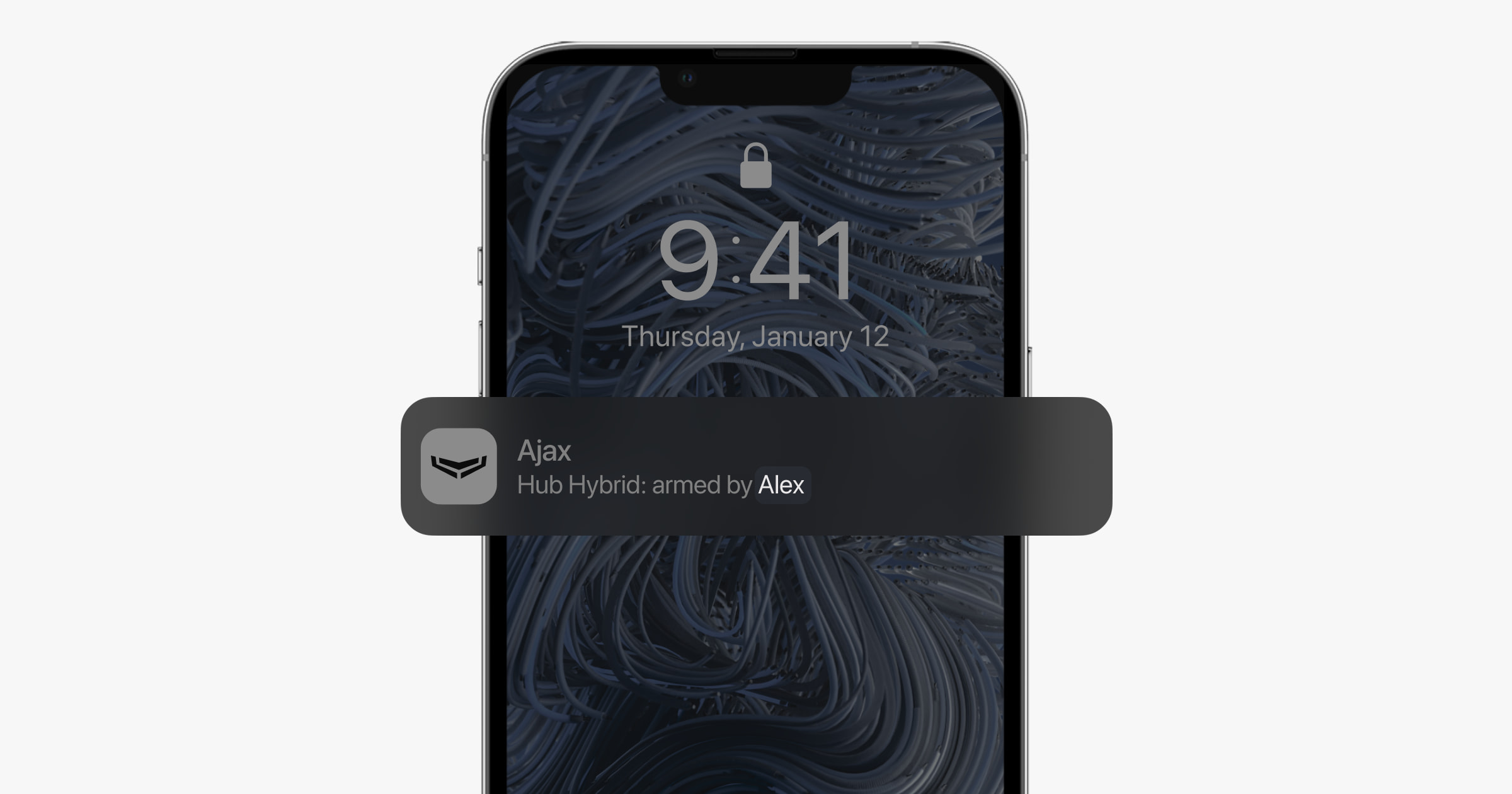 |
Le Superior KeyPad Fibra est verrouillé pour la durée spécifiée dans les paramètres si un code incorrect est saisi trois fois de suite en une minute. Les notifications correspondantes sont envoyées aux utilisateurs et au centre de télésurveillance. Un administrateur de la centrale ou un PRO avec des droits d’administrateur peut déverrouiller le clavier dans l’application Ajax.
Contrôle de sécurité du site à l’aide d’un code de clavier
- Activez le clavier en touchant n’importe quel bouton tactile.
- Entrez le Code clavier.
- Appuyez sur le bouton
(Armer),
(Désarmer) ou
(Mode nuit).
Par exemple, pour armer le système :
1234 →
Contrôle de sécurité du groupe à l’aide d’un code de clavier
- Activez le clavier en touchant n’importe quel bouton tactile.
- Saisissez le Code clavier.
- Appuyez sur le bouton de Fonction.
- Saisissez l’ID du groupe.
- Appuyez sur le bouton
(Armer),
(Désarmer) ou
(Mode nuit).
Par exemple, pour armer le groupe:
1234 → * → 2 →
Si un groupe de sécurité est attribué au clavier dans ses paramètres, vous n’avez pas besoin de saisir l’ID du groupe. Pour contrôler la sécurité de ce groupe, il suffit de saisir le code du clavier ou le code d’utilisateur.
Si le Superior KeyPad Fibra est configuré pour contrôler un groupe de sécurité distinct, l’activation du Mode nuit pour ce groupe n’est possible qu’avec un code d’utilisateur. L’utilisateur doit avoir un droit d’accès pour contrôler ce groupe.
Contrôle de sécurité du site à l’aide d’un code utilisateur
- Activez le clavier en touchant n’importe quel bouton tactile.
- Saisissez l’ID de l’utilisateur.
- Appuyez sur le bouton de Fonction.
- Saisissez le Code utilisateur.
- Appuyez sur le bouton
(Armer),
(Désarmer) ou
(Mode nuit).
Par exemple, pour armer le système :
2 → * → 1234 →
Contrôle de sécurité du groupe à l’aide d’un code d’utilisateur
- Activez le clavier en touchant n’importe quel bouton tactile.
- Saisissez l’ID d’utilisateur.
- Appuyez sur le bouton de Fonction.
- Saisissez le Code utilisateur.
- Appuyez sur le bouton de Fonction.
- Saisissez l’ID du groupe.
- Appuyez sur le bouton
(Armer),
(Désarmer) ou
(Mode nuit).
Par exemple, pour armer le groupe :
2 → * → 1234 → * → 5 →
Si un groupe de sécurité est attribué au clavier dans ses paramètres, vous n’avez pas besoin de saisir l’ID du groupe. Pour contrôler la sécurité de ce groupe, il suffit de saisir le code utilisateur.
Utilisation d’un code de contrainte
Les scénarios et les sirènes réagissent au désarmement sous la contrainte de la même manière qu’au désarmement normal.
Pour utiliser le code de contrainte du clavier
- Activez le clavier en touchant n’importe quel bouton tactile.
- Saisissez le Code de contrainte du clavier.
- Appuyez sur le bouton
(Désarmer).
Par exemple :
4321 →
Pour utiliser le code de contrainte d’utilisateur
- Activez le clavier en touchant n’importe quel bouton tactile.
- Saisissez l’ID de l’utilisateur.
- Appuyez sur * (bouton de fonction).
- Saisissez le Code de contrainte d’utilisateur.
- Appuyez sur le bouton
(Désarmer).
Par exemple:
2 → * → 4422 →
Utilisation du code GIR
Le code GIR est activé après le déclenchement de l’alarme pendant la durée configurée dans les paramètres de la centrale et il est valable pendant une période déterminée. Cela garantit que ces codes ne seront utilisés qu’en cas de risque, contrairement aux codes clavier ou utilisateur.
Contrôle de sécurité du site à l’aide du code GIR :
Saisissez le code GIR et appuyez sur le bouton (Armer),
(Désarmer) ou
(Mode nuit).
Par exemple:
1234 →
Contrôle de sécurité du groupe à l’aide du code GIR :
Saisissez le code GIR, appuyez sur *, entrez l’ID du groupe et appuyez sur le bouton (Armer),
(Désarmer) ou
(Mode nuit).
Par exemple:
1234 → * → 2 →
Indication LED
Superior KeyPad Fibra peut signaler le mode de sécurité actuel, les pressions sur les boutons, les dysfonctionnements et d’autres conditions avec une indication LED et un signal sonore.
Le mode de sécurité actuel est affiché par le rétro-éclairage après l’activation du clavier. Les informations relatives au mode de sécurité sont pertinentes, même si elles sont modifiées à l’aide d’un autre dispositif Ajax (SpaceControl ou un autre clavier) ou d’une application.
| Événement | Indication LED | Remarque |
| Bouton tactile enfoncé. | Bip court, la LED d’état de sécurité du système actuel clignote une fois. | Le volume du signal sonore et la luminosité du rétroéclairage dépendent des réglages du clavier. |
| Le système est armé. | Bip court, la LED Armé ou Mode nuit s’allume. | |
| Le système est désarmé. | Deux bips courts, la LED Désarmé s’allume. | |
| Un code erroné a été saisi. | Bip long, le rétroéclairage LED de l’unité numérique clignote 3 fois. | |
| Le mode armé ne peut pas être activé (par exemple, une fenêtre est ouverte et le Contrôle d’intégrité du système est activé). | Bip long, la LED de l’état de sécurité actuel clignote 3 fois. | |
| La centrale ne répond pas à la commande – il n’y a pas de connexion. | Bip long, l’indicateur LED X (Dysfonctionnement) est allumé. | |
| Le clavier est verrouillé suite à une tentative de pirater un code. | Bip long, les indicateurs d’état de sécurité et le rétroéclairage du clavier clignotent 3 fois. |
Notifications sonores en cas de dysfonctionnement
Si un dispositif quelconque est hors ligne ou si la batterie est faible, le Superior KeyPad Fibra peut en informer les utilisateurs du système par un son audible. Les LED Х des claviers clignotent. Les notifications de dysfonctionnement seront affichées dans le flux d’événements, dans le texte SMS ou dans la notification push.
Pour activer les notifications sonores de dysfonctionnements, utilisez les applications Ajax PRO et PRO Desktop :
- Cliquez sur Dispositifs
, choisissez la centrale et ouvrez ses paramètres
:
Cliquez sur Service → Sons et alertes - Activez les interrupteurs : Si la batterie d’un dispositif est faible et Si un dispositif est hors ligne.
- Cliquez sur Retour pour enregistrer les paramètres.
Les notifications sonores des dysfonctionnements sont disponibles pour toutes les centrales avec la version du firmware OS Malevich 2.15 ou plus.
Les notifications sonores des dysfonctionnements sont prises en charge par Superior KeyPad Fibra avec la version 6.57.11.12 du firmware ou une version plus récente.
| Event | Indication | Note |
| Si un dispositif est hors ligne. |
Deux courts signaux sonores, l’indicateur de dysfonctionnement Х clignote deux fois. Émet un bip toutes les minutes jusqu’à ce que tous les dispositifs du système soient en ligne. |
Les utilisateurs peuvent temporiser l’indication sonore pendant 12 heures. |
| Si le Superior KeyPad Fibra est hors ligne. |
Deux courts signaux sonores, l’indicateur de dysfonctionnement Х clignote deux fois. Émet un bip toutes les minutes jusqu’à ce que le clavier du système soit en ligne. |
Il est impossible de temporiser l’indication sonore. |
| Si la batterie d’un dispositif est faible. |
Trois courts signaux sonores, l’indicateur de dysfonctionnement Х clignote trois fois. Émet un bip une fois par minute jusqu’à ce que la batterie soit rechargée ou que le dispositif soit retiré. |
Les utilisateurs peuvent temporiser l’indication sonore pendant 4 heures. |
Les notifications sonores des dysfonctionnements apparaissent lorsque l’indication du clavier est terminée. Si plusieurs dysfonctionnements se produisent dans le système, le clavier signale d’abord la perte de connexion entre le dispositif et la centrale.
Dysfonctionnements du Superior KeyPad Fibra
Si un dysfonctionnement du clavier est détecté, un compteur de dysfonctionnement s’affiche dans les applications Ajax dans le coin supérieur gauche de l’icône du dispositif.
Tous les dysfonctionnements sont visibles dans les États des dispositifs. Les champs présentant des dysfonctionnements seront mis en évidence en rouge.
Dysfonctionnements du Superior KeyPad Fibra
- La température du clavier dépasse les limites admissibles.
- Le boîtier du clavier est ouvert ou détaché de la surface (déclenchement du bouton anti-sabotage).
- Pas de connexion entre le module d’intégration et la centrale via le protocole Fibra.
- Basse tension de la ligne d’alimentation du Superior KeyPad Fibra.
Maintenance
Vérifiez régulièrement le fonctionnement de votre clavier. La fréquence optimale des contrôles est d’une fois tous les trois mois.
Nettoyez le boîtier et l’écran tactile du clavier de la poussière, des toiles d’araignée et d’autres contaminants dès qu’ils apparaissent. Pour ce faire, éteignez d’abord le clavier pour éviter les fausses alarmes lors de la tentative de deviner un code. Utilisez un chiffon doux et sec qui convient à l’entretien de l’équipement.
Essuyez délicatement l’écran tactile : les rayures peuvent réduire la sensibilité du clavier. N’utilisez pas de substances contenant de l’alcool, de l’acétone, de l’essence ou d’autres solvants actifs pour nettoyer le clavier.
Caractéristiques techniques
Garantie
La garantie des produits de la Limited Liability Company « AJAX SYSTEMS MANUFACTURING » est valable 2 ans après l’achat.
Si le dispositif ne fonctionne pas correctement, veuillez d’abord contacter le service d’assistance technique Ajax. Dans la plupart des cas, les problèmes techniques peuvent être résolus à distance.
Contacter l’assistance technique :
Fabriqué par « AS Manufacturing » LLC