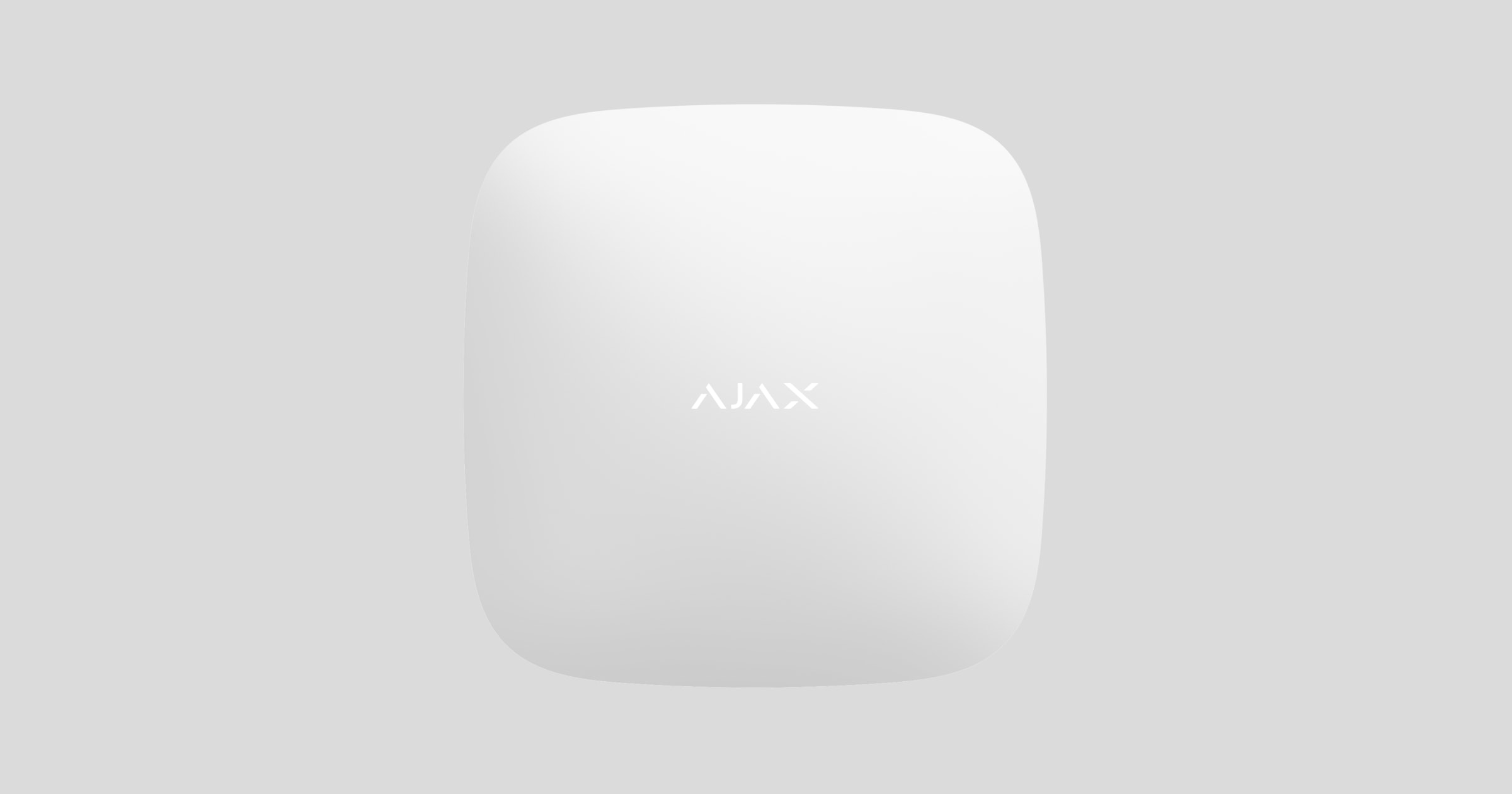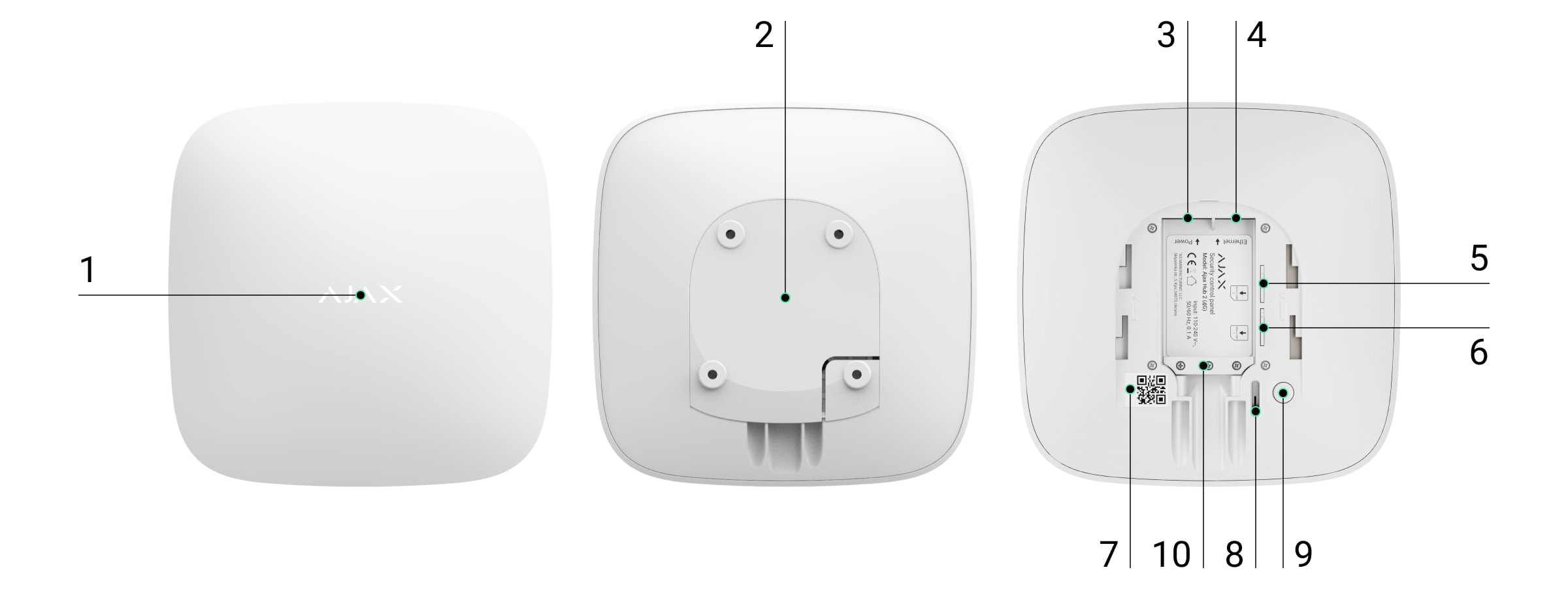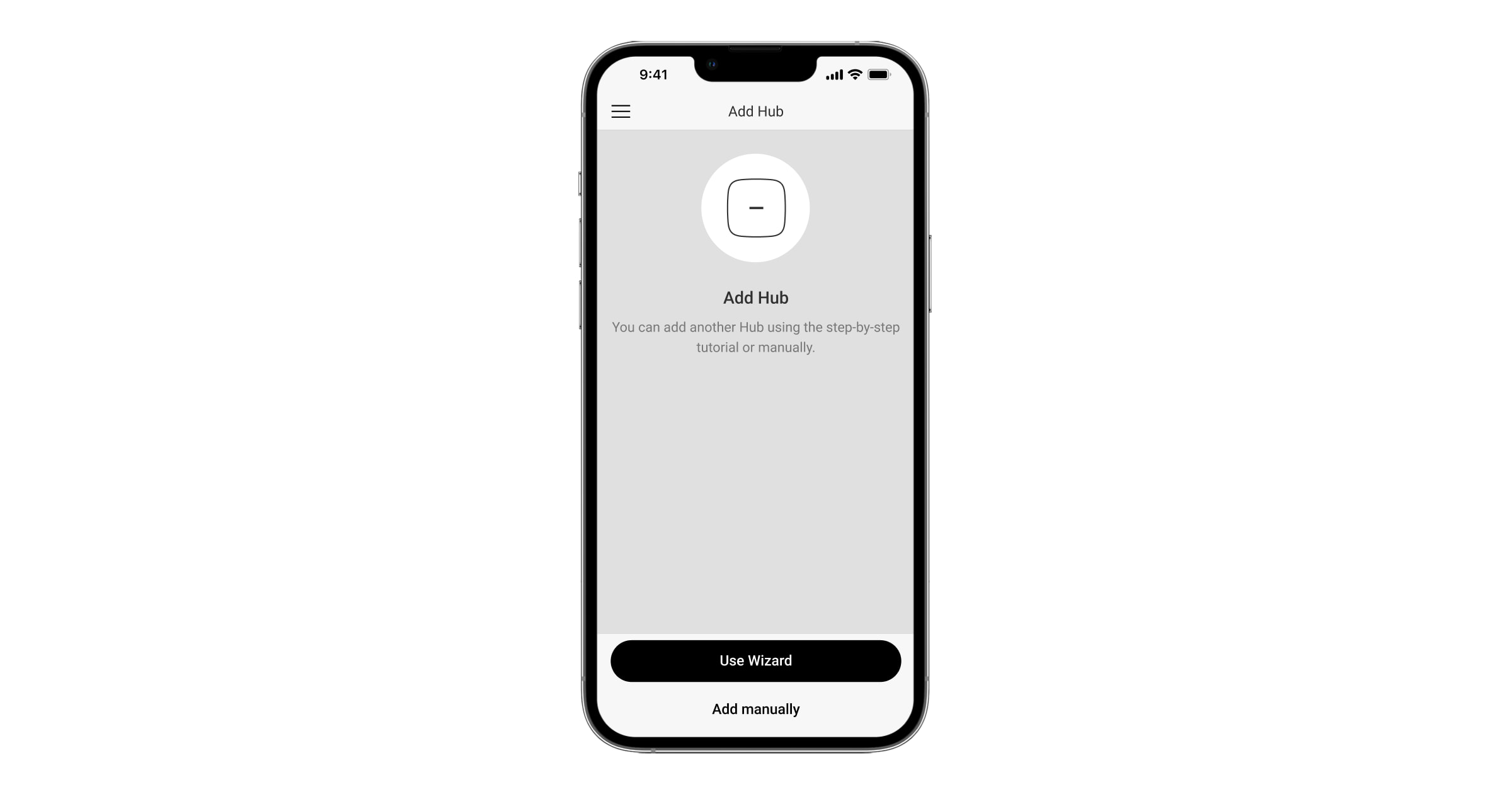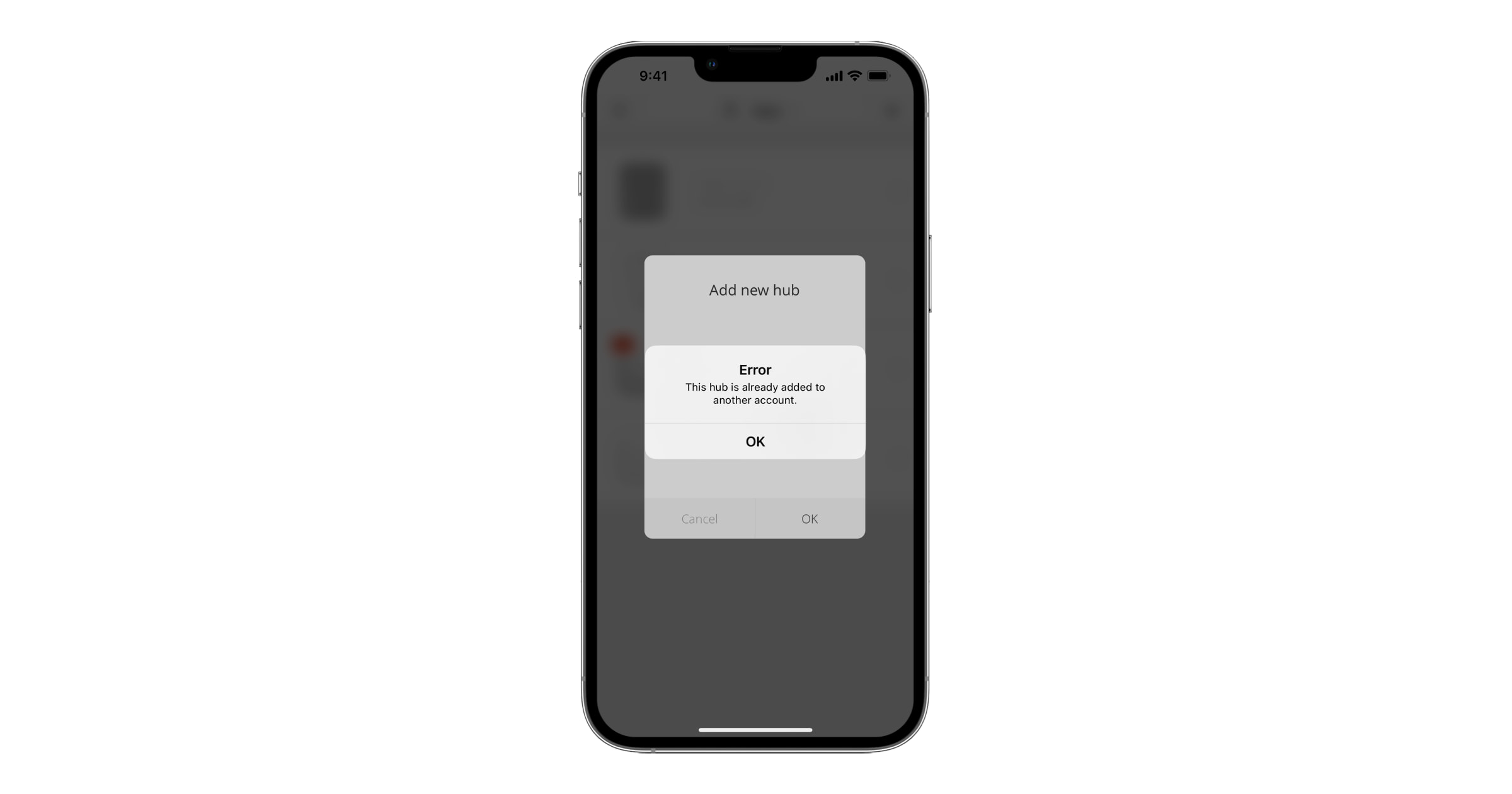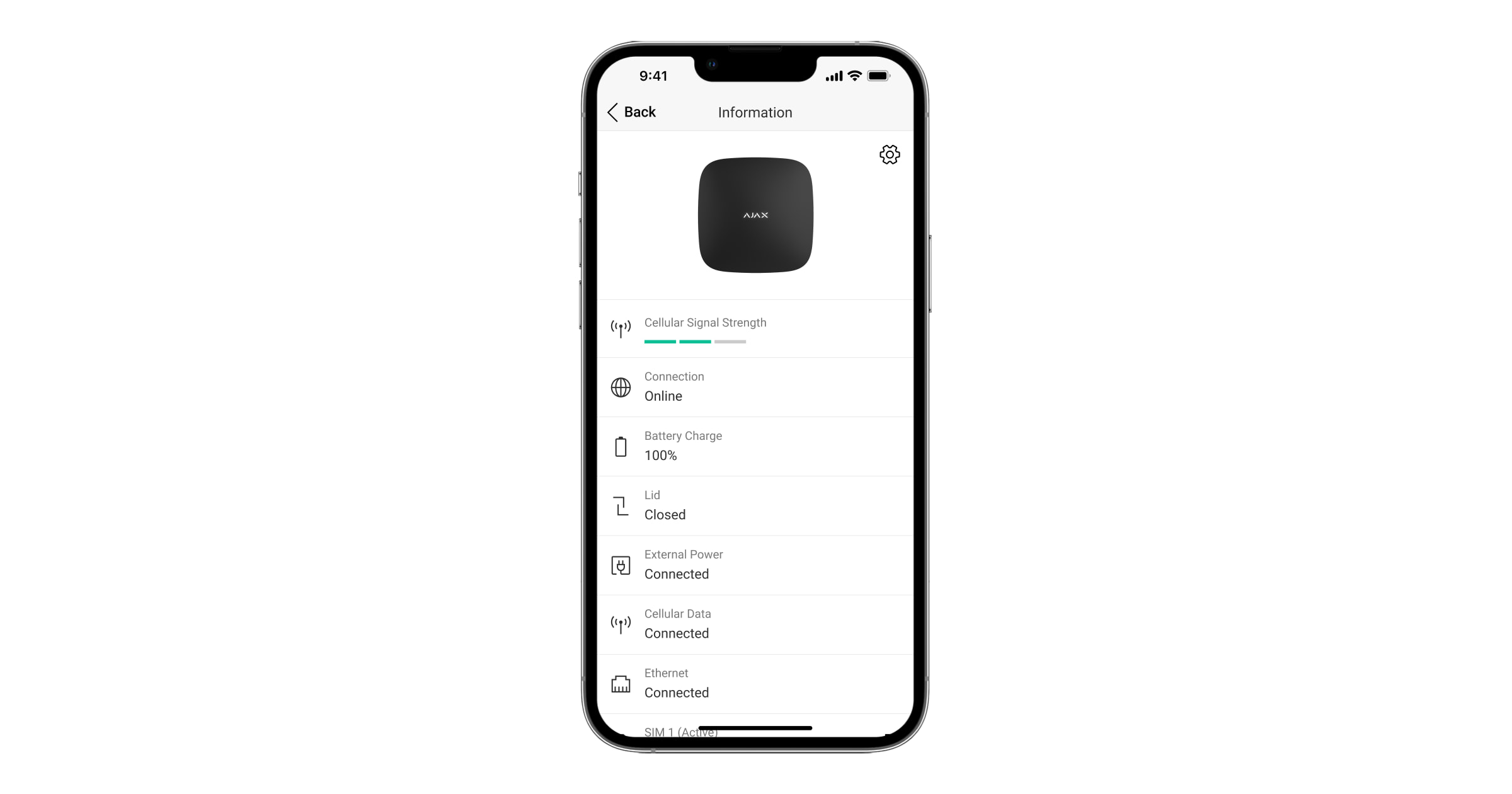Hub 2 is a security system control panel that supports photo verification of alarms. It controls the operation of all connected devices and interacts with the user and the security company. The device is designed for indoor installation only.
The hub reports doors opening, breaking of windows, the threat of fire or flood, and automates routine actions using scenarios. If outsiders enter the secure room, Hub 2 will send photos from MotionCam / MotionCam Outdoor motion detectors and notify a security company patrol.
Hub 2 needs internet access to connect to the Ajax Cloud service* The control panel has three communication channels: Ethernet and two SIM cards. The hub is available in two versions: with 2G* and 2G/3G/4G (LTE) modem.
Connect all communication channels to ensure a more reliable connection with Ajax Cloud* and secure against interruptions in the work of telecom operators.
You can manage the security system and respond to alarms and event notifications through iOS, Android, macOS, and Windows apps. The system allows you to choose what events and how to notify the user: by push notifications, SMS, or calls.
* — not evaluated by UL
Functional elements
- Ajax logo with an LED indicator.
- SmartBracket mounting panel. Slide it down with force to open.
Perforated part is required for actuating the tamper in case of any attempt to dismantle the hub. Do not break it off.
- Power cable socket.
- Ethernet cable socket.
- Slot for micro SIM 2.
- Slot for micro SIM 1.
- QR code and ID/service number of the hub.
- Tamper.
- Power button.
- Сable retainer clamp.
Operating principle
Hub 2 supports up to 100* Ajax devices connected, which protect against intrusion, fire, or flooding and control electrical appliances according to scenarios or via an app.
The hub controls operation of the security system and all connected devices. For this purpose, it communicates with the system devices via two encrypted radio protocols:
1. Jeweller — is a wireless protocol used to transmit events and alarms of Ajax wireless detectors. The communication range is 2000 m without obstacles (walls, doors, or inter-floor constructions).
2. Wings is a wireless protocol used to transmit photos from MotionCam and MotionCam Outdoor detectors. The communication range is 1700 m without obstacles (walls, doors, or inter-floor constructions).
* — not evaluated by UL
Any time the detector triggers, the system raises the alarm in less than a second. In this case, the hub activates the sirens, starts the scenarios, and notifies the security company’s monitoring station and all users.
Anti-sabotage protection

Hub 2 has three communication channels: Ethernet and two SIM cards. This allows connecting the system to Ethernet and two mobile networks. The hub is available in two versions: with 2G and 2G/3G/4G (LTE) modem.
Wired internet and mobile network connection are maintained in parallel to provide more stable communication. This also allows switching to another communication channel without delay if any of them fails.
If there is interference at Jeweller frequencies or when jamming is attempted, Ajax switches to a free radio frequency and sends notifications to the central monitoring station of the security company and system users.
No one can disconnect the hub unnoticed, even when the facility is disarmed. If an intruder attempts to dismount the device, this will trigger the tamper immediately. Every user and the security company will receive triggering notifications.
The hub checks the Ajax Cloud connection at regular intervals. The polling period is specified in the hub settings. The server may notify the users and the security company in 60 seconds after the connection loss at minimum settings.
* — not evaluated by UL
OS Malevich

Hub 2 is run by the real-time operating system OS Malevich. The system is immune to viruses and cyberattacks.
Over-the-air updates of OS Malevich open new opportunities for the Ajax security system. The update process is automatic and takes minutes when the security system is disarmed.
Video surveillance connection

You can connect Dahua, Hikvision, Safire, EZVIZ and Uniview cameras* and DVRs* to the Ajax security system. It is possible to integrate third-party video surveillance equipment thanks to the support of the RTSP protocol. You can connect up to 25 video surveillance devices to the system.
* — not evaluated by UL
Automation scenarios
Use scenarios to automate the security system and reduce the number of routine actions. Set up the security schedule, program actions of automation devices (Relay*, WallSwitch*, or Socket*) in response to an alarm, pressing the Button or by schedule. You can create a scenario remotely in the Ajax app.
* — not evaluated by UL
LED indication
Hub has two LED indication modes:
- Hub – server connection.
- British disco.
Hub – server connection
Hub – server connection mode is enabled by default. The hub LED has a list of indications showing the system state or events occurring. The Ajax logo on the front side of the hub can light up red, white, purple, yellow, blue, or green, depending on the state.
The hub LED has a list of indications showing the system state or events occurring. The Ajax logo on the front side of the hub can light up red, white, purple, yellow, blue, or green, depending on the state.
| Indication | Event | Note |
| Lights up white. | Two communication channels are connected: Ethernet and SIM card. |
If the external power supply is off, the indicator will flash every 10 seconds. After a loss of power, the hub will not light up immediately, but will start flashing in 180 seconds. |
| Lights up green. | One communication channel is connected: Ethernet or SIM card. |
If the external power supply is off, the indicator will flash every 10 seconds. After a loss of power, the hub will not light up immediately, but will start flashing in 180 seconds. |
| Lights up red. |
The hub is not connected to the internet or there is no connection with the Ajax Cloud service*. |
If the external power supply is off, the indicator will flash every 10 seconds. After a loss of power, the hub will not light up immediately, but will start flashing in 180 seconds. |
| Lights up 180 seconds after the loss of power, then flashes every 10 seconds. | The external power supply is disconnected. | The LED indication colour depends on the number of communication channels connected. |
| Blinks red. | The hub is reset to factory settings. |
* — not evaluated by UL
If your hub has different indication, please contact our technical support. They will help you.
Access to indications
Hub users can see the British disco indication after they:
- Arm/disarm the system using the Ajax keypad.
- Enter the correct user ID or personal code on the keypad and perform an action that has already been performed (for example, the system is disarmed and the disarm button is pressed on the keypad).
- Press the SpaceControl button to arm/disarm the system or activate Night Mode.
- Arm/disarm the system using Ajax apps.
All users can see the Changing hub’s state indication.
British Disco
The function is enabled in the hub settings in the PRO app (Hub → Settings → Services → LED indication).
Indication is available for hubs with firmware version OS Malevich 2.14 or higher and in apps of the following versions or higher:
- Ajax PRO: Tool for Engineers 2.22.2 for iOS
- Ajax PRO: Tool for Engineers 2.25.2 for Android
- Ajax PRO Desktop 3.5.2 for macOS
- Ajax PRO Desktop 3.5.2 for Windows
| Indication | Event | Note |
| Changing hub’s state | ||
| White LED flashes once per second. | Two-Stage Arming or Delay When Leaving. | One of the devices is performing Two-Stage Arming or Delay When Leaving. |
| Green LED flashes once per second. | Entry indication. | One of the devices is performing Delay When Entering. |
| White LED lights up for 2 seconds. | Arming is completed. | The hub (or one of the groups) is changing its state from Disarmed to Armed. |
| Green LED lights up for 2 seconds. | Disarming is completed. | The hub (or one of the groups) is changing its state from Armed to Disarmed. |
| Alerts and Malfunctions | ||
| Red and purple LED flashes in sequence for 5 seconds. | Confirmed hold-up alarm. |
There is an unrestored state after a confirmed hold-up alarm. The indication is displayed only if Restoration after confirmed hold-up alarm is enabled in the settings. |
| Red LED lights up for 5 seconds. | Hold-up alarm. |
There is an unrestored state after a hold-up alarm. The indication is not displayed if there is a confirmed hold-up alarm state. The indication is displayed only if Restoration after hold-up alarm is enabled in the settings. |
| Red LED flashes. | The number of flashes equals the Device No. of a hold-up device (DoubleButton), the first to generate the hold-up alarm. | There is an unrestored state after the confirmed or unconfirmed hold-up alarm:
or
|
| Yellow and purple LED flashes sequentially for 5 seconds. | Confirmed intrusion alarm. |
There is an unrestored state after the confirmed intrusion alarm. The indication is displayed only if Restoration after confirmed intrusion alarm is enabled in the settings. |
| Yellow LED lights up for 5 seconds. | Intrusion alarm. |
There is an unrestored state after the intrusion alarm. The indication is not displayed if there is a confirmed intrusion alarm condition. The indication is displayed only if Restoration after intrusion alarm is enabled in the settings. |
| Yellow LED flashes. | The number of flashes equals the Device No. that first generated the intrusion alarm. | There is an unrestored state after the confirmed or unconfirmed intrusion alarm:
or
|
| Red and blue LED flashes in sequence for 5 seconds. | Lid opening. |
There is an unrestored tamper state or an open lid on any of the devices, or the hub. The indication is displayed only if Restoration after Lid opening is turned on in the settings. |
| Yellow and blue LED flashes in sequence for 5 seconds. | Other malfunctions. |
There is an unrestored fault state or a malfunction of any device or the hub. The indication is displayed only if Restoration after faults is enabled in the settings. Currently, Restoration after faults is not available in Ajax apps. |
| Dark blue LED lights up for 5 seconds. | Permanent deactivation. | One of the devices is temporarily deactivated or the lid state notifications are disabled. |
| Blue LED lights up for 5 seconds. | Automatic deactivation. | One of the devices is automatically deactivated by an opening timer or the number of detections. |
| Green and blue LED flashes in sequence. |
Alarm timer expiration. |
Displayed after the alarm timer expires (to confirm the alarm). |
When nothing is happening in the system (no alarm, malfunction, lid opening, etc.), the LED displays two hub states:
- Armed/partially armed or Night Mode enabled — the LED lights up white.
- Disarmed — the LED lights up green.
In hubs with firmware OS Malevich 2.15.2 and higher, the LED lights up green when set to Armed/partially armed or Night Mode.
Alert indication
If the system is disarmed and any of the indications from the table is present, the yellow LED flashes once per second.
If there are several states in the system, the indications are displayed one by one, in the same sequence as shown in the table.
Ajax account
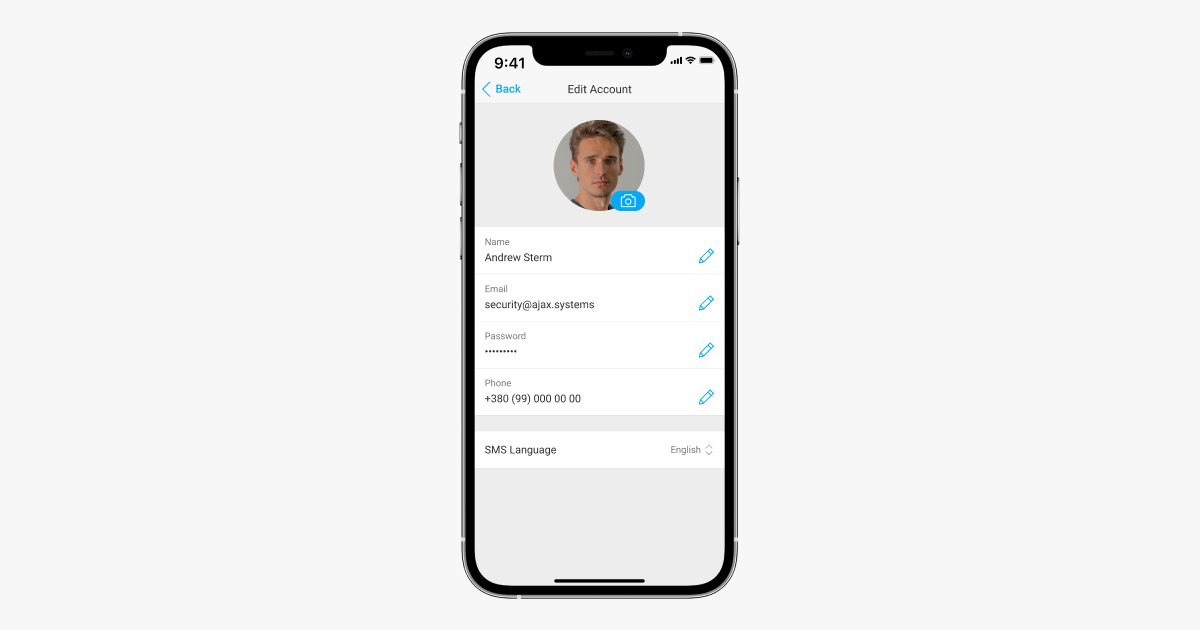
The security system is configured and managed via Ajax applications designed for iOS, Android, macOS, and Windows.
Use the Ajax Security System app to manage one or several hubs. If you intend to operate more than ten hubs, please install Ajax PRO: Tool for Engineers (for iPhone and Android) or Ajax PRO Desktop (for Windows and macOS). You can learn more about Ajax apps and their features here.
To configure the system, install the Ajax app and create an account. Please remember that there is no need to create a new account for each hub. One account can manage multiple hubs. Where necessary, you can configure individual access rights for each facility.
Bear in mind that user and system settings and connected devices settings are stored in the hub memory. Changing the hub administrator does not reset the settings of the connected devices.
Connecting the hub to the network
When installing and operating Hub 2, follow the general electrical safety rules for using electrical appliances and the requirements of electrical safety regulations. Do not disassemble the device under voltage. Do not use the device with a damaged power cable.
Hub 2 needs internet access to connect to the Ajax Cloud service. This is necessary for the operation of Ajax apps, remote setup and control of the system, and receipt of push notifications by the users.
The central unit is connected via Ethernet and two SIM cards. The hub is available in two versions: with 2G* and 2G/3G/4G (LTE) modem. We recommend that you connect all communication channels simultaneously for more stability and availability of the system.
To connect the hub to the network
- Remove the SmartBracket mounting panel by sliding it down with force. Do not damage the perforated portion, as it is needed to trigger the tamper protecting the hub from dismantling.
- Connect power and Ethernet cables to the appropriate sockets and install SIM cards.
1 — Power socket
2 — Ethernet socket
3, 4 — Slots for installing micro SIM cards - Press and hold the power button for 3 seconds until the Ajax logo lights up.
It takes up to 2 minutes for the hub to connect to the internet and upgrade to the latest version of OS Malevich, provided there is stable internet connection. A green or white LED indicates that the hub is running and connected to the Ajax Cloud. Also bear in mind that to be upgraded, the hub must be connected to the external power supply.
* — not evaluated by UL
If Ethernet connection fails
If the Ethernet connection is not established, disable proxy and МАС address filtration and activate DHCP in the router settings. The hub will automatically receive an IP address. After that, you will be able to set up a static IP address of the hub in the Ajax app.
If SIM card connection fails
To connect to the cellular network, you need a micro SIM card with a disabled PIN code request (you can disable it using a mobile phone) and a sufficient amount on your account to pay for the services at your operator’s rates.
If the hub does not connect to the cellular network, use Ethernet to configure the network parameters: roaming, APN access point, username, and password. Contact your telecom operator for support to find out these options.
Adding a hub to the Ajax app
- Connect the hub to the internet and power supply. Turn on the security central panel and wait until the logo lights up green or white.
- Open the Ajax app. Give access to the requested system functions to fully use the capabilities of the Ajax app and not to miss alerts about alarms or events.
- Select a space or create a new one.
The space functionality is available for apps of such versions or higher:
- Ajax Security System 3.0 for iOS;
- Ajax Security System 3.0 for Android;
- Ajax PRO: Tool for Engineers 2.0 for iOS;
- Ajax PRO: Tool for Engineers 2.0 for Android;
- Ajax PRO Desktop 4.0 for macOS;
- Ajax PRO Desktop 4.0 for Windows.
- Click Add Hub.
- Choose a suitable method: manually or using a step-by-step guidance. If you are setting the system up for the first time, use step-by-step guidance.
- Specify the name of the hub and scan the QR code or enter the ID manually.
- Wait until the hub is added. The linked hub will be displayed in the Devices
tab.
After adding a hub to your account, you automatically become the administrator of the device. Changing or removing the administrator does not reset the settings of the hub or delete connected devices.
Administrators can invite other users to the security system and determine their rights. Hub 2 supports up to 100 users.
If there are already users on the hub, the hub admin, PRO with full rights, or the installation company maintaining the selected hub can add your account. You will receive a notification that the hub is already added to another account. Contact with Technical Support to determine who has admin rights on the hub.
Faults counter
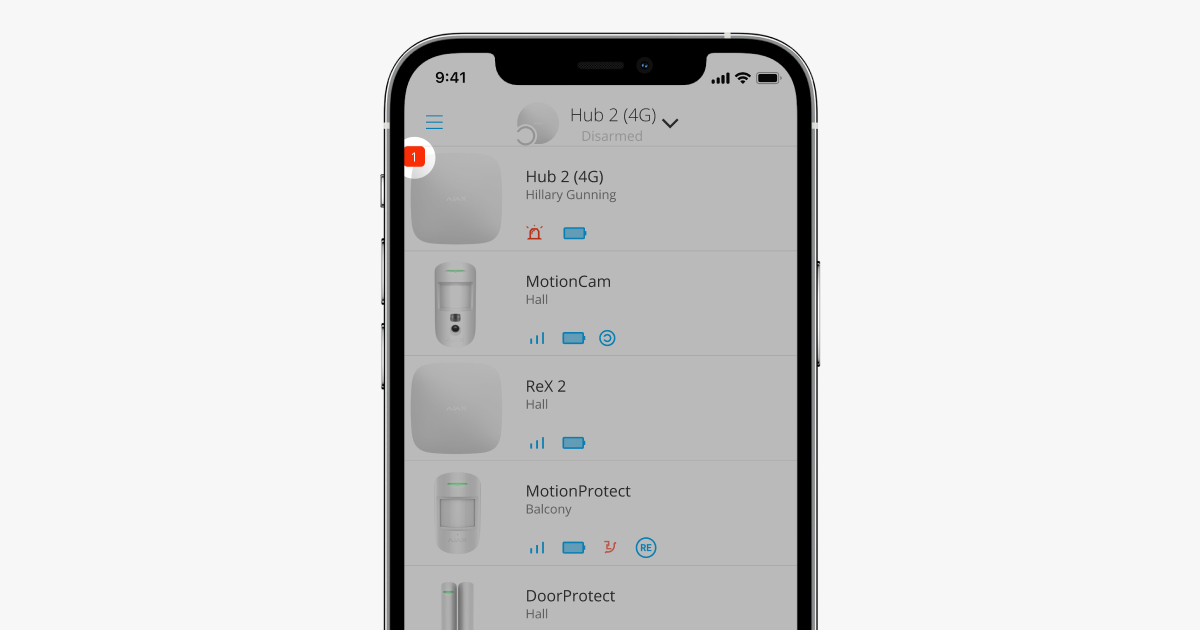
If a hub fault is detected (e.g., no external power supply is available), a faults counter is displayed on the device icon in the Ajax app.
All faults can be viewed in the hub states. Fields with faults will be highlighted in red.
Hub icons
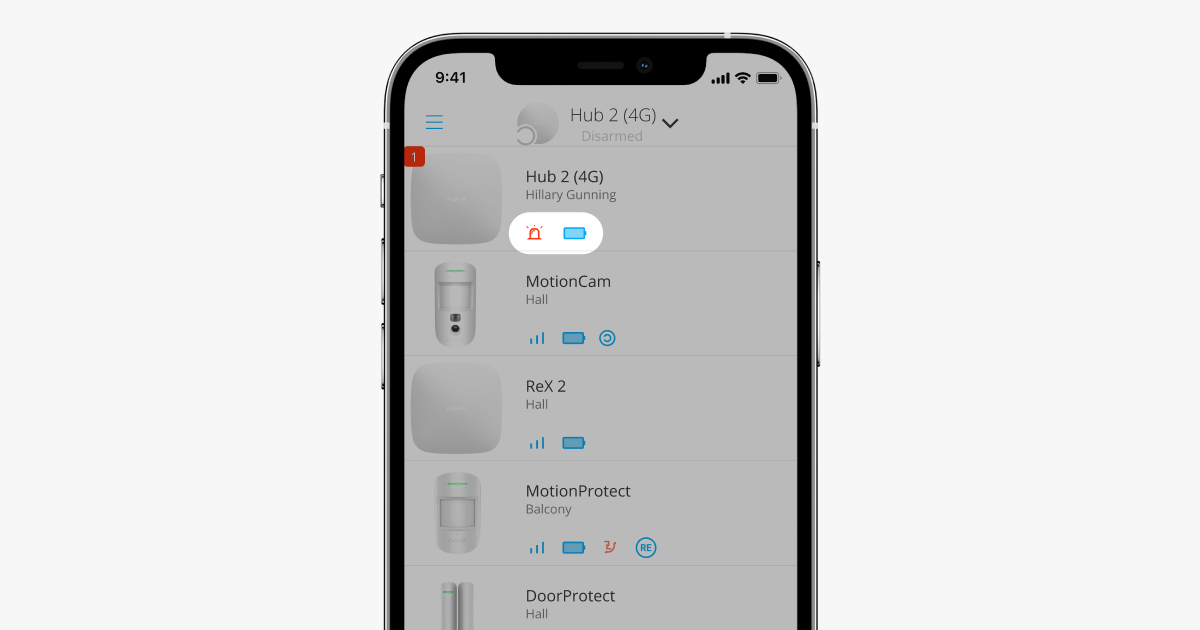
Icons display some of the Hub 2 statuses. You can see them in the Devices tab in the Ajax app.
| Icon | Value |
| SIM card operates in 2G network. | |
|
SIM card operates in 3G network. Available for Hub 2 (4G) only. |
|
|
SIM card operates in 4G network. Available for Hub 2 (4G) only. |
|
| No SIM cards. | |
| The SIM card is faulty, or PIN code has been set up for it. | |
|
Hub battery charge level. Displayed in increments of 5%. |
|
| Hub failure detected. The list is available in the hub states list. | |
| The hub is directly connected to the central monitoring station of the security company. | |
| The hub is not directly connected to the central monitoring station of the security company. | |
| The hub is in the Saving mode state. |
Hub states
The states include information about the device and its operating parameters. Hub 2 states can be viewed in the Ajax app:
- Select the hub if you have several of them or if you are using a PRO app.
- Go to the Devices
tab.
- Select Hub 2 from the list.
| Parameter | Value |
| Malfunction |
Clicking on The field appears only if a malfunction is detected. |
| Cellular signal strength |
Shows the signal strength of the mobile network for the active SIM card. We recommend installing the hub in places with the signal strength of 2-3 bars. If the signal strength is 0 or 1 bar, the hub may fail to dial up or send an SMS about an event or alarm. |
| Battery charge |
Battery charge level of the device. Displayed as a percentage. |
| Lid | Status of the tamper that responds to hub dismantling:
|
| External power | External power supply connection status:
|
| Connection | Connection status between the hub and Ajax Cloud:
|
| Cellular data | The hub connection status to the mobile Internet:
If the hub has enough funds on the account or has bonus SMS/calls, it will be able to make calls and send SMS messages even if the Not connected status is displayed in this field. |
| Active SIM card | Displays active SIM card:
You cannot switch between the SIM cards manually. |
| SIM card 1 |
The number of the SIM card installed in the first slot. To copy the number, click on it. Bear in mind that the number is displayed if it has been hardwired into the SIM card by the operator. |
| SIM card 2 |
The number of the SIM card installed in the second slot. To copy the number, click on it. Bear in mind that the number is displayed if it has been hardwired into the SIM card by the operator. |
| Ethernet | Internet connection status of the hub via Ethernet:
|
| Average noise (dBm) |
Noise power level at the hub installation site. The first two values show the level at Jeweller frequencies, and the third — at Wings frequencies. The acceptable value is –80 dBm or lower. For example, –95 dBm is considered acceptable and –70 dBm is invalid. Installing the hub in places with higher noise levels may lead to loss of signal from connected devices or notifications on jamming attempts. |
| Monitoring Station | The status of direct connection of the hub to the central monitoring station of the security company:
If this field is displayed, the security company uses a direct connection to receive events and security system alarms. Even if this field is not displayed, the security company still can monitor and receive event notifications via the Ajax Cloud server. |
| Scheduled wake-up |
Available with OS Malevich 2.31 and later versions. The state of the scheduled wake-up feature. Tap the The available states are:
|
| Hub model | Hub model name. |
| Hardware version | Hardware version. Not updated. |
| Firmware |
Firmware version. Can be updated remotely. |
| ID | Hub identifier (ID or serial number). Also located on the device box, on the device circuit board, and on the QR code under the SmartBracket lid. |
| IMEI | A unique 15-digit serial number for identifying the hub’s modem on a GSM network. It is shown only when a SIM card is installed in the hub. |
Hub settings
Hub 2 settings can be changed in the Ajax app:
- Select the hub if you have several of them or if you are using a PRO app.
- Go to Devices
tab and select Hub 2 from the list.
- Go to Settings by clicking on the gear icon
in the upper right corner.
- Set the required parameters.
- Click Back to save the new settings.
The hub name is displayed in the SMS and push notification text. The name can contain up to 12 Cyrillic characters or up to 24 Latin characters.
To change it, click on the pencil icon and enter the desired hub name.
Selection of the hub virtual room. The room name is displayed in the SMS and push notification text.
Settings for wired Internet connection.
- Ethernet — allows you to enable and disable Ethernet on the hub.
- DHCP / Static — selection of the type of the hub IP address to receive: dynamic or static.
- IP Address — hub IP Address.
- Subnet mask — mask of the subnet in which the hub operates.
- Router — gateway used by the hub.
- DNS — DNS of the hub.
Enabling/disabling cellular communication, configuring connections, and current account.
- Cellular Data — disables and enables SIM cards on the hub.
- Roaming — if it is activated, the SIM cards installed in the hub can work in roaming.
- Ignore network registration error — when this setting is activated, the hub ignores errors when trying to connect via a SIM card. Activate this option if the SIM card cannot connect to the network.
- Disable communication check with the operator — when this setting is activated, the hub ignores operator communication errors. Activate this option if the SIM card cannot connect to the network.
- SIM card 1 — displays the number of the SIM card installed. Click on the field to go to the SIM card settings.
- SIM card 2 — displays the number of the SIM card installed. Click on the field to go to the SIM card settings.
SIM card settings
Connection settings
- APN, Username, and Password — settings for connecting to the Internet via a SIM card. To find out the settings of your cellular operator, contact your provider’s support service.
Mobile data usage
- Incoming — the amount of data received by the hub. Displayed in kilobytes or megabytes.
- Outgoing — the amount of data sent by the hub. Displayed in kilobytes or megabytes.
Keep in mind that data is read on the hub and may differ from your operator’s statistics.
Reset statistics — resets statistics on incoming and outgoing traffic.
Check balance
- USSD request. Enter the code that is used to check the balance in this field. For example, *111#. After that, click Check balance to send a request. The result will be displayed under the button.
Setting up keypad passwords for people who are not registered in the system.
With the OS Malevich 2.13.1 update, we have also added the ability to create a password for people who are not connected to the hub. This is convenient, for example, to provide a cleaning company with access to security management. Knowing the access code, you just need to enter it on the Ajax keypad to arm or disarm the system.
To set up an access code for an unregistered person in the system
- Press Add code.
- Set up Username and Access Code.
- Press Add.
If you want to set up a duress code, change an access code, settings for access to groups, Night mode, code ID, temporarily disable or delete this code, select it in the list and make changes.
The created access codes are valid for all keypads connected to the hub. Hub 2 supports up to 50 access codes.
This setting is only available in PRO Ajax apps
Set the requirements for the length of passcodes that are used for users’ authorization and access to the system. You can select Flexible (4 to 6 symbols) option or define the fixed code length: 4 symbols, 5 symbols, or 6 symbols.
Note: when you set the fixed code length, the system resets all access codes configured before.
The fixed code length is required for the Easy Armed Mode Change feature that allows disarming the system without pressing the Disarm button on the keypad after entering a passcode or using an access device.
Settings for scheduled security system arming/disarming.
Starts the Detection Zone Test for connected detectors. This test allows determines whether the detectors operate correctly and defines the distance at which they register alarms.
Configuring the hub-detector ping interval. The settings determine how frequently the hub communicates with devices and how quickly the loss of connection is detected.
Settings:
- Detector Ping Interval — the frequency of connected devices polling by the hub is setting in the range of 12 to 300 s (36 s by default). Bear in mind that with interconnected alarms of fire detectors on, the maximum ping interval will drop to 48 s.
The shorter the ping interval, the sooner hub learns about the status updates of the connected devices, and the sooner the devices will receive commands from the hub. Note that all alarms or information about sabotage will be communicated instantly irrespective of the settings. - Number of missed pings to determine connection failure — a counter of undelivered packets (8 packets by default).
The time before raising the alarm by the communication loss between hub and device is calculated with the following formula:
Detector Ping Interval × Number of missed pings to determine connection failure
It is important to keep in mind that the reduction in the polling interval reduces the bundled battery life.
Battery life calculator
Also note that the interval limits the maximum number of connected devices:
| Interval | Limit |
| 12 s | 39 devices |
| 24 s | 79 devices |
| 36 s or more | 100 devices |
Irrespective of the settings, you can connect up to 10 sirens and 5 range extenders to the hub.
Telephony settings are available for Hub 2 (4G) Jeweller with OS Malevich 2.25 and later only in Ajax PRO apps.
Telephony settings allow you to configure an Ajax hub to communicate with a central monitoring station (CMS) via SIP protocol.
In PRO Desktop, a telephony settings template can be created and applied to save time on configuration on multiple systems.
Group of hub service settings. These are divided into 2 groups: general settings and advanced settings.
General settings
LED Brightness
Adjustment of the hub logo LED backlight brightness. Set in the range of 1 to 10. The default value is 10.
Firmware update
The menu contains the hub firmware update settings.
- Firmware auto-update configures automatic OS Malevich updates (enabled by default):
- If enabled, the firmware is automatically updated when a new version is available. The system should be disarmed, and external power should be connected to the hub.
- If disabled, the system does not update automatically. If a new firmware version is available, the app will offer to update the OS Malevich.
- Check for new version allows manually checking and installing firmware updates when available or assigned to the hub. This option is available only when the Firmware auto-update setting is enabled.
If the hub firmware is outdated, an error may occur when adding a device to the hub. In this case, the system will prompt the user to open the Firmware update section in the Service settings and check for a new firmware version. If available, the user can proceed with an on-demand firmware update.
Hub logs
Logs are files containing information about system operation. They can help sort out the problem in case of errors or failures. We do not recommend disabling logs as this information may be helpful in the event of errors in the operation of the system.
The setting allows you to select the transmission channel for the hub logs or disable their recording:
- Ethernet — logs will be transmitted via wired internet. Note that if Ethernet is not connected, the hub will not be able to transmit logs.
- Disable — logging is disabled.
We do not recommend disabling logs as this information may be helpful in the event of errors in the operation of the system.
Delaying notifications of external power loss
Settings for the delay time when sending an external power loss notification.
You can select a delay time from 1 minute to 1 hour with a selection interval of 1 minute.
Available for Hub 2 (2G) / (4G) Jeweller with OS Malevich 2.22 or later.
‘While hub offline’ events amount
Events during communication failure with the server are recorded in the hub buffer and will be delivered to Ajax apps after the connection is restored.
This setting allows you to choose the number of the last events, that hub will send to Ajax apps after returning online.
You can select between 100 (default value) and 1000 events with increment of 50 events.
Available for Hub 2 (2G) / (4G) Jeweller with OS Malevich 2.25 or later.
Advanced settings
The list of advanced hub settings depends on the type of application: standard or PRO.
| Ajax Security System | Ajax PRO |
| Server Connection Sounds and Alerts Fire Detectors Settings System Integrity Check |
PD 6662 Setting Wizard Server Connection Sounds and Alerts Battery settings Fire Detectors Settings System Integrity Check Alarm Confirmation Restoration After Alarm Arming/Disarming Process Devices Auto Deactivation LED indication |
PD 6662 Setting Wizard
Opens a step-by-step guide on how to set up your system to comply with the British security standard PD 6662:2017.
Server Connection
The menu contains settings for communication between the hub and the Ajax Cloud:
- Hub-Server Polling Interval, s. Frequency of sending pings from the hub to Ajax Cloud server. It is set in the range of 10 to 300 s. The recommended default value is 60 s.
- Delay of Server Connection Failure Alarm, s. It is a delay to reduce the risk of a false alarm associated with the Ajax Cloud server connection loss. It is activated after 3 unsuccessful hub-server polls. The delay is set in the range of 30 to 600 s. The recommended default value is 300 s.
The time to generate a message regarding the loss of communication between the hub and the Ajax Cloud server is calculated using the following formula:
(Ping interval × 3) + Time filter.
With the default settings, Ajax Cloud reports the hub loss in 8 minutes:
(60 s × 3) + 300 s = 8 min.
- Receive events of server connection loss without alarm. Ajax apps can notify about the hub-server communication loss in two ways: with a standard push notification signal or with a siren sound (enabled by default). When the option is active, the notification comes with a standard push notification signal.
- Notify of connection loss over channels. Ajax security system can notify both the users and the security company about the loss of connection even via one of the connection channels.
In this menu, you can choose the connection loss of which channels will be reported by the system, as well as the delay for sending such notifications:
-
- Ethernet
- Cellular
- Wi-Fi
- Loss Notification Delay, min — time of the delay before sending the notification about loss of connection via one of the communication channels. Set in the range from 3 to 30 minutes.
The time of sending a notification about the loss of connection via one of the communication channels is calculated with the formula:
(Polling interval * 4) + Time filter + Loss Notification delay
Sounds and Alerts
The menu contains three groups of settings: siren activation parameters, siren after-alarm indication and beep with keypad activation parameters.
Siren activation parameters
If lid of hub or any detector is open. If enabled, the hub activates the connected sirens if the body of the hub, detector, or any other Ajax device is open.
If in-app panic button is pressed. If enabled, the hub activates the connected sirens if the panic button was pressed in the Ajax app.
It is possible to disable the response of the siren on SpaceControl panic button pressing in the key fob settings (Devices → SpaceControl → Settings
).
Settings of siren after-alarm indication
This setting is only available in PRO Ajax apps
The siren can inform about triggering in armed system by means of LED indication. Thanks to this feature, system users and passing security companies patrols can see that the system was triggered.
Beep with keypad activation parameters
This setting is only available in PRO Ajax apps
The keyboards connected to the hub will emit an audible sound to inform of malfunctions. To activate the sound notifications enable toggles: If any device is offline and If the battery of any device is low.
Sound notifications of malfunctions settings are available for all hubs with firmware version OS Malevich 2.15 or higher.
Sound notifications of malfunctions are supported by Ajax keypads with the following firmware versions or higher:
- 5.57.1.1 for KeyPad Jeweller;
- 5.57.5.0 for KeyPad Plus Jeweller.
Battery settings
Setting the parameters of the backup power supply allows you to extend the device’s uptime.
There are options available in this setting: Battery power saver, Charging mode.
This setting is available only in Ajax PRO apps.
Battery Power Saver
The Save hub backup battery charge setting allows for extending the backup battery life when an external power supply is unavailable. When this setting is enabled, the hub switches to standby mode once it loses the external power supply.
To save the backup battery charge, the hub disables its connection channels (cellular network, Ethernet, Wi-Fi) when it switches to standby mode. Therefore, the hub in standby mode is not connected to Ajax Cloud and CMS until any system event occurs. In Ajax apps, the hub and devices added to it will be greyed out and unavailable for configuration or control; the hub will be in the Saving mode state, and devices added to it will be Offline. The space in the spaces list will be labeled with the additional Saving mode state.
The standby mode doesn’t affect the system operation. Any detector triggering activates the hub for a specified time to transmit the event to users and CMS. During standby mode, the hub LED flashes red every 30 seconds, and the LED brightness is decreased to the minimum.
If the hub is in standby mode, switching arming modes is possible only by using a keypad or a key fob. Switching system arming modes and configuring the hub in standby mode via Ajax apps are not provided.
Enable Save hub backup battery charge to configure the hub operation time:
| Setting | Meaning |
| Activity period | The time the hub remains connected to Ajax Cloud after any system event occurs is set to 10 minutes by default. However, you can adjust this time from 5 minutes to 1 hour. |
| Server polling snterval | The time between connections of the hub in standby mode to the server is set to 6 hours by default. However, you can adjust this time from 1 hour to 24 hours. |
You can configure the date and time of the hub’s exit from the Saving mode with the scheduled wake-up feature.
The feature is available for hubs with OS Malevich 2.31 and later versions and can be configured in the hub states list.
The Battery power saver feature allows for extending the backup battery life:
- up to 70 hours for Hub 2 (2G) Jeweller
- up to 100 hours for Hub 2 (4G) Jeweller
The duration depends on system configuration and the number of devices added to the hub.
The Battery power saver feature is available for hubs with OS Malevich 2.19 or higher.
When the Battery power saver feature is enabled, your system does not comply with EN 50131 Grade 2.
Note: if your system includes at least one range extender added to the hub via Ethernet, the hub will not switch to standby mode. This is necessary to keep the connection with devices added via the range extender.
For systems with voice modules: the CMS operator can connect and communicate via voice modules only during the hub Activity period when the hub stays connected to Ajax Cloud. The ongoing call can not prolong the hub activity period; therefore, the call will end automatically once the hub switches to Saving mode.
Charging mode
Available for Hub 2 (2G) / (4G) Jeweller with OS Malevich 2.24 or later.
This setting defines how fast the device’s built-in battery charges from an external source.
Two options are available:
- Continuous — the battery charges non-stop until full. Compatible with most external power sources.
- Interval — the battery charges with short breaks. Recommended for zinc-air power source.
Fire Detectors Settings
The settings menu of Ajax fire detectors*. Allows configuring interconnected alarms of fire detectors.
The feature is recommended by European fire standards, which require, in the event of a fire, a warning signal power of at least 85 dB within 3 meters from the sound source. Such sound power wakes up even a soundly sleeping person during a fire. And you can quickly disable fire detectors that have been triggered using the Ajax app, panic buttons, and keypads.
* — not evaluated by UL
System Integrity Check
This parameter is responsible for checking the state of security detectors, devices and followed groups before arming the system. System integrity check is disabled by default.
Alarm Confirmation
This setting is only available in PRO Ajax apps
Alarm confirmation is a special event that the hub sends to the CMS and system users if several certain devices have triggered within a specified period of time. By responding to confirmed alarms only, the security company and the police reduce the number of visits on false alarms.
Restoration After Alarm
This setting is only available in PRO Ajax apps
The feature does not allow arming the system if an alarm has been registered previously. For arming, the system should be restored by an authorized user or PRO user. The types of alarms that require system restore are defined when configuring the function.
The function eliminates situations when the user arms the system with detectors that generate false alarms.
Arming/Disarming Process
This setting is only available in PRO Ajax apps
The first Compliance with Standard option allows selecting a specific standard to set the security system according to existing requirements. Once you select the required standard, the menu will show the appropriate arming/disarming settings below. The following standards are available:
- EN 50131 — European standard for intrusion and hold-up alarm systems, which also describes the security grades concept.
- PD 6662 — British standard for intrusion and hold-up alarm systems, aimed to reduce the number of unconfirmed alarms and ensure police reaction only to real threats.
- VdS — German standard for intruder and hold-up alarm systems, which regulates arming/disarming process.
- ANSI/SIA CP-01-2019 — American standard for security systems that regulates features and requirements to reduce false alarms caused by users or equipment.
EN 50131
Once EN 50131 is activated, you can set the parameters of the functions Two-stage arming, Exit time restart, and Exit error in the arming settings, as well as set the Alarm transmission delay in the disarming settings.
PD 6662
Once PD 6662 is selected, the menu shows the number of arming/disarming settings that allow configuring the system to comply with standard requirements.
Use the corresponding step-by-step guide in the Ajax PRO app for a quick and convenient system setup according to PD 6662. Go to Hub → Settings → Service → PD 6662 Setting Wizard and follow the app prompts.
VdS
The Ajax system with a hub with the firmware version OS Malevich 2.26 or later has the unavoidability principle (German: Zwangsläufigkeit) feature.
Once VdS is selected, all devices in the system operate without delay when leaving, but entry delays will still work.
The system automatically checks that all doors and locks are closed. The door is locked with the third-party Blocking element when arming the system. Additionally, the system checks whether the door is blocked to ensure that the system is armed according to the unavoidability principle (German: Zwangsläufigkeit).
The system can’t be armed if it has malfunctions. If there are any malfunctions or the door is not locked, the system notifies of the unsuccessful arming event.
ANSI/SIA CP-01-2019
Once ANSI/SIA CP-01-2019 is selected, you can configure Exit Time Restart and Unvacated Premises for the arming settings. For the disarming settings, you can select what devices should make an annunciation on Alarm Cancellation or Alarm Abort and adjust the Alarm Abort Window timeout.
Also, this standard requires enabling a number of features for the system, such as Delay When Entering/Leaving, cross zoning*, Devices Auto Deactivation, and system testing. These features are configured in the hub and certain device settings.
* The cross zoning functionality will be available in the next OS Malevich updates.
Devices Auto Deactivation
This setting is only available in PRO Ajax apps
The Ajax security system can ignore alarms or other events of devices without removing them from the hub. Under certain settings, notifications about events of a specific device are not transmitted to a monitoring station CMS and security system users.
There are three types of Devices auto deactivation: by timer, by number of alarms, and by number of similar events.
It is also possible to manually disable a specific device. Learn more about deactivating devices manually here.
LED Indication
This setting is only available in PRO Ajax apps
In this menu, you can select the system states and events that the hub’s LED indicators will display. One of two functions can be chosen:
- Hub-Server Connection — hub’s LEDs display if hub is connected to the power supply and the Internet.
- British Disco — hub’s LEDs display information about system alerts and malfunctions, security mode change and delays when entering/leaving.
The function is available for firmware version OS Malevich 2.14 or higher.
Opens Hub 2 User Guide in the Ajax app.
Menu for automatically transferring devices and settings from another hub. Note that you are in the settings of the hub on which you want to import data.
Removes your account from the hub. After removal, all settings, connected users, and paired detectors remain saved.
Space settings
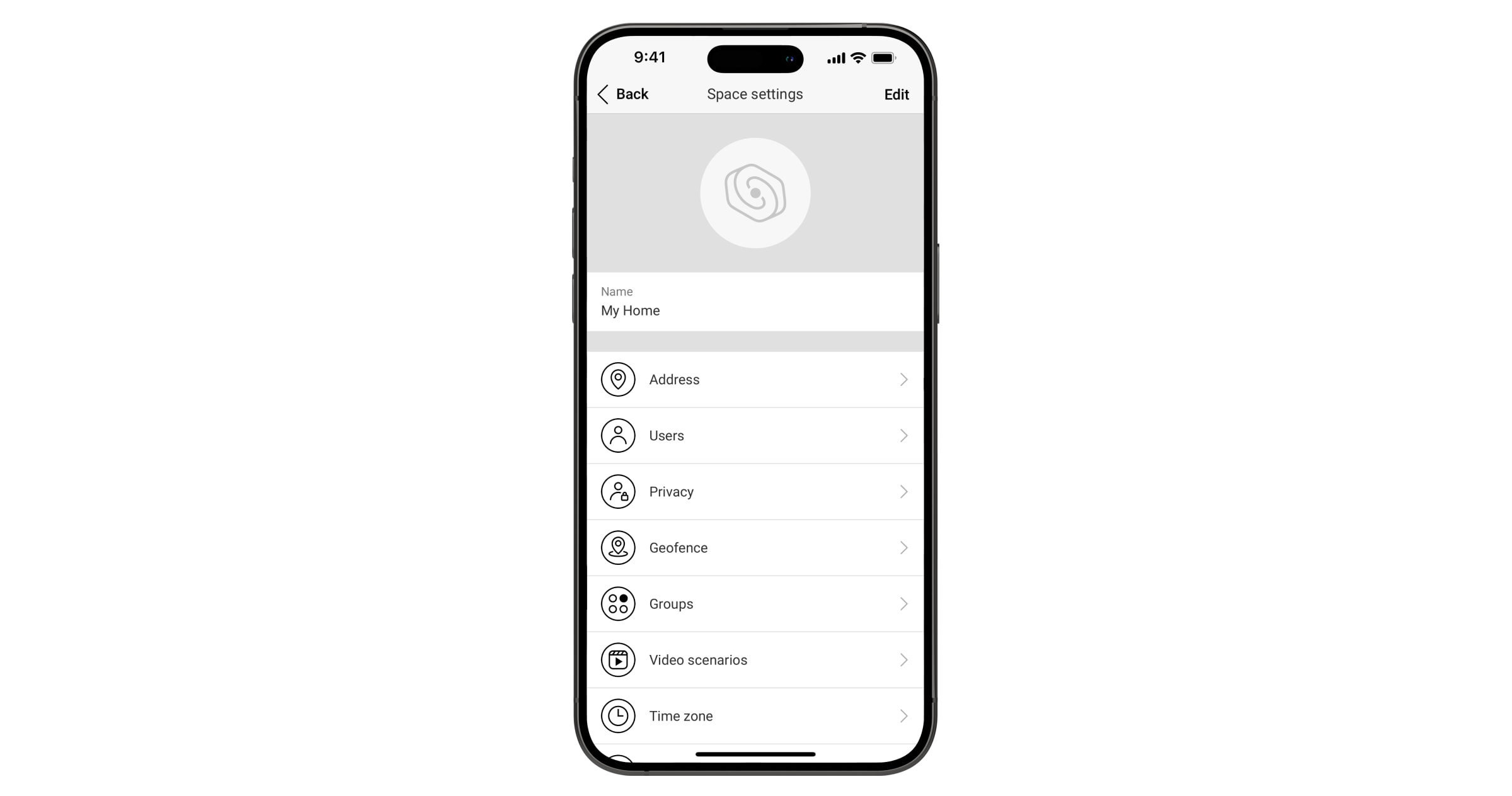
Settings can be changed in the Ajax app:
- Select the space if you have several of them or if you are using a PRO app.
- Go to the Control tab.
- Go to Settings by tapping the gear icon
in the bottom right corner.
- Set the required parameters.
- Tap Back to save the new settings.
Settings reset
Resetting the hub to the factory settings:
- Turn on the hub if it is off.
- Remove all users and installers from the hub.
- Hold the power button for 30 s — the Ajax logo on the hub will start blinking red.
- Remove the hub from your account.
Keep in mind that resetting the hub to factory settings does not remove users from the hub or clear the events feed.
Malfunctions
Hub 2 may notify about malfunctions, if any. Malfunctions field is available in Device States. Clicking on opens the list of all malfunctions. Note that the field is displayed if a malfunction is detected.
Connection of detectors and devices
The hub is incompatible with uartBridge* and ocBridge Plus* integration modules. You also cannot connect other hubs to it.
* — not evaluated by UL
When adding a hub using a step-by-step guidance, you will be prompted to add devices that will protect the premises. However, you can refuse and return to this step later.
How to connect a detector or device to the hub
- Select the hub if you have several of them or if you are using a PRO Ajax app.
- Go to the Rooms
tab.
- Open the room and select Add Device.
- Name the device, scan its QR code (or enter it manually), select a group (if group mode is enabled).
- Click Add – the countdown for adding a device will begin.
- Follow the instructions in the app to connect the device.
In order to link a device to the hub, the device must be located within the hub’s radio communication range (at the same secured premises). The device connected to the hub will appear in the list of hub devices in the Ajax app. You can find the device by entering part of the name, model, or ID in the search field.
If connection fails, follow the instructions in the user guide for a respective device.
Selection of location for installation

When choosing a location, consider three main factors:
- Jeweller signal strength,
- Wings signal strength,
- cellular signal strength.
Locate Hub 2 in a place with stable Jeweller and Wings signal strength of 2–3 bars with all connected devices (you can view the signal strength with every device in the list of states for a respective device in the Ajax app).
When choosing a place for installation, consider the distance between the devices and the hub and any obstacles between the devices hindering the radio signal passage: walls, intermediate floors, or large-size objects located in the room.
To roughly calculate the signal strength at the place of installation, use our radio communication range calculator.
The cellular signal strength of 2–3 bars is necessary for the correct stable operation of SIM cards installed in the hub. If the signal strength is 0 or 1 bar, we cannot guarantee all events and alarms by calls, SMS, or mobile internet.
Be sure to check the Jeweller and Wings signal strength between the hub and all devices at the place of installation. If the signal strength is low (a single bar), we cannot guarantee a stable operation of the security system since a device with a low signal strength may lose connection with the hub.
If the signal strength is insufficient, try moving the device (hub or detector) as repositioning by 20 cm can significantly improve the signal reception. If repositioning the device has no effect, try using a range extender.
Hub 2 should be hidden from direct view to reducing the likelihood of sabotage or jamming. Also, keep in mind that the device is intended for indoor installation only.
Do not place Hub 2:
- Outdoors. Doing so may cause the device to malfunction or not work correctly.
- Near metal objects or mirrors, for example, in a metal cabinet. They can shield and attenuate the radio signal.
- Inside any premises with the temperature and humidity beyond the range of permissible limits. Doing so may cause the device to malfunction or not work properly.
- Close to radio interference sources: less than 1 meter from the router and power cables. This could result in the loss of connection with the hub or devices connected to the range extender.
- In places with low or unstable signal strength. This could result in the loss of connection with connected devices.
- Less than 1 meter away from Ajax wireless devices. This could result in the loss of connection with the detectors.
Installation
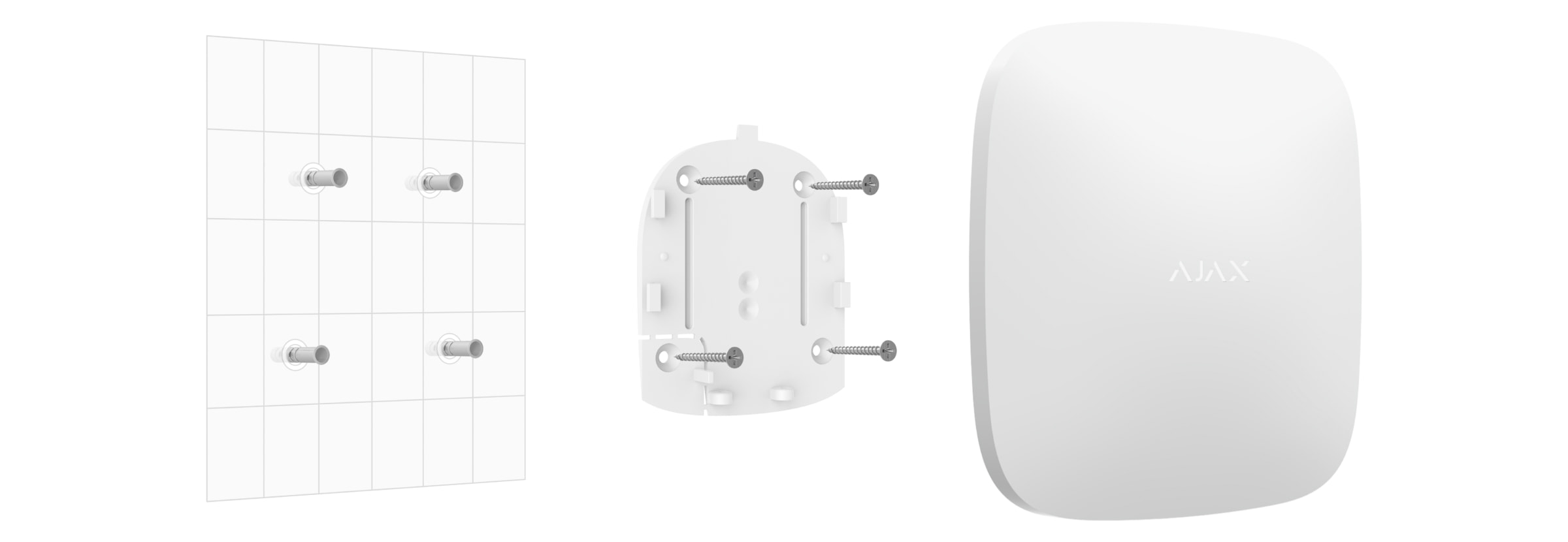
Before installing the hub, make sure that you have selected the optimal location and that it complies with the requirements of this manual.
When installing and operating the device, follow the general electrical safety rules for using electrical appliances and the requirements of electrical safety regulations.
To install the hub:
- Fix the SmartBracket mounting panel with bundled screws. When using other fasteners, make sure they do not damage or deform the panel. When attaching, use at least two fixing points. To make the tamper react to attempts to detach the device, be sure to fix the perforated corner of SmartBracket.
Do not use double-sided adhesive tape for mounting. It can cause a hub to fall. The device may fail if hit.
- Connect the power cable, Ethernet cable, and SIM cards to the hub. Turn on the device.
- Secure the cables with the supplied cable retainer clamp and screws. Use cables with a diameter no larger than the supplied ones. The cable retainer clamp must fit tightly to the cables so that the hub lid closes easily. This will reduce the likelihood of sabotage, as it takes a lot more to tear away a secured cable.
- Slide Hub 2 onto the mounting panel. After installation, check the tamper status in the Ajax app and then the quality of the panel fixation. You will receive a notification if an attempt is made to tear the hub off the surface or remove it from the mounting panel.
- Fix the hub on the SmartBracket panel with bundled screws.
Do not turn the hub upside down or sideways when attaching vertically (for example, on a wall). When properly fixed, the Ajax logo can be read horizontally.
Maintenance
Check the operational capability of the Ajax security system regularly. The optimal frequency of checks is once every three months. Clean the body from dust, cobwebs, and other contaminants as they emerge. Use a soft and dry cloth that is suitable for equipment care.
Do not use any substances containing alcohol, acetone, petrol, and other active solvents for cleaning the hub.
If the hub battery becomes faulty, and you wish to replace it, use the following guidance:
Technical specifications
Complete set
-
Hub 2 (2G)* or Hub 2 (4G).
- Power cable.
- Ethernet cable.
- Installation kit.
- SIM card (supplied depending on the region).
- Quick Start Guide.
* — not evaluated by UL
Warranty
Warranty for the Limited Liability Company “Ajax Systems Manufacturing” products is valid for 2 years after the purchase.
If the device does not function properly, we recommend that you first contact the support service as technical issues can be resolved remotely in half of the cases.
Contact Technical Support: