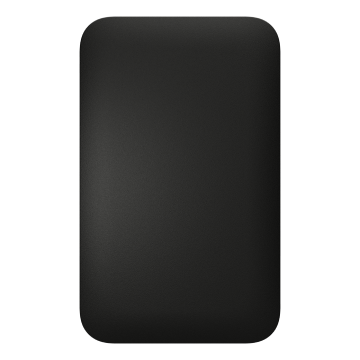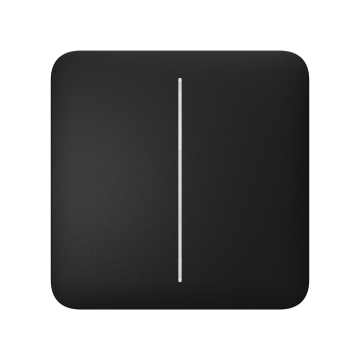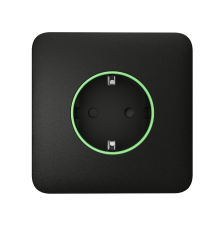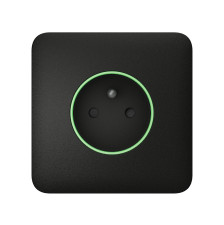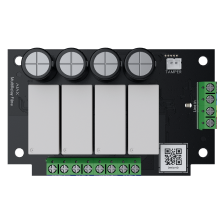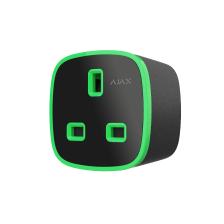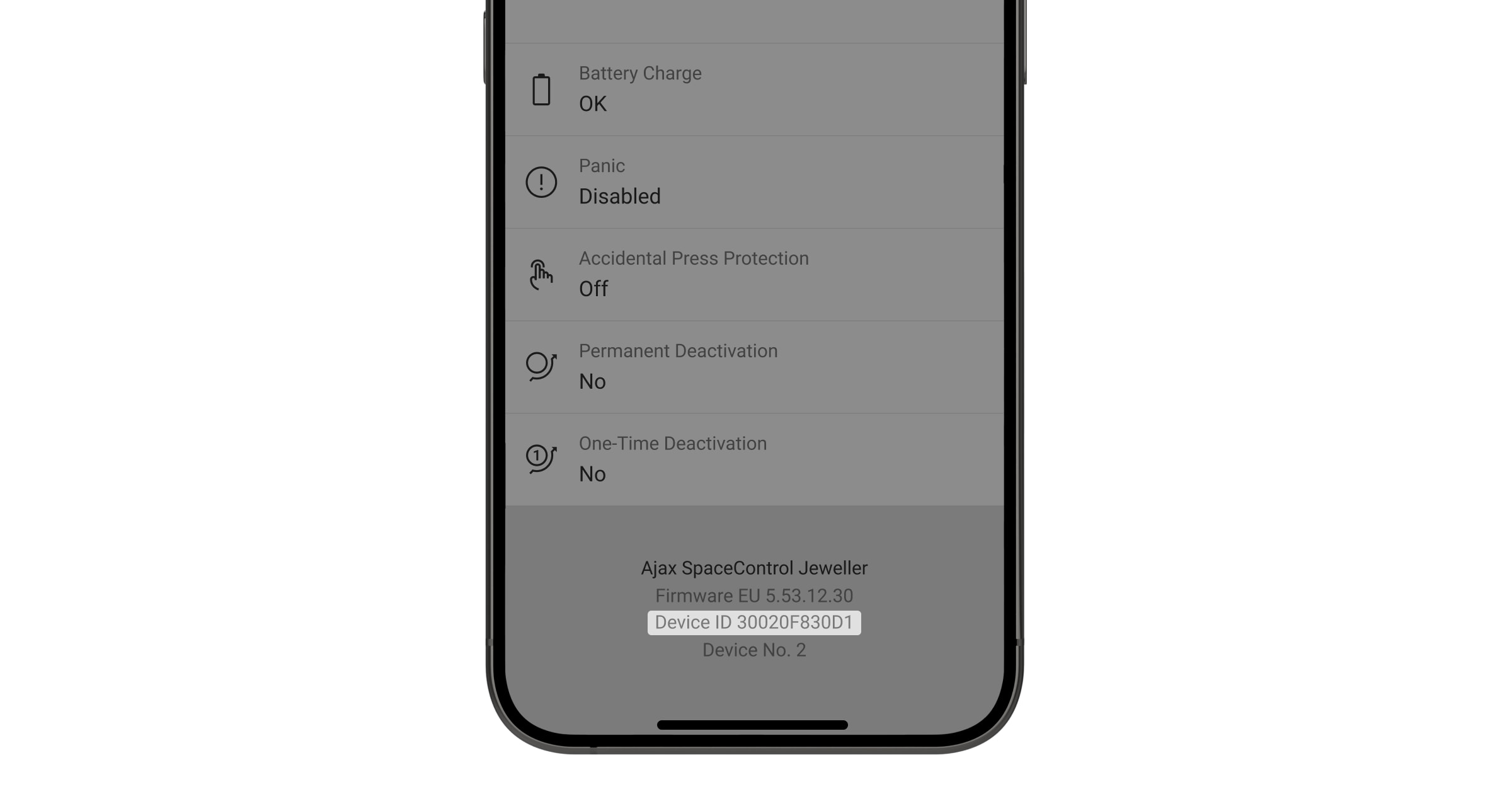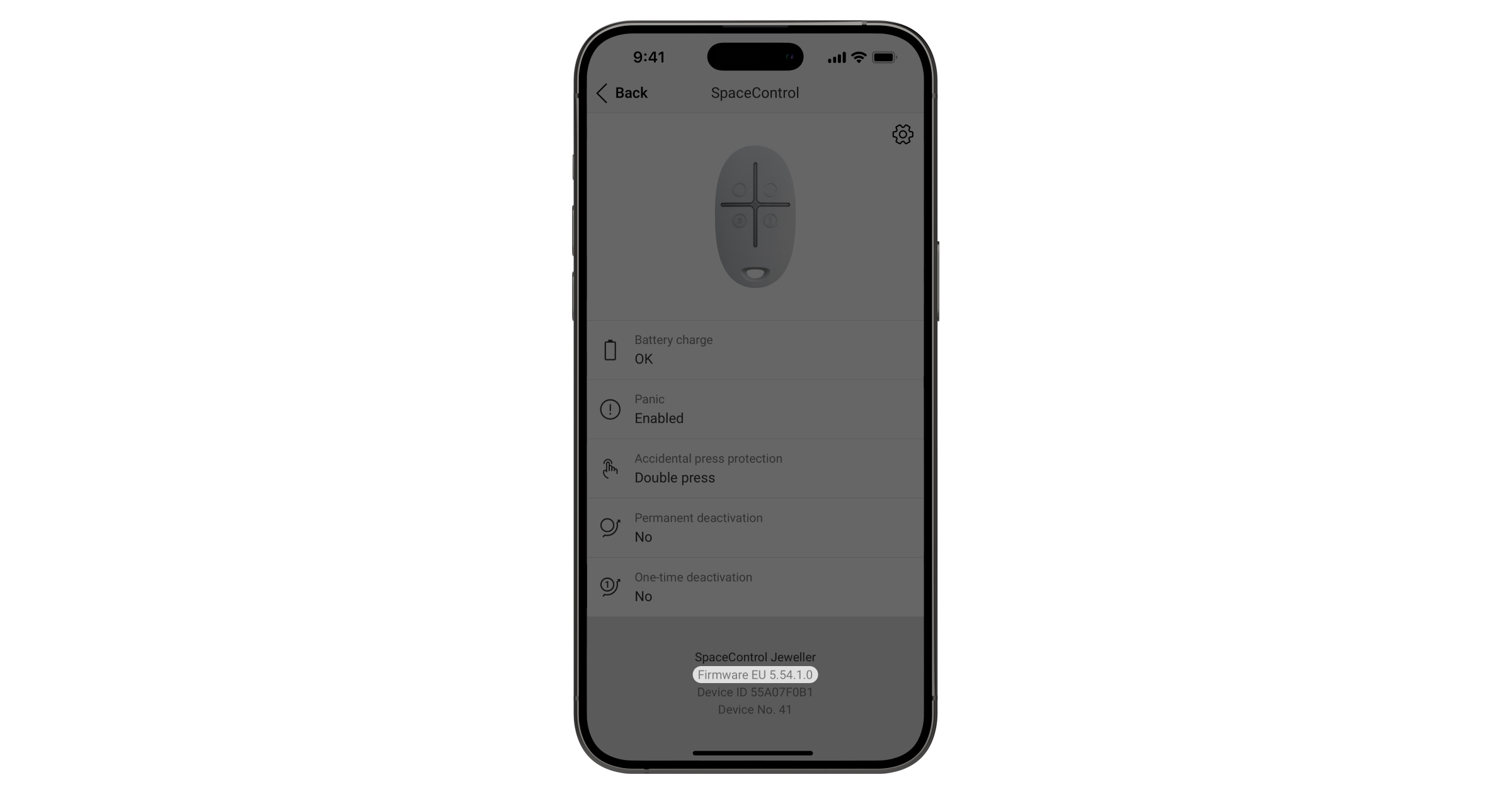Turn on the Shutoff by Timer feature in the outlet’s settings and specify the period from 10 seconds to 2 hours. An admin or PRO with rights to configure the system can change outlet settings.
The outlet supplies power to plugged devices for a specified time, when the Shutoff by Timer feature is enabled. The power supply will turn off after the countdown.
You can start the countdown timer remotely from Ajax apps or manually by pressing the touch button on the outlet’s front panel.