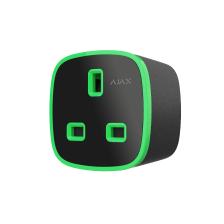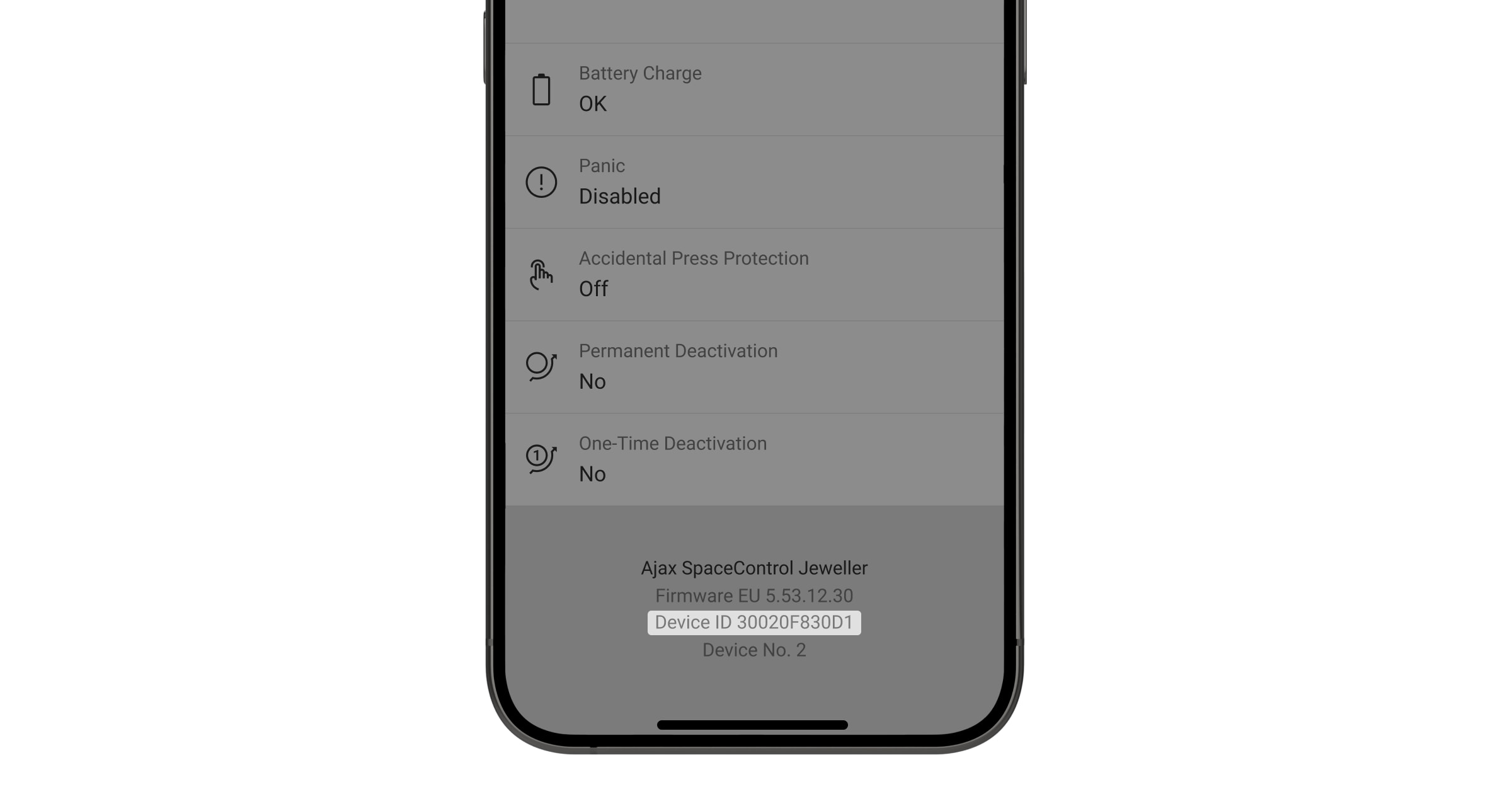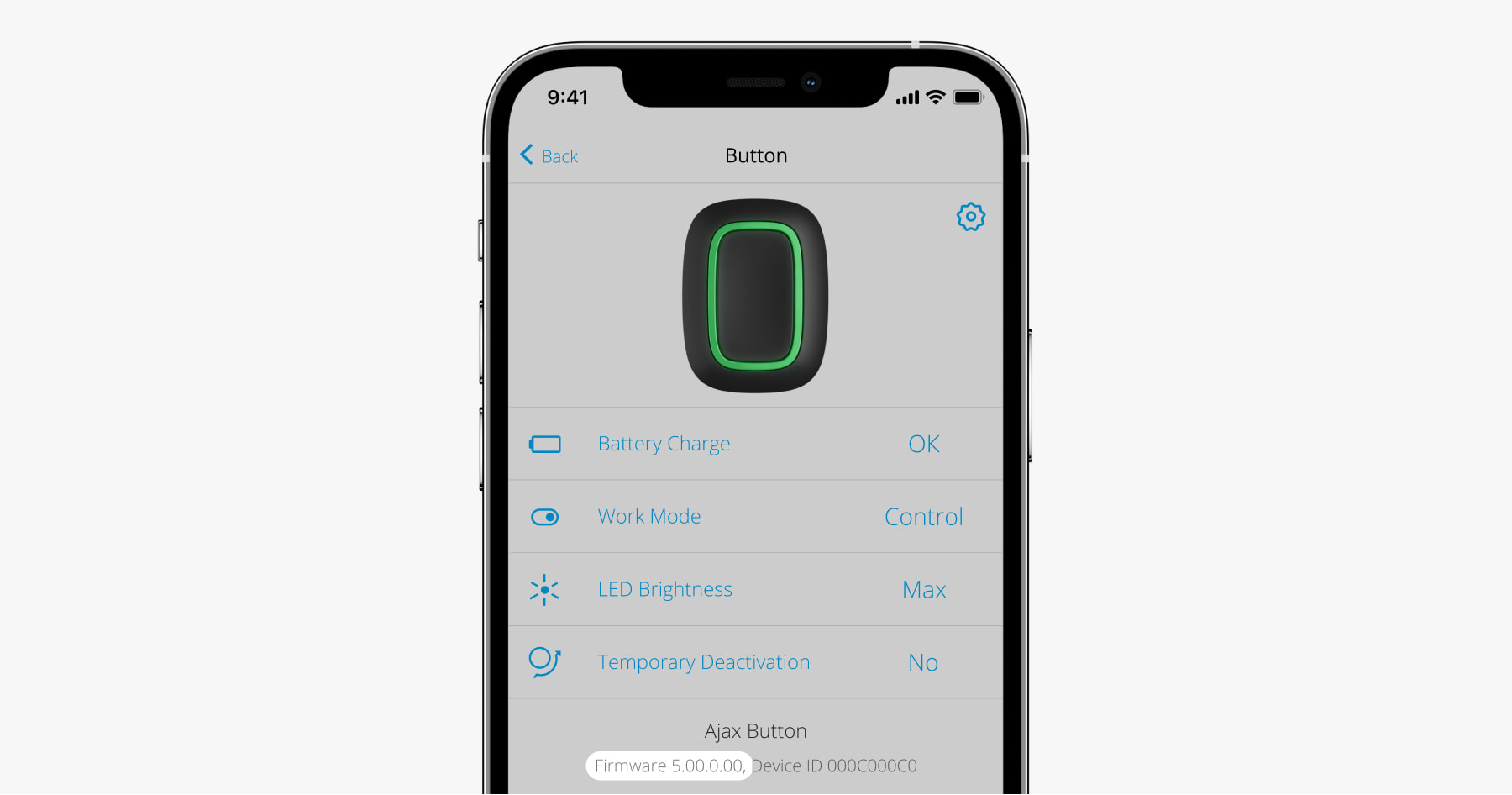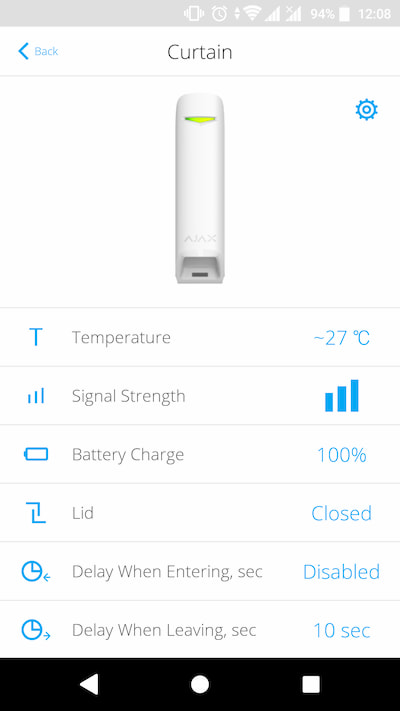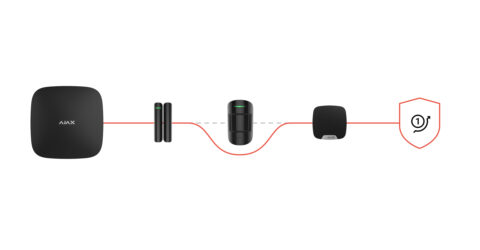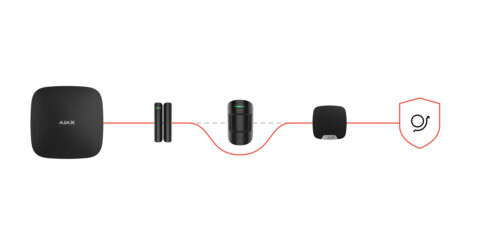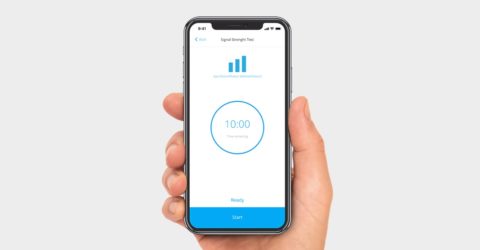- Open the Ajax app.
- Select the hub if you have several of them or using a PRO app.
- Go to the Devices
menu.
- Select a smart plug from the list.
- Go to the plug settings by clicking on the gear icon
.
- In the Contact State field, select the desired option:
- Normally Closed.
- Normally Open.
A user with administrator rights or a PRO with system configuration rights can change the settings of a smart plug.