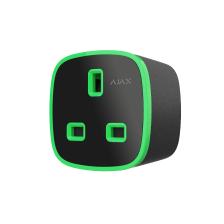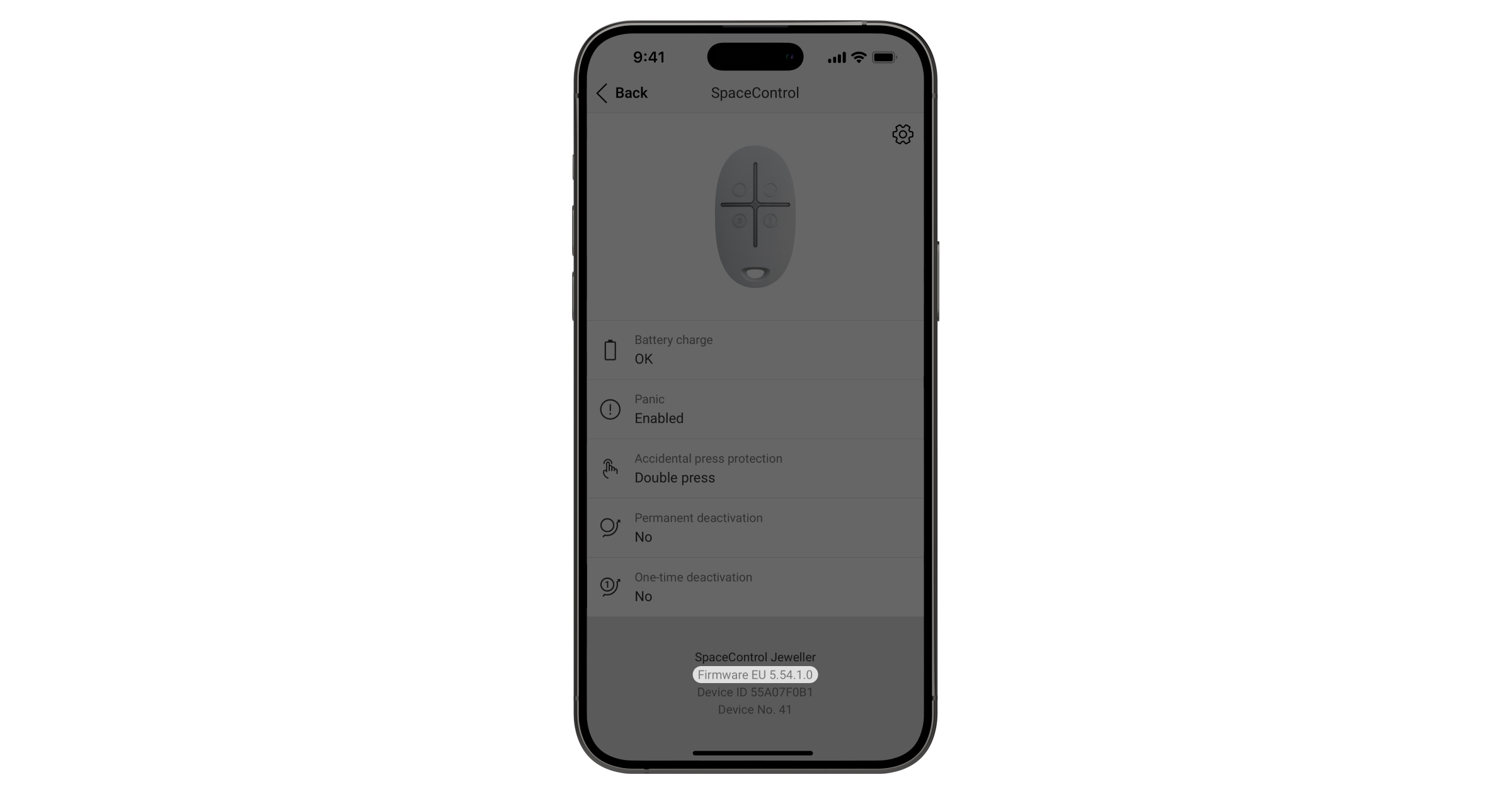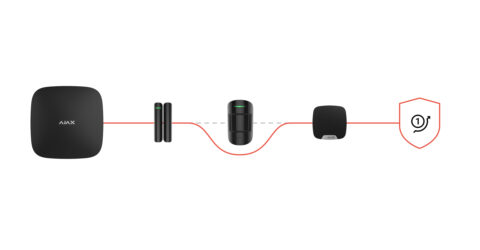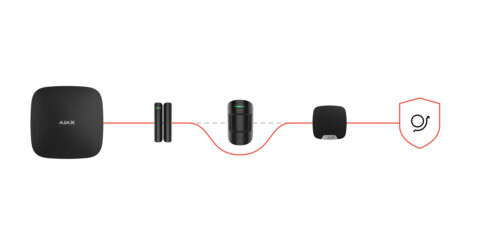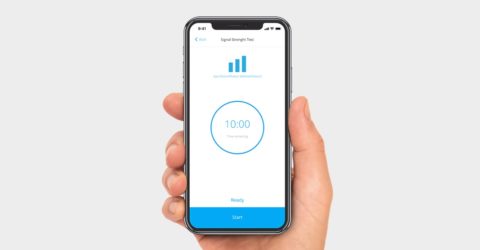Per impostazione predefinita, l’hub è impostato su un intervallo di ping hub-rilevatore di 36 secondi e 30 pacchetti di dati non recapitabili per considerare il dispositivo perso. Con queste impostazioni, l’hub rileverà la perdita del rilevatore entro 18 minuti.
Per ridurre questo tempo, andare alle impostazioni dell’hub  nella sezione Jeweller e cambiare le impostazioni. Il tempo minimo per rilevare la perdita di connessione con il dispositivo è di 36 secondi (3 sondaggi di 12 secondi ciascuno).
nella sezione Jeweller e cambiare le impostazioni. Il tempo minimo per rilevare la perdita di connessione con il dispositivo è di 36 secondi (3 sondaggi di 12 secondi ciascuno).
Il tempo che trascorre prima di dare l’allarme per la perdita di comunicazione tra l’hub e il dispositivo viene calcolato con la seguente formula:
Intervallo di ping hub – dispositivo × numero di ping senza risposta per determinare l’errore di connessione
Notare che con l’intervallo di ping minimo, le interferenze a breve termine possono portare alla perdita di connessione con il dispositivo. Pertanto, impostare i valori minimi solo se è criticamente importante per informare tempestivamente sugli eventi nel sistema.


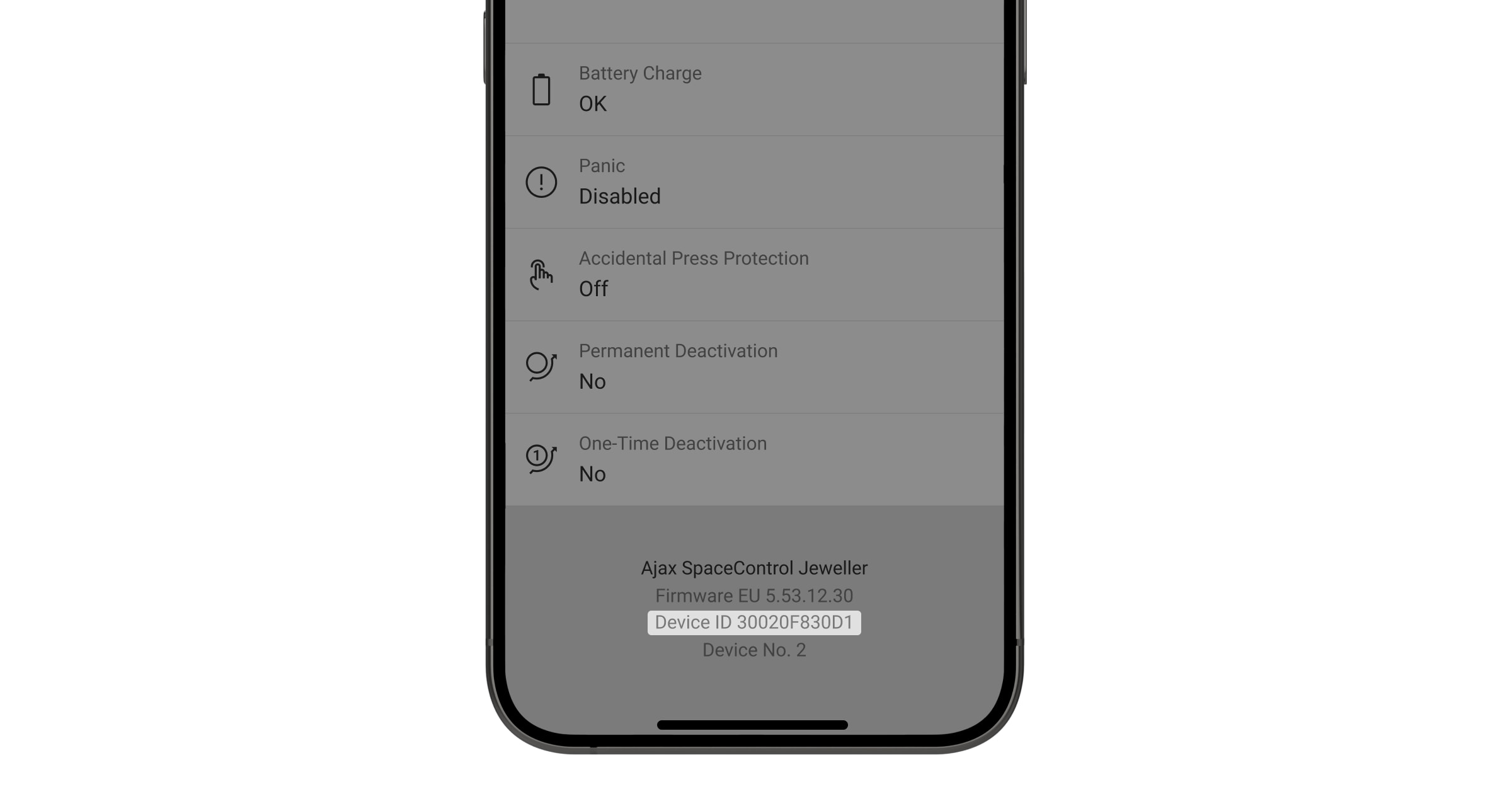
.