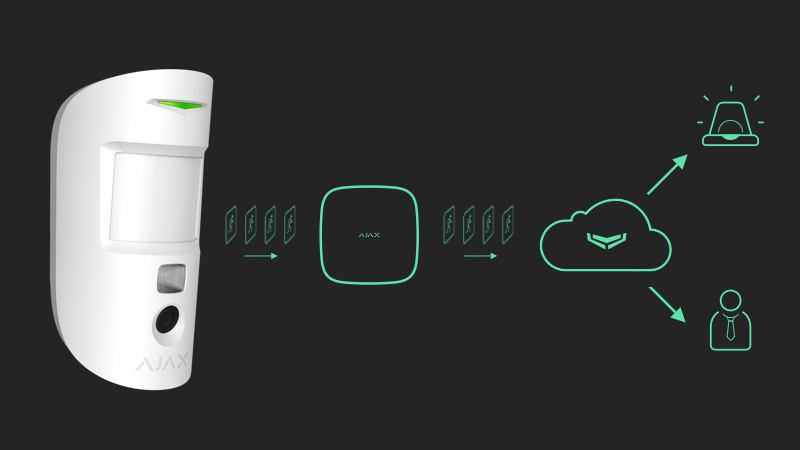The Ajax product portfolio includes the MotionCam series detectors with photo verification. This feature allows system users and security companies to assess what is happening at the secured object. The detector alarms are accompanied by photos or an animated series in the app’s event feed.
Wireless detectors use two radio protocols simultaneously to communicate with the hub: Jeweller for alarm delivery and Wings for photo verification of alarms. Wired detectors use the Fibra protocol instead. In this article, we outline the parameters that affect photo verification, photo storage, and transmission.
Photo verification types
There are four types of photo verification: photo by alarm, photo by scenario, photo on demand, and photo by schedule.
Photo on Demand, Photo by Scenario, and Photo by Schedule features are available only to detectors with (PhOD) in their names.
| Detector model | Photo by alarm |
Photo by scenario |
Photo on demand |
Photo by schedule |
| MotionCam Jeweller | + | – | – | – |
| MotionCam Fibra | + | – | – | – |
| MotionCam Outdoor Jeweller | + | – | – | – |
| MotionCam (PhOD) Jeweller | + | + | + | + |
| MotionCam S (PhOD) Jeweller | + | + | + | + |
| MotionCam Outdoor (PhOD) Jeweller | + | + | + | + |
Photo by Alarm is a key feature enabled for all detectors of the MotionCam series by default. Photos are only taken if the motion is detected and the armed mode is on. Photos by alarm are available to all system users with access to the event feed.
The Photo on Demand feature allows users to take photos with built-in cameras of Ajax motion detectors. Depending on the settings, photos can be taken anytime or when the detector is in armed mode. A space admin or a user with access to privacy settings can enable and configure the Photo on Demand feature. Privacy settings do not apply to photos taken by detectors triggered in case of an alarm. All system users with access to the event feed can view photos taken in case of an alarm.
When Photo by Scenario is enabled, MotionCam takes pictures in case of an alarm from specified Ajax devices. A space admin or PRO with system configuration rights can create and set up a scenario.
The Photo by Schedule feature allows users to create a scenario for motion detectors with photo verification. In this case, detectors take scheduled photos — on a specified day and time. A space admin or PRO with system configuration rights can create and set up a scheduled scenario.
Photo verification settings
The photo verification process depends on several factors. Below, you may find settings that affect the alarm photo verification.
Image resolution
The image quality improves as the resolution increases. However, high resolution increases the file size and the transfer time from the detector to the hub. To adjust the resolution in the Ajax app:
- Select a space.
- Go to the Devices
tab.
- Select the required motion detector from the list.
- Go to Settings by tapping the gear icon in the upper right corner.
- Set the required parameters under the Image resolution field.
Photos by alarm
After detecting movement, motion detectors take a photo: a series of 1 to 5 images. To set the number of photos taken during an alarm in the Ajax app:
- Select a space.
- Go to the Devices
tab.
- Select the required motion detector from the list.
- Go to Settings by tapping the gear icon in the upper right corner.
- Set the required parameters under the Photos by alarm field.
Alarms with photo verification
You can choose how many alarms should be photo-verified: from 1 to 10 or all. Disarming the system resets the alarm counter. To set the number of alarms with photo verification in the Ajax app:
- Select a space.
- Go to the Devices
tab.
- Select the required motion detector from the list.
- Go to Settings by tapping the gear icon in the upper right corner.
- Set the required parameters under the Alarms with photo verification field.
Triggering beyond the set limit does not activate the detector camera, but the system still sends alarm notifications.
Photos on demand
You can adjust the number of photos on demand in the Ajax app’s configuration settings.
- Select a space.
- Go to the Devices
tab.
- Select the required motion detector from the list.
- Go to Settings by tapping the gear icon in the upper right corner.
- Specify the number of photos to be taken under the Photos on demand field.
- Tap Done to apply the settings.
Detector memory buffer operation
Detectors of the MotionCam series use an internal memory buffer to store photos temporarily. The buffer erases them after the successful transfer to the hub. Usually, the buffer capacity and the throughput of Wings/Fibra protocols are enough to transfer all the camera captures to the hub.
Under circumstances where the detector operates at its maximum resolution, experiences frequent alarms, low signal strength, or encounters a high interference level in the radio channel (applies only to wireless devices), it may struggle to transmit all data to the hub promptly, potentially resulting in a full buffer.
In this case, the detector makes an incomplete series (for example, two photos instead of three) or sends alarms without photo verification. Such alarm notifications are marked with the No media available icon. When there is enough free space in the buffer, the detector continues to take photos according to the specified settings.
| Photo resolution | Maximum number of photos stored in a buffer |
| 160 × 120 | 50–75 |
| 320 × 176* | 144 |
| 320 × 240 | 25–40 |
| 640 × 352* | 80 |
| 640 × 480 | 12–17 |
* Applies only to outdoor detectors.
Filling the memory buffer does not affect the speed at which a motion detector informs of the incident. The Jeweller radio protocol and the Fibra protocol deliver alarm notifications immediately.
Hub memory buffer operation
The hub buffer operates similarly to the MotionCam buffer: it stores the photos taken by detectors upon the alarm before transferring them to the Ajax Cloud server. The hub buffer capacity is 20 photos. Once the buffer is full, the hub stops receiving photos from detectors. Consequently, detectors store data in their internal buffers and trigger alarms without photo verification. The app informs users about this with the No media available icon displayed in the event feed. When the connection with the server is restored and/or the hub buffer is empty, the system sends alarms with photo verification.
The system transfers photos taken by MotionCam detectors to virtual storage on the Ajax Cloud server, from where Ajax apps and compatible CMS (Central Monitoring Station) download them. The Ajax Cloud server is located on Amazon Web Services. The photos stored there are protected by AES-256 encryption.
Transfer speed of alarms with photo verification
The transfer speed of photos depends on their size (the higher the resolution, the larger the file) as well as the quality and speed of communication on the path: detector > hub > server > app/CMS. Photo delivery speed may also be affected by:
- interference at Wings frequencies (applies only to wireless devices);
- low signal strength;
- slow or unstable internet connection of the hub;
- slow or unstable internet connection of the device hosting the Ajax app or CMS software.
The table below shows the delivery time of one photo with signal strength between the hub and MotionCam of 2–3 bars, with the hub connected to the internet via Ethernet and a smartphone with the Ajax app connected via the LTE network:
| Photo resolution | Delivery time |
| 160 × 120 | up to 7 seconds |
| 320 × 176* | up to 9 seconds |
| 320 × 240 | up to 9 seconds |
| 640 × 352* | up to 20 seconds |
| 640 × 480 | up to 20 seconds |
* Applies only to outdoor detectors.
If a system includes a range extender (ReX 2 Jeweller) communicating with wireless detectors of the MotionCam series, the photo delivery time listed below is applied:
| Detector model | Photo resolution | Delivery time* | |
| When connected to the hub using ReX 2 (ReX 2 transmits photos via Wings)** | When connected to the hub using ReX 2 (ReX 2 transmits photos via Ethernet)*** | ||
| MotionCam Jeweller | 160 × 120 pixels | up to 8 seconds | up to 6 seconds |
| 320 × 240 pixels (by default) |
up to 18 seconds | up to 10 seconds | |
| 640 × 480 pixels | up to 31 seconds | up to 17 seconds | |
| MotionCam Outdoor Jeweller | 320 × 176 pixels (by default) |
up to 13 seconds | up to 10 seconds |
| 640 × 352 pixels | up to 30 seconds | up to 21 seconds | |
| MotionCam (PhOD) Jeweller | 160 × 120 pixels | up to 8 seconds | up to 6 seconds |
| 320 × 240 pixels (by default) |
up to 18 seconds | up to 10 seconds | |
| 640 × 480 pixels | up to 31 seconds | up to 17 seconds | |
| MotionCam S (PhOD) Jeweller | 160 × 120 pixels | up to 8 seconds | up to 6 seconds |
| 320 × 240 pixels (by default) |
up to 18 seconds | up to 10 seconds | |
| 640 × 480 pixels | up to 31 seconds | up to 17 seconds | |
| MotionCam Outdoor (PhOD) Jeweller | 320 × 176 pixels (by default) |
up to 37 seconds | up to 24 seconds |
| 640 × 352 pixels | up to 50 seconds | up to 32 seconds | |
* The detector needs up to 3 seconds to start the Photo on Demand shooting.
** Values were calculated with a signal strength of 3 bars between ReX 2 and the detector or between the hub and ReX 2. The hub works via Ethernet, Wi-Fi, or 4G (LTE).
*** Values were calculated with a signal strength of 3 bars between ReX 2 and the detector. The hub works via Ethernet, Wi-Fi, or 4G (LTE).