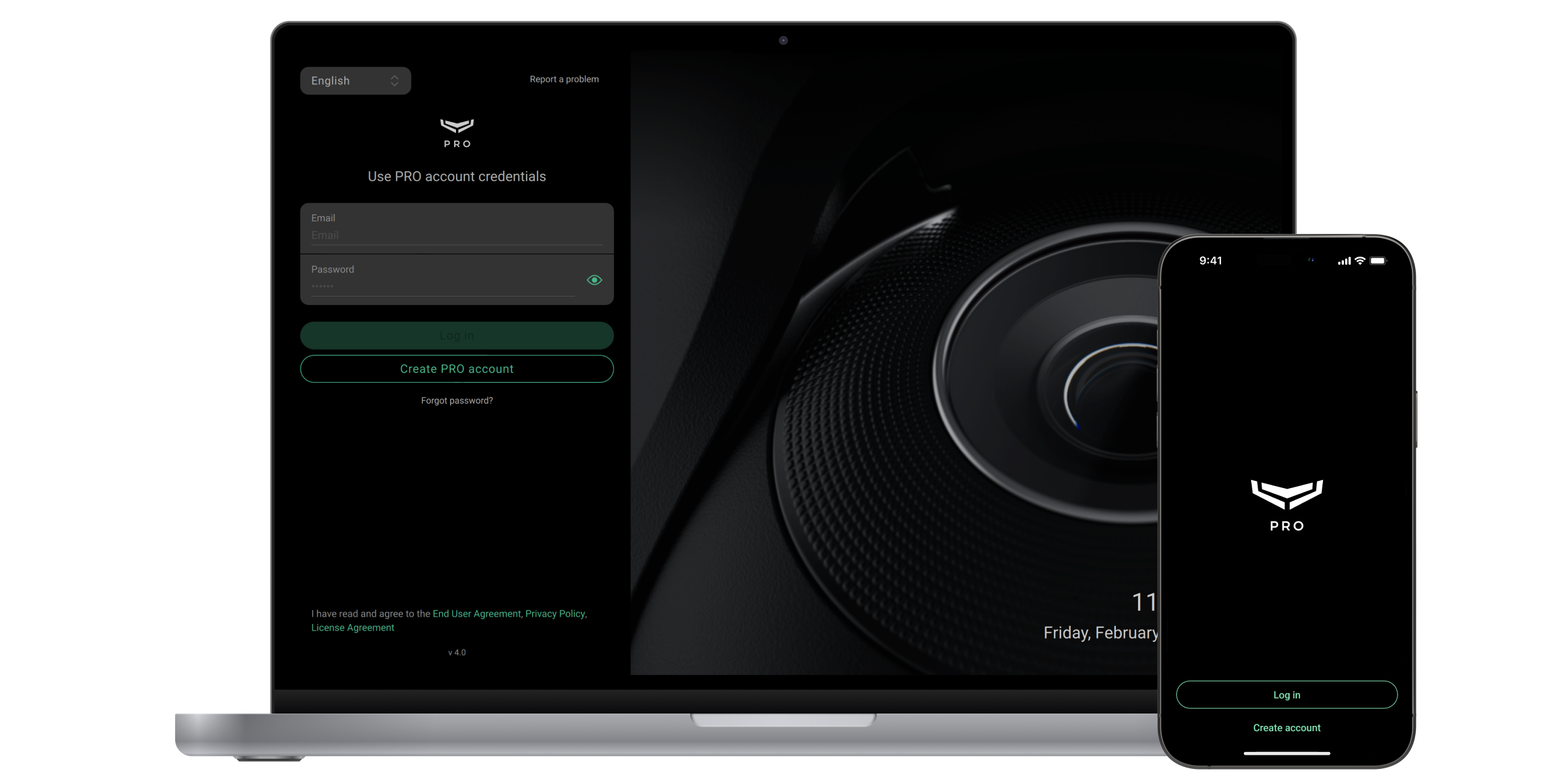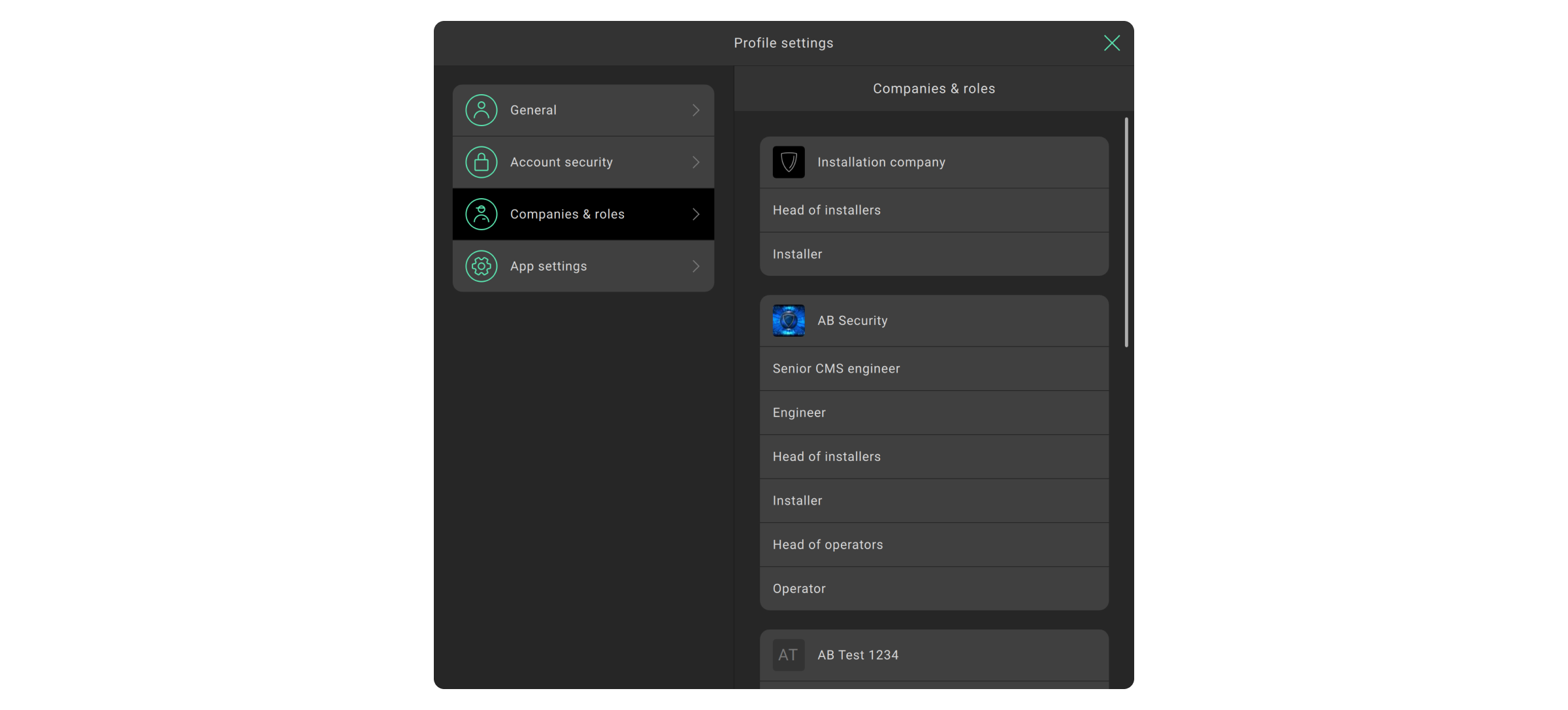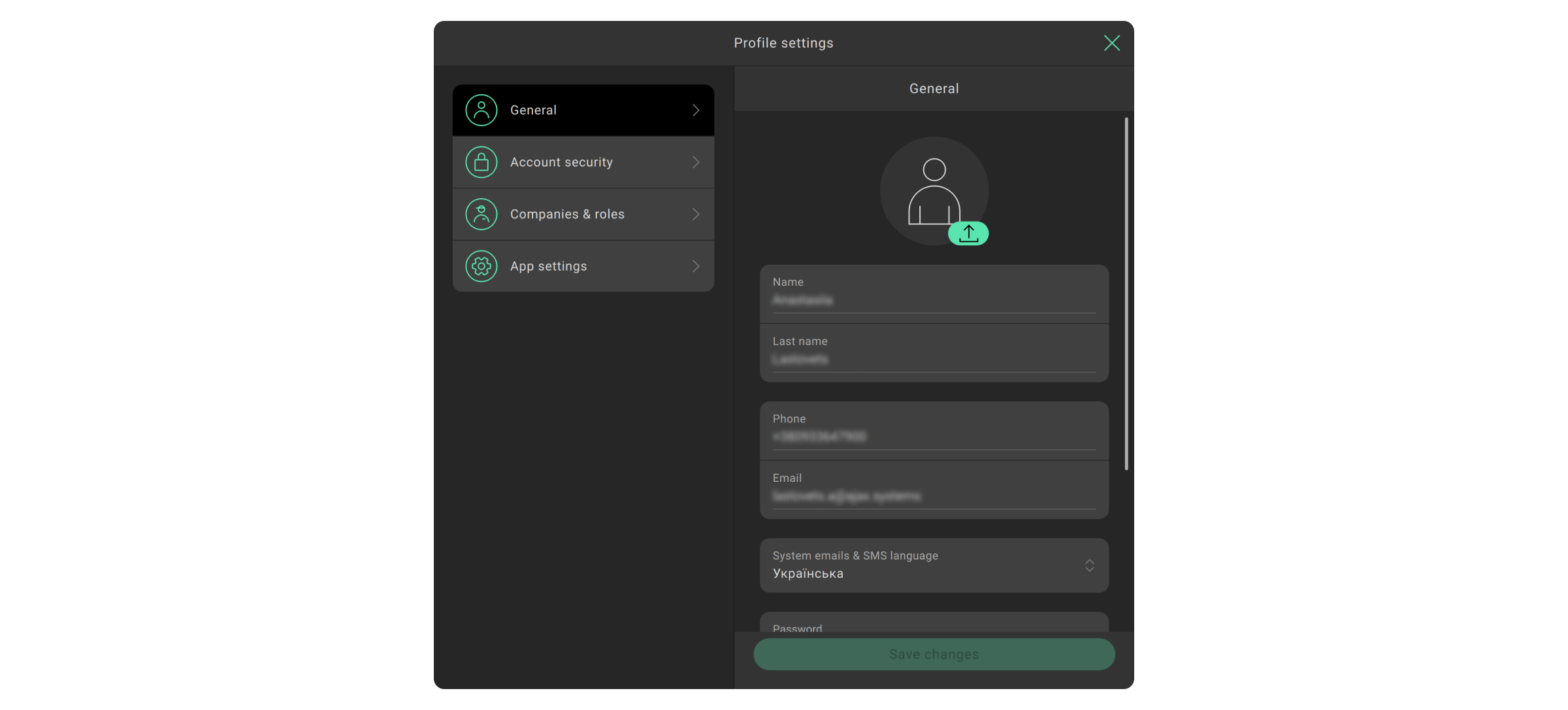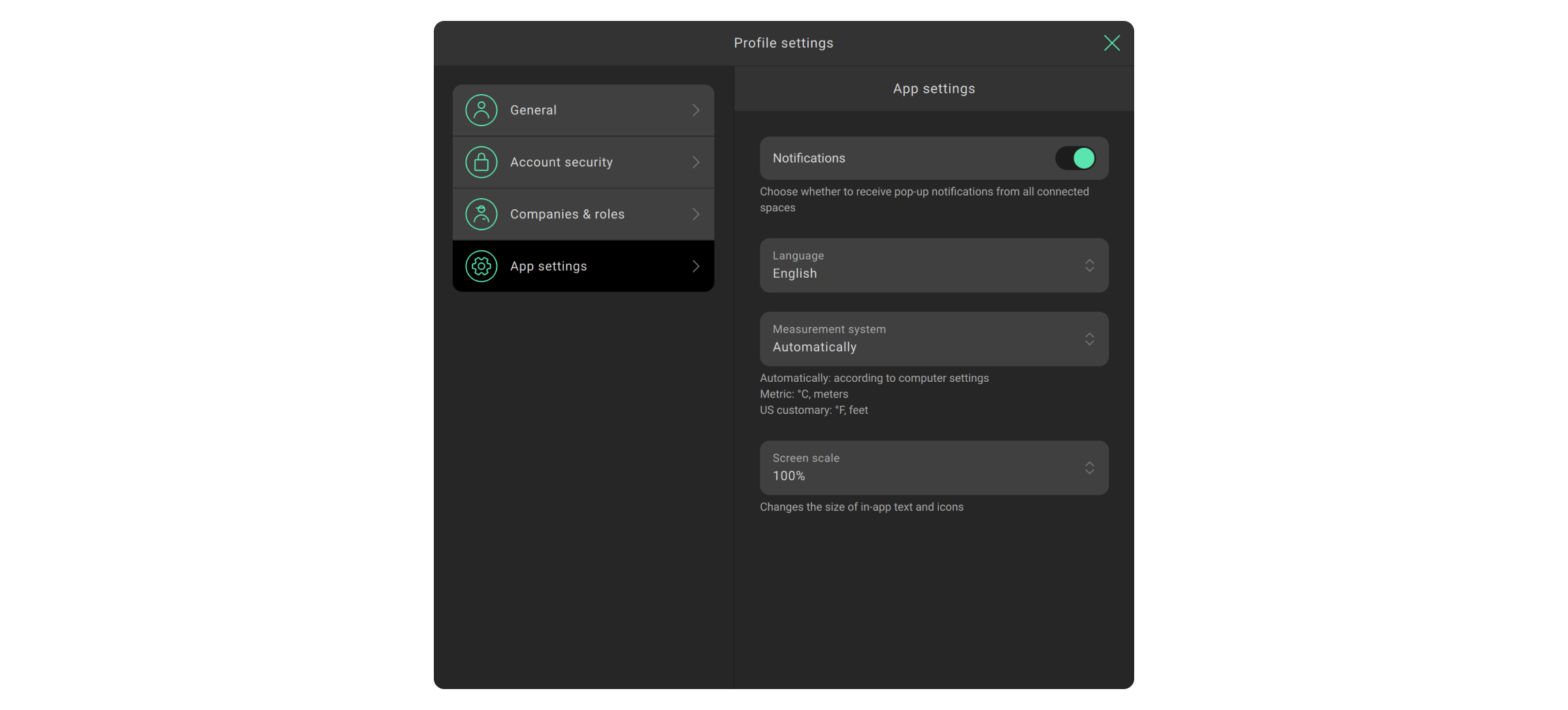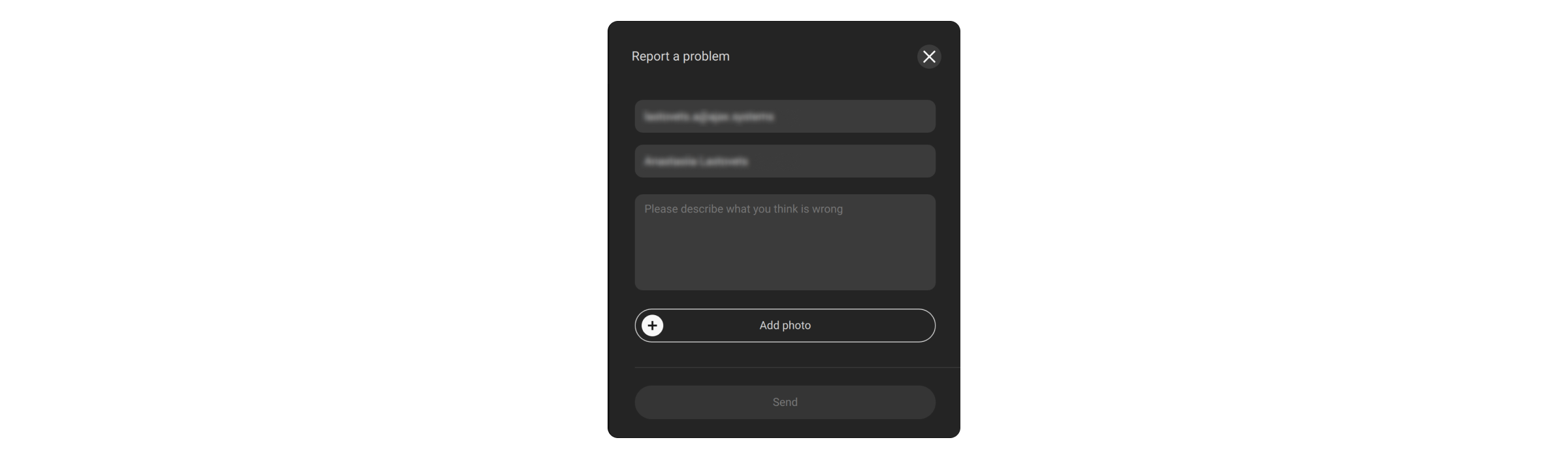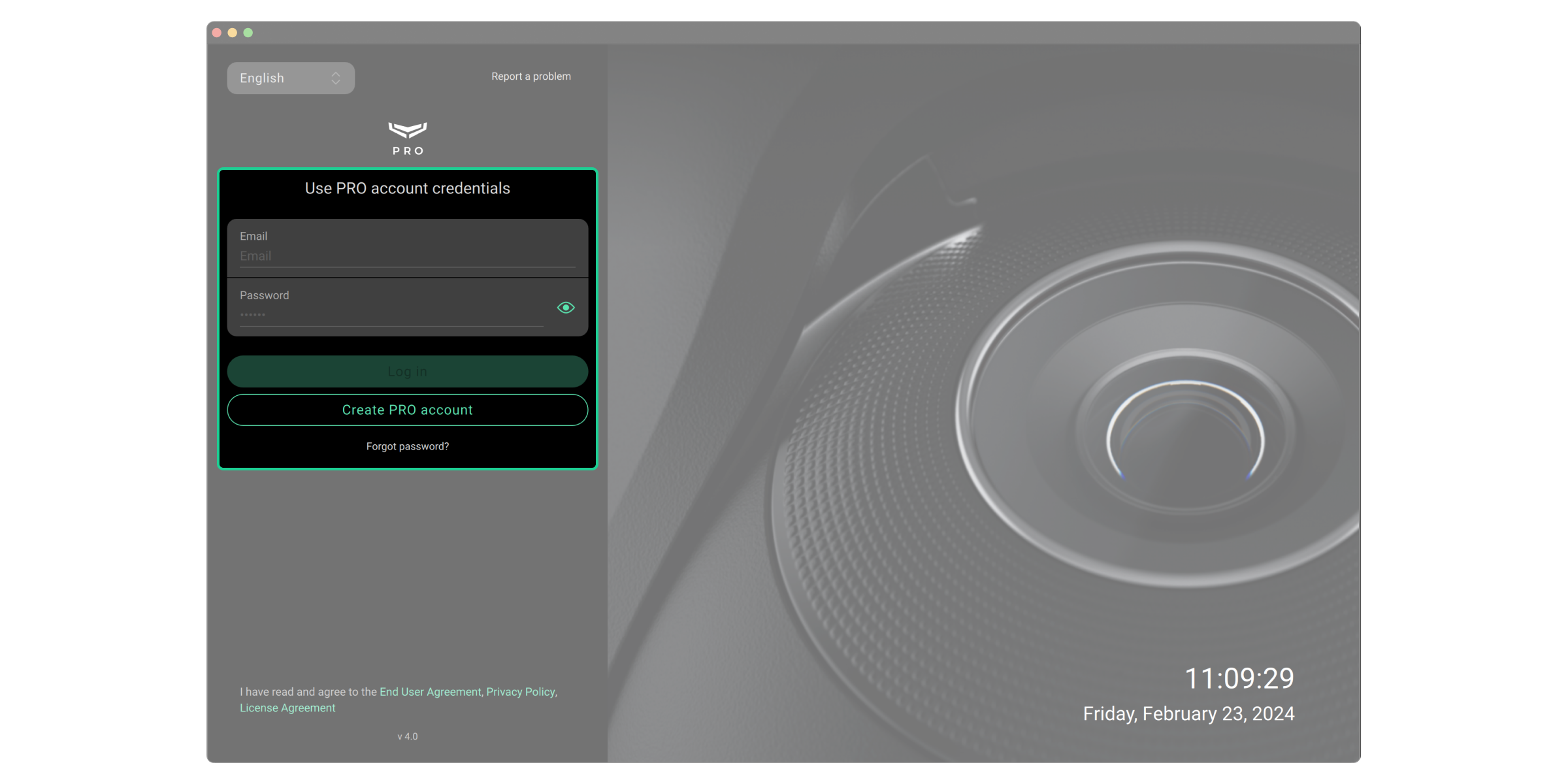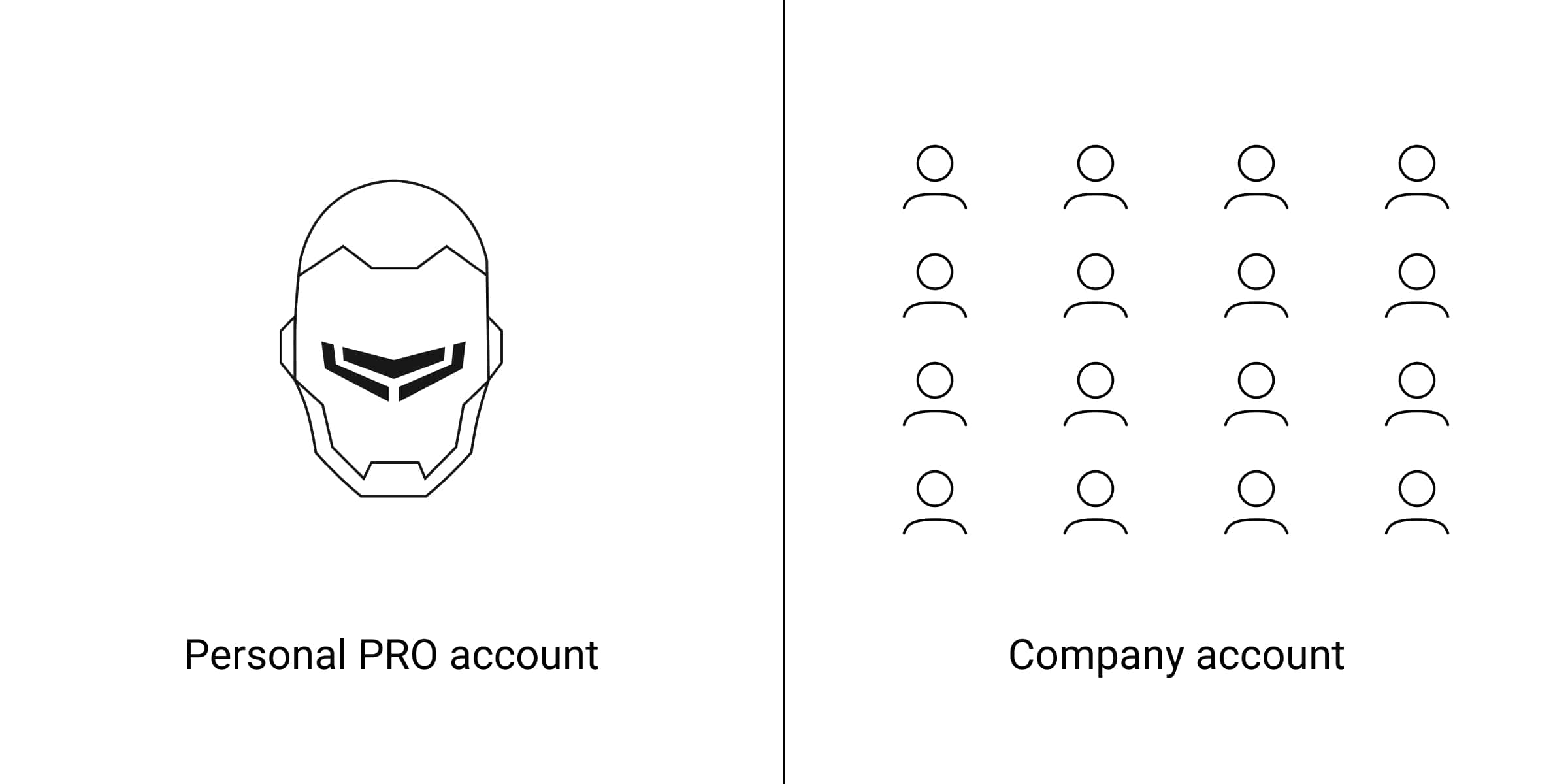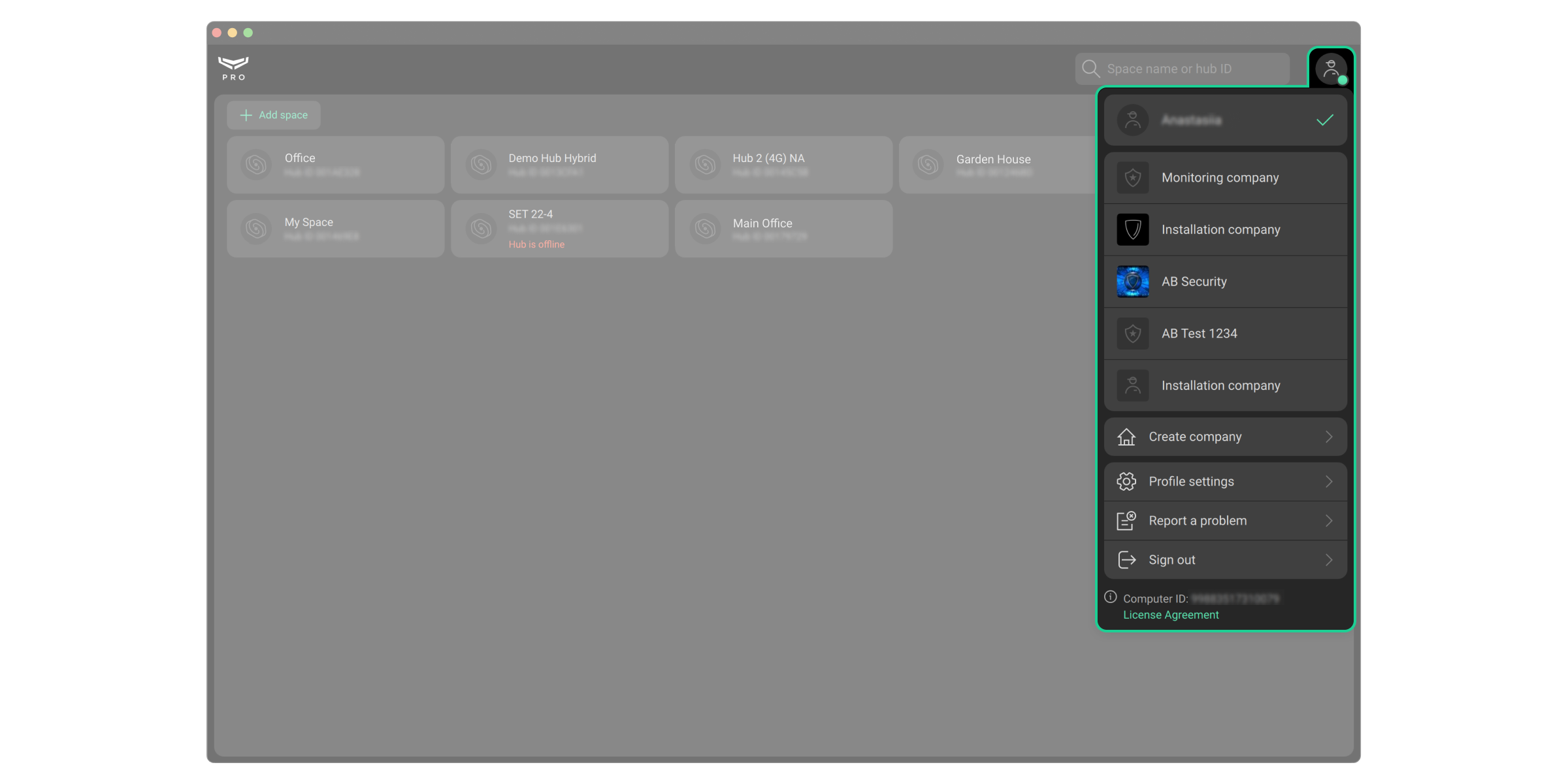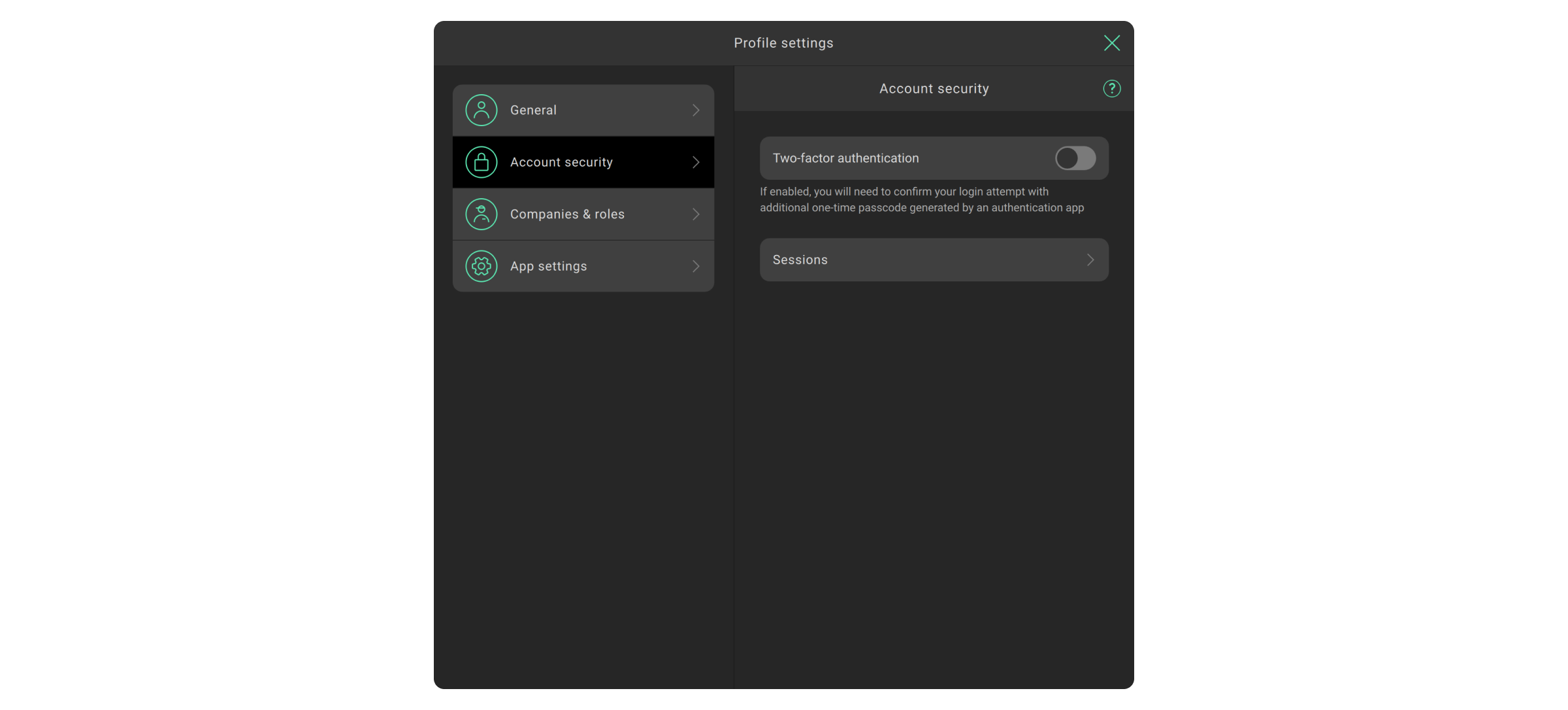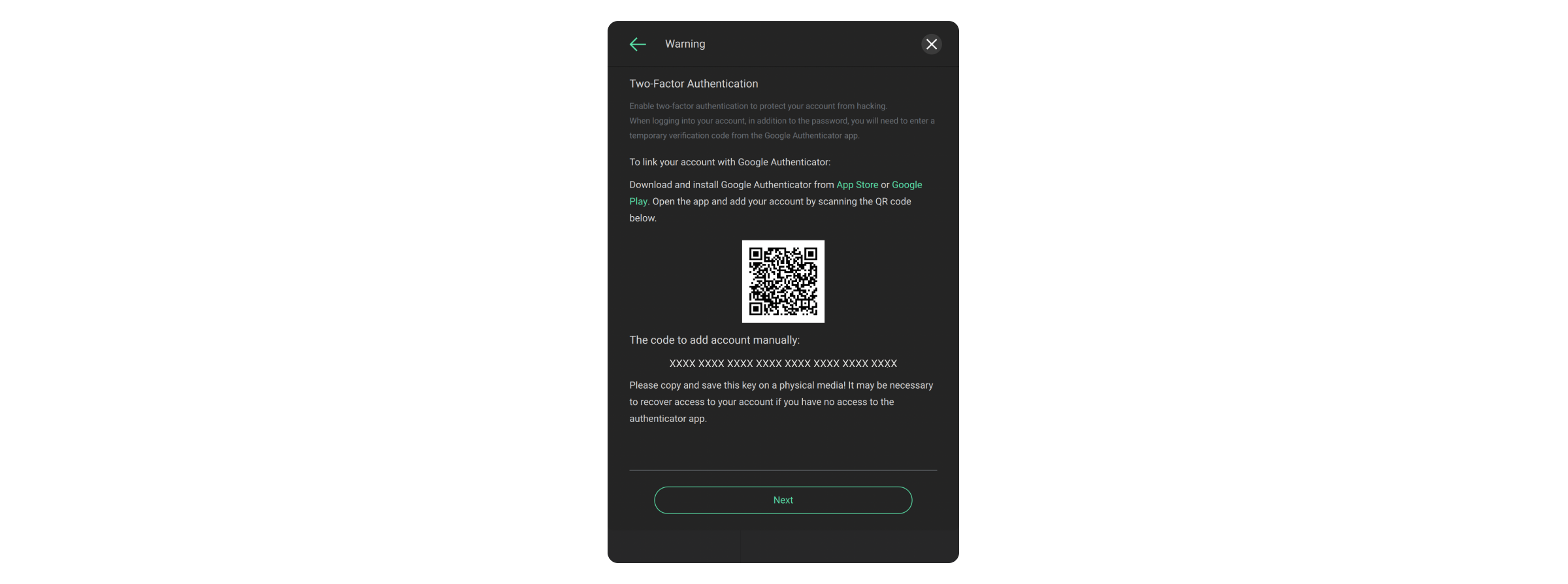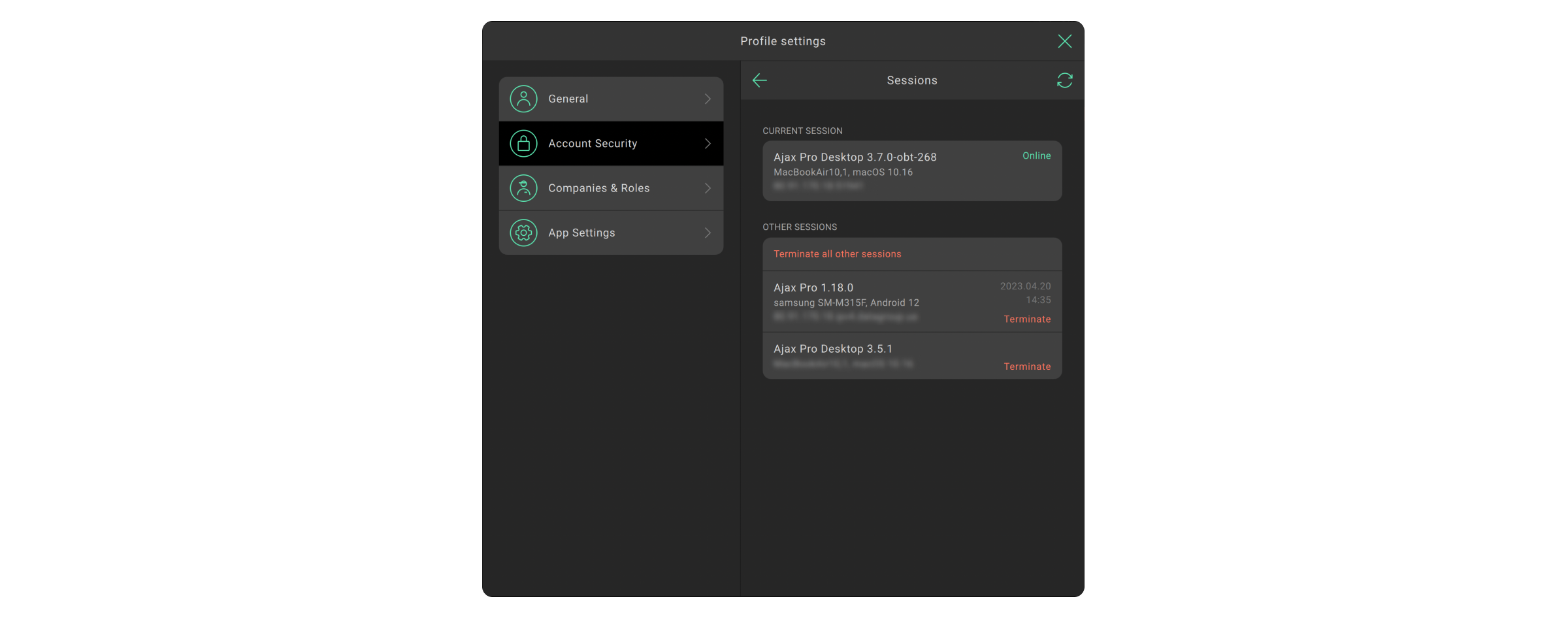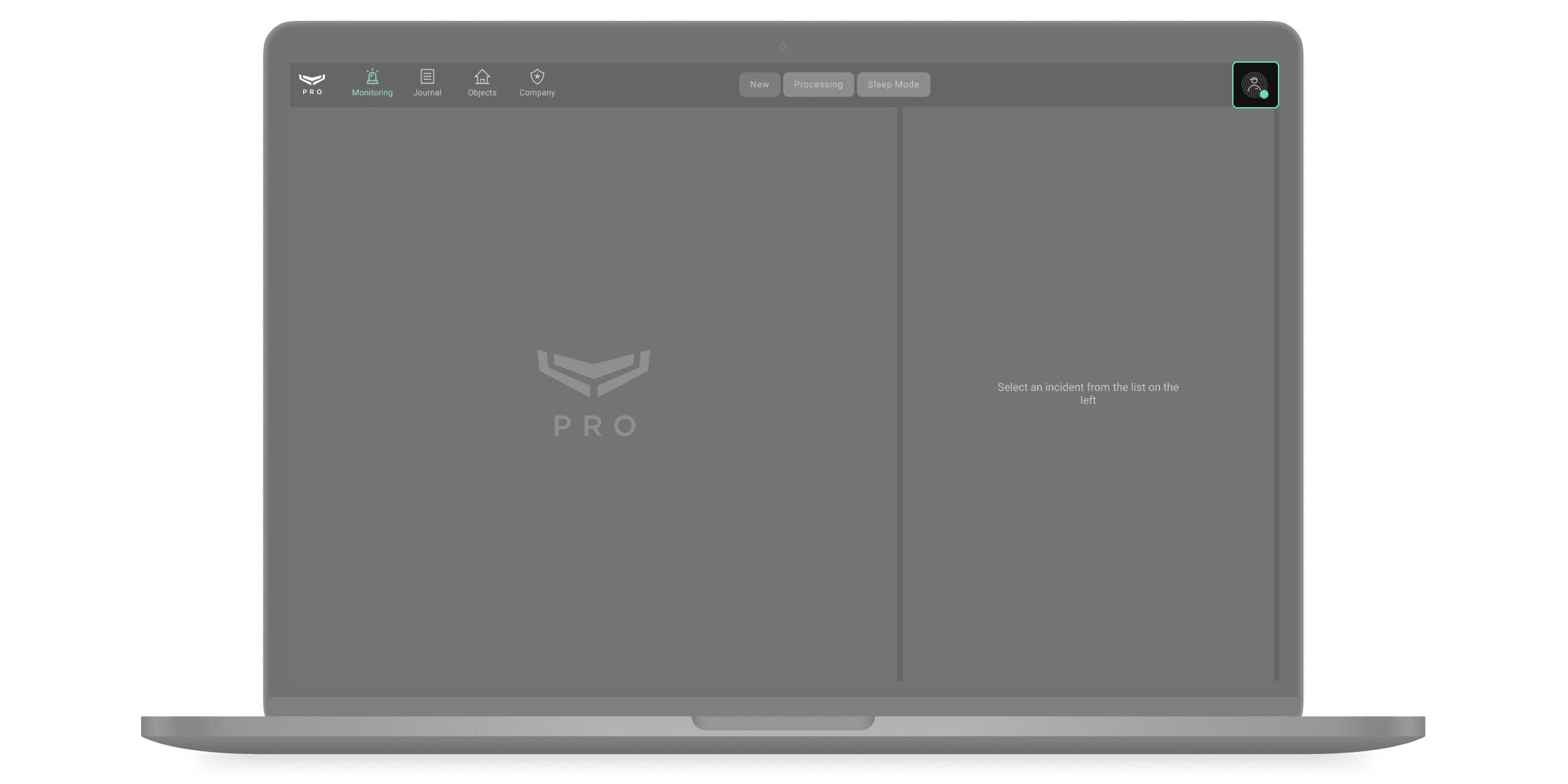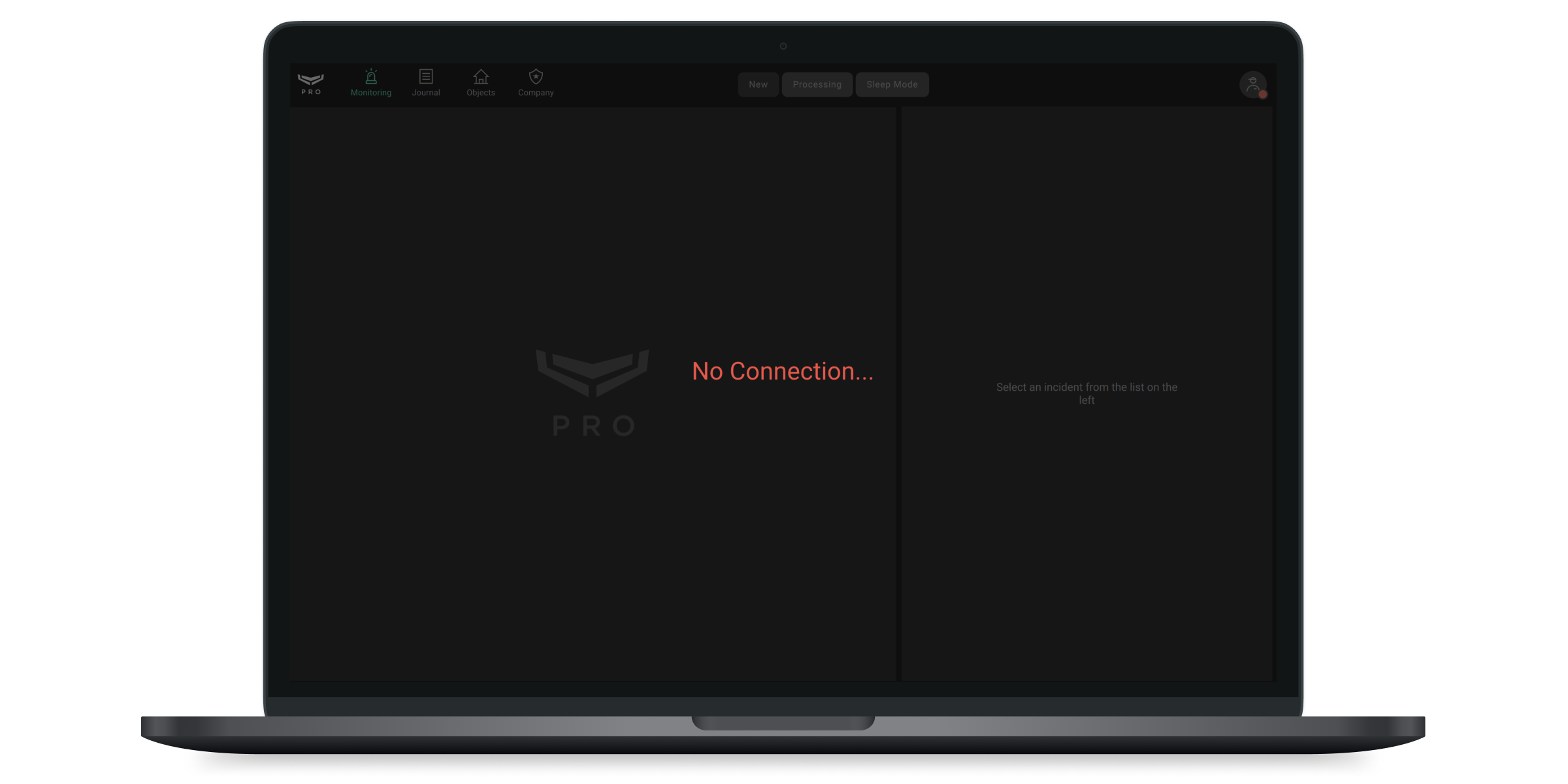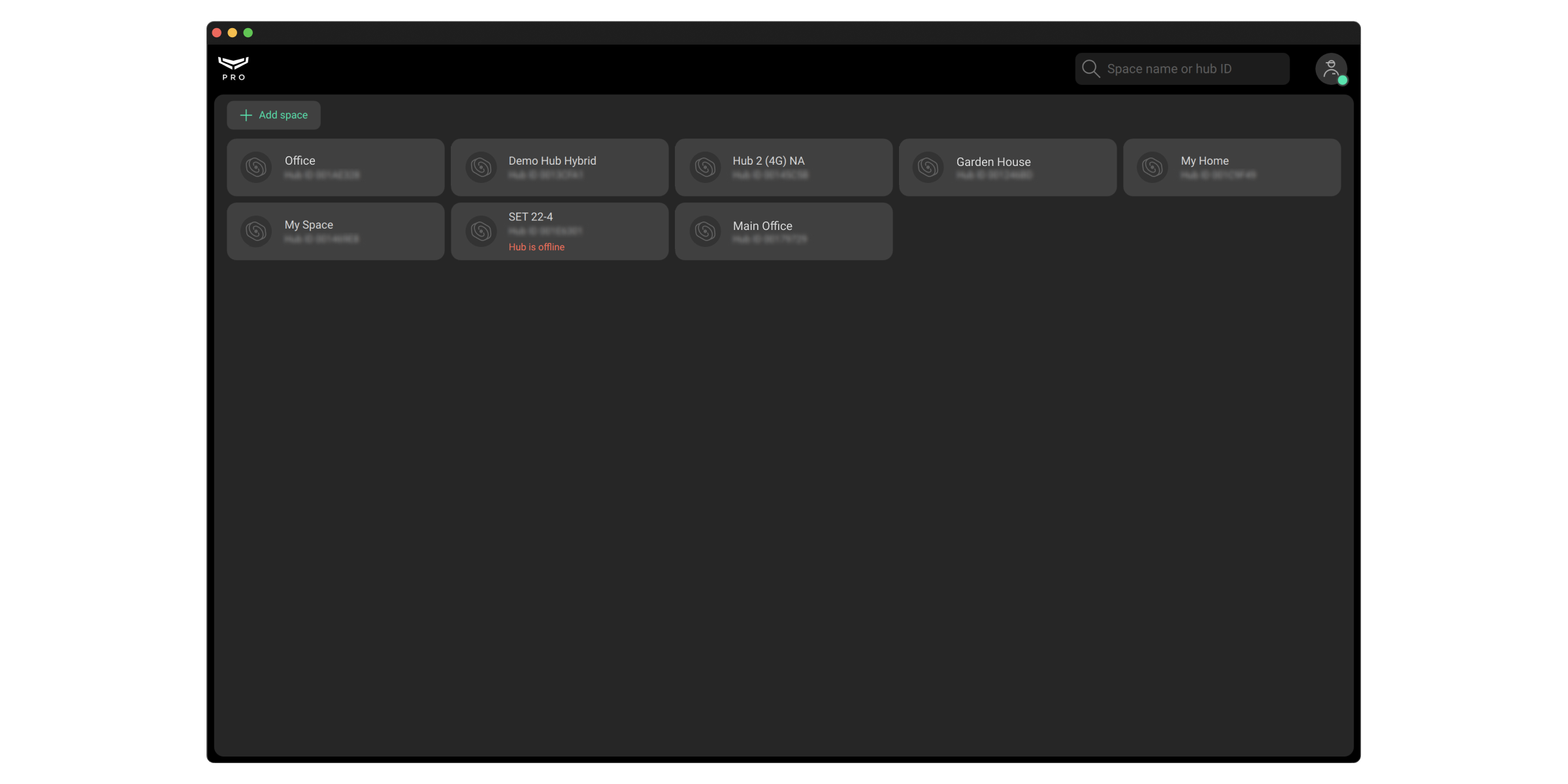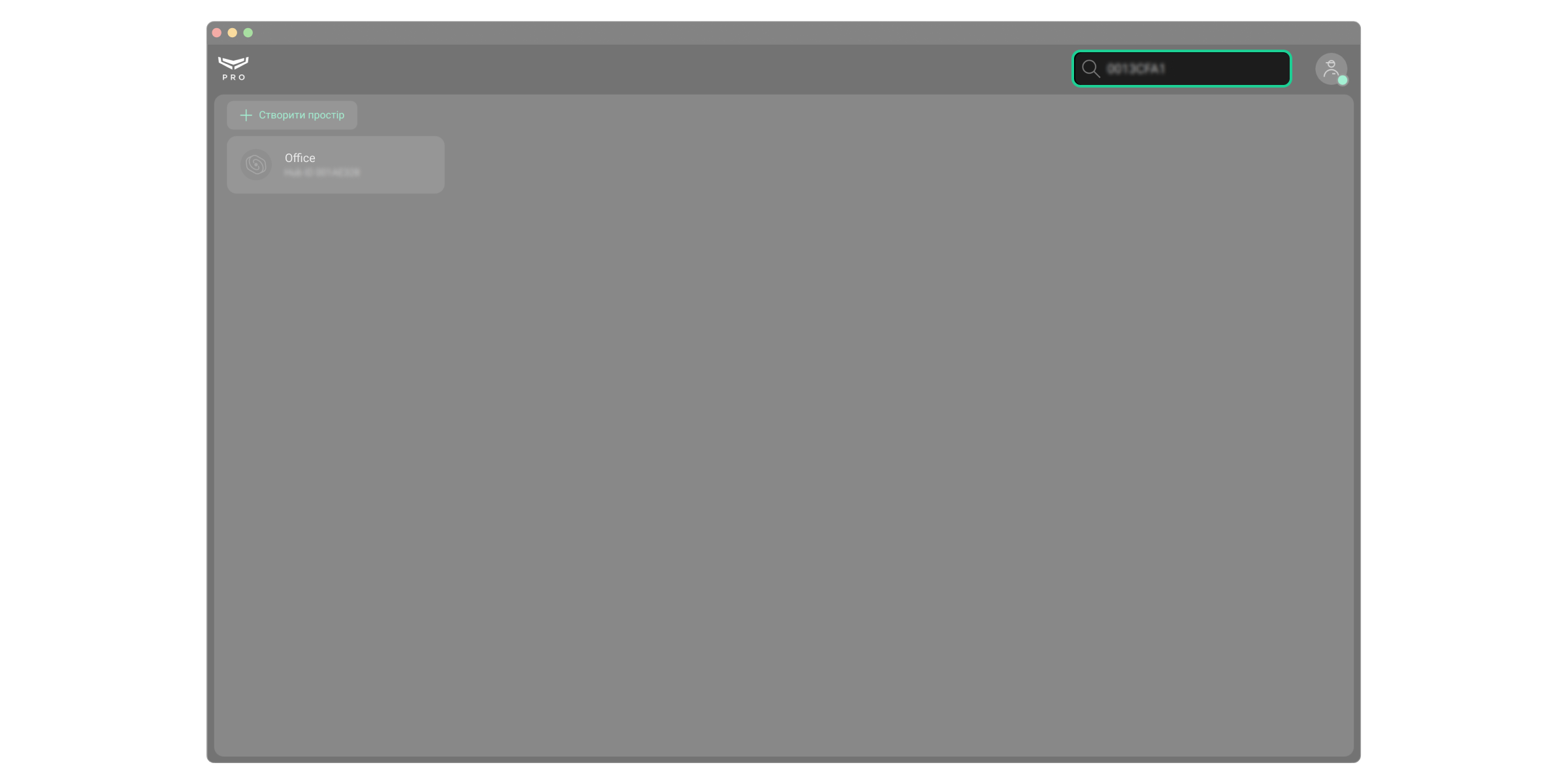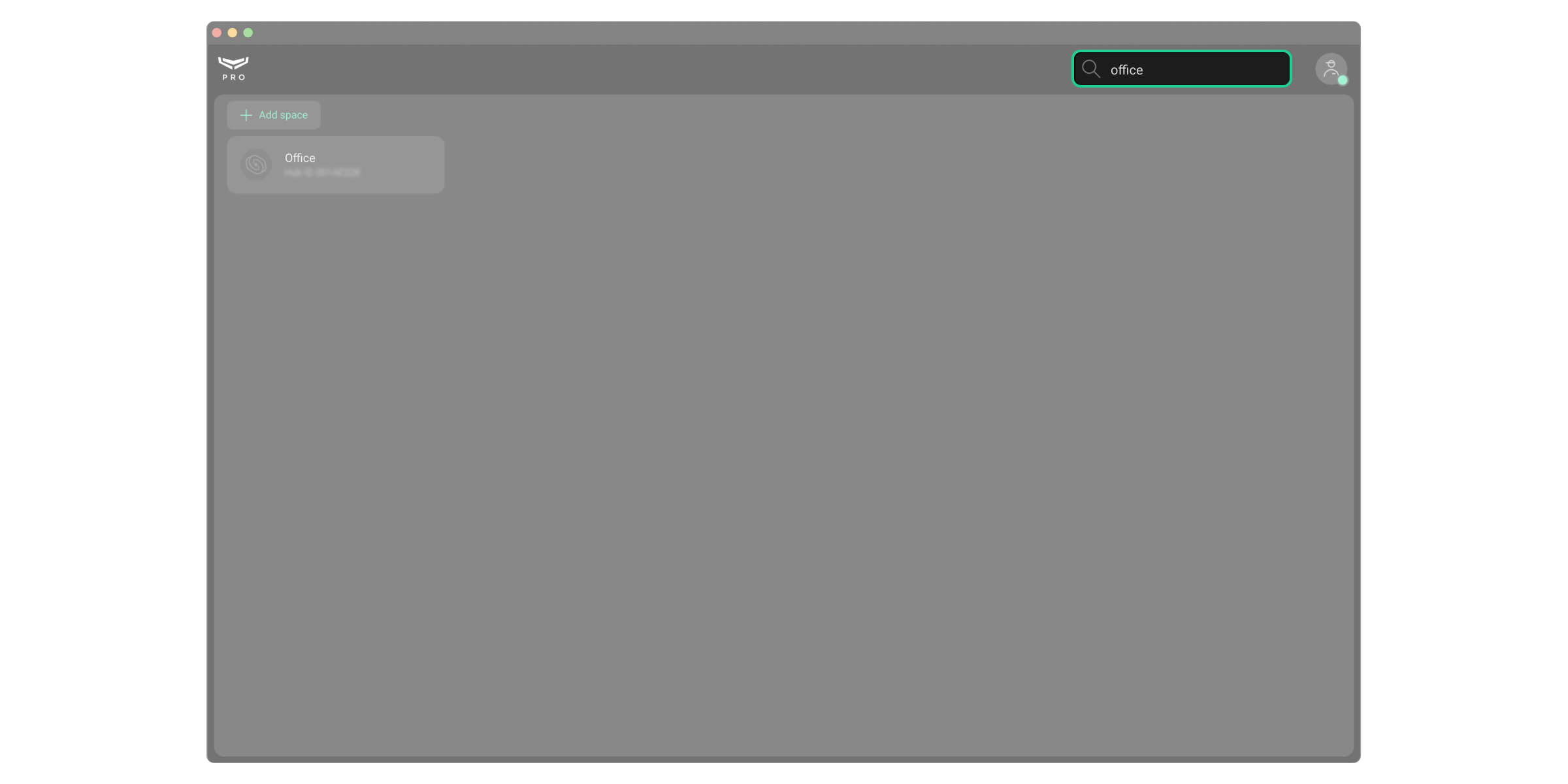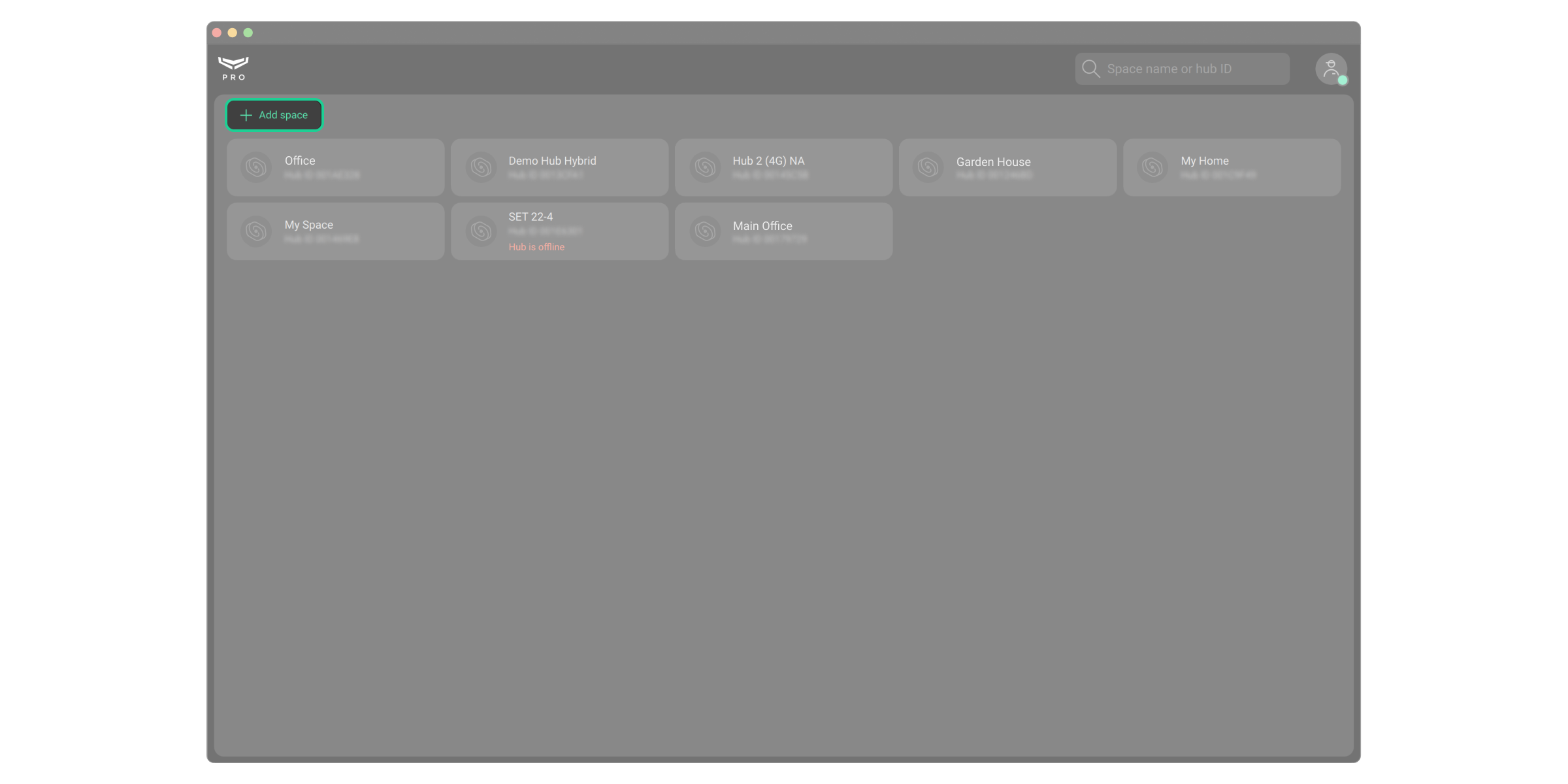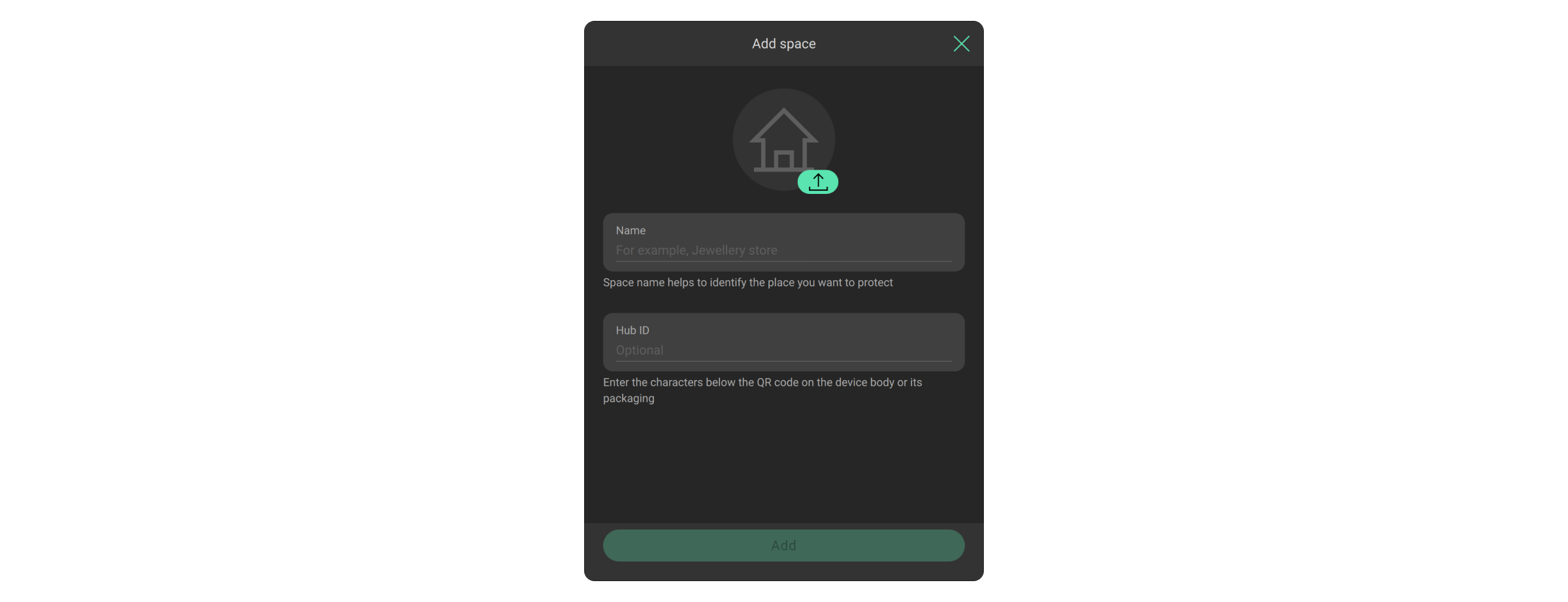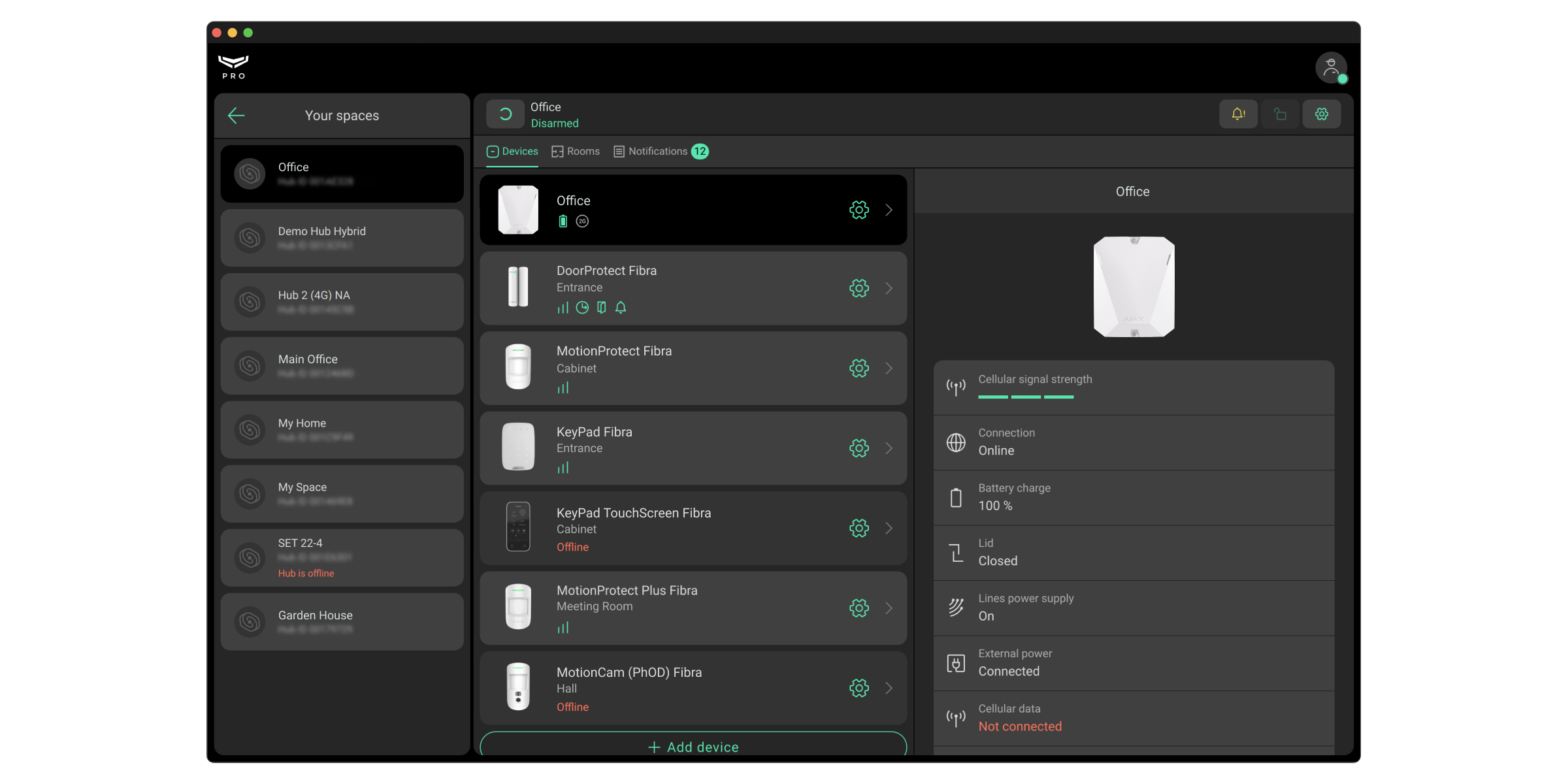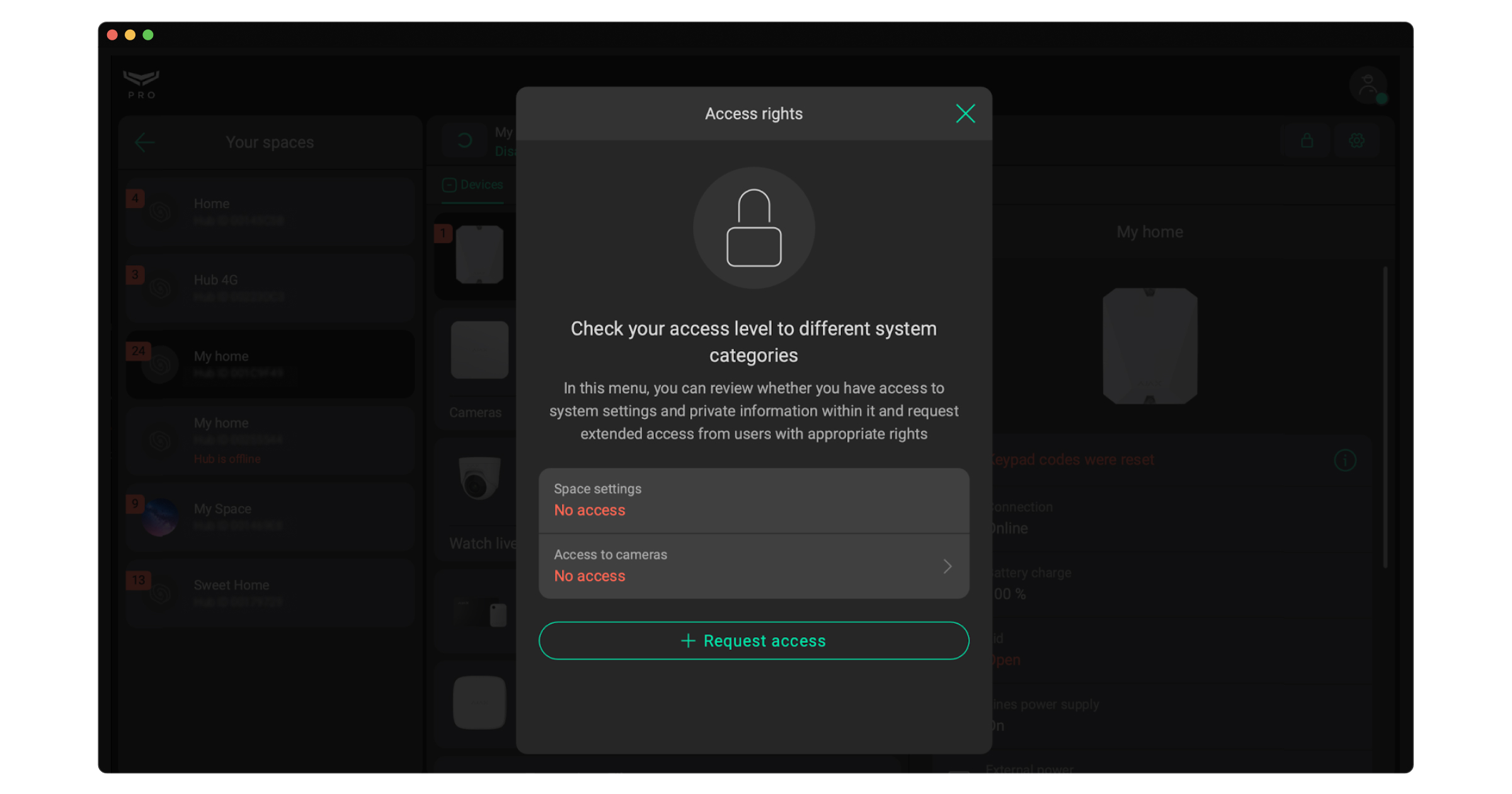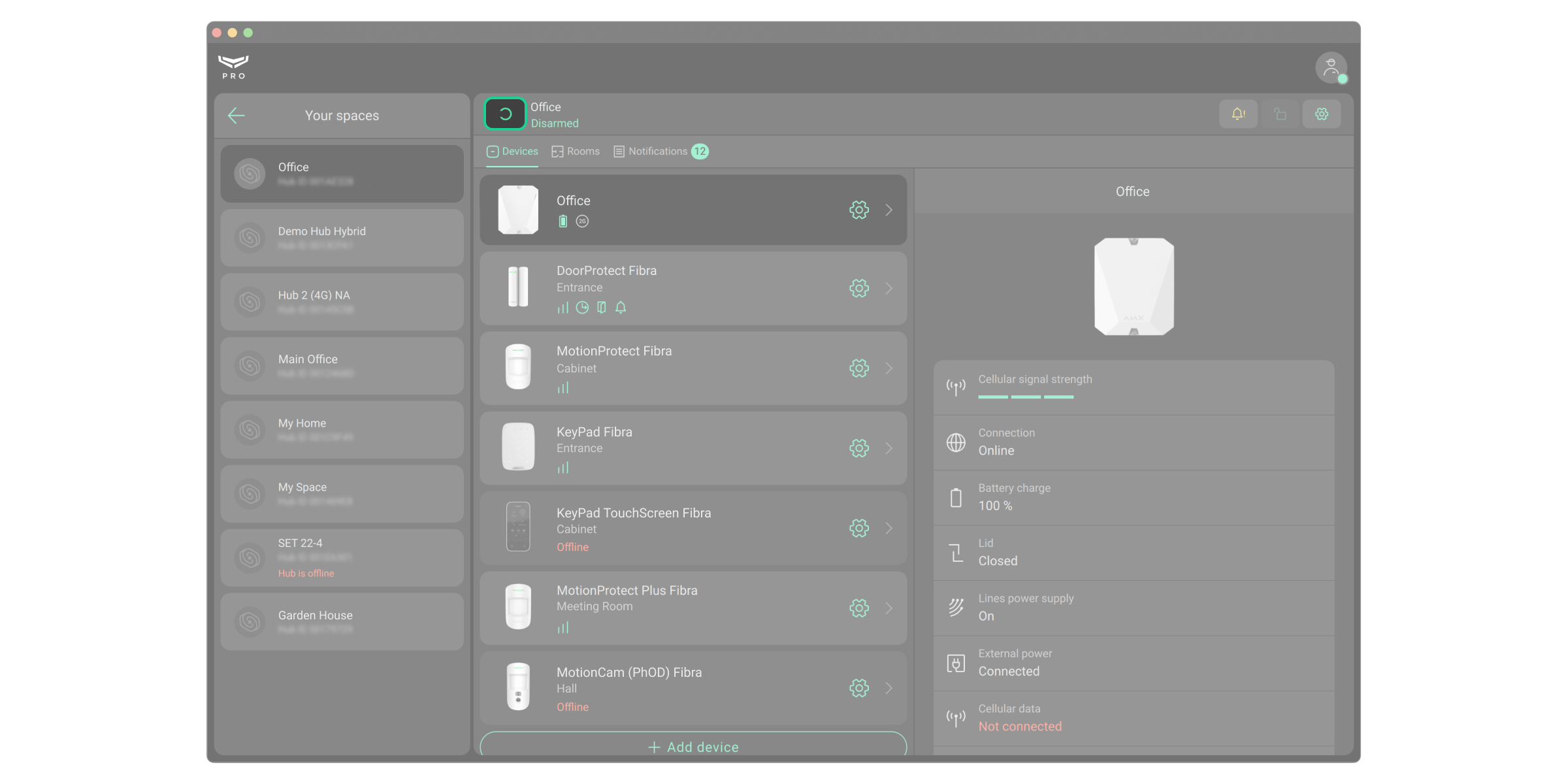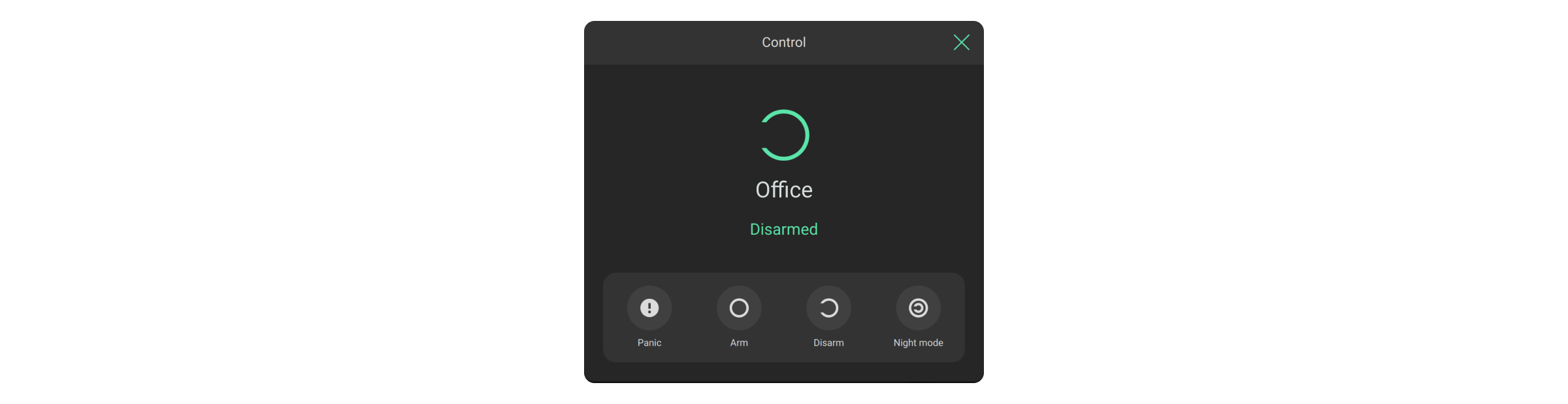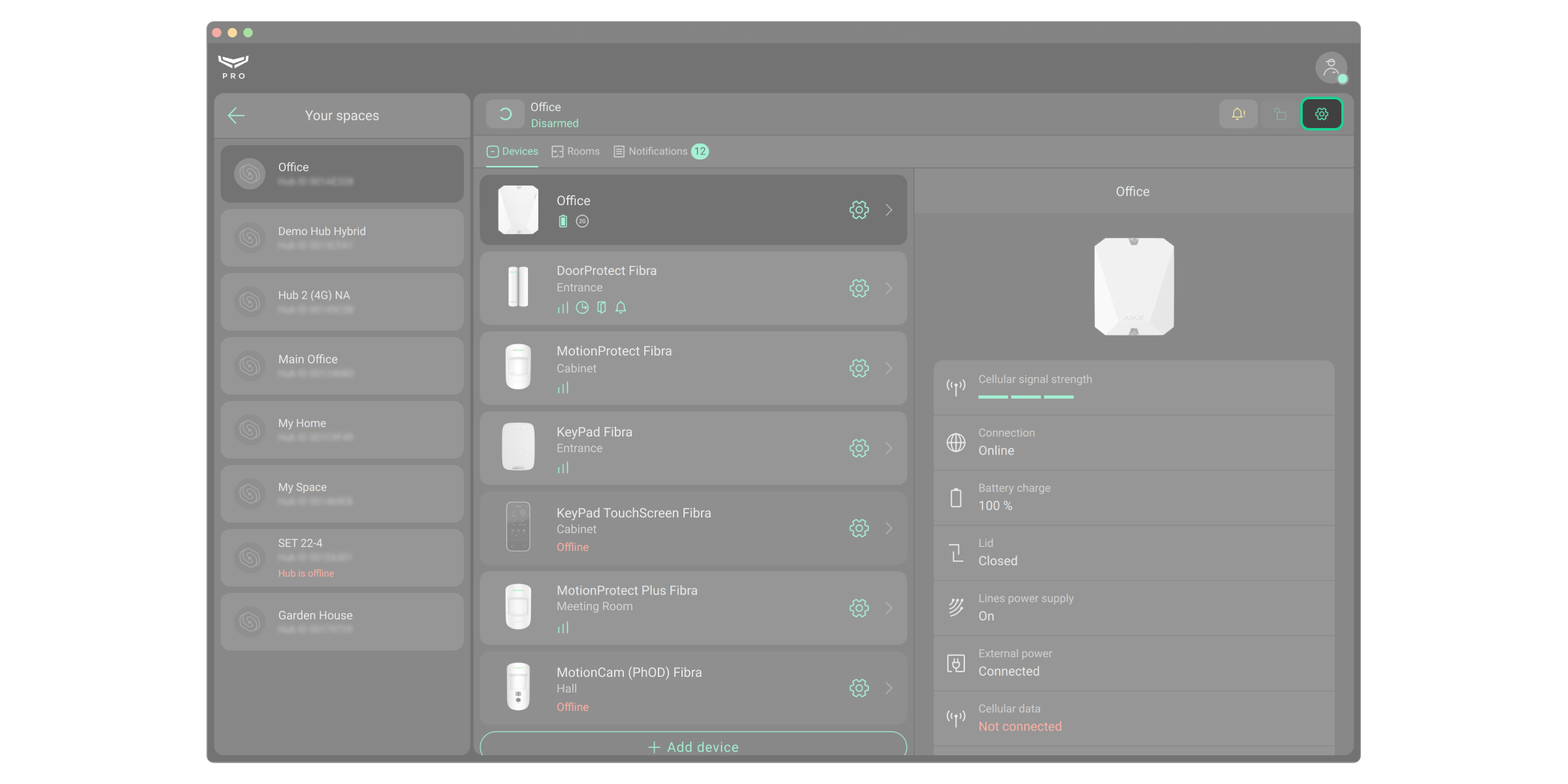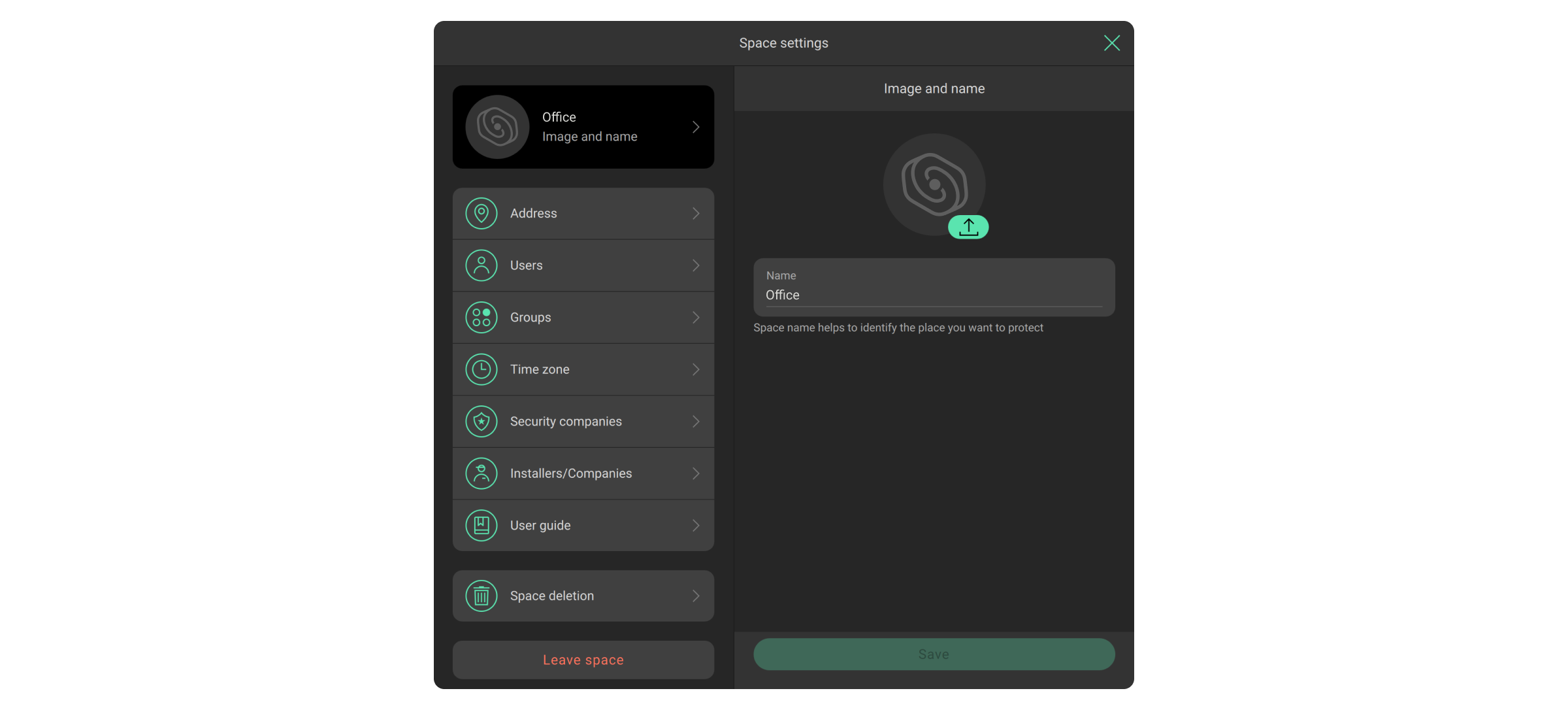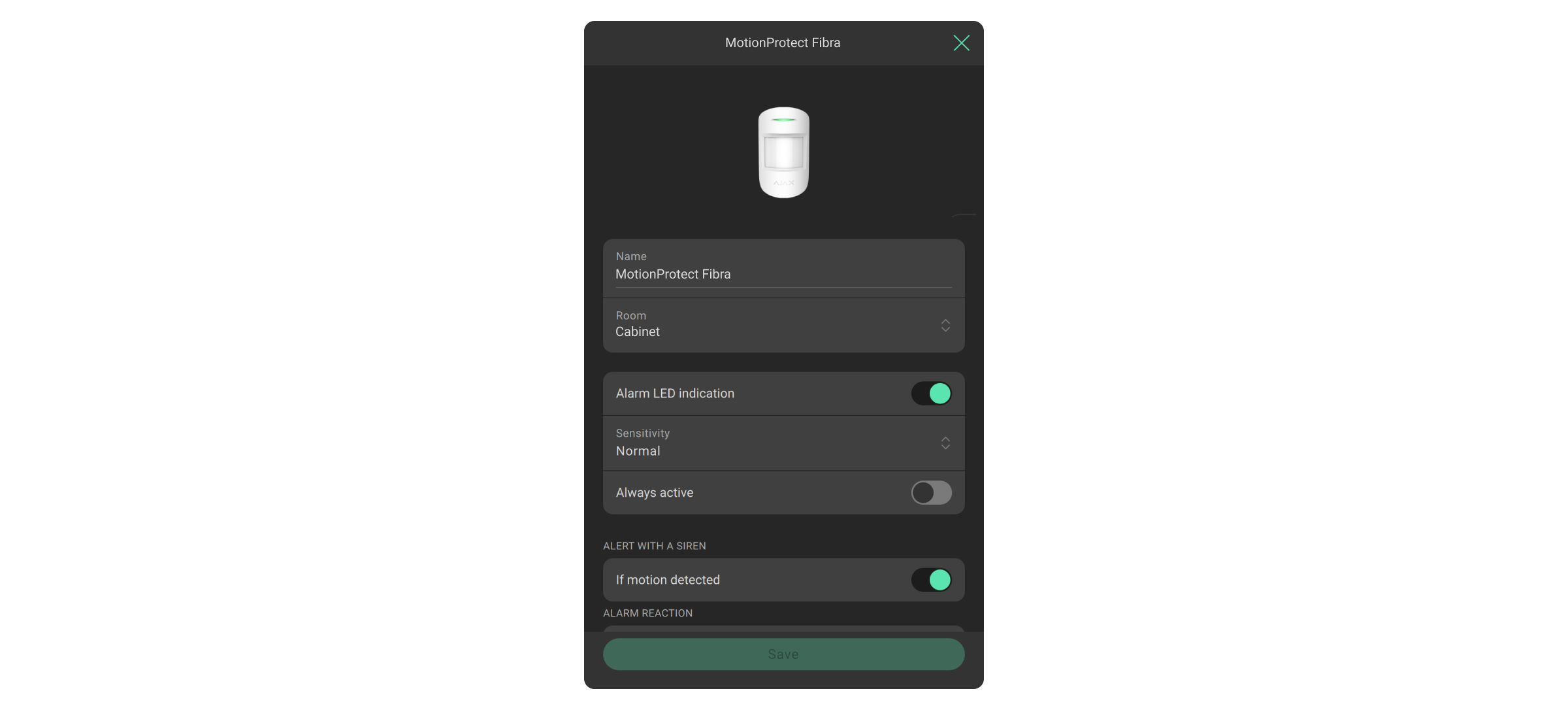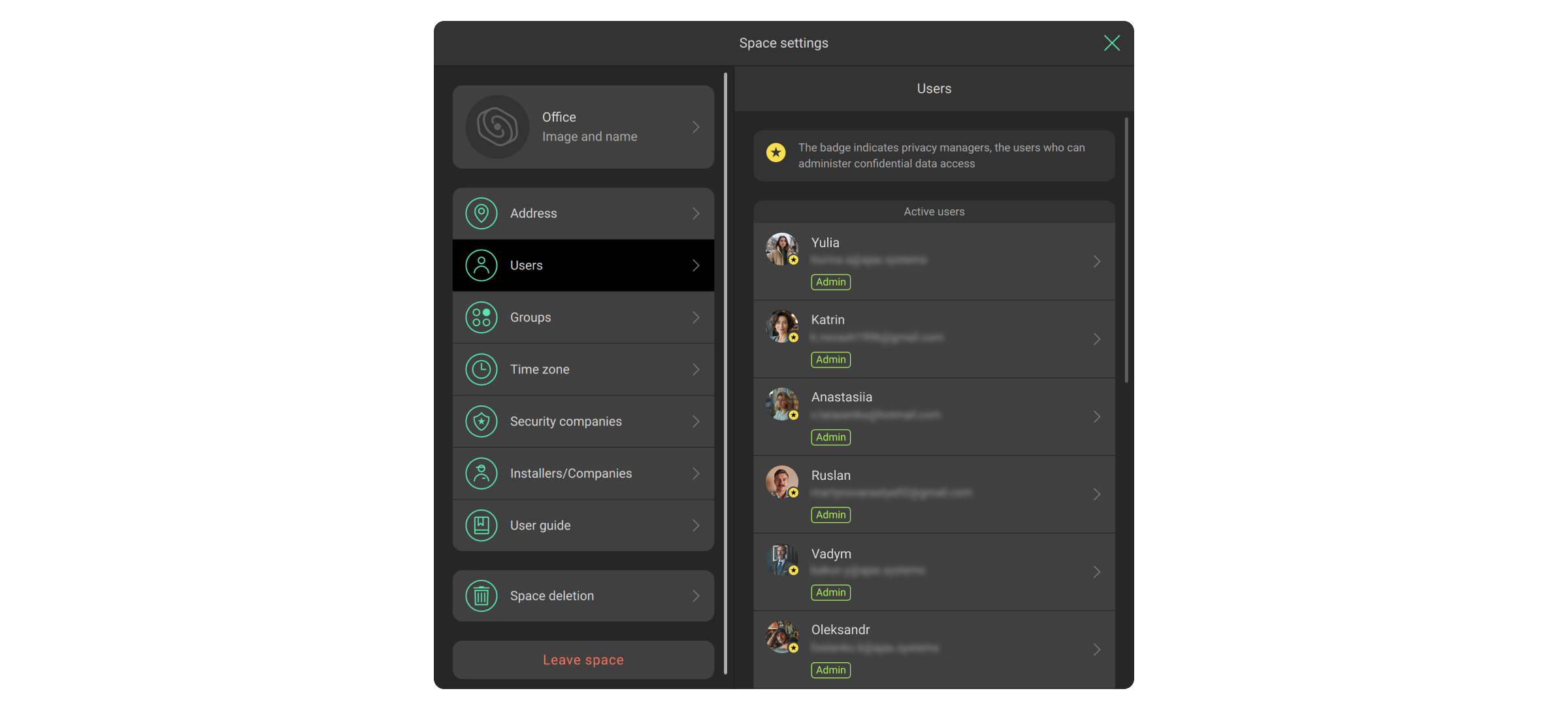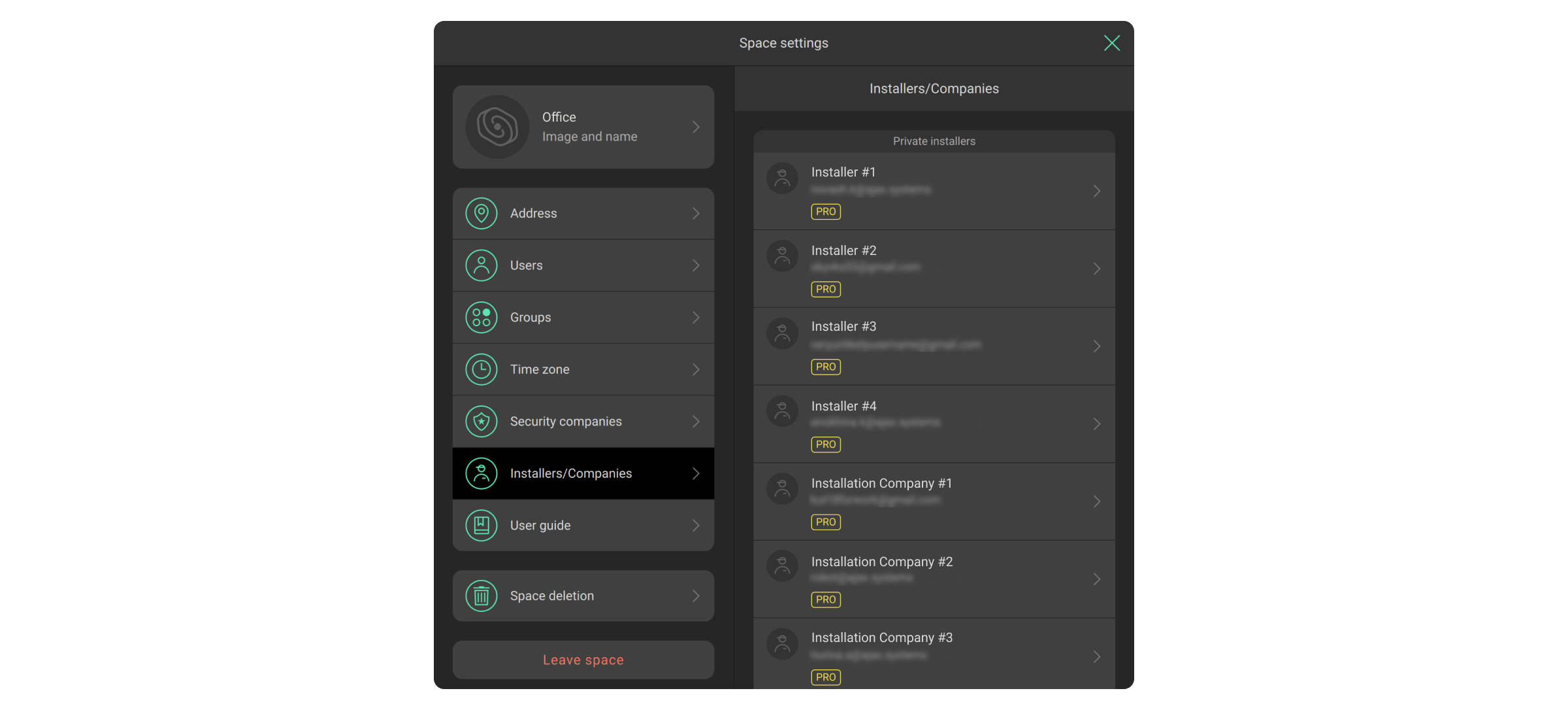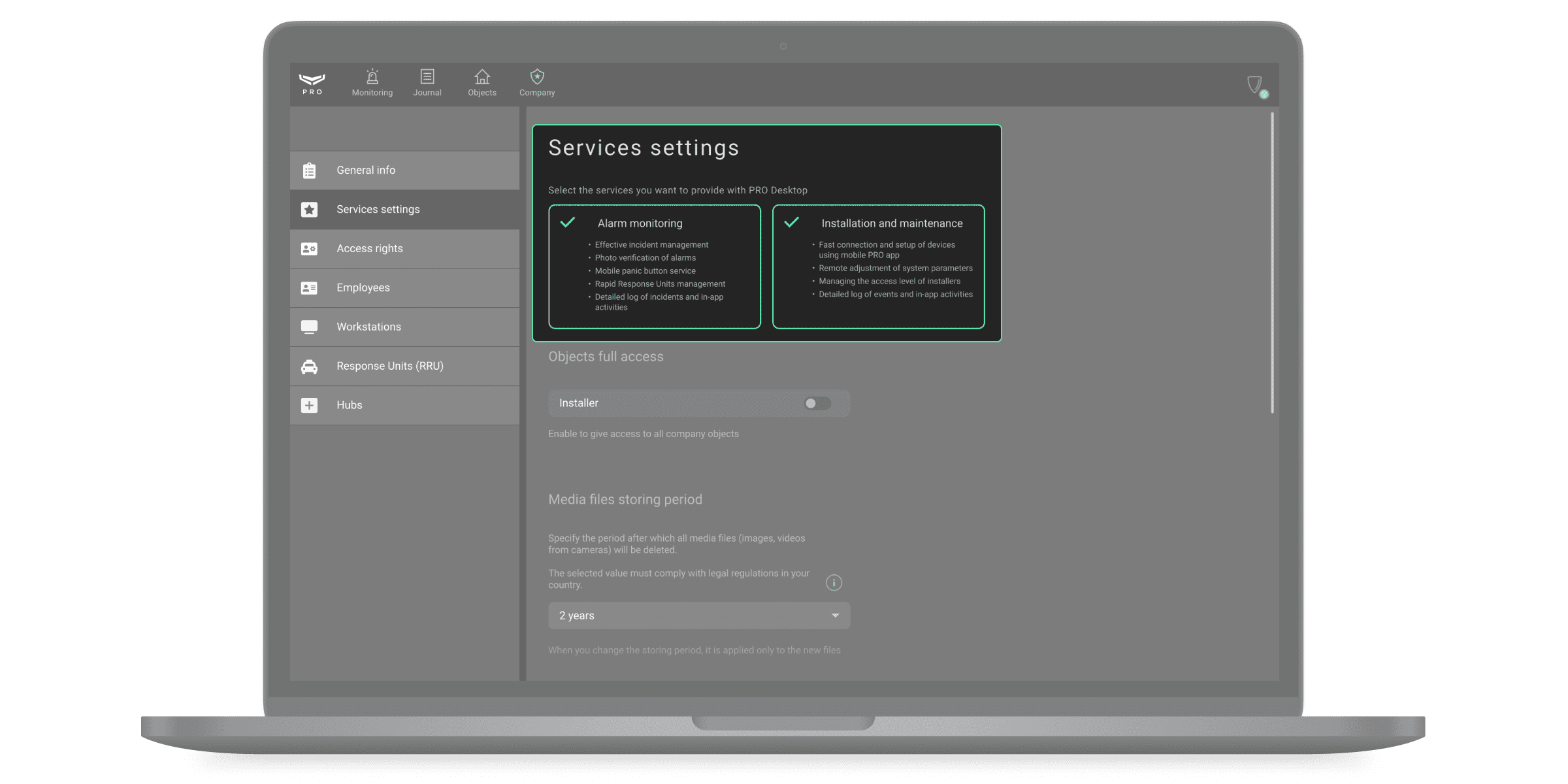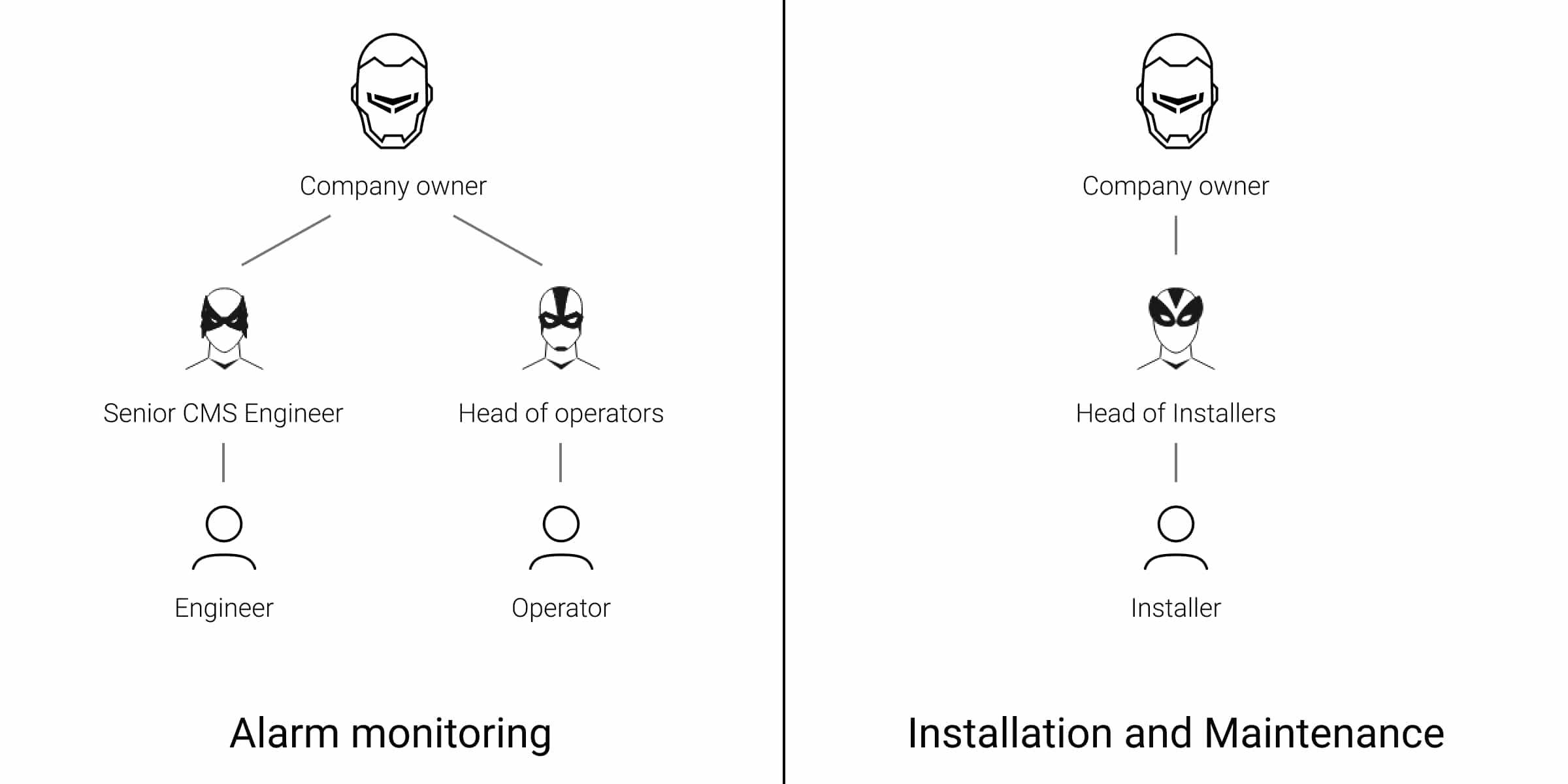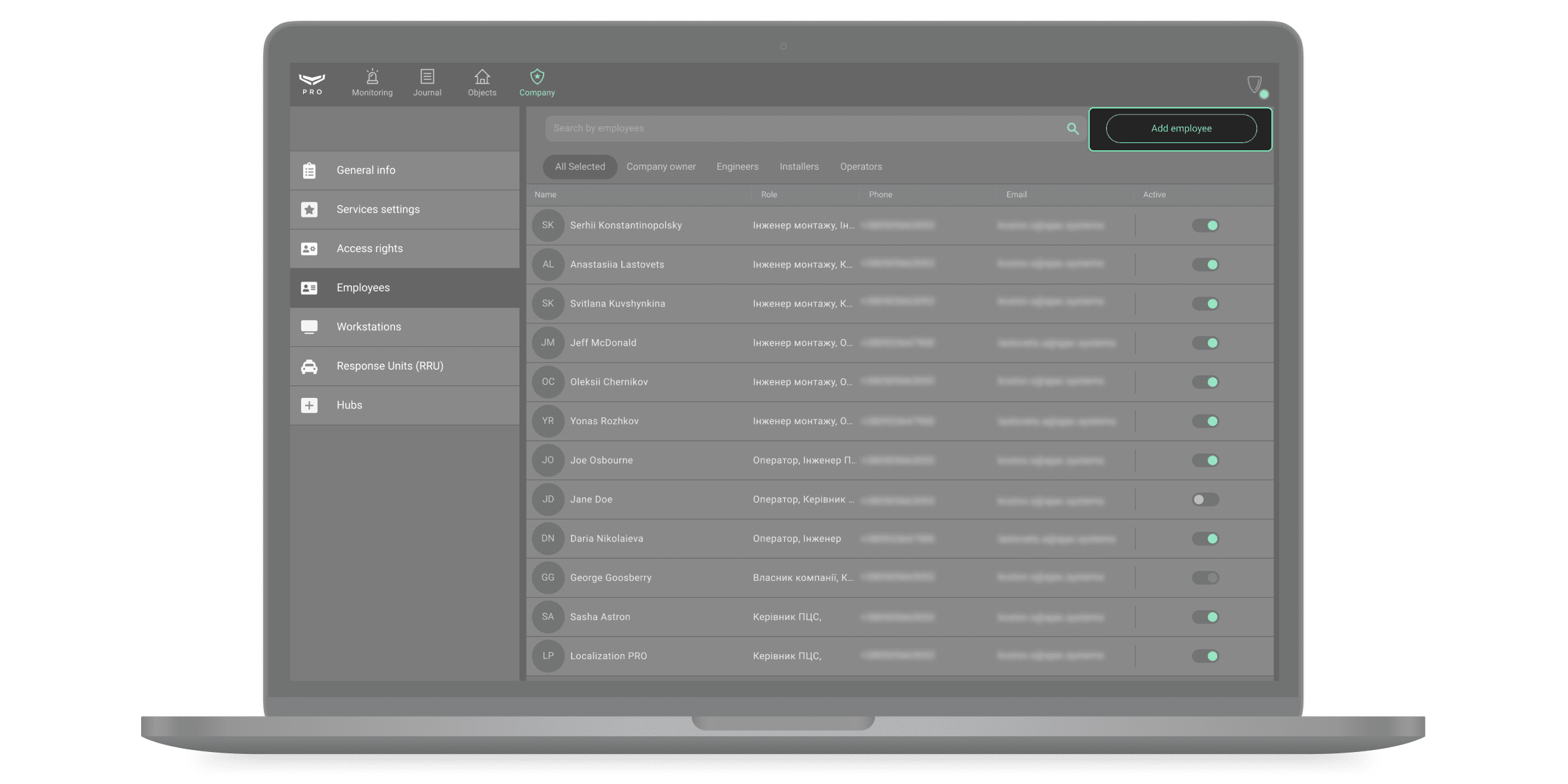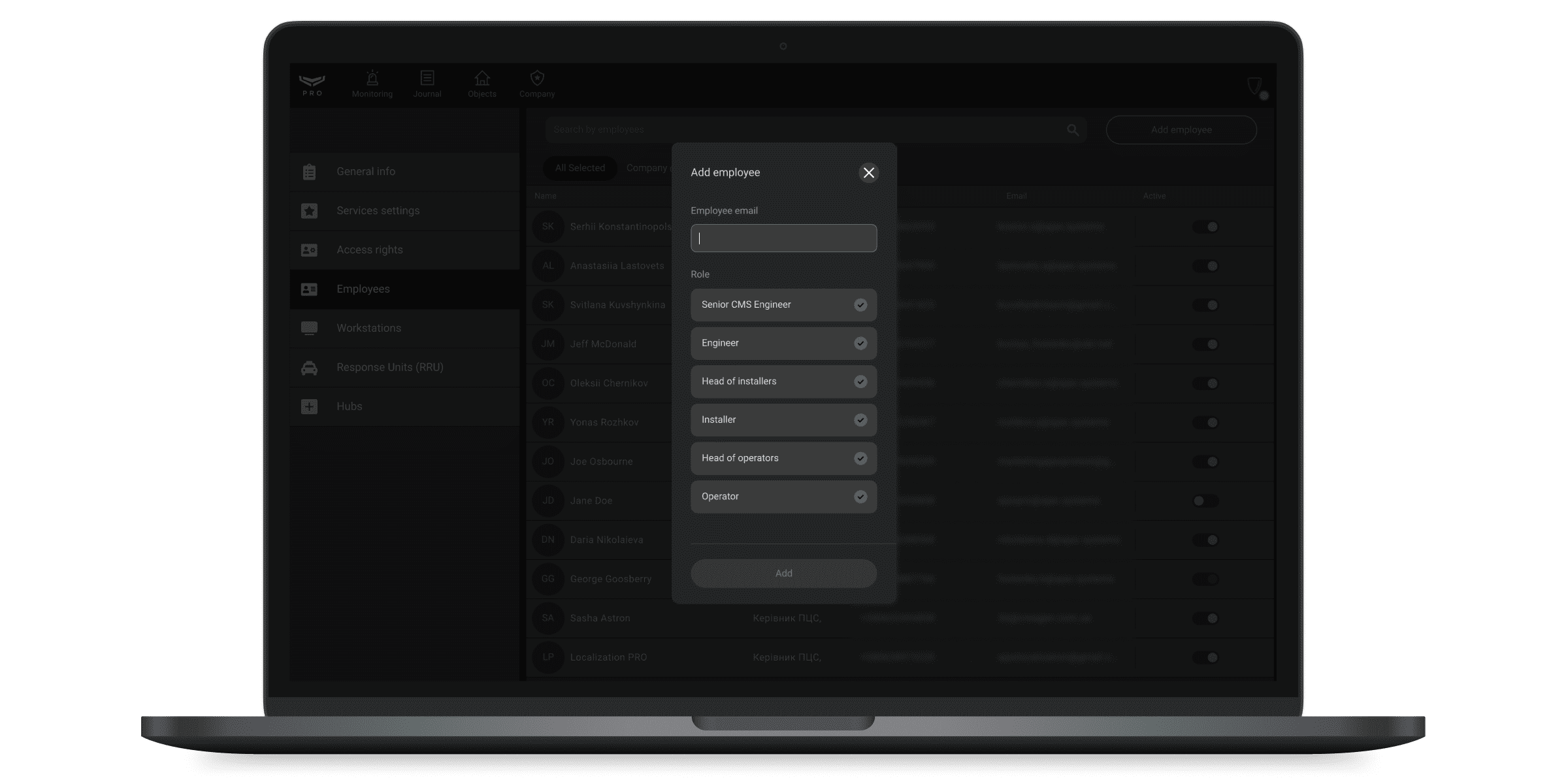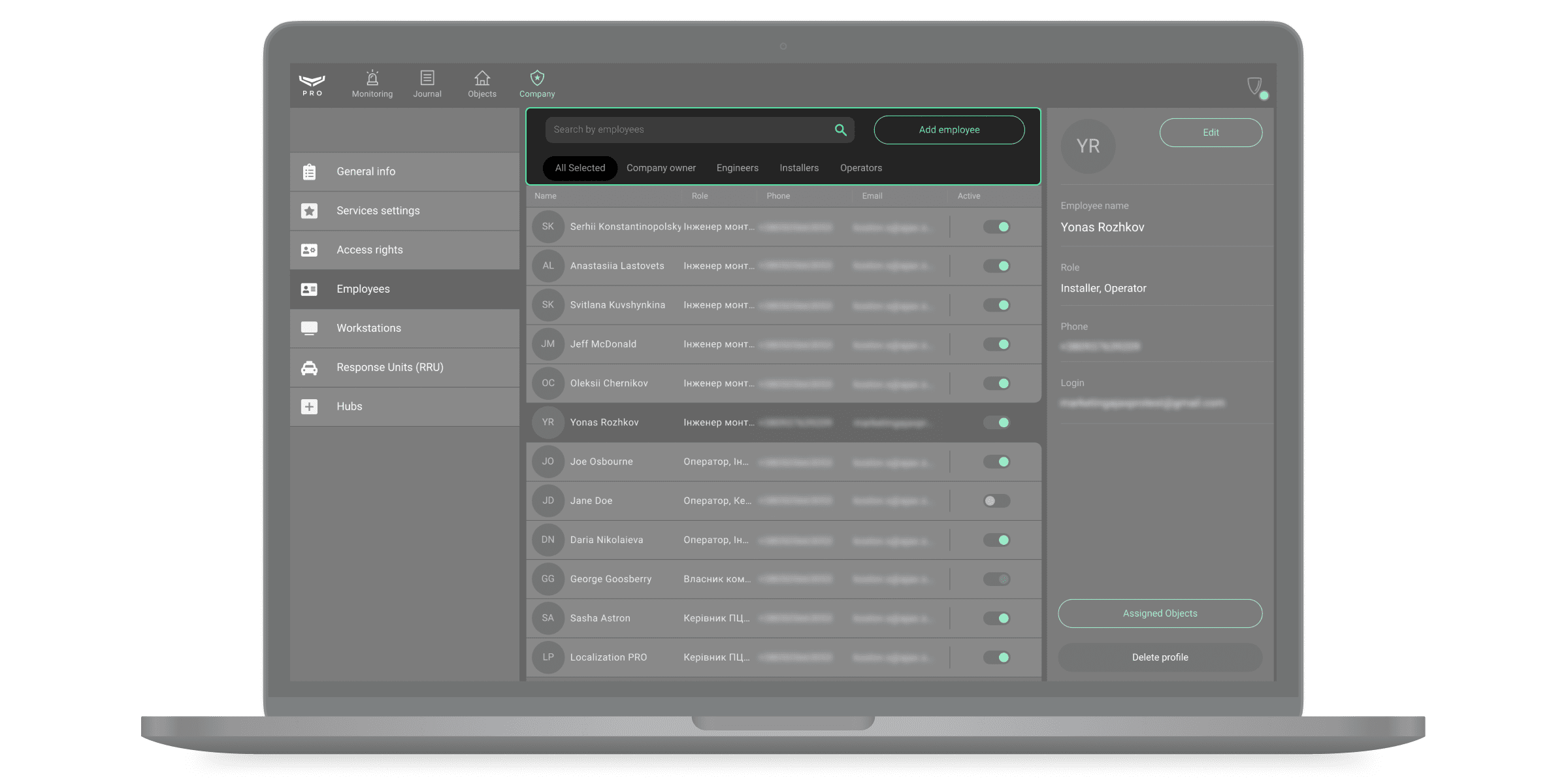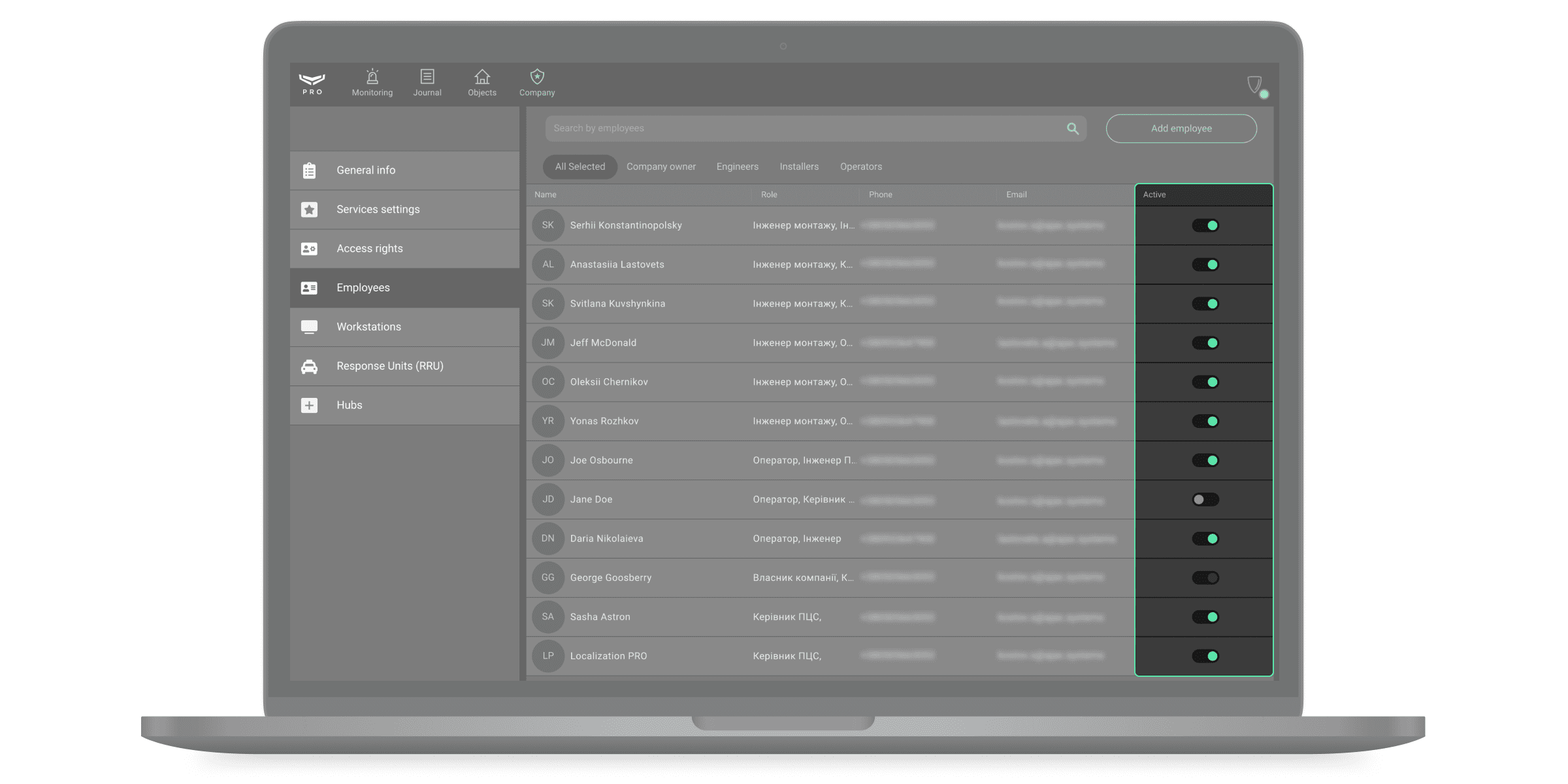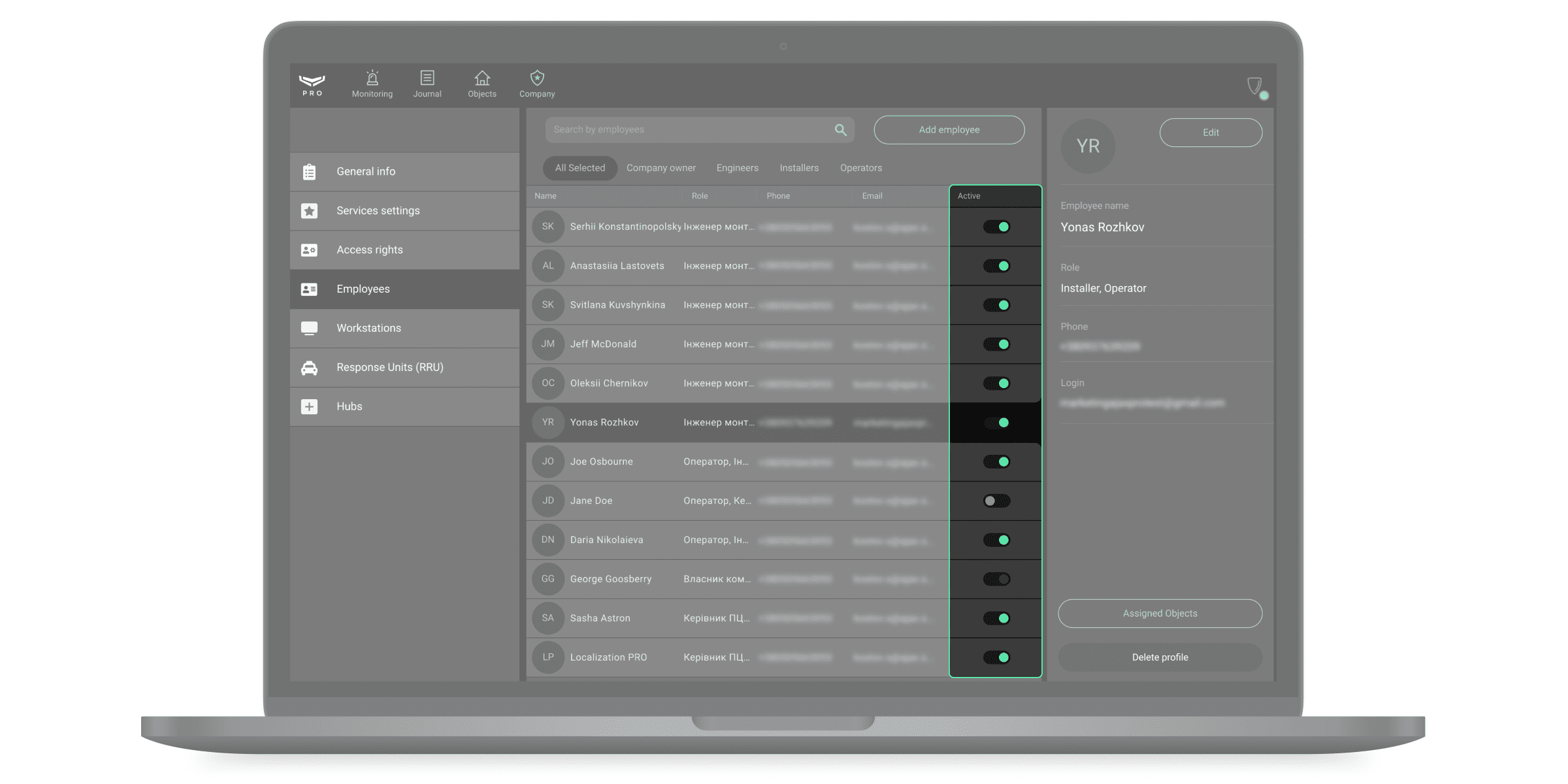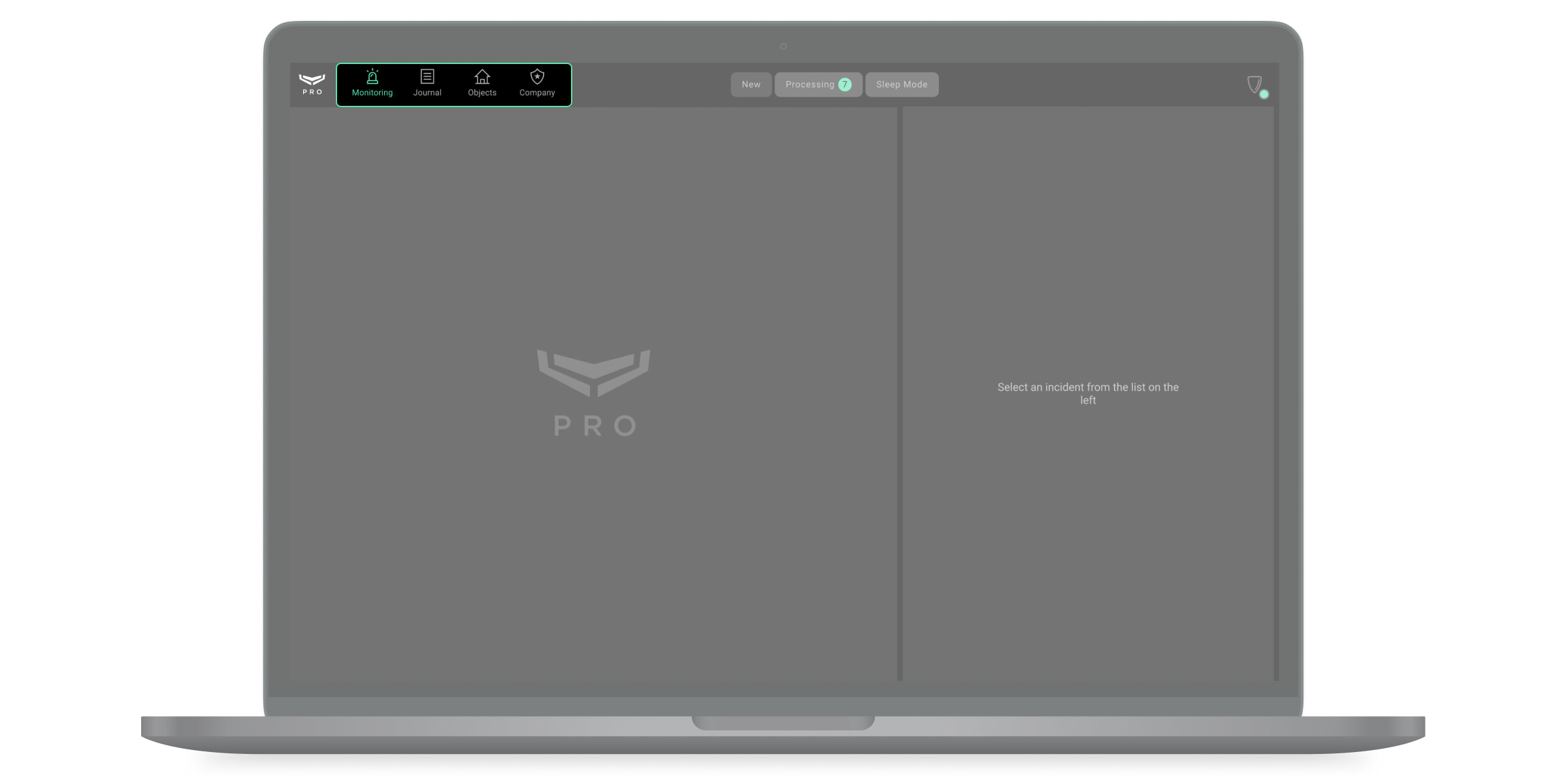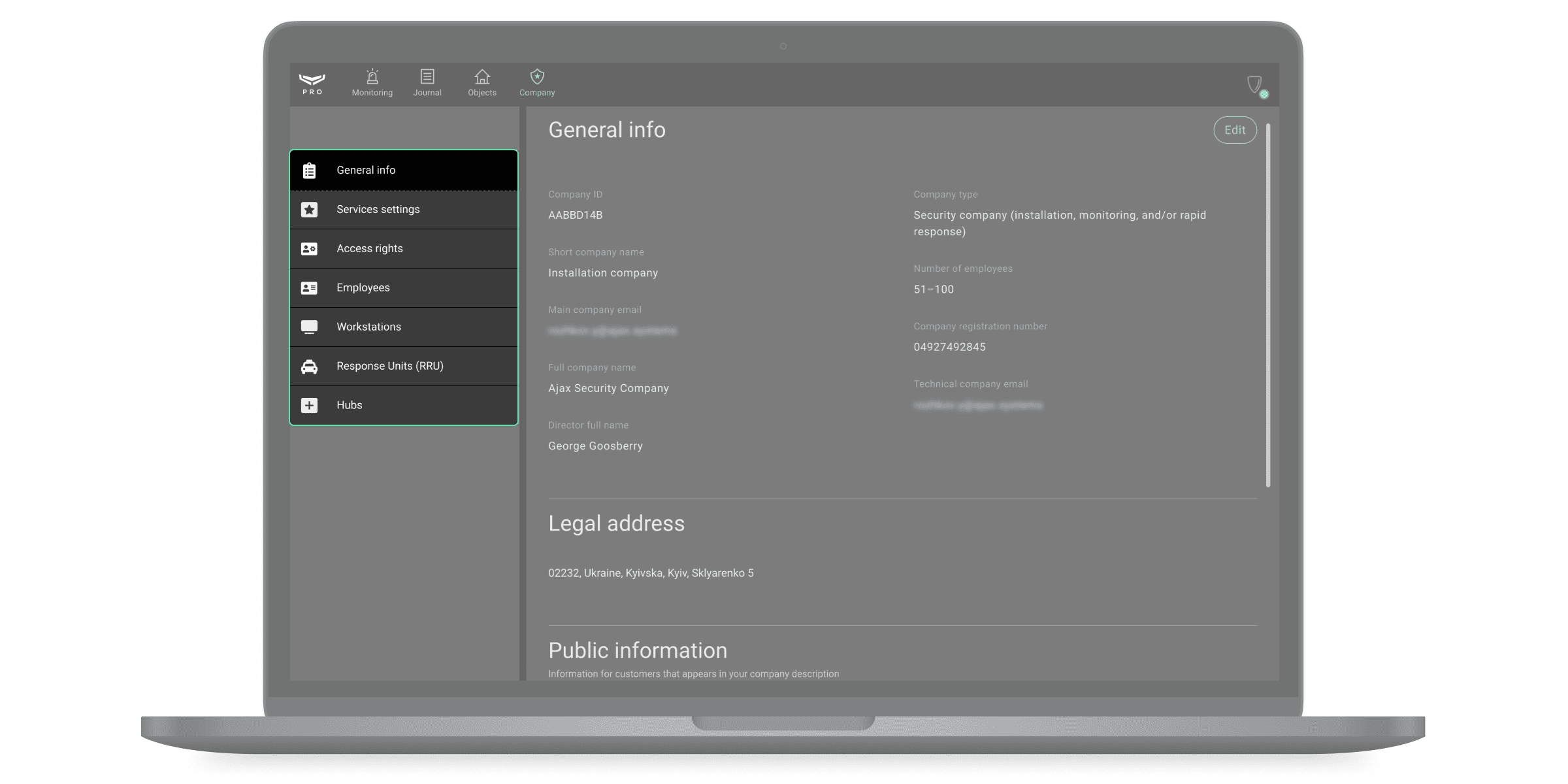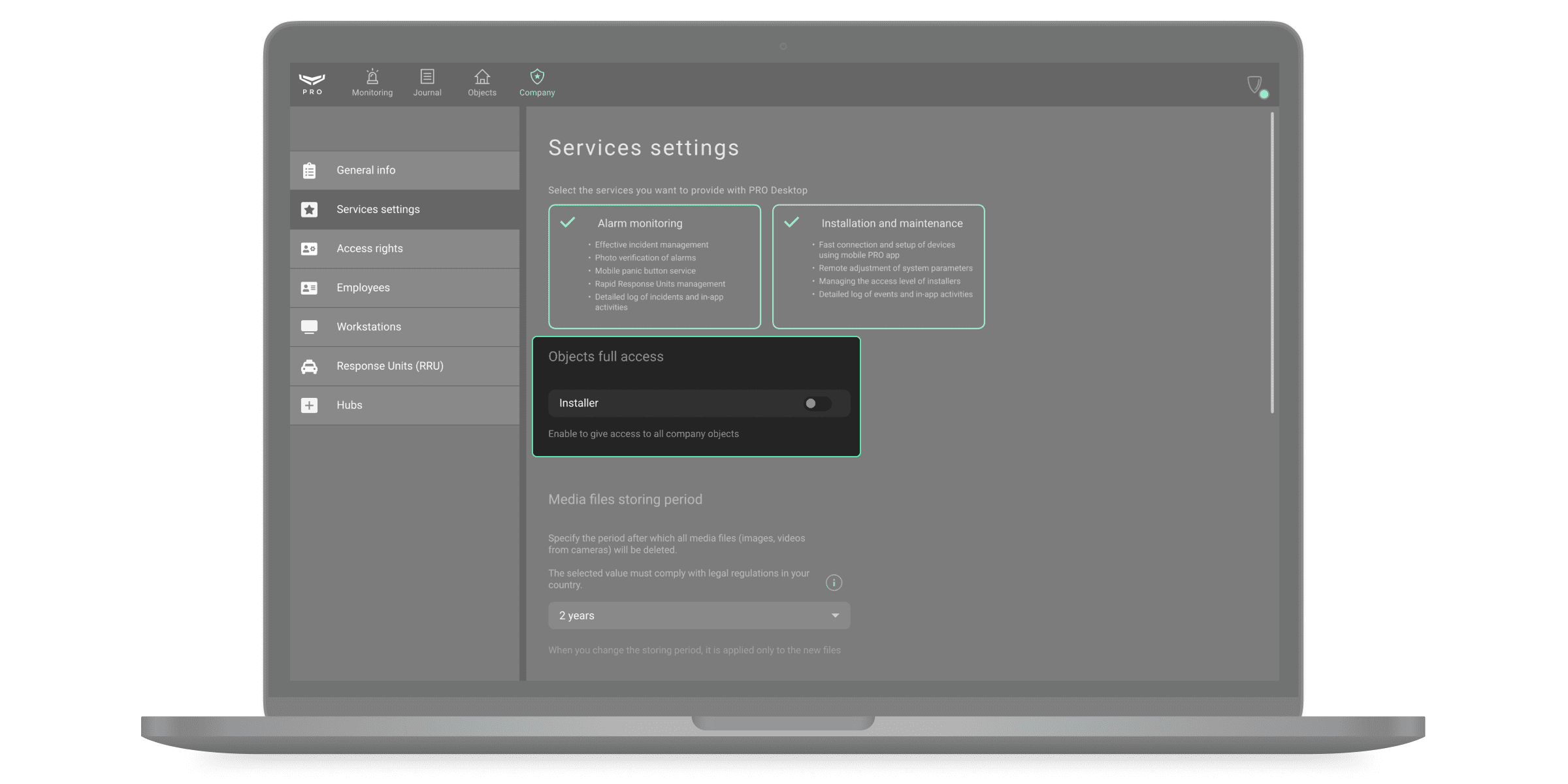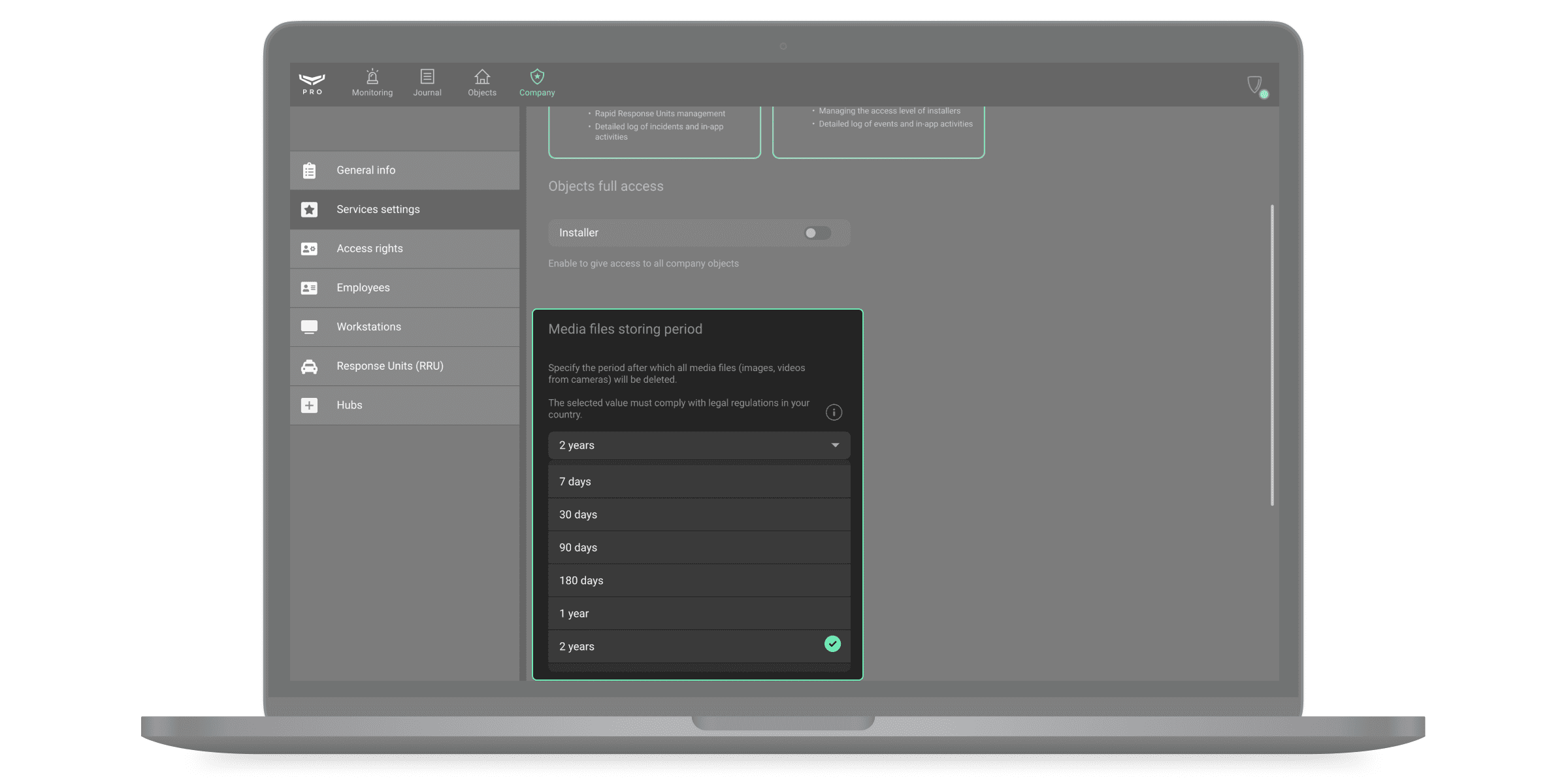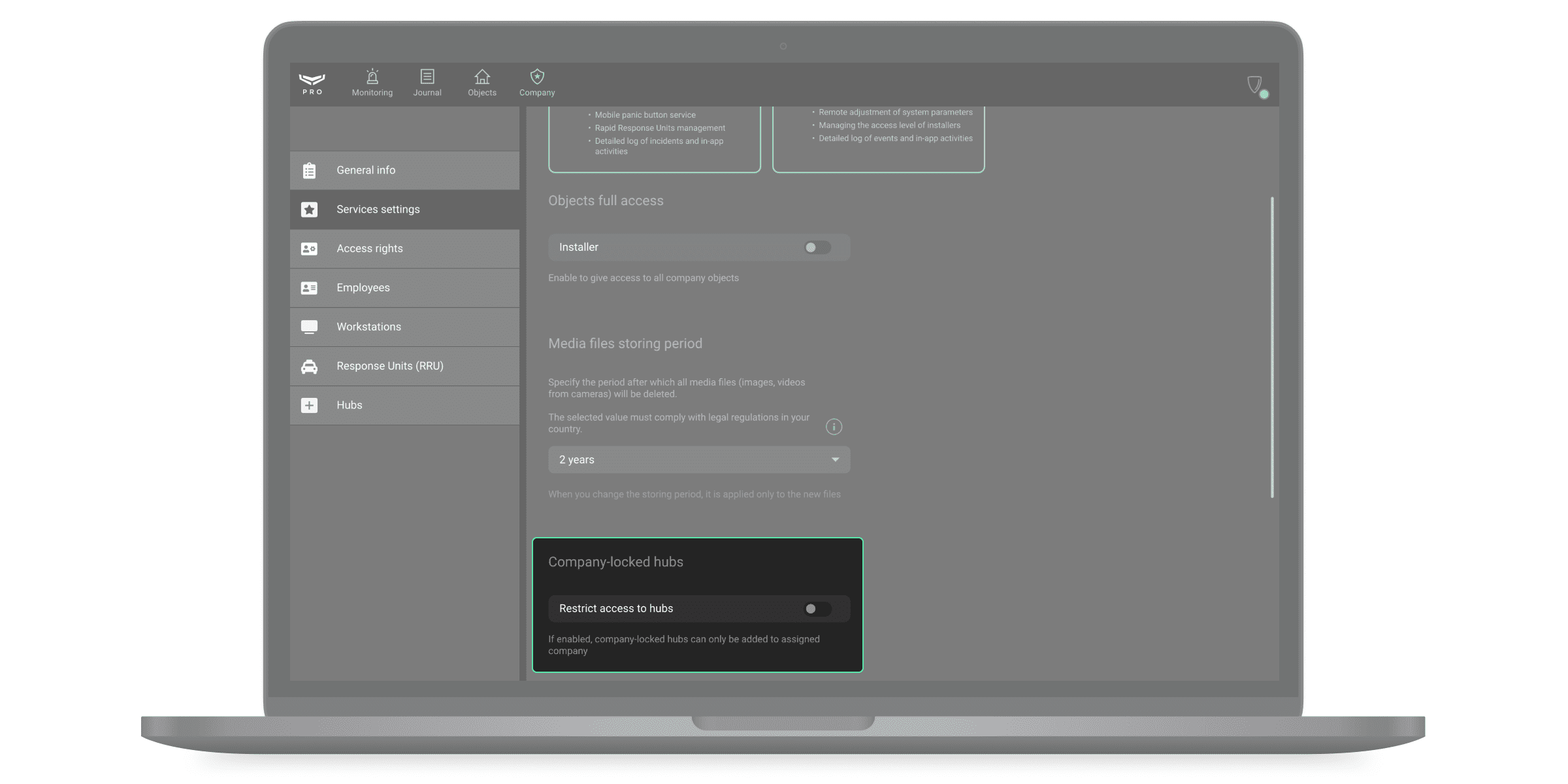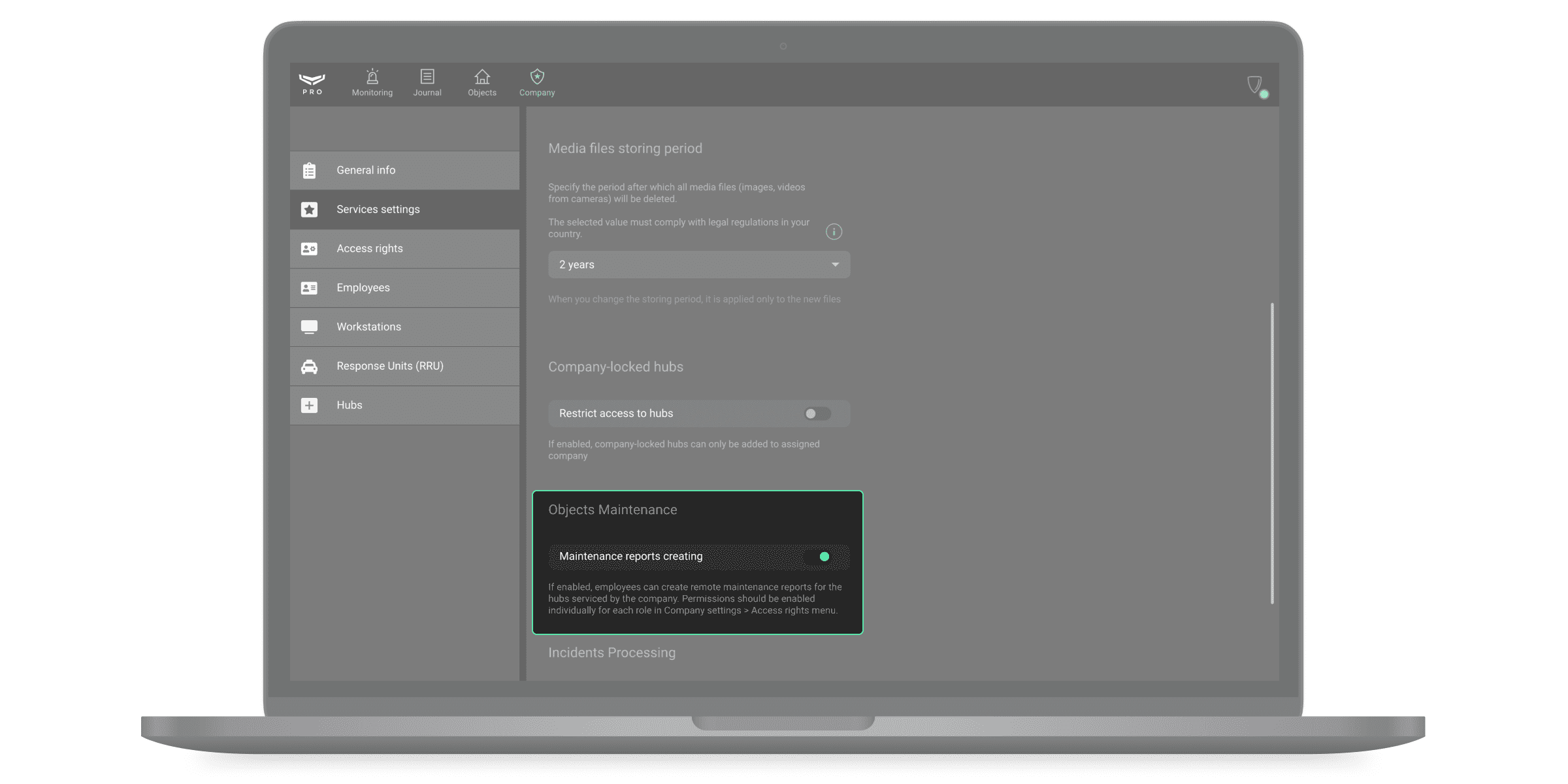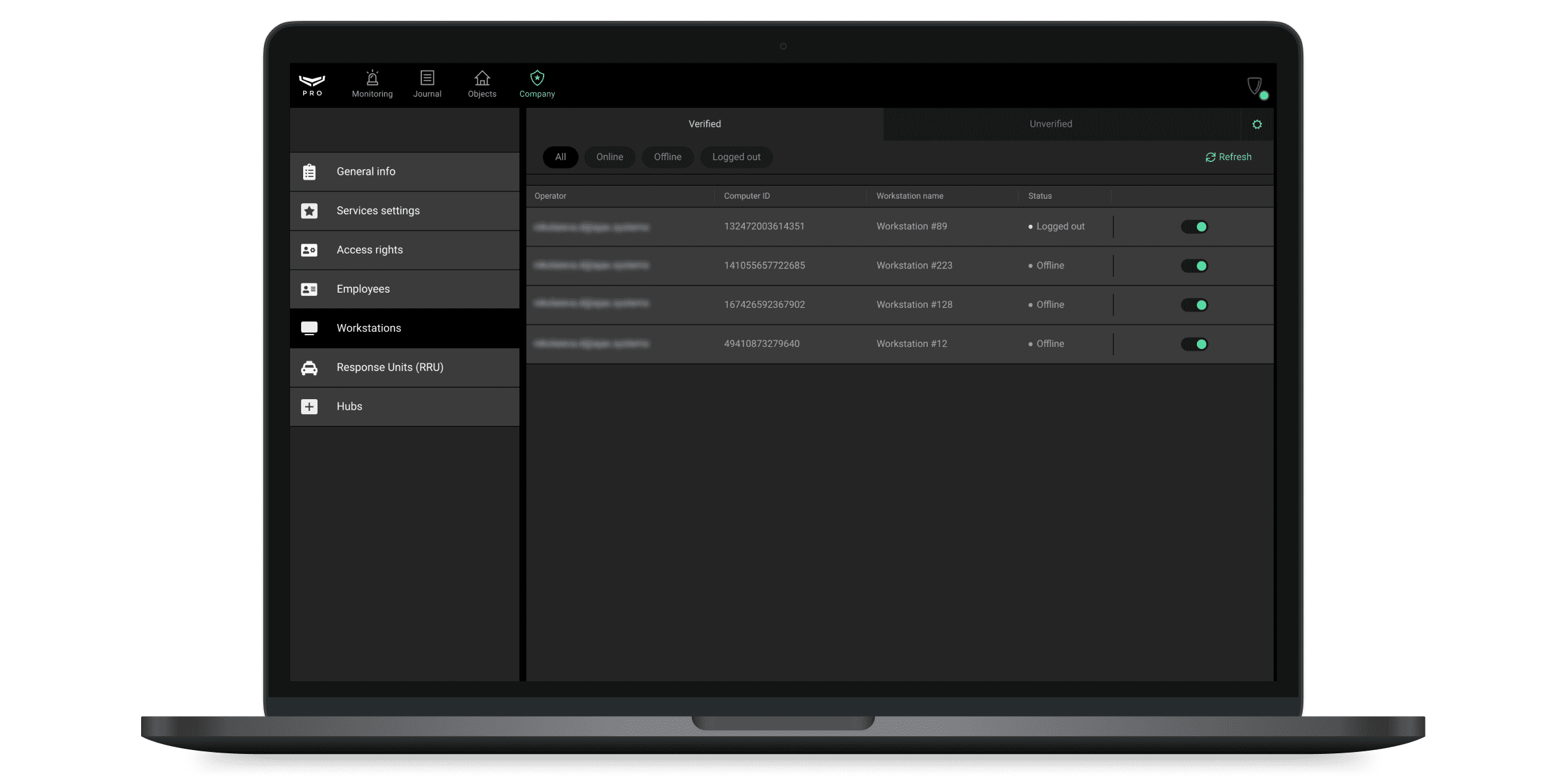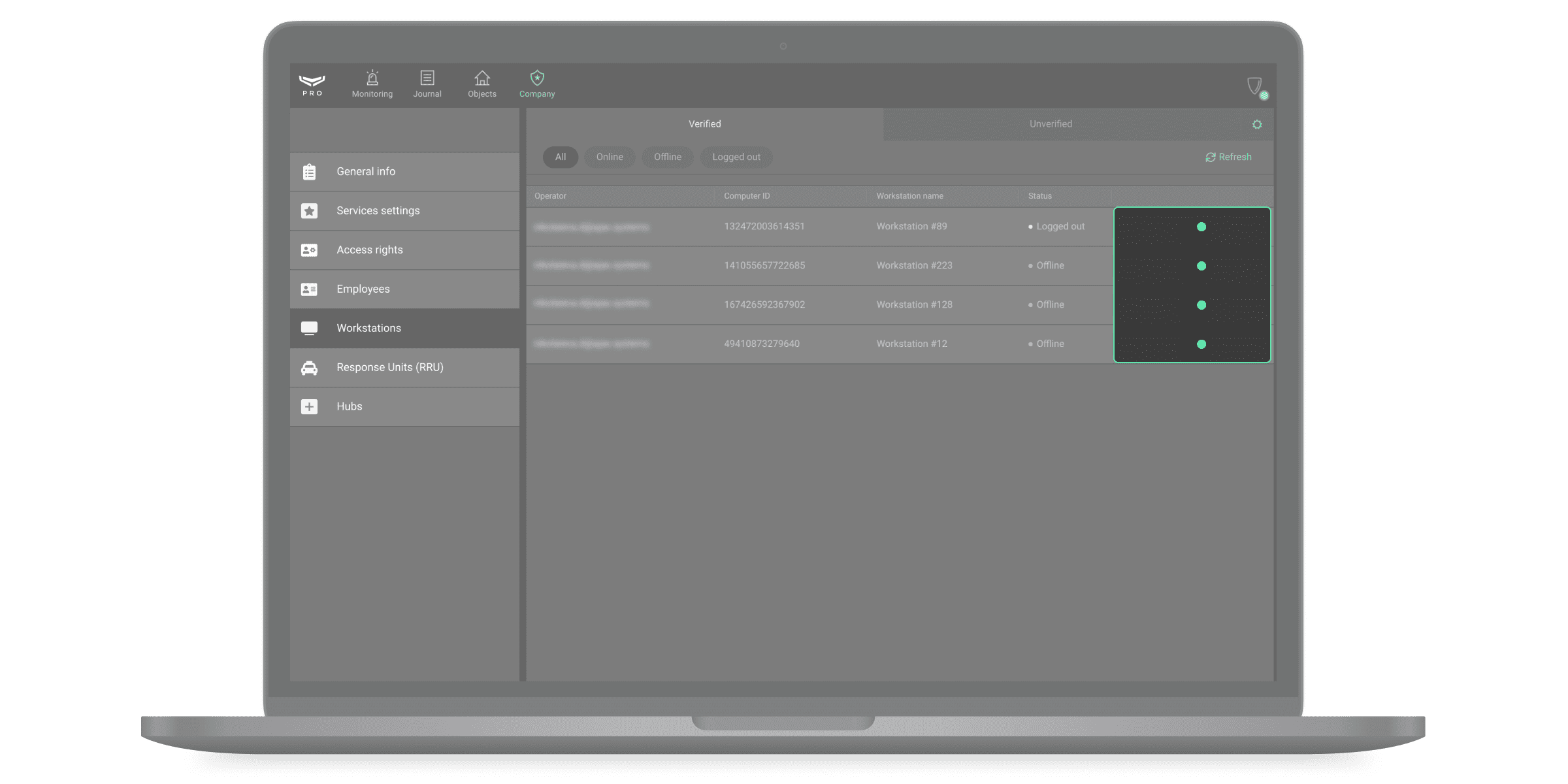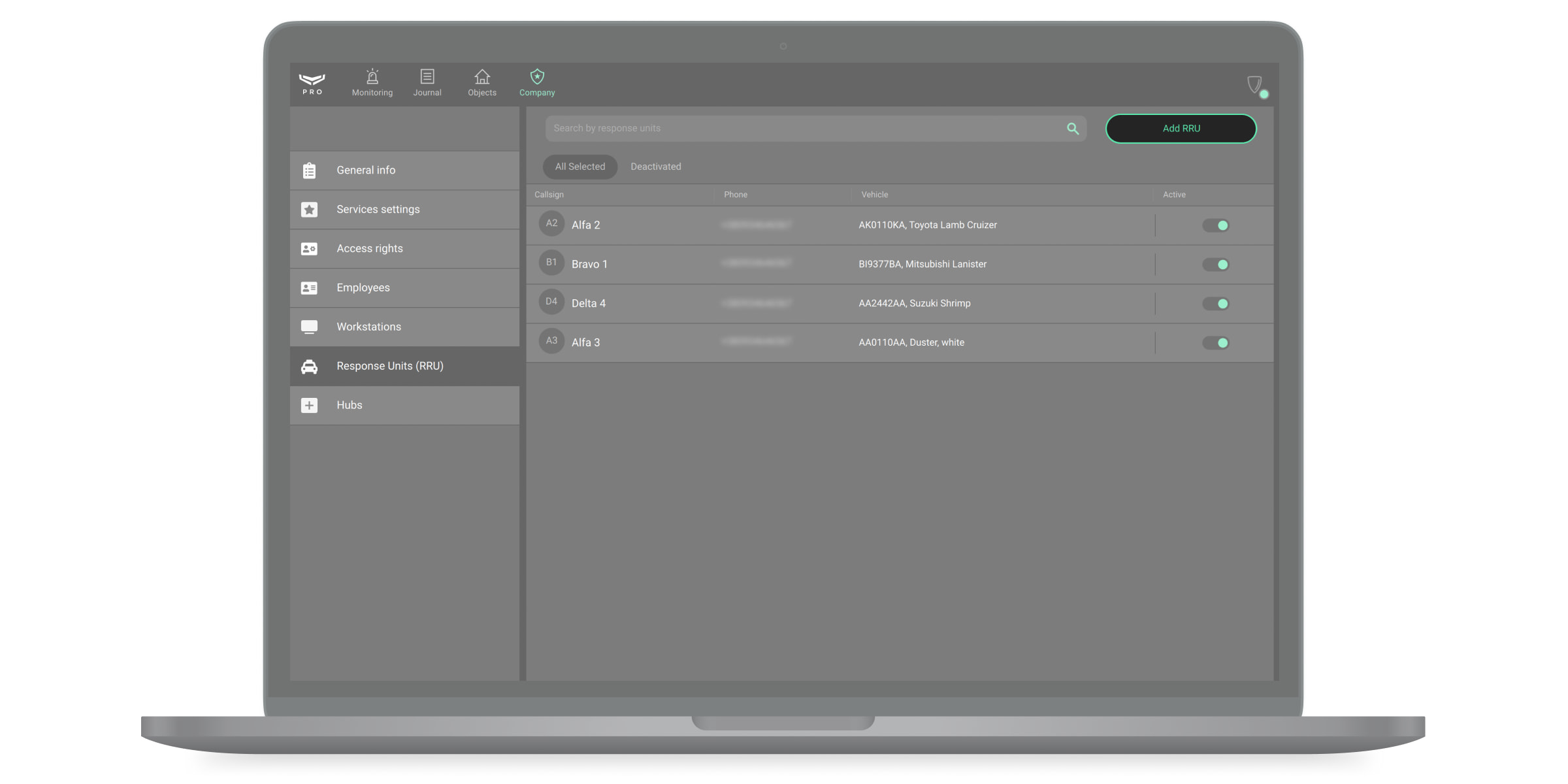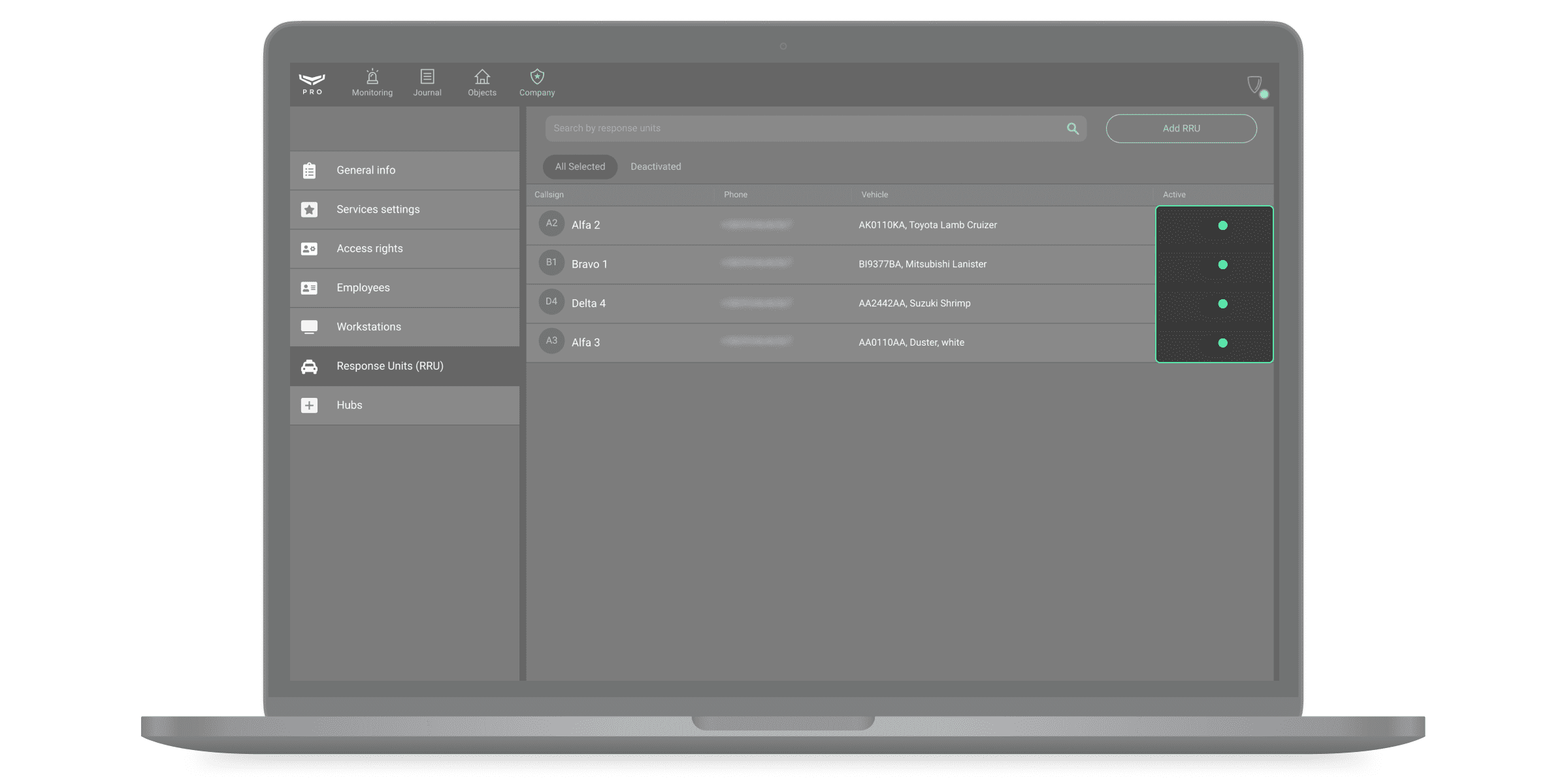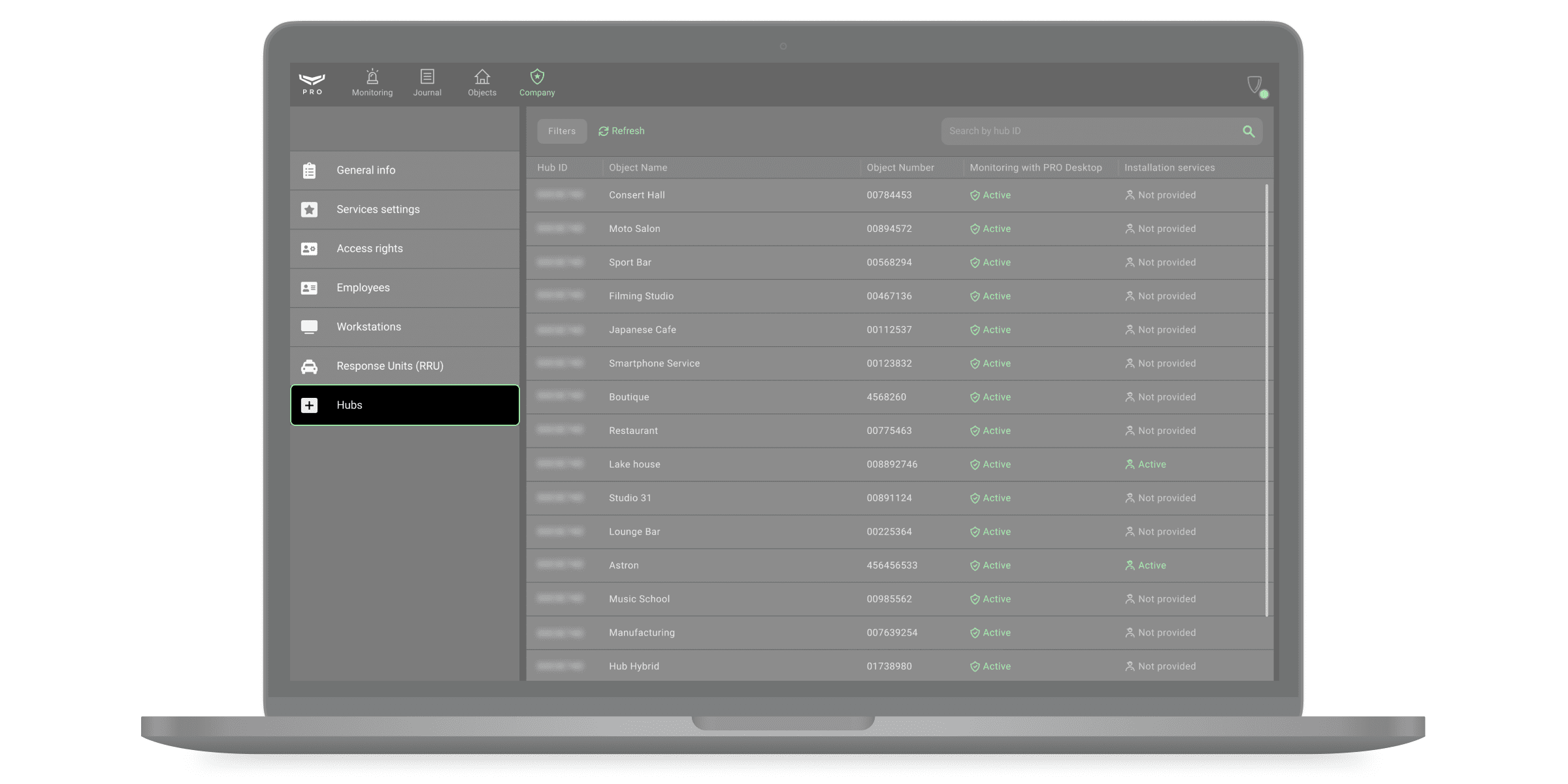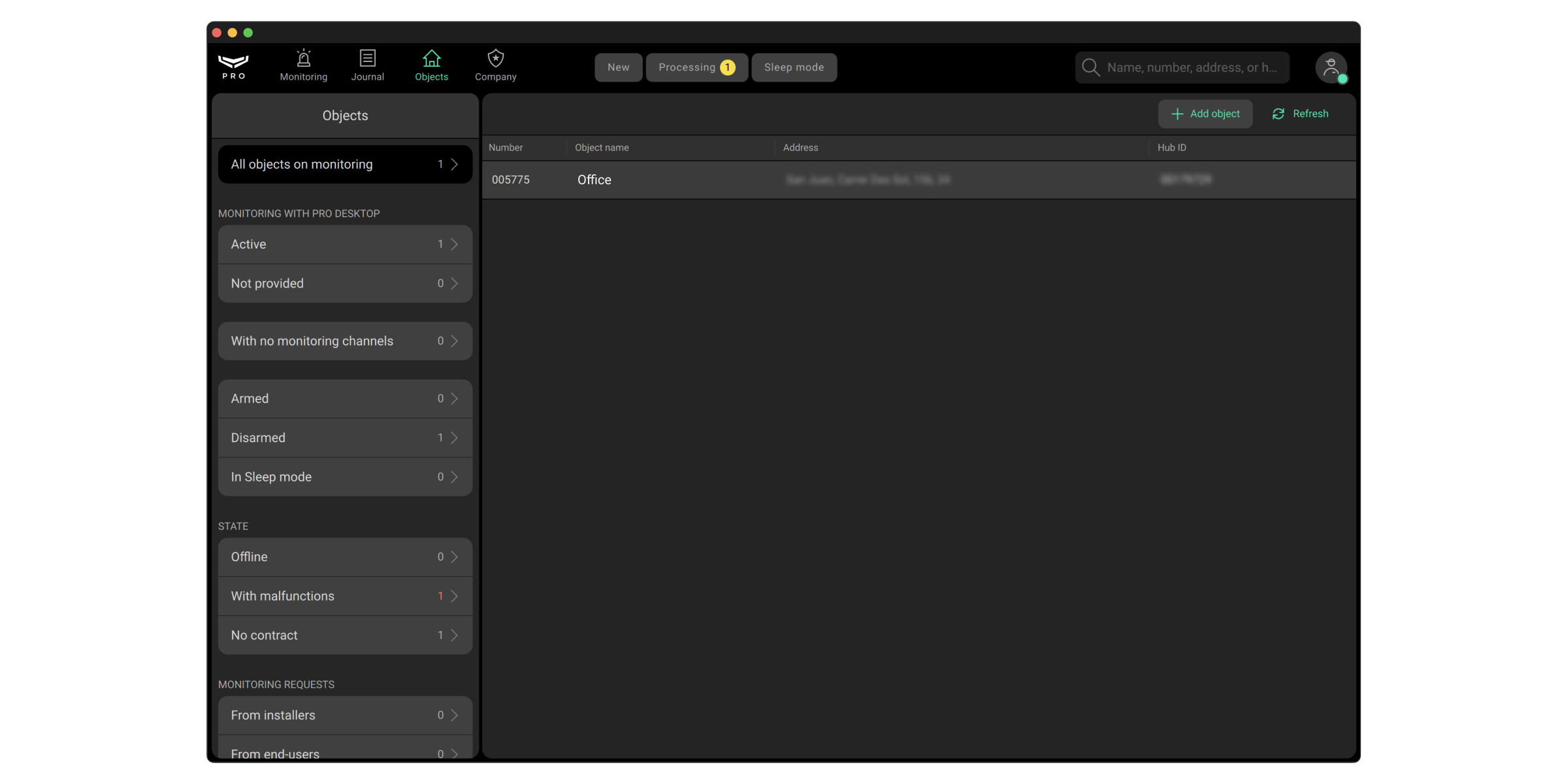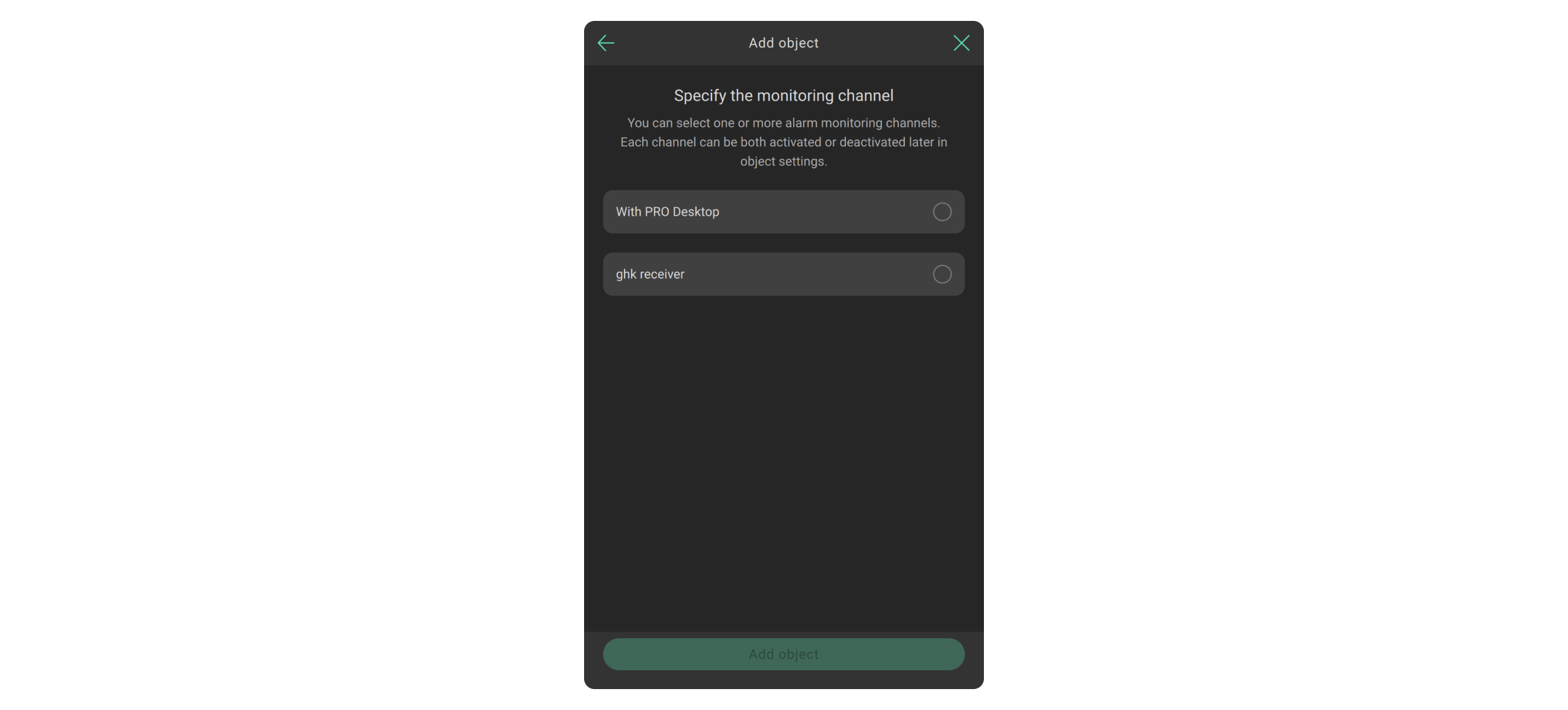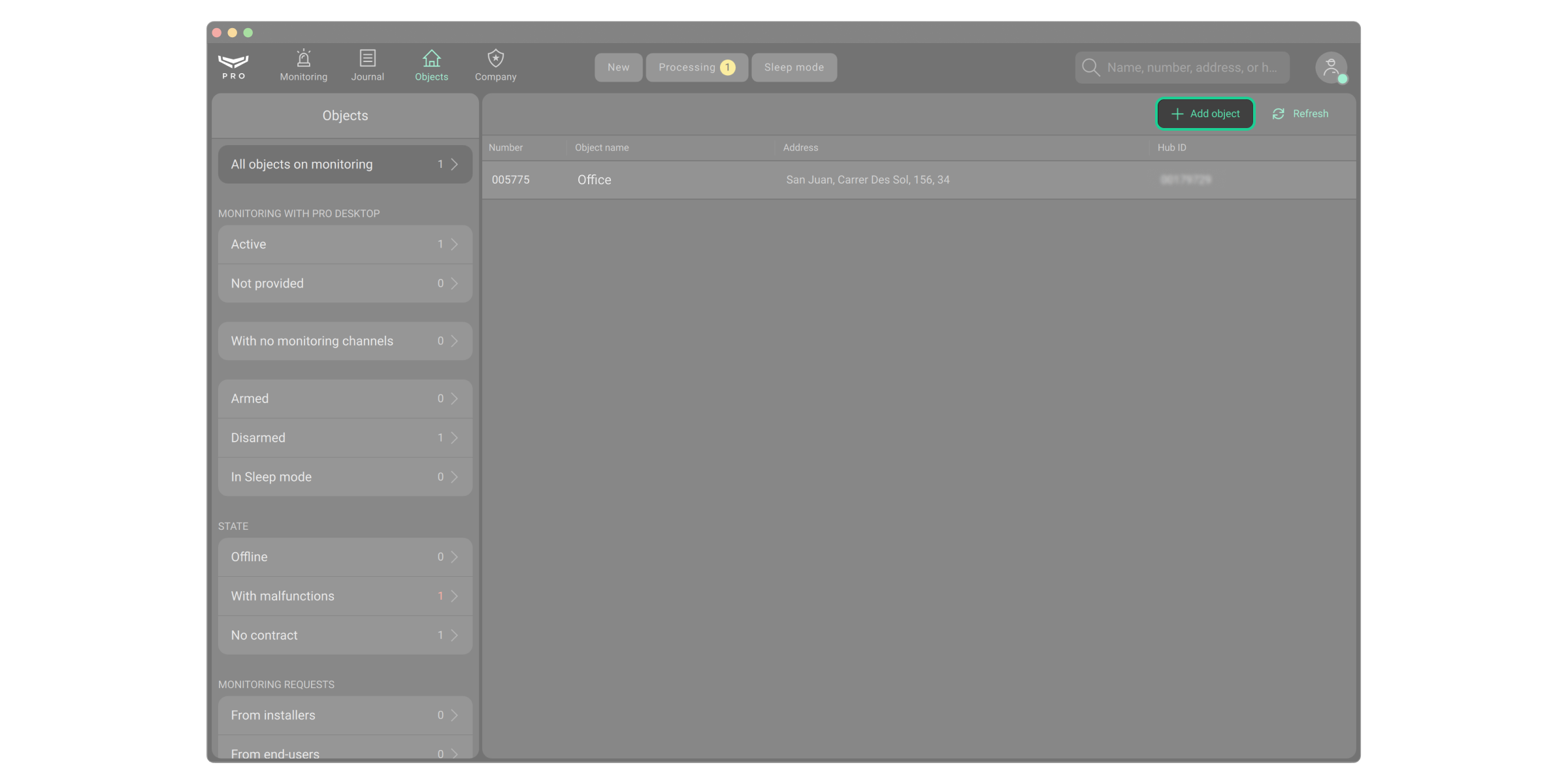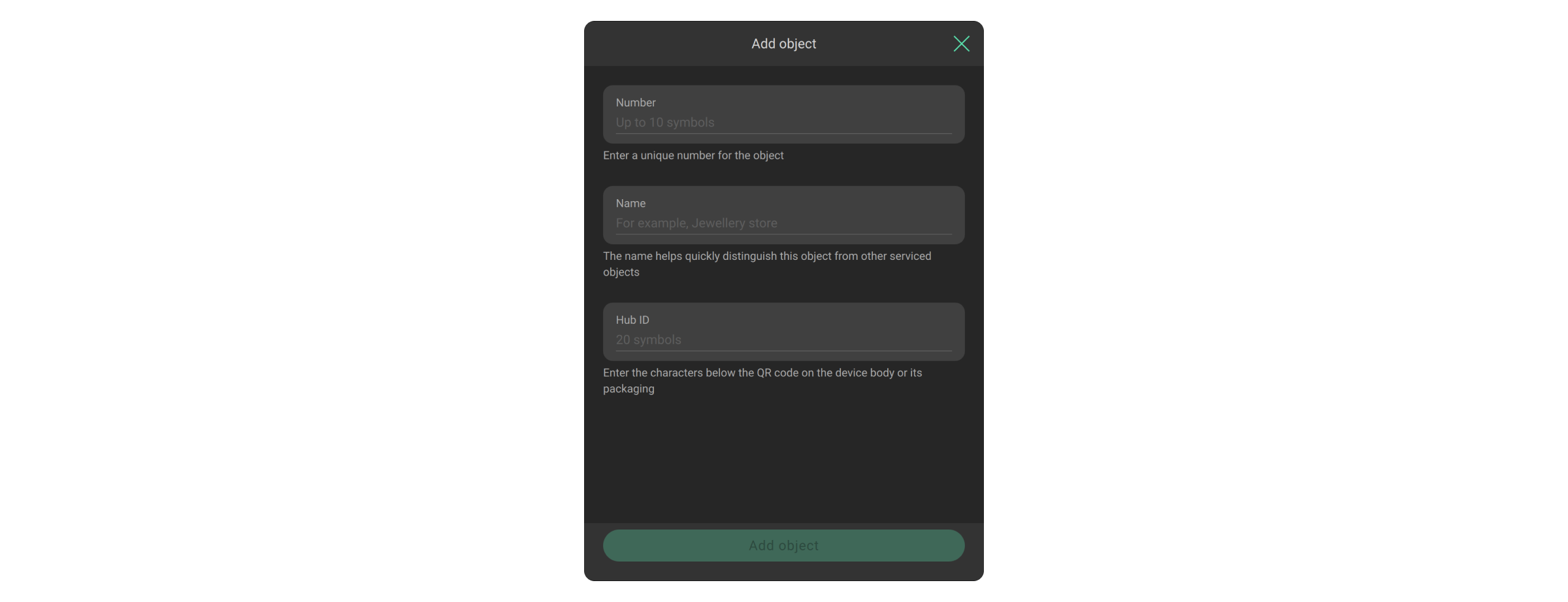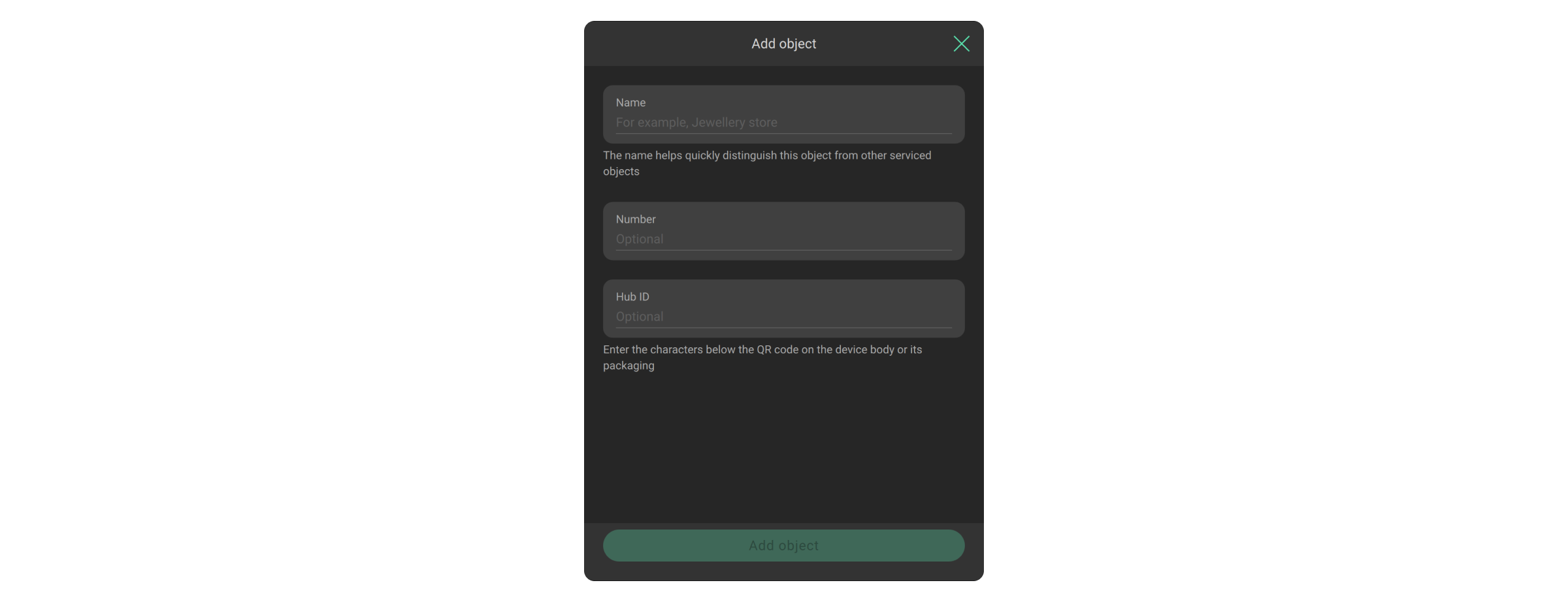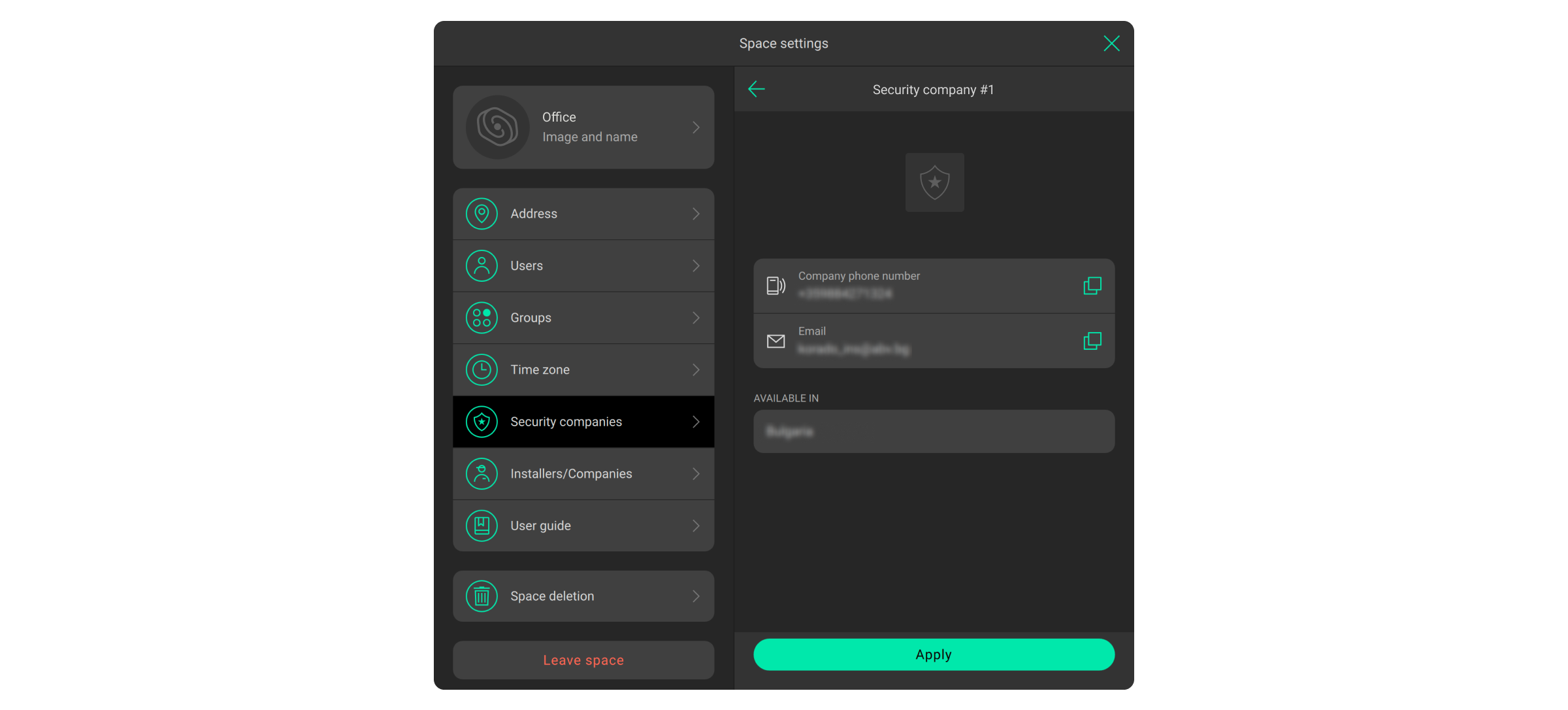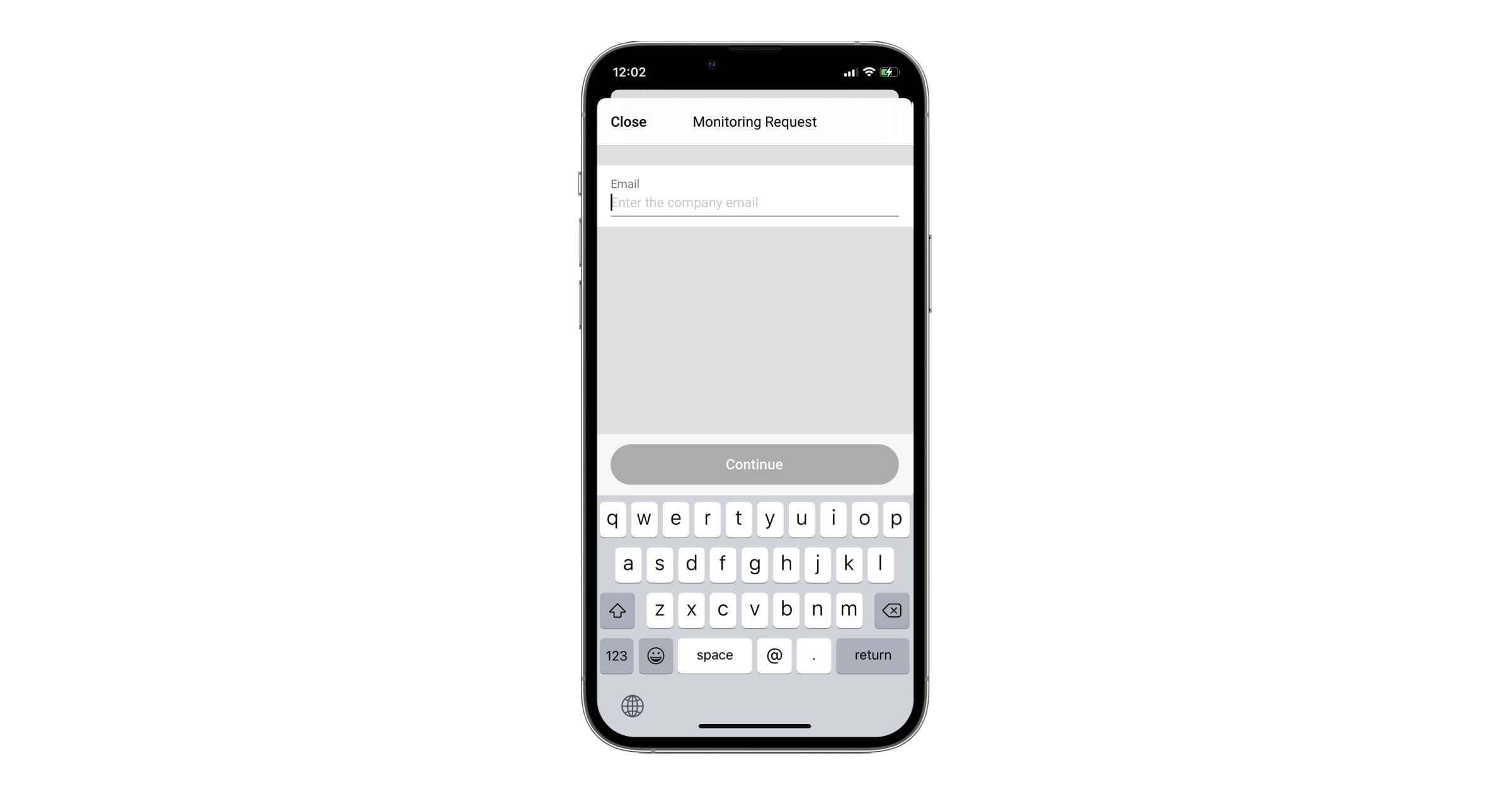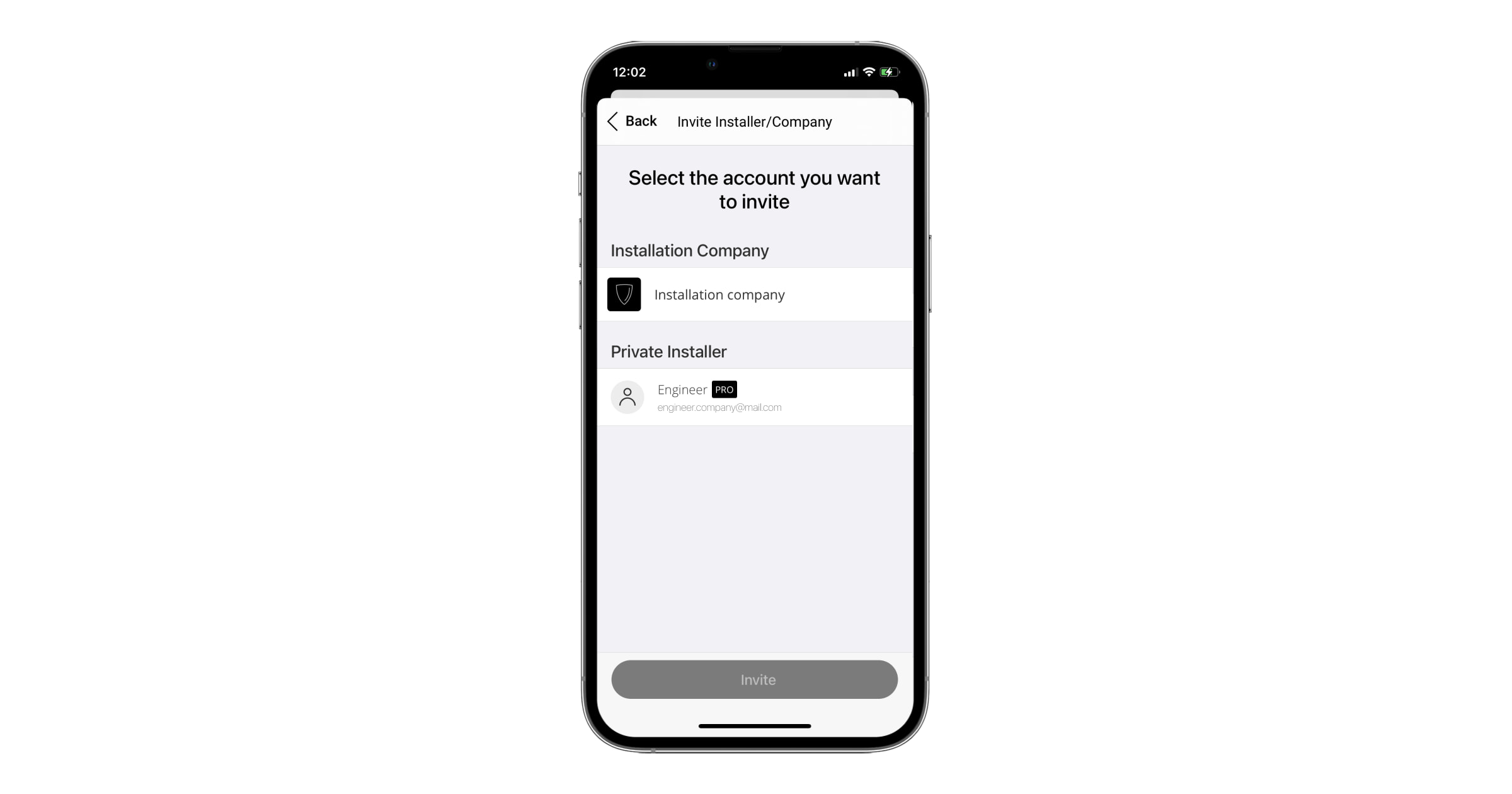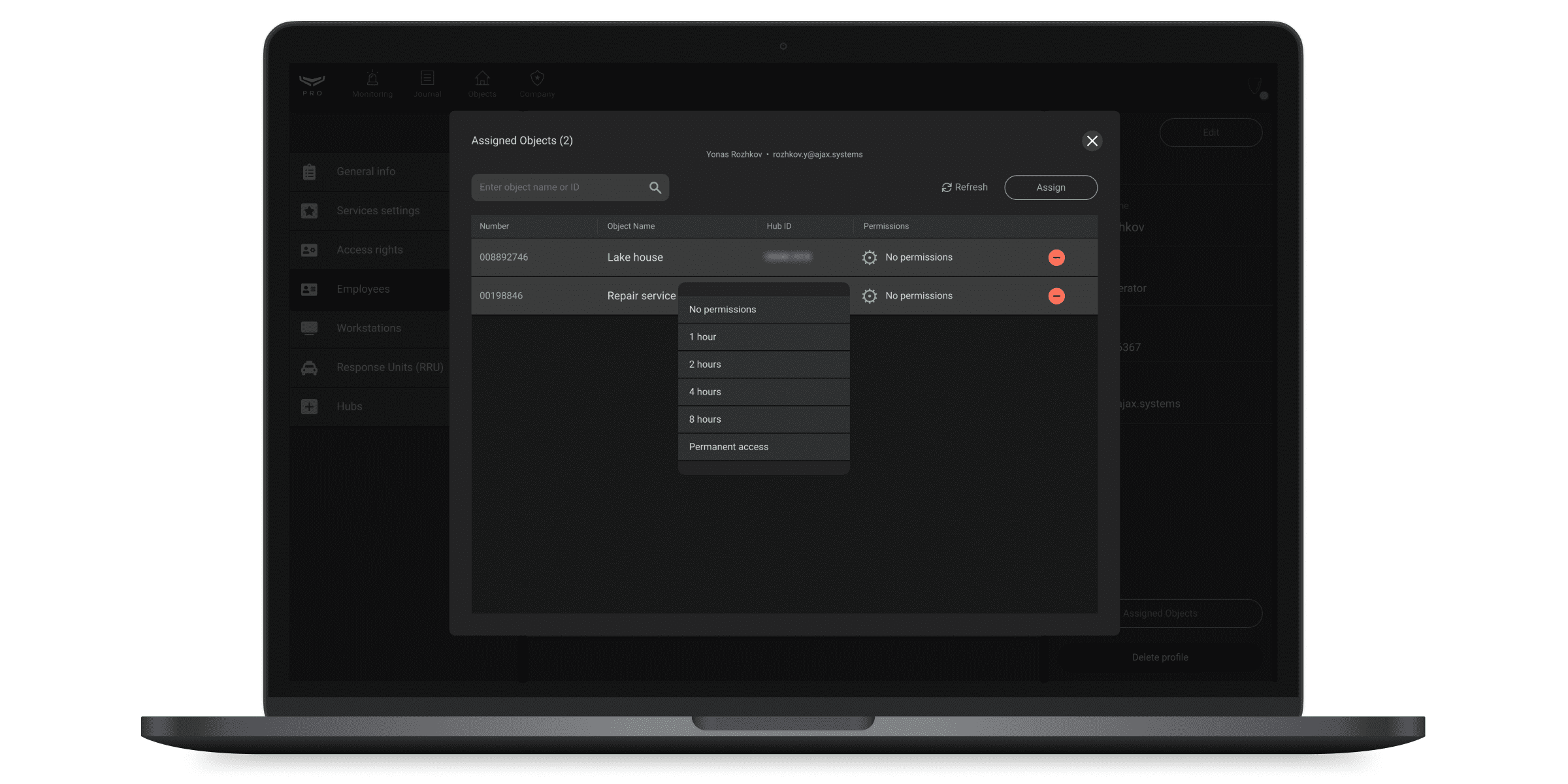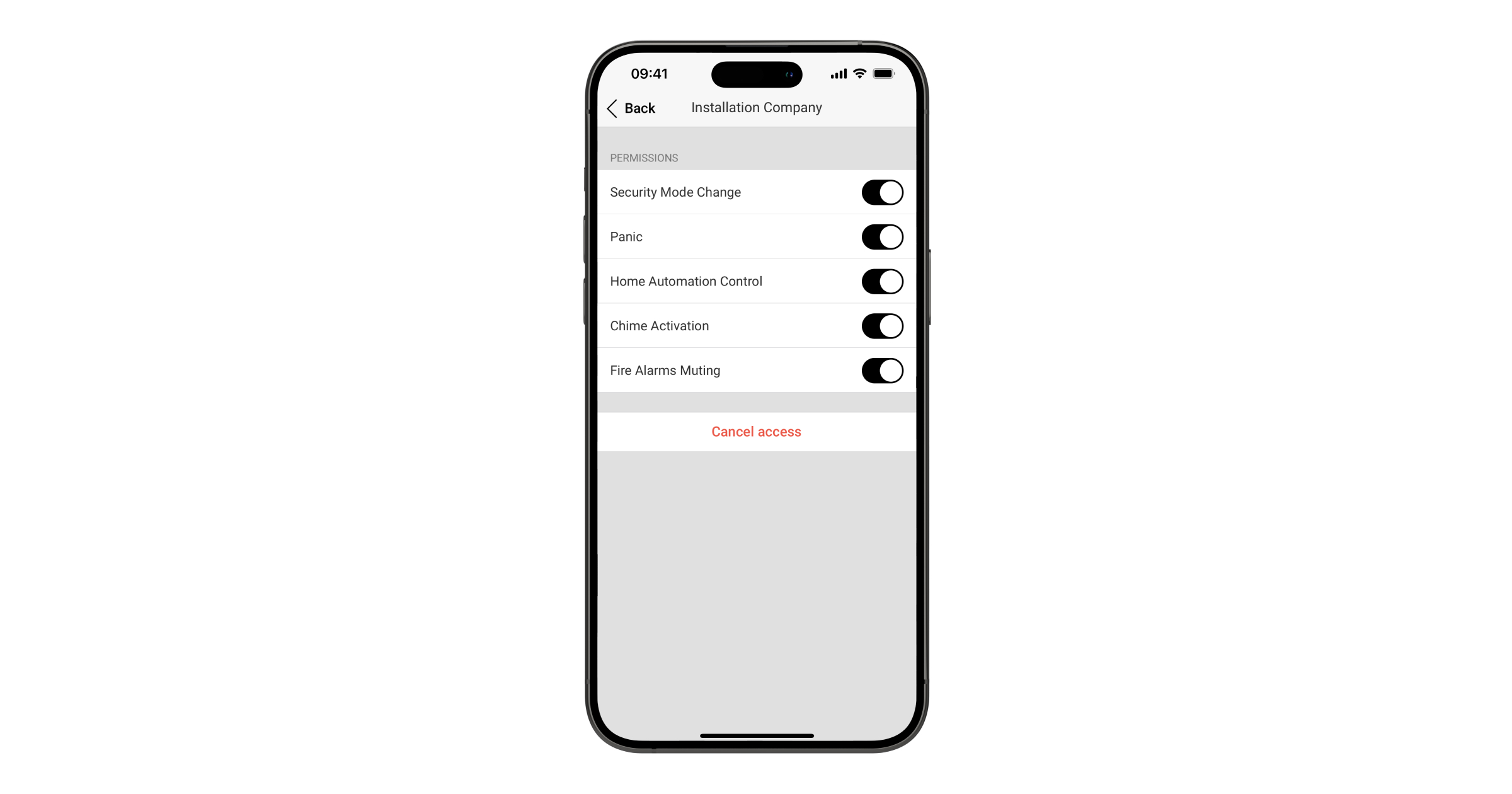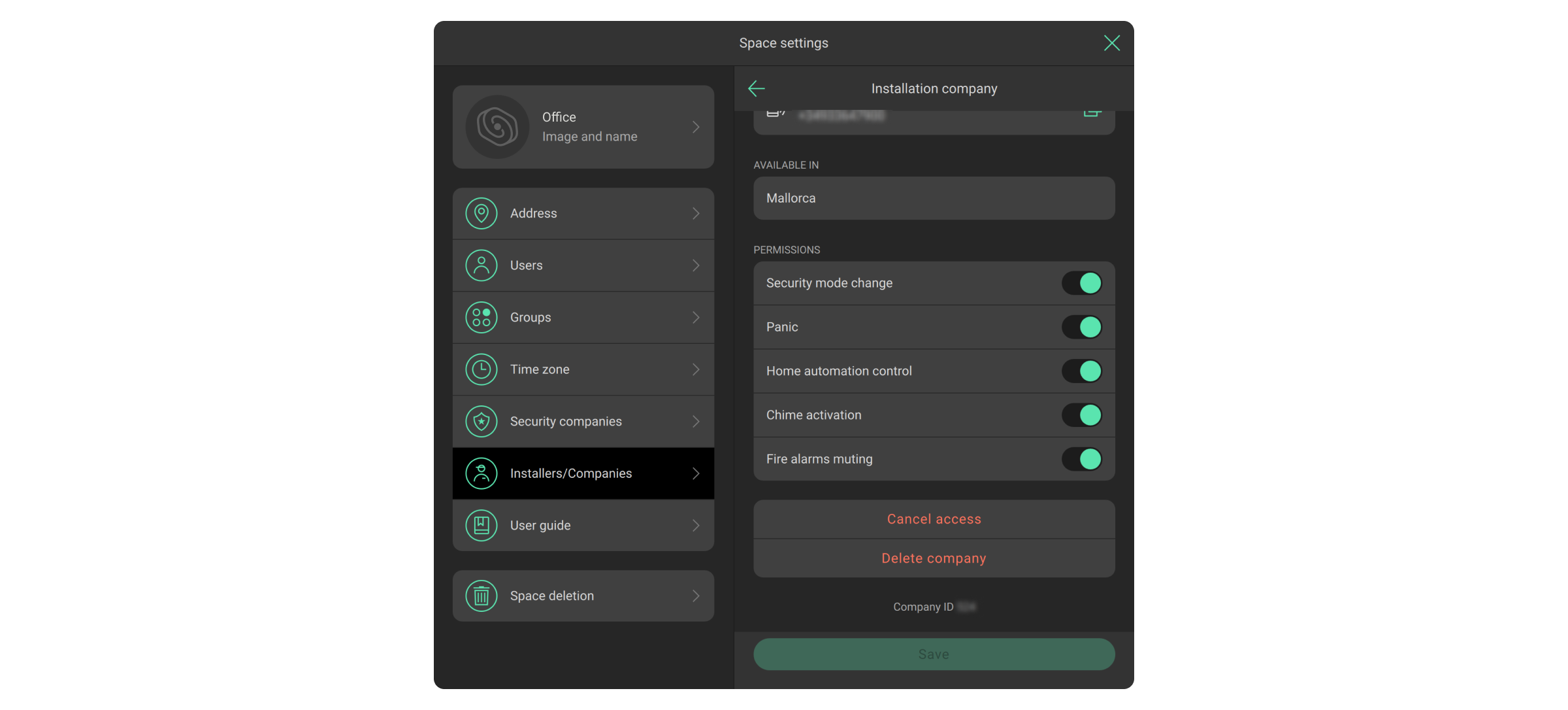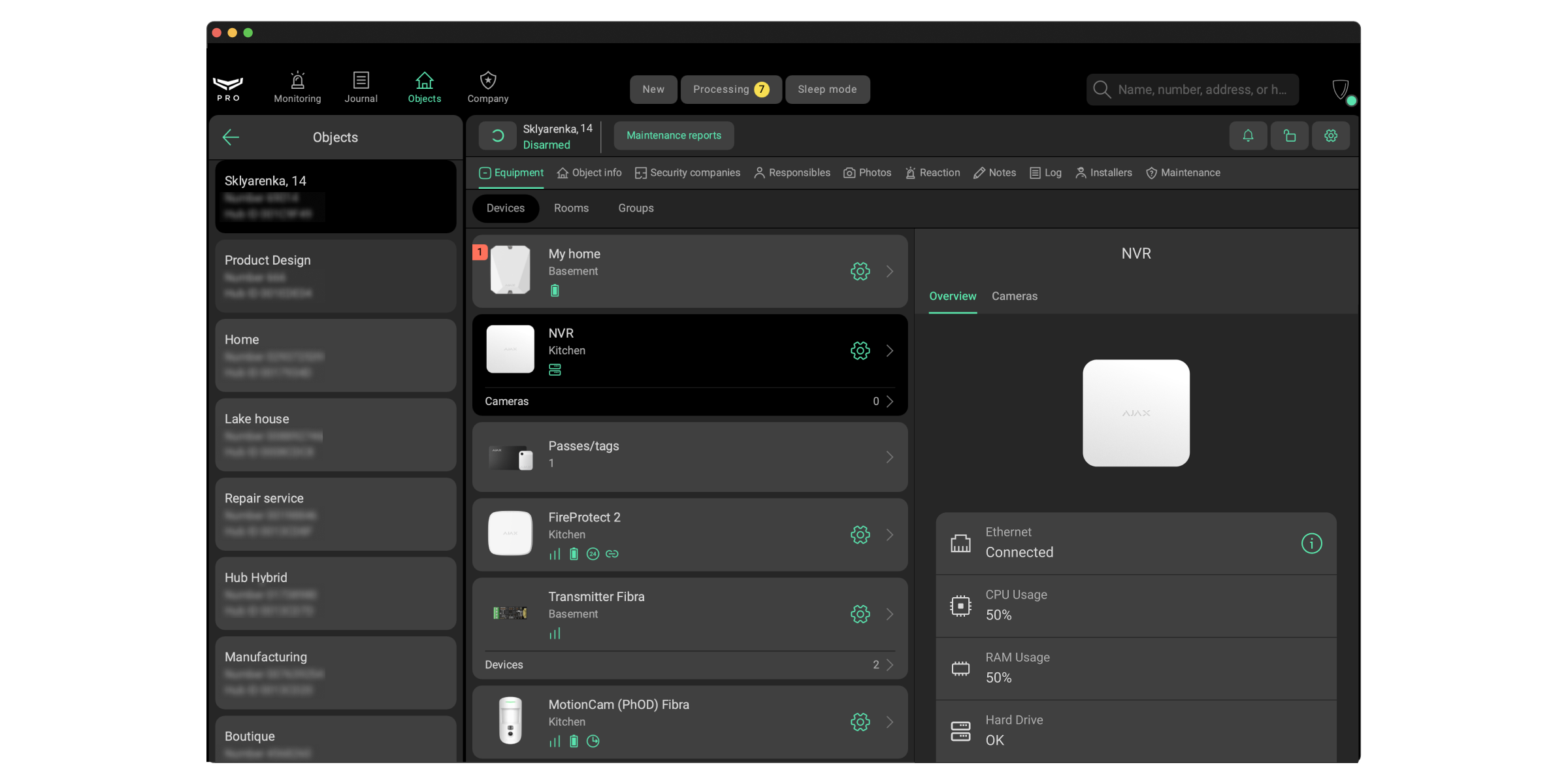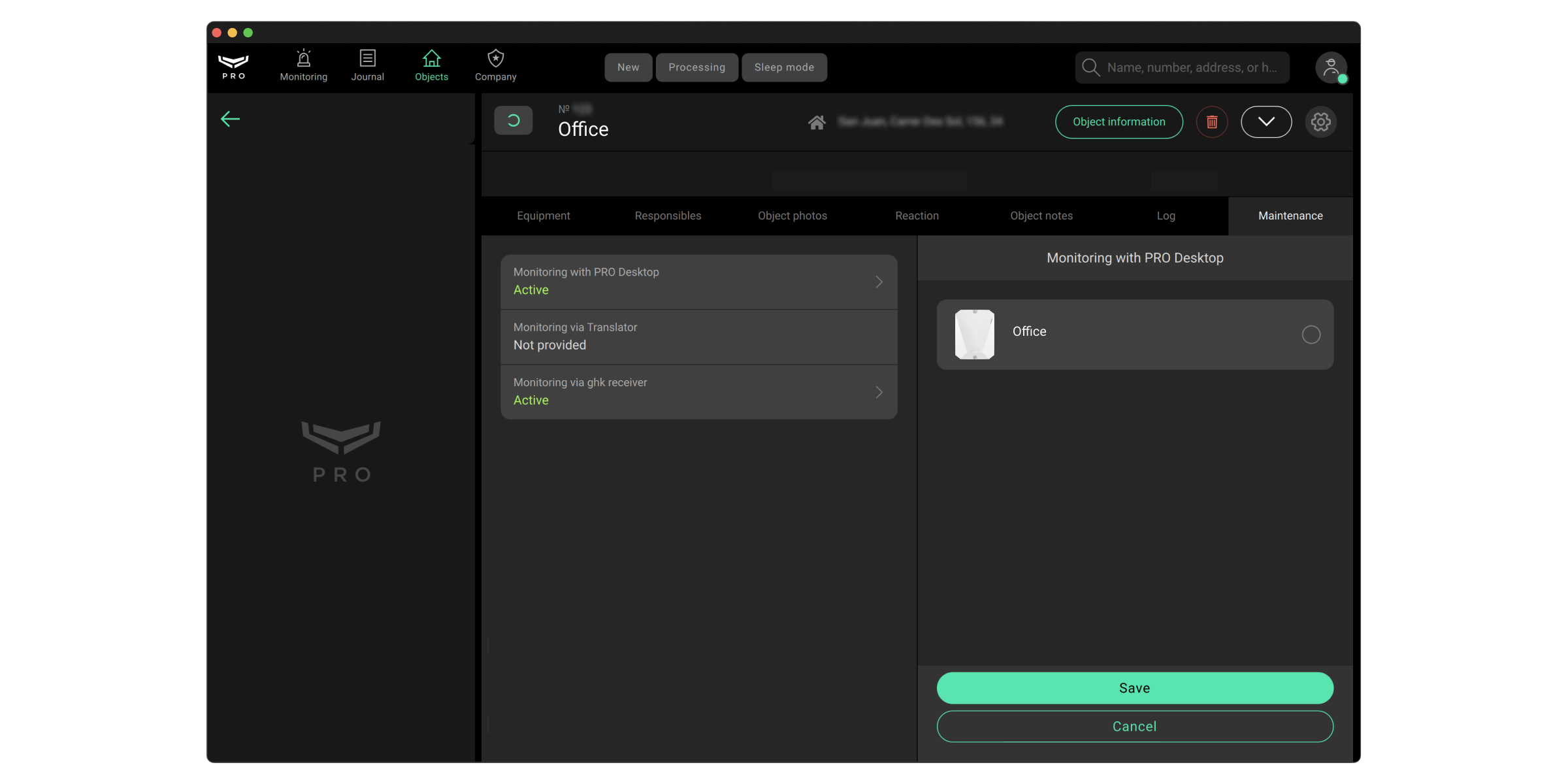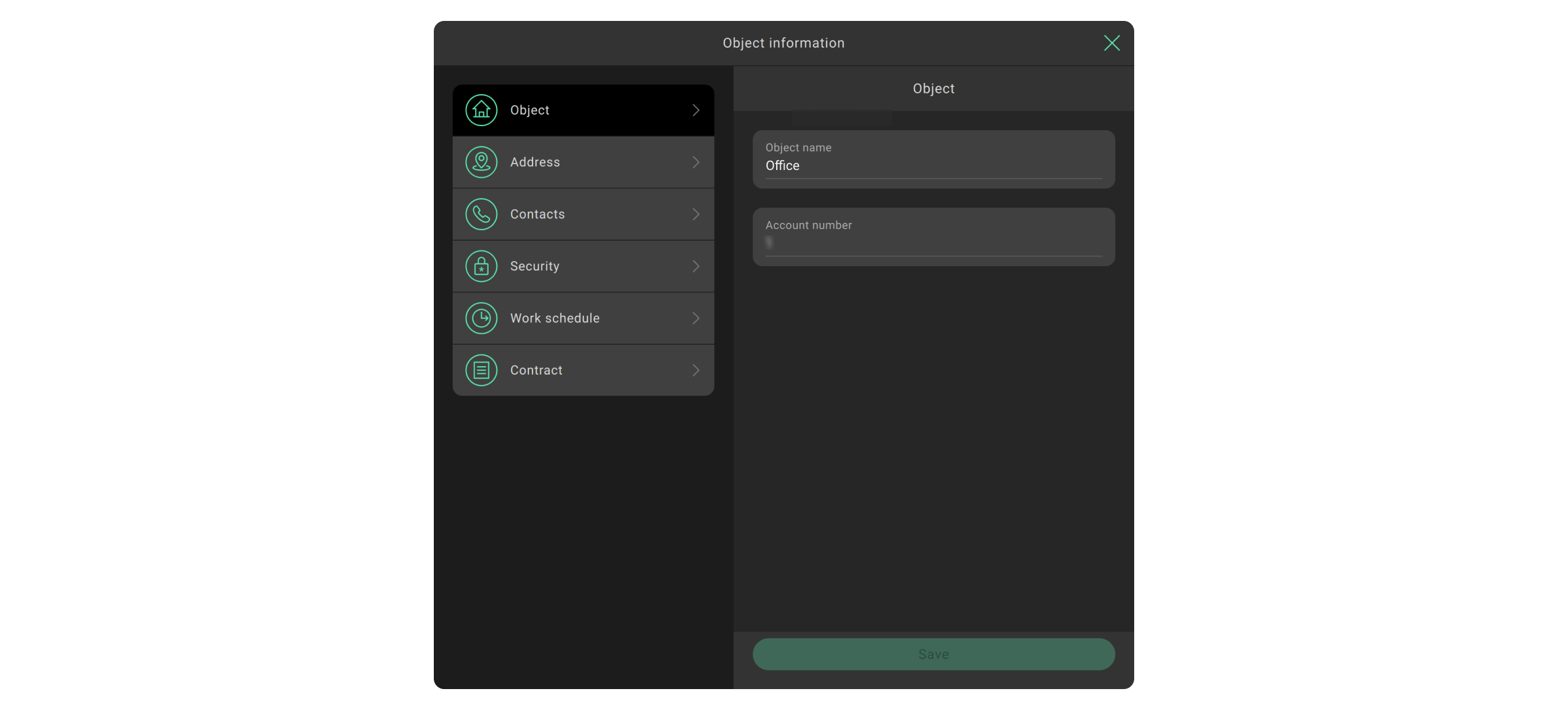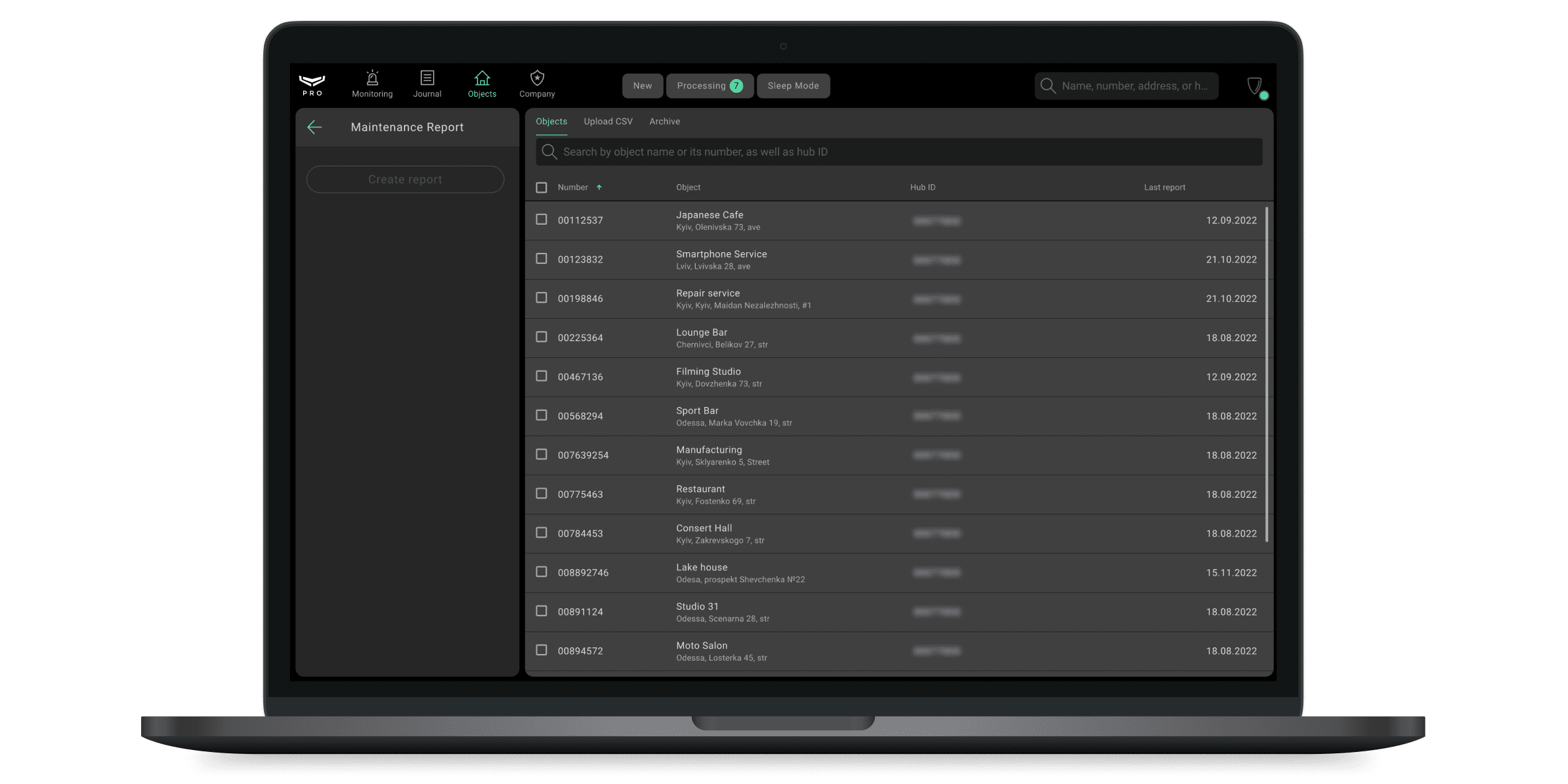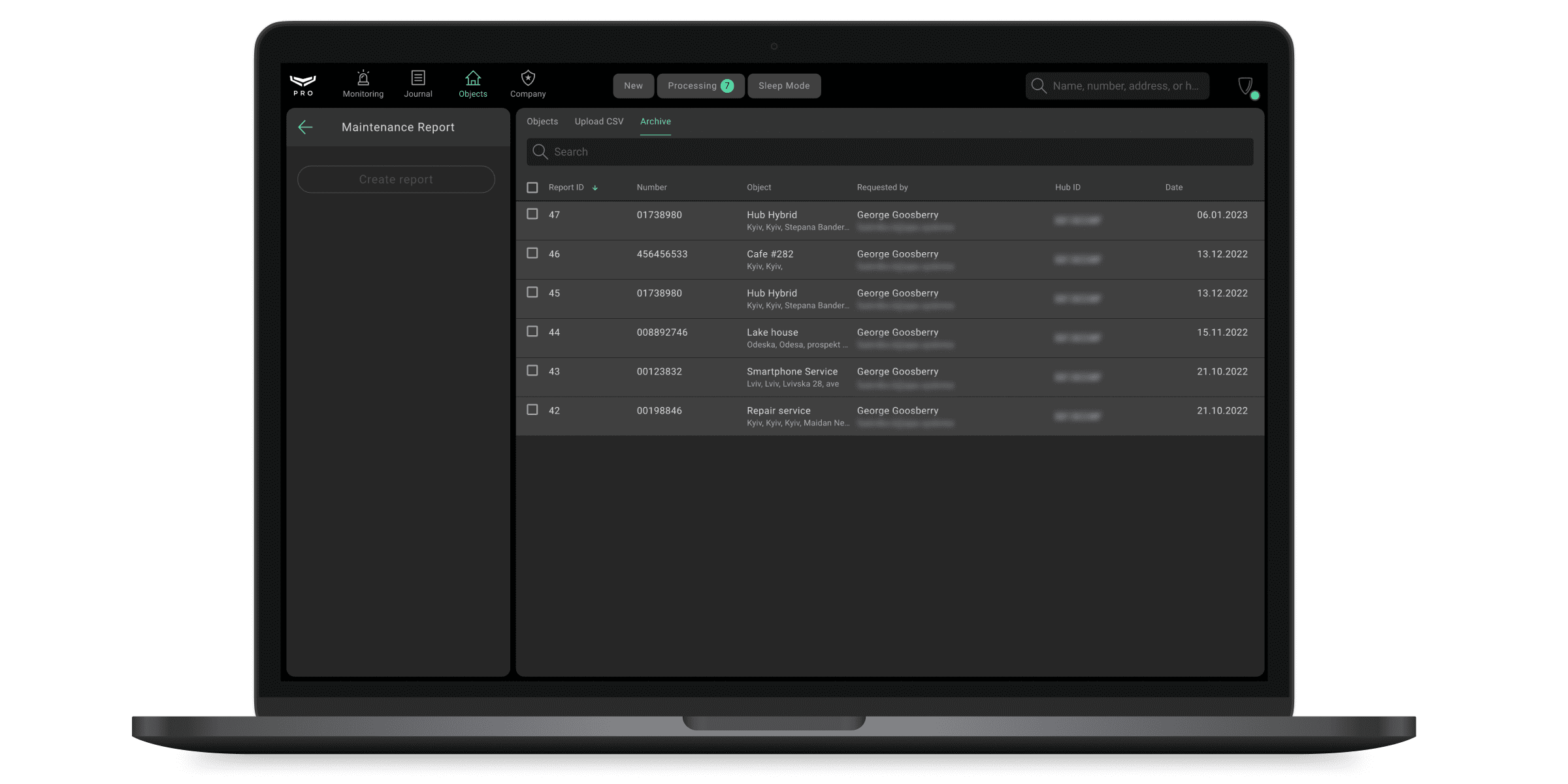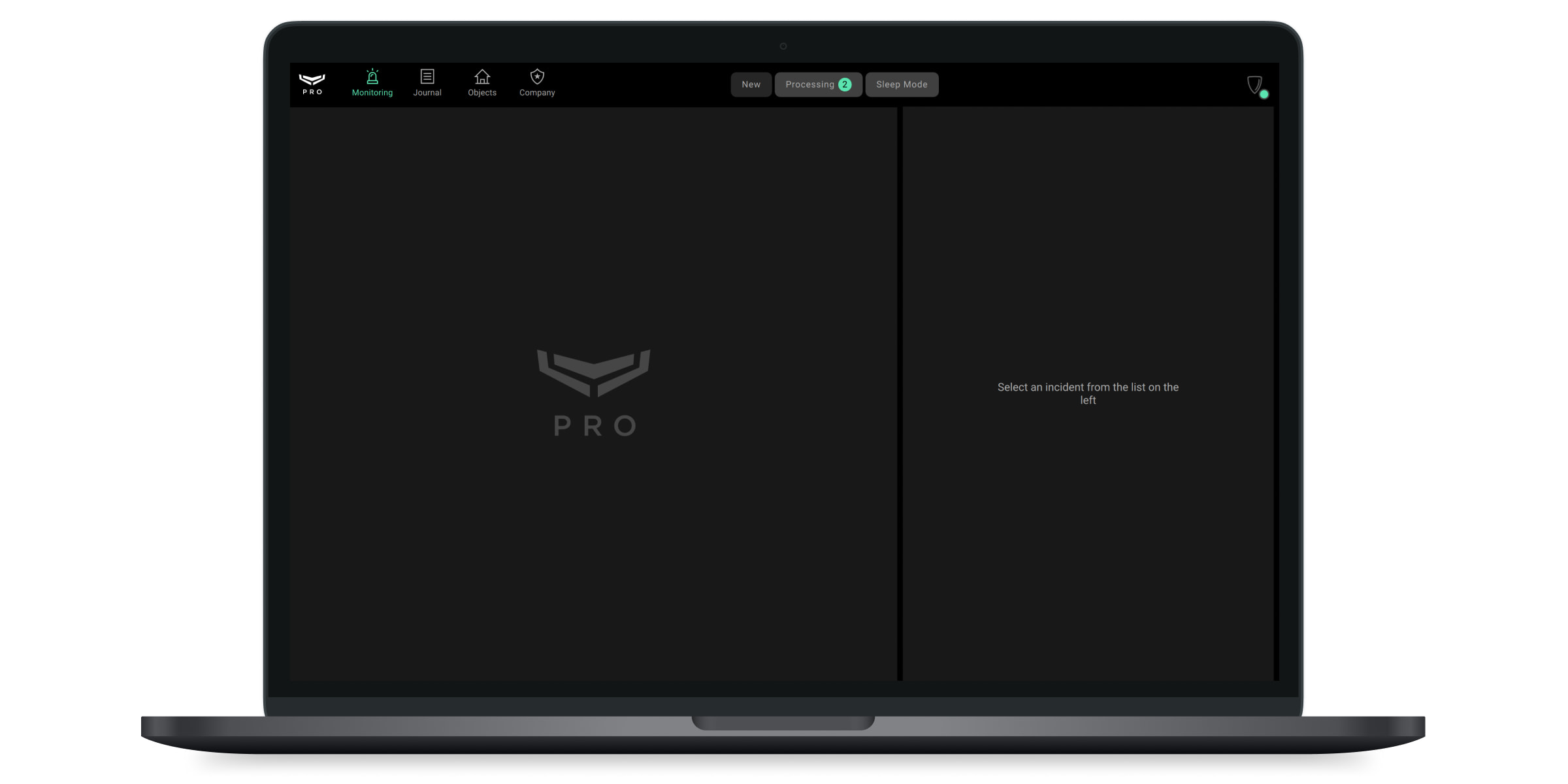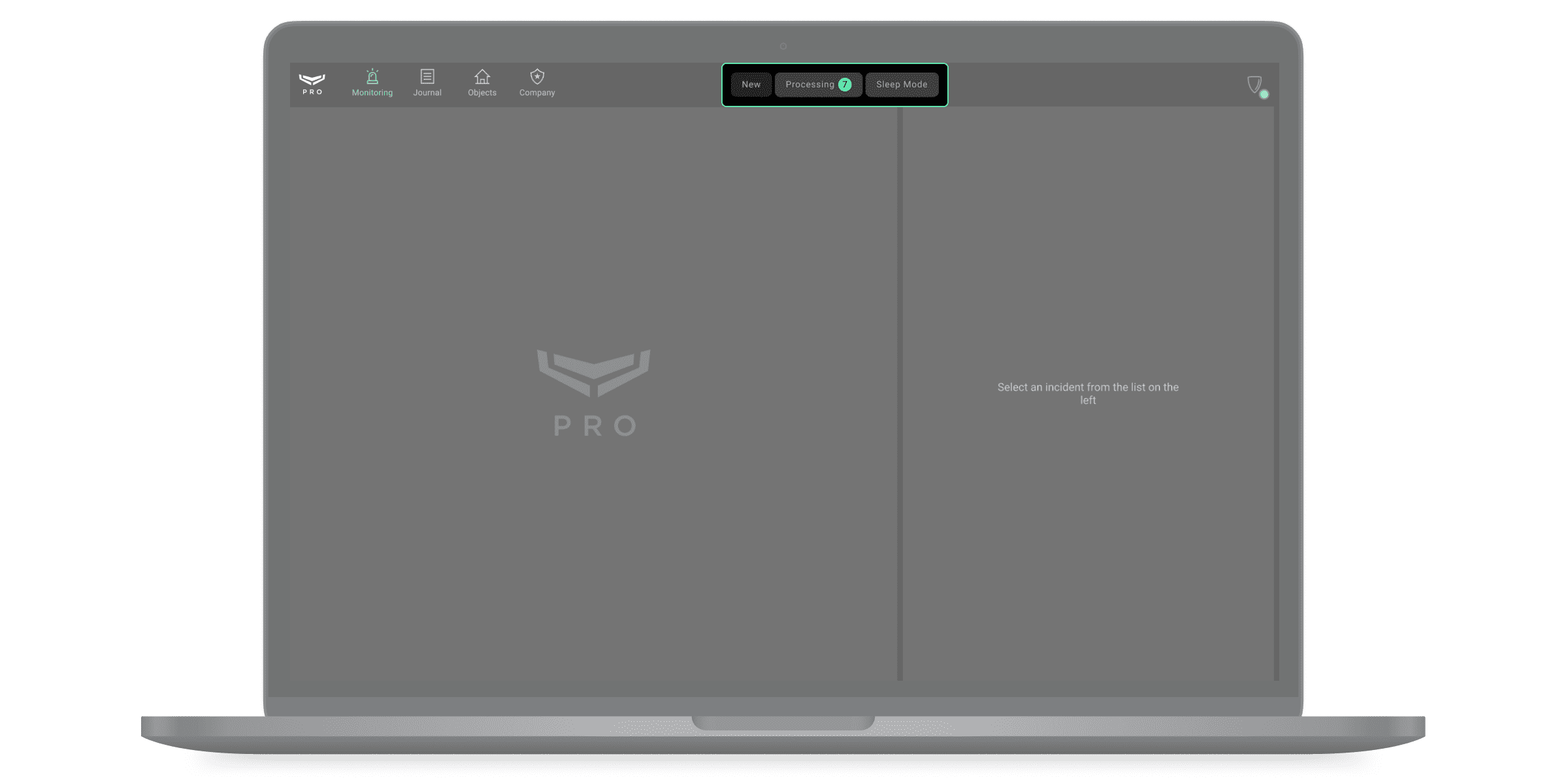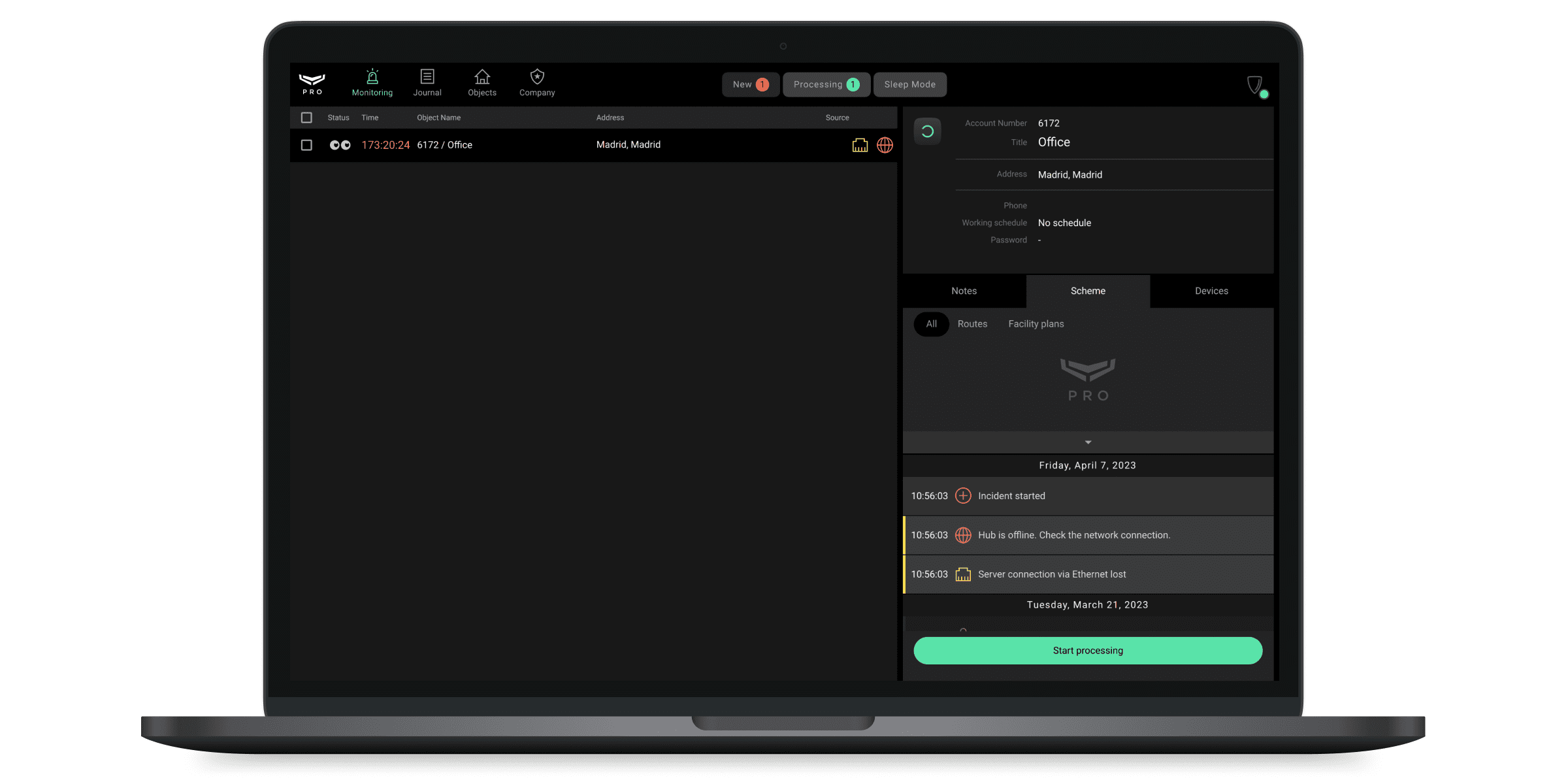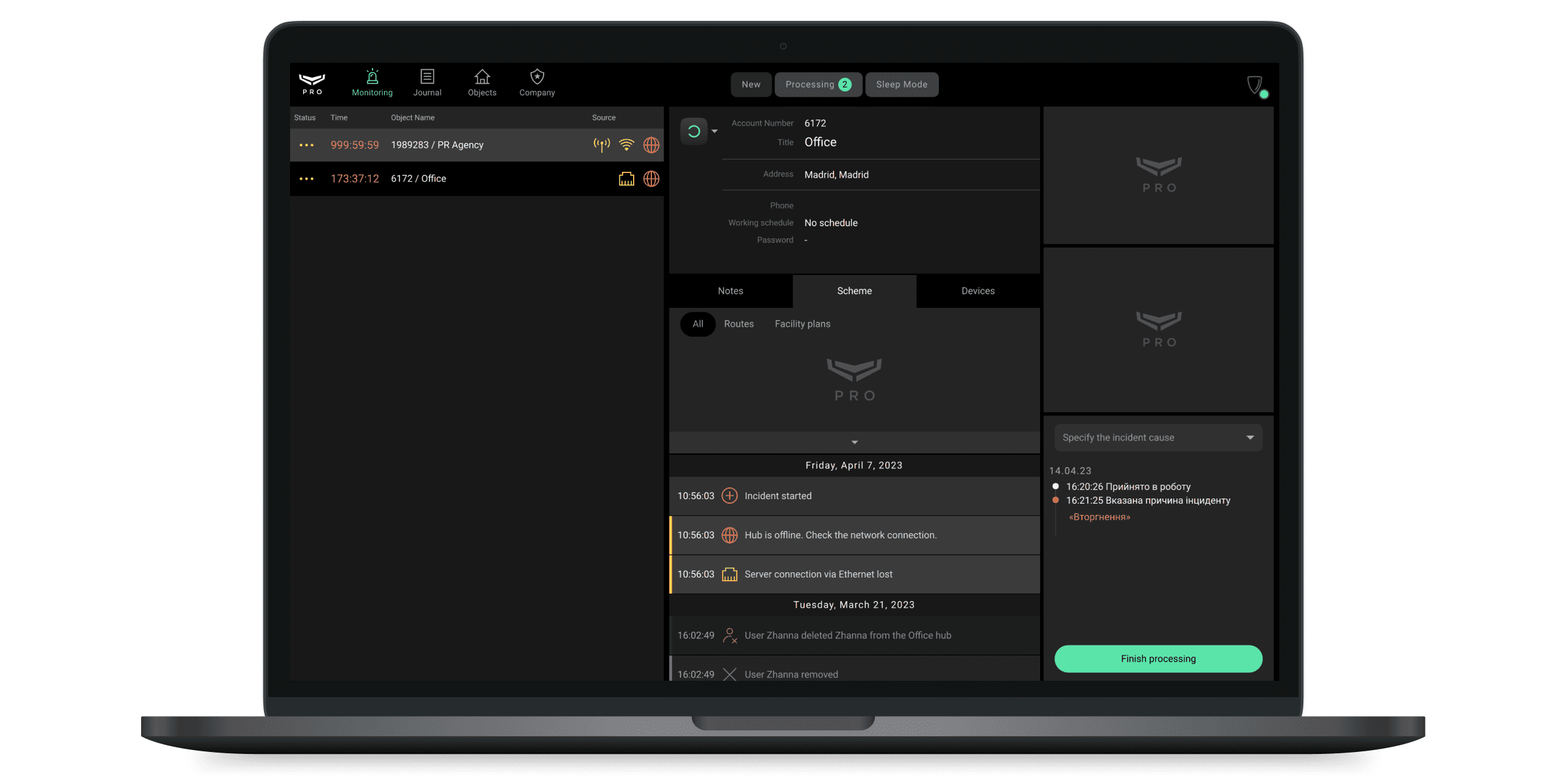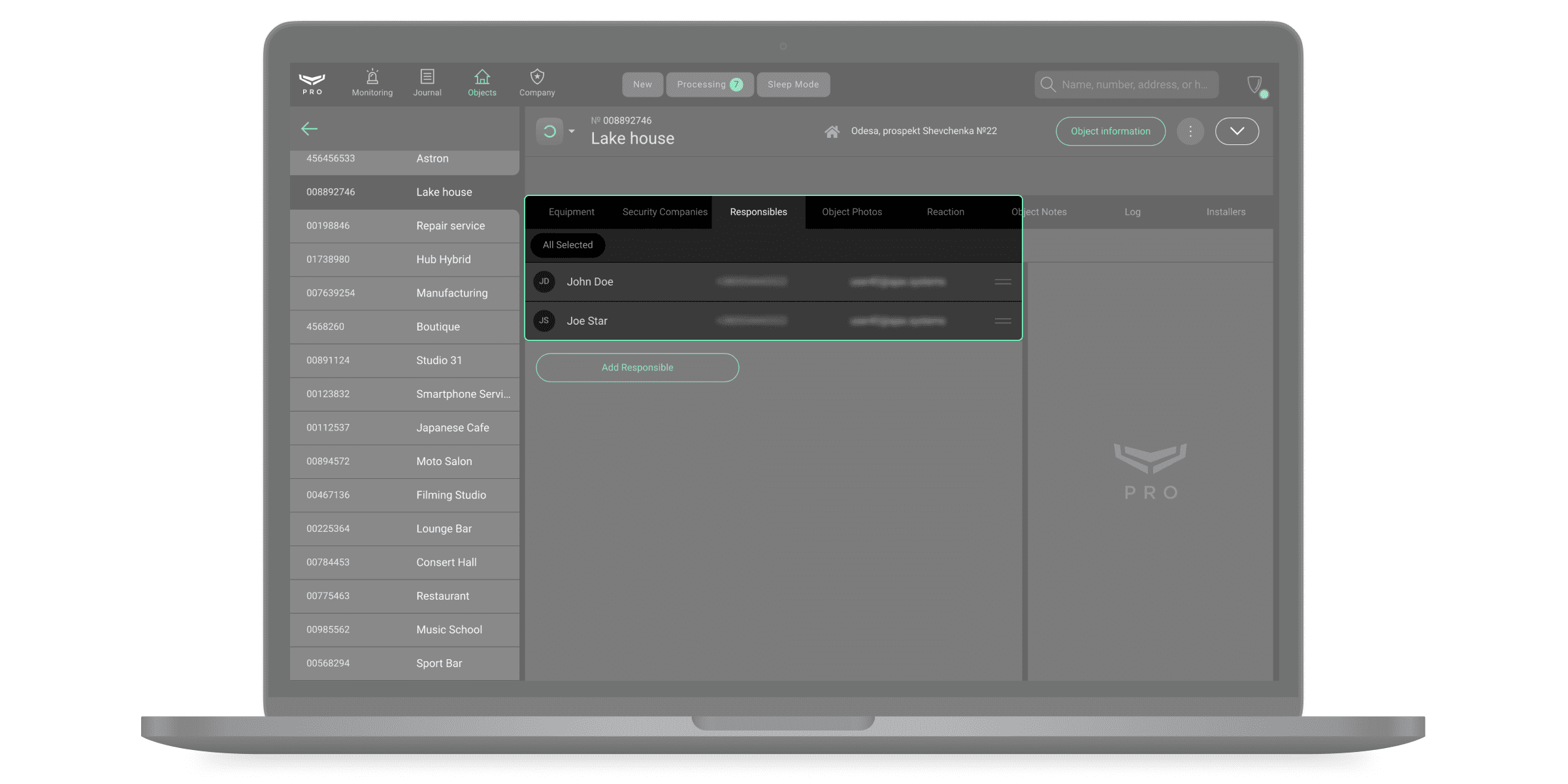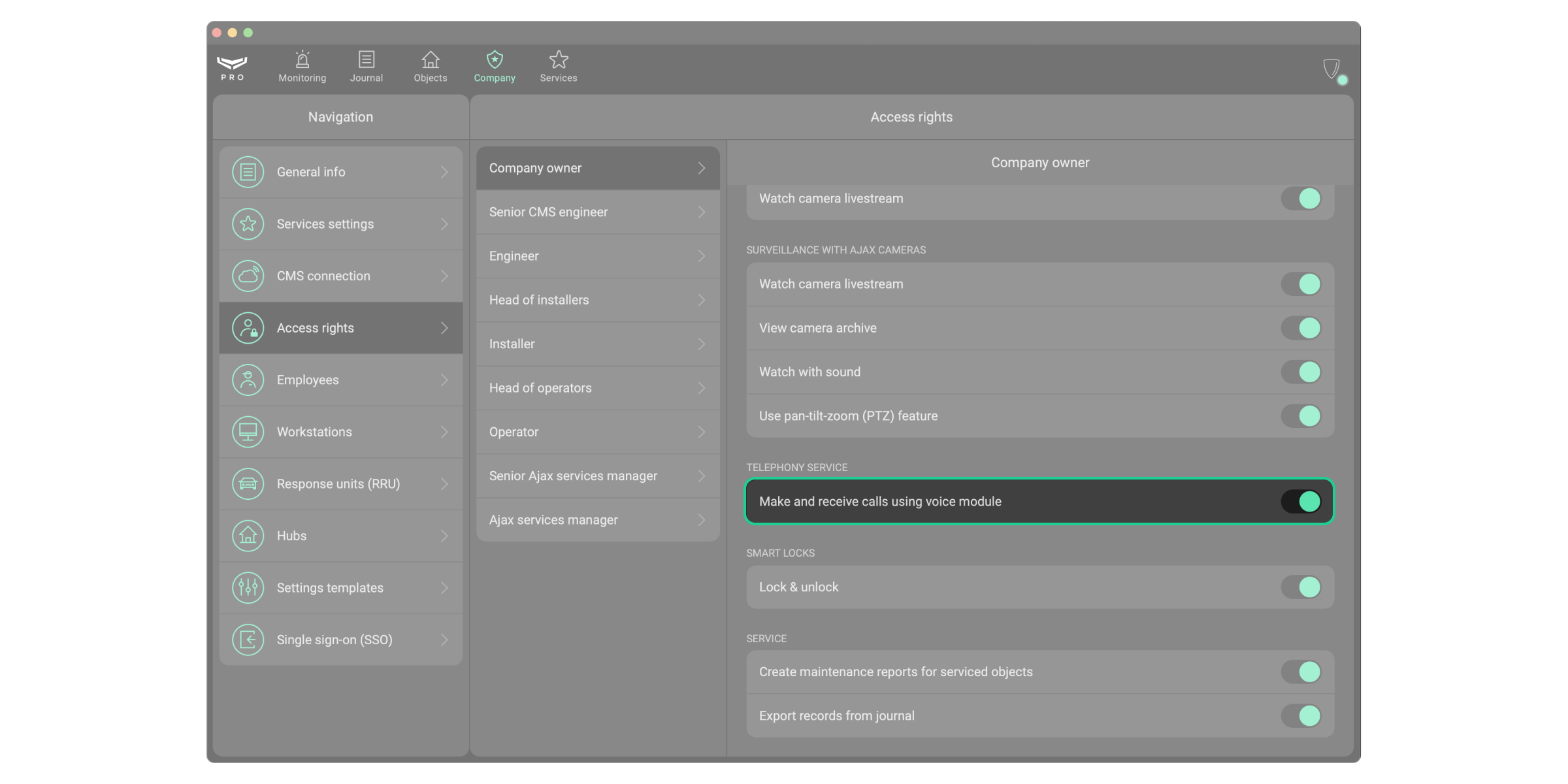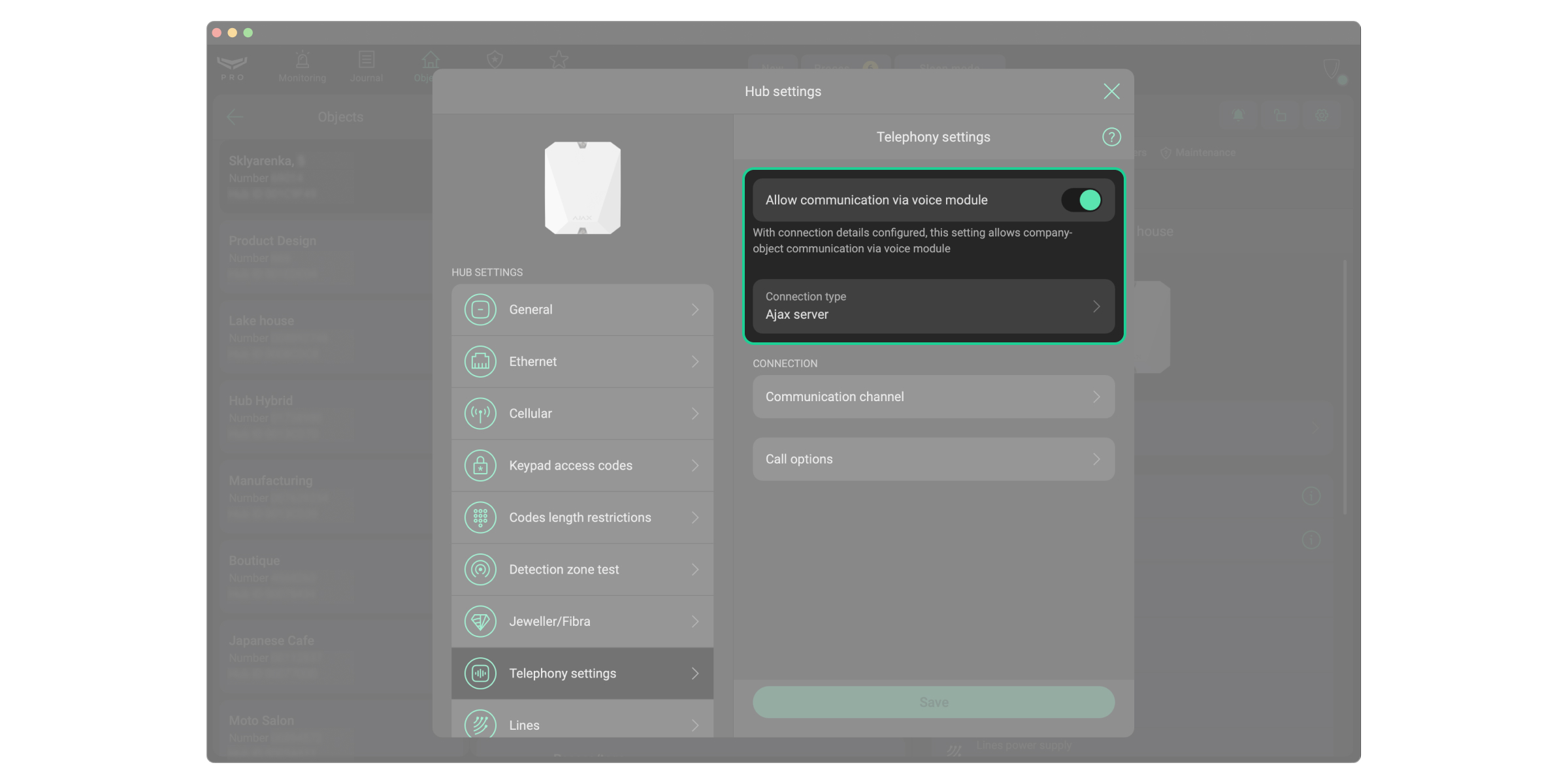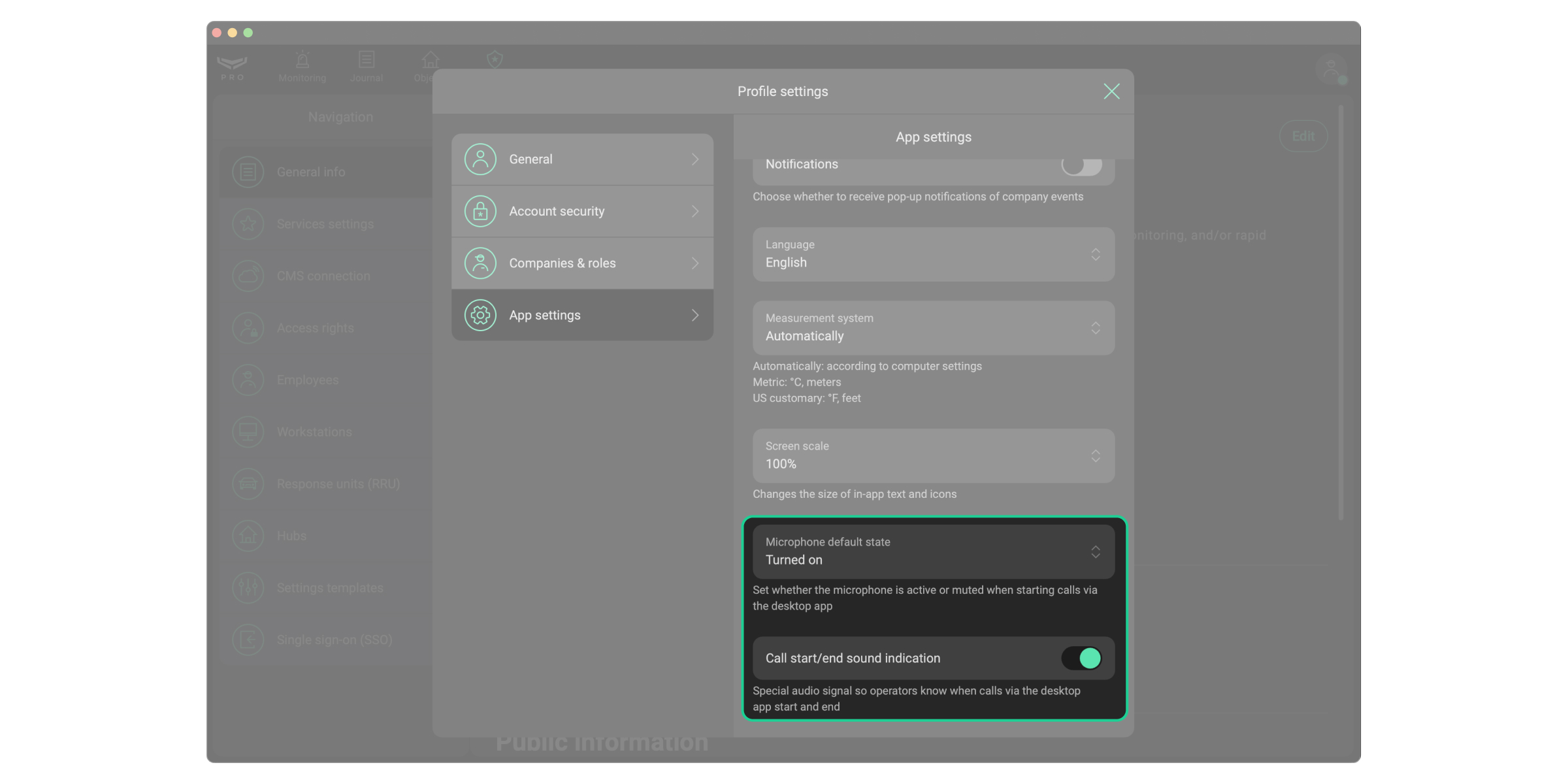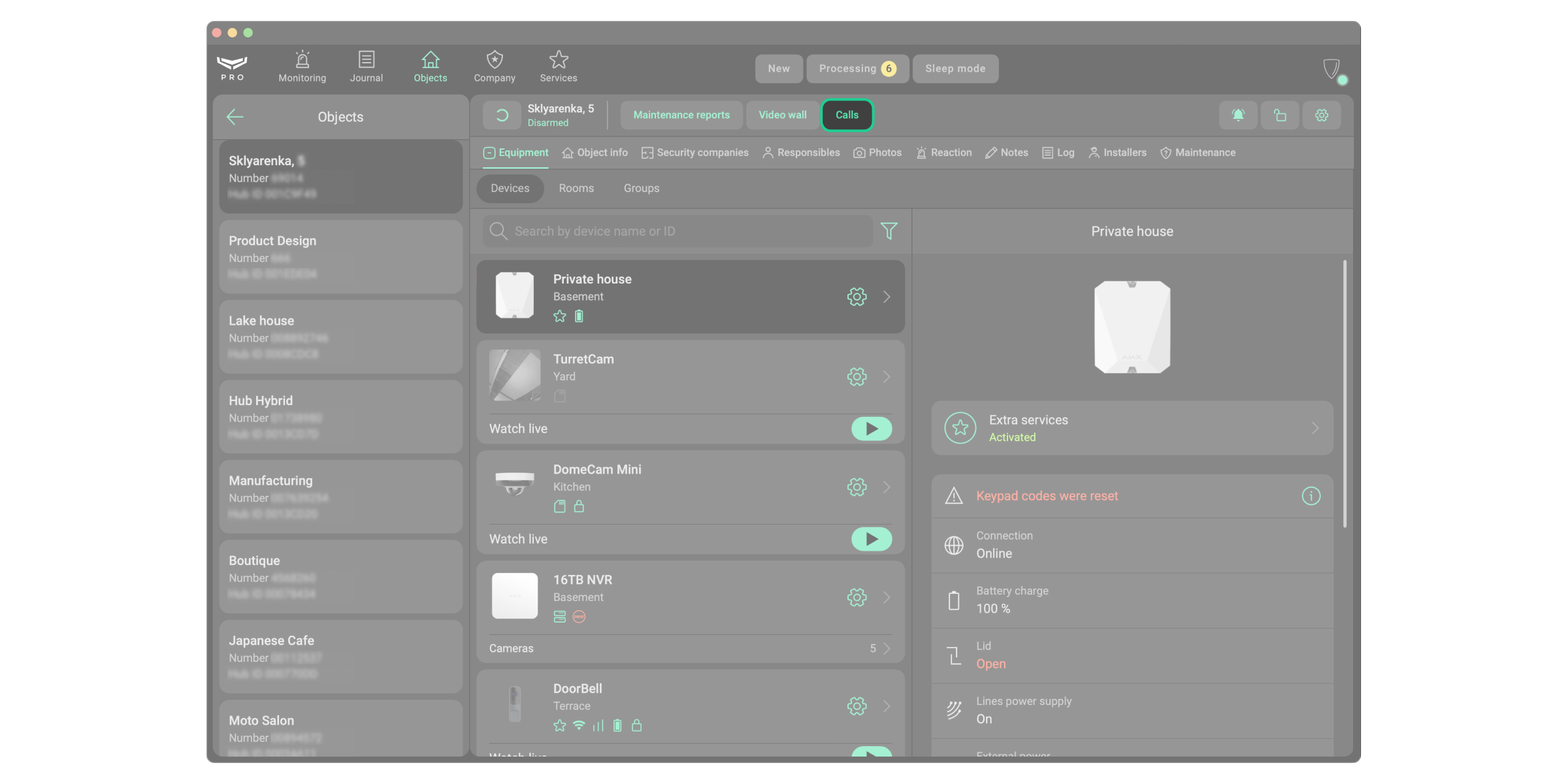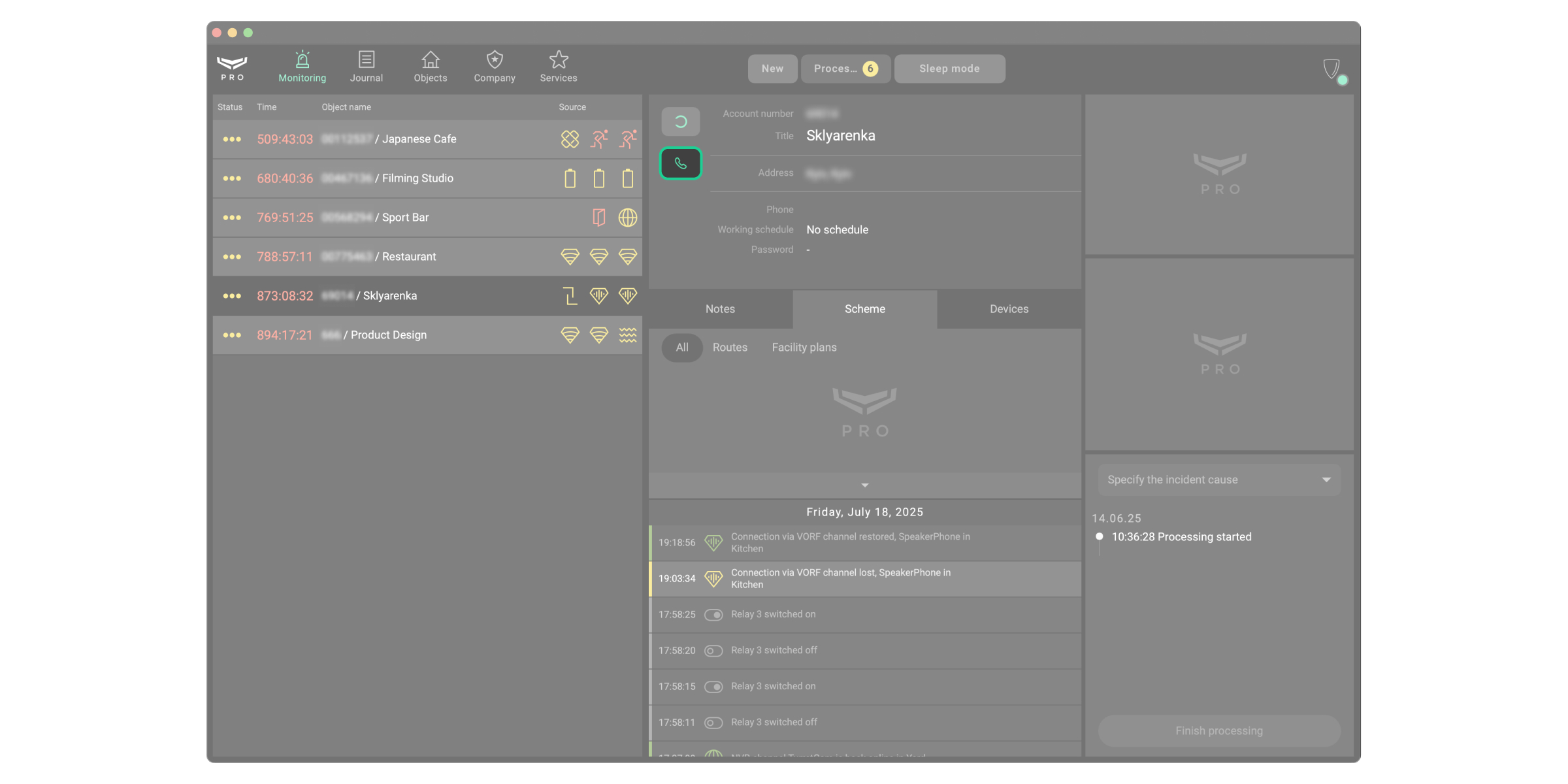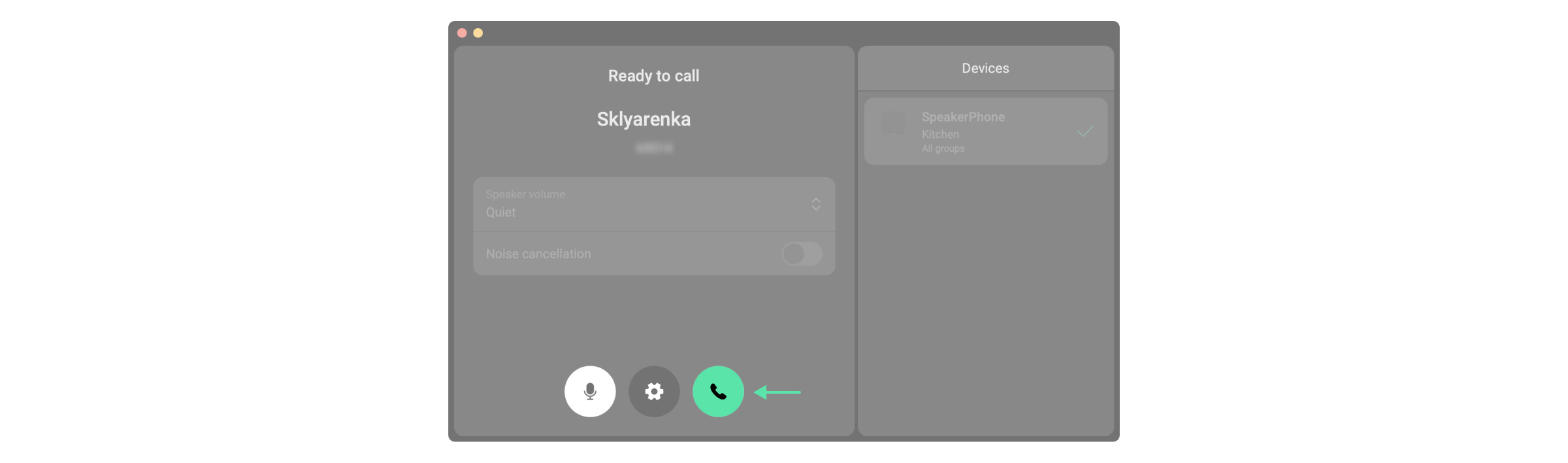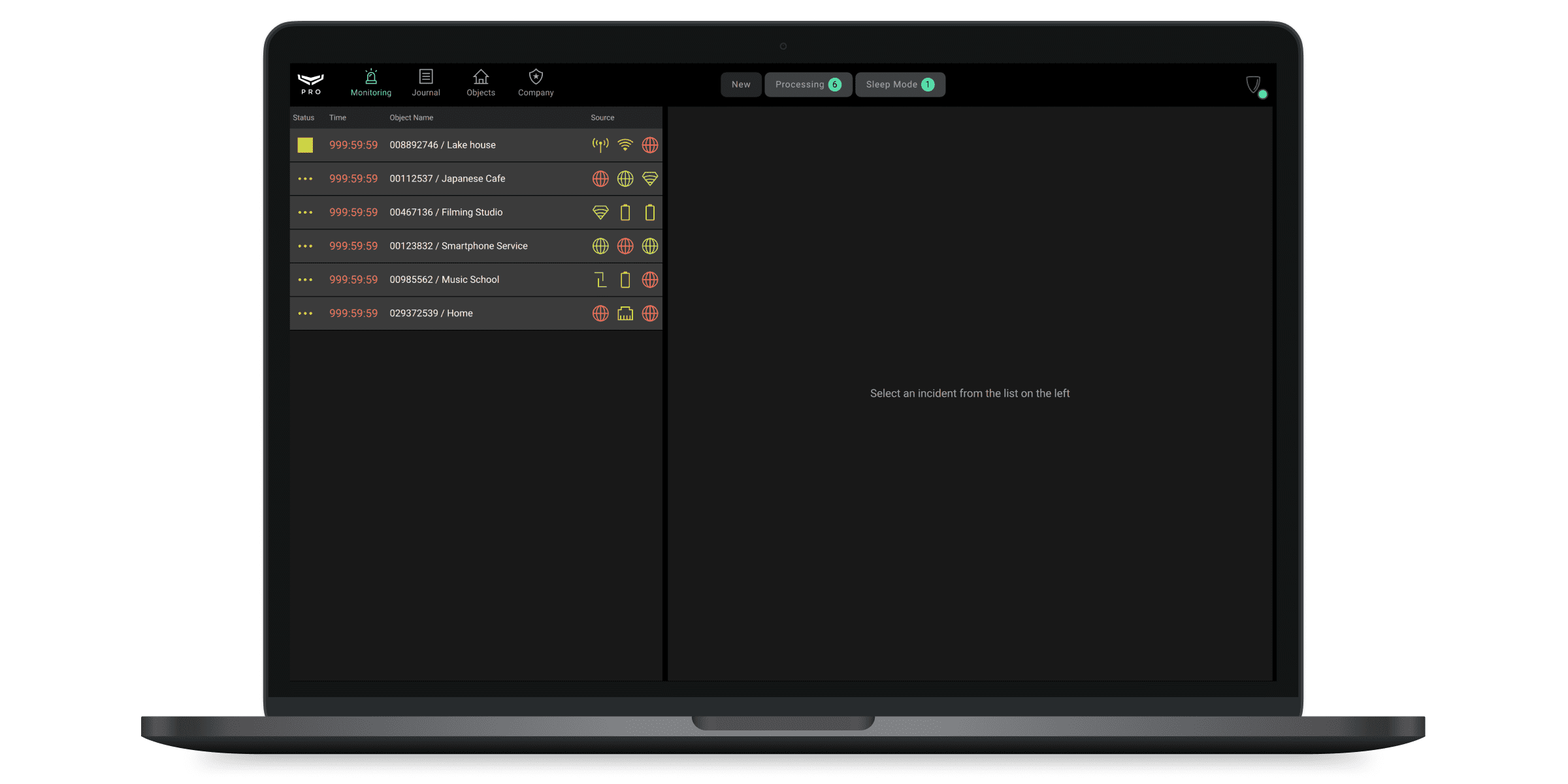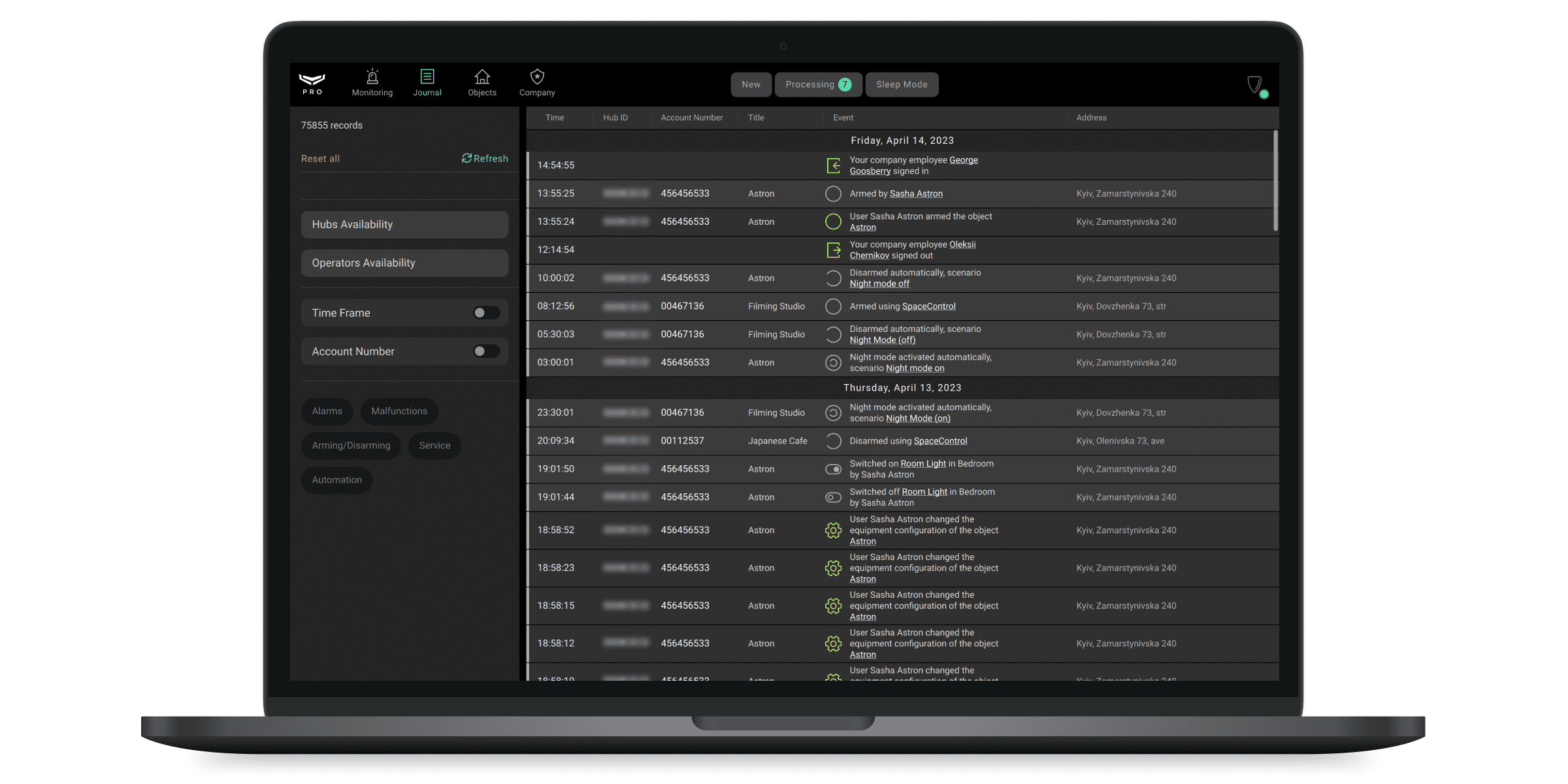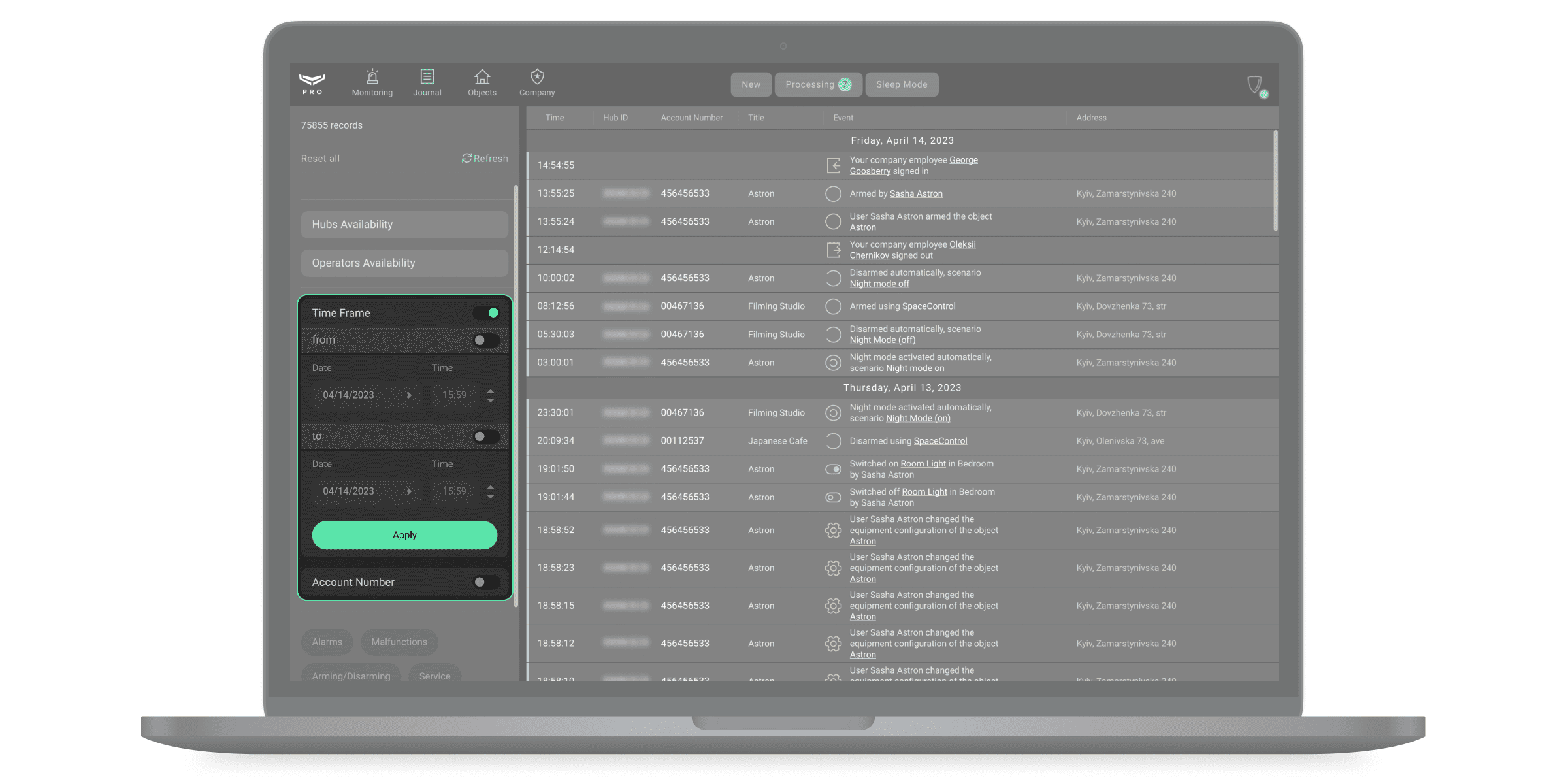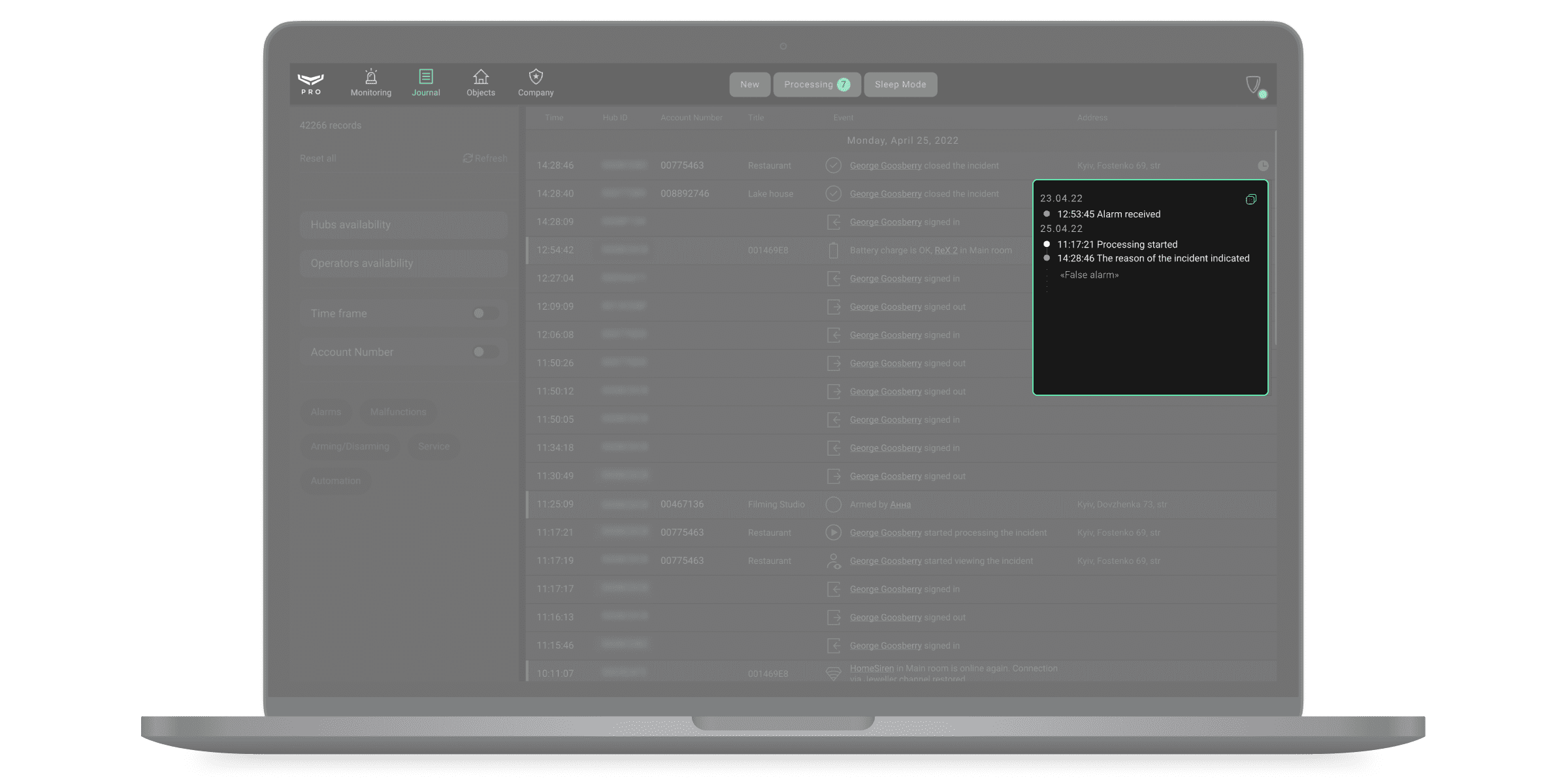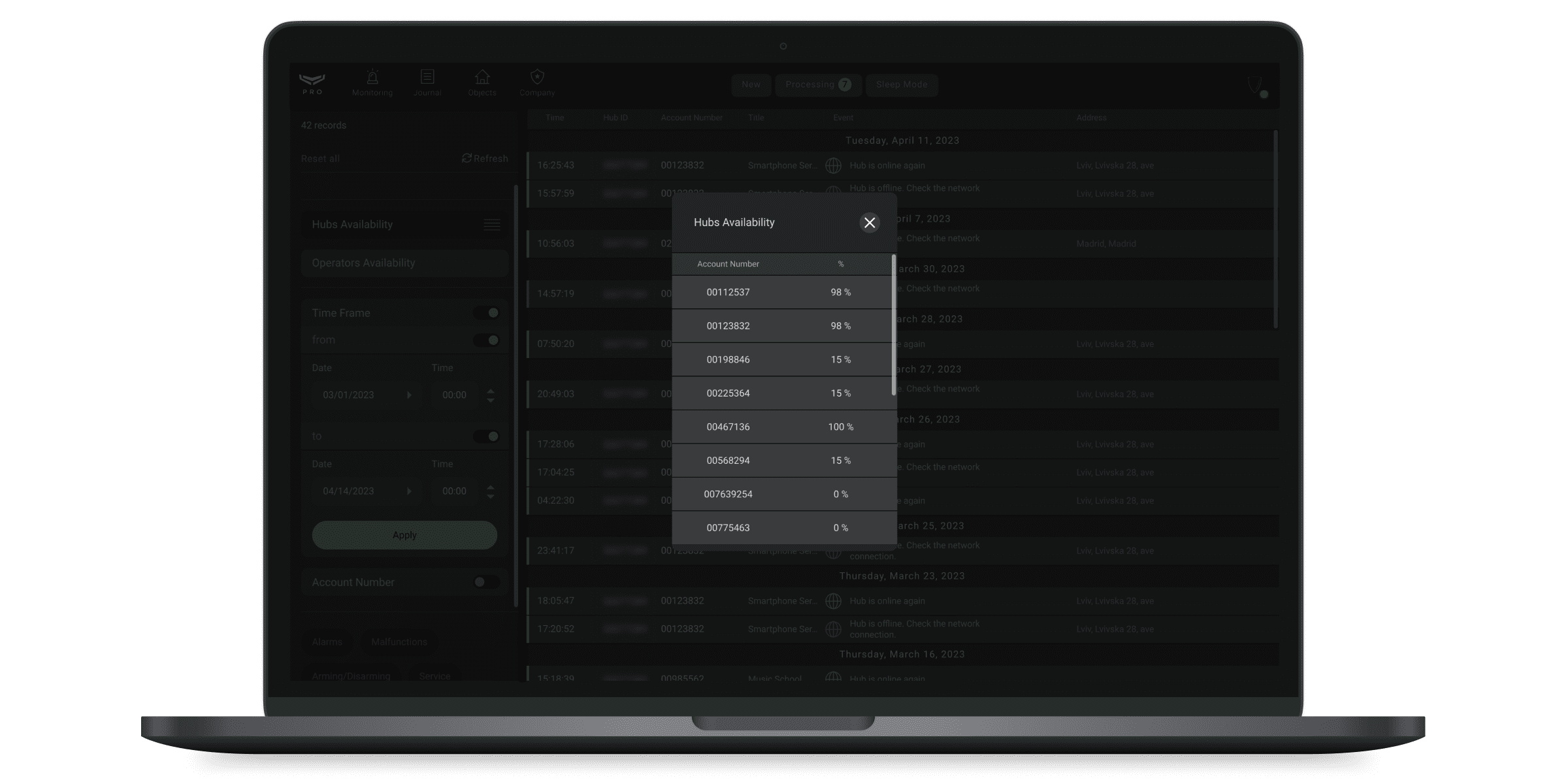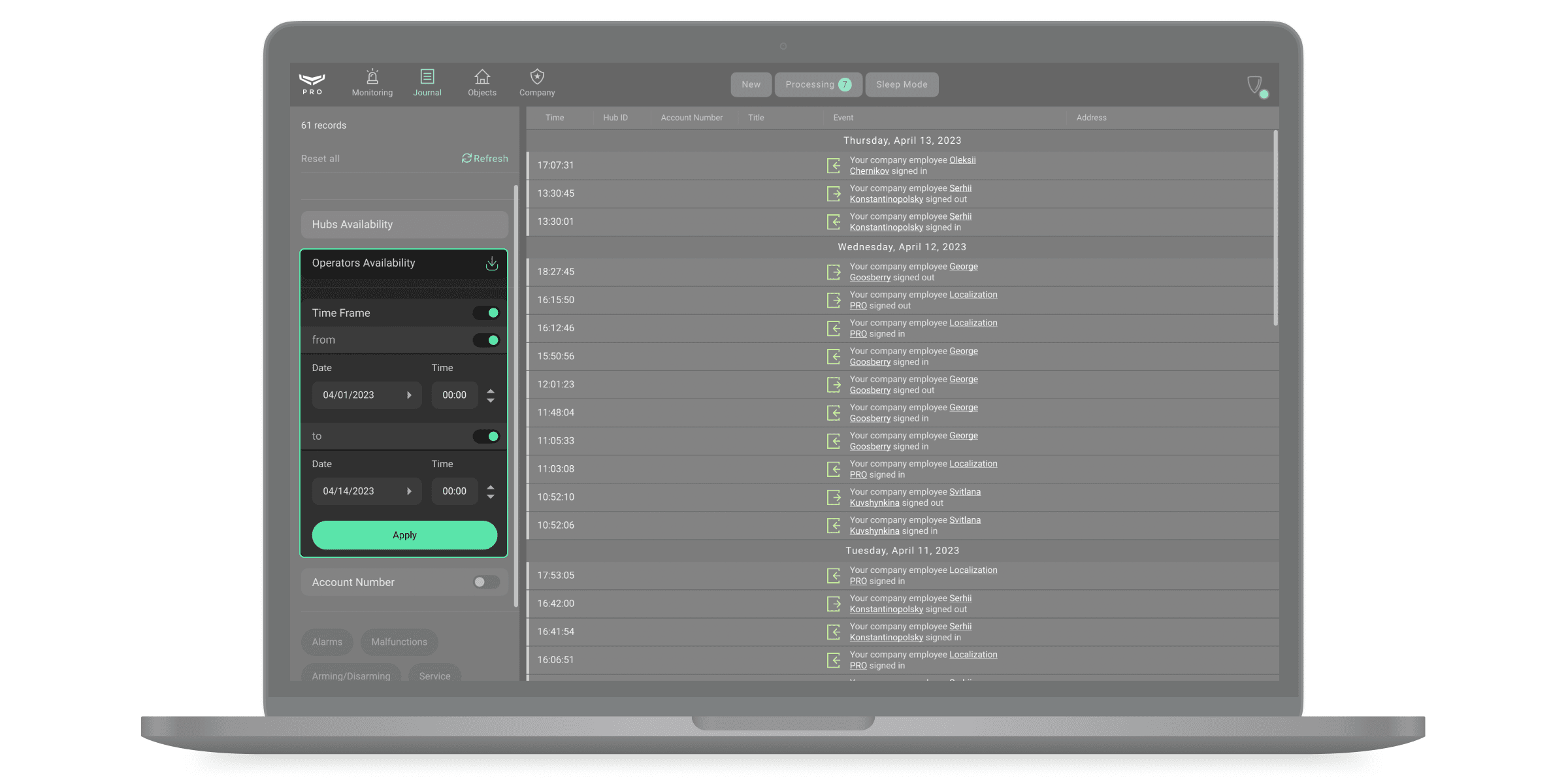Ajax PRO Desktop è un’applicazione per il monitoraggio e la gestione dei sistemi Ajax. Consente di configurare e testare dispositivi, gestire l’accesso degli utenti, monitorare ed elaborare eventi e allarmi per un numero illimitato di sistemi Ajax.
Ajax PRO Desktop può essere utilizzato insieme alle app PRO per smartphone. Le aziende di installazione e manutenzione possono utilizzare l’applicazione per configurare e collegare i sistemi di sicurezza, mentre le aziende di servizi di sicurezza e monitoraggio possono utilizzarla per implementare la centrale ricezione allarmi (CRA).
Tipi di applicazioni Ajax PRO e loro potenzialità
Le app Ajax PRO si dividono in due tipi: per computer (PC) e per smartphone.
L’applicazione PRO per PC è Ajax PRO Desktop. Questa applicazione è disponibile per Windows e macOS. Nell’applicazione per PC si possono creare aziende, gestirne le impostazioni, aggiungere dipendenti e gestirne i diritti. Ajax PRO Desktop è necessario per monitorare e configurare da remoto i sistemi Ajax.
L’applicazione PRO per smartphone è Ajax PRO: Tool for Engineers. È disponibile per smartphone con sistema operativo iOS e Android. L’app è comoda per gli installatori. Consente di creare gli spazi, di connettere dispositivi autonomi (ad esempio, telecamere Ajax, NVR o serrature intelligenti Yale) e gli hub e di gestire le impostazioni dei sistemi disponibili dall’account personale PRO o aziendale.
| Ajax PRO Desktop (applicazione per PC) |
Ajax PRO: Tool for Engineers(applicazione per smartphone) | |
| Collegare i dispositivi e configurare il sistema | + | + |
| Collegare lo spazio all’azienda | + | + |
|
Creare un’azienda |
+ | — |
| Modificare le informazioni sull’azienda | + | — |
|
Aggiungere dipendenti |
+ | — |
|
Modificare i diritti dei dipendenti |
+ | — |
|
Monitorare eventi ed allarmi |
+ | — |
Informazioni generali
Un’azienda collegata allo spazio è un utente, indipendentemente dal numero di dipendenti (account PRO) assegnati all’azienda. È possibile assegnare un numero qualsiasi di aziende a uno spazio (entro il limite degli utenti disponibili). È possibile aggiungere fino a 200 utenti allo spazio senza hub. Il limite (numero massimo di utenti) nello spazio con hub dipende dal modello dell’hub.
Quando si accede nuovamente dopo aver chiuso l’applicazione, bisogna utilizzare il login e la password dell’account PRO. Se è abilitata l’autenticazione a due fattori per un account PRO, bisognerà passare l’autenticazione.
Installare l’applicazione Ajax PRO Desktop
- Scaricare il file di installazione dell’applicazione.
- Aprire il file scaricato.
- Installare Ajax PRO Desktop.
Creare un account PRO e accedere all’applicazione
Per entrare in Ajax PRO Desktop è necessario avere un account PRO. L’account deve essere registrato in uno di queste due applicazioni: Ajax PRO Desktop o Ajax PRO: Tool for Engineers. Non si può accedere all’app PRO con nome utente e password dell’app dell’utente finale Ajax Security System. Un account PRO è diverso da un account creato nell’applicazione per utenti finali.
Se si ha un account PRO: compilare i campi Posta e Password, quindi fare clic su Accesso.
Se non si ha un account PRO: fare clic su Crea un account PRO in Ajax PRO Desktop o Ajax PRO: Tool for Engineers e seguire le istruzioni dell’applicazione. Quando si crea un account PRO, si può utilizzare la stessa e-mail e numero di telefono dell’account dell’applicazione Ajax Security System. Saranno comunque account diversi.
Tipi di account
Nelle applicazioni Ajax PRO sono disponibili due tipi di account: account PRO personale e account aziendale.
L’account personale è necessario per connettersi alle aziende, nonché per configurare e gestire i sistemi di sicurezza Ajax connessi.
L’account aziendale è necessario per gestire i servizi della sicurezza: monitorare allarmi ed eventi, occuparsi della manutenzione, configurare e installare i sistemi di sicurezza Ajax.
Passare da un account PRO personale a un account aziendale
Quando si entra nell’app, si apre automaticamente l’azienda con cui l’account PRO ha lavorato l’ultima volta. Per passare all’account PRO personale o all’account di un’altra azienda:
- Fare clic sul menu con il logo dell’azienda di sicurezza o con le sue iniziali.
- Scegliere il proprio account personale o l’account di un’altra azienda.
Sicurezza dell’account
Per proteggere il proprio account PRO dall’hacking, impostare l’autenticazione a due fattori e tenere traccia delle sessioni su altri dispositivi. Utilizzare entrambi gli strumenti di protezione per ridurre le possibilità che degli estranei accedano senza autorizzazione al vostro account PRO.
Modificare la password e abilitare l’autenticazione a due fattori se vengono rilevate sessioni dell’account non autorizzate.
Come attivare l’autenticazione a due fattori
- Fare clic sull’avatar (icona) dell’account PRO.
- Andare al menu Impostazioni del profilo.
- Scegliere la sezione Sicurezza dell’account.
- Attivare l’opzione Autenticazione a due fattori.
- Attivare l’autenticazione, seguendo le istruzioni sullo schermo. Ad esempio, l’applicazione Google Authenticator.
Come terminare una sessione dell’account
- Fare clic sull’avatar (icona) dell’account.
- Andare al menu Impostazioni del profilo.
- Scegliere la sezione Sicurezza dell’account.
- Fare clic su Sessioni.
La sessione del dispositivo da cui si è entrati nell’applicazione è denominata Sessione corrente. Sotto sono disponibili Altre sessioni di dispositivi, a cui è connesso l’account PRO. Si può terminare la sessione, facendo clic su Termina, o Termina tutte le altre sessioni, tranne quella corrente.
Stato della connessione con Ajax Cloud
L’indicatore nell’angolo in alto a destra della schermata Ajax PRO Desktop mostra lo stato della connessione con il server Ajax Cloud. Se la connessione a Internet è attiva, l’indicatore è verde. Se non c’è connessione, è rosso e sullo schermo viene visualizzato il messaggio Nessuna connessione.
Lavorare con un account PRO personale
Quando si accede, si apre un elenco di spazi collegati all’account PRO. Le informazioni sul numero di malfunzionamenti e sugli hub nel caso in cui siano offline (se c’è un hub nello spazio) si aggiornano automaticamente.
Lo spazio è un’entità virtuale in cui vari dispositivi autonomi si trovano nello stesso impianto fisico. È possibile aggiungere un hub con rilevatori, solo NVR con telecamere, serrature intelligenti Yale allo spazio o combinare tutti questi elementi in un unico sistema.
La funzionalità dello spazio è disponibile per gli hub con la versione del firmware a partire da OS Malevich 2.6 e per le app di tali versioni e successive:
- Ajax Security System 3.0 per iOS;
- Ajax Security System 3.0 per Android;
- Ajax PRO: Tool for Engineers 2.0 per iOS;
- Ajax PRO: Tool for Engineers 2.0 per Android;
- Ajax PRO Desktop 4.0 per macOS;
- Ajax PRO Desktop 4.0 per Windows.
Trovare lo spazio. È possibile trovare lo spazio digitando il suo nome o l’ID hub (se allo spazio è stato aggiunto un hub) nel campo di ricerca. Gli spazi vengono visualizzati durante la digitazione del testo.
Il pulsante Aggiungere Spazio consente di collegare un nuovo spazio a un account PRO.
Menu del sistema di sicurezza
Il menu contiene stanze, dispositivi, feed di notifica e pulsanti di controllo dell’impianto protetto. Il pulsante I tuoi spazi consente di tornare all’elenco degli spazi collegati.
L’account PRO può avere accesso temporaneo o permanente alle impostazioni del sistema e visualizzare i video delle telecamere. Per verificare il livello di accesso ai diversi componenti del sistema, premere o
, nell’angolo superiore destro. Il campo indicato nella schermata mostra il tempo durante il quale l’account PRO ha accesso alle impostazioni dello spazio e il numero di telecamere a cui è consentito l’accesso. Fare clic sul campo e selezionare l’opzione richiesta per richiedere l’accesso temporaneo o permanente. La richiesta può essere confermata dall’amministratore dello spazio.
Un account PRO può gestire le modalità di sicurezza di un impianto se gli viene dato questo diritto dall’amministratore dell’hub. Nel campo mostrato nell’immagine viene visualizzato lo stato dell’hub di un certo sistema Ajax. Facendo clic sul campo, si può modificare la modalità di sicurezza o premere il Pulsante antipanico, se l’account PRO ha questo diritto.
Impostazioni del sistema di sicurezza
Modifica delle impostazioni dello spazio
- Selezionare lo spazio dall’elenco e accedere alle sue Impostazioni
.
- Apportare modifiche.
Modificare le impostazioni dell’hub o del dispositivo
- Andare al menu Dispositivi
.
- Seleziona un dispositivo dall’elenco.
- Andare alla sezione Impostazioni
.
- Apportare le modifiche.
Tutte le impostazioni del dispositivo sono descritte in questo manuale utente.
Gestione degli utenti
- Accedere alle Impostazioni
dello spazio.
- Scegliere il menu Utenti.
- Apportare modifiche: aggiungere utenti, modificare le loro autorizzazioni o eliminarli.
Gestire un account PRO
- Accedere alle Impostazioni
dello spazio.
- Selezionare il menu Installatori/Aziende.
- Eseguire le modifiche: aggiungere account PRO, modificarne i diritti o cancellarli.
Lavorare con un account aziendale
Un account aziendale combina in un unico profilo tutti gli impianti protetti, gli account dei dipendenti e delle guardie particolari giurate (G.P.G.).
Tipi di servizi dell’azienda
Ajax PRO Desktop è uno strumento completo per offrire servizi di sorveglianza, installazione e sicurezza. Nell’applicazione c’è un set di funzionalità sia per il monitoraggio degli allarmi che per l’installazione e la manutenzione.
Il set di funzioni viene selezionato in modo indipendente. L’applicazione permette inoltre di scegliere subito due tipi di servizi: Monitoraggio degli allarmi e Installazione e manutenzione. Questo è previsto per quelle aziende che installano sistemi di sicurezza e contemporaneamente rispondono ai loro allarmi ed eventi.
Il proprietario specifica i tipi di servizi al momento della registrazione dell’azienda e può modificarli in qualsiasi momento. L’interfaccia e le funzioni dell’applicazione si adattano al tipo di servizio selezionato.
Creare un’azienda
L’account PRO che ha creato l’azienda ne diventa il proprietario. Questo account PRO ha accesso a tutti i moduli Ajax PRO Desktop, può aggiungere e rimuovere dipendenti e modificare le informazioni sull’azienda. Un account PRO può creare un numero di aziende illimitato.
Il ruolo di proprietario dell’azienda può essere assegnato a un solo account PRO. L’azienda deve essere creata dal proprietario o da un dipendente autorizzato dell’azienda. Non è prevista la cancellazione dell’azienda o il cambio del proprietario.
Per creare un’azienda:
- Aprire Ajax PRO Desktop.
- Entrare nell’account PRO.
- Passare all’account PRO personale se si è entrati con account aziendale.
- Andare al modulo Azienda.
- Fare clic su Crea azienda.
- Inserire il nome dell’azienda e il paese in cui lavora.
- Specificare il tipo di servizio fornito dall’azienda: monitoraggio allarmi, installazione e manutenzione o entrambi.
- Inserire le informazioni sull’azienda e seguire le istruzioni nell’app.
Nel modulo di registrazione, inserire un indirizzo email disponibile e funzionante. Per completare la creazione dell’azienda, verrà inviato un codice di convalida all’indirizzo di posta del titolare. Questo codice deve essere inserito nell’ultimo passaggio della registrazione. Dopo la convalida, l’azienda viene creata automaticamente. Non è necessario aspettare una conferma aggiuntiva.
Dipendenti
Si può aggiungere dipendenti o modificare i ruoli di account PRO già collegati nel menu Dipendenti (modulo Azienda → menu Dipendenti). Puoi aggiungere solo un dipendente che ha già un account PRO. L’account deve essere registrato in uno di queste due applicazioni: Ajax PRO Desktop o Ajax PRO: Tool for Engineers.
Ruoli dei dipendenti
Se scegliere il tipo di servizio Monitoraggio degli allarmi:
- Proprietario dell’azienda
- Ingegnere CRA senior
- Ingegnere CRA
- Responsabile degli operatori
- Operatore
Se è stato scelto il tipo di servizio Installazione e manutenzione:
- Proprietario dell’azienda
- Responsabile degli installatori
- Installatore
Se sono selezionati entrambi i tipi di servizio: sono disponibili tutti i ruoli dei dipendenti.
Diritti e accessi dei dipendenti
Come aggiungere un dipendente, modificarne i dati o disconnetterlo
Per aggiungere un dipendente, bisogna che questo abbia registrato un account PRO.
Per aggiungere un dipendente in Ajax PRO Desktop:
- Andare al modulo Azienda.
- Andare al menu Dipendenti.
- Fare clic su Aggiungi dipendente.
- Inserire l’indirizzo e-mail con cui si è registrato l’account PRO del dipendente.
- Definire il ruolo del dipendente.
- Fare clic su Aggiungi.
Una volta aggiunto, il proprietario dell’account PRO riceverà una notifica via e-mail. L’aggiunta di un dipendente verrà memorizzata nel giornale degli eventi Ajax PRO Desktop.
Per modificare i dati o eliminare l’account PRO di un dipendente, selezionalo dall’elenco. A destra si aprirà una finestra con i dettagli e i pulsanti Modifica e Elimina profilo.
Per trovare un dipendente, utilizzare l’ordine dell’elenco o eseguire una ricerca per nome, telefono ed e-mail.
Ajax PRO Desktop consente di disabilitare temporaneamente l’account PRO di un dipendente senza eliminarlo dal sistema, ad esempio in caso di ferie o congedo per malattia. Per farlo, spostare l’interruttore di fianco al nome del dipendente sulla posizione inattiva. Un dipendente temporaneamente disabilitato non ha accesso ai moduli dell’azienda in Ajax PRO Desktop.
Impostazioni della Privacy
Lo scatto e la visualizzazione delle foto su richiesta sono disponibili per un profilo dell’azienda nell’app Ajax PRO Desktop se all’azienda sono stati concessi i diritti di accesso appropriati.
Per assegnare l’accesso a un determinato tipo di dipendente dell’azienda, Proprietario o Ingegnere CRA senior modifica lo stato dell’opzione Vedi le foto per allarme e le foto per scenari di allarme nelle impostazioni dei diritti di accesso dell’azienda.
Un amministratore può configurare l’accesso dell’istituto di vigilanza alle foto su richiesta, al flusso in diretta e all’archivio delle telecamere condivise. È anche possibile concedere l’accesso temporaneo ai dispositivi di videosorveglianza solo dopo un allarme per i dipendenti dell’azienda.
La foto o il video consentono agli utenti di confermare un allarme presso l’impianto protetto. L’utente imposta le condizioni in cui i dipendenti dell’azienda possono scattare una foto su richiesta o guardare un video: in qualsiasi momento, quando i dispositivi condivisi sono inseriti, o solo entro un certo periodo di tempo dopo l’allarme.
Su richiesta, l’amministratore può impostare un accesso temporaneo al flusso in diretta e all’archivio per l’installatore. Ciò consente agli utenti di configurare il sistema Ajax senza compromettere la propria privacy. L’installatore può inviare una richiesta di accesso temporaneo al video utilizzando le app Ajax PRO Desktop e Ajax PRO: Tool for Engineers.
Moduli, menu e possibilità di Ajax PRO Desktop
Ajax PRO Desktop permette:
- Gestire gli account PRO dei dipendenti: Modulo Azienda, menu Dipendenti, menu G.P.G.
- Amministrare un numero illimitato di sistemi Ajax: il modulo Impianti.
- Mantenere un database clienti degli impianti: il modulo Oggetti (menu Hub) nel modulo Azienda.
- Ricevere, distribuire tra gli operatori ed elaborare gli allarmi di sicurezza Ajax — Modulo Monitoraggio.
- Assegnare postazioni di lavori agli operatori — Modulo Azienda, menu Workstation.
- Creare rapporti sulla disponibilità degli hub e degli operatori (CRA) — modulo Giornale.
- Coordinare il lavoro delle unità Guardie particolari giurate (G.P.G.) — modulo Monitoraggio.
- Conservare un giornale degli eventi e degli allarmi dei sistemi di sicurezza — Modulo Giornale.
Azienda
Accesso al modulo: ingegnere CRA, Ingegnere CRA senior, Responsabile degli operatori, Operatore, Installatore, Responsabile degli installatori.
Il modulo Azienda contiene il menu e le impostazioni per le seguenti attività:
- Informazioni generali: visualizzare le informazioni dell’azienda. Modificare può farlo solo il proprietario dell’azienda.
- Impostazioni dei servizi: selezionare il tipo di servizi aziendali, il periodo di conservazione dei file multimediali, il livello di accesso agli impianti e agli hub e altre impostazioni.
- Monitoraggio via Ajax Cloud: per gestire i ricevitori che sono intermediari tra la CRA e un server cloud (disponibile solo per Ingegnere senior della CRA e Ingegnere della CRA).
- Diritti di accesso: per dare il permesso di scattare e visualizzare foto su richiesta e per creare rapporti di manutenzione per gli impianti protetti.
- Dipendenti: gestire gli account dei dipendenti.
- Workstation: postazione di lavoro (PC), su cui lavorano gli operatori. Aiuta a calcolare la disponibilità della CRA e traccia l’accesso degli operatori all’account PRO di dispositivi di terze parti.
- Guardie particolari giurate (G.P.G.): amministrare i gruppi di guardie particolari giurate.
- Centrali: gestire gli hub dell’azienda. Il menu contiene impianti in Ajax Translator (se connessi), richieste di monitoraggio, richieste di cancellazione monitoraggio.
- Modelli di impostazioni: per creare e modificare modelli per applicare rapidamente diverse impostazioni in una sola volta.
Informazioni generali
Il menu contiene informazioni sull’azienda. Il proprietario può modificare i dati dell’azienda. L’app consente di modificare tutti i dati dell’azienda, a eccezione del nome e del proprietario dell’azienda. Per applicare tutte le modifiche, fare clic sul pulsante Salva le modifiche o annullarle con il pulsante Annulla.
Impostazioni dei servizi
Nel menu è possibile impostare i tipi di servizi forniti dall’azienda e gestire altre impostazioni del sistema (accesso agli impianti, periodo di archiviazione dei file multimediali, rapporti di manutenzione). Il proprietario dell’azienda sceglie il tipo di servizi dell’azienda al momento della registrazione nell’applicazione e può modificare il tipo di servizi in qualsiasi momento.
Accesso dei dipendenti agli impianti
Per impostazioni predefinite un dipendente con ruolo di Installatore ha accesso a quegli impianti che gli sono stati attribuiti dal Responsabile degli installatori. Affinché l’installatore possa configurare tutti gli impianti collegati all’azienda, l’opzione Accesso completo agli impianti deve essere abilitata.
Per questo in Ajax PRO Desktop:
- Andare al modulo Azienda.
- Aprire il menu Impostazioni dei servizi.
- Nel campo Accesso completo agli impianti attivare l’opzione Installatore.
Ora l’installatore e l’azienda hanno gli stessi diritti per configurare tutti gli impianti. I diritti possono essere i seguenti:
- Accesso permanente alle impostazioni del sistema.
- Accesso temporaneo: è possibile accedere al sistema per un tempo specifico, regolabile da 1 a 8 ore.
- Nessun accesso alle impostazioni di sistema.
Richiedere il numero di account per le richieste di monitoraggio
Questa impostazione è disponibile solo per gli istituti di vigilanza ed è disattivata per impostazione predefinita. Se attivata, la vostra azienda riceverà le richieste di monitoraggio solo se il numero di account dell’impianto viene specificato al momento dell’invio della richiesta. Se questa impostazione è attivata, solo un PRO o un dipendente dell’azienda può inviare la richiesta di monitoraggio alla vostra azienda dall’app Ajax PRO.
Termine di memorizzazione dei file multimediali
È possibile impostare il periodo dopo il quale verranno eliminati tutti i file multimediali (immagini, video dalle fotocamere). Il periodo di memorizzazione dei nuovi media si applica solo ai file creati dopo che sono state apportate modifiche.
Termine di memorizzazione dei file multimediali disponibile:
- 7 giorni.
- 30 giorni.
- 90 giorni.
- 180 giorni.
- 1 anno.
- 2 anni.
Il periodo di archiviazione selezionato per i file multimediali deve essere conforme alle leggi della vostra regione.
Hub collegati all’azienda
La funzione Limita l’accesso agli hub è disattivata per impostazione predefinita. Se è abilitata l’opzione, gli hub bloccati dall’azienda possono essere aggiunti solo all’account di questa azienda. Aggiungerli agli account di altre aziende non è possibile. Contattare il supporto tecnico Ajax o il vostro manager Ajax per saperne di più su questa funzione.
Manutenzione degli impianti
Se l’opzione Rapporto di manutenzione è attivata, i dipendenti dell’azienda possono generare rapporti sullo stato tecnico dei rilevatori di sicurezza e antincendio usati nel sistema. Questi rapporti possono essere generati e scaricati solo da coloro che hanno ricevuto l’autorizzazione dal proprietario dell’azienda. Il diritto viene assegnato nel menu Diritti di accesso.
Di default, l’opzione Rapporto di manutenzione è disattivata. Un dipendente con il ruolo di Installatore non può generare una relazione sulla salute tecnica per gli impianti a cui non ha accesso.
Elaborazione degli incidenti
L’opzione di Ricevere notifiche in caso di interruzione dell’alimentazione nell’impianto è abilitata per impostazione predefinita. Se la funzione viene disabilitata, il sistema non segnala un incidente in caso di perdita di alimentazione esterna per l’hub, il ripetitore del segnale o il modulo di integrazione installati nell’impianto.
Se la funzione viene disabilitata, viene visualizzato il seguente messaggio nel modulo Monitoraggio: “Per le impostazioni dell’azienda, non verranno segnalati incidenti in caso di mancanza di alimentazione nell’impianto”.
Connessione alla CRA
Ajax Cloud è una funzione che consente la comunicazione tra il sistema Ajax e il software di monitoraggio di terze parti. Funge da collegamento tra un hub e le stazioni di monitoraggio, convertendo le notifiche ricevute dall’hub in un protocollo di eventi compatibile con il software della Centrale Ricezione Allarmi (CRA).
Il Monitoraggio via Ajax Cloud può inviare eventi alla CRA direttamente da Ajax Cloud. Questa funzione è utile per gli istituti di vigilanza e per le aziende che si occupano sia dell’installazione di sistemi di sicurezza che della risposta agli allarmi e agli eventi. Utilizzando Ajax PRO Desktop, possono configurare e collegare i sistemi di sicurezza. Inoltre, le società di sicurezza e gli istituti di vigilanza possono utilizzare l’app per organizzare una CRA.
Quando la CRA è connessa al sistema tramite monitoraggio via Ajax Cloud, gli istituti di vigilanza possono aprire e visualizzare video dai dispositivi video Ajax. I video vengono acquisiti dopo l’attivazione dell’allarme tramite il rilevatore di movimento integrato nella telecamera o il riconoscimento di oggetti con l’IA direttamente in Ajax PRO Desktop.
Quando un dispositivo video Ajax viene attivato, la CRA riceve un URL che apre una nuova finestra del browser. Questo URL porta al widget del videowall di Ajax PRO Desktop, che visualizza due flussi video: una trasmissione in diretta e un segmento video registrato.
Ajax Translator PRO è un plugin per connettere i sistemi Ajax a software di monitoraggio di terze parti. Agendo come un collegamento tra lo spazio e una centrale ricezione allarmi, Ajax Translator PRO converte gli eventi del sistema Ajax in protocolli supportati dalla CRA.
Ajax Translator PRO è una versione migliorata dell’app Ajax Translator. Un sistema Ajax consente agli utenti di esportare in modo autonomo gli impianti vincolati ad Ajax Translator. Questa app genera un file CSV contenente l’ID dell’hub e il numero di account dei vincoli attivi. Il file può quindi essere caricato su Ajax PRO Desktop al Translator o Ajax Cloud selezionato.
Diritti di accesso
Nel menu Diritti di accesso, il proprietario dell’azienda, l’ingegnere CRA senior e il responsabile degli installatori possono regolare i diritti di accesso per i ruoli dei dipendenti. Se il manager assegna l’accesso a un certo tipo di dipendente, tutti i dipendenti con questo ruolo avranno il diritto corrispondente.
In questo menu è possibile attivare o disattivare i seguenti diritti:
| Proprietario dell’azienda | Ingegneri CRA senior | Responsabile degli installatori | |
| Scattare e visualizzare foto su richiesta e foto per scenari programmati | + | + | – |
| Visualizzare foto per allarme e foto per scenari di allarme | + | + | – |
| Invitare un installatore/azienda o un istituto di vigilanza | + | – | + |
| Assegnare un ruolo di amministratore a un utente esistente | + | – | + |
| Concedere a un amministratore l’accesso alle impostazioni del sistema | + | – | + |
| Inserire e disinserire gli impianti | + | + | + |
| Guardare le trasmissioni in diretta delle videocamere di terze parti | + | + | – |
| Guardare le trasmissioni in diretta delle telecamere Ajax con e senza audio | + | + | – |
| Visualizzare l’archivio della telecamera Ajax | + | + | – |
| Utilizzare la funzione pan-tilt-zoom (PTZ) | + | + | – |
| Effettuare e ricevere chiamate con il modulo vocale | + | + | – |
| Bloccare e sbloccare le serrature intelligenti | + | – | – |
| Creare i rapporti di manutenzione per gli impianti | + | – | – |
| Esportare i dati dal registro e dagli impianti | + | – | – |
Se il manager ha concesso il diritto di creare rapporti di manutenzione per un ruolo specifico, tutti i dipendenti con questo ruolo possono creare rapporti, scaricarli e accedere all’archivio di questi rapporti.
Workstation
Nel menu Workstation si può assegnare un identificatore univoco (ID computer) a ciascun computer e collegarvi un account di un dipendente. Queste informazioni vengono utilizzate per generare un rapporto sulla disponibilità della CRA.
Per assegnare un posto di lavoro a un operatore, è necessario confermare il suo accesso all’account. Lo si può fare facendo clic sul «+» che compare nella riga della casella di posta elettronica dell’operatore nella sezione Non verificato. Quando si fa clic sulla riga, sulla destra si aprono le informazioni estese sull’account e il pulsante Verifica.
Quando si conferma una posizione di lavoro, è necessario assegnarle un nome. Questo facilita la visualizzazione nel registro eventi. L’ID del computer viene assegnato automaticamente.
Dopo aver confermato il posto di lavoro, l’account dell’operatore viene visualizzato nella scheda Verificato insieme ai dati del computer. Un luogo di lavoro può essere temporaneamente disabilitato o eliminato selezionando una voce nell’elenco e facendo clic su Eliminare da verificato.
Per facilitare la navigazione nell’elenco delle posizioni di lavoro, vengono proposti dei filtri.
Nel menu Workstation si possono selezionare dei tipi di evento, che generano incidenti. Ajax PRO Desktop segnala gli incidenti nella sezione Monitoraggio. Per selezionare gli eventi che generano incidenti, fare clic sull’icona a forma di ingranaggio nella scheda Non verificato.
Si apre una finestra in cui si possono scegliere i tipi di eventi:
- L’operatore è offline: manca connessione internet con il computer dell’operatore.
- Accesso da un computer non verificato: accesso in un account con un PC che non è stato verificato dal responsabile degli operatori.
Come gestire i gruppi di guardie giurate nel menu G.P.G.
Per creare un gruppo di guardie giurate, nel menu G.P.G. fare clic sul pulsante Aggiungi G.P.G.
Si apre una finestra con un modulo dove è necessario indicare i dati del gruppo. Queste informazioni verranno visualizzate nel modulo Monitoraggio durante l’elaborazione di un allarme, nonché nel modulo Impianti quando si collega G.P.G. a un impianto. Puoi aggiungere 2 numeri di telefono a ogni gruppo. I campi obbligatori sono contrassegnati con un asterisco.
È possibile disabilitare temporaneamente un G.P.G. senza rimuoverlo dal sistema. Per farlo, nella riga con il gruppo desiderato, fare clic sull’interruttore. Se l’interruttore è a sinistra: il G.P.G. non è attivo, a destra: è attivo.
È possibile configurare codici G.P.G. che si attivano solo dopo l’allarme e sono validi per un periodo specifico per ogni impianto. Con questo codice, le guardie particolari giurate possono cambiare la modalità di sicurezza utilizzando qualsiasi tastiera Ajax dell’impianto.
Unità centrali
Il menu Centrali è progettato per amministrare gli hub collegati a un’azienda. Qui si possono ricevere richieste di monitoraggio/cancellazione di monitoraggio, aggiunta/eliminazione di impianti e trasferimento di impianti da Ajax Translator a Ajax PRO Desktop (se l’account Ajax Translator è collegato a un account aziendale). Gli hub vengono visualizzati nel menu come un elenco, in cui sono indicati l’identificatore dell’hub, gli stati degli impianti, il numero e il nome dell’impianto in Ajax PRO Desktop.
Anche lo stato dell’hub viene mostrato in questa finestra. Lo monitoraggio con Ajax PRO Desktop è responsabile del monitoraggio dei servizi mentre Installazione e manutenzione sono responsabili dell’installazione e della configurazione dei sistemi di sicurezza Ajax.
| Monitoraggio con Ajax PRO Desktop | Significato |
| Attivo | L’impianto è monitorato. |
| In attesa di eliminazione | L’impianto è stato ritirato dal monitoraggio ed è nel menu Ritirato dal monitoraggio nel modulo Impianti. |
| Nessun monitoraggio | La richiesta di monitoraggio non è stata inviata. |
| Installazione e manutenzione | Significato |
| Manutenzione | È stata inviata una richiesta per i servizi di installazione. |
| Non fornito | Non sono previsti servizi di installazione e manutenzione. Gli Installatori e i Responsabili degli installatori non hanno accesso alle impostazioni del sistema. |
Quando viene selezionato un hub, si apre una finestra, in cui sono presenti i pulsanti per creare/eliminare un impianto, accedere alla scheda dell’impianto ed eliminare l’hub dall’account aziendale. L’eliminazione da un account significa che l’impianto verrà eliminato sia in Ajax PRO Desktop che in Ajax Translator (se l’account in Ajax Translator è collegato a un account in Ajax PRO Desktop).
Modelli di impostazioni
Un sistema Ajax consente a PRO di creare modelli per applicare rapidamente diverse impostazioni in una sola volta. Con la versione del firmware Ajax PRO Desktop 4.17 e versioni successive, è possibile creare il modello delle impostazioni di telefonia. Questo consente di configurare un hub Ajax per comunicare con una centrale ricezione allarmi (CRA) tramite il protocollo SIP.
PRO può creare non più di 5 modelli.
PRO può applicare il modello creato nelle impostazioni dell’hub.
Single Sign-On (SSO)
Il menu Single Sign-On (SSO) consente di configurare l’accesso dei dipendenti alle app Ajax PRO utilizzando provider di identità (IdP) in modo che i dipendenti possano autenticarsi tramite IdP utilizzando le credenziali aziendali. Le impostazioni SSO sono disponibili nella versione dell’app Ajax PRO Desktop v5.30 o successive. Solo il proprietario dell’azienda ha il diritto di configurare SSO.
SSO nelle app Ajax PRO utilizza il protocollo SAML (Security Assertion Markup Language) per l’autenticazione. I certificati di sicurezza sono inoltre necessari per SSO nelle app Ajax PRO.
Il pulsante Login con SSO è sempre disponibile nella pagina di benvenuto, indipendentemente dalla configurazione SSO dell’azienda.
Impianti
Ruoli dei dipendenti con accesso al modulo: ingegnere CRA, Ingegnere CRA senior, Responsabile degli operatori, Operatore, Installatore, Responsabile degli installatori.
Il modulo Impianti è previsto per amministrare gli impianti in Ajax PRO Desktop. Per andare al modulo, scegliere Impianti nell’elenco dei moduli sul lato sinistro in alto allo schermo.
Un impianto in Ajax PRO Desktop è lo spazio. Tutti i dispositivi collegati allo spazio sono automaticamente collegati all’impianto e visualizzati nella scheda Attrezzature.
La schermata del modulo è composta da due parti: un elenco di impianti e un menu che li ordina. L’elenco degli impianti contiene i loro numeri in Ajax PRO Desktop, i nomi, gli indirizzi e identificatori dell’hub (ID). Nel menu che ordina gli hub sono disponibili questi punti:
Monitoraggio via Ajax Cloud:
- Monitoraggio via Ajax Cloud:
- <Nome del ricevitore>: l’elenco di tutti gli impianti monitorati tramite <Nome del ricevitore>.
- Nessun monitoraggio: l’elenco di tutti gli impianti non monitorati tramite ricevitori.
- Monitoraggio con Ajax PRO Desktop:
- Attivo: tutti gli impianti di Ajax PRO Desktop, eccetto gli impianti nel menu Ritirato dal monitoraggio.
- Non disponibile: l’elenco di tutti gli impianti non monitorati in Ajax PRO Desktop.
- Senza canali di monitoraggio: l’elenco degli impianti che non vengono monitorati, né in Ajax PRO Desktop né via Ajax Cloud.
- Inserito: impianti, sistemi di sicurezza che si trovano ora in modalità inserita.
- Disinserito: impianti che ora non sono inseriti.
- In modalità Sleep: impianti di cui vengono ignorate le notifiche di allarme.
- Offline: impianti in cui non è presente alcuna connessione all’hub.
- Con malfunzionamenti: impianti per cui il sistema di sicurezza segnala un malfunzionamento: una batteria di un rilevatore scarica, tentativi falliti di inserire l’impianto e così via.
- Nessun contratto: impianti per i quali non si hanno informazioni sul contratto con l’azienda. Informazioni sul contratto possono essere aggiunte in qualsiasi momento.
- Servizi di installazione forniti: impianti che sono gestiti da Installatori e Responsabili degli installatori.
- Richieste di monitoraggio (installatori): impianti da cui è stata inviata una richiesta di connessione alla CRA tramite applicazioni Ajax PRO.
- Richieste di monitoraggio (utenti): impianti da cui è stata inviata una richiesta di connessione alla CRA tramite applicazioni Ajax per utenti finali Ajax Security System.
- Richieste cancellazione monitoraggio: un elenco di impianti da cui è stata inviata una richiesta di disconnessione dalla CRA tramite qualsiasi applicazione Ajax.
Solo un utente amministratore o un account PRO con il diritto di configurare il sistema può annullare una richiesta di cancellazione monitoraggio. Lo si può fare in qualsiasi applicazione Ajax: scheda Controllo → Impostazioni dello spazio
→ Istituti di vigilanza.
- Ritirato dal monitoraggio: impianti eliminati. Gli impianti vengono cancellati automaticamente dal cestino dopo 7 giorni.
Nel modulo Impianti sono disponibili anche i seguenti pulsanti:
- Aggiungi impianto: consente di collegare un impianto a una società utilizzando il codice QR (ID) dell’hub o per creare un oggetto vuoto.
La modalità di aggiunta di un impianto tramite l’ID hub dipende dal ruolo del dipendente e dal tipo di azienda: monitoraggio, installazione o sicurezza (installazione e monitoraggio). Solo un dipendente dell’azienda di installazione o di sicurezza nel ruolo Installatore o Responsabile degli installatori può creare un impianto vuoto.
- Rapporto di manutenzione: apre il menu dei rapporti di manutenzione.
- Aggiornamento: aggiorna l’elenco degli hub collegati all’azienda.
Aggiungere un impianto
Esistono diversi modi per aggiungere un nuovo impianto a Ajax PRO Desktop:
- Tramite identificatore dell’hub (il suo codice QR).
- Creare un impianto vuoto e aggiungere dispositivi autonomi.
- Per richiesta da un’applicazione Ajax.
- Trasferendo l’impianto da Ajax Translator a Ajax PRO Desktop.
Dopo aver collegato l’hub, specificare le informazioni necessarie nella scheda dell’impianto. Ciò semplificherà la navigazione e la ricerca degli impianti nelle applicazioni Ajax.
Quando si aggiunge un impianto tramite l’ID hub o una richiesta di monitoraggio, un dipendente delle aziende che utilizzano il Monitoraggio via Ajax Cloud, può selezionare uno o più canali di monitoraggio. Questa funzione è disponibile con la versione del firmware Ajax PRO Desktop 4.0 e successive.
Aggiungere per ID
Quando si aggiunge un impianto, viene creata una scheda con tutte le informazioni necessarie per l’elaborazione degli allarmi: indirizzo, contatti, layout delle stanze, mappe stradali, responsabili, commenti, ecc. È possibile aggiungere un impianto solo da un account aziendale, ma non da un account personale Ajax PRO. Dopo aver aggiunto l’impianto, l’azienda ha accesso permanente alle sue impostazioni.
È possibile aggiungere un oggetto tramite l’ID hub (codice QR) se sono soddisfatte le seguenti condizioni:
- L’hub è online.
- Lo spazio non ha amministratori o PRO.
- L’hub non è aggiunto all’account di un’altra azienda di installazione e non è bloccato da un altro istituto di vigilanza.
Per aggiungere un impianto tramite l’ID hub, un dipendente deve avere il ruolo di:
- Ingegnere CRA o Ingegnere CRA senior: per l’istituto di vigilanza o società di sicurezza.
- Installatore o Responsabile degli installatori: per l’azienda di installazione o società di sicurezza.
Per aggiungere un impianto, in Ajax PRO Desktop:
- Aprire il modulo Impianti.
- Fare clic sul pulsante Aggiungi impianto.
- Specificare il numero e il nome dell’impianto, l’ID dell’hub a 20 cifre (si trova sotto il codice QR sull’hub o sulla confezione nel formato xxxxxxxxxxxxxxxxxxxx).
I campi Numero e ID hub sono facoltativi per Installatore o Responsabile degli installatori degli istituti di vigilanza e le aziende di installazione. Mentre sono obbligatori per gli Ingegnere CRA o Ingegnere CRA senior dell’istituto di vigilanza.
- Fare clic su Aggiungi impianto.
Creazione di un impianto vuoto
Solo Installatore o Responsabile degli installatori dell’istituto di vigilanza o dell’azienda di installazione può creare un impianto vuoto.
Per creare un impianto vuoto, in Ajax PRO Desktop:
- Andare al modulo Impianti.
- Fare clic sul pulsante Aggiungi impianto.
- Specificare il nome dell’impianto.
- Fare clic su Aggiungi impianto.
Aggiungere un impianto facendo una richiesta da un’applicazione.
La richiesta viene inviata tramite le applicazioni Ajax dall’amministratore dell’hub o da un account PRO con accesso alle impostazioni dell’impianto. L’elenco delle richieste di monitoraggio e di cancellazione monitoraggio viene visualizzato nelle schede corrispondenti del modulo Impianti, nonché nel menu Hub del modulo Azienda.
Il metodo per aggiungere dipende dal tipo di servizi forniti:
- Per accedere al monitoraggio degli allarmi, l’utente finale o il PRO con diritti di configurazione del sistema deve inviare una richiesta di monitoraggio.
- Per accedere a installazione e manutenzione, il dipendente deve richiedere l’accesso alle impostazioni del sistema.
- Per entrambi gli accessi è necessario inviare entrambe le richieste.
Per inviare una richiesta di monitoraggio degli allarmi nell’applicazione Ajax:
- Selezionare l’hub se ce ne sono diversi o se si sta usando l’app Ajax PRO.
- Accedere alla scheda Controllo e aprire le impostazioni dello spazio.
- Aprire il menu Istituti di vigilanza.
- Selezionare un’azienda e fare clic su Applica.
È inoltre possibile inviare una richiesta di monitoraggio se si conosce l’indirizzo e-mail dell’azienda. Per farlo, fai clic pulsante Invita via e-mail nel menu Istituti di vigilanza, inserire l’indirizzo e-mail dell’azienda e fai clic su Continua. Seleziona un’azienda dall’elenco e conferma la richiesta.
Per accettare una richiesta di monitoraggio in Ajax PRO Desktop:
- Nel modulo Impianti, andare al menu Richieste di monitoraggio (utenti) e/o Richieste di monitoraggio (installatori).
- Scegliere l’hub.
- Fare clic su Accettare richiesta. Per l’hub, verrà creata automaticamente una scheda dell’impianto per inserire le informazioni.
- Inserire il numero, il nome dell’impianto e fare clic su Salva. In Ajax PRO Desktop comparirà un nuovo impianto.
Per inviare una richiesta di accesso all’installazione e alla manutenzione, nell’applicazione Ajax:
- Selezionare l’hub se ce ne sono diversi o se si sta usando l’app Ajax PRO.
- Accedere alla scheda Controllo e aprire le impostazioni dello spazio.
- Aprire il menu Installatori/Aziende.
- Fare clic sul pulsante Avvia.
- Inserire l’indirizzo e-mail dell’azienda specificato nel menu Informazioni generali.
- Scegliere l’azienda e confermare l’invio della richiesta.
Non è necessario accettare una richiesta per i servizi di un’azienda di installazione in Ajax PRO Desktop. Dopo essere stato aggiunto, l’azienda ha 8 ore per modificare le impostazioni di spazio, aggiungere dispositivi e invitare gli utenti. Trascorso questo tempo di accesso, l’azienda non potrà più apportare modifiche alle impostazioni dell’impianto.
Se necessario, l’installatore o il Responsabile degli installatori può richiedere un accesso temporaneo o permanente, che deve essere confermato dall’amministratore dell’hub o da un account PRO con diritti di configurazione del sistema.
L’amministratore dello spazio o l’account PRO con il diritto di configurare il sistema può assegnare i diritti di accesso all’azienda.
Trasferire impianti da Ajax Translator
Per trasferire impianti da Ajax Translator rivolgersi al servizio di supporto Ajax.
Impostazioni dell’impianto
L’installatore o il Responsabile degli installatori possono configurare un impianto. È possibile configurare l’impianto utilizzando le applicazioni per smartphone e PC. Entrambe le applicazioni offrono le stesse opzioni per gli Installatori.
Per impostazione predefinita, il responsabile degli installatori ha gli stessi diritti di installazione della sua azienda. L’installatore non ha accesso alle impostazioni dello spazio (se l’accesso a tutti gli impianti è disabilitato) fino a quando il Responsabile degli installatori non gli concede questo diritto. Una volta ottenuto l’accesso, gli Installatori possono iniziare a configurare l’impianto.
Esistono due modi per concedere l’accesso a un installatore:
| Primo metodo | Secondo metodo |
|
|
Prolungamento del tempo di accesso alle impostazioni dello spazio
Il campo indicato nell’immagine mostra il tempo che l’installatore ha a disposizione per accedere alle impostazioni del sistema. Facendo clic sul campo è possibile richiedere un accesso permanente o temporaneo (per 1, 2, 4 o 8 ore).
Se non c’è abbastanza tempo per la configurazione, l’installatore può inviare una richiesta per aumentare il tempo per accedere alle impostazioni. Tutti i Responsabili degli installatori di questa azienda o l’amministratore dello spazio riceveranno tale richiesta.
Se l’azienda dispone di diritti sufficienti, qualsiasi Responsabile degli installatori può concedere questo diritto all’installatore. Accettare questa richiesta può essere fatto solo nell’applicazione PRO.
Se i diritti non sono sufficienti, ad esempio l’azienda ha i diritti per configurare entro 4 ore e Installatore ha bisogno di 8 ore, Responsabile degli installatori può richiedere i diritti di accesso all’amministratore dello spazio.
Il sistema consente al responsabile degli installatori di approvare automaticamente le richieste degli installatori relative alle impostazioni degli impianti o ai dispositivi video. Per attivare l’approvazione automatica:
- Andare al modulo Azienda.
- Aprire il menu Impostazioni dei servizi.
- Attivare la funzione Conferma automatica delle richieste di accesso al sistema da parte del Responsabile degli installatori.
Se l’azienda non ha sufficienti diritti di accesso, le richieste degli installatori saranno automaticamente reindirizzate all’amministratore dello spazio.
Impostazione dei diritti dell’azienda
L’amministratore dello spazio o l’account PRO con il diritto di configurare il sistema può assegnare i diritti di accesso all’azienda. Queste impostazioni si applicano a tutti i dipendenti dell’azienda. Per assegnare i diritti di accesso a un’azienda, nell’applicazione Ajax:
- Selezionare l’hub se ne avete diversi o utilizzare l’app Ajax PRO.
- Accedere al menu Impostazioni
dalla scheda Controllo.
- Aprire il menu Installatori/Aziende.
- Scegliere l’azienda. Andare alle sue Impostazioni. Nelle impostazioni si può dare o togliere il diritto di:
- Cambiare la modalità di sicurezza.
- Attivare il pulsante antipanico nelle applicazioni Ajax.
- Controllare i dispositivi di automazione.
- Attivare il Campanello all’apertura.
- Silenziare gli allarmi antincendio.
L’elenco delle impostazioni dei diritti di accesso aziendali dipende dai dispositivi aggiunti allo spazio.
L’amministratore dello spazio o l’account PRO con il diritto di configurare il sistema può anche rimuovere l’azienda dallo spazio o annullarne l’accesso.
Scheda dell’impianto
Le informazioni sull’impianto possono essere aggiunte o modificate. Le informazioni sono divise in sezioni:
- Attrezzature: elenco dei dispositivi, delle stanze virtuali e delle aree di sicurezza dell’impianto. Quando viene selezionato un dispositivo, si apre la schermata degli stati, che mostra il livello di carica della batteria, lo stato della connessione, lo stato del tamper anti-manomissione e altri dati.
- stituti di vigilanza — nome, numeri di telefono e stato dell’istituto di vigilanza.
- Responsabili: nomi e numeri di telefono di quelle persone con cui un operatore si può mettere in contatto in caso di allarmi nell’impianto.
- Foto dell’impianto: foto dell’impianto, indicazione di accessi e passaggi e planimetrie dei locali dell’impianto.
- Reazione: informazioni sulle guardie giurate principali o di riserva a cui è affidato l’impianto. Per gestire i gruppi in questo menu, bisogna prima crearli nel modulo Azienda nel menu Guardie particolari giurate (G.P.G.).
- Note impianti: informazioni tecniche sull’impianto: date e dettagli dei lavori di installazione, di connessione alla centrale, dati dell’installatore incaricato dell’impianto.
- Registro: giornale degli eventi dell’impianto.
- Manutenzione: informazioni sul monitoraggio con Ajax PRO Desktop, monitoraggio via Ajax Cloud tramite Ajax Translator e sui servizi di installazione (disponibile solo per Ingegnere CRA senior, Ingegnere CRA, Responsabile degli operatori e Operatore).
Con la versione del firmware Ajax PRO Desktop 4.0 e successive, è possibile attivare/disattivare il canale Monitoraggio con Ajax PRO Desktop per qualsiasi istituto di vigilanza. - Installatori: informazioni sugli installatori assegnati all’impianto: nome del dipendente, e-mail, autorizzazioni.
Oltre al tempo di accesso alle impostazioni dell’impianto, la scheda Attrezzature visualizza il pulsante Rapporti di manutenzione. Il pulsante è disponibile solo per i ruoli dei dipendenti ai quali il proprietario dell’azienda ha assegnato tale diritto.
Tenere presente che i dipendenti con il ruolo di Installatore possono creare rapporti se hanno accesso alle impostazioni di questo hub.
Facendo clic sul pulsante, è possibile generare un nuovo rapporto o scaricare dall’archivio un rapporto creato in precedenza. Quando si cerca di creare un nuovo rapporto, si apre la scheda Rapporto di manutenzione.
Modificare una scheda ed eliminare un impianto
Sulle schede informative di un impianto si trovano: il menu per la gestione delle modalità di sicurezza, il numero dell’impianto, il suo nome e indirizzo, i pulsanti per apportare modifiche, eliminare l’impianto e un pulsante che apre i contatti e i dettagli di funzionamento dell’impianto.
Fare clic su Informazioni sull’impianto per modificare il nome o il numero dell’impianto, indicarne l’ubicazione, le informazioni di contatto, la parola in codice per cancellare un allarme, aggiungere un orario di funzionamento, attivare un allarme in caso di disinserimento fuori dall’orario di lavoro o indicare i dati del contratto. Queste informazioni vengono visualizzate nel modulo Monitoraggio quando si attiva un allarme. I campi da compilare obbligatoriamente sono contrassegnati con un asterisco. Dopo aver inserito o modificato dei dati fare clic su Salva.
Per eliminare un impianto, fare clic sull’icona rossa del cestino o sull’icona con i tre puntini se l’azienda svolge entrambe le funzioni: monitoraggio allarmi, installazione e manutenzione. Si aprirà un menu di scelta: Interrompere il monitoraggio o Interrompere la manutenzione. L’interruzione del monitoraggio o dei servizi di manutenzione sono due cose diverse. Ad esempio, se l’impianto rimane monitorato e il servizio di manutenzione viene interrotto, gli operatori riceveranno allarmi ed eventi del sistema, ma gli installatori non potranno modificare le impostazioni dei rilevatori nella struttura.
Se viene interrotto il monitoraggio, l’impianto finisce nel menu Ritirato dal monitoraggio e viene automaticamente cancellato dopo 7 giorni. In questo arco di tempo, l’impianto può essere riportato nell’elenco degli impianti attivi, andando al menu nel modulo Impianti nel menu Ritirato dal monitoraggio e facendo clic sul pulsante Ripristina. È possibile interrompere il monitoraggio solo degli impianti che non hanno incidenti aperti.
Per eliminare gli impianti senza dover attendere 7 giorni, selezionare l’impianto nel menu Ritirato dal monitoraggio e fare clic sul pulsante Elimina ora nella parte inferiore dello schermo.
In caso di interruzione dei servizi di manutenzione, l’impianto viene eliminato definitivamente. Significa che gli Installatori e i Responsabili degli installatori non possono più prestare servizi per questo impianto. Per ripristinare l’impianto, l’azienda deve essere connessa di nuovo tramite le impostazioni dell’hub.
Se l’azienda è l’ultimo utente dello spazio, lo spazio continuerà a esistere anche dopo l’interruzione dei servizi di manutenzione.
Rapporti di manutenzione
I rapporti di manutenzione consentono di generare file PDF contenenti informazioni sui rilevatori di sicurezza e antincendio collegati all’hub e sui loro stati. I rapporti consentono di monitorare regolarmente lo stato di tutti gli impianti monitorati.
Si può generare un rapporto per impianto. La lingua del rapporto scaricato corrisponde alla lingua selezionata nell’applicazione Ajax PRO Desktop come lingua per i messaggi SMS.
I rapporti di manutenzione possono essere generati solo per gli impianti con gli hub..
Il menu Rapporto di manutenzione contiene tre schede:
- Impianti: contiene un elenco di oggetti per i quali è possibile generare rapporti di manutenzione. In questo menu è possibile anche generare questi rapporti.
- Carica file CSV: menu per caricare l’elenco degli hub per generare un rapporto di manutenzione.
- Archivio: contiene i rapporti di manutenzione creati in precedenza.
Scheda Impianti
In questo menu sono visualizzati tutti gli impianti per i quali è possibile generare rapporti di manutenzione. Gli impianti possono essere ordinati:
- Per numero di impianto.
- Per nome o per indirizzo dell’impianto.
- Per ID hub (identificatore).
- Per data o generazione dell’ultimo rapporto.
Per generare un rapporto, nel menu Impianti:
- Selezionare gli impianti desiderati. Per facilitare la navigazione, abbiamo previsto una ricerca per nome dell’impianto, numero e indirizzo, nonché per ID dell’hub. Se si desidera nascondere gli impianti non necessari, attivare l’opzione Nascondi i non selezionati.
- Premere Crea rapporto.
- Confermare la generazione del rapporto selezionando Crea.
- Attendere finché non viene generato il rapporto.
- Andare alla scheda Archivio. Selezionare i rapporti necessari.
- Premere Scarica i selezionati.
- Selezionare una cartella e salvare i file.
Per scaricare automaticamente i rapporti selezionati sul PC dopo la creazione, attivare l’opzione Scarica automaticamente quando creato.
Ricerca nella scheda Impianti
Qualsiasi dipendente dell’azienda può cercare tra gli impianti dell’azienda (tranne il proprietario dell’azienda, se è l’unico ruolo che ha). È possibile cercare tutti gli impianti o una categoria selezionata dal menu Impianti, tranne che per le categorie che non hanno oggetti o nella sezione Richieste di monitoraggio. La ricerca visualizza fino a 12 risultati; se il risultato desiderato non è tra questi, è necessario affinare la richiesta.
Per utilizzare la ricerca:
- Fare clic sul pulsante Cerca.
- Selezionare un criterio di ricerca:
- Per default: per nome dell’impianto, numero, indirizzo o ID dell’hub (l’ID dell’hub deve essere inserito in maiuscolo).
- Nome Hub: dal nome del dispositivo specificato per l’hub.
- Persona responsabile: per numero di telefono o nome e cognome (la ricerca per persona responsabile visualizza tutte le persone dell’impianto).
- ID dispositivo video: ID di una telecamera, di un NVR o di un altro dispositivo video Ajax.
- Dati del contratto: in base all’ID del contratto o al proprietario del contratto.
- Inserire almeno 2 caratteri nel campo di ricerca.
- Al termine della ricerca, è possibile accedere all’impianto trovato facendo clic su uno dei risultati della ricerca.
Esportazione dei dati in CSV
L’autorizzazione a esportare i dati in un file CSV può essere concessa solo dal proprietario dell’azienda nella scheda Diritti di accesso, utilizzando l’opzione Esportazione dei dati dell’impianto. La lingua del file corrisponde alla lingua dell’app solo per la colonna Modalità di sicurezza, mentre gli altri campi sono sempre visualizzati in inglese. I valori non specificati vengono visualizzati come “–”.
Per esportare i dati di tutti gli impianti di una categoria, è necessario:
- Selezionare una categoria dal menu Impianti.
- Premere il pulsante Esportazione dati.
- Selezionare i campi che si desidera esportare:
- ID hub (campo obbligatorio)
- Numero di account (campo obbligatorio)
- Nome impianto
- Modalità di sicurezza
- Guardie particolari giurate (G.P.G.)
- Indirizzo
- Premere il pulsante Esportazione dati.
- Premere il pulsante Scaricare.
- Selezionare la cartella in cui salvare il file CSV.
- Dopo il caricamento, sullo schermo apparirà un messaggio.
Caricare una scheda CSV
Trascinare il file CSV o caricarlo dal computer per generare un rapporto per l’elenco di impianti necessari. Il file CSV deve contenere gli ID (identificatori) degli hub o i numeri degli impianti. Se si carica un file nel formato sbagliato, l’applicazione indicherà un errore.
Dopo aver caricato il file, i rapporti sugli impianti necessari saranno generati e disponibili nella scheda Archivio.
È possibile scaricare un esempio di file CSV nel formato richiesto nella scheda Carica file CSV.
Scheda Archivio
I rapporti di manutenzione generati si trovano in questa scheda. La scheda mostra solo gli ultimi 5 rapporti per ciascun impianto. I rapporti più vecchi vengono eliminati.
Gli impianti possono essere ordinati:
- Per numero di rapporto (più alto è il numero, più recente è il rapporto).
- Per numero di impianto.
- Per nome o indirizzo dell’impianto (una delle due opzioni può essere selezionata facendo clic sulla colonna corrispondente).
- Per nome o indirizzo e-mail del dipendente dell’azienda che ha generato il rapporto (una delle due opzioni può essere selezionata facendo clic sulla colonna corrispondente).
- Per ID dell’hub (identificatore).
Per facilitare la navigazione, abbiamo previsto una ricerca per nome dell’impianto, numero e indirizzo, nonché per ID dell’hub.
Per scaricare un rapporto:
- Andare alla scheda Archivio.
- Selezionare i rapporti desiderati.
- Premere Scarica i selezionati.
- Selezionare una cartella e salvare i file.
Dopo aver selezionato un impianto nella scheda Archivio, è possibile generare un nuovo rapporto per questo impianto, se necessario.
File PDF del rapporto
Il file PDF del rapporto contiene tutte le informazioni necessarie sull’impianto e sugli stati di tutti i dispositivi del sistema di sicurezza. All’inizio di ogni file, oltre ai dati generali, è disponibile anche un breve riassunto del controllo: se l’ingegnere deve visitare l’impianto o meno. La raccomandazione di visionare l’oggetto appare se almeno un dispositivo del sistema presenta un malfunzionamento.
Il nome del file ha il seguente formato: AA_XXXXXXXX_AAAA_MM
- AA: il risultato del controllo.
- p: il test è stato superato e il rapporto non contiene alcun malfunzionamento.
- pw: il test è stato superato, ma il rapporto contiene alcuni malfunzionamenti. Si consiglia di far visionare l’impianto da un tecnico per controllare. Ad esempio, se uno dei rilevatori riceve una bassa intensità del segnale dall’hub o se questo rilevatore è temporaneamente disabilitato.
- f: il test non è stato superato. Si consiglia di far visitare l’impianto da un tecnico per controllarlo. Ad esempio, uno dei rilevatori ha perso la connessione con l’hub.
- XXXXXXXX: la data di creazione del rapporto nel formato GGMMAA. Per esempio, 27032022.
- YYYYYY: il numero di impianto assegnato. Se non c’è un numero, viene utilizzato l’ID dell’hub.
- MM: numero del rapporto.
Monitoraggio
Accesso al modulo: Proprietario dell’azienda, Responsabile CRA, Responsabile degli operatori, Operatore.
Il modulo Monitoraggio consente di elaborare eventi e allarmi dei sistemi Ajax, nonché notifiche sul lavoro degli operatori. Le sezioni Nuovo, In lavorazione e Modalità Sleep sono visualizzati nella parte alta dello schermo in Ajax PRO Desktop.
Le nuove notifiche di allarme vengono visualizzate nella scheda Nuovo e sono accompagnate dal suono di una sirena fino a quando non vengono elaborate. Un incidente non si considera elaborato finché non lo elabora un operatore. Una notifica può includere più allarmi o eventi del sistema di sicurezza. Gli ultimi tre eventi vengono visualizzati come icone nella barra delle notifiche, colonna Fonte.
Viene creato un incidente dopo i seguenti eventi del sistema di sicurezza Ajax:
- Allarmi dei rilevatori.
- Attivazione del tamper di un qualsiasi dispositivo del sistema.
- Attivazione dell’accelerometro delle sirene.
- Rilevamento di un tentativo di inibizione.
- Perdita di connessione con un qualsiasi dispositivo del sistema.
- Perdita di comunicazione tra l’hub e il server Ajax Cloud tramite uno o tutti i canali di comunicazione.
Il sistema notifica all’utente gli eventi che si verificano dopo che l’hub ha perso la connessione con il server. Le notifiche nel registro degli eventi includono la data e l’ora in cui si sono verificati. Se ci sono più eventi, vengono raggruppati in un elenco a discesa. Il numero di eventi memorizzati nel buffer dell’hub può essere impostato nelle impostazioni dell’hub.
- Perdita di alimentazione esterna dell’unità centrale, del ripetitore, di vbfBridge o dei moduli di integrazione.
Le notifiche in caso di interruzione di alimentazione nell’impianto possono essere disabilitate nel menu Impostazioni dei servizi nel modulo Azienda.
- Qualsiasi malfunzionamento dei dispositivi del sistema.
| Significato delle icone di allarme ed eventi di sistema | ||
| Icona dell’evento | Descrizione | Icona di ripristino |
| Malfunzionamenti | ||
 |
<Device name> è offline. Connessione tramite canale Jeweller persa. |
 |
 |
Connessione tramite Ethernet persa |
 |
 |
Connessione tramite server cellulare persa |
 |
 |
Connessione tramite Wi-Fi persa |
 |
 |
L’hub è offline. Controllare la connessione di rete. |
 |
 |
Interruzione dell’alimentazione esterna |
 |
 |
Batteria scarica |
 |
| Allarmi | ||
 |
Perdita d’acqua rilevata |
 |
 |
Coperchio aperto |
 |
 |
Movimento rilevato | |
 |
Vista del rilevatore bloccata |
 |
 |
Rottura vetro rilevata | |
  |
Apertura rilevata |
  |
 |
Urto rilevato | |
 |
Inclinazione rilevata | |
 |
Rilevato allarme, tapparelle |
 |
 |
Il dipendente della vostra azienda <Name> ha premuto il pulsante antipanico | |
 |
Il dispositivo è stato spostato | |
 |
Allarme antincendio | |
  |
Monossido di carbonio (CO) rilevato |
 |
  |
Fumo rilevato |
 |
 |
Allarme temporaneamente disattivato |
|
  |
Temperatura oltre il valore soglia |
 |
 |
Fuga di gas rilevata |
 |
 |
Aiuto d’urgenza |
 |
La riga della notifica visualizza il nome, l’indirizzo, il numero dell’impianto, nonché lo stato e il tempo trascorso da quando l’operatore ha ricevuto l’allarme a quando ha visualizzato l’incidente. Quale operatore e quando ha iniziato a visualizzare l’incidente viene registrato nel modulo Giornale. Nel giornale vengono registrate anche tutte le altre azioni degli operatori che hanno gestito l’incidente: dall’inizio del lavoro all’elaborazione dell’incidente.
| Icone dello stato per la visualizzazione di un incidente da parte di un operatore | |
 |
Iniziata elaborazione incidente |
 |
Il dipendente della vostra azienda <Name> ha visualizzato l’incidente |
 |
Il dipendente della vostra azienda <Name> ha iniziato ad elaborare l’incidente |
 |
Il dipendente della vostra azienda <Name> ha risolto l’incidente |
Incidenti degli operatori
Separatamente, l’elenco mostra gli incidenti di perdita di comunicazione con l’operatore e gli accessi dell’operatore all’account PRO da un computer non verificato. Questi tipi di incidenti sono generati a seconda delle posizioni di lavoro degli operatori, che sono confermati nel modulo Azienda, e vengono elaborati come allarmi di sicurezza, indicando la causa dell’incidente e la registrazione nel giornale.
La notifica L’operatore è offline è un tipo di incidente che contiene informazioni sulla perdita di connessione al computer che è registrato come posizione di lavoro dell’operatore nel modulo Azienda.
La notifica Accedi da una workstation non verificata è un tipo di incidente che contiene informazioni sull’utente e sul computer da cui è stato effettuato l’accesso.
Elaborazione degli incidenti
Algoritmo di elaborazione degli incidenti
- Invio di un allarme del sistema di sicurezza Ajax dall’hub.
- Creazione automatica di un incidente nel modulo Monitoraggio.
- Visualizzazione dell’incidente da parte dell’operatore CRA o del responsabile degli operatori.
- Inizio della lavorazione dell‘Incidente da parte dell’operatore CRA o del responsabile degli operatori.
- Verifica del motivo dell’allarme: contatto con i responsabili dell’impianto, controllo degli scatti dei rilevatori con foto-verifica.
- Se l’allarme è reale o se non si è in grado di capire la causa dell’allarme: viene inviato un gruppo G.P.G. Dopo aver individuato le cause dell’allarme, si termina l’elaborazione dell’incidente, indicando la causa dell’allarme.
- In caso di falso allarme: indicare la causa dell’allarme come: “falso allarme” o “nessun incidente” e terminare la lavorazione dell’incidente.
Informazioni sulle schermate di gestione degli incidenti
Quando si fa clic su una notifica si aprono:
- I dettagli dell’incidente: ora dell’allarme, dispositivo attivato, stanza, foto-verifica (se si sono attivati dei rilevatori con foto-verifica).
- Informazioni sull’impianto: indirizzo, stanze, planimetrie dell’edificio e simili.
Facendo clic sul pulsante Inizia il lavoro, l’operatore inizia ad elaborare l’allarme, e l’incidente passa nella colonna In lavorazione. L’operatore ha un accesso limitato alla scheda: vede solo gli incidenti che ha iniziato ad elaborare. ll Responsabile degli operatori ha pieno accesso per vedere tutti gli incidenti che vengono elaborati dagli operatori e può chiudere più incidenti contemporaneamente.
Al centro della scheda In lavorazione vengono visualizzate le informazioni sull’impianto, un elenco di allarmi, un menu per la gestione delle modalità di sicurezza, nonché note, l’elenco dei dispositivi, planimetrie dei locali con gli accessi.
Se nell’impianto sono installati rilevatori di movimento con foto-verifica, l’operatore può visualizzare una serie di foto scattate dal rilevatore per verificare la causa dell’allarme. Le foto vengono visualizzate nella sezione MotionCam in ordine cronologico, a partire dall’ultima.
L’operatore può contattare una delle persone responsabili indicate nella scheda dell’impianto: durante l’elaborazione di un allarme, i loro nomi e numeri di telefono vengono visualizzati sulla schermata dell’applicazione. Ajax PRO Desktop non supporta le chiamate dall’applicazione. Ma l’operatore può copiare il numero di telefono della persona responsabile e chiamarlo utilizzando un software di terze parti. Ad esempio, utilizzando un’applicazione per la telefonia IP.
I responsabili vengono scelti quando si crea un impianto in Ajax PRO Desktop. Questo può essere, ad esempio, il proprietario di un appartamento o il capo del servizio di sicurezza in un posto di lavoro.
In base ai risultati della connessione, l’operatore indica Chiamata accettata, se è stato possibile contattare e trasmettere le informazioni al responsabile. Se non è stato possibile raggiungere il responsabile, l’operatore indicherà Non risponde. È possibile passare da una persona responsabile all’altra utilizzando le frecce. Le frecce appaiono se non tutti i responsabili possono essere visualizzati nelle dimensioni attuali della finestra dell’applicazione.
I gruppi di guardie giurate assegnati all’impianto vengono visualizzati sotto i responsabili. Per quanto riguarda le guardie giurate, l’operatore indica se il gruppo è stato Inviato, se è Arrivato o se è Non disponibile. È possibile passare da un gruppo a un altro utilizzando le frecce. Le frecce appaiono se tutti i gruppi responsabili non possono essere visualizzate nelle dimensioni attuali della finestra dell’applicazione.
G.P.G. vengono scelte quando si crea un impianto in Ajax PRO Desktop.
Il registro dell’elaborazione degli incidenti viene visualizzato nell’angolo in basso a destra dello schermo. Per ogni voce del registro, l’operatore può lasciare un commento facendo clic sopra. Nella parte superiore del registro di elaborazione, è possibile selezionare la causa dell’allarme dall’elenco a discesa e completare l’elaborazione. Se necessario, la causa dell’allarme può essere specificata con un commento. Ad esempio, si può descrivere più dettagliatamente la causa di un falso allarme in un impianto.
Quando si elabora un incidente relativo al posto di lavoro dell’operatore, è possibile specificare il motivo nell’elenco a discesa e, se necessario, accompagnarlo con un commento. Quando si gestisce un incidente relativo all’accesso di un operatore da un computer non verificato, la postazione di lavoro può essere confermata in questa stessa finestra. Per farlo fare clic sul pulsante «+» di fianco ai dati dell’operatore.
Dopo che l’incidente è stato elaborato, esso si chiude e passa nel Giornale, dove viene salvato il registro della sua elaborazione. Impossibile tornare all’elaborazione dell’incidente.
Voice Connect
Voice Connect consente una comunicazione vocale bidirezionale sicura tra l’operatore di una centrale di ricezione allarmi e un impianto protetto. La funzione è disponibile direttamente in Ajax PRO Desktop, senza bisogno di software esterni o infrastrutture SIP. Gli operatori possono avviare una chiamata verso il sito tramite SpeakerPhone Jeweller direttamente dall’interfaccia di Ajax PRO Desktop.
La funzione è disponibile per gli istituti di vigilanza e consente al proprietario dell’azienda, al responsabile degli operatori e all’operatore di avviare le chiamate.
Per utilizzare la funzione, un utente PRO deve installare almeno uno SpeakerPhone Jeweller su un hub Ajax con OS Malevich 2.33 o versioni successive. La funzione è disponibile in Ajax PRO Desktop versione 5.29 o successiva.
Come configurare Voice Connect
Per prima cosa, configurare i diritti di accesso. Per farlo, avvia l’app Ajax PRO Desktop:
- Andare al modulo Azienda.
- Andare al menu Diritti di accesso.
- Selezionare il ruolo richiesto — Proprietario dell`azienda, Responsabile degli operatori o Operatore.
- Abilitare l’opzione Effettuare e ricevere chiamate tramite modulo vocale.
- Ripetere i passaggi per altri ruoli, se necessario.
Successivamente, configura le impostazioni di telefonia nell’app Ajax PRO Desktop:
- Andare al modulo Impianti.
- Selezionare l’impianto desiderato.
- Fare clic sull’icona dell’ingranaggio
per aprire le impostazioni dell’hub.
- Naviga a Impostazioni di telefonia.
- Abilitare l’opzione Consenti la comunicazione tramite modulo vocale.
- Assicurarsi che il Server Ajax sia selezionato nel campo Tipo di connessione.
- Configura il Canale di comunicazione e le impostazioni delle Opzioni di chiamata secondo la configurazione del tuo sistema. Fare clic su Salva per applicare le modifiche.
Inoltre, puoi configurare lo stato predefinito del microfono e l’indicazione audio della chiamata. Per farlo nell’app Ajax PRO Desktop:
- Andare al menu Impostazioni del profilo.
- Selezionare Impostazioni app.
- Impostare lo Stato predefinito del microfono: scegli se il microfono deve essere attivo o disattivato all’avvio delle chiamate tramite Ajax PRO Desktop.
- Abilita o disabilita Indicazione sonora di inizio/fine chiamata — un segnale acustico che informa gli operatori quando una chiamata inizia o termina.
Come fare una chiamata
Il proprietario dell`azienda, il responsabile degli operatori e l`operatore possono avviare chiamate utilizzando il modulo vocale nell`app Ajax PRO Desktop. La funzione è disponibile in entrambi i moduli Impianti o Monitoraggio.
Nota che il tuo computer potrebbe chiederti di consentire l’accesso al microfono durante la prima chiamata. Assicurati di concedere questo permesso per abilitare la comunicazione vocale.
Per effettuare una chiamata tramite il modulo Impianti:
- Aprite Ajax PRO Desktop e andate al modulo Impianti.
- Selezionare l’impianto desiderato.
- Fare clic su Chiamate.
Per effettuare una chiamata tramite il modulo Monitoraggio:
- Aprite Ajax PRO Desktop e andate al modulo Monitoraggio.
- Selezionare l’incidente richiesto.
- Fare clic sull’icona del telefono.
Fare clic sul pulsante di chiamata nei moduli Impianti o Monitoraggio apre una finestra separata, in cui il chiamante può:
- regolare il volume dell’altoparlante;
- attivare o disattivare la soppressione del rumore;
- attiva la modalità broadcast per tutti i dispositivi (disponibile quando sono aggiunti due o più dispositivi SpeakerPhone Jeweller all’hub Ajax);
- attivare la riduzione del rumore di fondo;
- passare da un modulo vocale all’altro se allo spazio vengono aggiunti più dispositivi SpeakerPhone Jeweller;
- disattivare o attivare il microfono dell’operatore;
- terminare la chiamata.
Modalità sleep
Un dipendente che ha accesso al modulo di Monitoraggio può mettere l’impianto in Modalità Sleep se su di esso sono in corso dei lavori o provengono falsi allarmi. Gli impianti i cui allarmi ed eventi vengono temporaneamente ignorati si trovano nella scheda Modalità sleep. Spostare un impianto in Modalità Sleep è possibile attraverso il menu di gestione della modalità di inserimento.
Quando si trasferisce un impianto in Modalità Sleep, l’operatore specifica il tempo entro il quale l’impianto tornerà alla modalità di inserimento normale. Si può scegliere 1, 5, 15 o 30 minuti e specificare il tempo anche manualmente: da 1 a 300 minuti.
Mentre l’impianto è impostato sulla Modalità Sleep, Ajax PRO Desktop ignora i suoi allarmi ed eventi, essi non vengono visualizzati nella scheda Nuovo ma vengono registrati nel modulo Giornale. Al termine del periodo di tempo impostato, l’impianto torna al normale funzionamento.
Per riattivare un impianto dalla Modalità Sleep prima della fine del periodo impostato:
- Aprire il menu di gestione della modalità di sicurezza.
- Attivare la Modalità Sleep.
Giornale
Accesso al modulo: proprietario dell’azienda, ingegnere CRA, Ingegnere CRA senior, Responsabile degli operatori, Operatore, Responsabile degli installatori.
Ajax PRO Desktop tiene un registro degli allarmi e degli eventi di tutti gli impianti dell’azienda e consente inoltre di generare un rapporto sulla disponibilità degli hub e degli operatori CRA. Il registro contiene anche informazioni sul download di filmati dall’archivio. Ciò consente di monitorare chi ha scaricato quale filmato e quando. Per andare scegliere Giornale nell’elenco dei moduli dell’applicazione.
Le notifiche degli impianti vengono visualizzate in ordine cronologico. Per impostare l’intervallo di tempo per le notifiche, il tipo o il numero di impianto, utilizzare i filtri. Sopra i filtri viene visualizzato un contatore delle voci filtrate, nonché i pulsanti per impostare i filtri e aggiornare il giornale.
Per filtrare le notifiche per dispositivo o utente, fare clic su di esse nell’elenco delle notifiche. Facendo clic sul numero dell’impianto nella colonna, si possono filtrare le notifiche di questo impianto. Le notifiche possono anche essere filtrate facendo clic sull’icona dell’evento: si otterrà un elenco di tutti gli eventi dello stesso tipo.
Per aprire il registro di elaborazione dell’incidente, fare clic sull’icona dell’orologio nel campo di chiusura dell’incidente.
Rapporti sulla disponibilità
Ajax PRO Desktop può elaborare dei rapporti, che mostrano il tempo della connessione con i sistemi di sicurezza (Disponibilità degli hub). Si può anche eseguire dei rapporti di Disponibilità degli operatori. Per generare rapporti sulla disponibilità degli hub, selezionare il filtro Disponibilità degli hub. Per impostazione predefinita il rapporto riguarda gli ultimi 7 giorni. Se necessario, il periodo si può modificare nel filtro Intervallo di tempo e si può anche inserire il numero dell’impianto.
Il rapporto sulla disponibilità verrà generato per gli impianti selezionati se il filtro del numero dell’impianto è attivo. Se il filtro per numero dell’impianto è inattivo, il rapporto verrà generato per tutti gli hub dell’azienda. Dopo aver impostato le condizioni, fare clic sul pulsante per generare il rapporto accanto al nome del filtro: il rapporto si aprirà in una nuova finestra.
Per generare un rapporto sulla disponibilità degli operatori, vengono presi in considerazione solo i luoghi di lavoro degli operatori confermati nel modulo Azienda. Per generare un rapporto fare clic sul filtro Disponibilità degli operatori. Sulla destra verrà visualizzato un elenco di eventi:
- Il dipendente della vostra azienda ha effettuato il login: fissa l’accesso all’account di un operatore.
- Il dipendente della vostra azienda si è disconnesso: fissa la disconnessione dell’operatore dall’account.
- Il dipendente della vostra azienda ha creato un nuovo ricevitore per il monitoraggio via Ajax Cloud.
- Il dipendente della vostra azienda ha modificato le impostazioni per il ricevitore.
- Il dipendente della vostra azienda ha eliminato il ricevitore.
- La connessione con il dipendente della vostra azienda è stata persa: perdita di connessione internet con il computer dell’operatore.
- La connessione con il dipendente della vostra azienda è stata ripristinata: ripristino della connessione internet del computer dell’operatore.
- Ricevitore ha perso la connessione tramite l’indirizzo primario/secondario.
- Connessione con il ricevitore tramite l’indirizzo primario/secondario è ripristinata.
- Il monitoraggio è in pausa: nessun operatore online: nessun operatore online.
- Il monitoraggio è ripreso: è disponibile almeno un operatore.
- Il dipendente della vostra azienda ha iniziato il monitoraggio dell’impianto via ricevitore.
- Il dipendente della vostra azienda ha aggiornato il numero di account dell’impianto per ricevitore.
- Il dipendente della vostra azienda ha interrotto il monitoraggio dell’impianto via ricevitore.
Gli eventi possono essere filtrati in base al tempo impostando e applicando un intervallo. Per generare un rapporto in base ai parametri specificati, fare clic sul pulsante di generazione del rapporto accanto al nome del filtro.
Esportazione del registro degli allarmi e degli eventi
Ajax PRO Desktop consente di esportare il registro degli allarmi e degli eventi. La funzione consente di ottenere un documento in formato CSV che può contenere fino a 1,000 eventi.
Requisiti di sistema
A partire da giugno 2025, le nuove versioni di Ajax PRO Desktop non supporteranno più Windows 7, Windows 8 e tutte le versioni a 32 bit di Windows. Inoltre, Ajax PRO Desktop e Ajax Desktop non supporteranno più macOS Catalina. Per continuare a ricevere le funzioni e i miglioramenti più recenti, si prega di aggiornare il vostro sistema operativo a una versione a 64 bit di Windows 10 (o successiva) o a macOS Big Sur (o successiva).
Ajax PRO Desktop 4.24 e Ajax Desktop 4.24 sono le ultime versioni compatibili con i sistemi operativi precedenti. Se si utilizza la versione a 32 bit di OS Windows o si opera su Windows 7, Windows 8 o macOS Catalina (10.15), è necessaria una versione precedente di Ajax PRO Desktop. Si prega di contattare il nostro team di supporto tramite il modulo o utilizzando i dettagli di contatto nel piè di pagina del sito web per ricevere il link per il download.
Tuttavia, si consiglia di aggiornare il vostro sistema operativo per garantire l’accesso ininterrotto ai miglioramenti futuri.
| Minimo | Consigliato | |
| Sistema operativo | Microsoft® Windows® 10 (64 bit) o versioni successive | Microsoft® Windows® 11 (64 bit) o versioni successive |
| Processore |
Intel: Intel Core i3 (8ª generazione o successiva) o equivalente (es. Intel Core i3-8100) AMD: AMD Ryzen 3 (serie 1000 o successiva) o equivalente (es. AMD Ryzen 3 1200) |
Intel: Intel Core i5 (12ª generazione o successiva) o equivalente (es. Intel Core i5-12600K) AMD: AMD Ryzen 5 (serie 5000 o successiva) o equivalente (es. AMD Ryzen 5 5600X) |
| Memoria operativa | 8 GB | 16 GB |
| Scheda video | Driver grafico che fornisce OpenGL 2.1 e versioni successive | Driver grafico che fornisce OpenGL 2.1 e versioni successive |
| Spazio di archiviazione | 2 GB di spazio libero | 8 GB di spazio libero |
| Risoluzione schermo | 1600 × 900 | 1920 × 1080 |
| Minimo | Consigliato | |
| Sistema operativo | macOS® Big Sur (versione 11.6) o versioni successive | macOS® Big Sur 15 (Sequoia) o versioni successive |
| Processore | M1 | M3 |
| Memoria operativa | 8 GB | 16 GB |
| Spazio di archiviazione | 2 GB di spazio libero | 8 GB di spazio libero |
| Risoluzione schermo | 1440 × 900 | 2560 × 1600 |