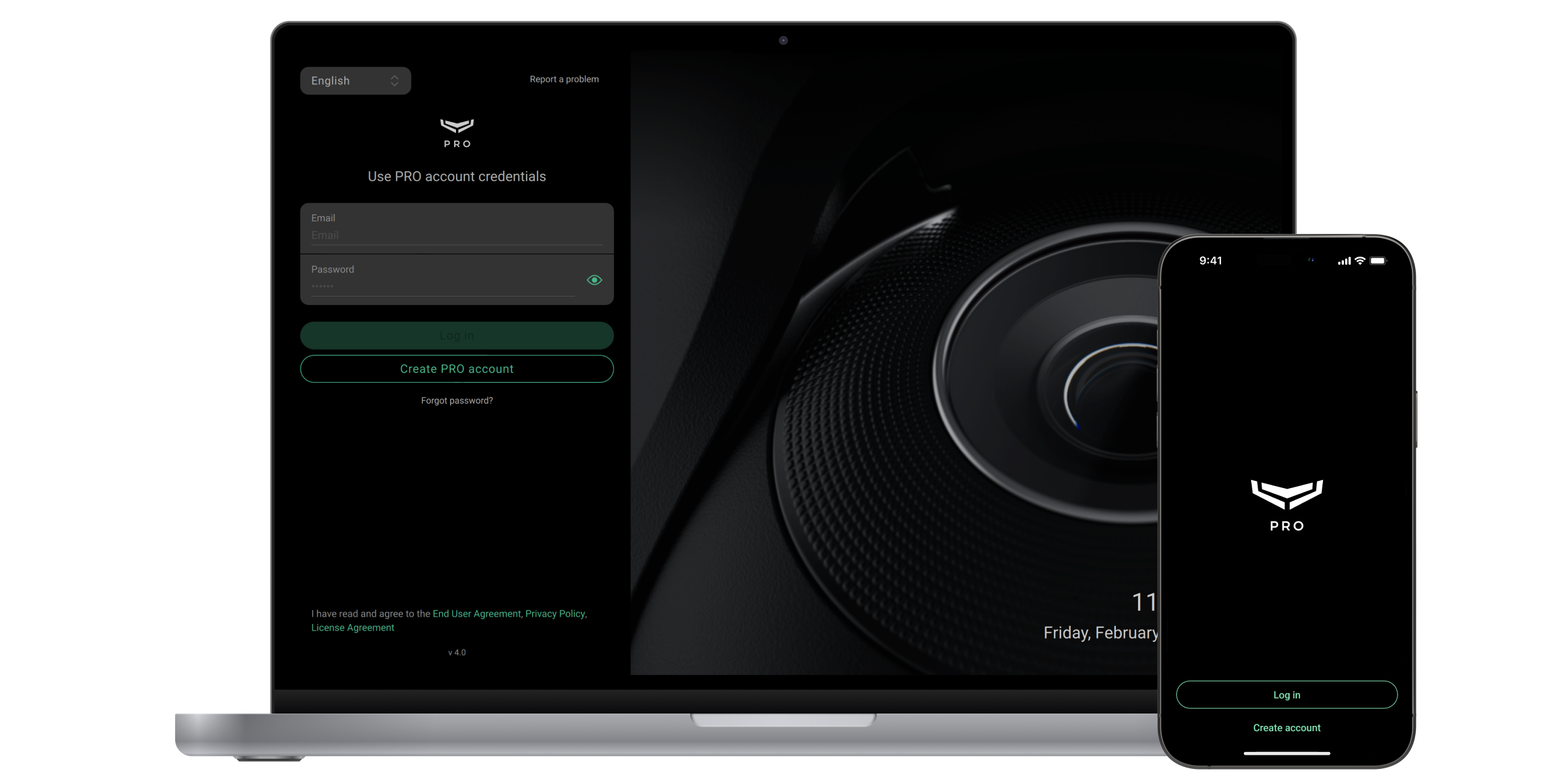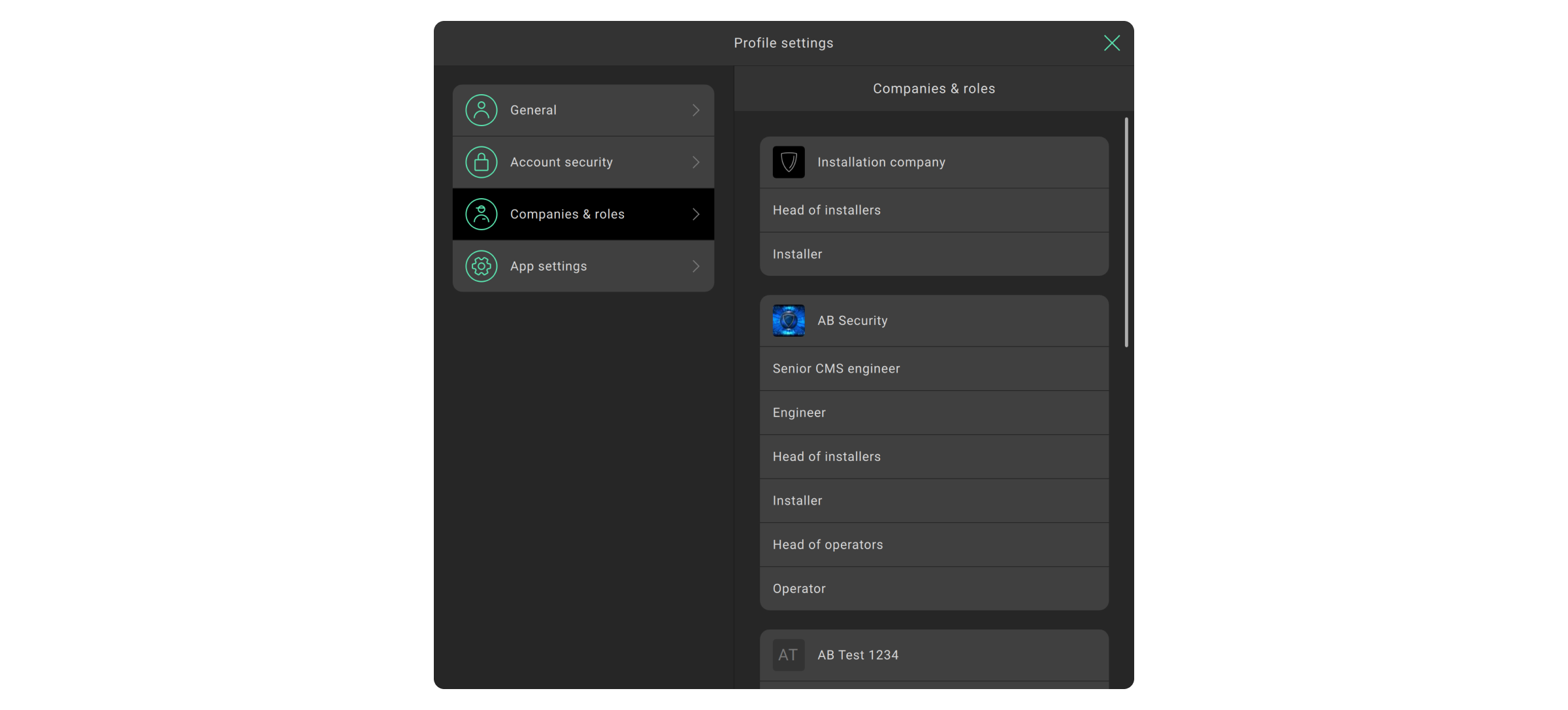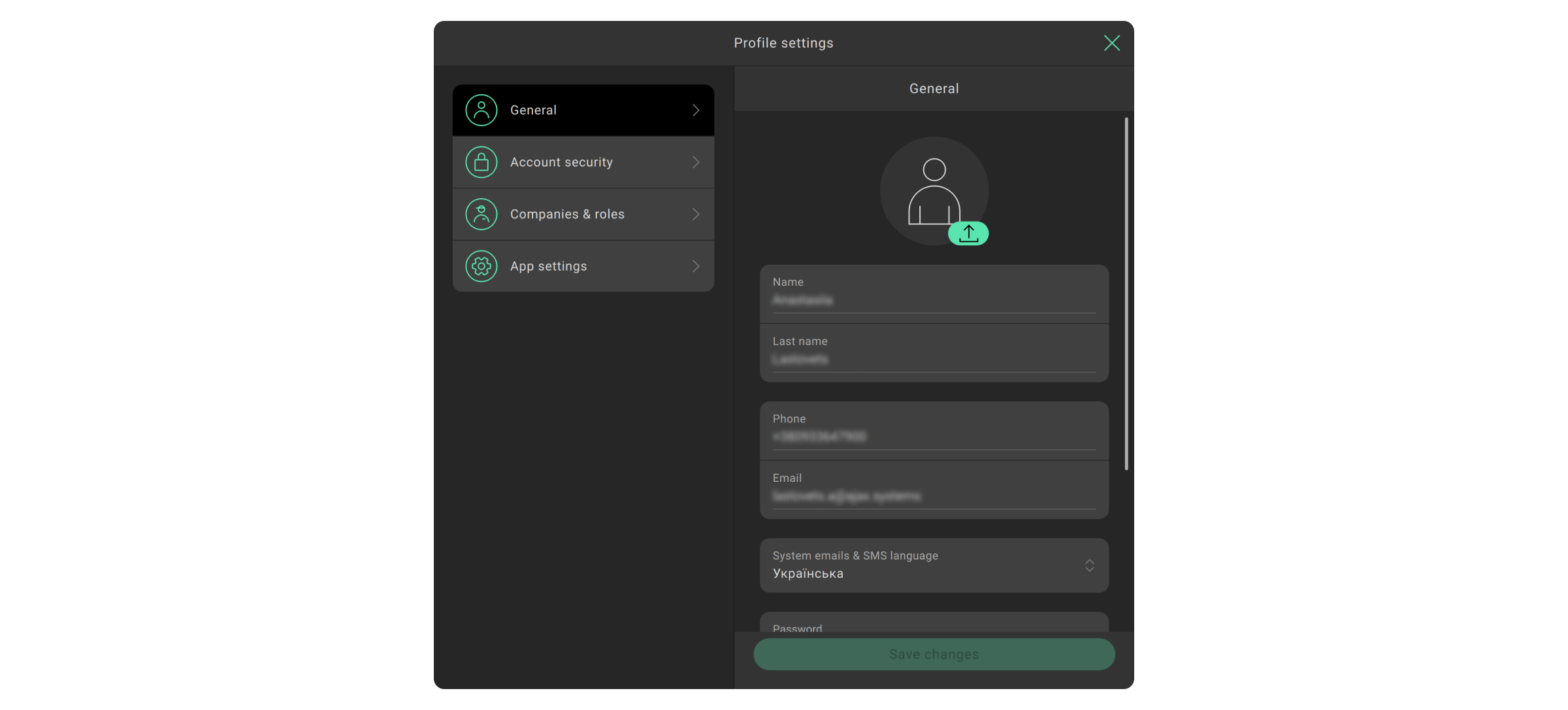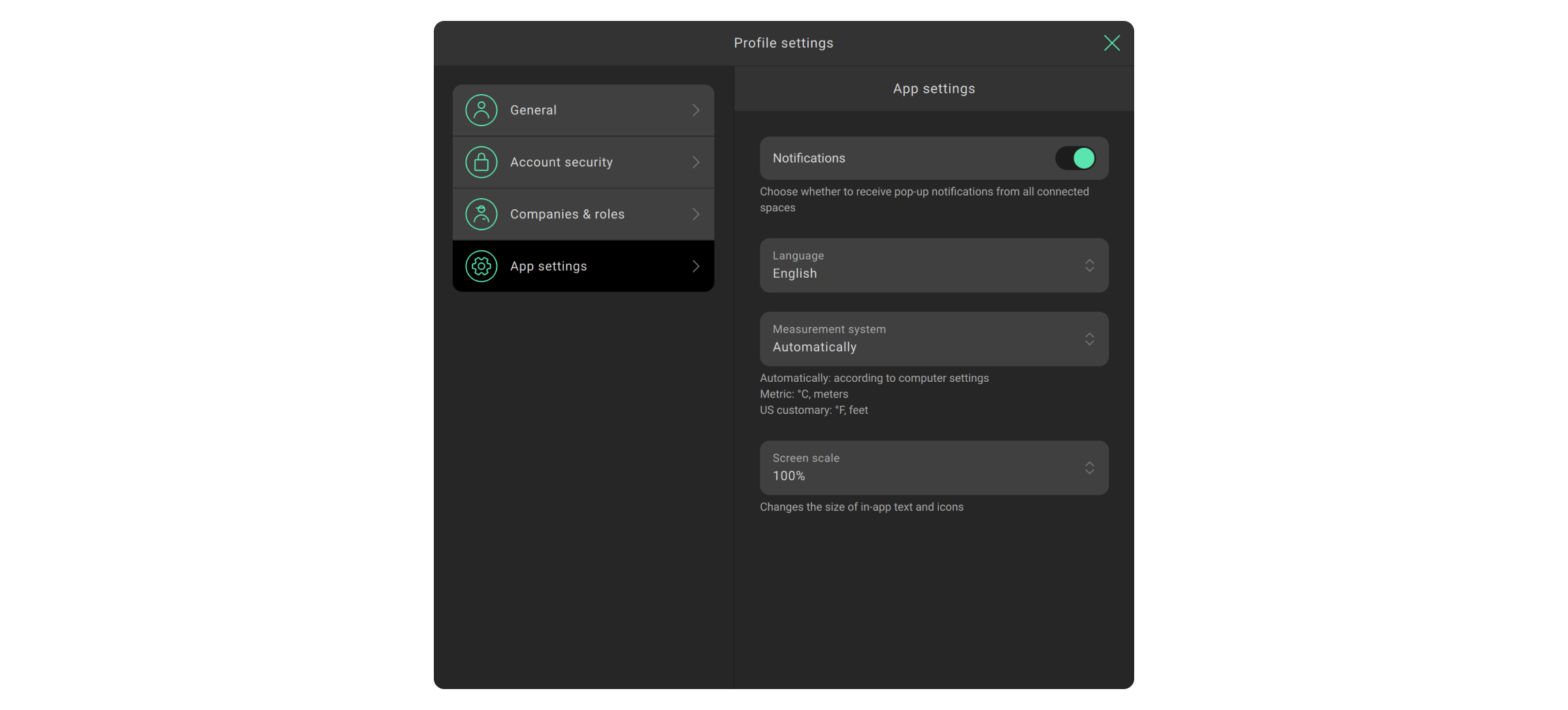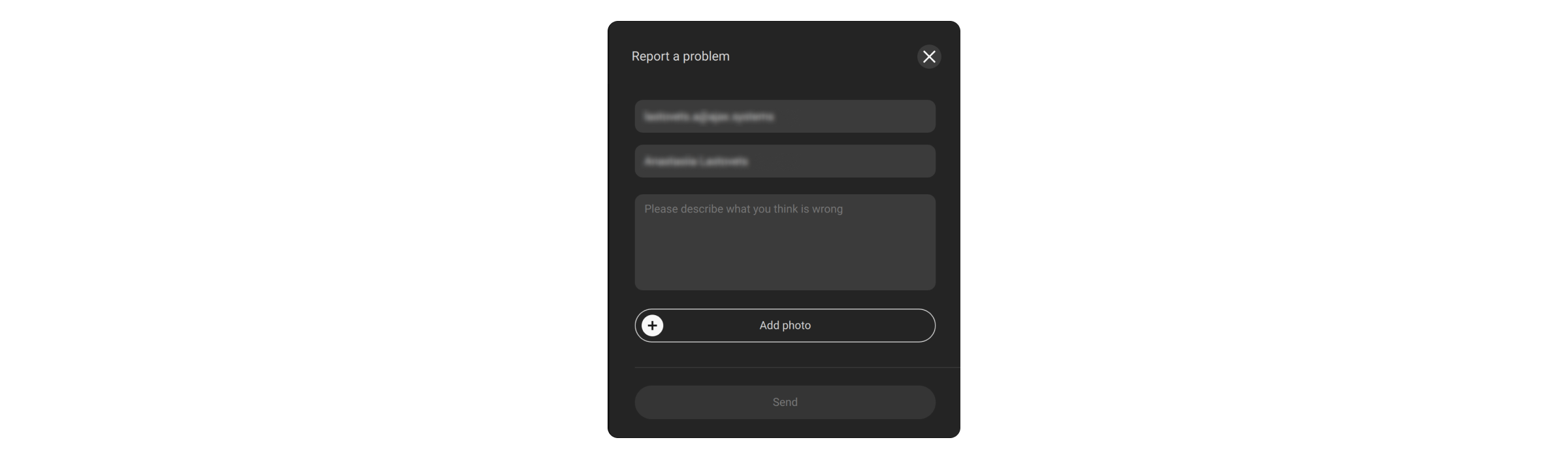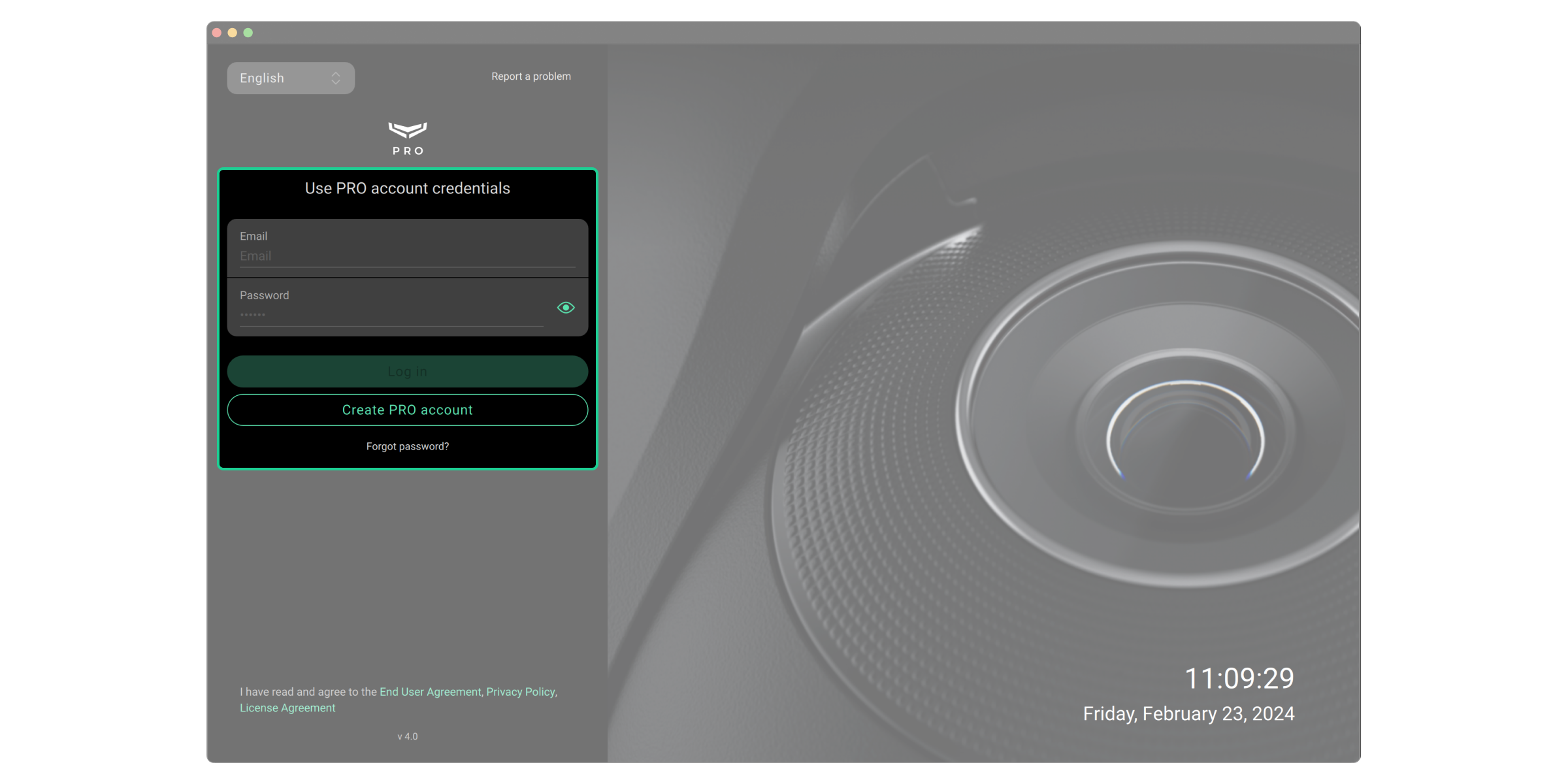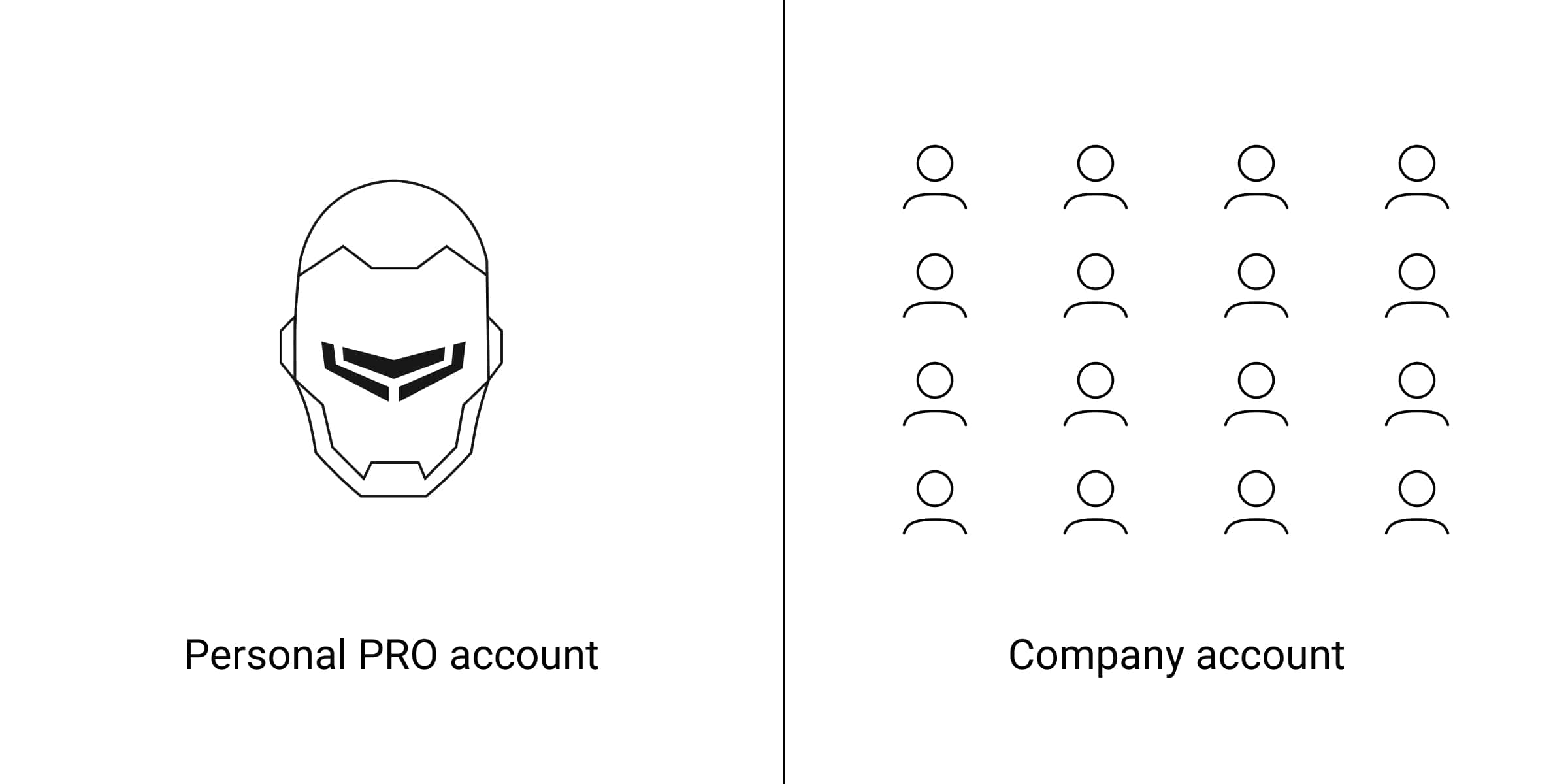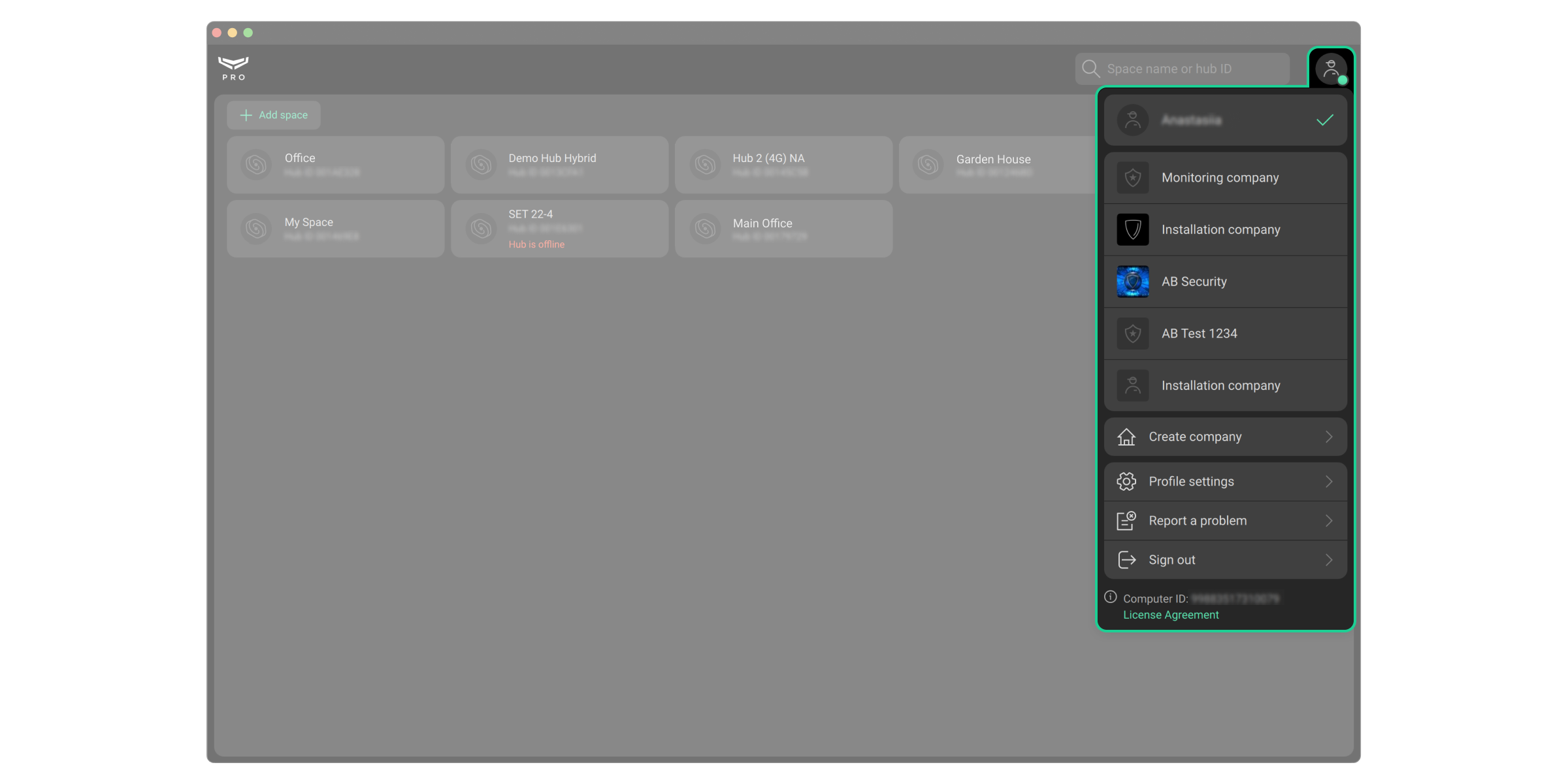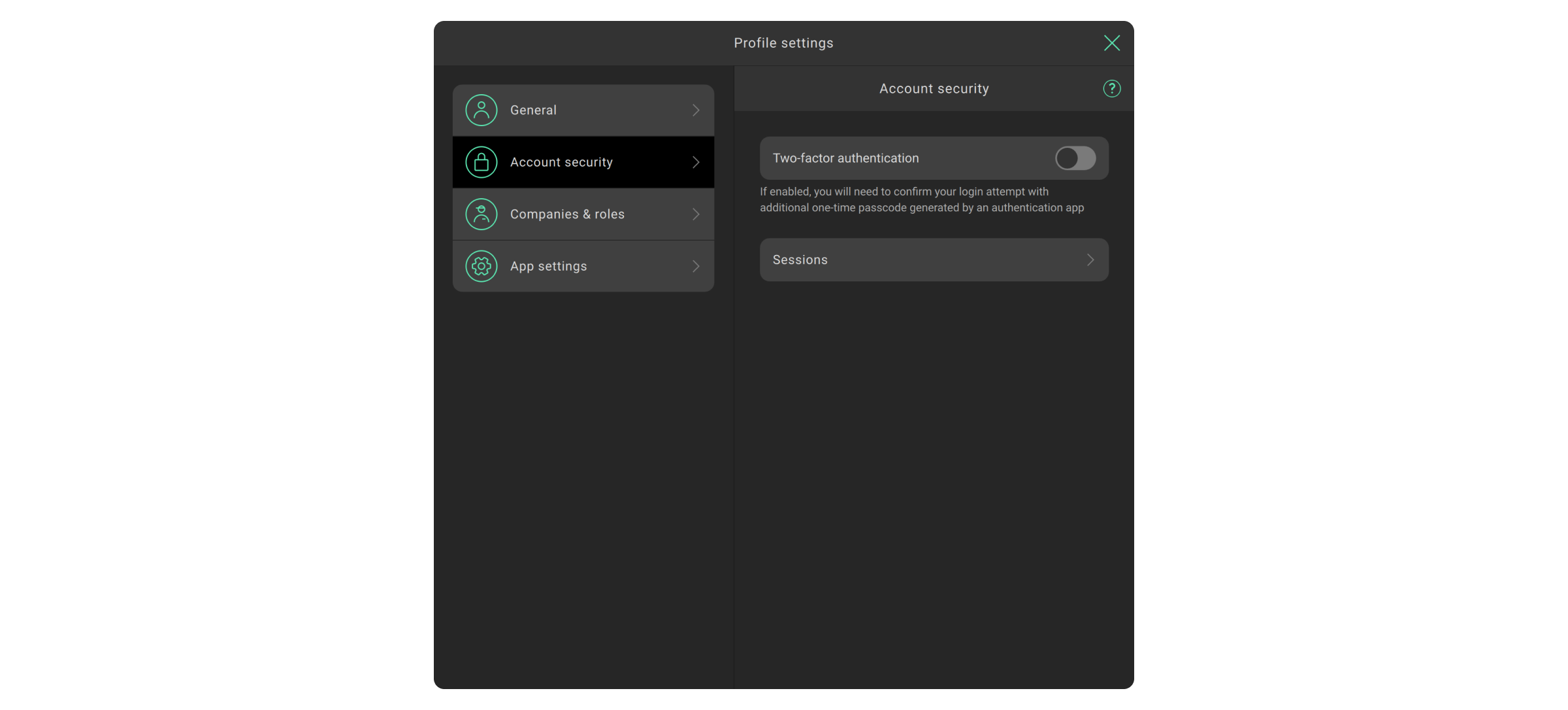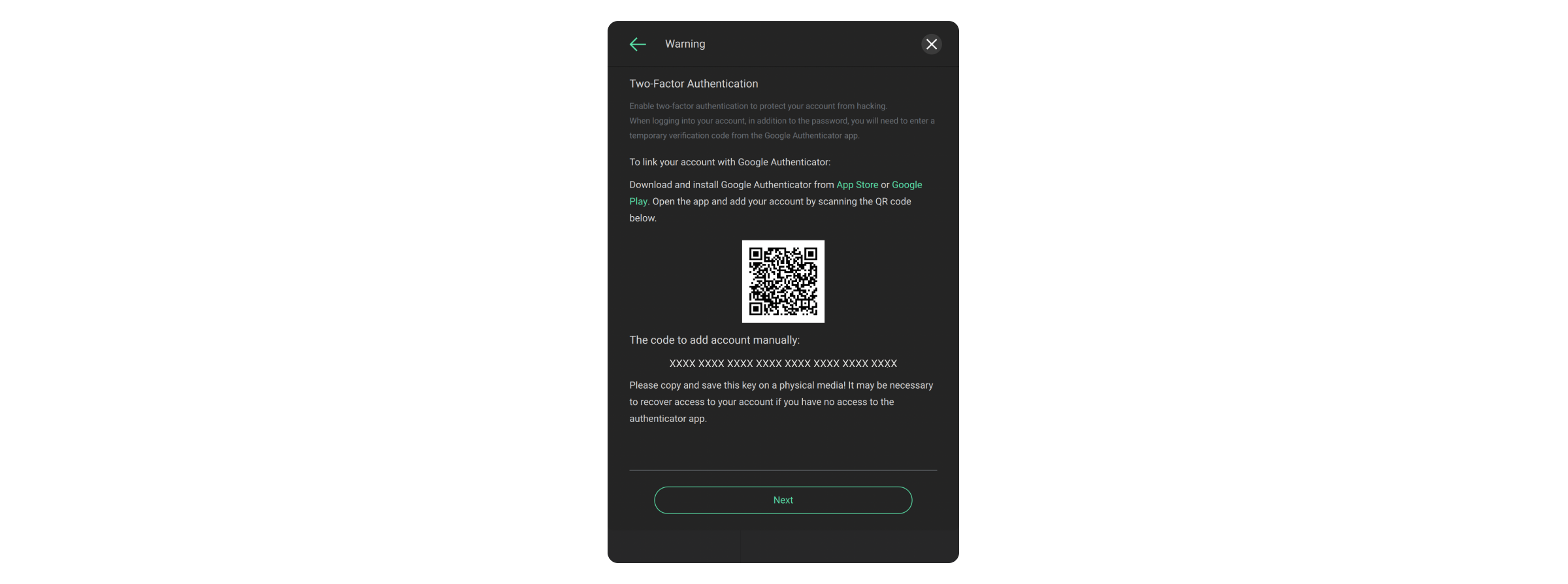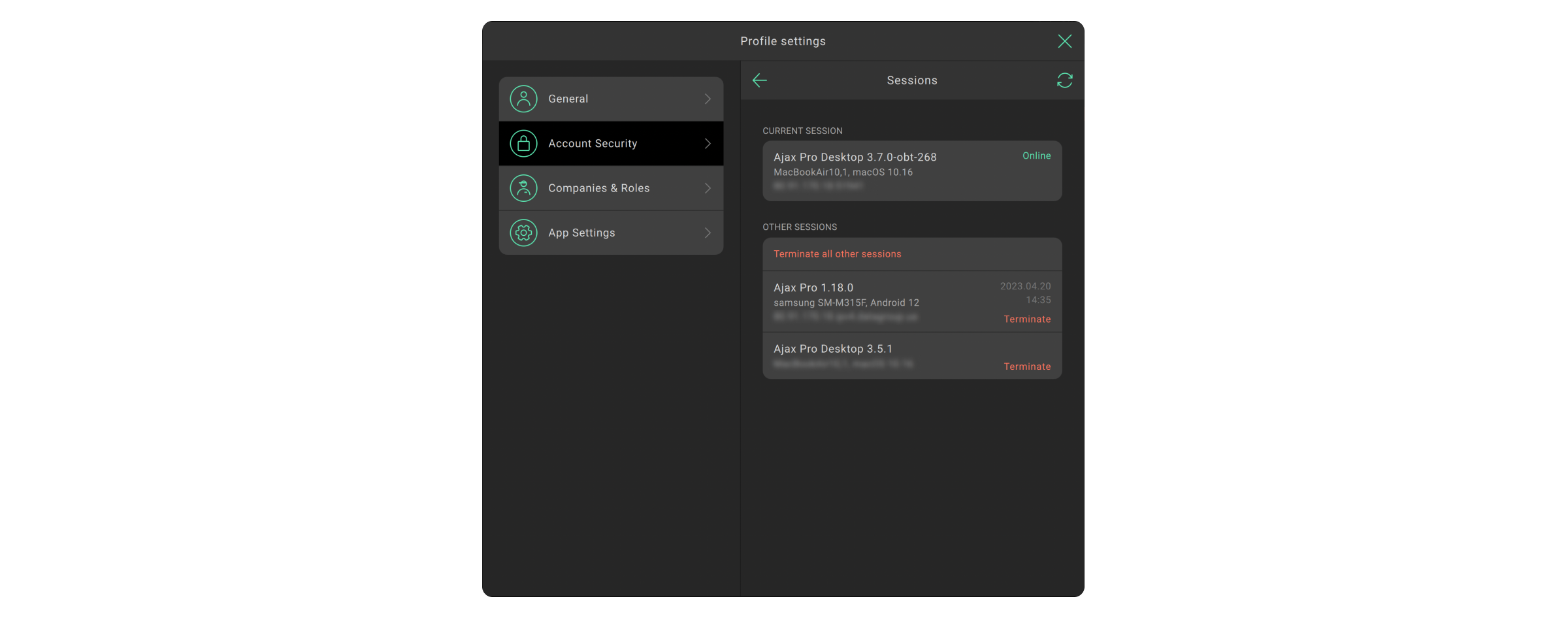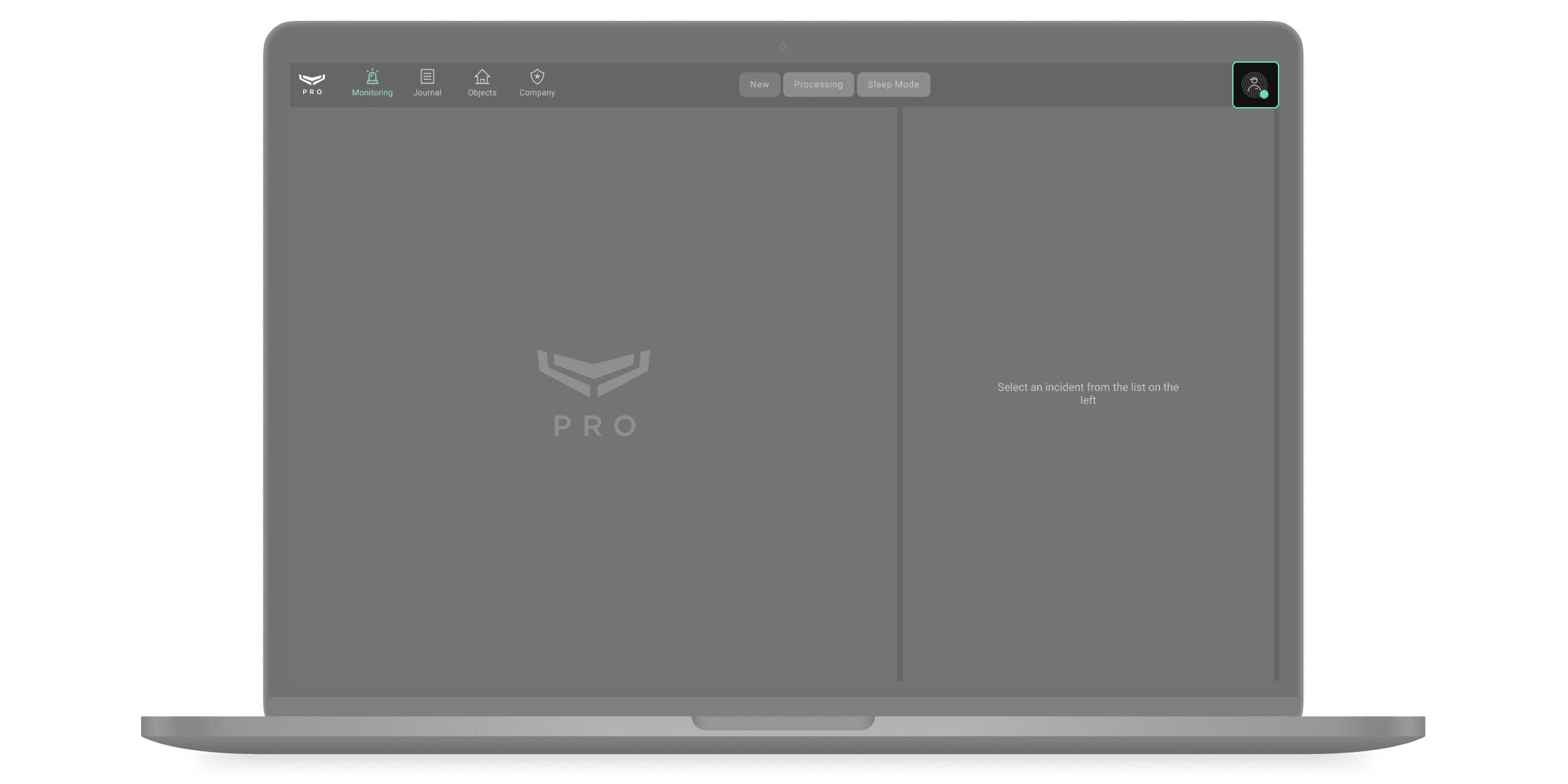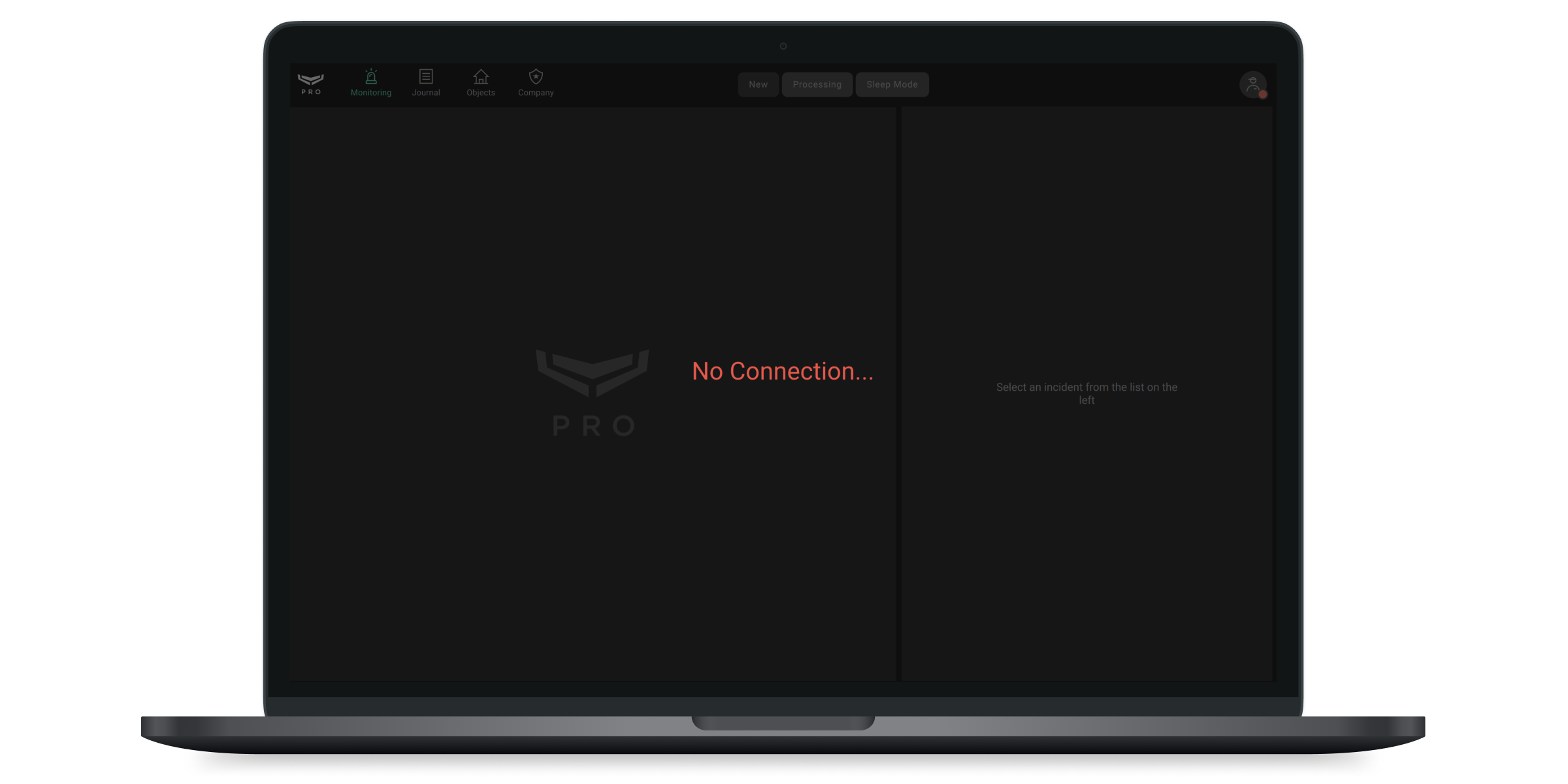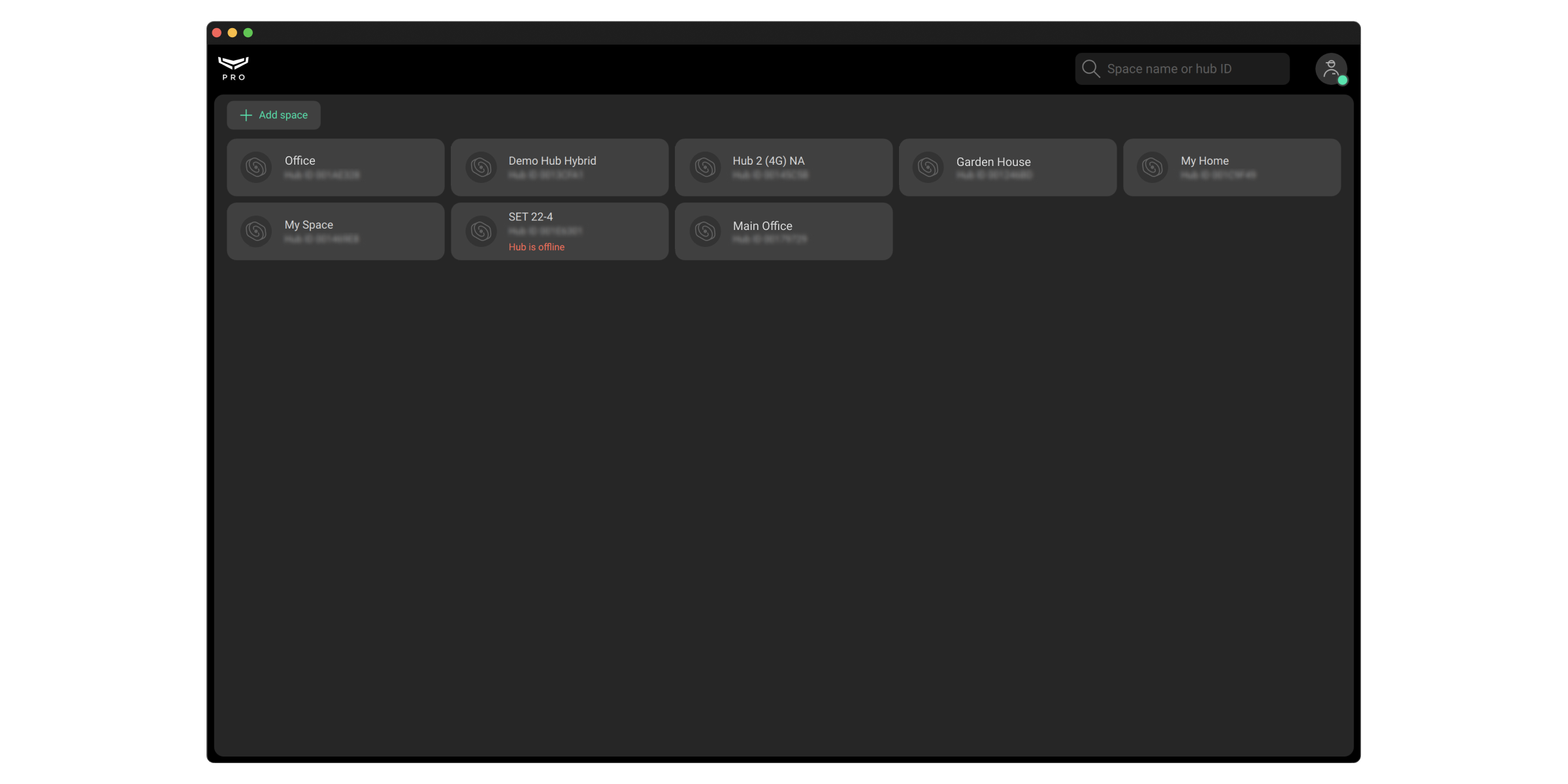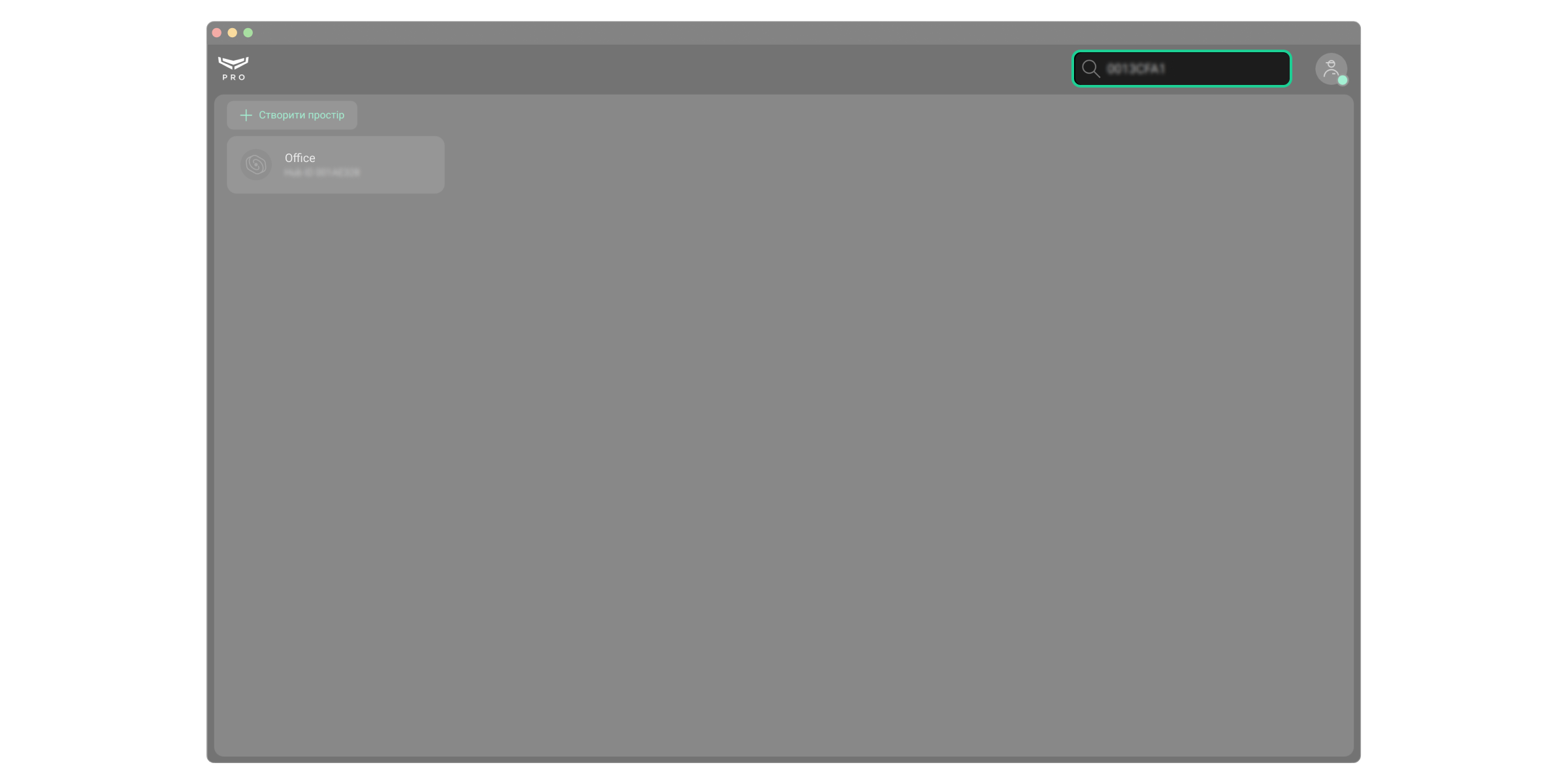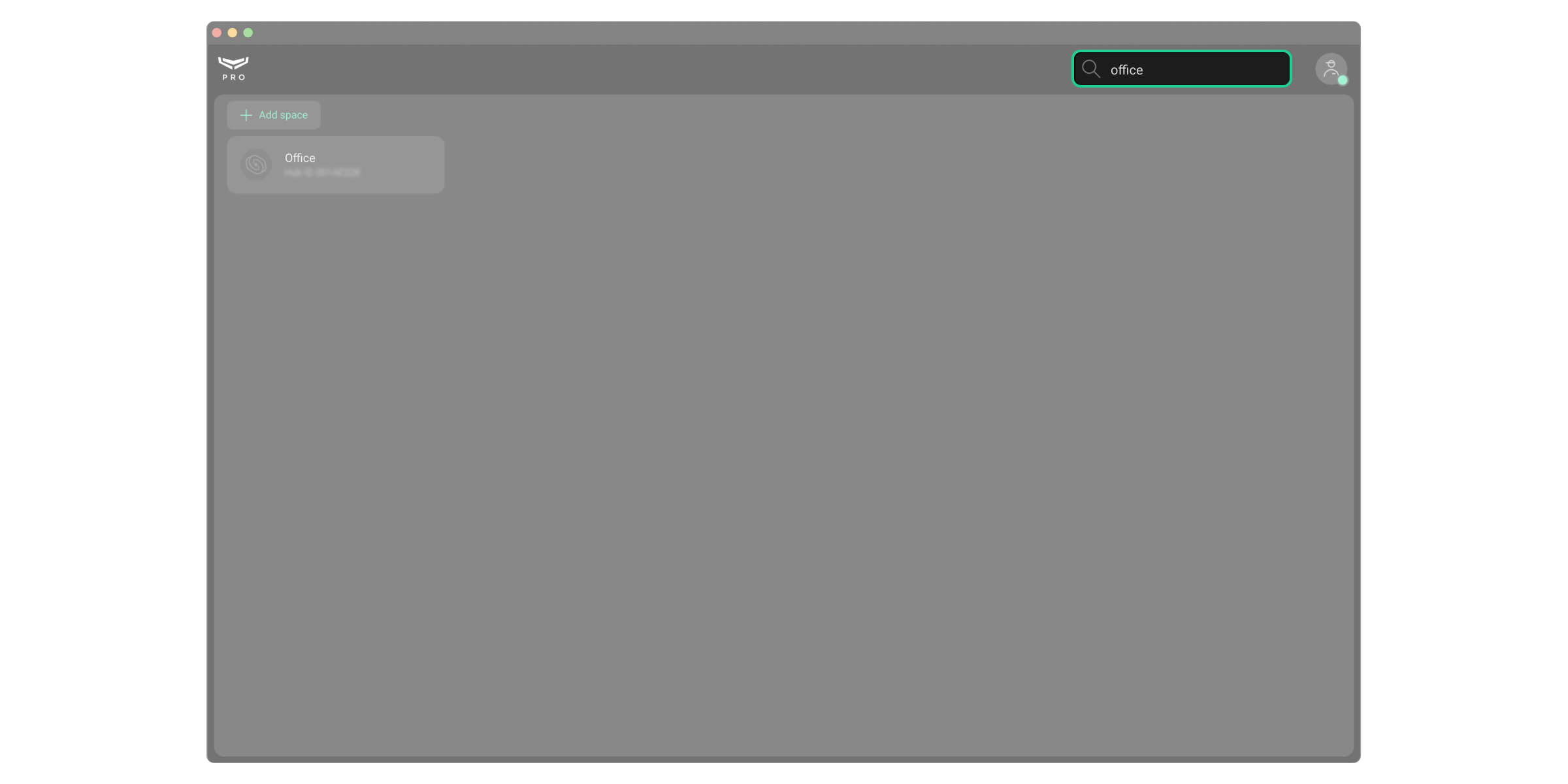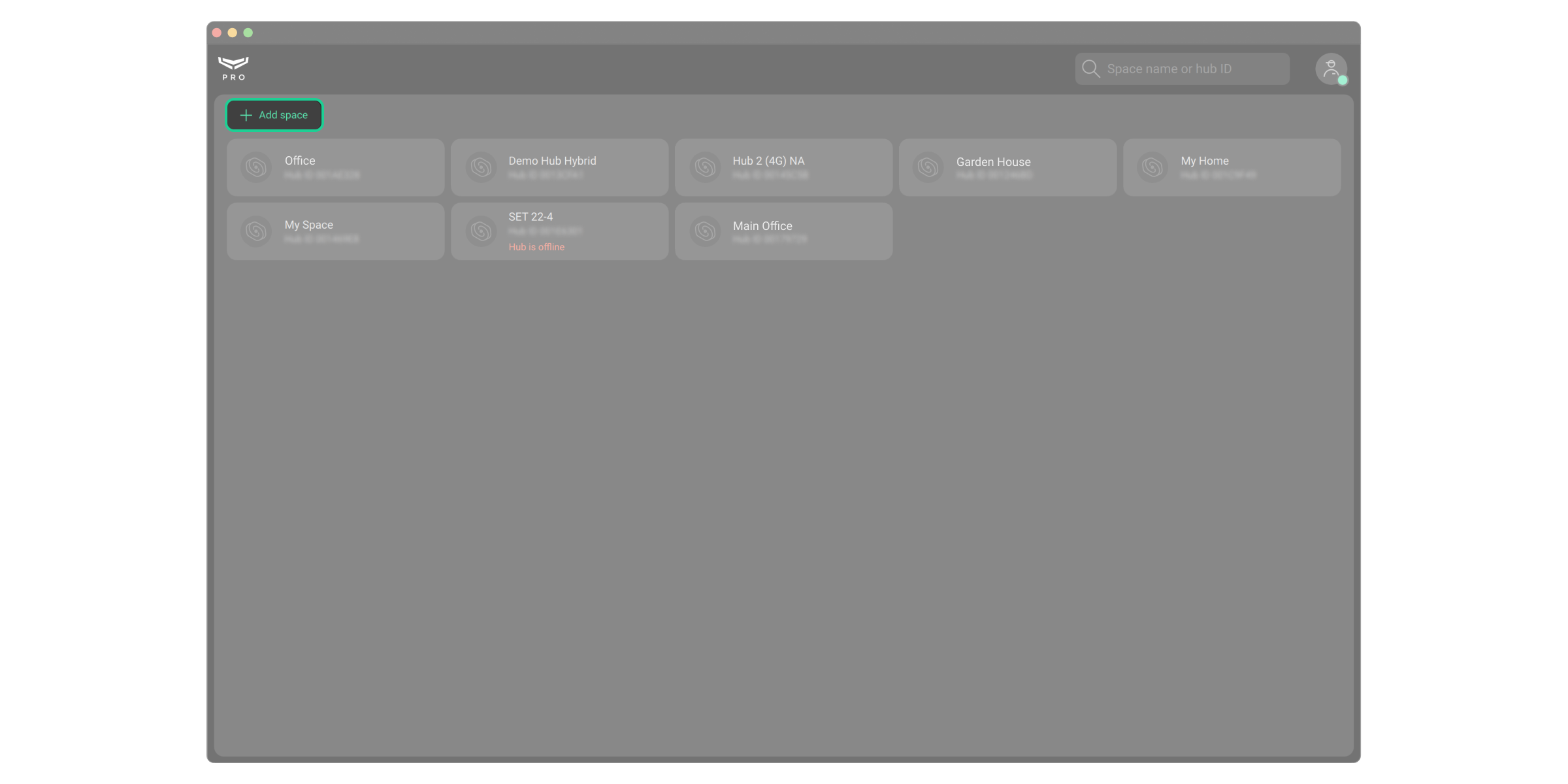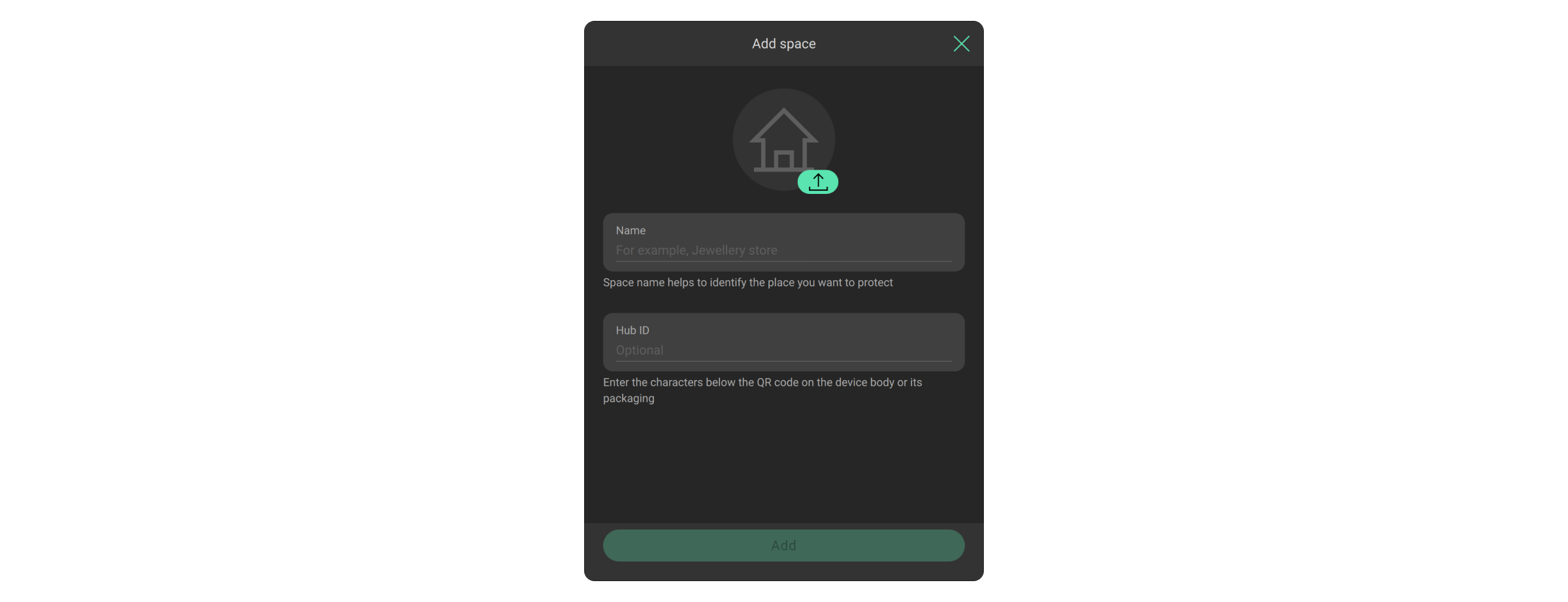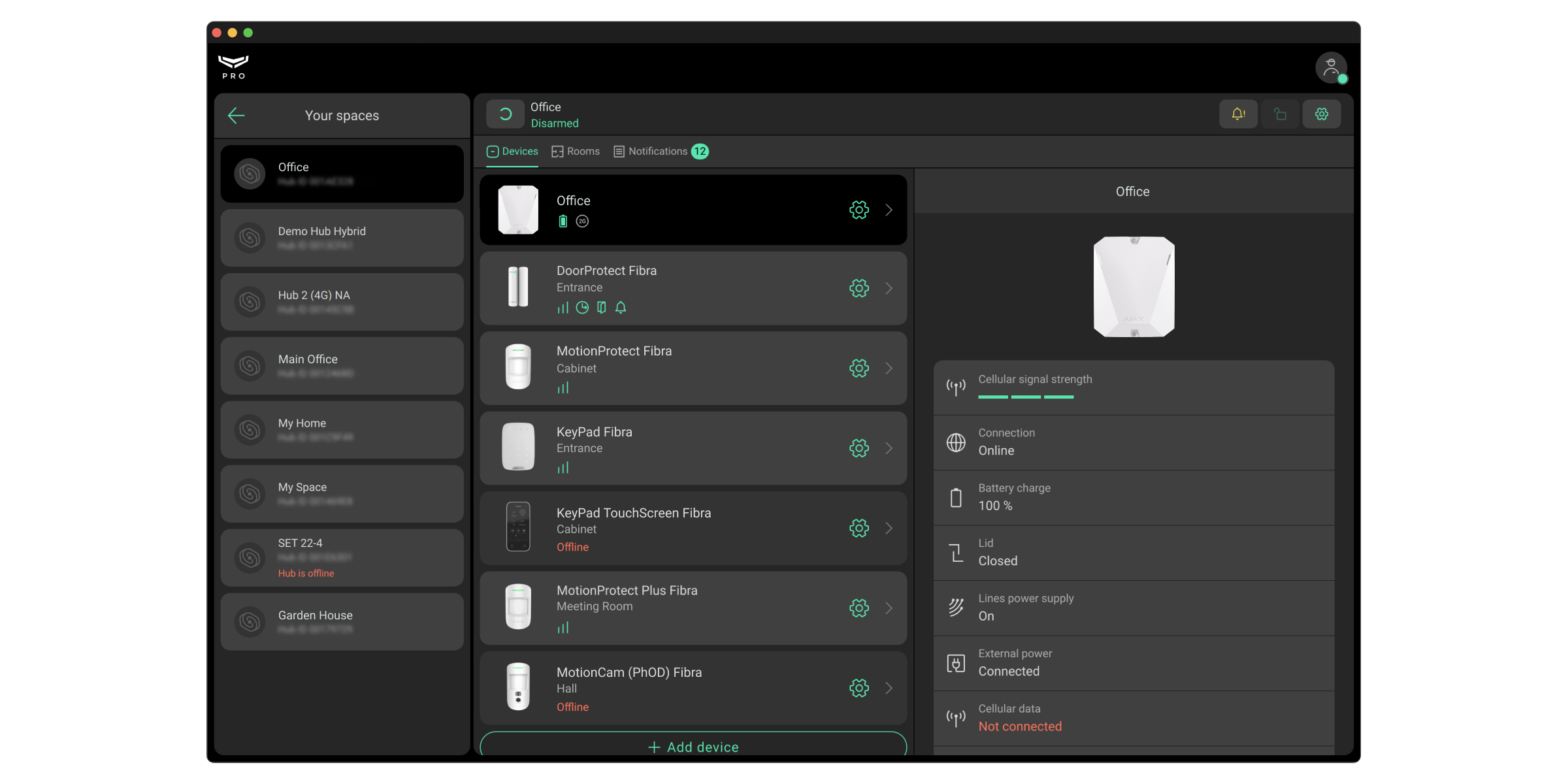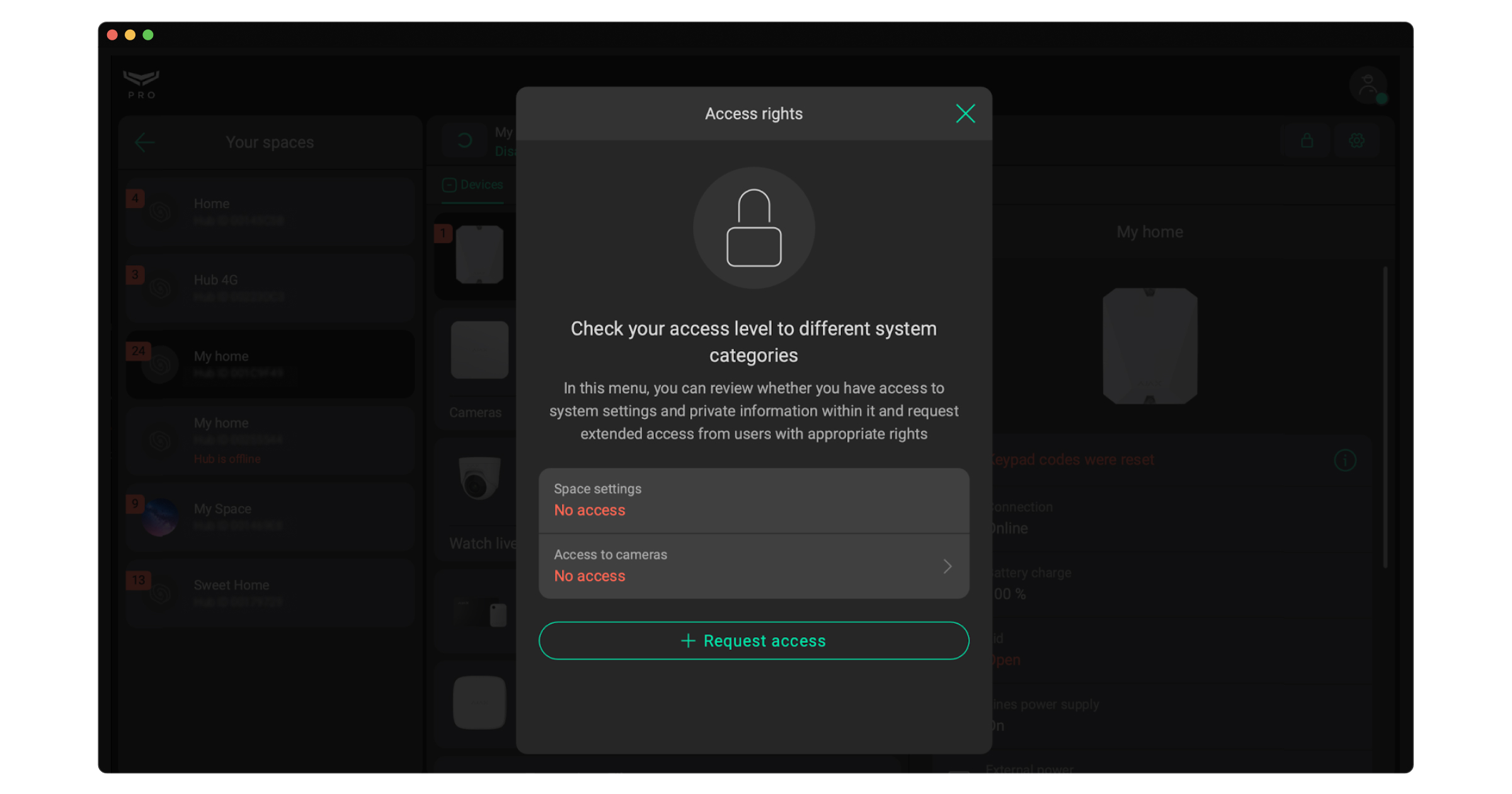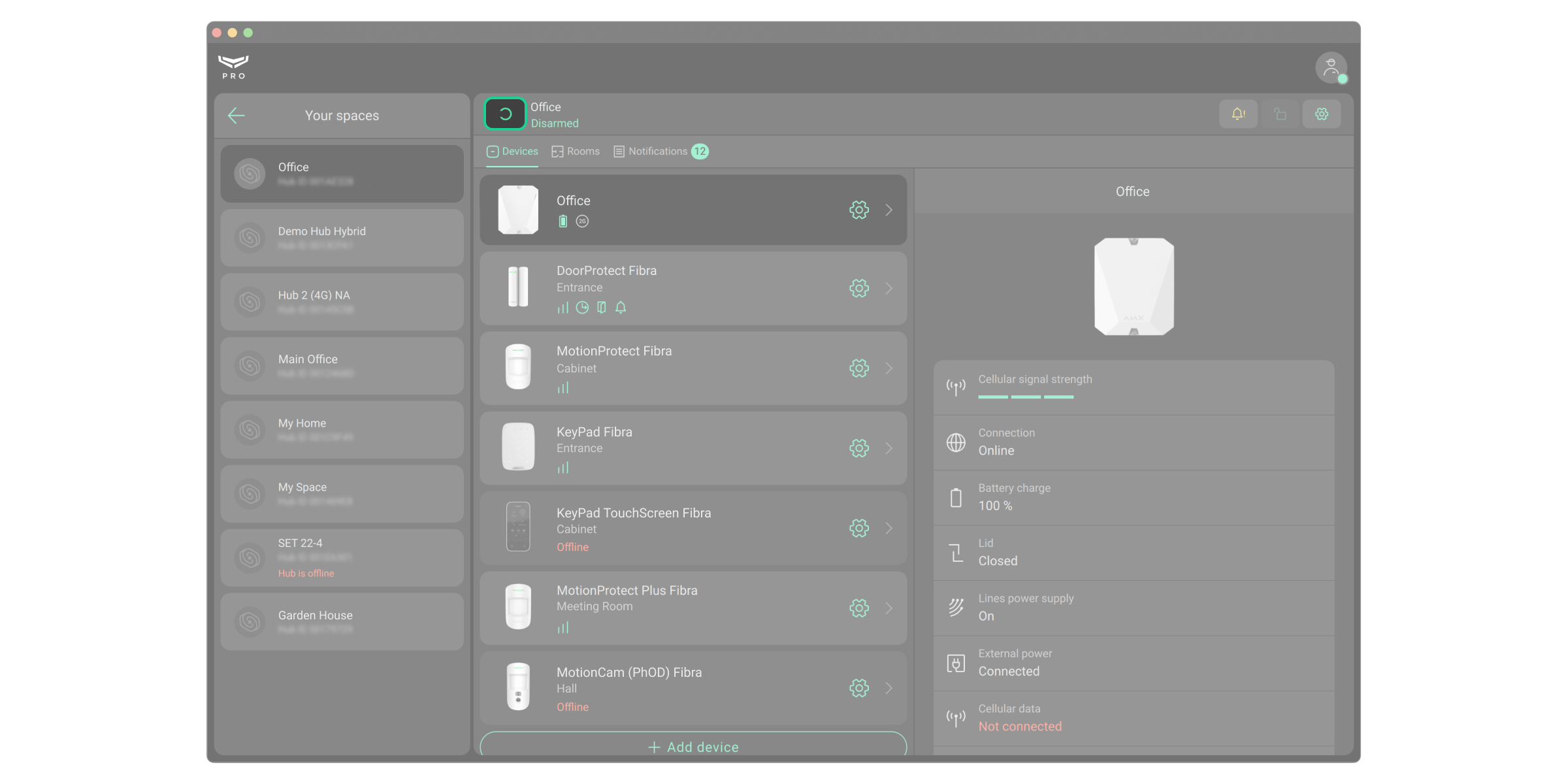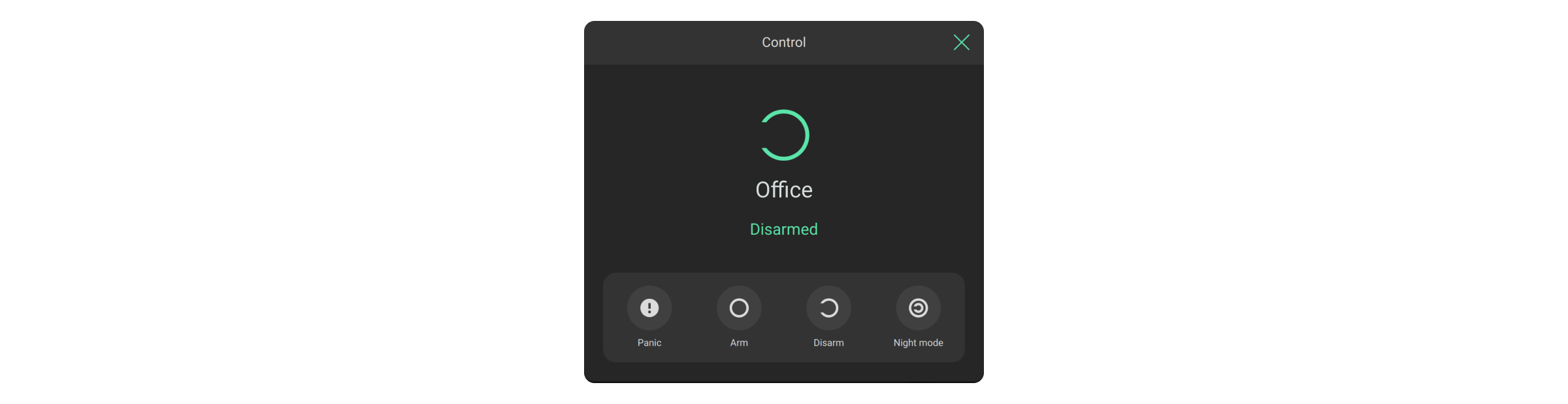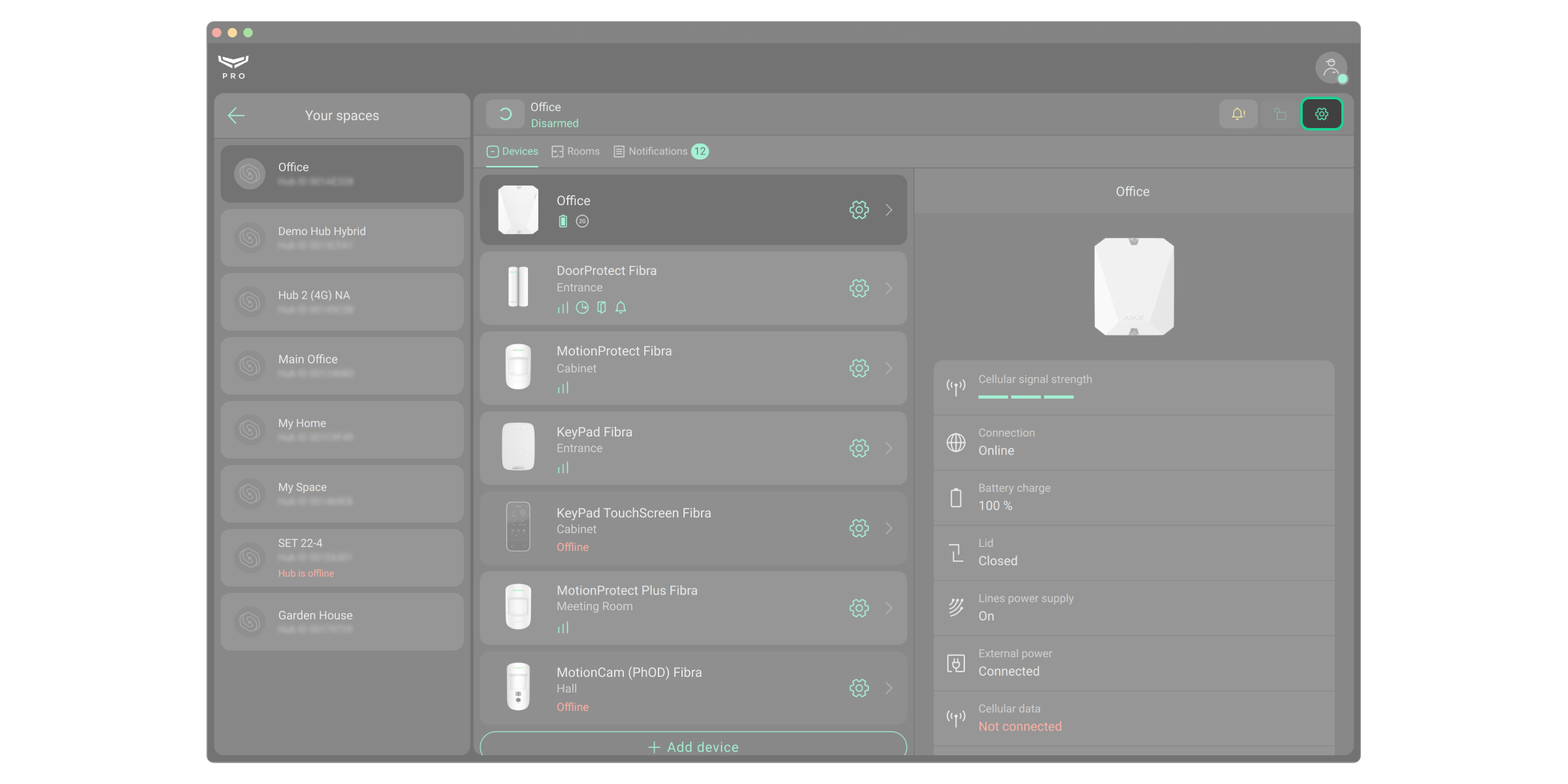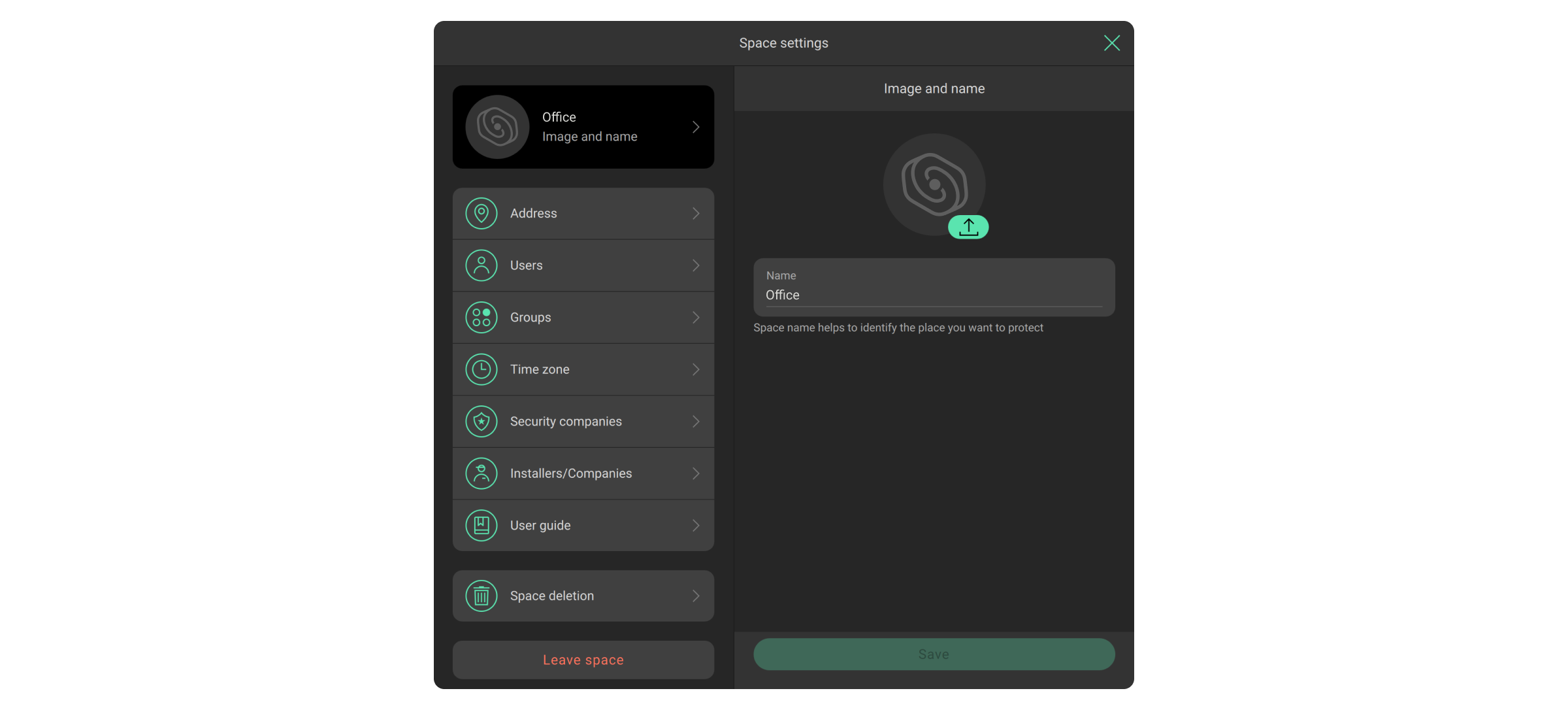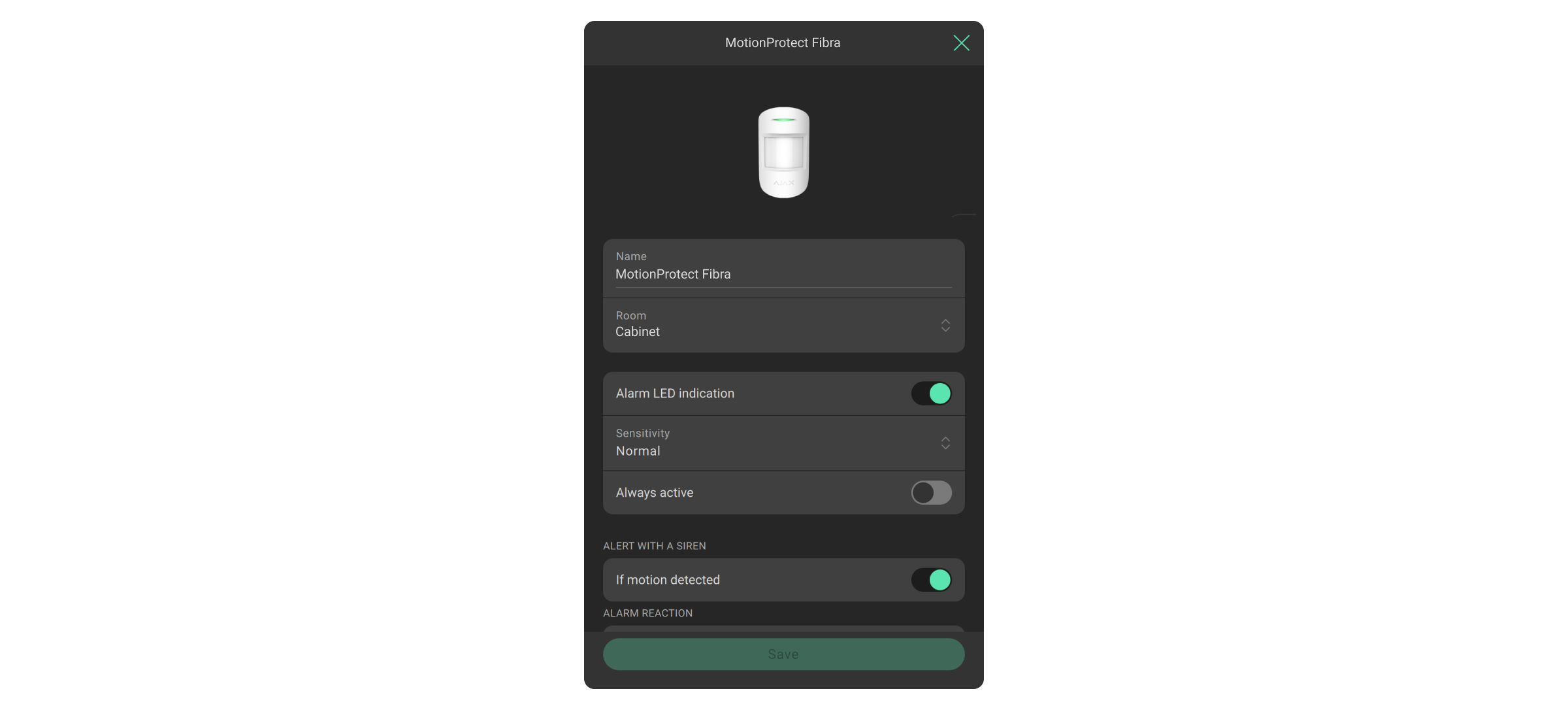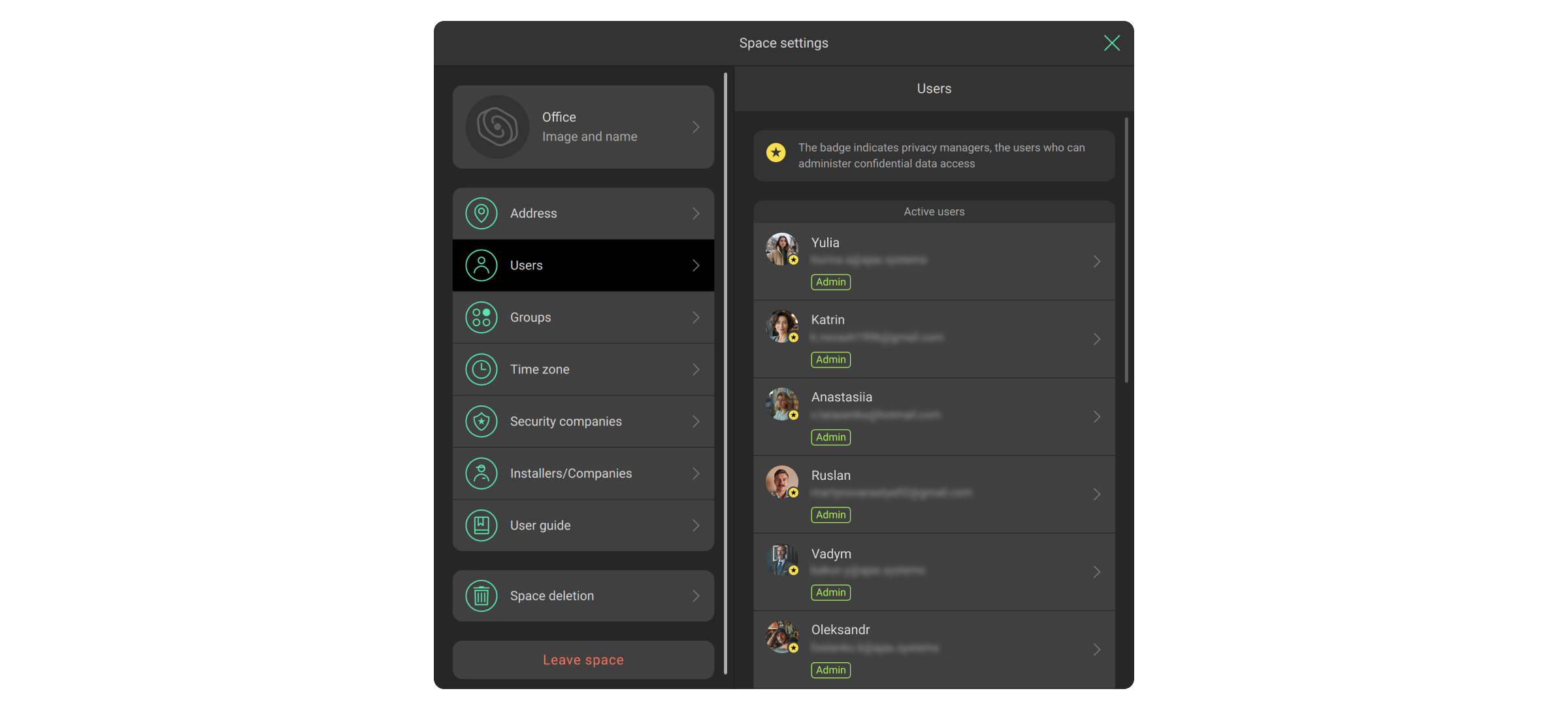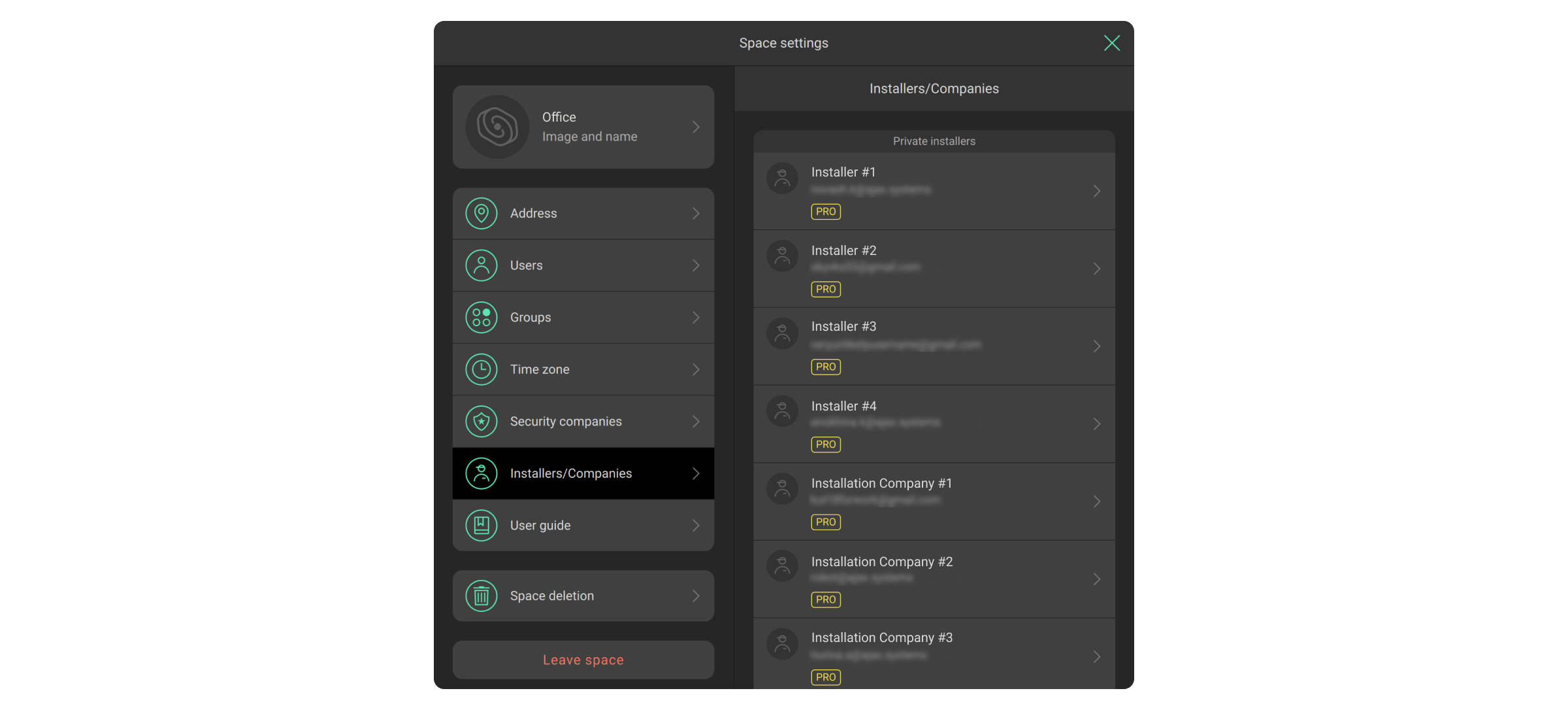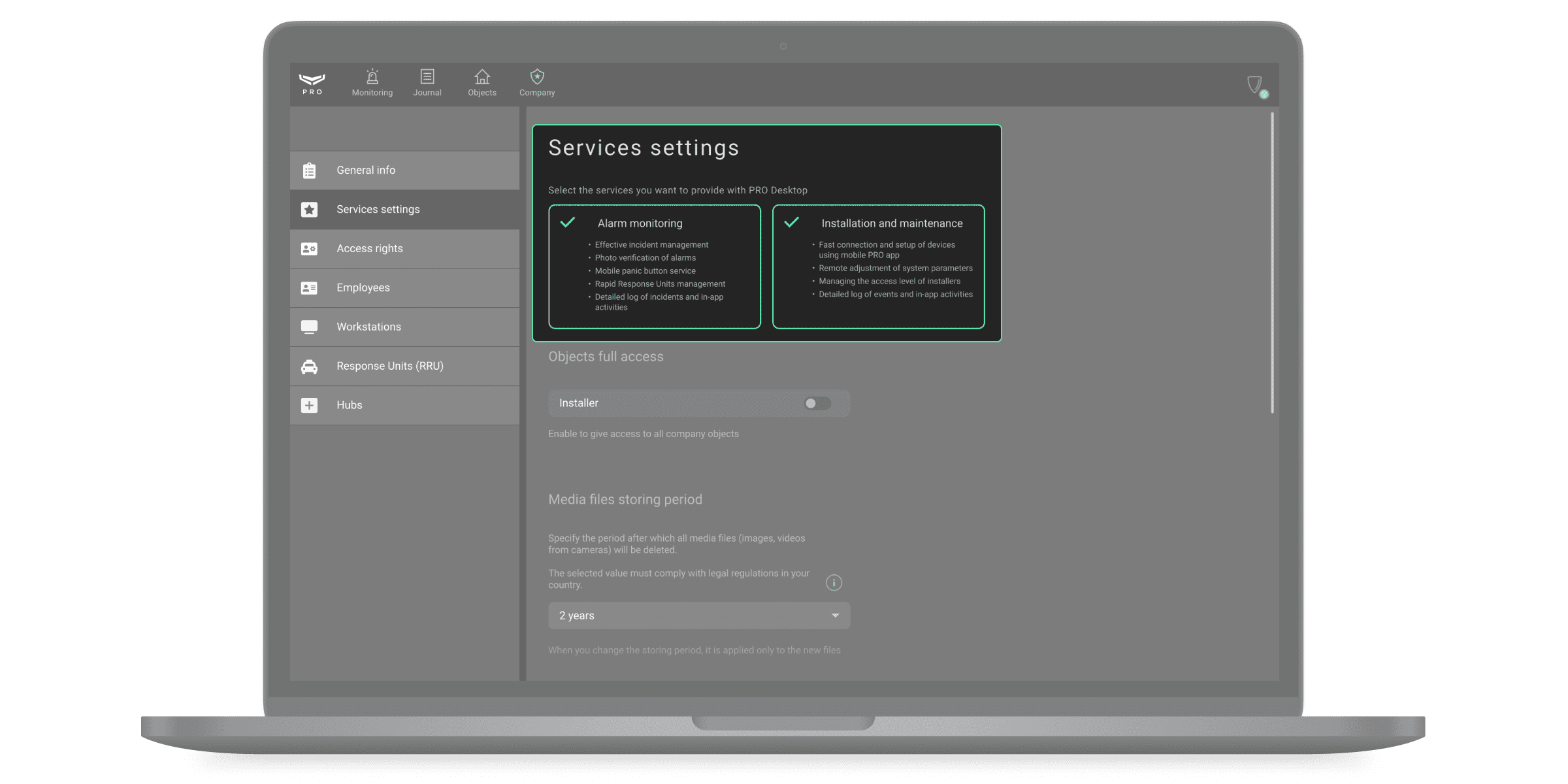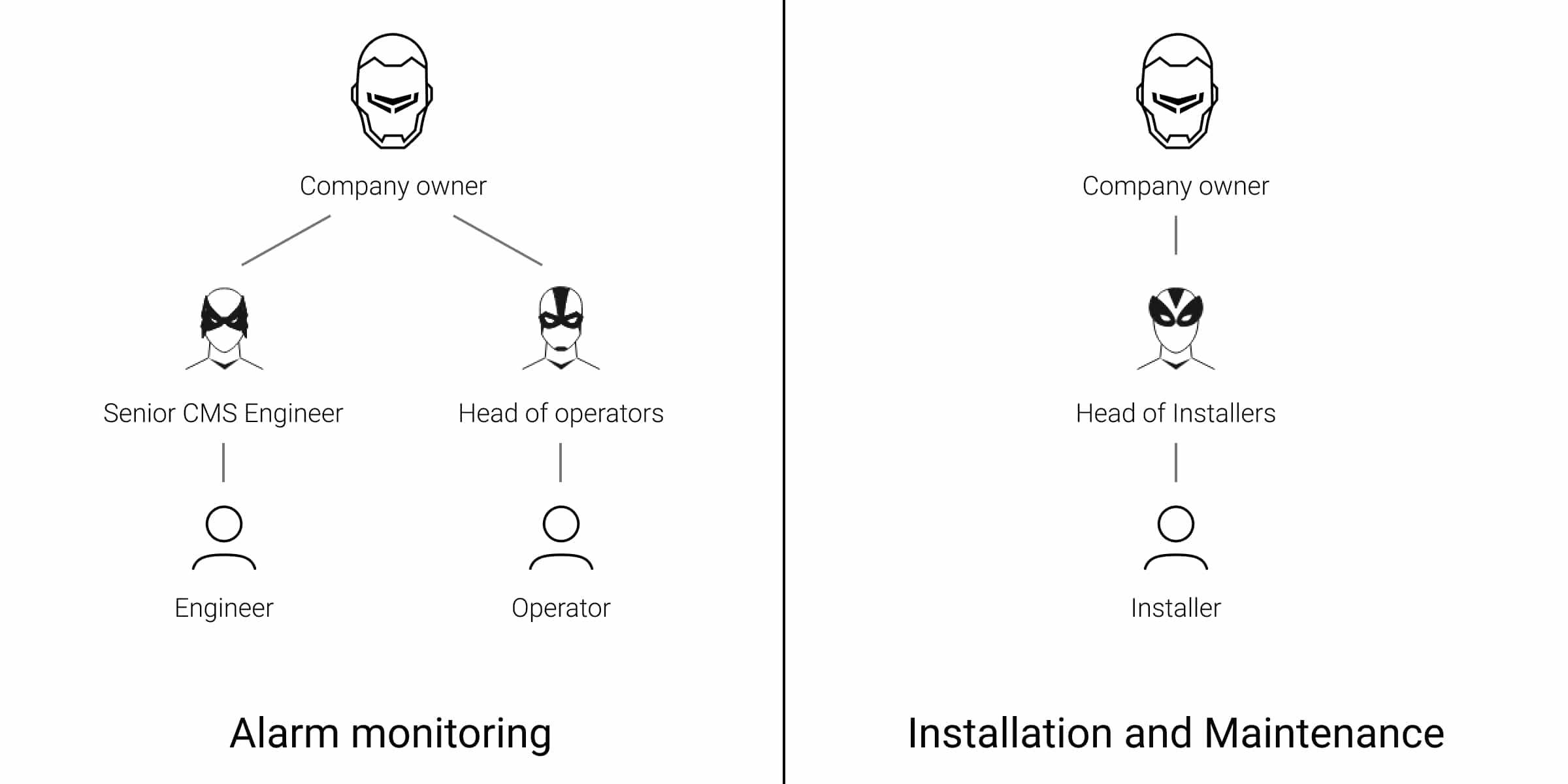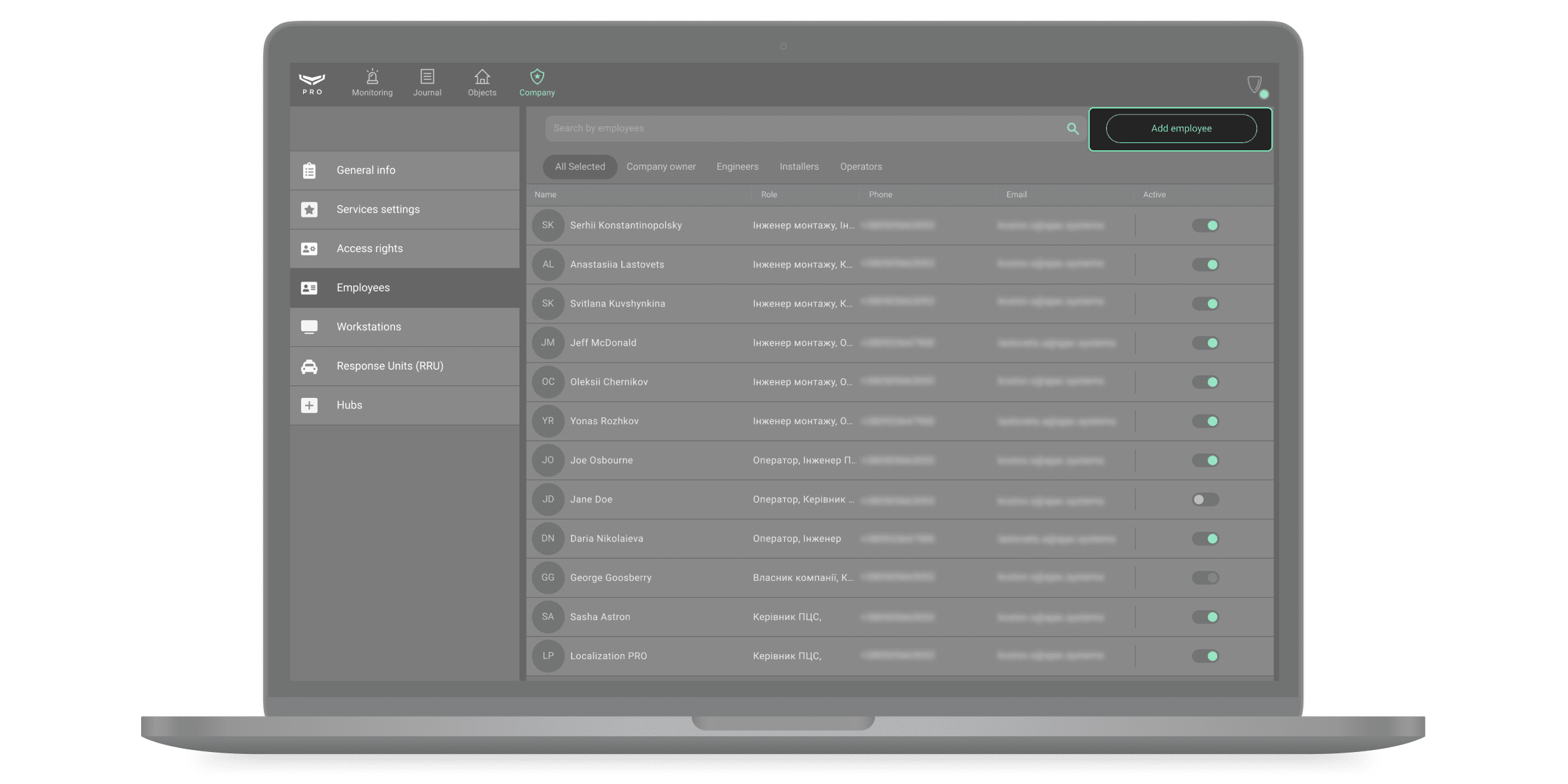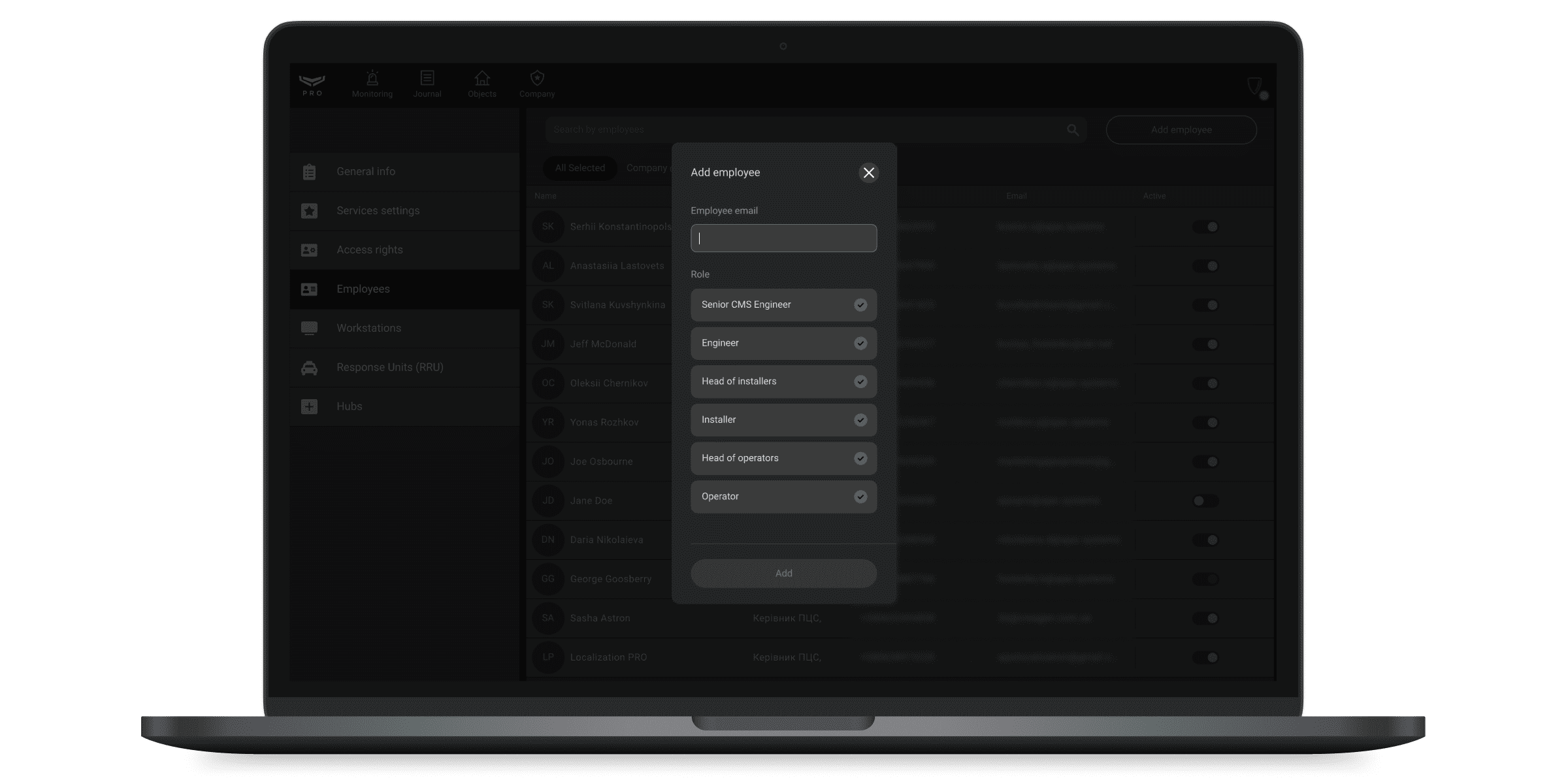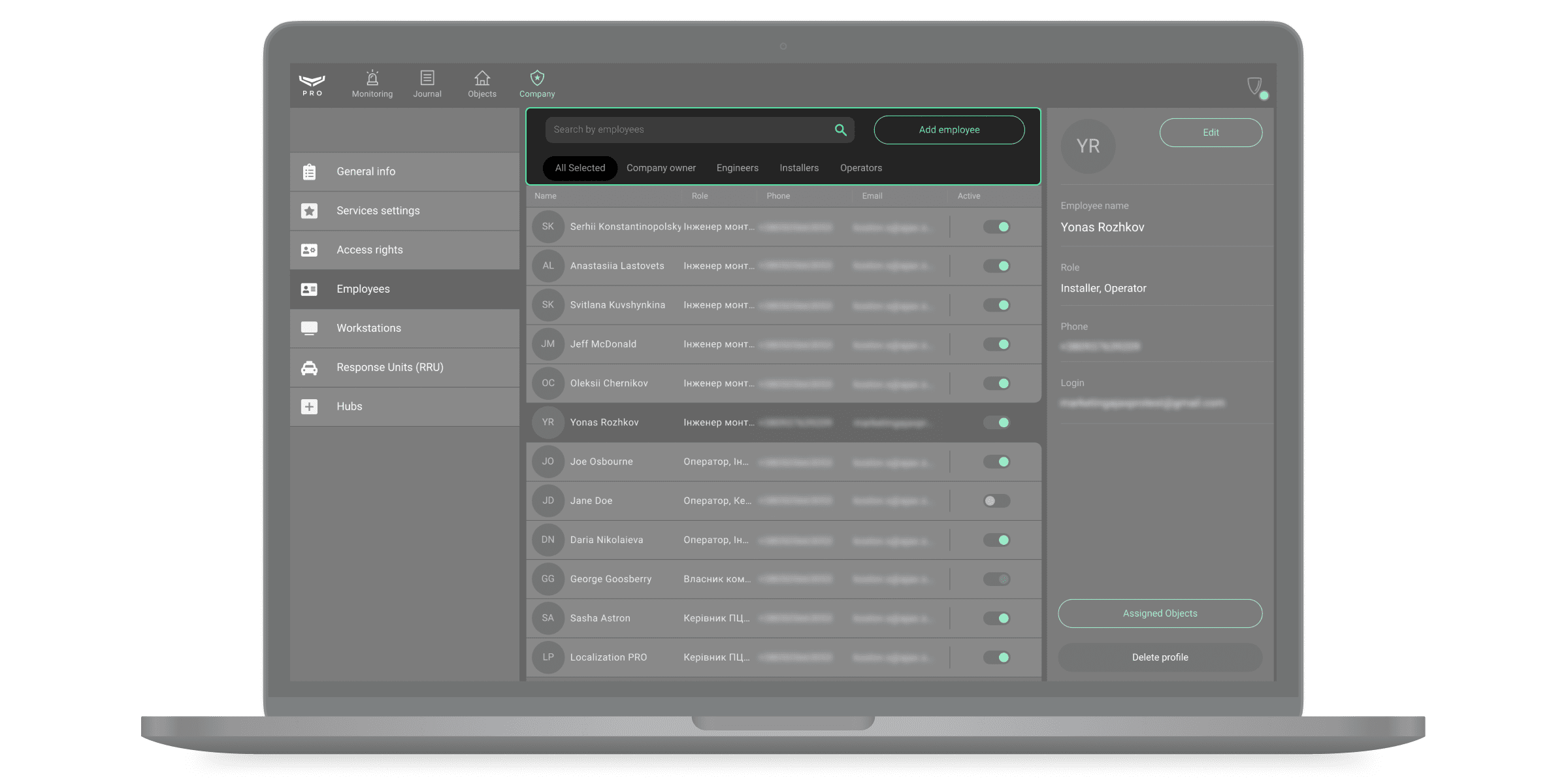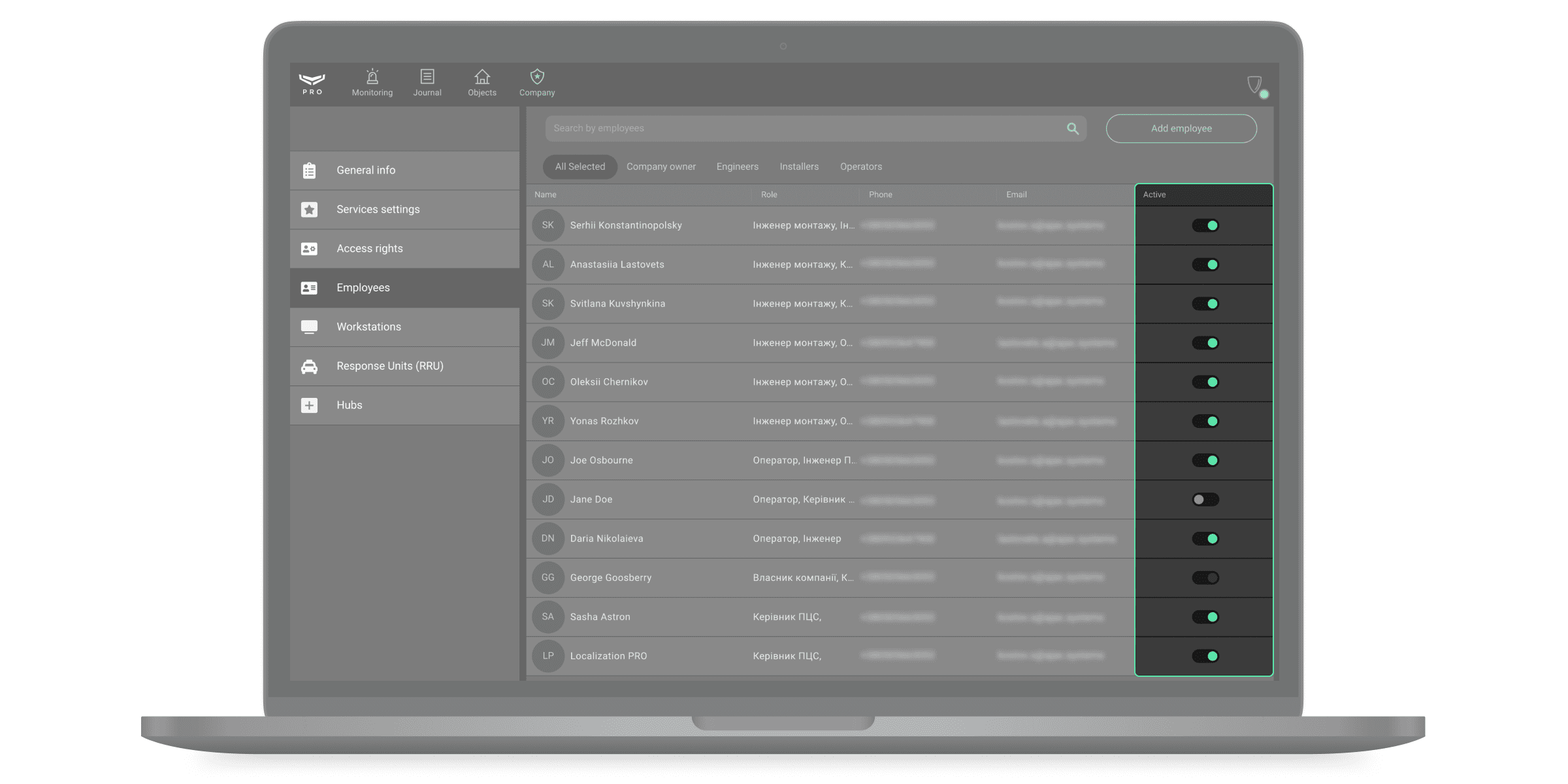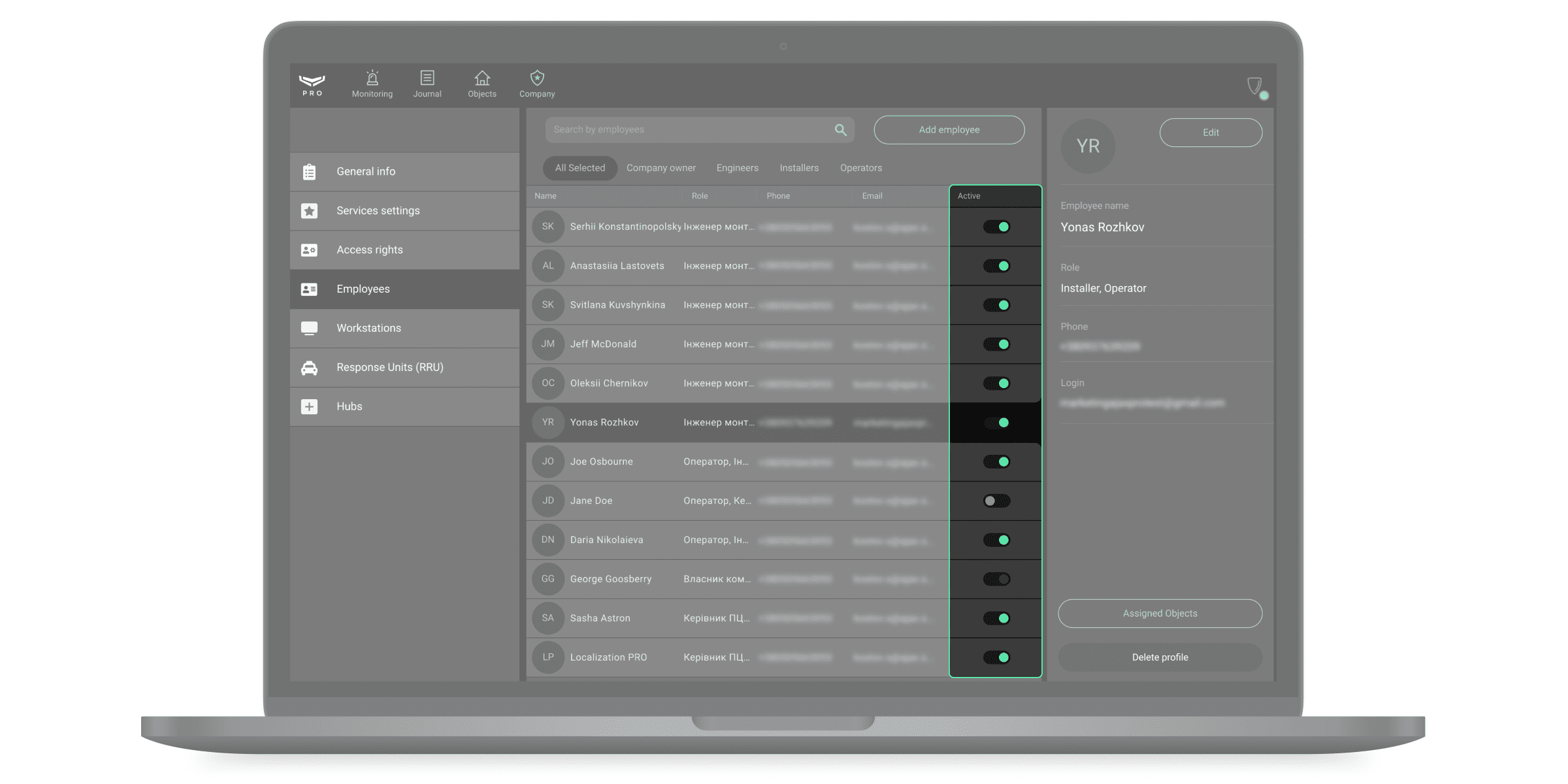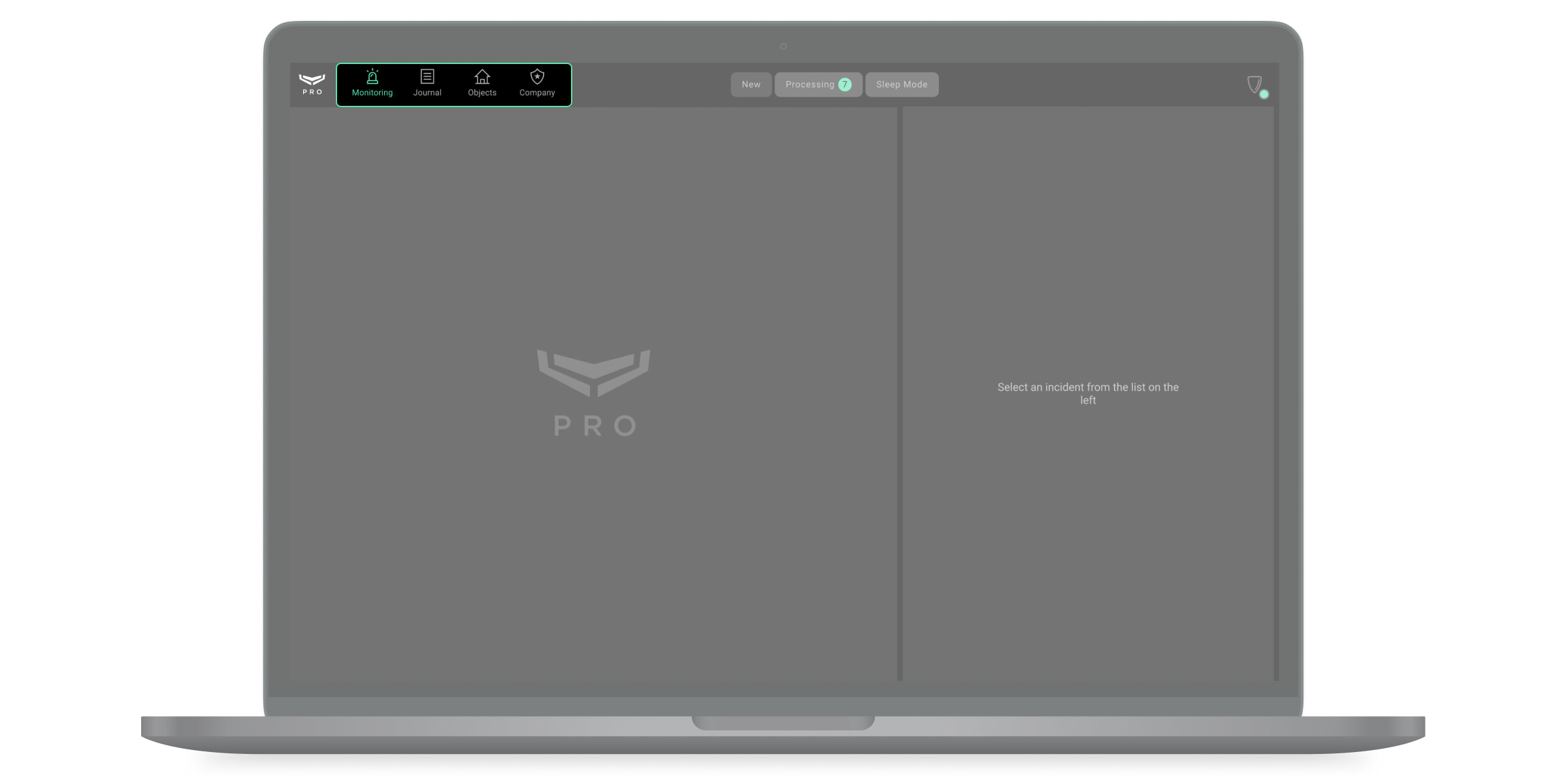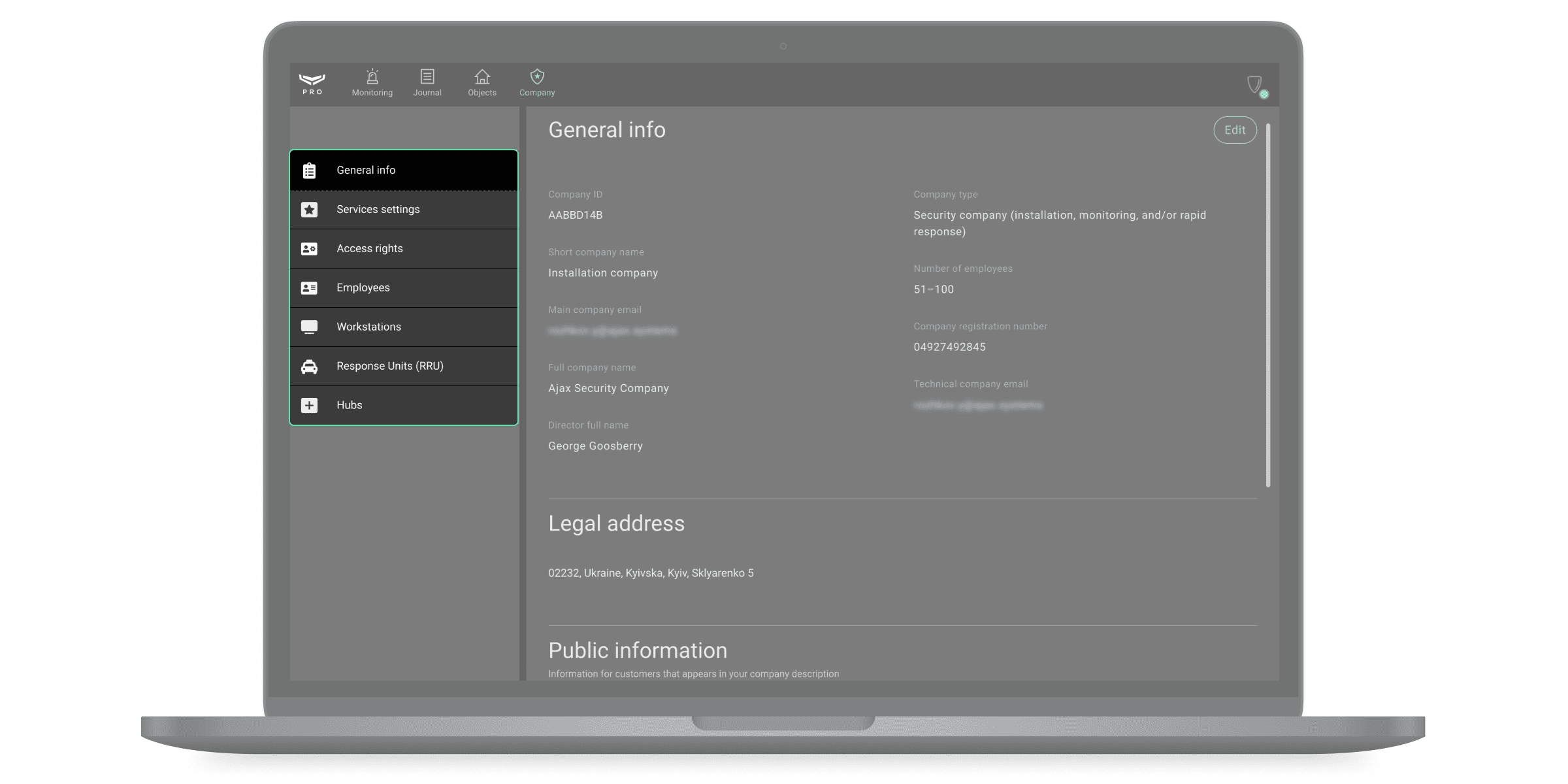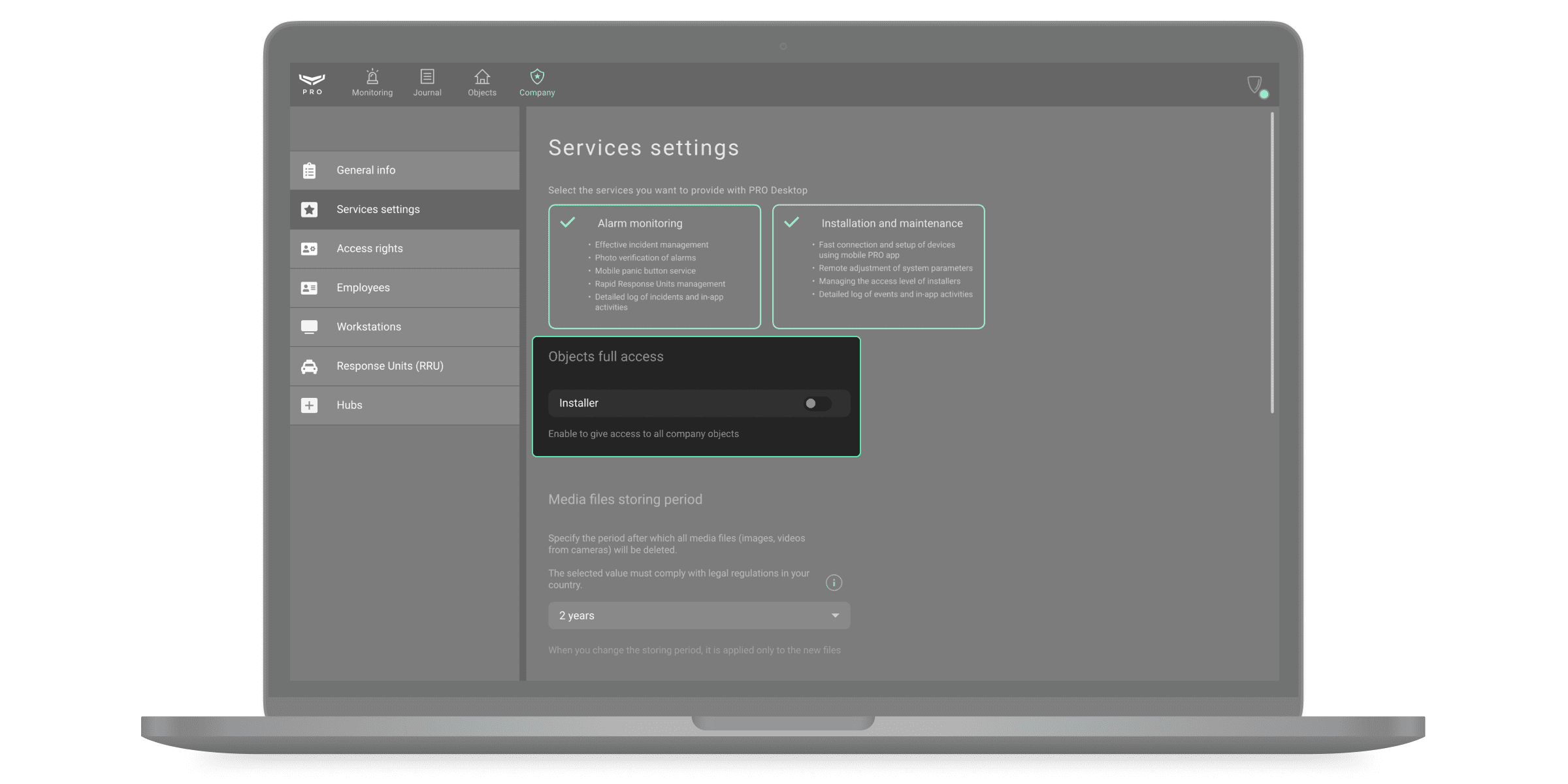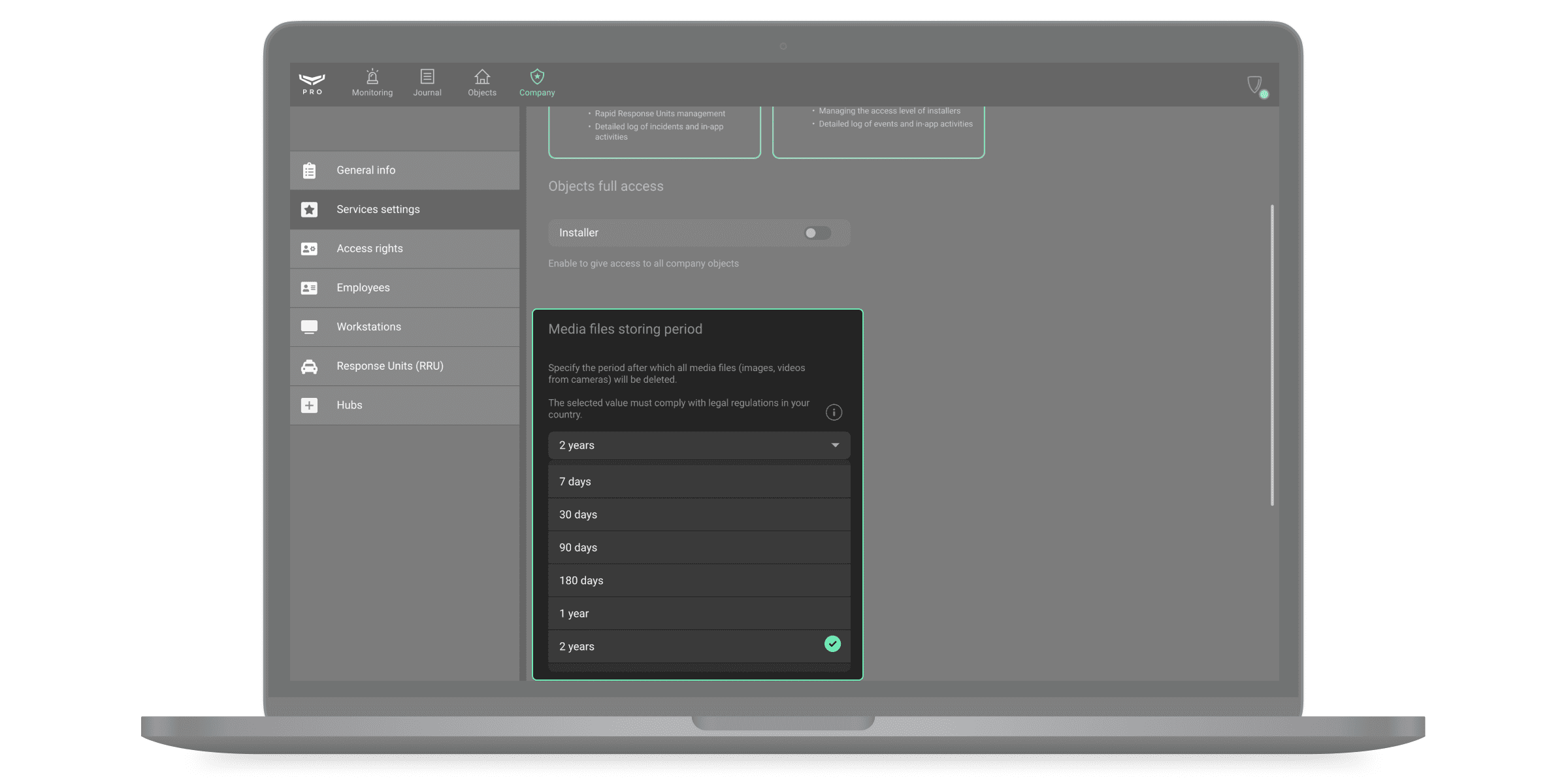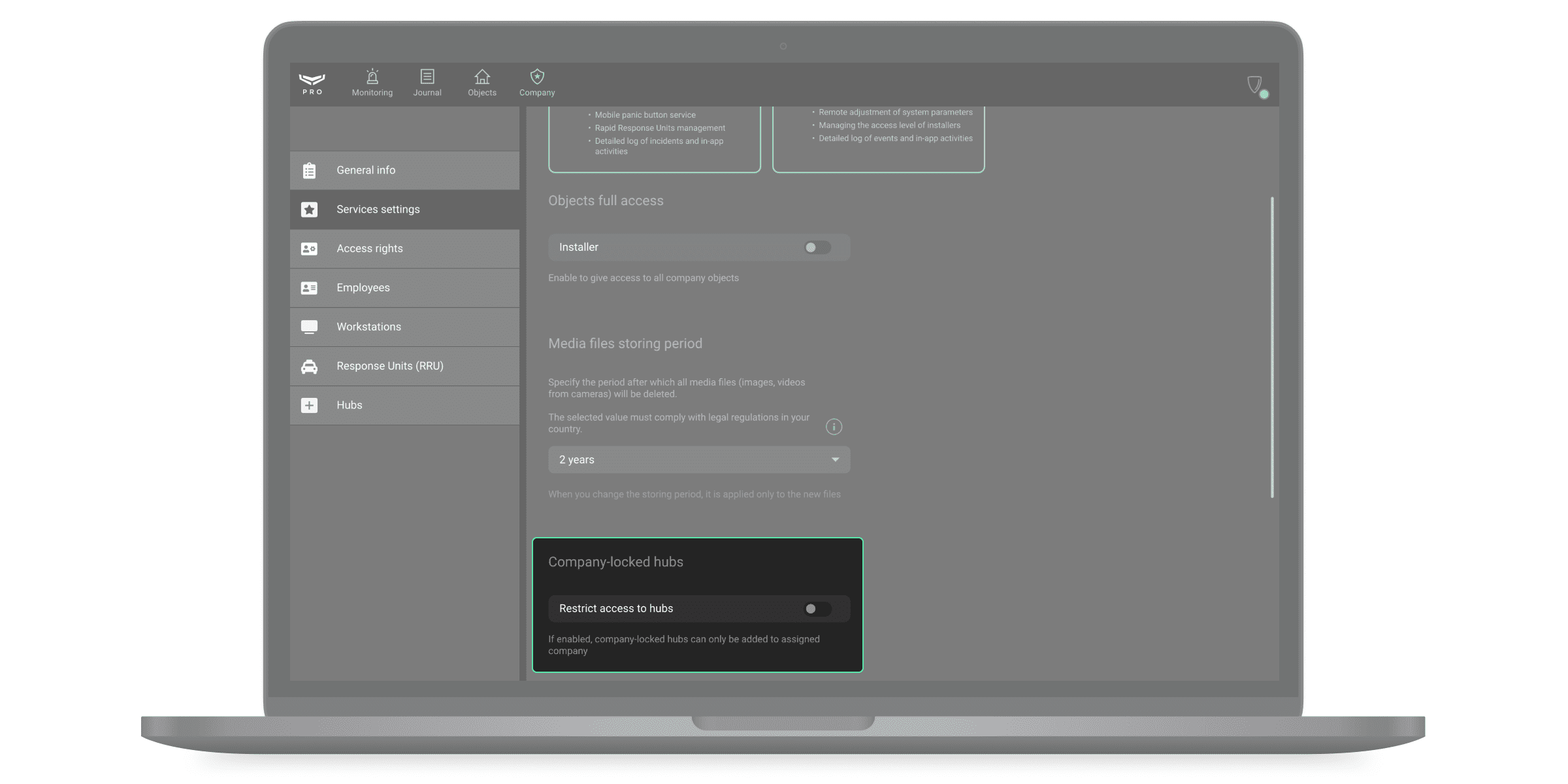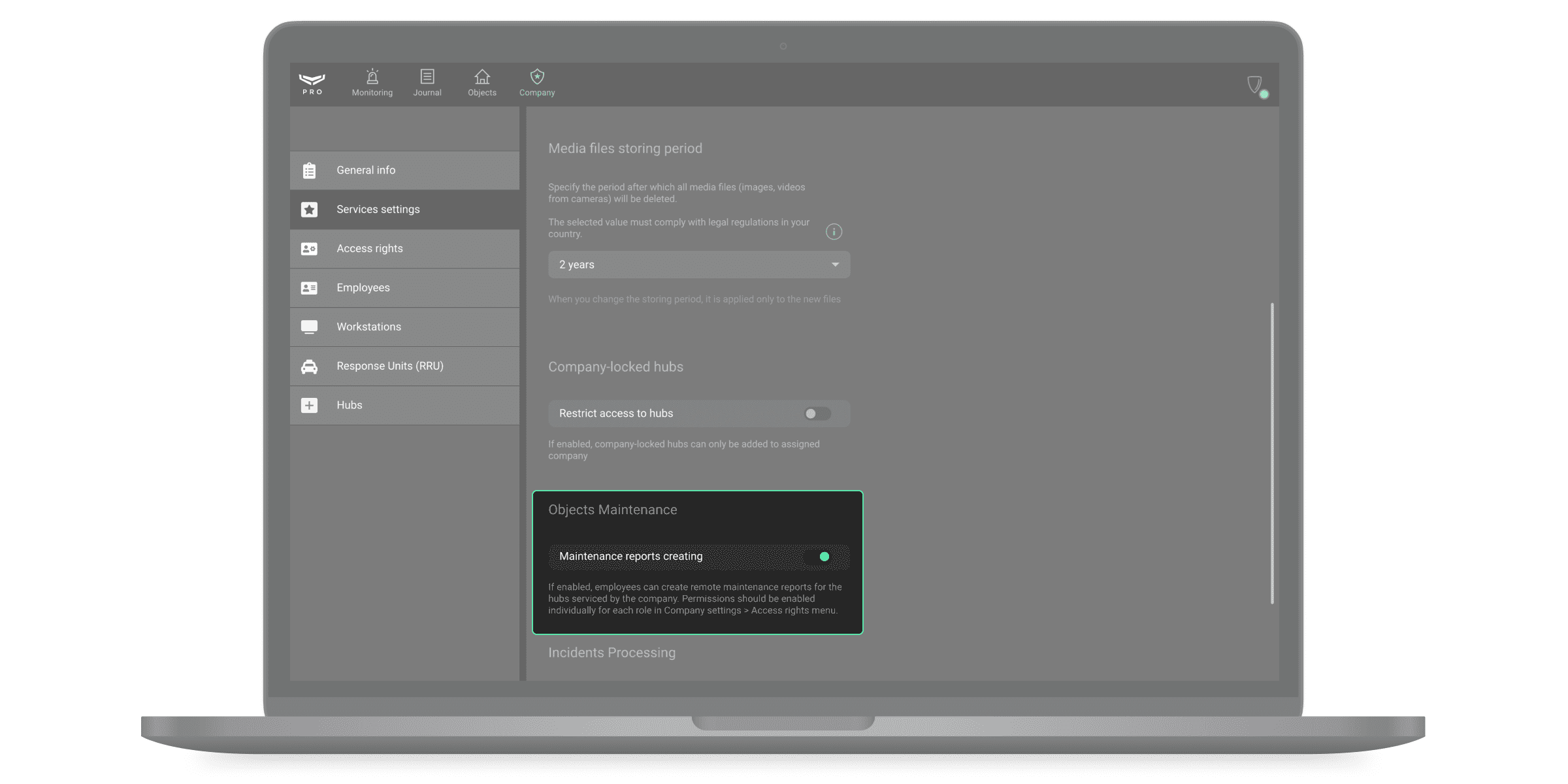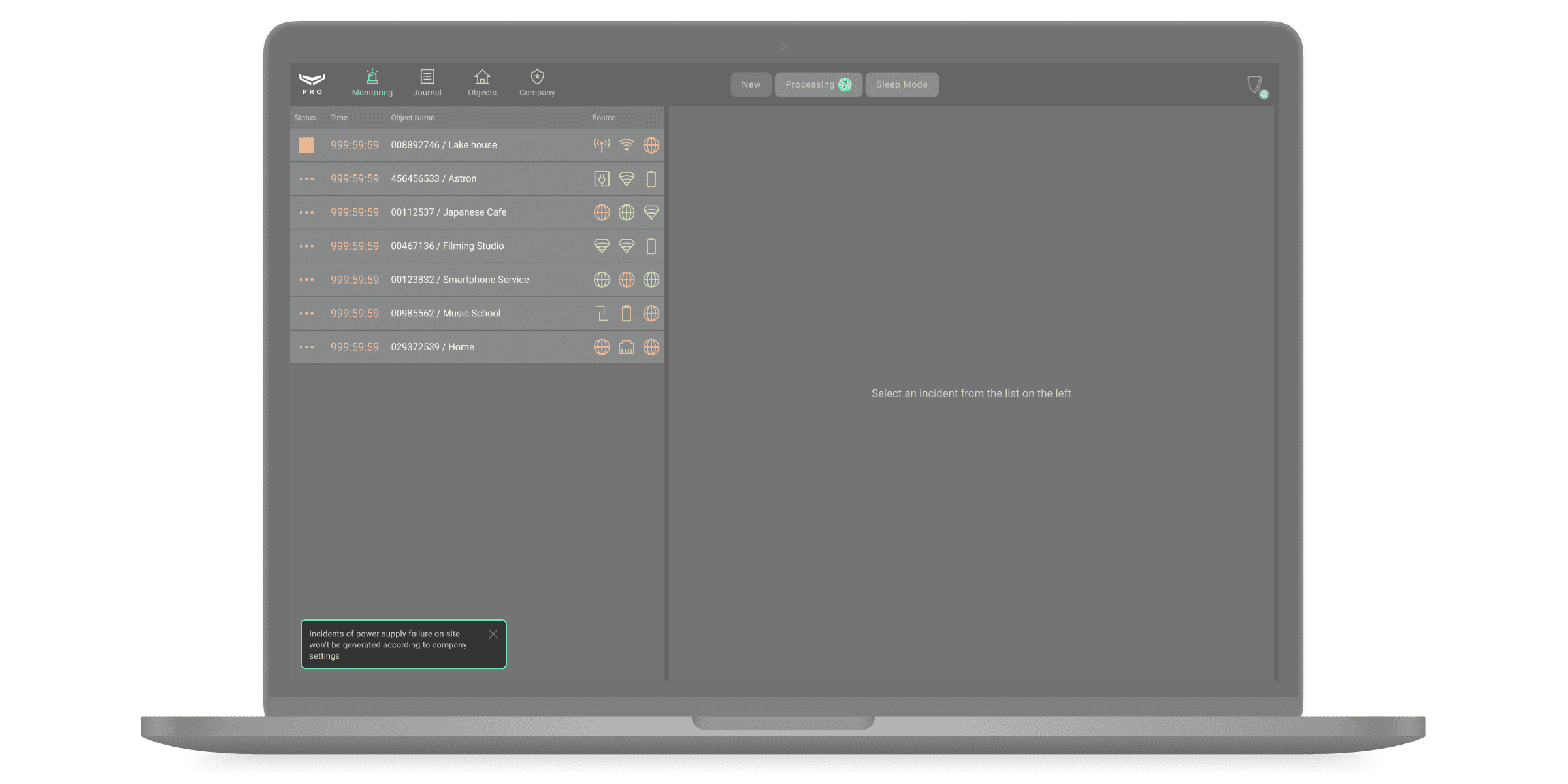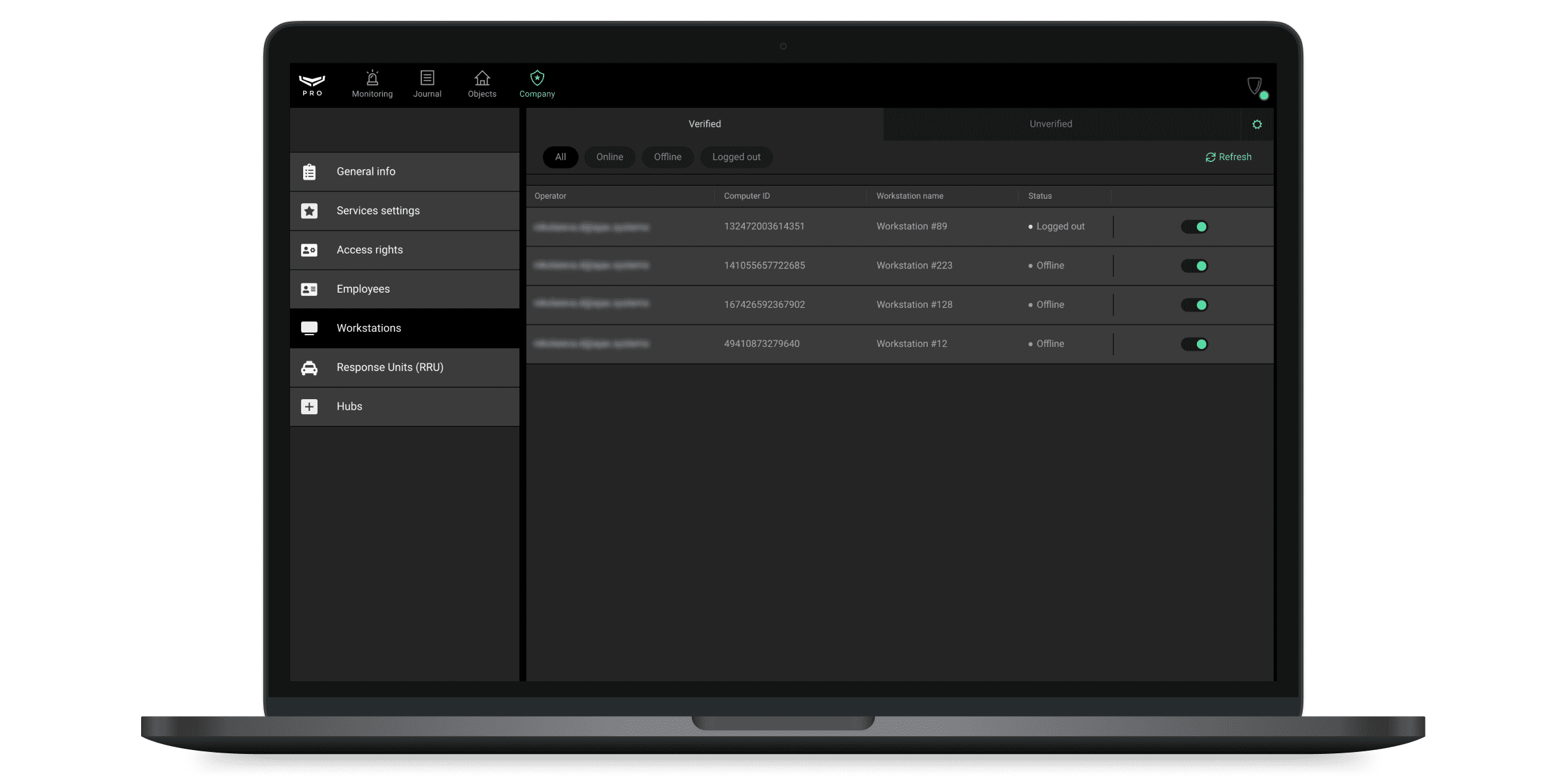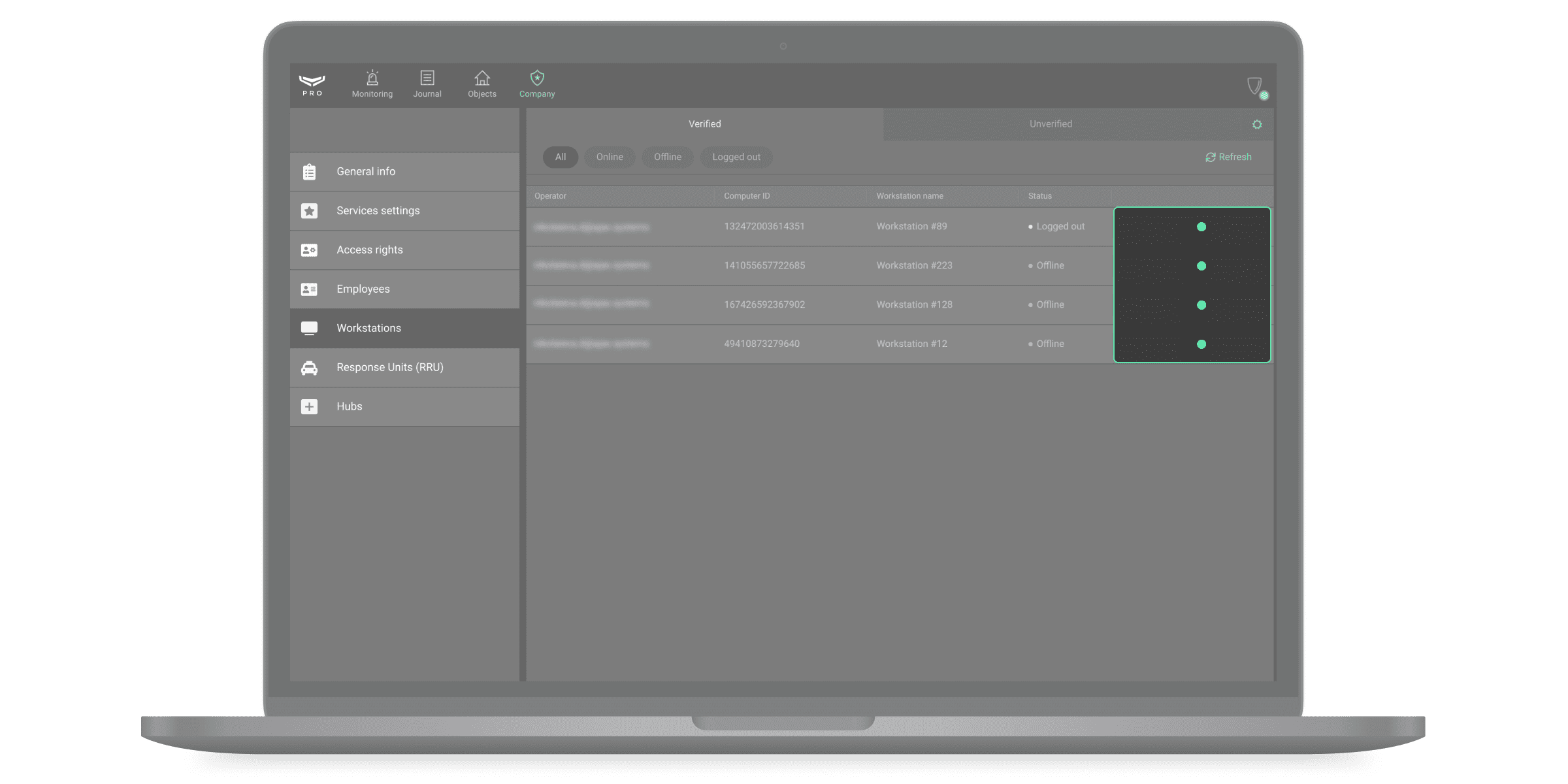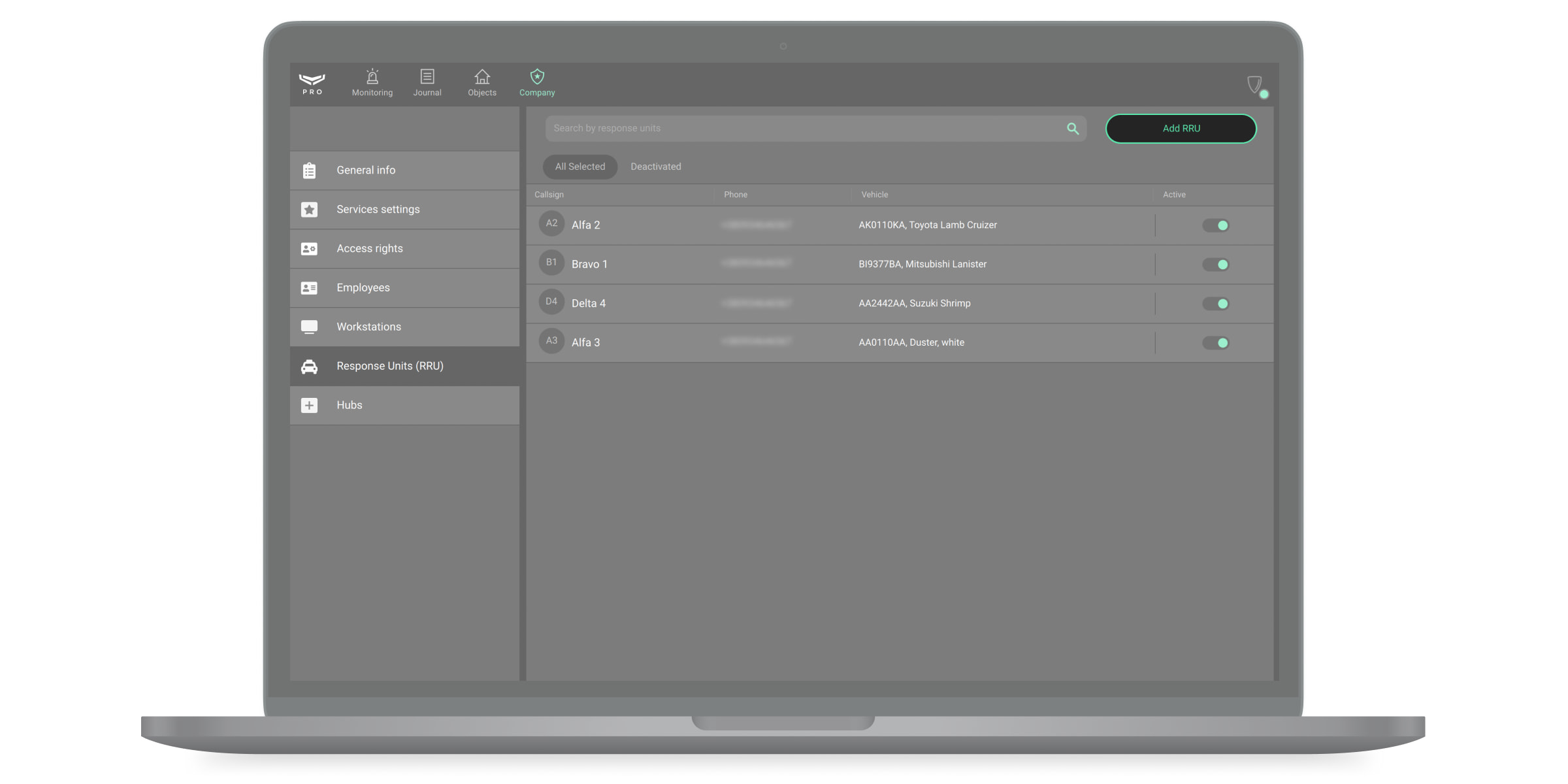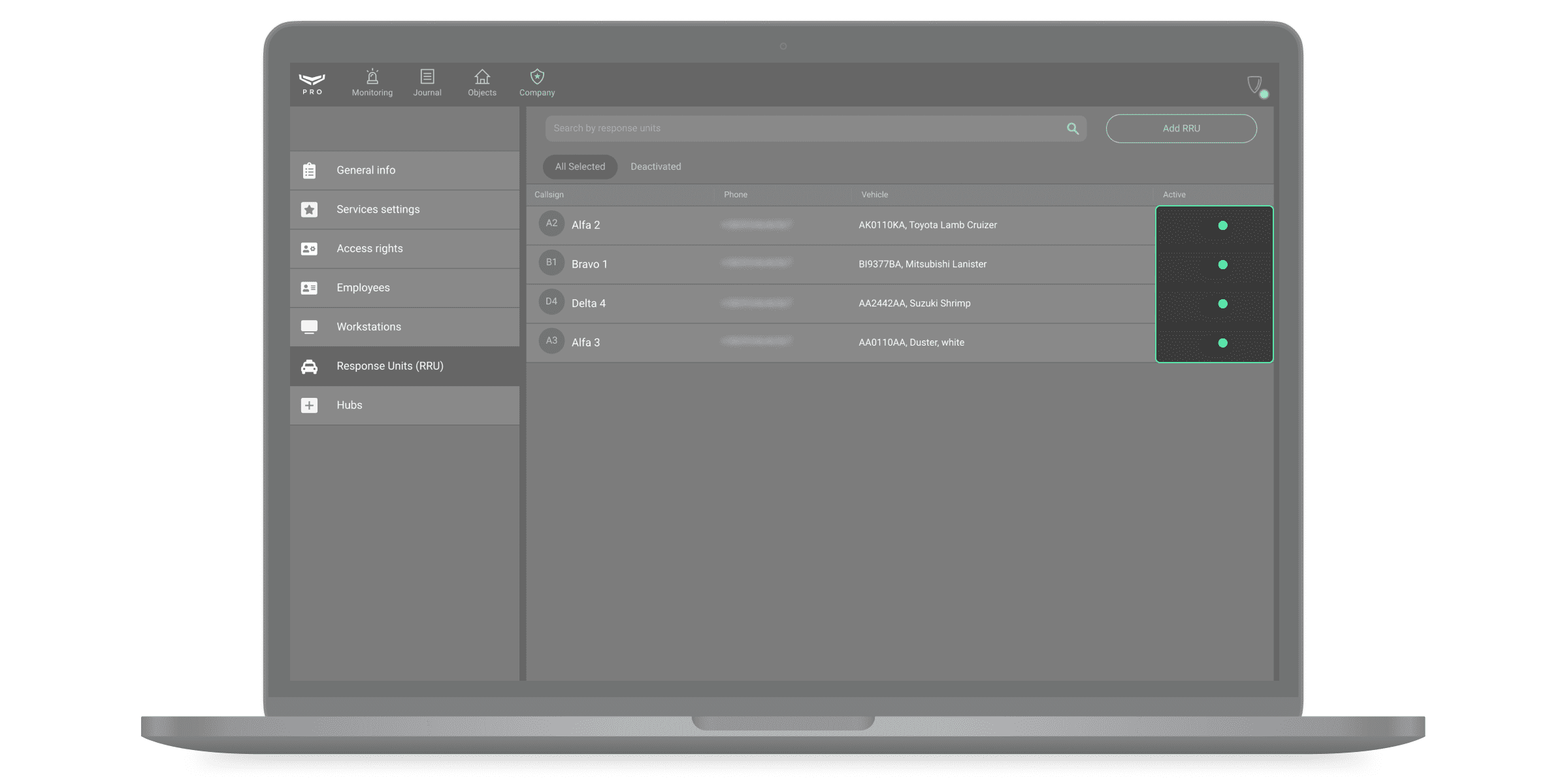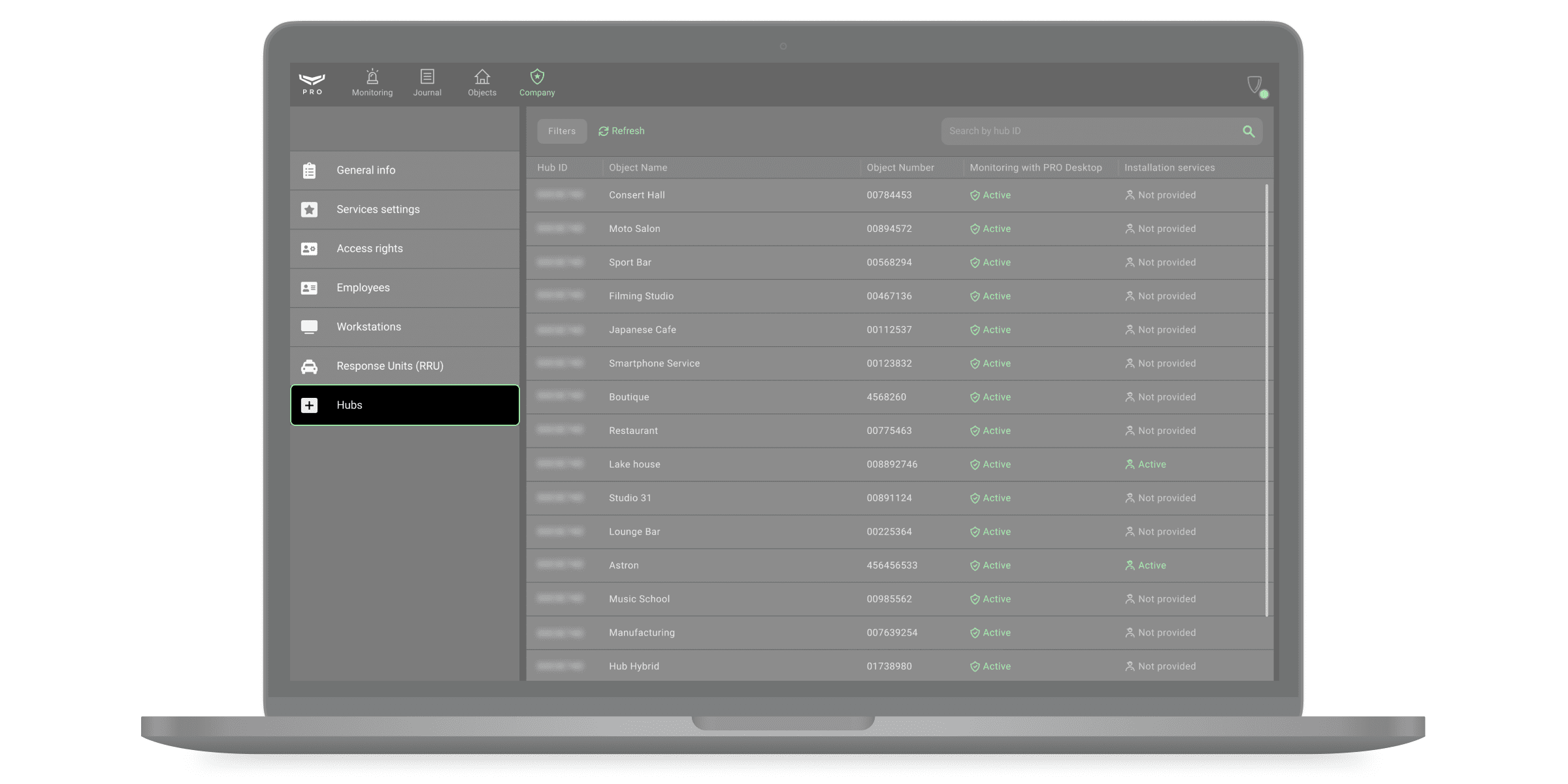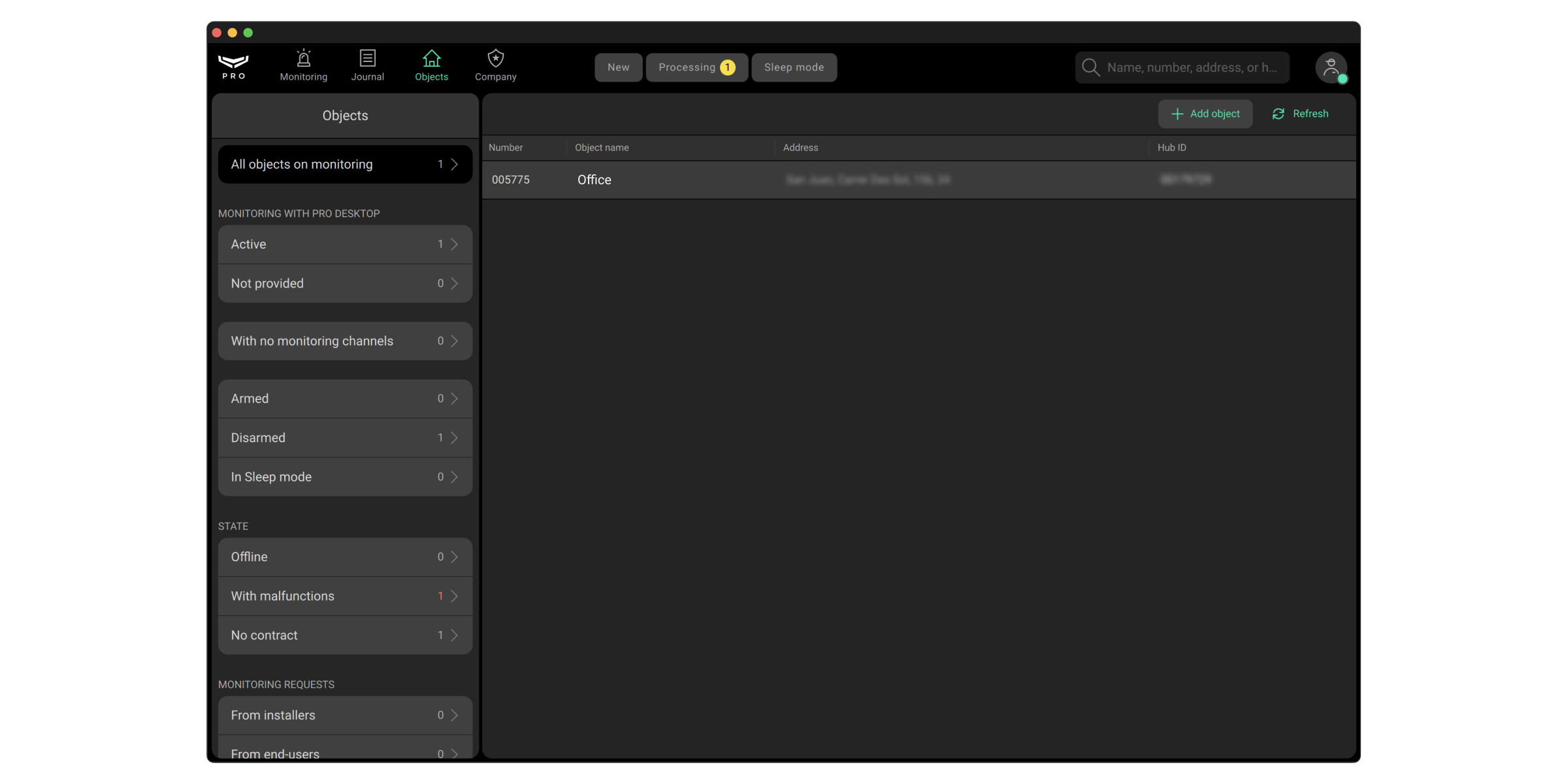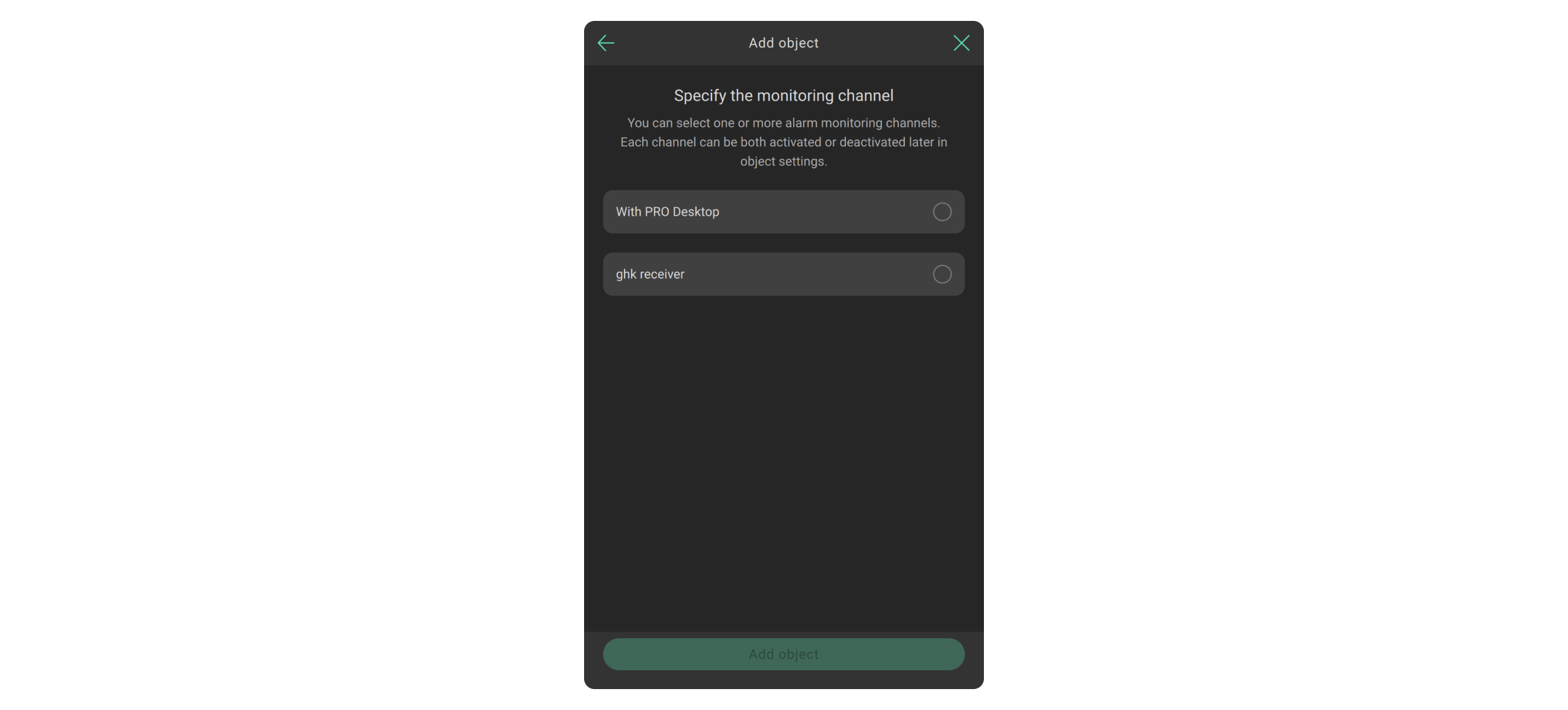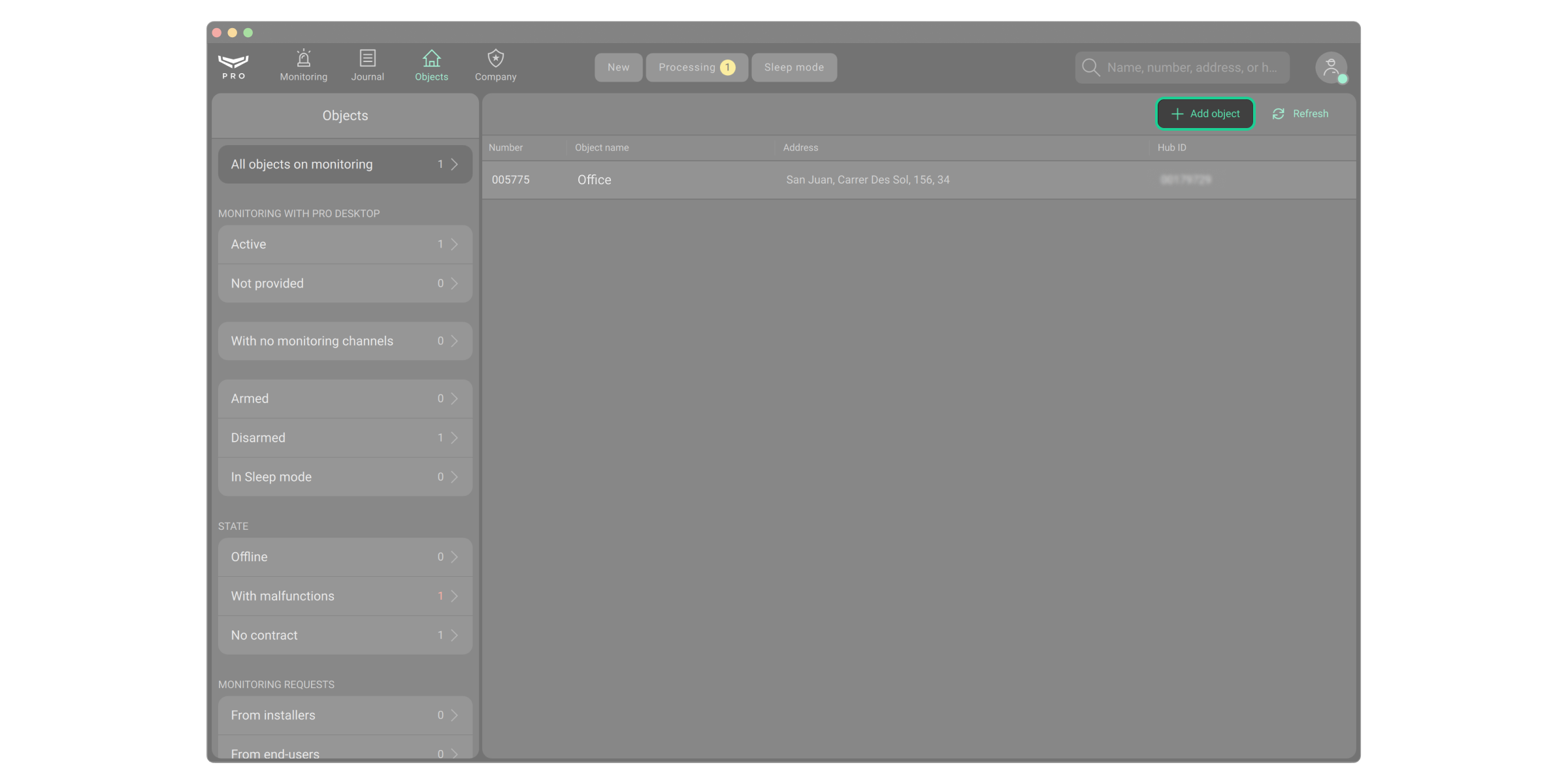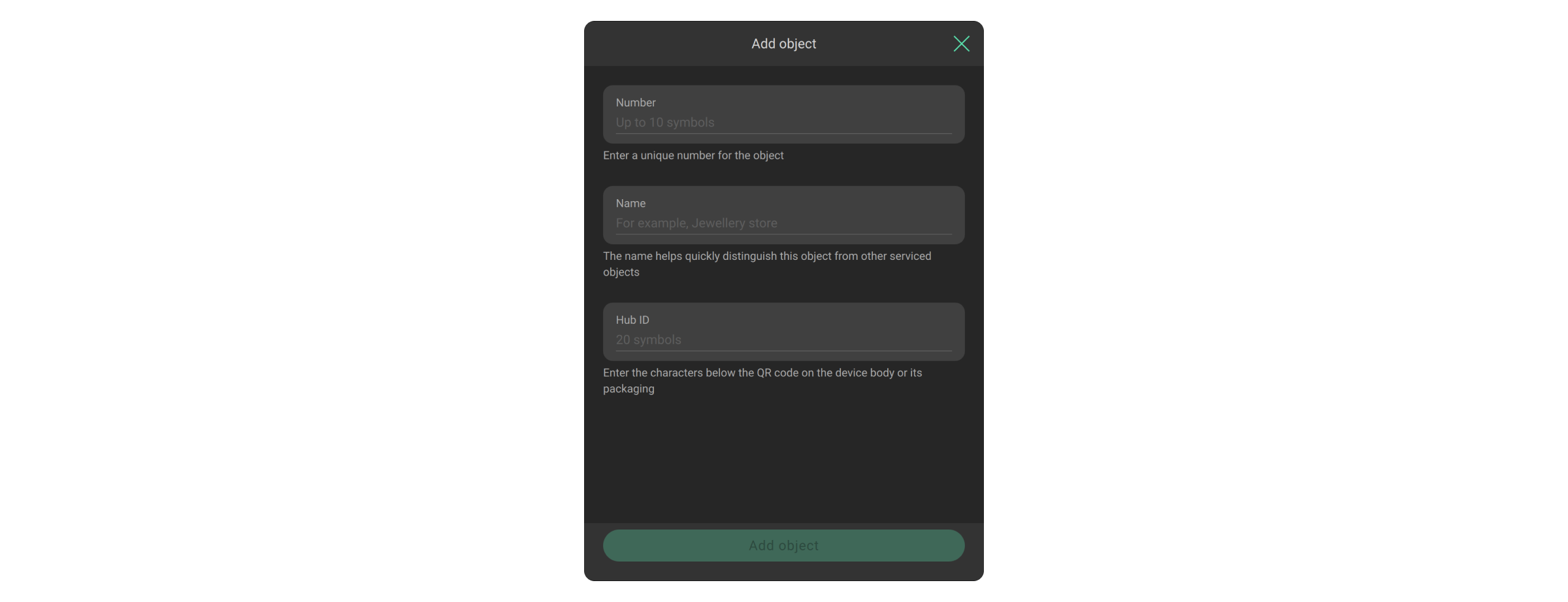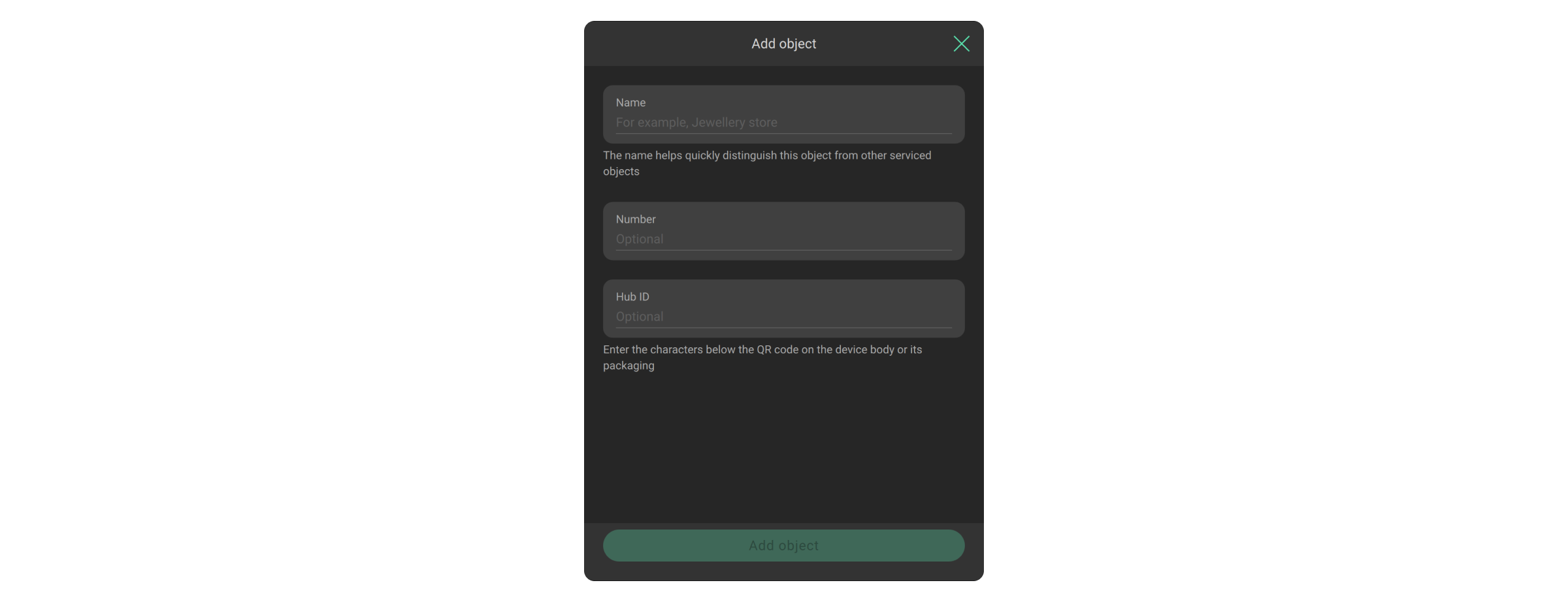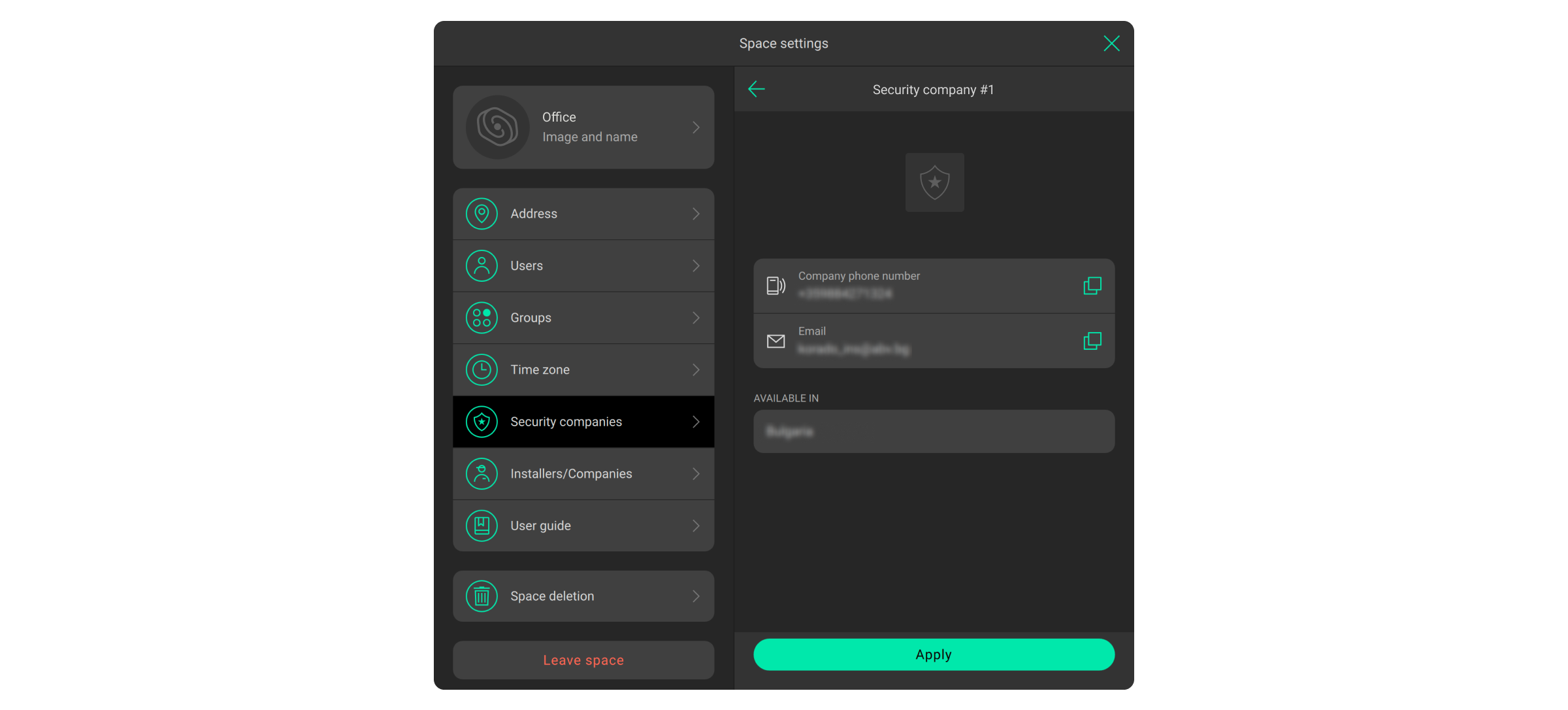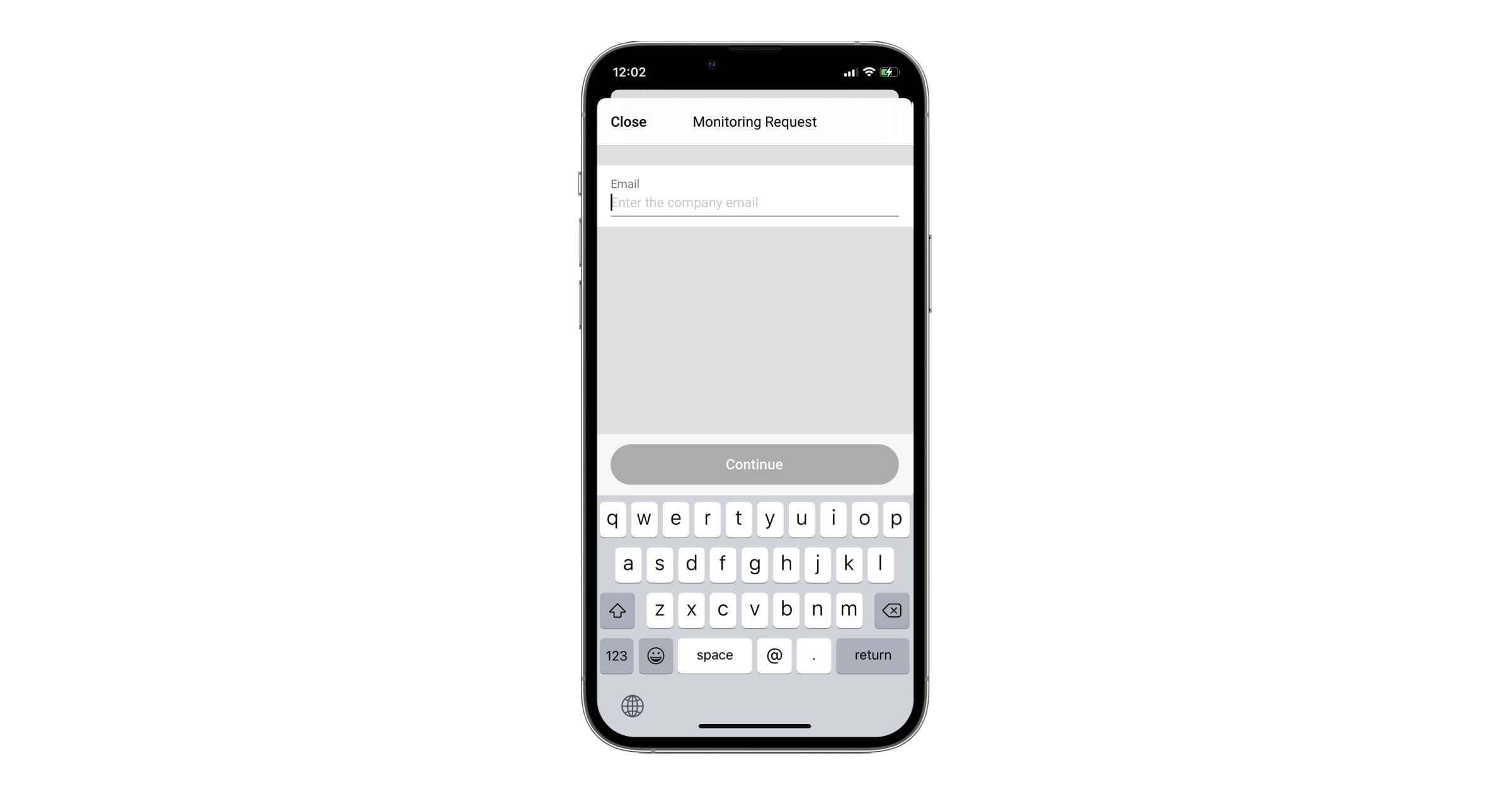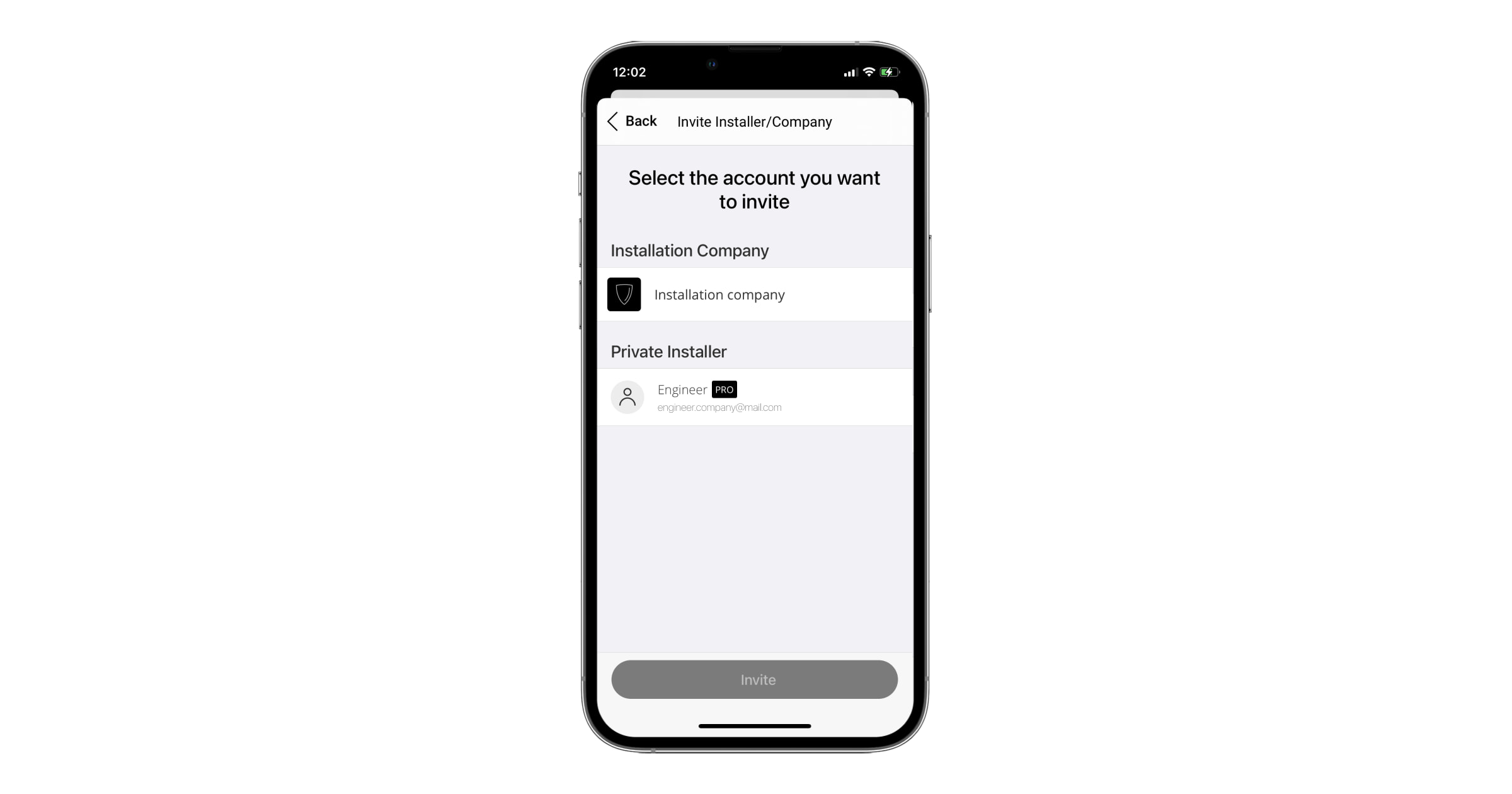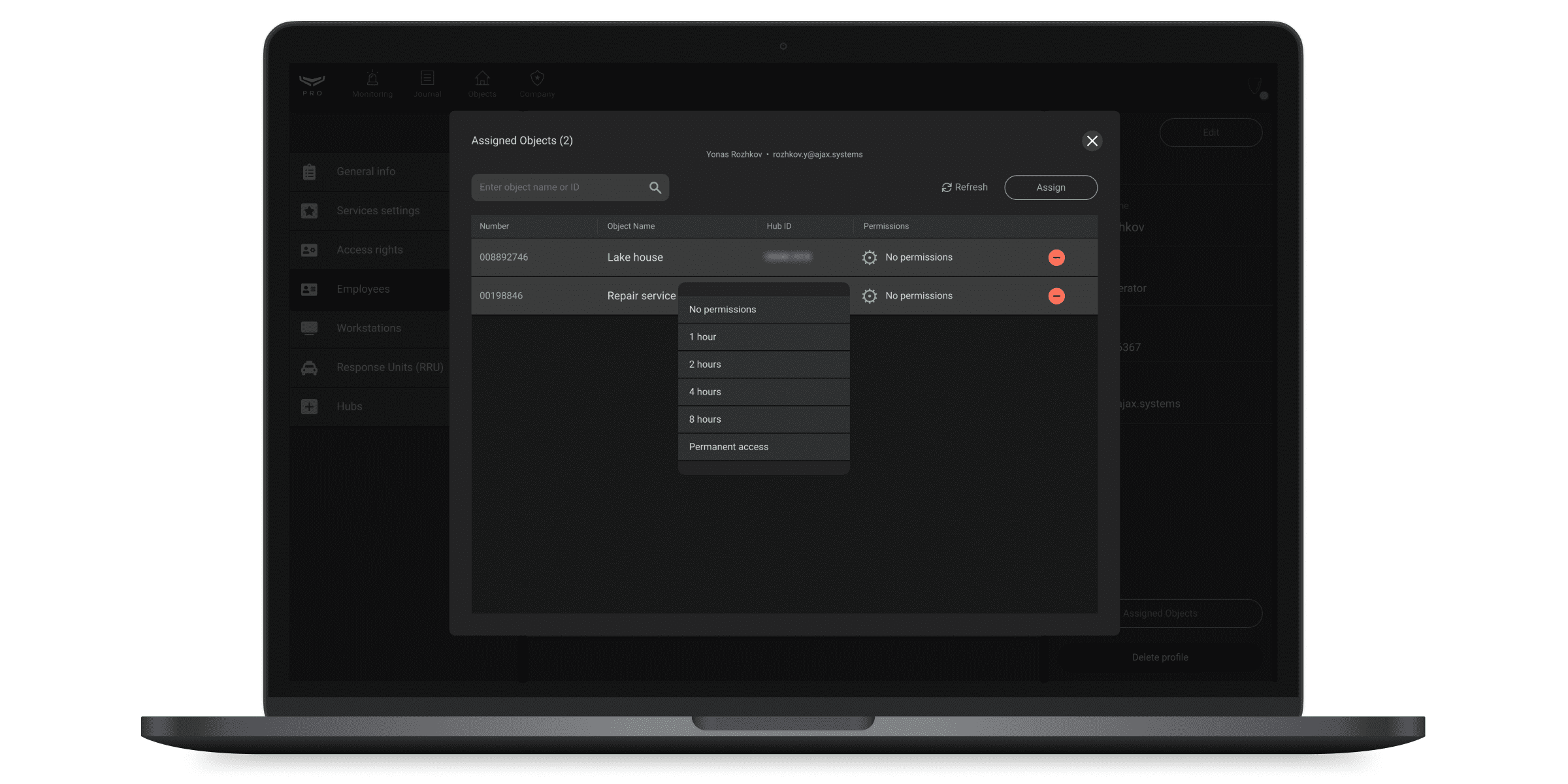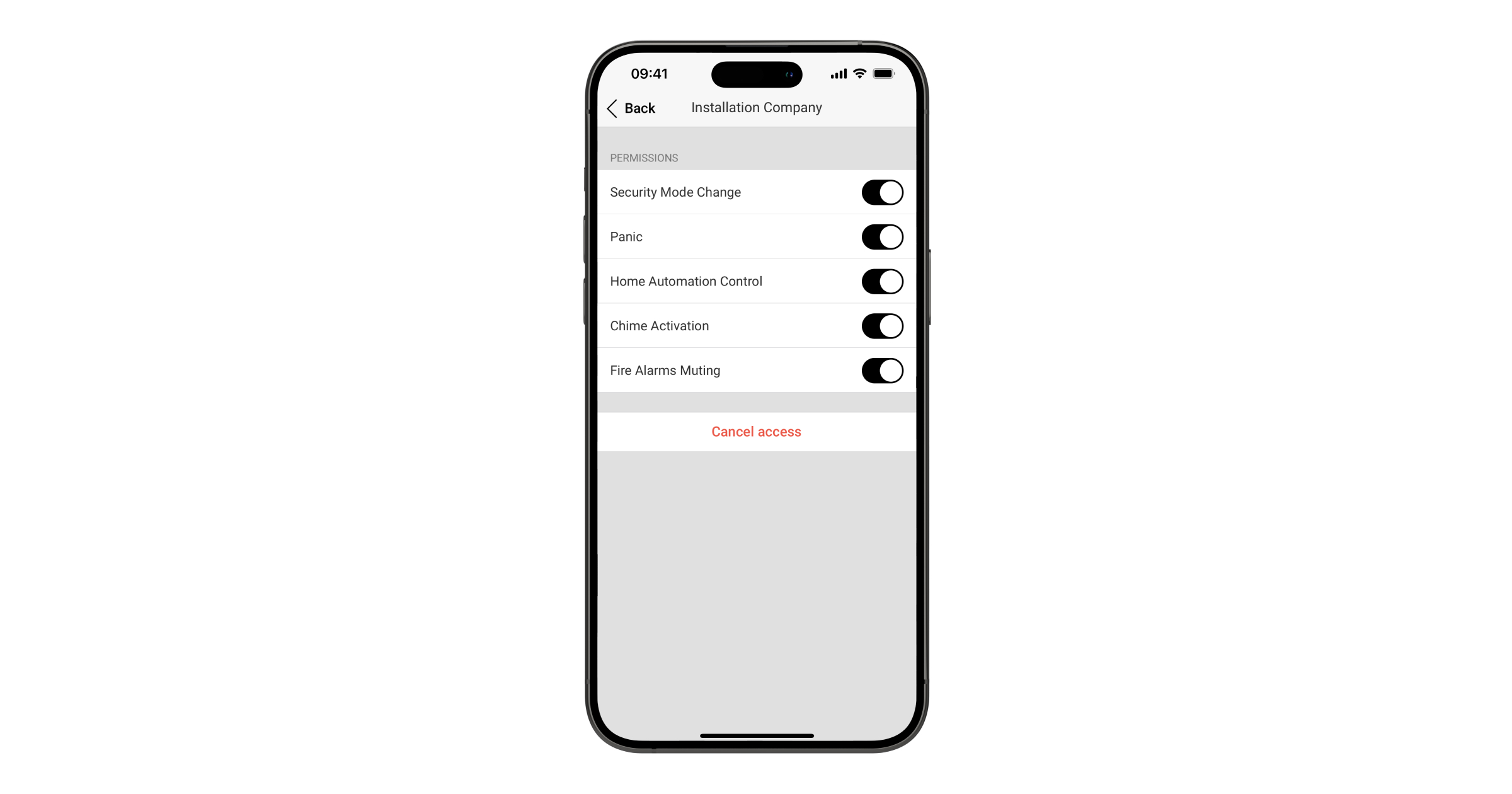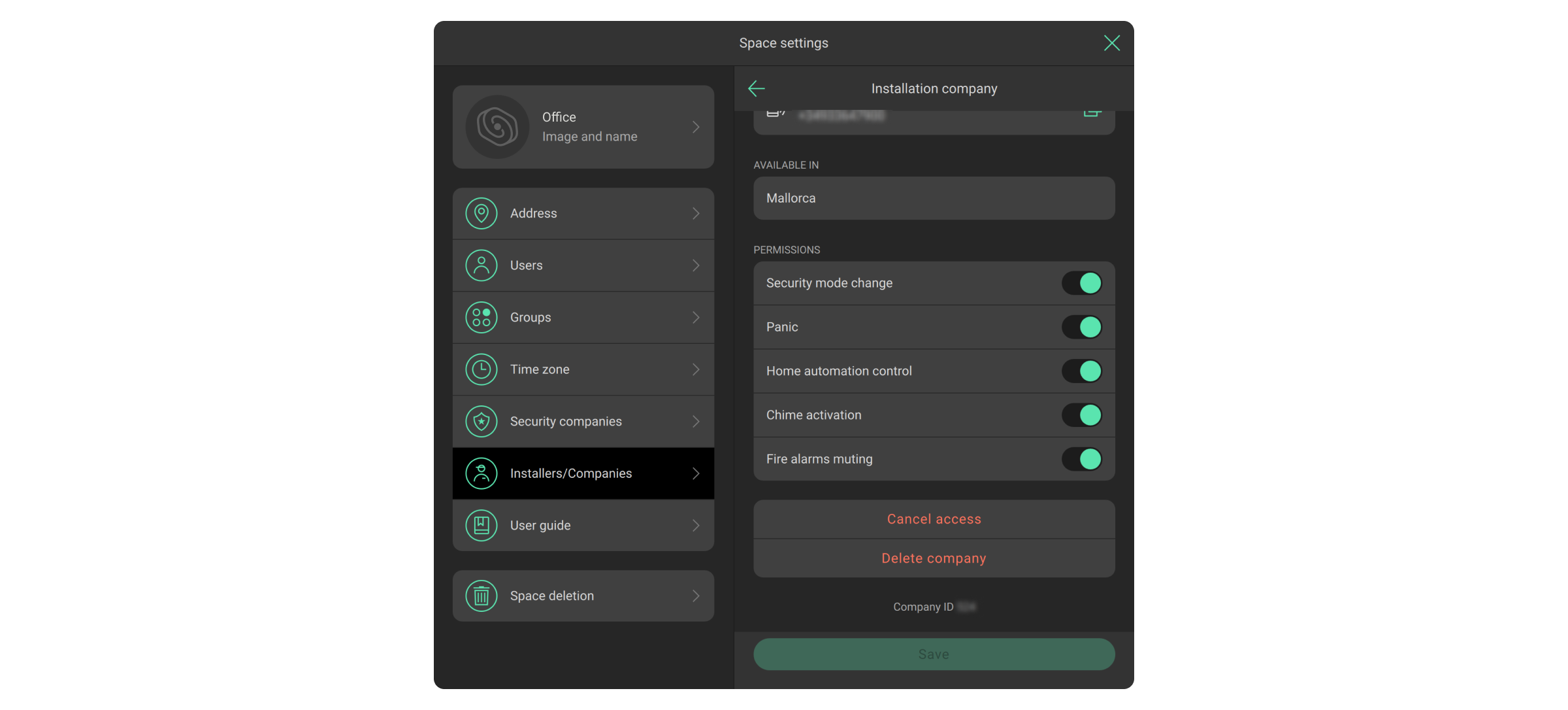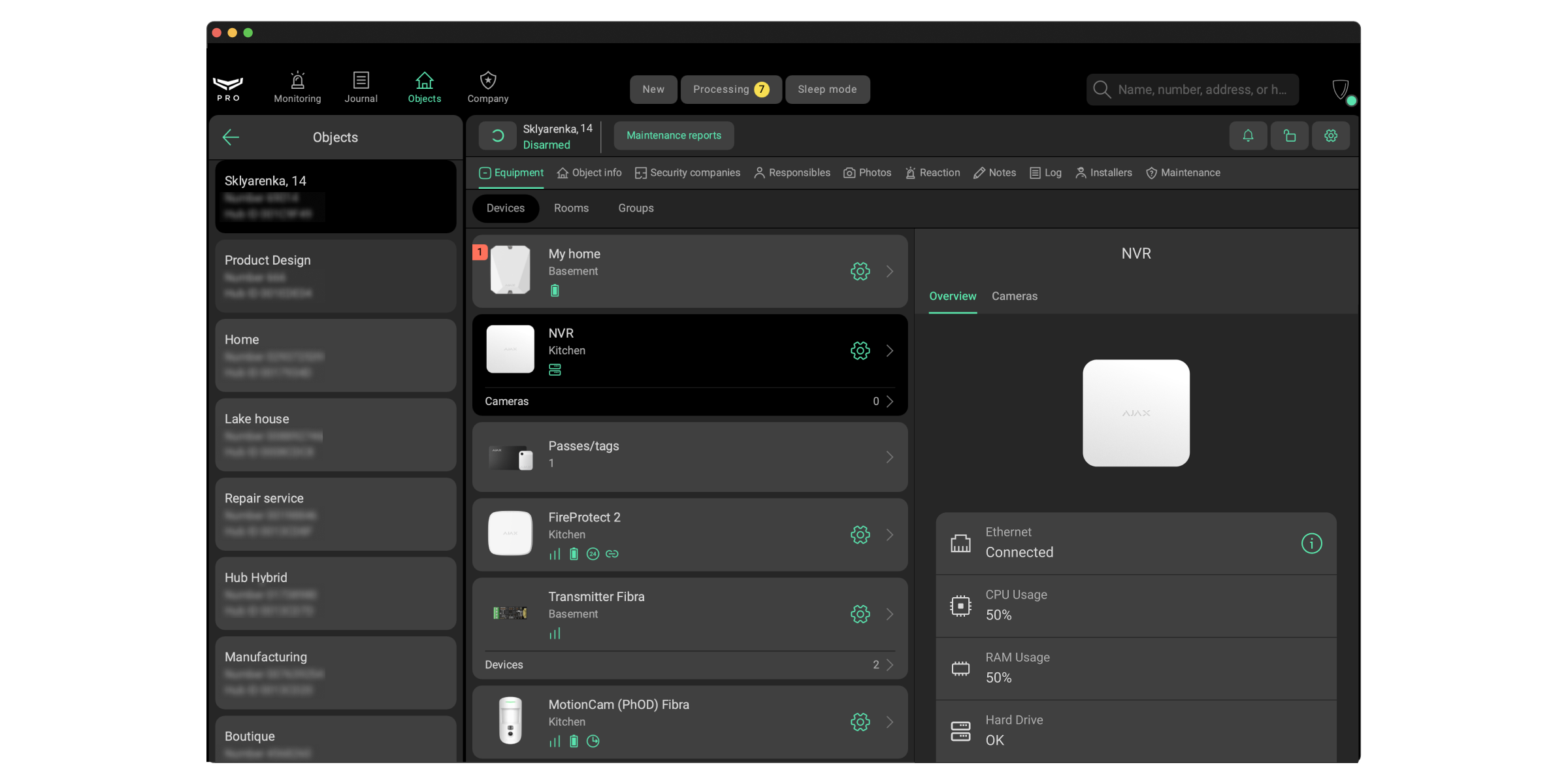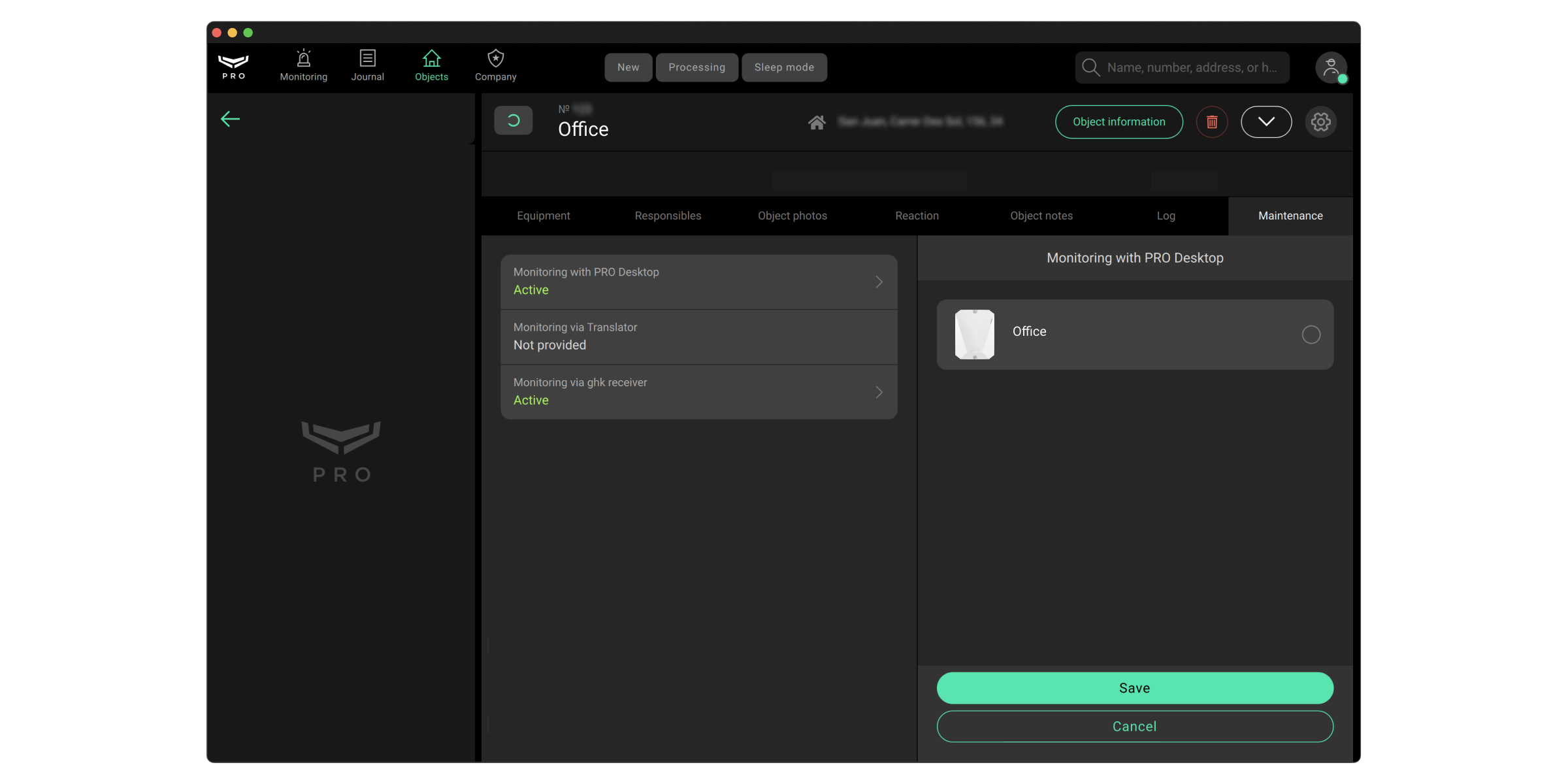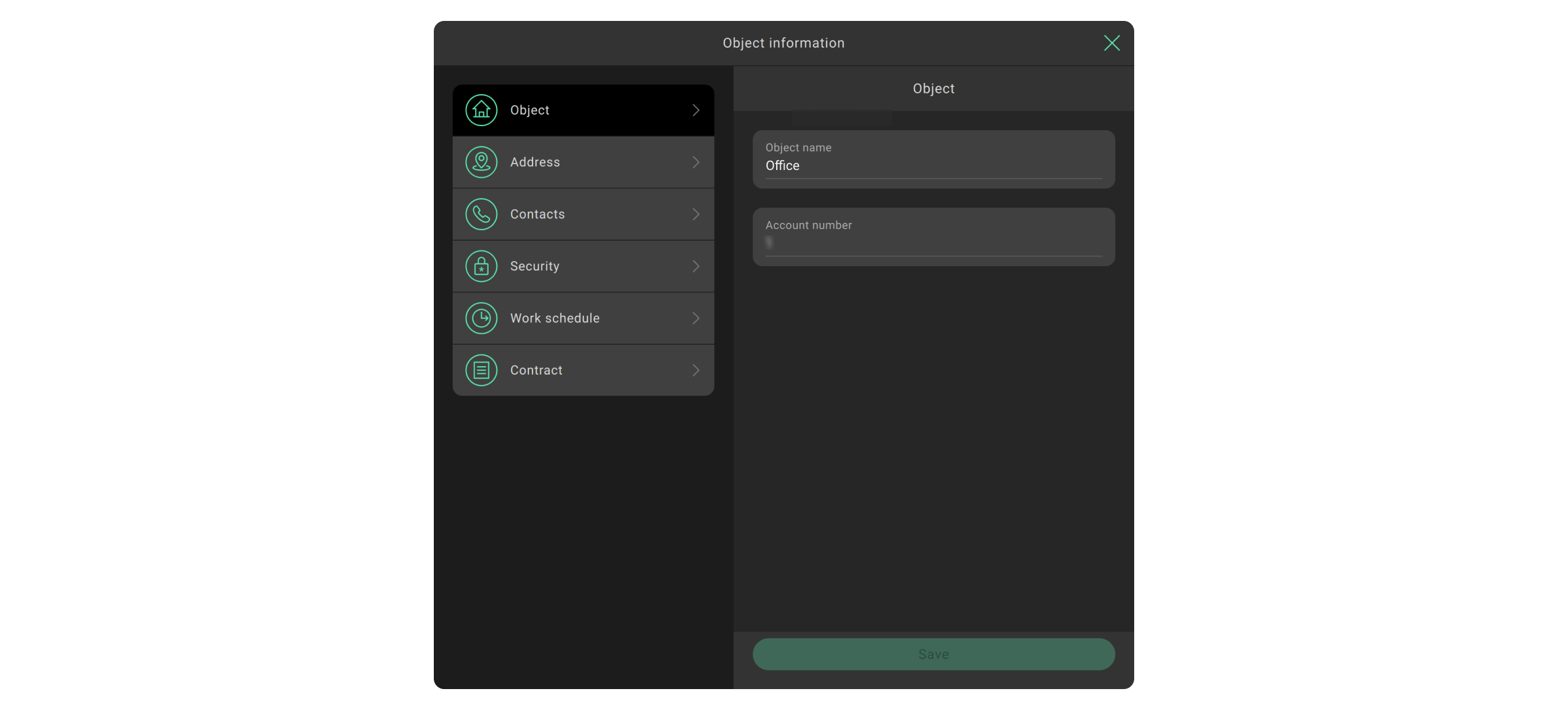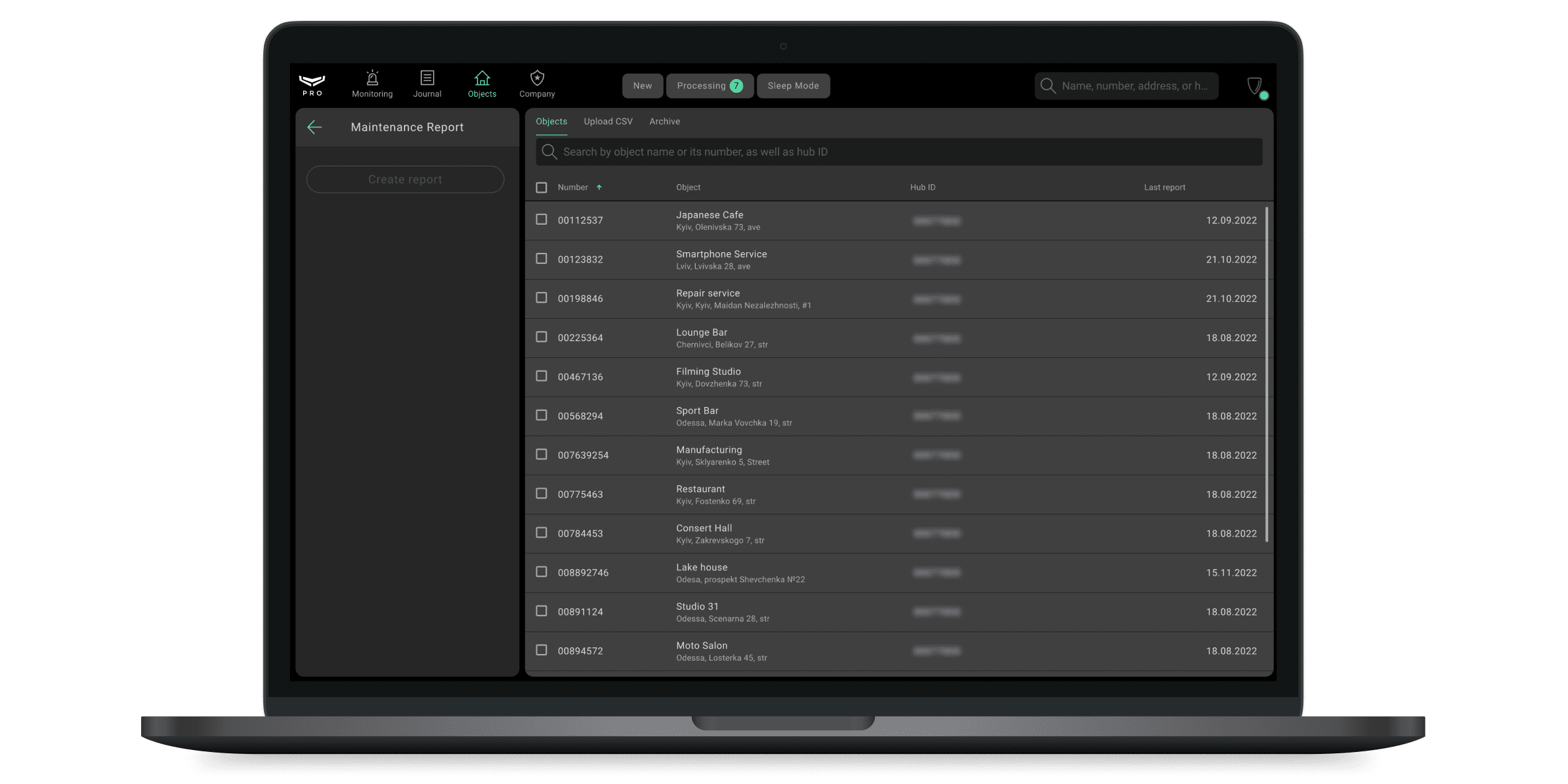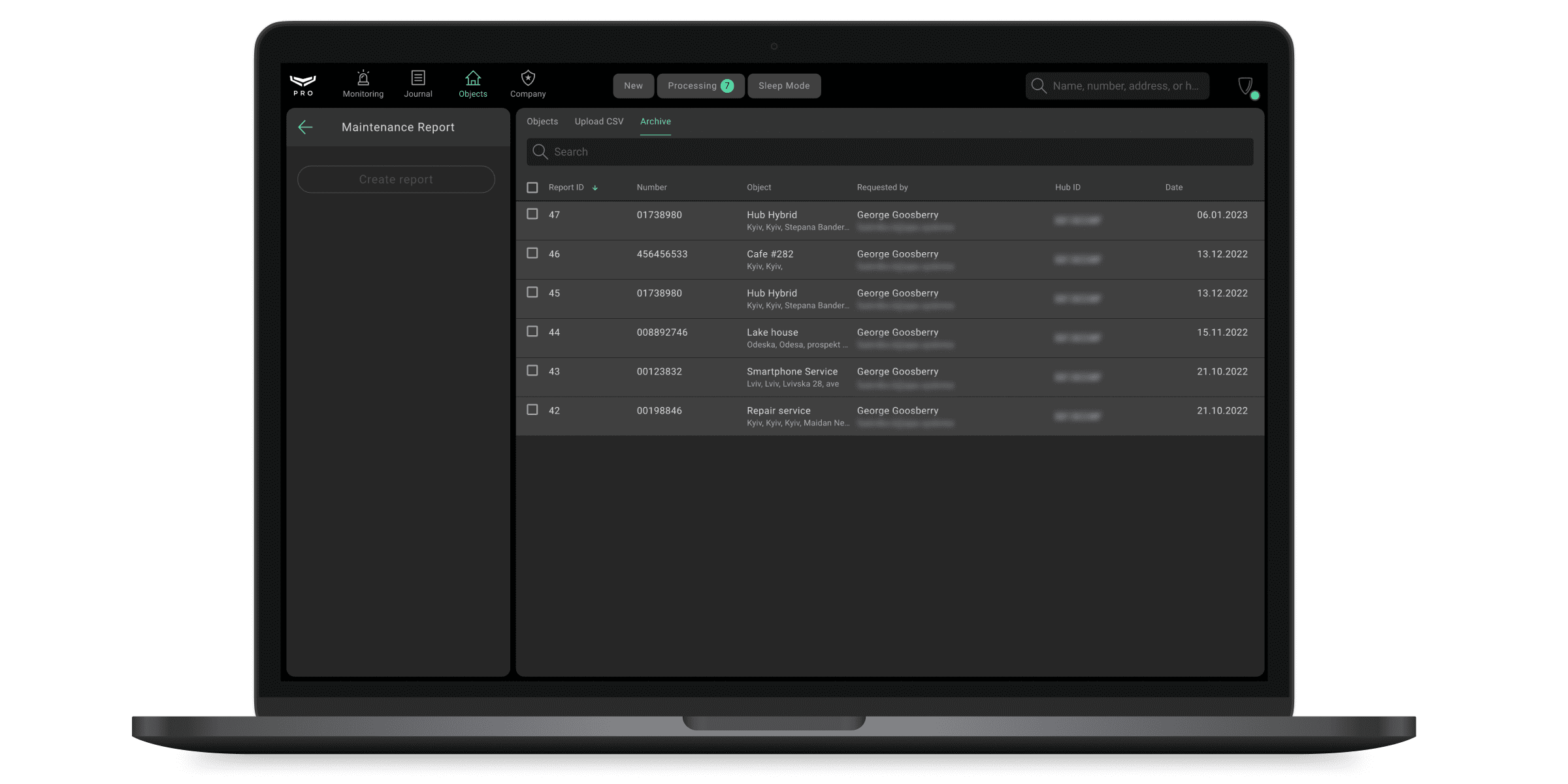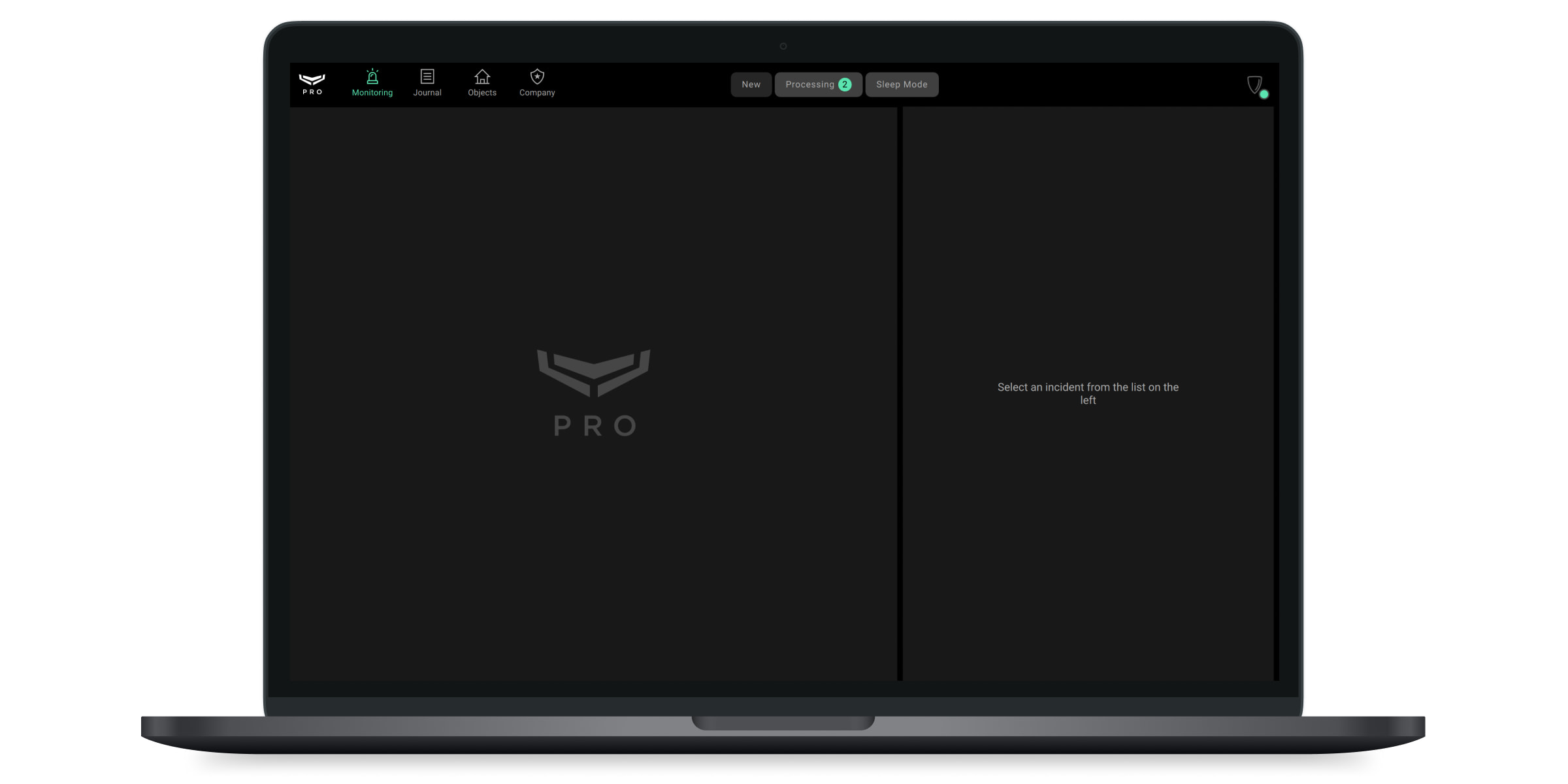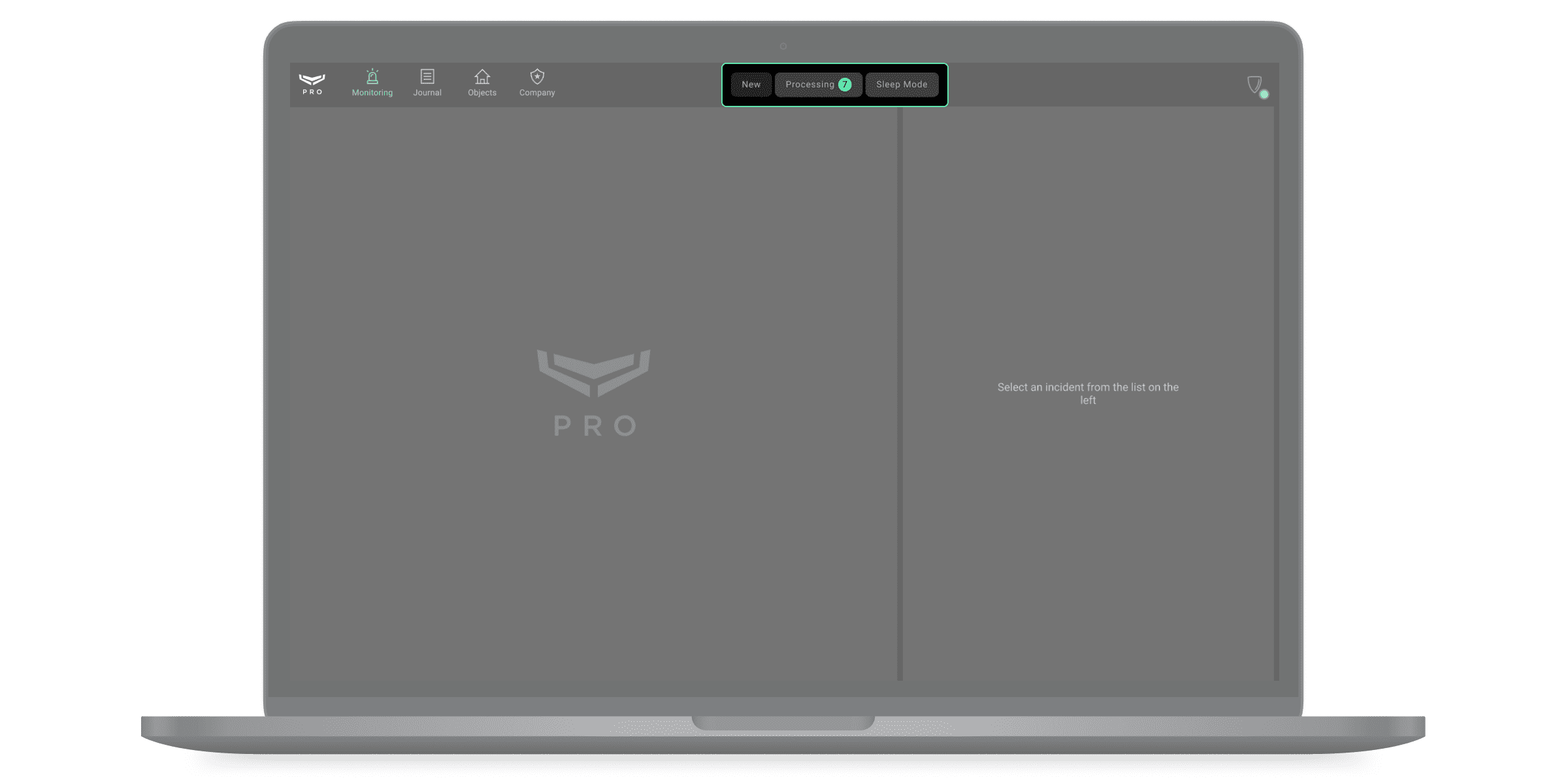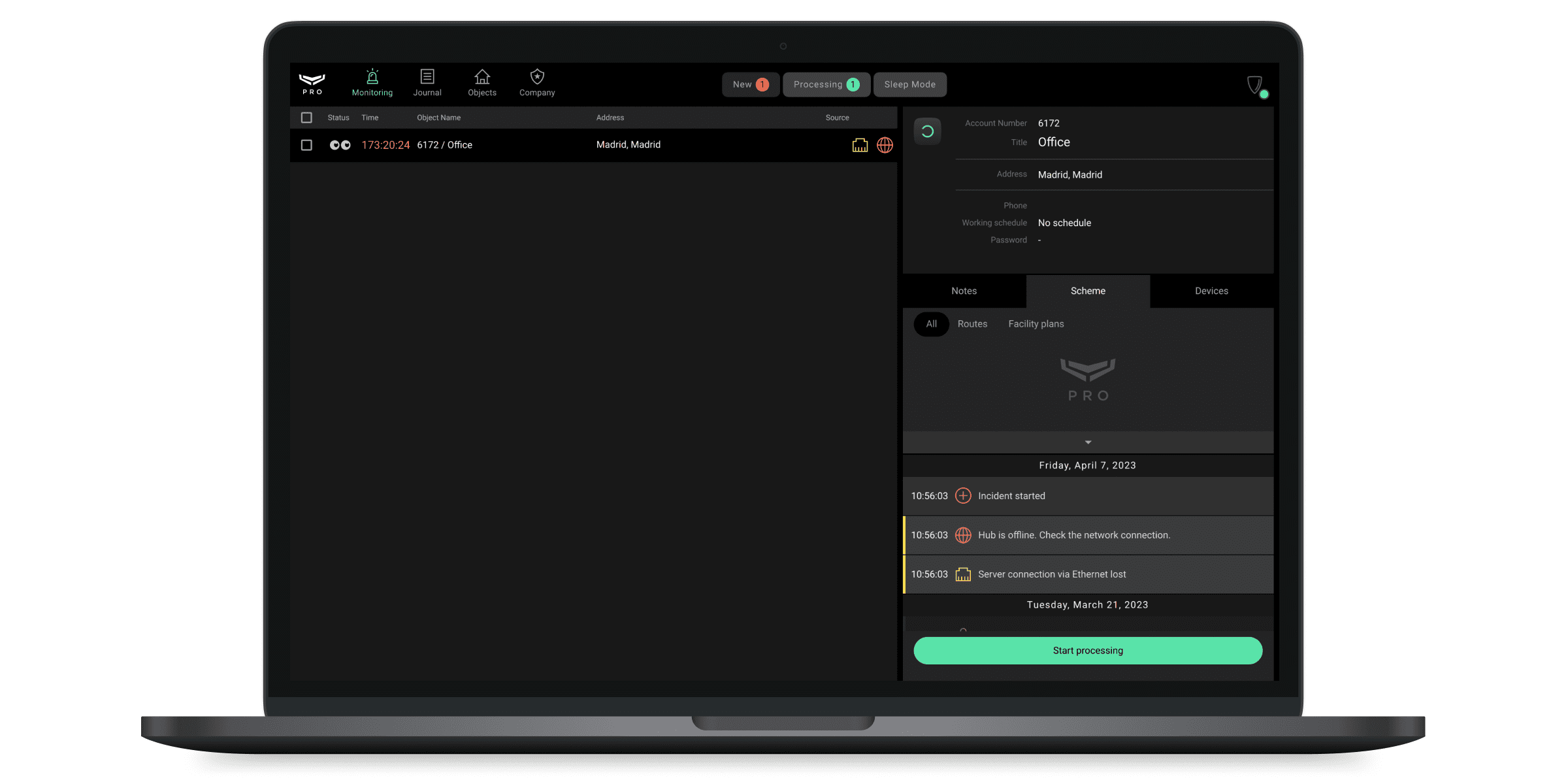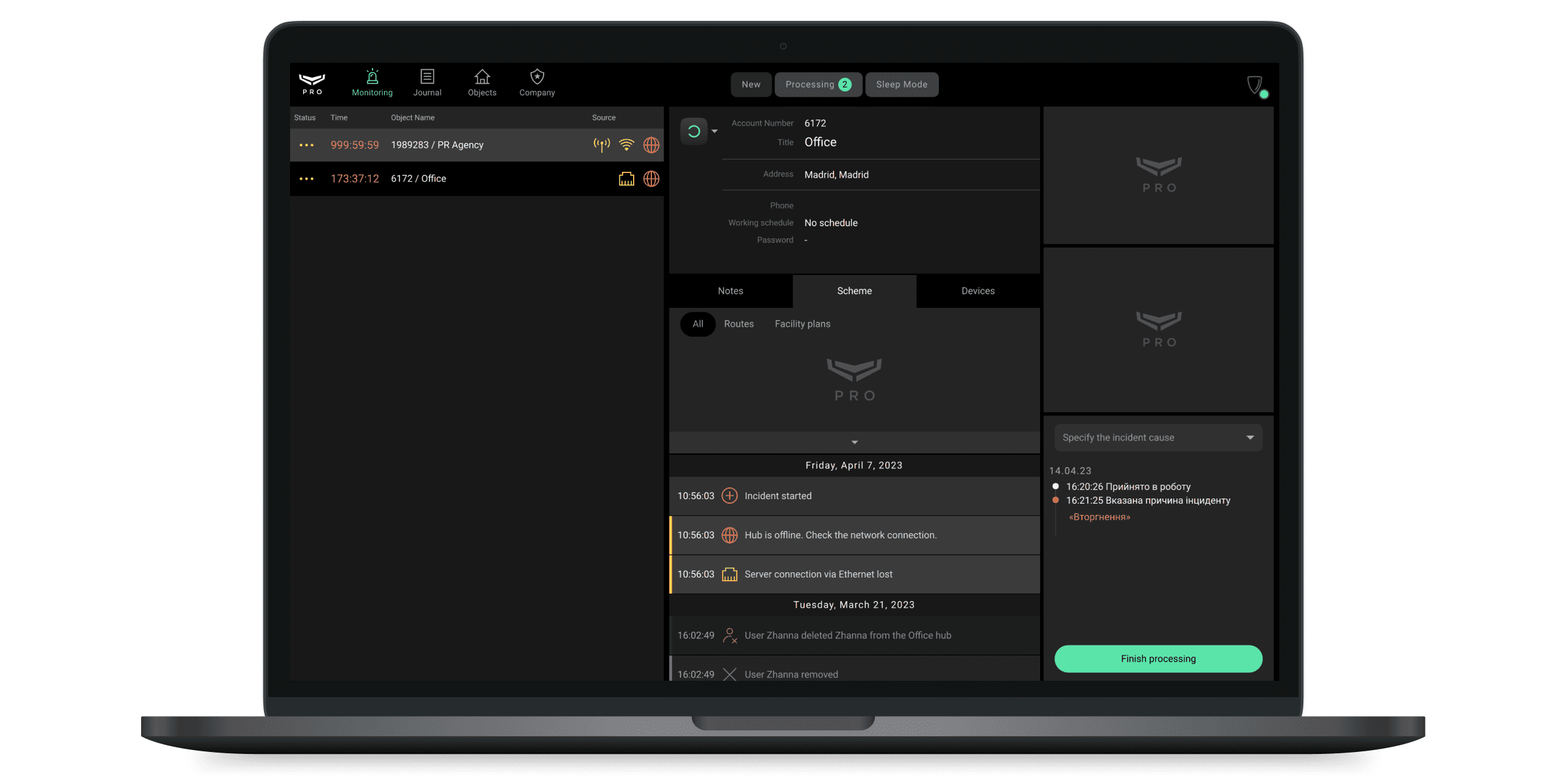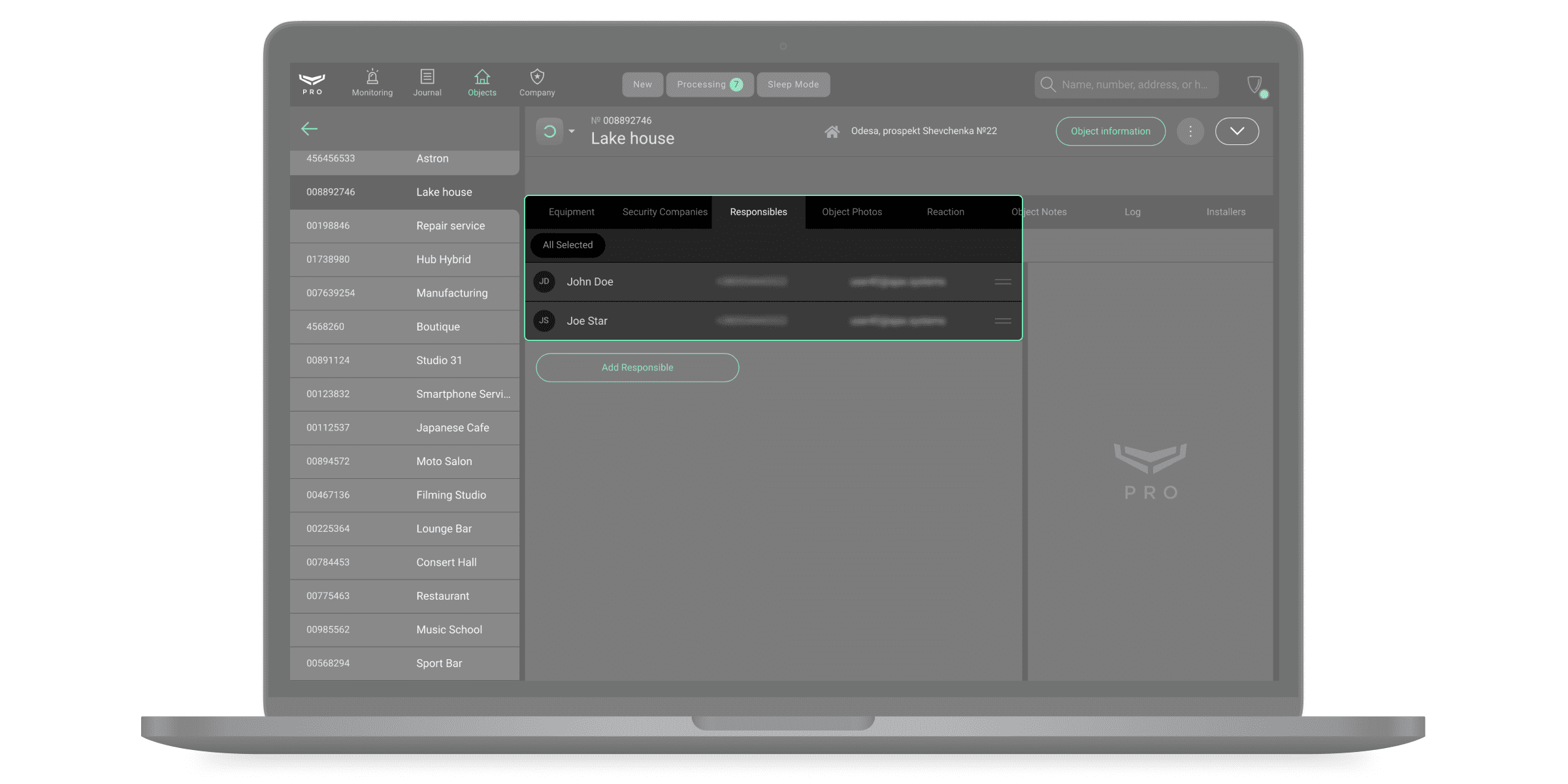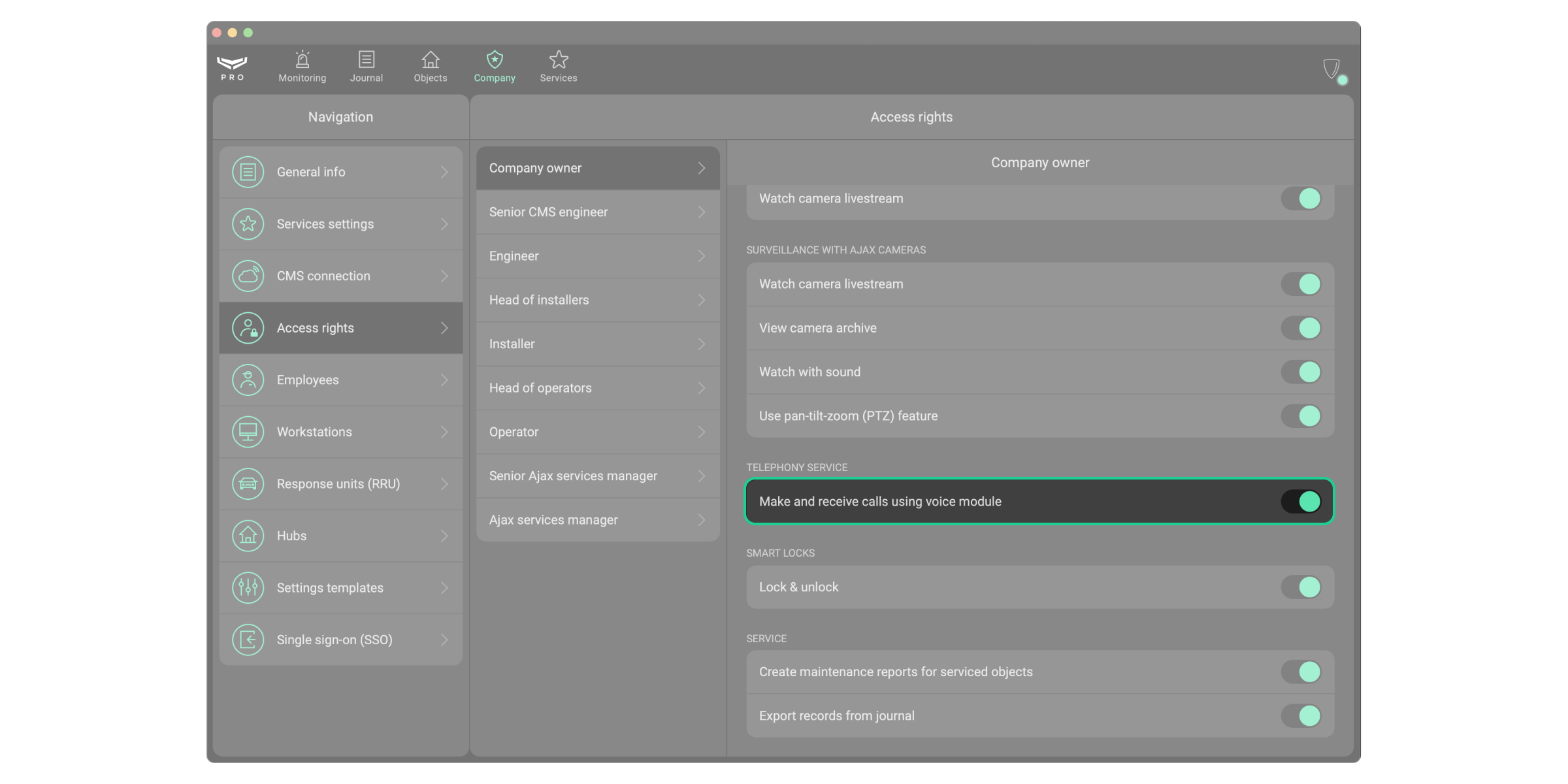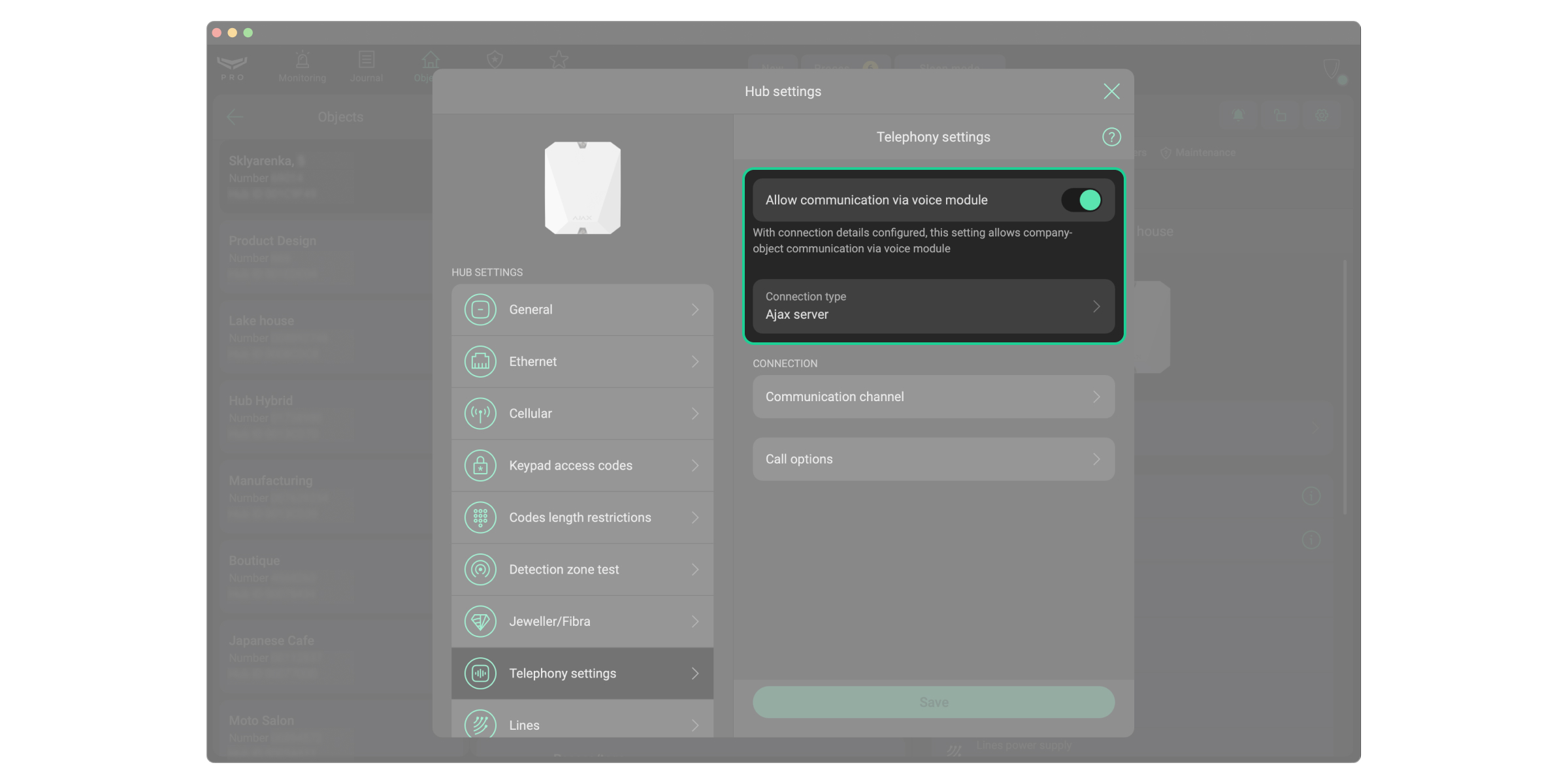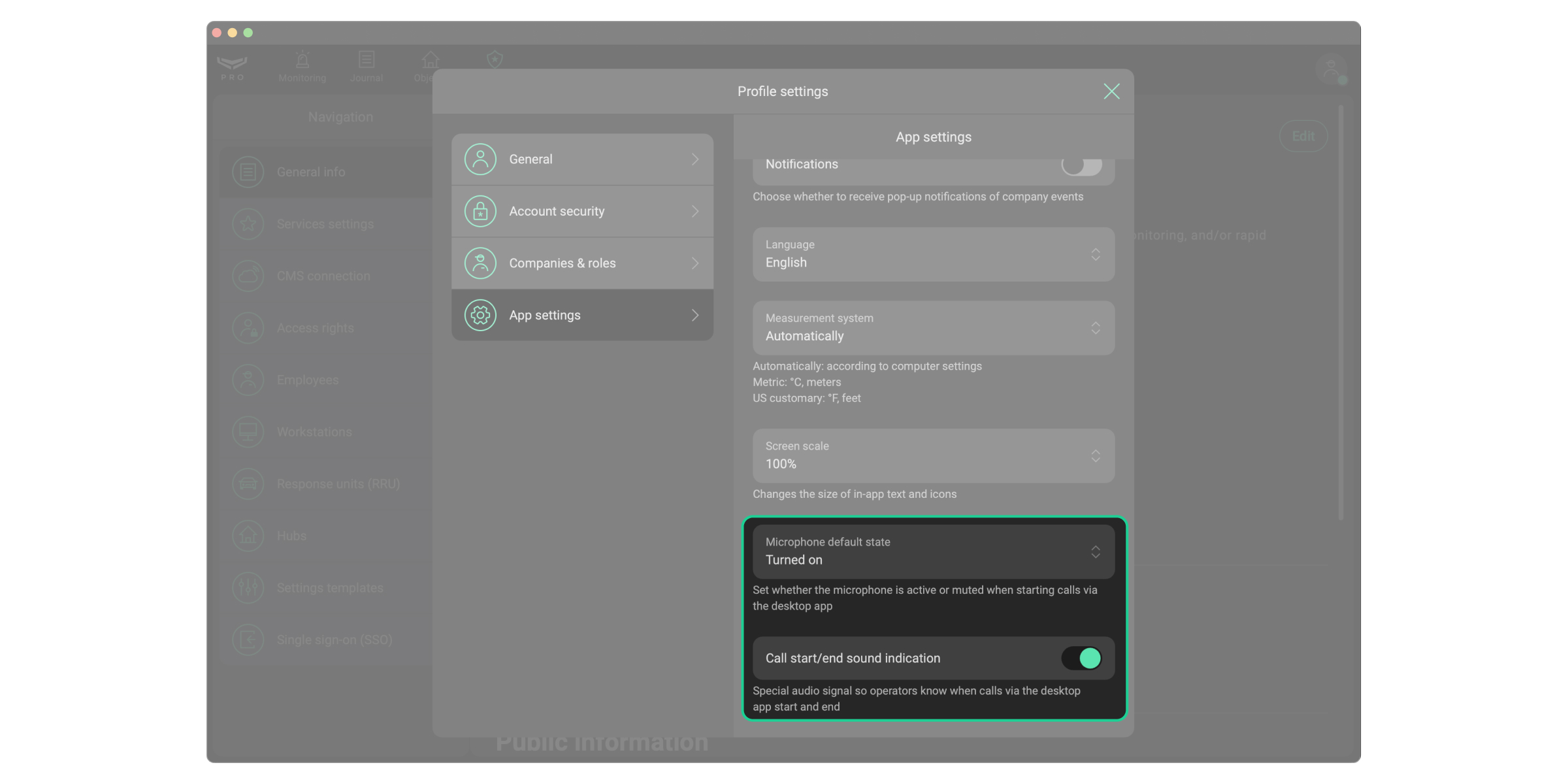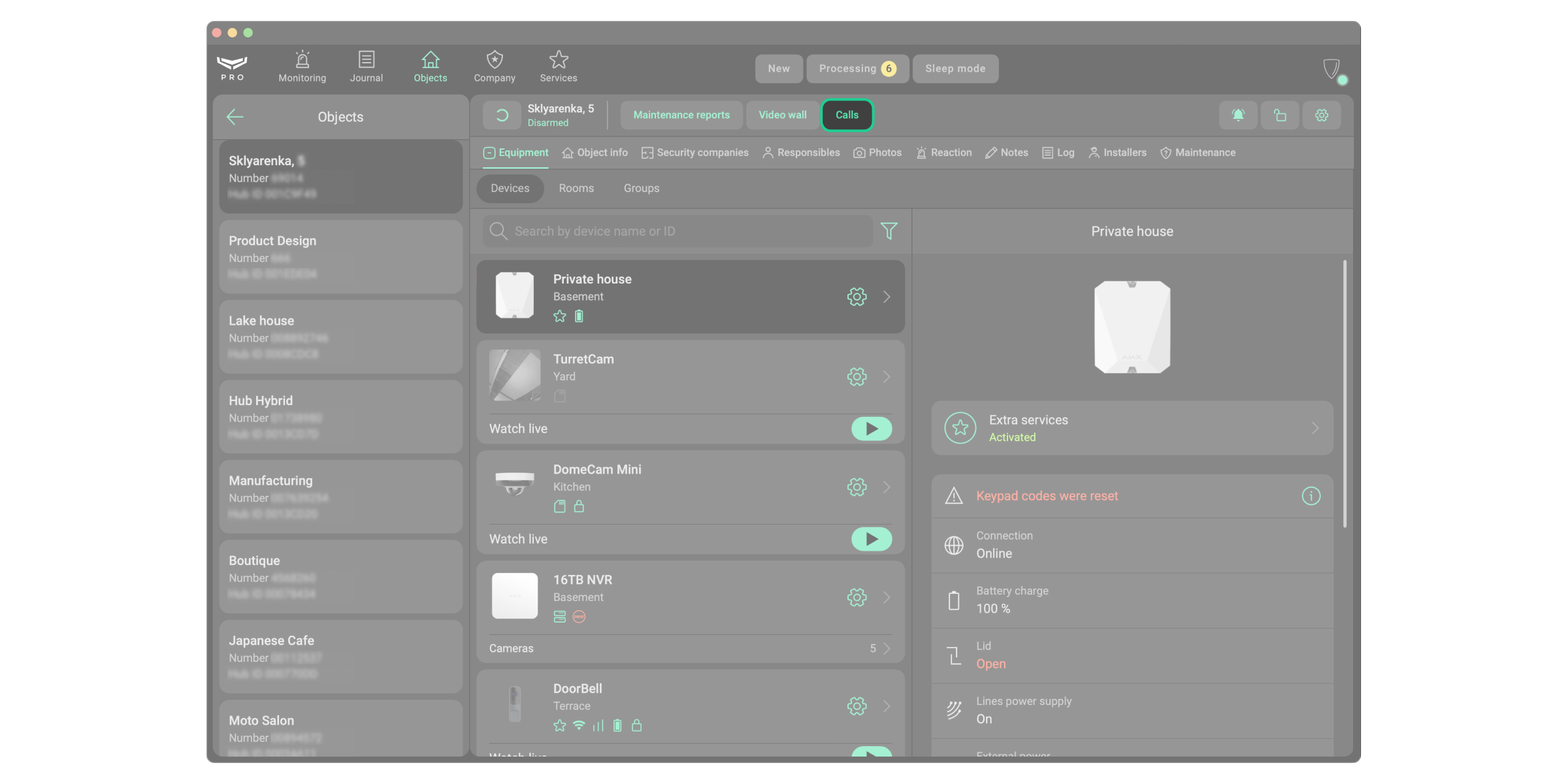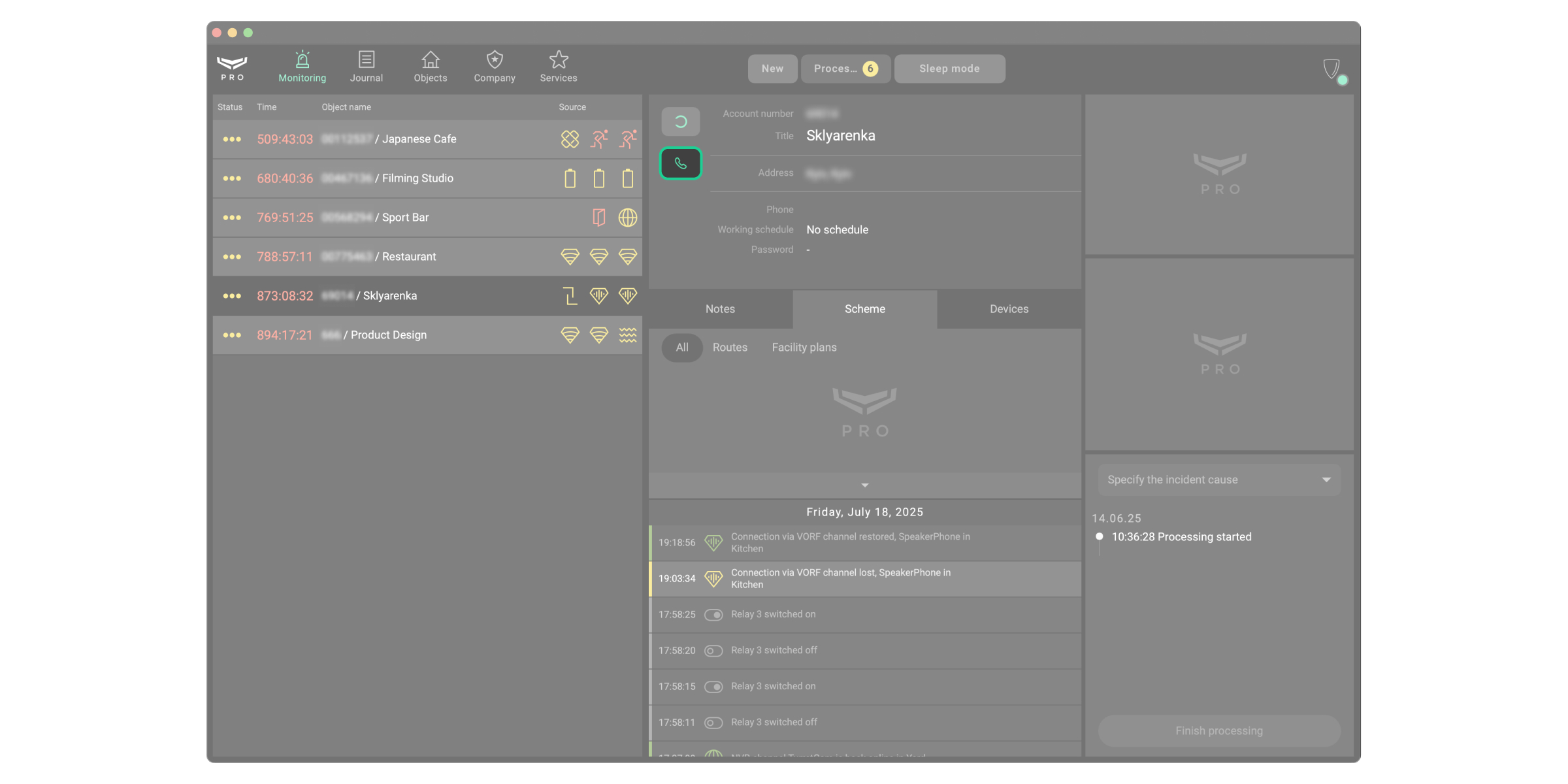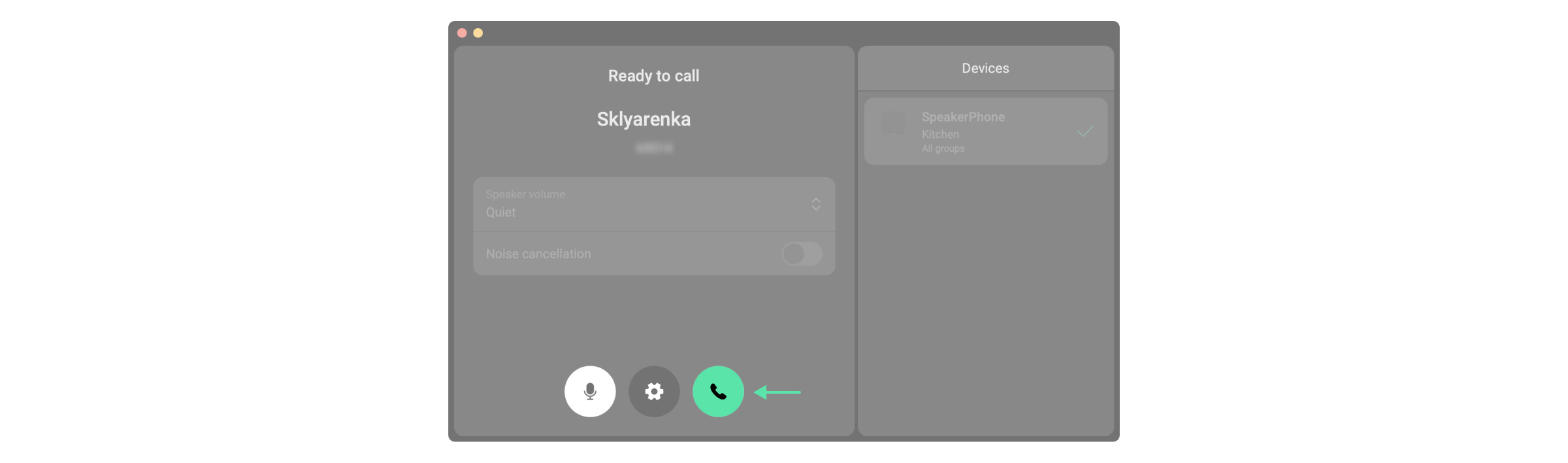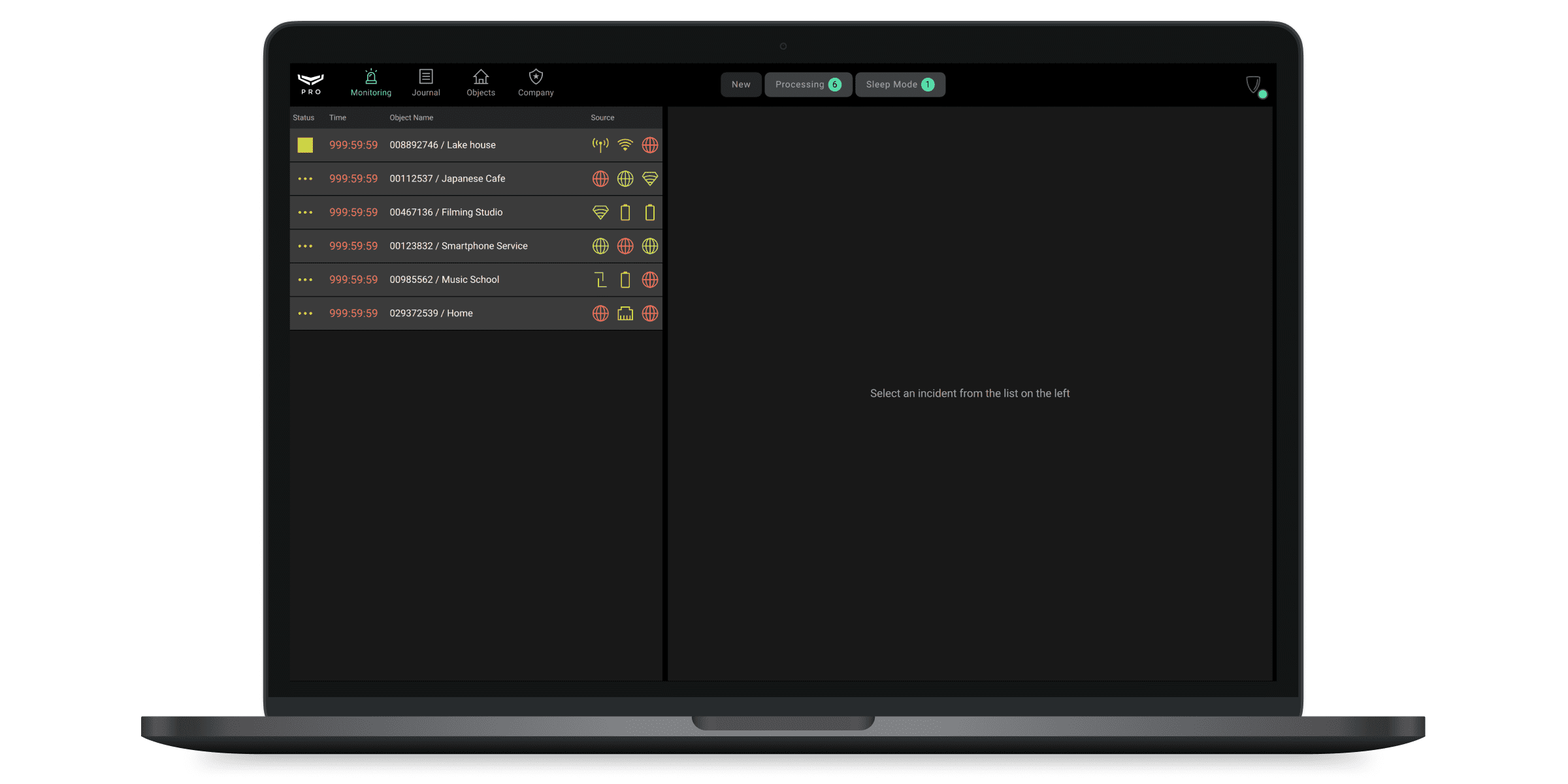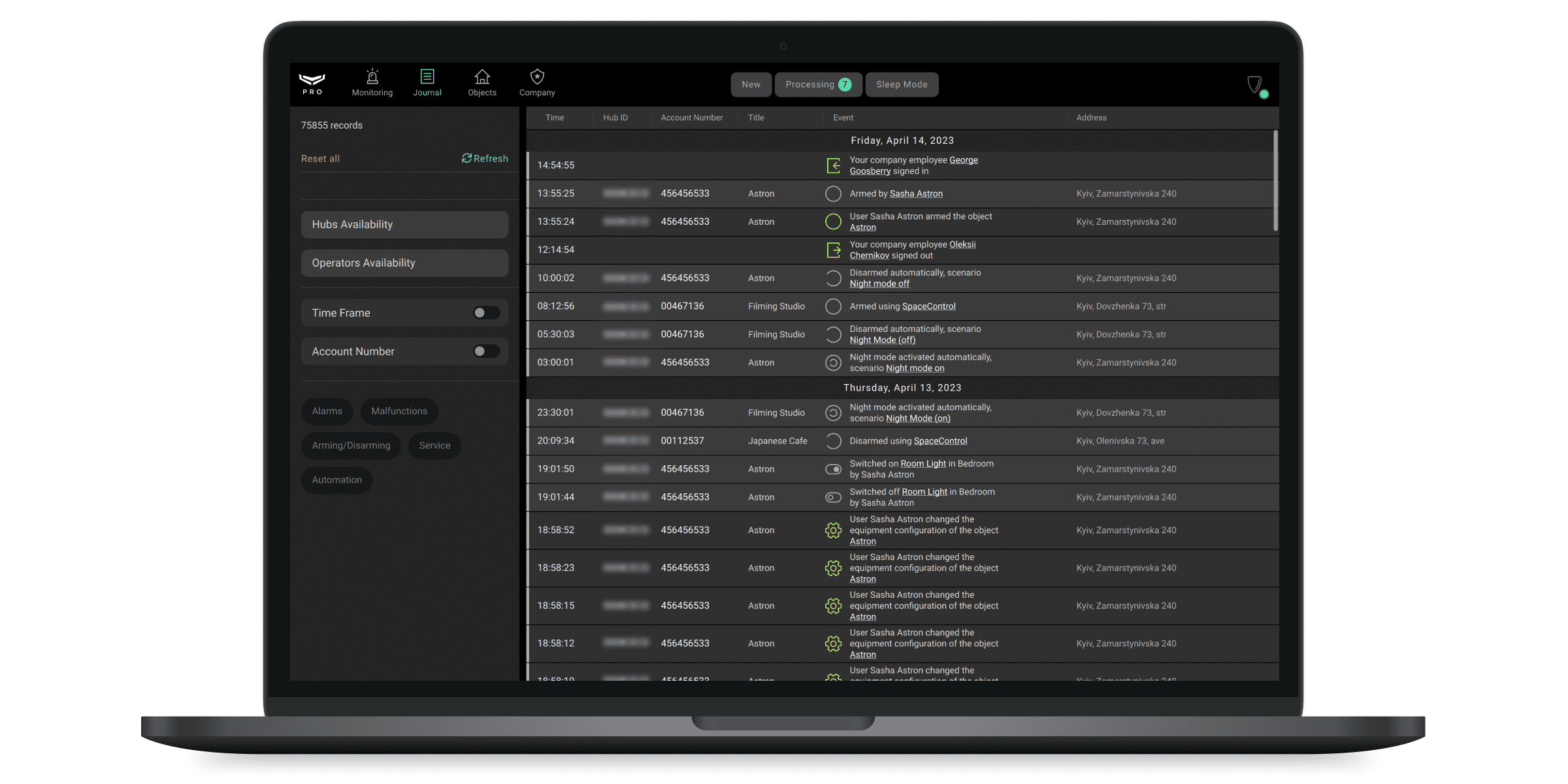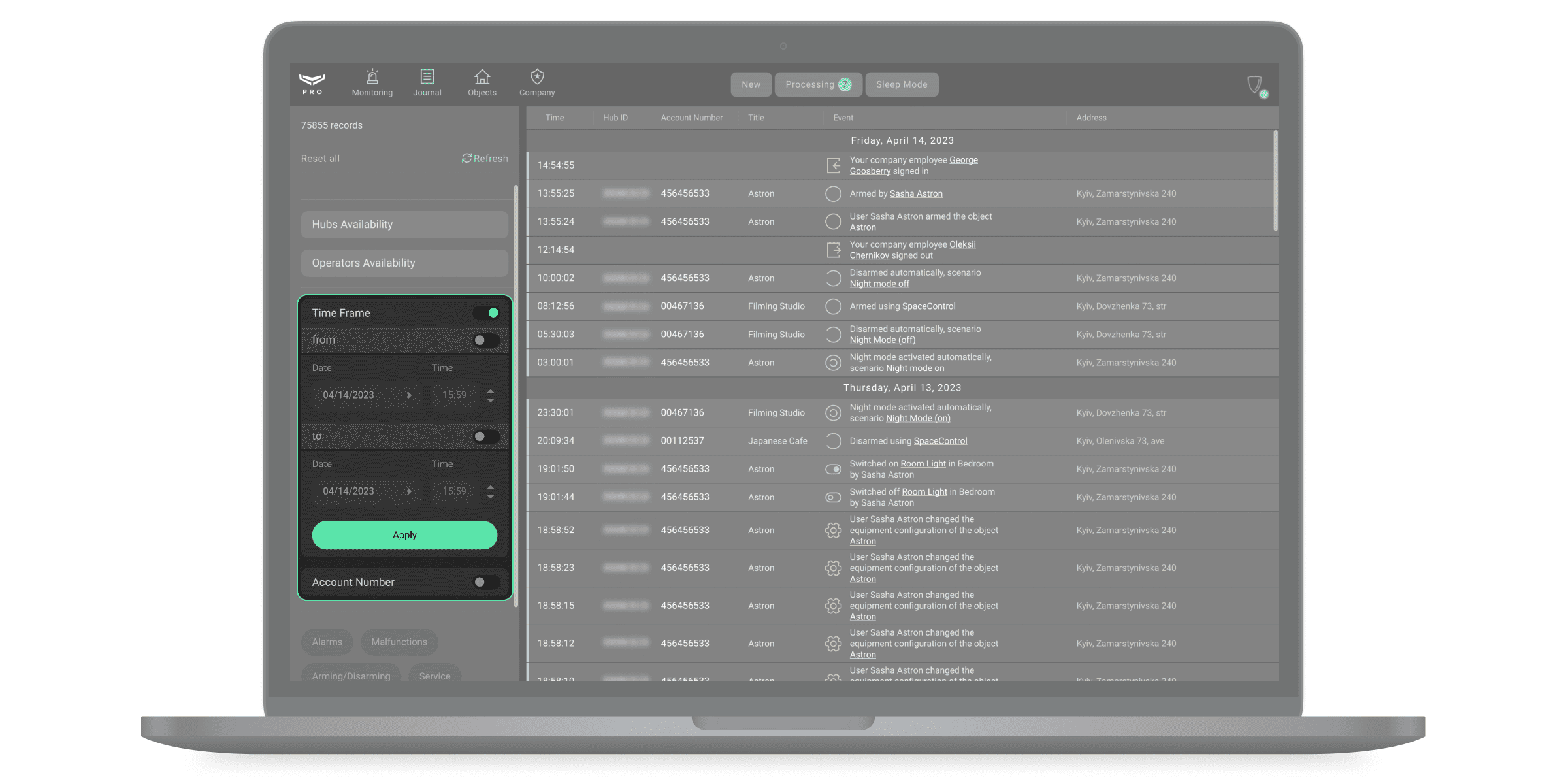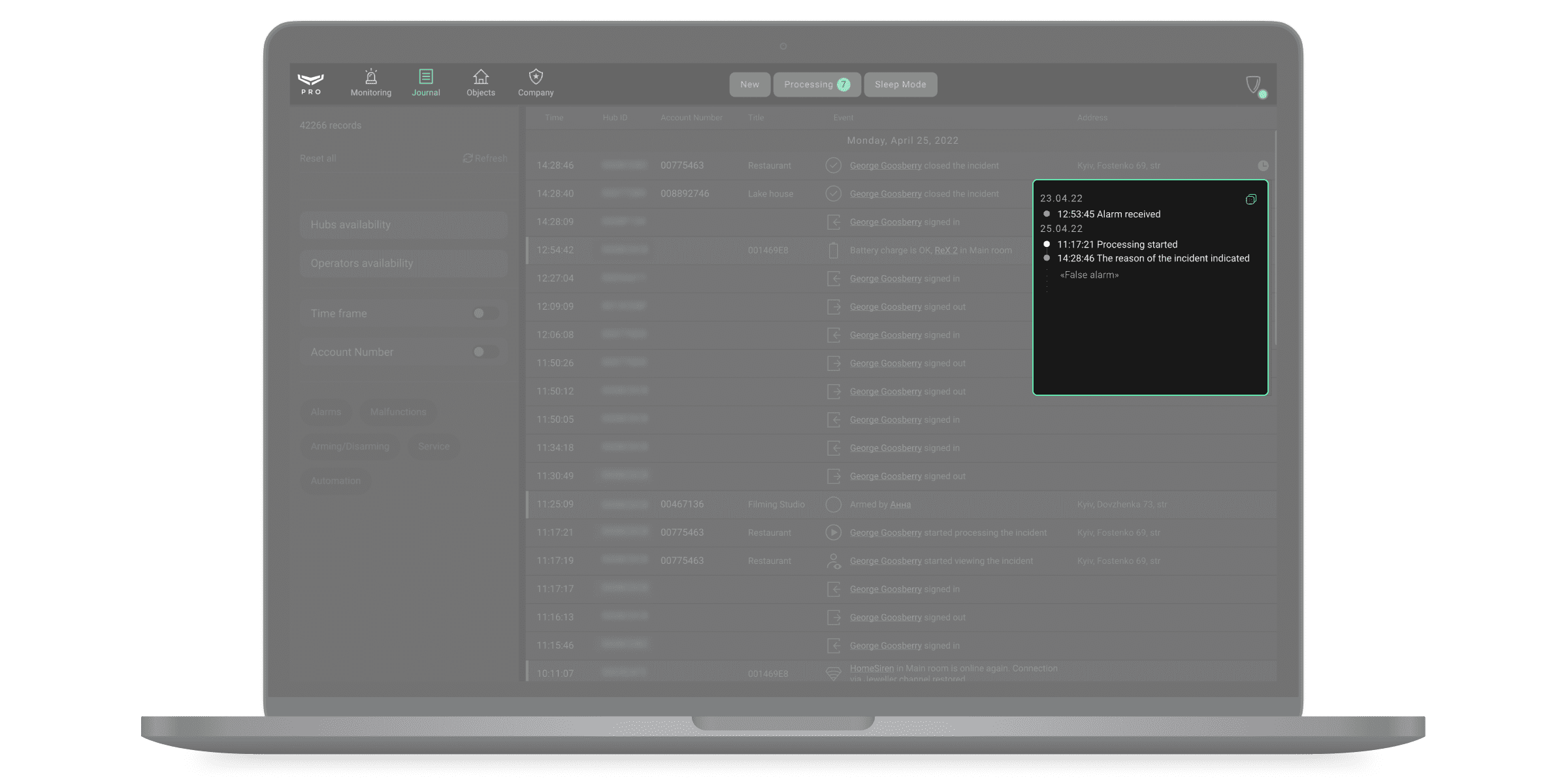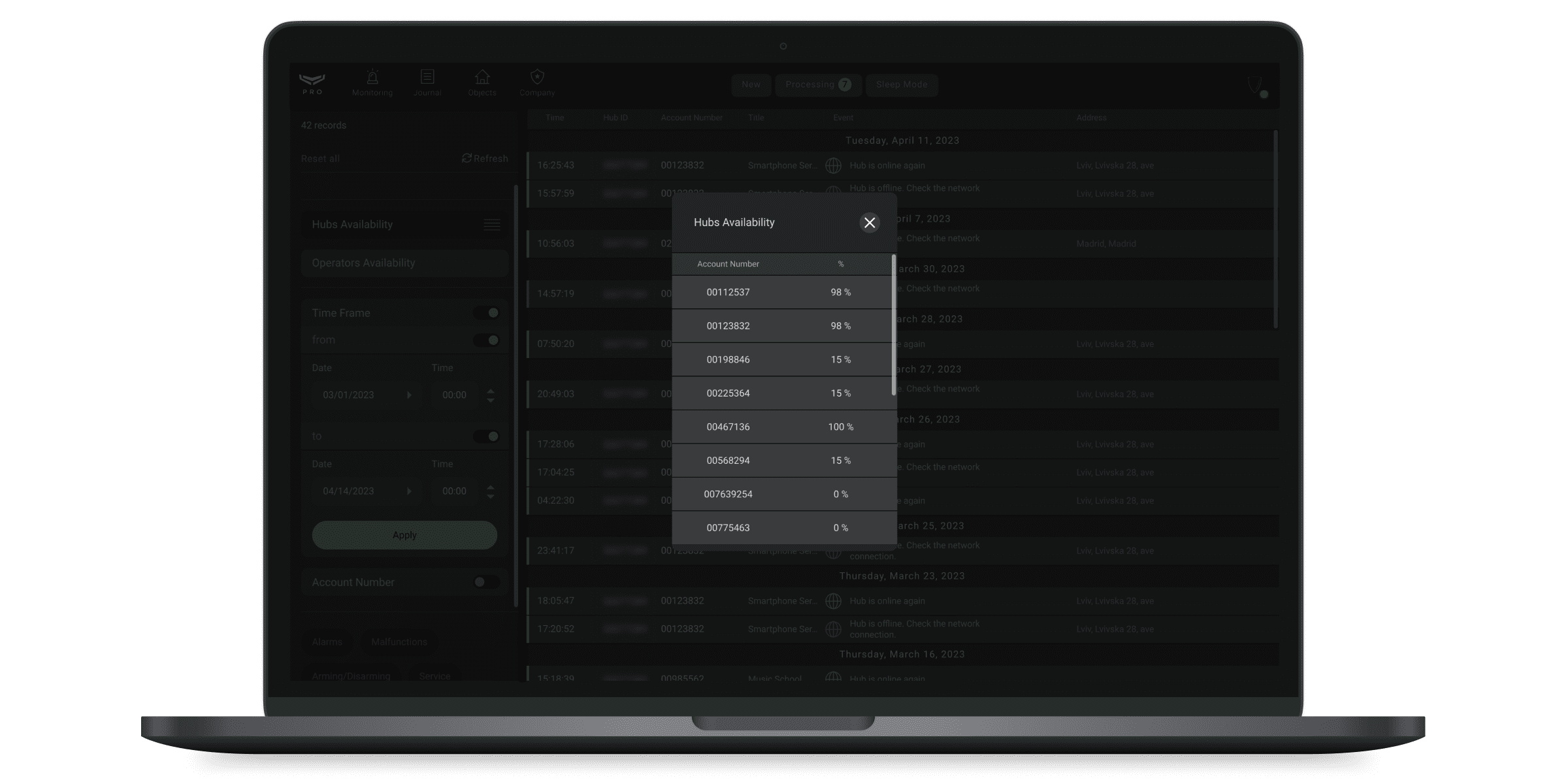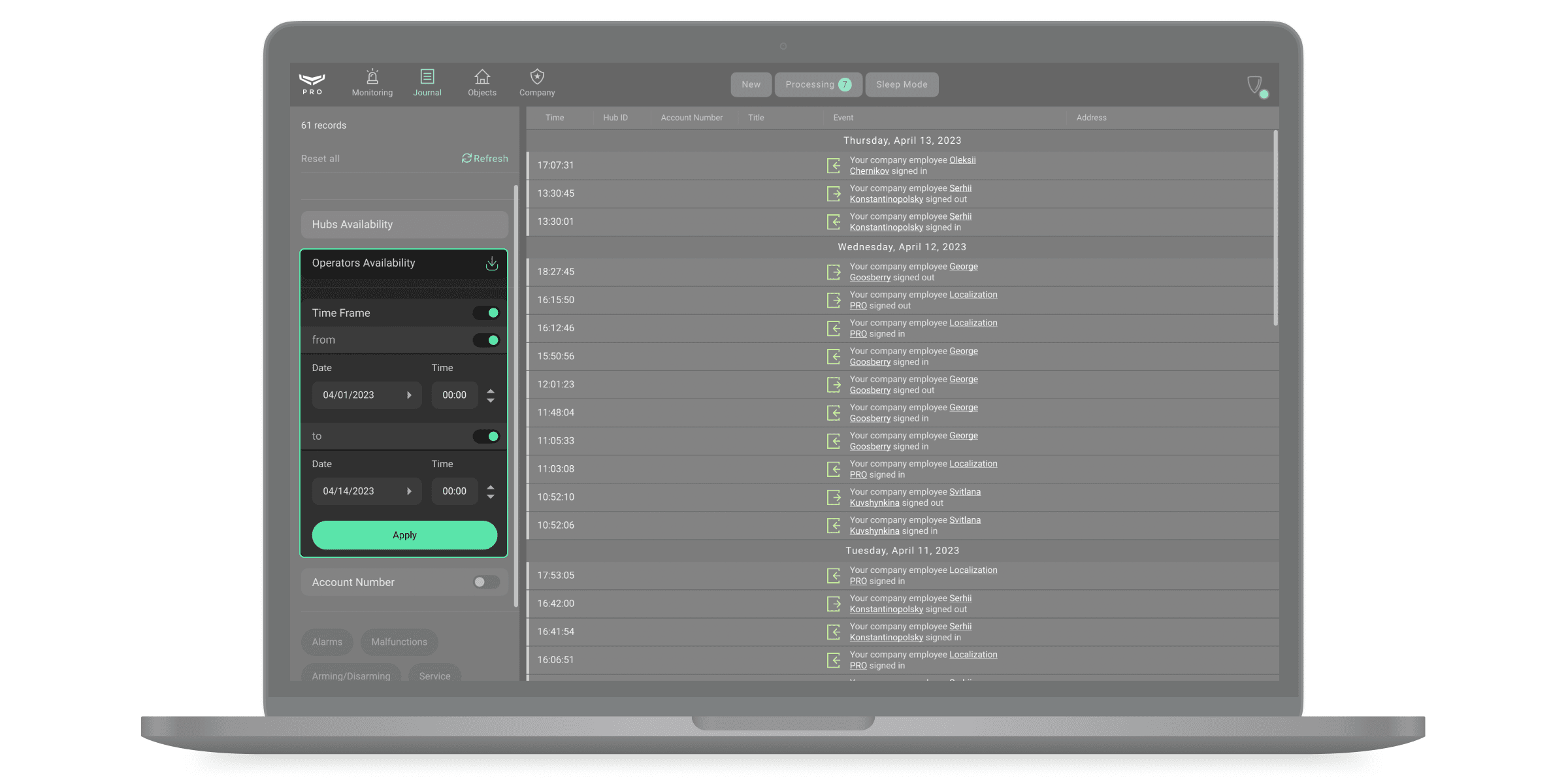Ajax PRO Desktop es una app para monitorizar y administrar los sistemas Ajax. Permite configurar y comprobar los dispositivos, gestionar el acceso de usuarios, así como monitorizar y procesar una cantidad ilimitada de eventos y alarmas del sistema Ajax.
Ajax PRO Desktop se puede utilizar en paralelo con las apps PRO para smartphones. Las empresas de instalación y mantenimiento pueden usar la app para configurar y conectar sistemas de seguridad, mientras que las compañías de seguridad y monitorización pueden usarla para desplegar una central receptora de alarmas (CRA).
Tipos de apps Ajax PRO y sus capacidades
Hay dos tipos de las apps Ajax PRO disponibles: de escritorio (PC) y móviles.
La app PRO para PC es Ajax PRO Desktop. La app está disponible para Windows y macOS. En la app para PC, puede crear empresas, gestionar sus configuraciones, añadir empleados y gestionar sus permisos. Ajax PRO Desktop es necesario para monitorizar y configurar de manera remota los sistemas Ajax.
La app PRO para smartphones es Ajax PRO: Tool for Engineers. Está disponible para los smartphones iOS y Android. La app es muy práctica para los instaladores. Les permite crear espacios, conectar dispositivos autónomos (por ejemplo, cámaras y grabadores de vídeo en red Ajax o cerraduras inteligentes Yale) y hubs, así como gestionar la configuración de los sistemas disponibles desde la cuenta personal PRO o la de empresa.
| Ajax PRO Desktop (app para PC) |
Ajax PRO: Tool for Engineers (app móvil) |
|
| Conectar dispositivos y configurar el sistema | + | + |
| Conectar el espacio a la empresa | + | + |
|
Crear una empresa |
+ | — |
| Editar la información sobre la empresa | + | — |
|
Añadir empleados |
+ | — |
|
Cambiar los permisos de los empleados |
+ | — |
|
Monitorizar los eventos y las alarmas |
+ | — |
Información general
Una empresa conectada al espacio es un usuario, independientemente de cuántos empleados (cuentas PRO) estén asignados a esta empresa. Se puede conectar al espacio cualquier número de empresas dentro del límite de usuarios. Puede añadir hasta 200 usuarios al espacio sin hubs. El límite (número máximo de usuarios) en el espacio con hubs depende del modelo del hub.
Después de cerrar la app, para volver a iniciar sesión, el usuario debe usar el nombre de usuario y la contraseña de la cuenta PRO. Si la autenticación de dos factores está habilitada para una cuenta PRO, deberá autenticarse al iniciar sesión.
Instalar la app Ajax PRO Desktop
- Descargue el archivo de instalación de la app.
- Abra el archivo descargado.
- Instale Ajax PRO Desktop.
Crear una cuenta PRO e iniciar sesión en la app
Para iniciar sesión en Ajax PRO Desktop, necesita tener una cuenta PRO. La cuenta debe estar registrada en una de estas dos apps: Ajax PRO Desktop o Ajax PRO: Tool for Engineers. No se puede iniciar sesión en la app PRO con el nombre de usuario y la contraseña de la app Ajax Security System para usuarios finales. Una cuenta PRO es diferente a una cuenta creada en la app para usuarios finales.
Si tiene una cuenta PRO: complete los campos Correo electrónico y Contraseña y, a continuación, haga clic en Iniciar sesión.
Si no tiene una cuenta PRO: haga clic en Crear cuenta PRO en Ajax PRO Desktop o en Ajax PRO: Tool for Engineers y siga las instrucciones de la app. Al crear una cuenta PRO, puede usar el mismo correo electrónico y número de teléfono que en la cuenta de la app Ajax Security System. Estas serán cuentas diferentes.
Tipos de cuentas
Hay dos tipos de cuentas disponibles en las apps Ajax PRO: una cuenta PRO personal y una cuenta de empresa.
Se necesita una cuenta PRO personal para conectarse a las empresas, así como para configurar y gestionar los sistemas de seguridad Ajax conectados.
Las cuentas de empresas son necesarias para llevar a cabo el negocio de la seguridad: monitorizar las alarmas y los eventos, mantener, configurar e instalar los sistemas de seguridad Ajax.
Cambiar entre una cuenta PRO personal y una cuenta de empresa
Al entrar en la app, se abre automáticamente la empresa con la que la cuenta PRO trabajó la última vez. Para cambiar a una cuenta PRO personal o a una cuenta de otra empresa:
- Haga clic en el menú con el logo o las iniciales de la compañía de seguridad.
- Seleccione una cuenta PRO personal o una cuenta de empresa.
Seguridad de la cuenta
Para proteger la cuenta PRO de la piratería habilite la autenticación de dos factores y monitorice las sesiones en otros dispositivos. Utilice ambas herramientas de protección para reducir la posibilidad de acceso no autorizado a su cuenta PRO.
Al detectar sesiones no autorizadas en su cuenta, cambie la contraseña y habilite la autenticación de dos factores.
Cómo habilitar la autenticación de dos factores
- Haga clic en el avatar (icono) de la cuenta PRO.
- Vaya al menú Configuración del perfil.
- Seleccione la pestaña Seguridad de la cuenta.
- Habilite la opción Autenticación de dos factores.
- Conecte el autenticador siguiendo las instrucciones que aparecen en la pantalla. Por ejemplo, la app Google Authenticator.
Cómo terminar una sesión de la cuenta
- Haga clic en el avatar (icono) de la cuenta.
- Vaya al menú Configuración del perfil.
- Seleccione la pestaña Seguridad de la cuenta.
- Haga clic en Sesiones.
La sesión del dispositivo desde el que ha entrado en la app se llama Sesión actual. Otras sesiones de los dispositivos desde los que ha iniciado sesión en la cuenta PRO están disponibles a continuación. Puede cerrar una sesión haciendo clic en Cerrar o en Cerrar todas las demás sesiones excepto la actual.
Estado de conexión a Ajax Cloud
El indicador en la esquina Superior derecha de la pantalla Ajax PRO Desktop muestra el estado de la conexión con el servidor Ajax Cloud. Si la conexión a Internet está activa, el indicador se enciende en verde. Si no hay conexión, está rojo y se muestra el mensaje Sin conexión en la pantalla.
Trabajar con una cuenta PRO personal
Al iniciar sesión, se abre una lista de espacios vinculados a la cuenta PRO. La información sobre el número de fallos de funcionamiento y los hubs sin conexión (si hay un hub en el espacio) se actualiza automáticamente.
El espacio es un entorno virtual donde se reúnen varios dispositivos autónomos ubicados en el mismo objeto físico. Puede añadir un hub con detectores, solo un NVR con cámaras, cerraduras inteligentes Yale al espacio o combinar todos estos dispositivos en un solo sistema.
La funcionalidad del espacio está disponible para los hubs con la versión de firmware a partir de OS Malevich 2.6 y las apps de dichas versiones y posteriores:
- Ajax Security System 3.0 para iOS;
- Ajax Security System 3.0 para Android;
- Ajax PRO: Tool for Engineers 2.0 para iOS;
- Ajax PRO: Tool for Engineers 2.0 para Android;
- Ajax PRO Desktop 4.0 para macOS;
- Ajax PRO Desktop 4.0 para Windows.
Encontrar el espacio. Puede encontrar el espacio introduciendo su nombre o el ID del hub (si se ha añadido un hub al espacio) en el campo de búsqueda. Los espacios se muestran a medida que introduce el texto.
El botón Añadir espacio permite vincular un nuevo espacio a una cuenta PRO.
Menú del sistema de seguridad
El menú contiene las estancias, los dispositivos, el historial de notificaciones y los botones para gestionar la seguridad de los objetos. El botón Sus espacios permite volver a la lista de espacios vinculados.
La cuenta PRO ofrece acceso temporal o permanente a la configuración del sistema y permite visualizar los vídeos de las cámaras. Para comprobar el nivel de acceso a diferentes componentes del sistema, pulse o
, en la esquina Superior derecha. El campo indicado en la captura de pantalla muestra el tiempo durante el cual la cuenta PRO tiene acceso a la configuración del espacio y el número de cámaras a las que se concede acceso. Haga clic en el campo y seleccione la opción necesaria para solicitar acceso temporal o permanente. La solicitud puede ser confirmada por el administrador del espacio.
Una cuenta PRO puede gestionar los modos de seguridad del objeto si el administrador del hub le ha concedido tal permiso. El campo indicado en la captura de pantalla muestra el estado de seguridad de un sistema Ajax determinado. Al hacer clic en el campo, puede cambiar el modo de seguridad o presionar el Botón de pánico, si la cuenta PRO tiene permiso para hacerlo.
Configurar el sistema de seguridad
Cambiar la configuración del espacio
- Seleccione el espacio de la lista y vaya a su Configuración
.
- Introduzca cambios.
Cambiar la configuración del hub o del dispositivo
- Vaya al menú Dispositivos
.
- Seleccione el dispositivo de la lista.
- Vaya a su Configuración
.
- Introduzca los cambios.
Todas las configuraciones del dispositivo se describen en el manual de usuario de este dispositivo.
Gestión de usuarios
- Vaya a la Configuración
del espacio.
- Seleccione el menú Usuarios.
- Introduzca cambios: añada usuarios, cambie sus permisos o elimínelos.
Gestión de cuentas PRO
- Vaya a la Configuración
del espacio.
- Seleccione el menú Instaladores/Empresas.
- Introduzca los cambios: añada una cuenta PRO, cambie sus permisos o elimínela.
Trabajar con una cuenta de empresa
Una cuenta de empresa combina todas las instalaciones protegidas, cuentas de empleados y equipos de unidades de respuesta rápida (URR) en una sola interfaz.
Tipos de servicios de la empresa
Ajax PRO Desktop es una herramienta integrada para las empresas de seguridad, instalación y mantenimiento. La app tiene un conjunto de funciones tanto para Monitorización de alarmas como para Instalación y mantenimiento.
El conjunto de funciones se establece por separado. La app también permite seleccionar ambos tipos de servicios a la vez: Monitorización de alarmas e Instalación y mantenimiento. Esto se proporciona para las empresas que instalan los sistemas de seguridad y al mismo tiempo responden a sus alarmas y eventos.
El propietario especifica los tipos de servicios al registrar la empresa y puede cambiarlos en cualquier momento. La interfaz y las funciones de la app se adaptan al tipo de servicio seleccionado.
Crear una empresa
La cuenta PRO que ha creado la empresa se convierte en el propietario de la empresa. Dicha cuenta PRO tiene acceso a todos los módulos de Ajax PRO Desktop, puede añadir y eliminar los empleados, así como cambiar la información sobre la empresa. Una cuenta PRO puede crear una cantidad ilimitada de empresas.
El rol del Propietario de la empresa se puede asignar a una sola cuenta PRO. Solo el Propietario de la empresa o un empleado autorizado deben crear la empresa. No se proporciona la eliminación de la empresa o el cambio del Propietario de la empresa.
Para crear una empresa:
- Abra Ajax PRO Desktop.
- Inicie sesión en una cuenta PRO.
- Vaya a una cuenta PRO personal si la cuenta de empresa está abierta.
- Vaya al módulo Empresa.
- Haga clic en Crear empresa.
- Introduzca el nombre de la empresa y el país en el que se prestan los servicios.
- Especifique el tipo de servicio que ofrece la empresa: monitorización de alarmas, instalación y mantenimiento o ambos.
- Complete la información de la empresa y siga las instrucciones de la app.
En el formulario de registración, introduzca una dirección de correo electrónico disponible y válida. Se enviará un código de validación al correo electrónico del propietario para completar la creación de la empresa. Deberá introducir este código en el último paso de la registración. Después de la validación, la empresa se creará automáticamente. No necesitará esperar una confirmación adicional.
Empleados
Puede añadir empleados o cambiar los roles de las cuentas PRO ya conectadas en el menú Empleados (módulo Empresa → menú Empleados). Solo puede añadir un empleado que ya tenga una cuenta PRO. Una cuenta puede estar registrada en cualquiera de estas dos apps: Ajax PRO Desktop o Ajax PRO: Tool for Engineers.
Roles de los empleados
Al seleccionar el tipo de servicio Monitorización de alarmas:
- Propietario de la empresa
- Ingeniero Senior de CRA
- Ingeniero
- Jefe de operadores
- Operador
Al seleccionar el tipo de servicio Instalación y mantenimiento:
- Propietario de la empresa
- Jefe de instaladores
- Instalador
Al seleccionar ambos tipos de servicio: están disponibles todos los roles de los empleados.
Permisos y acceso de los empleados
Añadir, editar y desactivar empleados
Para añadir un empleado, este debe tener una cuenta PRO registrada.
Para añadir un empleado, en Ajax PRO Desktop:
- Vaya al módulo Empresa.
- Vaya al menú Empleados.
- Haga clic en Añadir empleado.
- Introduzca la dirección de correo electrónico con la que está registrada la cuenta PRO del empleado.
- Defina el rol del empleado.
- Haga clic en Añadir.
Después de añadirlo, el propietario de la cuenta PRO recibirá un correo electrónico con la notificación correspondiente. La adición del empleado se registrará en el diario de eventos de Ajax PRO Desktop.
Para editar los datos o eliminar la cuenta PRO de un empleado, selecciónela en la lista. A la derecha, aparecerá una ventana con detalles y los botones Editar y Eliminar perfil.
Para buscar un empleado, utilice el filtrado o búsquelo por nombre, teléfono y dirección de correo electrónico.
Ajax PRO Desktop permite desactivar temporalmente la cuenta PRO de un empleado sin eliminarla del sistema, en caso de vacaciones o de licencia por enfermedad. Para ello, desactive el botón que se encuentra frente al nombre del empleado. Un empleado temporalmente inactivo no tiene acceso a los módulos de empresa en Ajax PRO Desktop.
Ajustes de privacidad
Tomar y visualizar fotos bajo demanda está disponible para un perfil de la empresa en la app Ajax PRO Desktop si la empresa tiene los permisos de acceso correspondientes.
Para asignar el acceso a un determinado tipo de empleado de la empresa, el Propietario o el Ingeniero Sénior de CRA cambia el estado de la opción de Ver fotos por alarma y fotos por escenarios de alarma en la configuración de permisos de acceso de la empresa.
Un administrador puede configurar el acceso de la compañía de seguridad a las fotos bajo demanda, a la transmisión en directo y al repositorio de las cámaras compartidas. También es posible conceder acceso temporal a los dispositivos de videovigilancia solo después de una alarma para los empleados de la empresa.
Las fotos o vídeos permiten a los usuarios confirmar una alarma en el sitio protegido. El usuario establece las condiciones en las que los empleados de la empresa pueden tomar una foto bajo demanda o ver un vídeo: en cualquier momento, cuando los dispositivos compartidos están armados o solo en un tiempo determinado después de la alarma.
Previa solicitud, el administrador puede establecer un acceso temporal al flujo de vídeo y al repositorio para el instalador. Esto permite a los usuarios configurar un sistema Ajax sin comprometer su privacidad. El instalador puede enviar una solicitud de acceso temporal al vídeo utilizando las apps Ajax PRO Desktop y Ajax PRO: Tool for Engineers.
Módulos, menús y capacidades de Ajax PRO Desktop
La app permite:
- Gestionar las cuentas PRO de los empleados: módulo Empresa, menú Empleados y menú URR.
- Gestionar una cantidad ilimitada de sistemas Ajax: módulo Objetos.
- Mantener una base de datos de clientes del objeto: módulo Objetos y menú Hubs en el módulo Empresa.
- Recibir, distribuir entre los operadores y procesar alarmas del sistema de seguridad Ajax: módulo Monitorización.
- Asignar estaciones de trabajo a los operadores: módulo Empresa, menú Estaciones de trabajo.
- Generar el informe de disponibilidad del hub o el informe de disponibilidad de operadores de la CRA: módulo Diario.
- Coordinar el trabajo de las Unidades de Respuesta (URR): módulo Monitorización.
- Mantener un diario de eventos y alarmas de los sistemas de seguridad: módulo Diario.
Empresa
Acceso al módulo: Propietario de la empresa, Ingeniero, Ingeniero Senior de CRA, Jefe de operadores, Operador, Instalador, Jefe de instaladores.
El módulo Empresa contiene menús y configuraciones para las siguientes tareas:
- Información general: para ver información sobre la empresa. Solo el propietario de la empresa puede editarla.
- Configuración de servicios: para seleccionar el tipo de servicios de la empresa, el período de almacenamiento de archivos multimedia, el nivel de acceso a los objetos y los hubs, y otros parámetros.
- Monitorización vía Ajax Cloud: para gestionar los receptores que sirven de un enlace entre la CRA y un servidor en la nube (solo está disponible para el Ingeniero Senior de CRA y el Ingeniero de CRA).
- Permisos de acceso: para otorgar el permiso de tomar y ver las fotos bajo demanda, para crear los informes del sistema para los objetos en servicio.
- Empleados: para gestionar las cuentas de los empleados.
- Estaciones de trabajo: para la contabilidad de computadoras (PC) que los operadores utilizan para trabajar. Ayuda a calcular la disponibilidad de la CRA y monitorizar el inicio de sesión de los operadores en la cuenta PRO desde los dispositivos de terceros.
- Unidades de Respuesta Rápida (URR): para administrar las unidades de respuesta rápida.
- Hubs: para gestionar los hubs de la empresa. El menú contiene los objetos en Ajax Translator (si está conectado), las solicitudes de monitorización y las solicitudes de retirada de monitorización.
- Plantillas de configuración: para crear y editar plantillas para aplicar rápidamente varios ajustes a la vez.
Información general
El menú contiene información sobre la empresa. El propietario puede cambiar los detalles de la empresa. La app permite cambiar todos los datos sobre la empresa, excepto el nombre y el propietario. Para aplicar todos los cambios, haga clic en el botón Guardar cambios o cancélelos con el botón Cancelar.
Configuración de servicios
En el menú, puede establecer el tipo de servicios proporcionados por la empresa y gestionar otras configuraciones del sistema (acceso a los objetos, período de almacenamiento de archivos multimedia, informes del sistema). El propietario de la empresa elige el tipo de servicios de la empresa al registrarse en la app y puede cambiarlo en cualquier momento.
Acceso de los empleados a los objetos
Por defecto, un empleado con el rol de Instalador tiene acceso a los objetos asignados a él por el Jefe de instaladores. Para que el instalador pueda configurar todos los objetos conectados a la empresa, debe estar habilitada la opción de Acceso completo a objetos.
Para ello, en Ajax PRO Desktop:
- Vaya al módulo Empresa.
- Abra el menú Configuración de servicios.
- En el campo Acceso completo a objetos, habilite la opción para Instaladores.
Ahora el instalador y la empresa tienen los mismos permisos para configurar todos los objetos. Los permisos pueden ser los siguientes:
- Acceso permanente a la configuración del sistema.
- Acceso temporal: puede configurar el sistema durante un tiempo determinado, de 1 a 8 horas.
- Sin acceso a la configuración del sistema.
Exigir número de cuenta para las solicitudes de monitorización
Este parámetro solo está disponible para las empresas de monitorización y está deshabilitado por defecto. Si está habilitado, su empresa solo recibirá solicitudes de monitorización si se especifica el número de cuenta del objeto al enviar una solicitud. Solo un PRO o un empleado de la empresa puede enviar la solicitud de monitorización a su empresa desde la app Ajax PRO si esta opción está habilitada.
Período de almacenamiento de archivos multimedia
Puede establecer el período después del cual se eliminarán todos los archivos multimedia (imágenes, vídeos de cámaras). El nuevo período de almacenamiento de archivos multimedia solo se aplica a los archivos creados después de los cambios introducidos.
Período de almacenamiento disponible para archivos multimedia:
- 7 días.
- 30 días.
- 90 días.
- 180 días.
- 1 año.
- 2 años.
El período seleccionado de almacenamiento de archivos multimedia debe cumplir con las leyes de su región.
Hubs vinculados a una empresa
La opción Restringir el acceso a los hubs está deshabilitada por defecto. Cuando está habilitada, los hubs vinculados a la empresa solo pueden añadirse a la cuenta de esta empresa. No es posible añadirlos a las cuentas de otras empresas. Póngase en contacto con el servicio de soporte técnico de Ajax o con su manager de Ajax para obtener más información sobre esta función.
Mantenimiento de objetos
Si la función de Informes del sistema está habilitada, los empleados de la empresa pueden generar informes sobre la salud técnica de los dispositivos de seguridad y de incendio del sistema. Tales informes solo pueden ser generados y descargados por aquellos roles que hayan recibido el permiso correspondiente por parte del propietario de la empresa. Este permiso se asigna en el menú Permisos de acceso.
Por defecto, la función de informes del sistema está deshabilitada. Un empleado con el rol de Instalador no puede generar informes de salud técnica para aquellos objetos a los cuales no tiene acceso.
Procesamiento de incidencias
La función de Recibir notificaciones sobre la pérdida de alimentación en las instalaciones está habilitada por defecto. Cuando la función está deshabilitada, el sistema no generará las incidencias sobre la pérdida de alimentación externa del hub, repetidor de señal de radio o módulo de integración instalados.
Después de deshabilitar la función, en el módulo Monitorización aparecerá el mensaje: «Según la configuración de la empresa, el sistema no generará las incidencias de pérdida de alimentación en la instalación».
Conexión a la CRA
Monitorización vía Ajax Cloud es una función que permite la comunicación entre un sistema Ajax y un software de monitorización de terceros. Este sirve de un enlace entre un hub y los centros de supervisión, convirtiendo las notificaciones recibidas del hub en un protocolo de eventos compatible con el software de la central receptora de alarmas (CRA).
La Monitorización vía Ajax Cloud permite enviar eventos a la CRA directamente desde Ajax Cloud. Esta función es útil para las empresas de monitorización de alarmas y las empresas que se dedican tanto a la instalación de sistemas de seguridad como a la intervención ante alarmas y eventos. Utilizando Ajax PRO Desktop, dichas compañías pueden configurar y conectar los sistemas de seguridad. Además, las empresas de seguridad y de monitorización pueden utilizar la app para organizar una CRA.
Cuando el CRA está conectado al sistema a través de monitorización vía Ajax Cloud, las empresas de monitorización pueden abrir y ver videos de dispositivos de video Ajax. Los vídeos se capturan después de que se active la alarma mediante el detector de movimiento integrado de la cámara o el reconocimiento de objetos por IA directamente en Ajax PRO Desktop.
Cuando se activa un dispositivo de vídeo Ajax, la CRA recibe una URL que abre una nueva ventana del navegador. Esta URL lleva al widget de mural de vídeo en Ajax PRO Desktop, que muestra dos flujos de vídeo: un video en directo y un fragmento de vídeo grabado.
Ajax Translator PRO es un plugin para conectar sistemas Ajax a software de monitorización de terceros. Actuando como un enlace entre el espacio y una central receptora de alarmas, Ajax Translator PRO convierte los eventos del sistema Ajax en protocolos soportados por la CRA.
Ajax Translator PRO es una versión mejorada de la app Ajax Translator. Un sistema Ajax permite a los usuarios exportar de forma independiente sitios vinculados a Ajax Translator. Esta app genera un archivo CSV que contiene el ID del hub y el número de cuenta de las vinculaciones activas. El archivo puede subirse a Ajax PRO Desktop al receptor Translator o Cloud signaling seleccionado.
Permisos de acceso
En el menú Permisos de acceso, el propietario de la empresa, el ingeniero senior de CRA y el jefe de instaladores puede definir los permisos de acceso para los roles de los empleados. Si el responsable asigna acceso a un determinado tipo de empleado, todos los empleados con este rol tendrán el permiso correspondiente.
En este menú, se pueden activar o desactivar los siguientes permisos:
| Propietario de la empresa | Ingeniero Senior de CRA | Jefe de instaladores | |
| Tomar y ver fotos bajo demanda y fotos por escenarios programados | + | + | – |
| Ver fotos por alarma y fotos por escenarios de alarma | + | + | – |
| Invitar a un instalador/empresa o compañía de seguridad | + | – | + |
| Asignar un rol de administrador a un usuario existente | + | – | + |
| Conceder a un administrador acceso a la configuración del sistema | + | – | + |
| Armar y desarmar objetos | + | + | + |
| Ver transmisiones en directo de las cámaras de vídeo de terceros | + | + | – |
| Ver transmisiones en directo de las cámaras Ajax con y sin sonido | + | + | – |
| Visualizar el repositorio de cámaras Ajax | + | + | – |
| Utilizar la función de giro, inclinación y zoom (PTZ) | + | + | – |
| Realizar y recibir llamadas con el módulo de voz | + | + | – |
| Bloquear y desbloquear cerraduras inteligentes | + | – | – |
| Crear informes del sistema para objetos atendidos | + | – | – |
| Exportar registros del diario y datos del objeto | + | – | – |
Si el gerente ha concedido el permiso de crear informes del sistema para un rol específico, todos los empleados con este rol pueden crear informes, descargarlos y acceder al archivo de estos informes.
Estaciones de trabajo
En el menú Estaciones de trabajo, puede asignar un identificador único a cada ordenador (ID del ordenador) y vincularlo con una cuenta de empleado. Esta información se utiliza para generar un informe sobre la disponibilidad de la CRA.
Para asignar una estación de trabajo a un operador, debe confirmar su inicio de sesión en la cuenta. Puede hacerlo haciendo clic en “+” en la línea con el correo electrónico del operador en la pestaña No verificadas. Al hacer clic en la línea, se mostrará a la derecha la información ampliada sobre la cuenta y el botón Verificar.
Al verificar la estación de trabajo, debe asignarle un nombre para que pueda mostrarla en el diario de eventos. El ID del ordenador se asigna automáticamente.
Después de verificar la estación de trabajo, la cuenta del operador se muestra en la pestaña Verificadas junto con los datos del ordenador. Una estación de trabajo se puede desactivar o eliminar temporalmente seleccionando una cuenta en la lista y haciendo clic en Eliminar de Verificadas.
Los filtros se proporcionan para que resulte más práctico navegar a través de la lista de estaciones de trabajo.
En el menú Estaciones de trabajo, puede configurar los tipos de eventos que generan incidencias. Ajax PRO Desktop notifica sobre incidencias en la pestaña Monitorización. Para seleccionar eventos que generen incidencias, haga clic en el icono del engranaje en la pestaña No verificadas.
En la nueva ventana, seleccione los tipos de eventos:
- Operador desconectado: la computadora del operador no tiene conexión a Internet.
- Inicio de sesión desde una computadora no verificada: inicio de sesión en la cuenta desde una PC que no ha sido verificada por el jefe de operadores.
Cómo gestionar las unidades de respuesta en el menú URR
Para añadir una nueva unidad de respuesta, haga clic en el botón Añadir URR, en el menú Unidades de Respuesta Rápida (URR).
Se abrirá una ventana con un formulario en el que debe especificar los detalles de la unidad. Esta información se mostrará en el módulo Monitorización al procesar una alarma, así como en el módulo Objetos cuando la URR esté vinculada a un objeto. Puede agregar 2 números de teléfono a una unidad. Los campos obligatorios están marcados con un asterisco.
Es posible desactivar la URR temporalmente sin eliminarla del sistema. Para hacerlo, pulse el botón deslizante en la línea con la unidad determinada. Posición a la izquierda: la unidad está inactiva; posición a la derecha, está activa.
Puede configurar los códigos URR que solo se activan después de la alarma y son válidos durante un tiempo determinado para cada instalación. Con este código, la unidad de respuesta rápida puede cambiar el modo de seguridad utilizando cualquier teclado Ajax en la instalación.
Hubs
El menú Hubs está diseñado para gestionar los hubs vinculados a una empresa. Aquí puede recibir solicitudes de monitorización/retirada de monitorización, adición/eliminación de objetos, así como de transferencia de objetos de Ajax Translator a Ajax PRO Desktop (si la cuenta de Ajax Translator está vinculada a una cuenta de empresa). Los hubs se muestran en el menú como una lista, donde se indican el ID del hub, los estados del objeto, así como el número y el nombre del objeto en Ajax PRO Desktop.
El estado del hub también se muestra en esta ventana. El módulo Monitorización con Ajax PRO Desktop está diseñado para los servicios de monitorización y Servicios de instalación, para instalar y configurar los sistemas de seguridad Ajax.
| Monitorización con Ajax PRO Desktop | Significado |
| Activo | Objeto aceptado para la monitorización. |
| Pendiente de eliminación | El objeto se ha retirado de la monitorización y está en la pestaña Retirados de la monitorización del módulo Objetos. |
| Sin monitorización | No se ha enviado la solicitud de monitorización. |
| Servicios de instalación | Significado |
| Activo | Se ha enviado una solicitud de servicios de instalación. |
| No se proporciona | No se proporcionan los servicios de instalación y mantenimiento. Los instaladores y los jefes de instaladores no tienen acceso a la configuración del sistema. |
Al seleccionar el hub, se abre una ventana con los detalles y los botones para crear/eliminar un objeto, ir a la tarjeta del objeto y eliminar el hub de la cuenta de la empresa. La eliminación de una cuenta significa que el objeto se eliminará tanto de Ajax PRO Desktop como de Ajax Translator (si la cuenta de Ajax Translator está vinculada a una cuenta en Ajax PRO Desktop).
Plantillas de configuración
Un sistema Ajax permite a los PRO crear plantillas para aplicar rápidamente varios ajustes a la vez. Con la versión del firmware Ajax PRO Desktop 4.17 y posterior, puede crear la plantilla de parámetros de telefonía. Esto permite configurar un hub Ajax para que se comunique con una central receptora de alarmas (CRA) a través del protocolo SIP.
Un PRO no puede crear más de 5 plantillas.
Un PRO puede aplicar la plantilla creada en la configuración del hub.
Inicio de sesión único (SSO)
El menú Inicio de sesión único (SSO) permite configurar el acceso de los empleados a las apps Ajax PRO mediante proveedores de identidad (IdP) para que los empleados puedan autenticarse a través de IdP utilizando datos de acceso corporativos. Los parámetros del SSO están disponibles en la app Ajax PRO Desktop versión v5.30 o posterior. Solo el propietario de la empresa tiene derecho a configurar el SSO.
El SSO en apps Ajax PRO utiliza el protocolo SAML (Security Assertion Markup Language) para la autenticación. Los certificados de seguridad también son necesarios para el SSO en apps Ajax PRO.
El botón Iniciar sesión con SSO siempre está disponible en la página de bienvenida, independientemente de si el SSO está configurado para la empresa.
Objetos
Roles de empleados con acceso al módulo: Ingeniero, Ingeniero Senior de CRA, Jefe de operadores, Operador, Instalador y Jefe de instaladores.
El módulo Objetos está diseñado para administrar objetos en Ajax PRO Desktop. Para ir al módulo, seleccione Objetos en la lista de módulos en la esquina Superior izquierda de la pantalla.
Un objeto en Ajax PRO Desktop es el espacio. Todos los dispositivos conectados al espacio se vinculan automáticamente al objeto y se muestran en la pestaña Equipamiento.
La pantalla del módulo consta de dos partes: una lista de objetos y un menú de selección. La lista de objetos contiene sus números, nombres, direcciones e identificadores del hub (ID) en Ajax PRO Desktop. Los siguientes elementos están disponibles en el menú de selección:
- Monitorización vía Ajax Cloud:
- <Nombre del receptor>: la lista de todos los objetos monitorizados vía <Nombre del receptor>.
- Sin monitorización: la lista de todos los objetos no monitorizados a través de los receptores.
- Monitorización con Ajax PRO Desktop:
- Activos: la lista de todos los objetos dentro de Ajax PRO Desktop, aparte de los objetos en la pestaña Retirados de la monitorización.
- No se proporciona: la lista de todos los objetos no monitorizados en Ajax PRO Desktop.
- Sin canales de monitorización: la lista de objetos no monitorizados, ya sea en Ajax PRO Desktop o vía Ajax Cloud.
- Armados: la lista de objetos con el sistema de seguridad actualmente armado.
- Desarmados: la lista de todos los objetos con el sistema de seguridad actualmente desarmado.
- En Modo Suspendido: la lista de objetos con notificaciones de alarma silenciadas.
- Sin conexión: la lista de objetos en los que el hub está sin conexión.
- Mal funcionamiento: la lista de objetos donde el sistema de seguridad informa de un fallo de funcionamiento (indicador de batería baja, intentos fallidos de armar el detector, etc.).
- Sin contrato: la lista de objetos con información ausente sobre el contrato con la empresa. La información del contrato se puede añadir en cualquier momento.
- Servicios de instalación proporcionados: objetos que están bajo mantenimiento de instaladores y jefes de instaladores.
- Solicitudes de monitorización (de instaladores): objetos desde los que se ha enviado una solicitud para conectarse a la CRA a través de las apps Ajax PRO.
- Solicitudes de monitorización (de usuarios finales): objetos desde los cuales se ha enviado una solicitud para conectarse a la CRA a través de la app Ajax Security System para usuarios finales.
- Solicitudes de cancelación de monitorización: una lista de objetos desde los cuales se ha enviado una solicitud para desconectarse de la CRA a través de cualquier app Ajax.
Solo un administrador o una cuenta PRO con permisos para configurar el sistema puede cancelar una solicitud de cancelación de monitorización. Puede hacerlo en cualquier app Ajax: pestaña de Control → Configuración
del espacio → Compañías de seguridad.
- Retirados de la monitorización: objetos eliminados. Los objetos se eliminan automáticamente de la papelera después de 7 días.
En el módulo Objetos, también están disponibles los siguientes botones:
- Añadir objeto: permite vincular un objeto a una empresa usando el código QR (ID) del hub o para crear un objeto vacío.
La forma de añadir un objeto a través del ID del hub depende del rol del empleado y del tipo de empresa: monitorización, instalación o seguridad (instalación y monitorización). Solo un empleado de la empresa de instalación o de seguridad con el rol de Instalador o Jefe de instaladores puede crear un objeto vacío.
- Informe del sistema: abre el menú de informes del sistema.
- Actualizar: actualiza la lista de hubs vinculados a la empresa.
Añadir un objeto
Hay varias formas de añadir un nuevo objeto a Ajax PRO Desktop:
- Usando el ID del hub (su código QR).
- Crear un objeto vacío y añadir dispositivos autónomos a él.
- Aceptar una solicitud de monitorización desde la app Ajax.
- Transferir el objeto de Ajax Translator a Ajax PRO Desktop.
Después de conectar el hub, especifique la información necesaria en la tarjeta del objeto. En las apps Ajax, esto facilitará la navegación y la búsqueda de objetos.
Al añadir un objeto a través del ID del hub o de una solicitud de monitorización, un empleado de las empresas que utilizan la Monitorización vía Ajax Cloud, puede seleccionar uno o varios canales de monitorización. Esta opción está disponible a partir de la versión de firmware Ajax PRO Desktop 4.0.
Añadirlo a través del ID
Al añadir un objeto, se creará una tarjeta con toda la información necesaria para el procesamiento de alarmas: dirección, contactos, planos de las estancias, mapas de carreteras, personas responsables, comentarios, etc. Solo puede añadir un objeto desde una cuenta de empresa, pero no desde una cuenta Ajax PRO personal. Tras añadir el objeto, la empresa tiene acceso permanente a su configuración.
Es posible añadir un objeto a través del ID del hub (código QR) si se cumplen las siguientes condiciones:
- El hub está en línea.
- El espacio no tiene administradores ni PRO.
- El hub no está añadido a la cuenta de otra empresa de instalación y no está vinculado a otra empresa de monitorización.
Para añadir un objeto a través del ID del hub, un empleado debe tener el rol de:
- Ingeniero de la CRA o Ingeniero Sénior de CRA: para la empresa de monitorización o de seguridad.
- Instalador o Jefe de instaladores: para la empresa de instalación o de seguridad.
Para añadir un objeto, en Ajax PRO Desktop:
- Abra el módulo Objetos.
- Haga clic en el botón Añadir objeto.
- Especifique el número y el nombre del objeto, así como el ID del hub de 20 caracteres (ubicado debajo del código QR del hub o en la caja, el formato es xxxxx-xxxxx-xxxxx-xxxxx).
Los campos Número e ID del hub son opcionales para el Instalador o el Jefe de instaladores de la compañía de seguridad y de instalación. Si bien son obligatorios para el empleado Ingeniero de la CRA o Ingeniero Sénior de CRA de la empresa de monitorización.
- Haga clic en Añadir objeto.
Crear un objeto vacío
Solo el Instalador o el Jefe de instaladores de la compañía de seguridad y de instalación puede crear un objeto vacío.
Para crear un objeto vacío, en Ajax PRO Desktop:
- Abra el módulo Objetos.
- Haga clic en el botón Añadir objeto.
- Especifique el nombre del objeto.
- Haga clic en Añadir objeto.
Añadir un objeto a través de una solicitud de monitorización
La solicitud para añadir la envía el administrador del hub o una cuenta PRO con acceso a la configuración del objeto a través de las app Ajax. La lista de solicitudes de monitorización y de cancelación de monitorización se muestra en las pestañas correspondientes del módulo Objetos, así como en el menú Hubs del módulo Empresa.
El método para añadirlo depende del tipo de servicios proporcionados:
- Para acceder a la monitorización de alarmas, el usuario final o el PRO con permisos para configurar el sistema debe enviar una solicitud de monitorización.
- Para acceder a la instalación y el mantenimiento, el empleado debe solicitar acceso a la configuración del sistema.
- Para ambos tipos de acceso, debe enviar ambas solicitudes.
Para enviar una solicitud de monitorización de alarmas, en la app Ajax:
- Seleccione el espacio si tiene más de uno o si utiliza la app Ajax PRO.
- Vaya a la pestaña de Control y abra la configuración del espacio.
- Abra el menú Compañías de seguridad.
- Seleccione una empresa y haga clic en Aplicar.
También se puede enviar una solicitud de monitorización si conoce la dirección de correo electrónico de la empresa. Para ello, haga clic en el botón Invitar por correo electrónico en el menú Compañías de seguridad, introduzca la dirección de correo electrónico de la empresa y haga clic en Continuar. Seleccione una empresa de la lista y confirme el envío de la solicitud.
Para aceptar una solicitud de monitorización, en Ajax PRO Desktop:
- En el módulo Objetos, vaya a las Solicitudes de monitorización (de usuarios finales) y/o a las Solicitudes de monitorización (de instaladores).
- Seleccione el hub.
- Haga clic en Aceptar solicitud. Se creará automáticamente una tarjeta de objeto para el hub para que complete la información.
- Introduzca el número y el nombre del objeto y haga clic en Guardar. Aparecerá un nuevo objeto en Ajax PRO Desktop.
Para enviar una solicitud de acceso a la instalación y el mantenimiento, en la app Ajax:
- Seleccione el espacio si tiene más de uno o si utiliza la app Ajax PRO.
- Vaya a la pestaña de Control y abra la configuración del espacio.
- Abra el menú Instaladores/Empresas.
- Haga clic en el botón Invitar.
- Introduzca la dirección de correo electrónico de la empresa especificada en el menú Información general.
- Seleccione una empresa y confirme el envío de la solicitud.
No es necesario aceptar una solicitud para los servicios de la empresa de instalación en Ajax PRO Desktop. Después de añadirla, la empresa tiene 8 horas para cambiar la configuración del espacio, añadir dispositivos e invitar a los usuarios. Una vez que expira este tiempo de acceso, la empresa ya no podrá realizar cambios en la configuración del objeto.
Si es necesario, el instalador o el jefe de instaladores puede solicitar acceso temporal o permanente, que debe ser confirmado por el administrador del espacio o por una cuenta PRO con permisos para configurar el sistema.
El PRO recibe permisos permanentes para configurar el sistema si no hay un administrador del espacio único.
Transferencia de objetos desde Ajax Translator
Para transferir los objetos desde Ajax Translator, póngase en contacto con el servicio de soporte técnico de Ajax.
Configurar un objeto
El instalador o el jefe de instaladores puede configurar el objeto a través de una app móvil o de escritorio. Ambas apps ofrecen las mismas opciones para los instaladores.
Por defecto, el instalador tiene los mismos permisos de configuración que su empresa. El instalador no tiene acceso a la configuración del espacio (si el acceso a todos los objetos está deshabilitado) hasta que el jefe de instaladores le otorgue tal permiso. Una vez otorgado el acceso, los instaladores pueden comenzar a configurar el objeto.
Hay dos formas de otorgar acceso al instalador:
| La primera forma | La segunda forma |
|
|
Prolongar el tiempo de acceso a la configuración del espacio
El campo indicado en la captura de pantalla muestra el tiempo durante el cual el instalador tiene acceso a la configuración del sistema. Al hacer clic en el campo, puede solicitar acceso permanente o temporal (durante 1, 2, 4 u 8 horas).
Si el tiempo para configurar el hub no es suficiente, el instalador puede enviar una solicitud para extender el tiempo de acceso a la configuración. Todos los jefes de instaladores de esta empresa o el administrador del espacio recibirán dicha solicitud.
Si la empresa tiene suficientes permisos, cualquier jefe de instaladores puede otorgar este permiso al instalador. Dicha solicitud solo se puede confirmar en la app Ajax PRO Desktop.
Si los permisos no son suficientes, por ejemplo, la empresa tiene permisos para configurarlo dentro de las 4 horas pero el instalador necesita 8 horas, el jefe de instaladores puede solicitar permisos de acceso al administrador del espacio. Cuando se apruebe, se concederá acceso a la empresa y a este instalador en particular.
El sistema permite al jefe de instaladores aprobar automáticamente las solicitudes de acceso de los instaladores a los parámetros del objeto o a los dispositivos de vídeo. Para activar la aprobación automática:
- Vaya al módulo Empresa.
- Abra el menú Configuración de servicios.
- Habilite la opción de Autoconfirmación de solicitudes de acceso por el Jefe de instaladores.
Si la empresa no tiene suficientes permisos de acceso, las solicitudes de los instaladores se redirigirán automáticamente al administrador del espacio.
Configurar los permisos de la empresa
El administrador del espacio o la cuenta PRO con permisos para configurar el sistema pueden asignar a la empresa permisos de acceso. Esta configuración se aplica a todos los empleados de la empresa. Para asignar permisos de acceso a una empresa, en la app Ajax:
- Seleccione un objeto si tiene varios o si utiliza la app Ajax PRO.
- Vaya al menú de Configuración
del espacio desde la pestaña de Control.
- Abra el menú Instaladores/Empresas.
- Seleccione una empresa. Vaya a su configuración. Esta configuración permite conceder o deshabilitar el permiso de:
- Cambiar los modos de seguridad.
- Activar el botón de pánico en las apps Ajax.
- Controlar los dispositivos de automatización.
- Habilitar la función de Campanilla.
- Silenciar las alarmas de incendio.
La lista de los ajustes de los derechos de acceso de la empresa depende de los dispositivos añadidos al espacio.
El administrador del espacio o la cuenta PRO con permisos de configurar el sistema también pueden eliminar a la empresa del espacio o cancelar su acceso.
Tarjeta del objeto
Los datos sobre el objeto se pueden complementar y editar. Los datos se dividen en pestañas:
- Equipamiento: una lista de dispositivos, estancias virtuales y grupos de seguridad de un objeto. Al seleccionar un dispositivo, se abre la pantalla de estados, que muestra la carga de la batería, el estado de la conexión, el modo antisabotaje y otros datos sobre el funcionamiento.
- Compañías de seguridad: nombres, números de teléfonos y el estado de las compañías de seguridad.
- Responsables: nombres y números de teléfono de las personas con las que el operador puede ponerse en contacto en caso de una alarma en el objeto.
- Fotos del objeto: una foto del objeto, un mapa de aproximación al objeto, los diseños de la estancia del objeto y los mapas de carreteras para las direcciones al objeto.
- Reacción: información sobre las URR principales y de reserva asignadas al objeto. Para gestionar las unidades en este menú, primero debe crearlas en el módulo Empresa, en el menú Unidades de Respuesta Rápida (URR).
- Notas del objeto: información técnica sobre el objeto (fechas e información detallada sobre el trabajo de instalación, la conexión a la central receptora de alarmas y los datos del instalador asignado al objeto).
- Registro: historial de eventos de un objeto.
- Mantenimiento: información sobre la monitorización con Ajax PRO Desktop, vía Ajax Cloud y vía Ajax Translator y los servicios de instalación (solo disponible para el Ingeniero Sénior de CRA, el Ingeniero de la CRA, el Jefe de operadores y el Operador).
Con la versión de firmware Ajax PRO Desktop 4.0 y posterior, es posible activar/desactivar el canal Monitorización con Ajax PRO Desktop para cualquier empresa de monitorización. - Instaladores: información sobre los instaladores asignados al objeto: nombre del empleado, correo electrónico, permisos.
Además de la hora de acceso a la configuración del objeto, la pestaña Equipamiento muestra el botón de Informes del sistema. Este botón solo está disponible para los roles de empleados a los cuales el propietario de la empresa ha concedido dicho permiso.
Tenga en cuenta que los empleados con rol de Instalador pueden crear informes si tienen acceso a la configuración de este hub.
Al hacer clic en el botón, puede generar un nuevo informe o descargar un informe creado previamente del archivo. Al intentar crear un nuevo informe, se abre la pestaña de Informes del sistema.
Editar una tarjeta y eliminar un objeto
El menú para controlar los modos de seguridad, el número del objeto, su nombre y dirección, los botones para editar y eliminar, y un botón que abre los contactos y los detalles del funcionamiento del objeto se encuentran encima de las pestañas informativas.
Haga clic en Información del objeto para cambiar el nombre o el número del objeto, especificar su ubicación, información de contacto, palabra clave para cancelar la alarma, añadir un horario, activar la alarma cuando se desarma fuera del horario de operación o especificar los detalles del contrato. Esta información se muestra en el módulo Monitorización al procesar una alarma. Los campos obligatorios están marcados con un asterisco. Después de introducir o editar los datos, haga clic en Guardar.
Para eliminar un objeto, haga clic en el icono rojo de la papelera o en el icono con tres puntos si la compañía cumple dos funciones: monitorización de alarmas, instalación y mantenimiento. Aparecerá un menú con dos opciones: Dejar de monitorizar o Detener el mantenimiento. Sus funciones son diferentes. Por ejemplo, si el objeto permanece bajo monitorización y se detiene el servicio, los operadores recibirán las alarmas y los eventos de este sistema, pero el instalador no podrá cambiar la configuración del equipamiento en la instalación.
Cuando se detiene la monitorización, el objeto se moverá al menú Retirados de la monitorización y se eliminará automáticamente después de 7 días. Durante este tiempo, el objeto se puede devolver a la lista de activos yendo al menú Retirados de la monitorización en el módulo Objetos y haciendo clic en Restaurar objetos. Solo se puede dejar de monitorizar aquellos objetos que no tengan incidencias abiertas.
Para eliminar objetos sin esperar 7 días, seleccione el objeto en el menú Retirados de la monitorización y haga clic en el icono rojo de la papelera. Confirme la acción haciendo clic en Eliminar ahora.
Cuando se detienen los servicios de mantenimiento, el objeto se elimina permanentemente. Esto significa que los instaladores y el jefe de instaladores ya no podrán mantener este objeto. Para restaurar el objeto, es necesario volver a conectar la empresa a través de la configuración del hub.
Si la empresa es el último usuario del espacio, este seguirá existiendo después de que se detengan los servicios de mantenimiento.
Informes del sistema
Los informes del sistema permiten generar archivos PDF que contienen información sobre los detectores de seguridad y de incendio conectados al hub y sus estados. Los informes permiten monitorear regularmente el estado de todos los objetos monitorizados.
Se genera un informe para un objeto. El idioma del informe descargado corresponderá al idioma seleccionado en la app Ajax PRO Desktop como idioma para los mensajes SMS.
Los informes del sistema solo pueden generarse para los objetos con hubs.
El menú de informes del sistema contiene tres pestañas:
- Objetos: contiene una lista de objetos para los cuales se pueden generar informes del sistema. En este menú, también puede generar estos informes.
- Descargar CSV: menú para descargar una lista de hubs para generar un informe del sistema.
- Archivo: contiene informes del sistema ya creados.
Pestaña de Objetos
En este menú se encuentran todos los objetos para los cuales se pueden generar informes del sistema. Los objetos se pueden ordenar:
- Por número del objeto.
- Por nombre o dirección del objeto.
- Por el ID (identificador) del hub.
- Por la fecha de generación del último informe.
Para generar un informe, en el menú Objetos:
- Seleccione el objeto necesario. Para facilitar la navegación, hemos proporcionado una búsqueda por el nombre del objeto, su número, dirección, así como el ID del hub. Si desea ocultar objetos innecesarios, habilite la función Ocultar no seleccionados.
- Haga clic en Crear informe.
- Confirme la creación del informe haciendo clic en Crear.
- Espere hasta que se genere el informe.
- Vaya a la pestaña Archivo. Seleccione los informes necesarios.
- Haga clic en Descargar seleccionados.
- Seleccione una carpeta y guarde los archivos.
Para hacer que los informes seleccionados se descarguen automáticamente a su PC después de la creación, habilite la función Descargar automáticamente el informe generado.
Búsqueda en la pestaña Objetos
Cualquier empleado de la empresa (excepto el propietario de la empresa, si éste es su único rol) puede buscar objetos de la empresa. Puede buscar todos los objetos o una categoría seleccionada en el menú Objetos, excepto en las categorías que no tienen objetos o en la sección Solicitudes de monitorización. La búsqueda muestra hasta 12 resultados, y si el resultado necesario no se encuentra entre ellos, deberá afinar su consulta.
Para utilizar la búsqueda:
- Haga clic en el botón Buscar.
- Seleccione un criterio de búsqueda:
- Por defecto: por nombre de objeto, número, dirección o ID de hub (el ID de hub debe introducirse en mayúsculas).
- Nombre del hub: por el nombre del dispositivo especificado para el hub.
- Persona responsable: por número de teléfono o nombre y apellidos (la búsqueda por persona responsable muestra todas las personas del objeto).
- ID del dispositivo de vídeo: por el ID de una cámara, NVR u otro dispositivo de vídeo Ajax.
- Datos del contrato: por el ID del contrato o el propietario del contrato.
- Introduzca al menos 2 caracteres en el campo de búsqueda.
- Una vez finalizada la búsqueda, puede acceder al objeto encontrado haciendo clic en uno de los resultados de la búsqueda.
Exportación de datos a CSV
El permiso para exportar datos a un archivo CSV solo puede concederlo el propietario de la empresa en la pestaña Permisos de acceso utilizando la opción Exportar datos del objeto. El idioma del archivo corresponde al idioma de la app solo para la columna Modo de seguridad, los demás campos se muestran siempre en inglés. Los valores no especificados se muestran como “–”.
Para exportar los datos de todos los objetos de una categoría, es necesario:
- Seleccionar una categoría en el menú Objetos.
- Pulsar el botón Exportar datos.
- Seleccionar los campos que desea exportar:
- ID del hub (campo obligatorio)
- Número de cuenta (campo obligatorio)
- Nombre objeto
- Modo de seguridad
- Unidades de respuesta rápida (URR)
- Dirección
- Pulsar el botón Exportar datos.
- Pulsar el botón Descargar.
- Seleccionar la carpeta donde se guardará el archivo CSV.
- Cuando la carga se haya realizado correctamente, aparecerá un mensaje en la pantalla.
Pestaña de Descargar CSV
Arrastre el archivo CSV o cárguelo desde su ordenador para generar un informe para la lista de objetos necesaria. El archivo CSV debe contener los ID (identificadores) de los hubs o los números de objetos. Al cargar un archivo en el formato incorrecto, la app mostrará un error.
Después de descargar el archivo, se generarán informes para los objetos necesarios y estarán disponibles en la pestaña Archivo.
Puede descargar un ejemplo de CSV en el formato de archivo necesario en la pestaña Descargar CSV.
Pestaña de Archivo
En esta pestaña se encuentran los informes del sistema generados. La pestaña muestra solo los últimos 5 informes para cada objeto. Los informes más antiguos se eliminarán.
Los objetos se pueden ordenar:
- Por número del informe (cuanto mayor sea el número, más reciente será el informe).
- Por número del objeto.
- Por nombre o dirección del objeto (puede seleccionar una de las dos opciones haciendo clic en el nombre de la columna).
- Por nombre o dirección del empleado de la empresa que ha generado el informe (puede seleccionar una de las dos opciones haciendo clic en el nombre de la columna).
- Por el ID (identificador) del hub.
Para facilitar la navegación, hemos proporcionado una búsqueda por el nombre del objeto, su número, dirección, así como el ID del hub.
Para descargar un informe:
- Vaya a la pestaña Archivo.
- Seleccione los informes necesarios.
- Haga clic en Descargar seleccionados.
- Seleccione una carpeta y guarde los archivos.
Después de seleccionar un objeto en la pestaña Archivo, también puede generar un nuevo informe para este objeto si es necesario.
Archivo PDF del informe
El archivo PDF del informe contiene toda la información necesaria sobre el objeto y el estado de todos los dispositivos del sistema de seguridad. Al principio de cada archivo, además de datos generales, también está disponible un breve resumen de la comprobación: si el ingeniero debe visitar el objeto o no. Una recomendación de visitar el objeto aparece si al menos un dispositivo del sistema tiene un fallo de funcionamiento.
El nombre del archivo tiene el siguiente formato: AA_XXXXXXXX_YYYYYYY_MM
- AA: resultado de la comprobación.
- p: comprobación superada con éxito, el informe no contiene fallos de funcionamiento.
- pw: comprobación superada con éxito, pero el informe contiene algunos fallos de funcionamiento. Se recomienda que un ingeniero visite el objeto para comprobarlo. Por ejemplo, si uno de los detectores tiene una intensidad de la señal baja con el hub o si este detector está temporalmente desactivado.
- f: comprobación fallida. Se recomienda que un ingeniero visite el objeto para comprobarlo. Por ejemplo, uno de los detectores ha perdido la conexión con el hub.
- XXXXXXXX: fecha de creación del informe en formato DDMMAAAA. Por ejemplo, 27032022.
- YYYYYYY: número del objeto asignado. Si no hay ningún número, se usará el ID del hub.
- MM: número de informe.
Monitorización
Acceso al módulo: Propietario de la empresa, Ingeniero Senior de CRA, Jefe de operadores y Operador.
El módulo Monitorización permite procesar los eventos y las alarmas de los sistemas de seguridad Ajax, así como las notificaciones sobre el trabajo de los operadores. Las pestañas del módulo Incidencias (Nuevo, Procesando y Modo Suspendido) se encuentran en la parte Superior de la pantalla de Ajax PRO Desktop.
Las nuevas notificaciones de alarma se muestran en la pestaña Nuevo y van acompañadas del sonido de una sirena hasta que se considere la incidencia. Una incidencia no se considera cerrada hasta que la cierra el operador. Una notificación puede incluir múltiples alarmas o eventos del sistema de seguridad. Las tres últimas se muestran como iconos en la línea de notificación, en la columna Evento.
Después de los siguientes eventos del sistema de seguridad Ajax se crea una incidencia:
- Alarmas de los detectores.
- Activación del interruptor antisabotaje de cualquier dispositivo en el sistema.
- Activación del acelerómetro de las sirenas.
- Inhibición detectada.
- Pérdida de conexión con cualquier dispositivo del sistema.
- Pérdida de conexión entre el hub y el servidor Ajax Cloud a través de uno o de todos los canales de comunicación.
El sistema notifica al usuario los eventos que se producen después de que el hub pierda la conexión con el servidor. Las notificaciones en el feed de eventos incluyen la fecha y hora en que se produjeron. Si hay más de un evento, se agrupan en una lista desplegable. El número de eventos almacenados en el búfer del hub puede establecerse en la configuración del hub.
- Pérdida de alimentación externa de la unidad central, del repetidor, del vhfBridge o de los módulos de integración.
Las notificaciones sobre la pérdida de alimentación en el objeto se pueden deshabilitar en el menú Configuración de servicios en el Módulo Empresa.
- Cualquier otro fallo de funcionamiento de los dispositivos del sistema.
| Significado de los iconos de alarmas y eventos del sistema | ||
| Icono de evento | Descripción | Icono de recuperación |
| Fallos de funcionamiento | ||
 |
<Nombre del dispositivo> está desconectado. Se ha perdido la conexión vía Jeweller. |
 |
 |
Se ha perdido la conexión con el servidor vía Ethernet |
 |
 |
Se ha perdido la conexión con el servidor a través de la red móvil |
 |
 |
Se ha perdido la conexión con el servidor a través de Wi-Fi |
 |
 |
El hub está sin conexión. Compruebe la conexión a Internet. |
 |
 |
Fallo de alimentación externa |
 |
 |
Batería baja |
 |
| Alarmas | ||
 |
Inundación detectada |
 |
 |
Tapa abierta |
 |
 |
Movimiento detectado | |
 |
Vista del detector bloqueada |
 |
 |
Rotura de cristal detectada | |
  |
Apertura detectada |
  |
 |
Impacto detectado | |
 |
Inclinación detectada | |
 |
Alarma detectada, persiana enrollable |
 |
 |
Empleado de su compañía <Nombre> ha presionado el botón de pánico | |
 |
El dispositivo ha sido movido | |
 |
Alarma de incendio | |
  |
Monóxido de carbono (CO) detectado |
 |
  |
Humo detectado |
 |
 |
La alarma está temporalmente silenciada | |
  |
Temperatura por encima del valor umbral |
 |
 |
Fuga de gas detectada |
 |
 |
Ayuda urgente |
 |
La línea de notificación muestra el nombre, la dirección, el número del objeto, así como el estado y el tiempo transcurrido desde que se ha recibido la alarma mientras el operador está viendo la incidencia. En el módulo Diario se registra qué operador ha comenzado a ver la incidencia y cuándo. El diario también registra todas las demás acciones de los operadores para procesar la incidencia: desde el procesamiento de esta hasta su cierre.
| Iconos para el estado de visualización de incidencias para el operador | |
 |
Incidencia iniciada |
 |
Empleado de su compañía <Nombre> ha comenzado a revisar la incidencia |
 |
Empleado de su compañía <Nombre> ha comenzado a procesar la incidencia |
 |
Empleado de su compañía <Nombre> ha cerrado la incidencia |
Incidencias del operador
Por separado, la lista muestra incidencias de pérdida de conexión con el operador y los inicios de sesión del operador en la cuenta PRO desde una computadora no verificada. Este tipo de incidencias se generan según las estaciones de trabajo de los operadores, que se confirman en el módulo Empresa, se procesan como alarmas de seguridad, indican la causa de la incidencia y se registran en el diario.
Notificación Operador desconectado: un tipo de incidencia que contiene información sobre la pérdida de conexión con la computadora que se confirma como la estación de trabajo del operador en el módulo Empresa.
Notificación Inicio de sesión desde una computadora no verificada: un tipo de incidencia que contiene información sobre el usuario y la computadora desde la que se ha iniciado la sesión.
Procesamiento de incidencias
Algoritmo de procesamiento de las incidencias
- Envío de una alarma del sistema de seguridad Ajax por parte del hub.
- Creación automática de una Incidencia en el módulo Monitorización.
- Revisión de la Incidencia por parte del operador o del jefe de operadores de la CRA.
- Procesamiento de la Incidencia por parte del operador o del jefe de operadores de la CRA.
- Comprobación de la causa de la alarma: comunicación con las personas de contacto, comprobación de las imágenes de los detectores con fotoverificación.
- Si la alarma es real o es imposible determinar la causa de la alarma: Envío de la URR. Después de averiguar las causas de la alarma, finalice el procesamiento de la incidencia e indique la causa de la alarma.
- Si la alarma es falsa: Establezca la causa de la alarma como «Falsa alarma» o «Sin incidencia» y finalice el procesamiento de la incidencia.
Información en las pantallas de procesamiento de las incidencias
Al hacer clic en la notificación se abren:
- Los detalles de la incidencia: hora de la alarma, dispositivo activado, estancia, verificación fotográfica (si se han activado los detectores con fotoverificación).
- La información del objeto: dirección, contactos, diagramas del objeto, etc.
Al hacer clic en Iniciar procesamiento, el operador comienza a procesar la alarma y la incidencia va a la pestaña Procesando. El operador tiene acceso limitado a la pestaña: solo ve aquellas incidencias que se están procesando. El Jefe de operadores tiene pleno acceso para ver todas las incidencias que se están procesando por los operadores y puede cerrar múltiples incidencias a la vez.
En el centro de la pestaña Procesando, se muestra información sobre el objeto, una lista de alarmas, un menú para controlar los modos de seguridad, así como las notas, una lista de dispositivos, los mapas de carreteras y los diagramas de las estancias.
Si los detectores de movimiento con fotoverificación están instalados en el objeto, el operador puede ver una serie de fotos tomadas por el detector para verificar la causa de la alarma. Las fotos se muestran en la pestaña MotionCam en orden cronológico, comenzando con la última.
El operador puede ponerse en contacto con una de las personas responsables indicadas en la tarjeta del objeto: al procesar una alarma, sus nombres y números de teléfono se muestran en la pantalla de la app. Ajax PRO Desktop no admite llamadas desde la app. Sin embargo, el operador puede copiar el número de teléfono de la persona responsable y llamarla utilizando un software de terceros. Por ejemplo, usando una app para telefonía IP.
Las personas responsables se asignan al crear un objeto en Ajax PRO Desktop. Este puede ser, por ejemplo, el propietario del apartamento o el jefe del servicio de seguridad en la instalación de producción.
En función de los resultados de la conexión, el operador pone una marca de Aceptado, si fue posible ponerse en contacto con la persona responsable y esta aceptó la información. Si no hay conexión con la persona responsable, el operador pone la marca No responde. Puede cambiar entre personas responsables usando las flechas. Estas aparecen si no se pueden mostrar todas las personas responsables en el tamaño actual de la ventana de la app.
Las unidades de respuesta rápida asignadas al objeto se muestran bajo las personas responsables. Al comunicarse con la URR, el operador verifica si la unidad ha sido Enviada, si Llegó o si No está disponible. Puede cambiar entre los grupos asignados usando las flechas. Estas aparecen si no se pueden mostrar todas las URR en el tamaño actual de la ventana de la app.
Las URR se asignan cuando se crea un objeto en Ajax PRO Desktop.
El registro de procesamiento de las incidencias se muestra en la esquina inferior derecha de la pantalla. Para cada entrada en el registro, el operador puede dejar un comentario haciendo clic en la ficha. En la parte Superior del diario de procesamiento, puede seleccionar la causa de la alarma en la lista desplegable y completar el procesamiento. Si es necesario, puede dejar un comentario sobre la causa de la alarma. Por ejemplo, puede describir con más detalle la causa de una falsa alarma en un objeto.
Al procesar una incidencia relacionada con la estación de trabajo del operador, puede especificar el motivo desde la lista desplegable y, si es necesario, acompañarlo con un comentario. Al procesar una incidencia sobre un operador que ha iniciado sesión desde una computadora no verificada, la estación de trabajo se puede verificar en la misma ventana. Para ello, haga clic en el botón «+» junto a los detalles del operador.
Una vez procesada la incidencia, esta se cerrará y se transmitirá al Diario, donde está guardado el registro de su procesamiento. No podrá volver a procesar la incidencia.
Voice Connect
Voice Connect permite una comunicación de voz bidireccional segura entre el operador de una central receptora de alarmas y un sitio protegido. La función se ejecuta directamente en Ajax PRO Desktop, sin necesidad de software externo ni infraestructura SIP. Los operadores pueden llamar al sitio utilizando el SpeakerPhone Jeweller directamente desde la interfaz de Ajax PRO Desktop.
La función está disponible para las empresas de monitorización y permite al propietario de la empresa, al jefe de operadores y al operador iniciar llamadas.
Para utilizar la función, un usuario PRO debe añadir al menos un SpeakerPhone Jeweller al hub Ajax que ejecuta OS Malevich 2.33 o versiones posteriores. La función está disponible en Ajax PRO Desktop versión 5.29 o posterior.
Cómo configurar Voice Connect
Primero, configure los permisos de acceso. Para ello, inicie la app Ajax PRO Desktop:
- Vaya al módulo Empresa.
- Vaya al menú Permisos de acceso.
- Seleccione el rol necesario: Propietario de la empresa, Jefe de operadores u Operador.
- Habilite la opción de Hacer y recibir llamadas con el módulo de voz.
- Repita los pasos para roles adicionales si es necesario.
Luego, configure los parámetros de telefonía en la app Ajax PRO Desktop:
- Vaya al módulo Objetos.
- Seleccione la instalación necesaria.
- Haga clic en el icono del engranaje
para abrir los ajustes del hub.
- Acceda a los Parámetros de telefonía.
- Habilite la opción de Permitir comunicación vía módulo de voz.
- Asegúrese de que el Servidor Ajax esté seleccionado en el campo Tipo de conexión.
- Configure el Canal de comunicación y las Opciones de llamada según los ajustes de su sistema. Haga clic en Guardar para aplicar los cambios.
Además, puede configurar el estado por defecto del micrófono y la indicación sonora de la llamada. Para ello, en la app Ajax PRO Desktop:
- Vaya al menú Ajustes del perfil.
- Seleccione Ajustes app.
- Establezca el Estado por defecto del micrófono: elija si el micrófono está activo o silenciado al iniciar llamadas a través de Ajax PRO Desktop.
- Active o desactive la Indicación sonora de inicio/finalización de llamada: una señal de audio que informa a los operadores cuando una llamada comienza o termina.
Cómo hacer una llamada
El propietario de la empresa, el jefe de operadores y el operador pueden iniciar llamadas utilizando el módulo de voz de la app Ajax PRO Desktop. La función está disponible tanto en el módulo Objetos como en el módulo Monitorización.
Tenga en cuenta que su ordenador puede sugerirle que permita el acceso al micrófono durante la primera llamada. Asegúrese de conceder este permiso para activar la comunicación de voz.
Para hacer una llamada a través del módulo Objetos:
- Abra Ajax PRO Desktop y vaya al módulo Objetos.
- Seleccione la instalación necesaria.
- Haga clic en Llamadas.
Para hacer una llamada a través del módulo Monitorización:
- Abra Ajax PRO Desktop y vaya al módulo Monitorización.
- Seleccione la incidencia necesaria.
- Haga clic en el icono del teléfono.
Al hacer clic en el botón de llamada en los módulos Objetos o Monitorización, se abrirá una ventana separada en la que la persona que llama puede:
- ajustar el volumen del altavoz;
- activar o desactivar la cancelación de ruido;
- activar el modo de transmisión para todos los dispositivos (disponible cuando hay dos o más dispositivos SpeakerPhone Jeweller añadidos al hub Ajax);
- activar la reducción del ruido de fondo;
- cambiar entre módulos de voz si hay varios dispositivos SpeakerPhone Jeweller añadidos al espacio;
- silenciar o activar el micrófono del operador;
- finalizar la llamada.
Modo Suspendido
Un empleado que tenga acceso al módulo de monitorización puede cambiar un objeto al Modo Suspendido si se está llevando a cabo un trabajo de instalación en el objeto o si de este provienen falsas alarmas. Los objetos con alarmas y eventos que se ignoran temporalmente se encuentran en la pestaña Modo Suspendido. Puede cambiar el objeto al Modo Suspendido mediante el menú para gestionar los modos de seguridad.
Al transferir un objeto al Modo Suspendido, el operador especifica la hora después de la cual el objeto volverá a funcionar normalmente. Puede seleccionar 1, 5, 15 o 30 minutos o introducir manualmente el tiempo de 1 a 300 minutos.
Mientras el objeto está puesto en Modo Suspendido, Ajax PRO Desktop ignora sus alarmas y eventos: no se muestran en la pestaña Nuevo, aunque se registran en el módulo Diario. Una vez transcurrido el tiempo establecido, el objeto vuelve a funcionar normalmente.
Para quitar un objeto del Modo Suspendido antes de que transcurra el período establecido:
- Abra el menú de gestión de los modos de seguridad.
- Deshabilite el Modo Suspendido.
Diario
Acceso al módulo: Propietario de la empresa, Ingeniero, Ingeniero Senior de CRA, Jefe de operadores, Operador y Jefe de instaladores.
Ajax PRO Desktop mantiene un diario de alarmas y eventos de todos los objetos de la empresa, y también permite generar informes sobre la disponibilidad de los hubs y de los operadores de la CRA. El diario también contiene información sobre la descarga de fragmentos de vídeo del repositorio. Lo que permite monitorizar quién ha descargado qué fragmento y cuándo. Para ir a este, seleccione Diario en la lista de módulos de la app.
Las notificaciones de los objetos se muestran en orden cronológico. Para establecer el intervalo de tiempo para las notificaciones, el tipo o el número del objeto, utilice los filtros. Arriba de los filtros, se muestra un contador de registros filtrados, así como botones para restablecer los filtros y actualizar el diario.
Para filtrar las notificaciones por dispositivo o usuario, haga clic en estas en la lista de notificaciones. Al hacer clic en el número del objeto en la columna, puede filtrar las notificaciones de este objeto. Las notificaciones también se pueden filtrar haciendo clic en el icono del evento: obtendrá una lista de todos los eventos del mismo tipo.
Para abrir el registro de procesamiento de las incidencias, haga clic en el icono del reloj, en el registro de cierre de incidencias.
Informes de disponibilidad
Ajax PRO Desktop puede generar informes que muestran el tiempo de conexión con los sistemas de seguridad Ajax (Disponibilidad de los hubs). También puede generar un informe sobre la Disponibilidad de los operadores. Para generar informes sobre la disponibilidad del hub, seleccione el filtro Disponibilidad de los hubs. Por defecto, el informe contiene información de los últimos 7 días. Si es necesario, el período se puede cambiar en el filtro Periodo de tiempo y también puede establecer el número del objeto.
El informe de disponibilidad se generará para los objetos seleccionados si está activo el filtro por número del objeto. Si el filtro por número del objeto está inactivo, el informe se generará para todos los hubs de la empresa. Después de establecer los parámetros, haga clic en el botón de generación de informes junto al nombre del filtro: el informe se abrirá en una nueva ventana.
Para generar el informe de disponibilidad de los operadores, solo se tienen en cuenta las estaciones de trabajo de los operadores verificados en el módulo Empresa. Para generar un informe, haga clic en el filtro Disponibilidad de los operadores. A la derecha se mostrará una lista de eventos:
- Empleado de su compañía ha iniciado sesión: se registra el inicio de sesión en la cuenta del operador.
- Empleado de su compañía ha cerrado sesión: se registra el cierre de sesión de la cuenta del operador.
- Empleado de su compañía ha añadido un nuevo receptor para la monitorización vía Ajax Cloud.
- Empleado de su compañía ha cambiado la configuración del receptor.
- Empleado de su compañía ha eliminado el receptor.
- Se ha perdido la conexión con el empleado de su compañía: pérdida de conexión a Internet con la computadora del operador.
- Se ha restaurado la conexión con el empleado de su compañía: restablecimiento de la conexión a Internet con la computadora del operador.
- El receptor ha perdido la conexión a través de la dirección principal/secundaria.
- Conexión restaurada con el receptor a través de la dirección principal/secundaria.
- Monitorización pausada: no hay operadores en línea: no hay un operador disponible.
- Monitorización reanudada: al menos un operador está disponible.
- Empleado de su compañía ha iniciado la monitorización del objeto a través del receptor.
- Empleado de su compañía ha actualizado el número de cuenta del objeto para el receptor.
- Empleado de su compañía ha interrumpido la monitorización del objeto a través del receptor.
Establezca y aplique el rango para filtrar los eventos por hora. Para generar un informe basado en los parámetros establecidos, haga clic en el botón de generación de informes situado junto al nombre del filtro.
Exportación del historial de alarmas y eventos
Ajax PRO Desktop ofrece la posibilidad de exportar el historial de alarmas y eventos. La opción le permite obtener un documento en formato CSV que puede contener hasta 1.000 eventos.
Requisitos del sistema
A partir de junio de 2025, las nuevas versiones de Ajax PRO Desktop dejarán de soportar Windows 7, Windows 8 y todas las versiones de 32 bits de Windows. Además, Ajax PRO Desktop y Ajax Desktop ya no soportarán macOS Catalina. Para seguir recibiendo las últimas funciones y mejoras, actualice su sistema operativo a una versión de 64 bits de Windows 10 (o una versión posterior) o a macOS Big Sur (o una versión posterior).
Ajax PRO Desktop 4.24 y Ajax Desktop 4.24 son las últimas versiones compatibles con sistemas operativos antiguos. Si utiliza la versión de 32 bits del sistema operativo Windows, o trabaja con Windows 7, Windows 8 o macOS Catalina (10.15), necesitará una versión anterior de Ajax PRO Desktop. Póngase en contacto con nuestro equipo de asistencia a través del formulario o utilizando los datos de contacto del pie de página de la web para recibir el enlace de descarga.
No obstante, le recomendamos que actualice su sistema operativo para garantizar un acceso ininterrumpido a futuras mejoras.
| Mínimos | Recomendados | |
| Sistema operativo | Microsoft® Windows® 10 (64 bits) o posterior | Microsoft® Windows® 11 (64 bits) o posterior |
| Procesador |
Intel: Intel Core i3 (8ª generación o posterior) o equivalente (p. ej., Intel Core i3-8100) AMD: AMD Ryzen 3 (serie 1000 o posterior) o equivalente (p. ej., AMD Ryzen 3 1200) |
Intel: Intel Core i5 (12ª generación o posterior) o equivalente (p. ej., Intel Core i5-12600K) AMD: AMD Ryzen 5 (serie 5000 o posterior) o equivalente (p. ej., AMD Ryzen 5 5600X) |
| Memoria de acceso aleatorio | 8 GB | 16 GB |
| Tarjeta de vídeo | Controlador de gráficos que admite OpenGL 2.1 y posterior | Controlador de gráficos que admite OpenGL 2.1 y posterior |
| Almacenamiento | 2 GB de espacio libre | 8 GB de espacio libre |
| Resolución de pantalla | 1600 × 900 | 1920 × 1080 |
| Mínimos | Recomendados | |
| Sistema operativo | macOS® Big Sur (versión 11.6) o posterior | macOS® Big Sur 15 (Sequoia) o posterior |
| Procesador | M1 | M3 |
| Memoria de acceso aleatorio | 8 GB | 16 GB |
| Almacenamiento | 2 GB de espacio libre | 8 GB de espacio libre |
| Resolución de pantalla | 1440 × 900 | 2560 × 1600 |