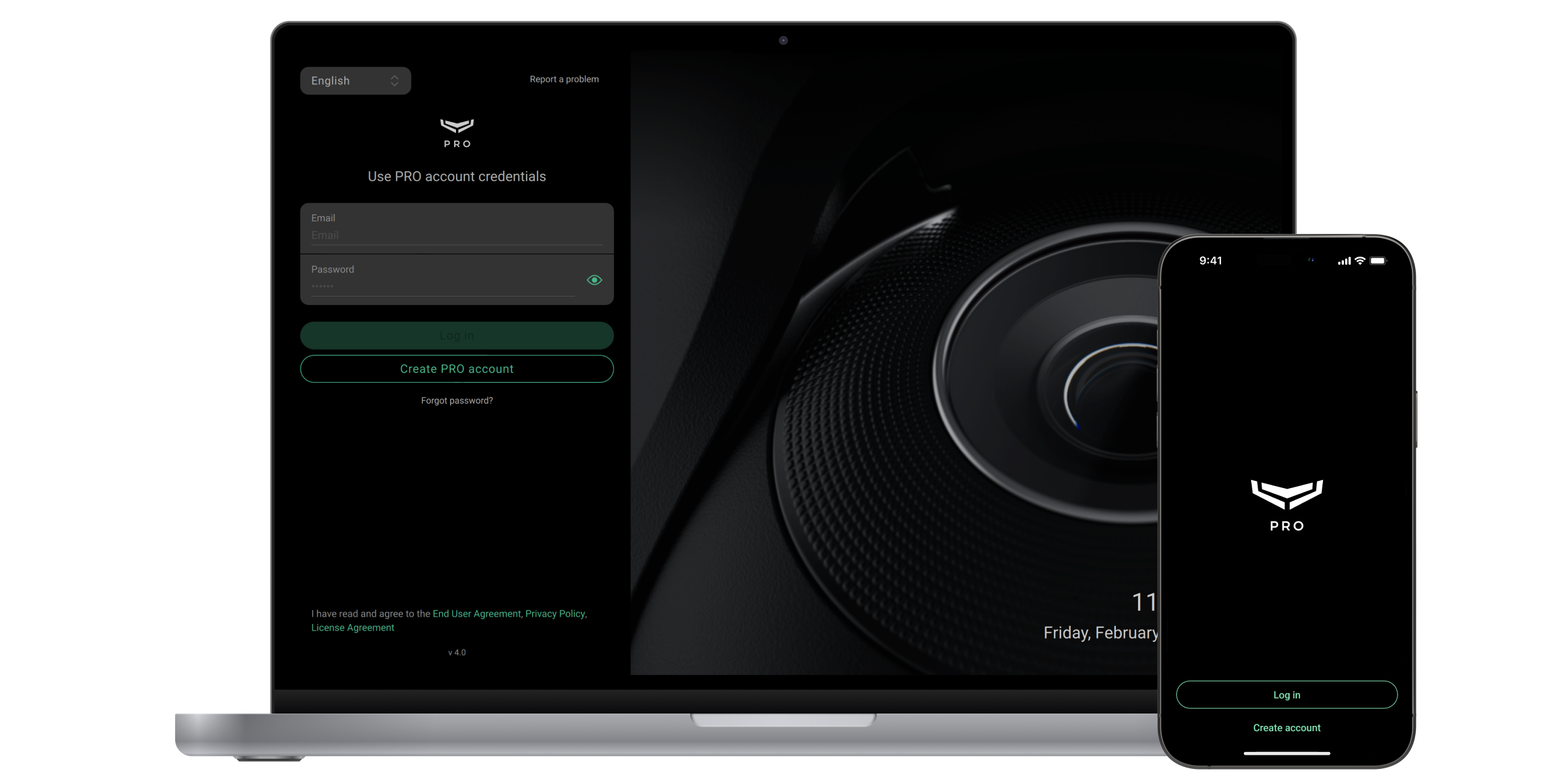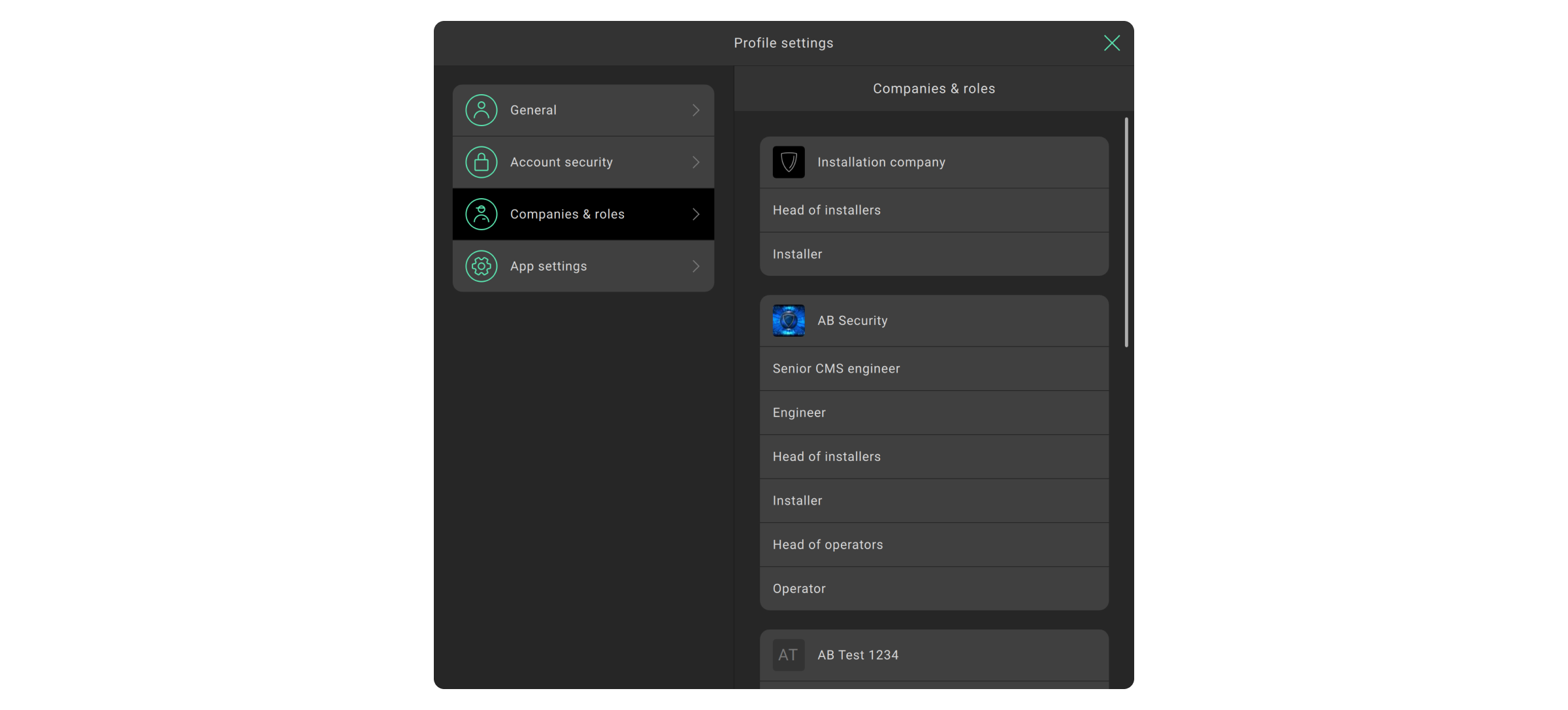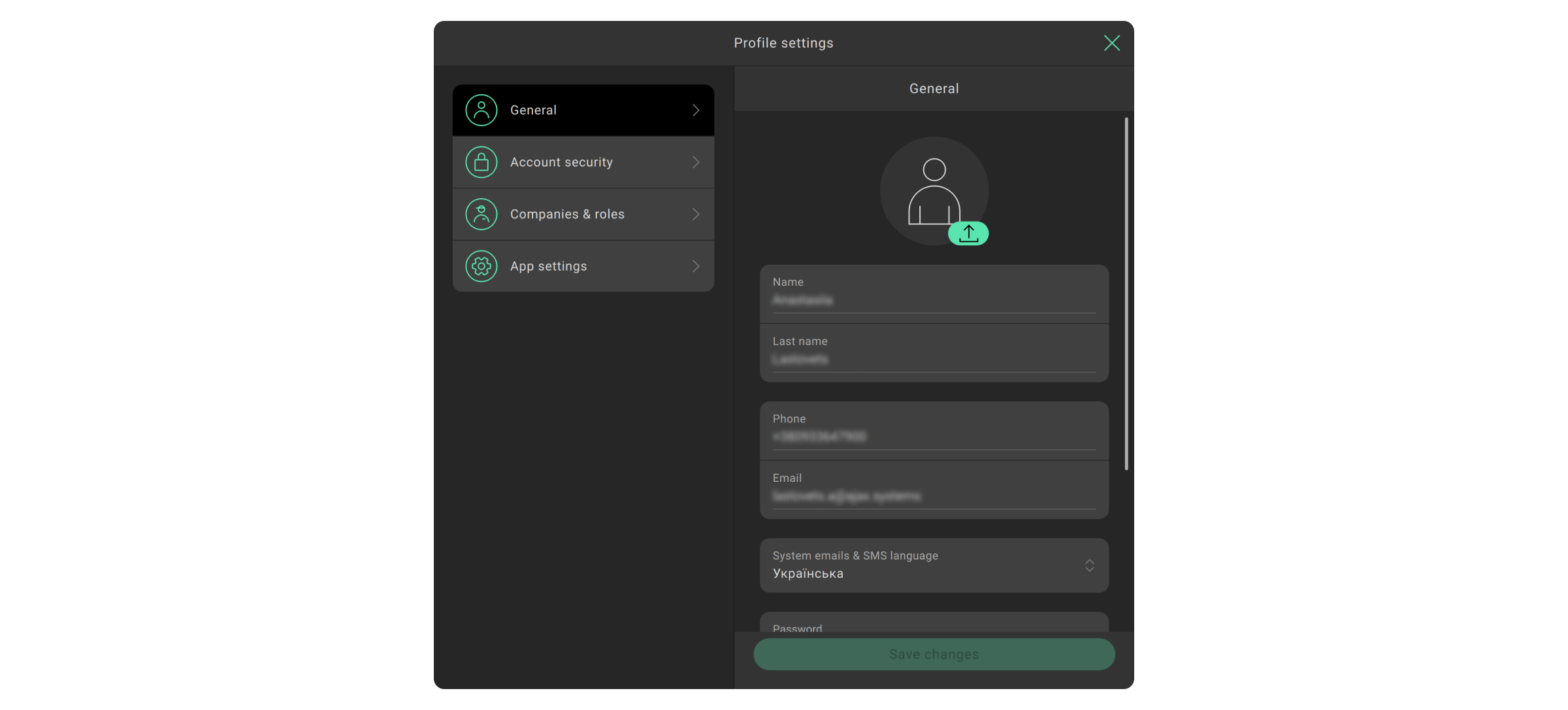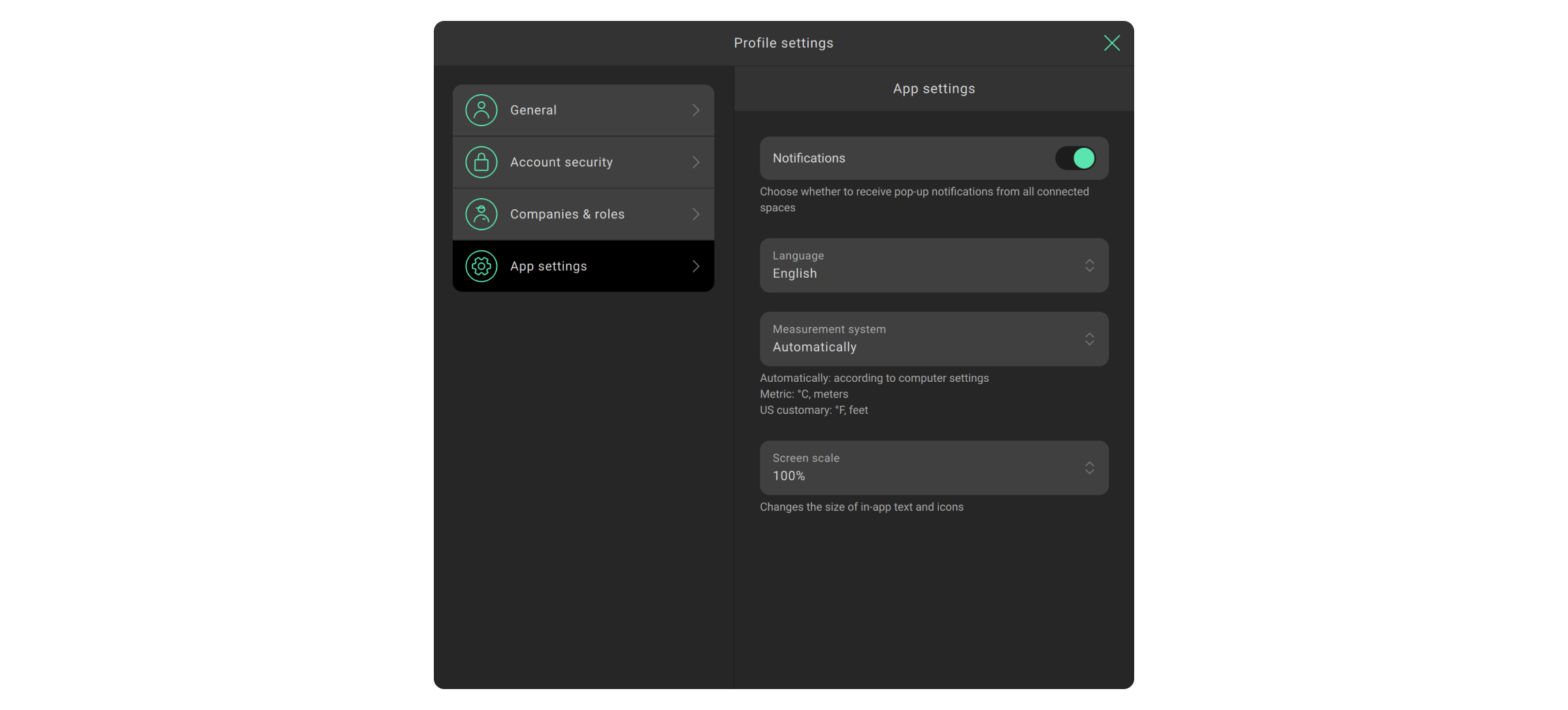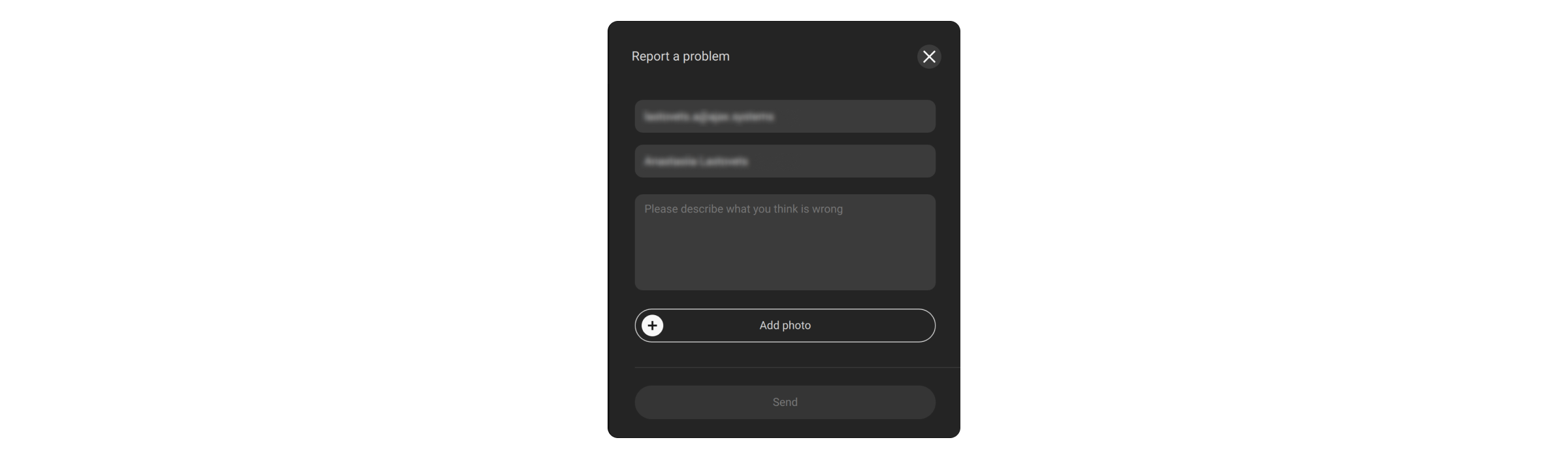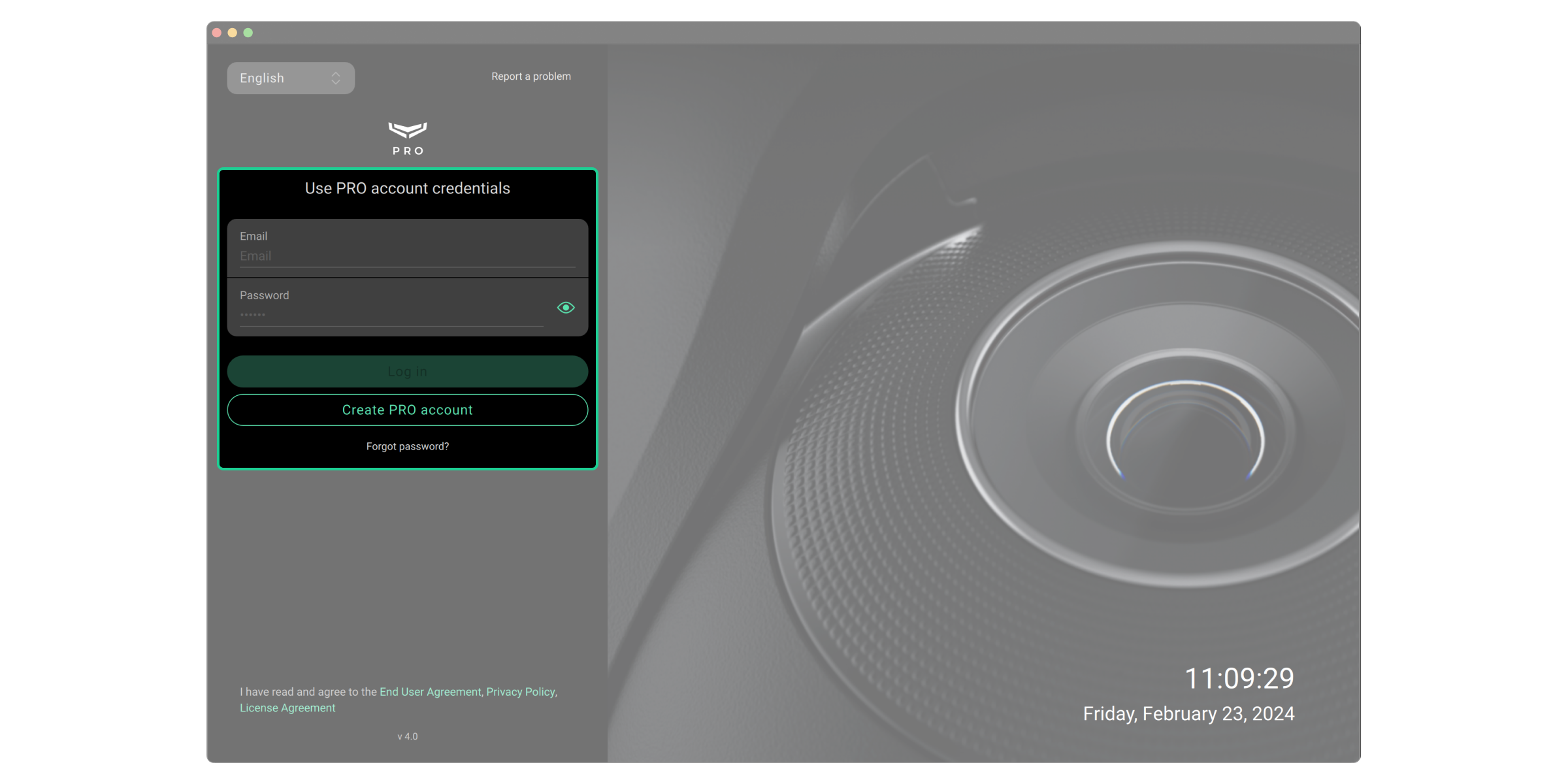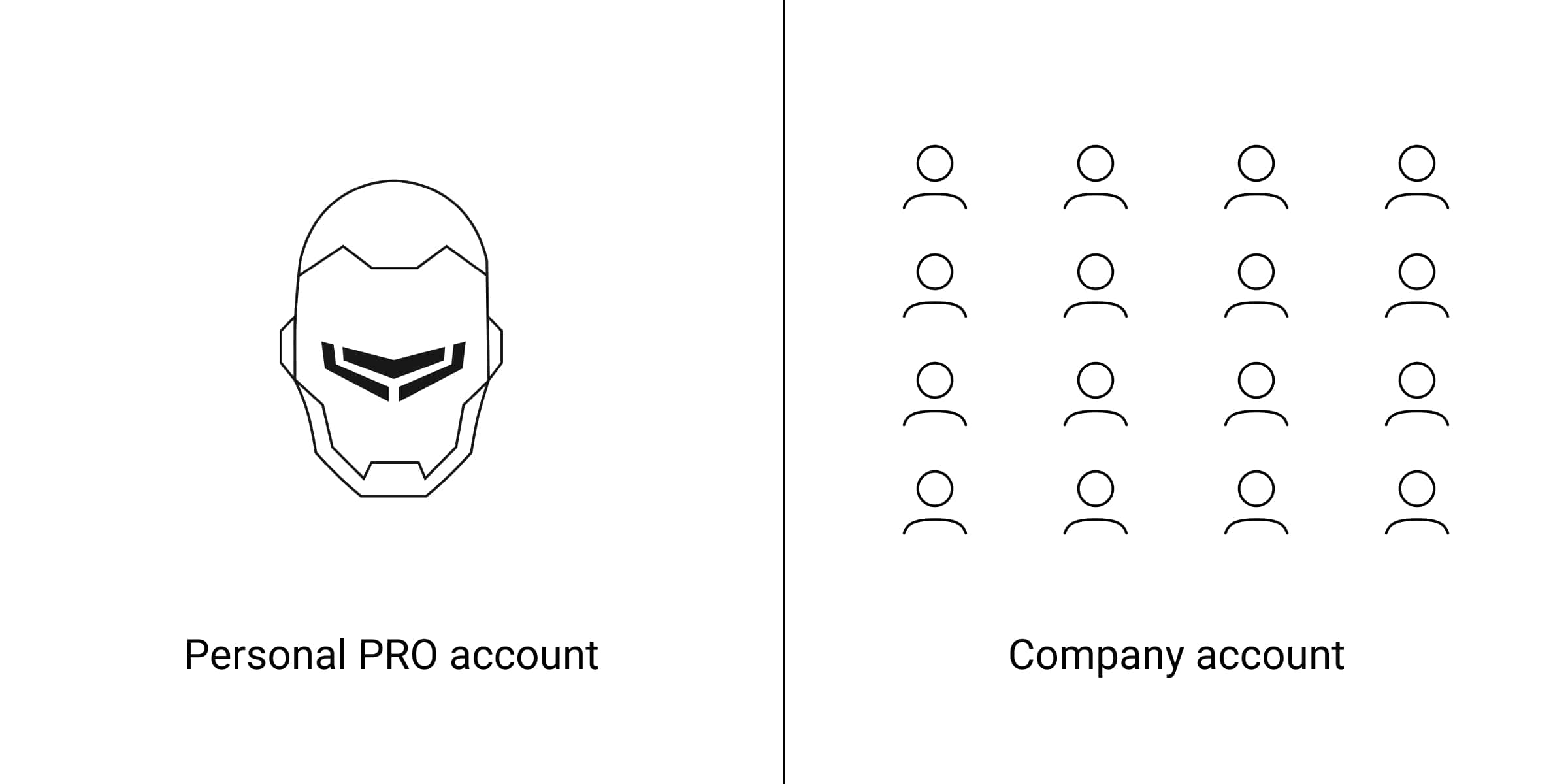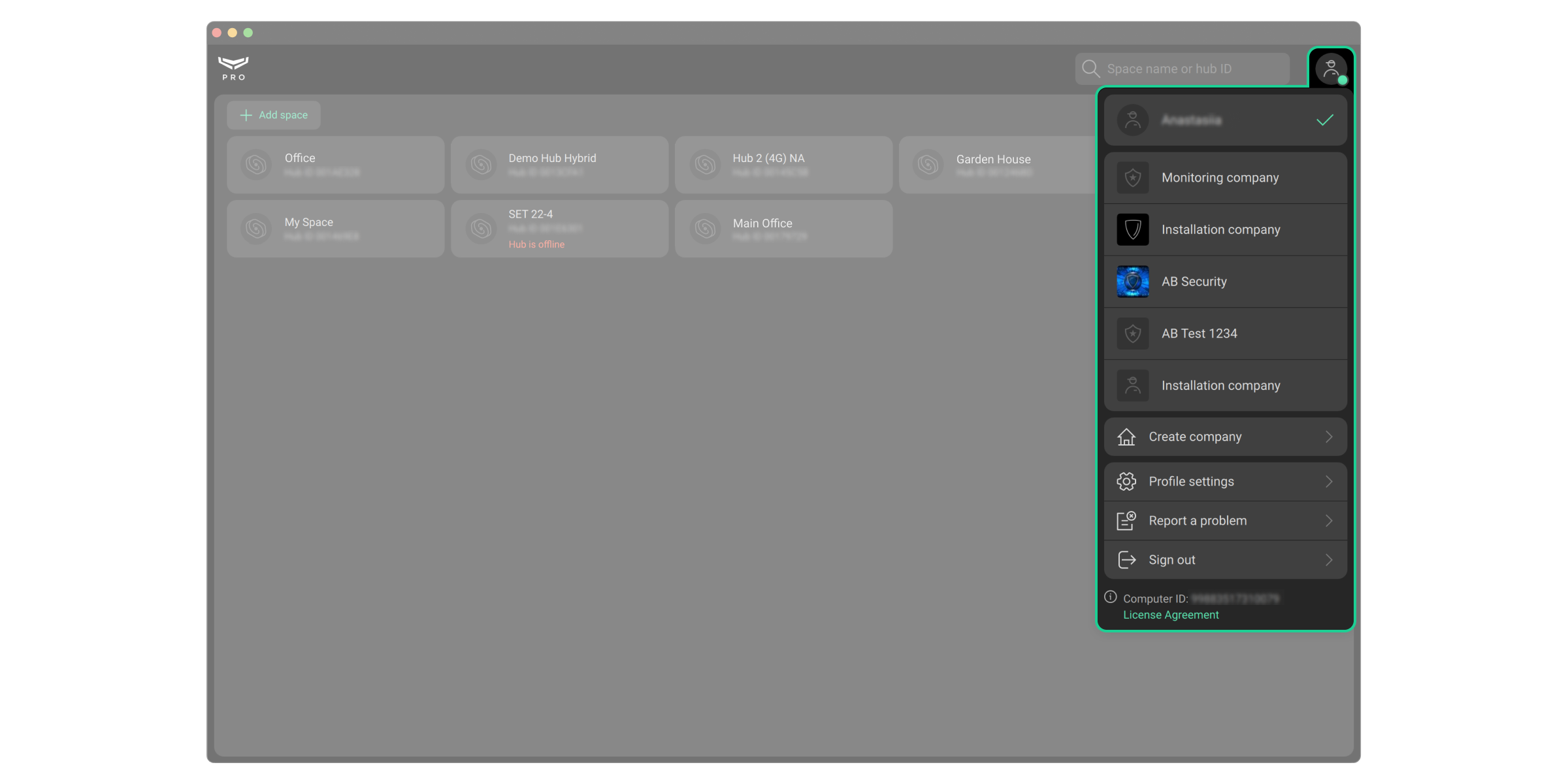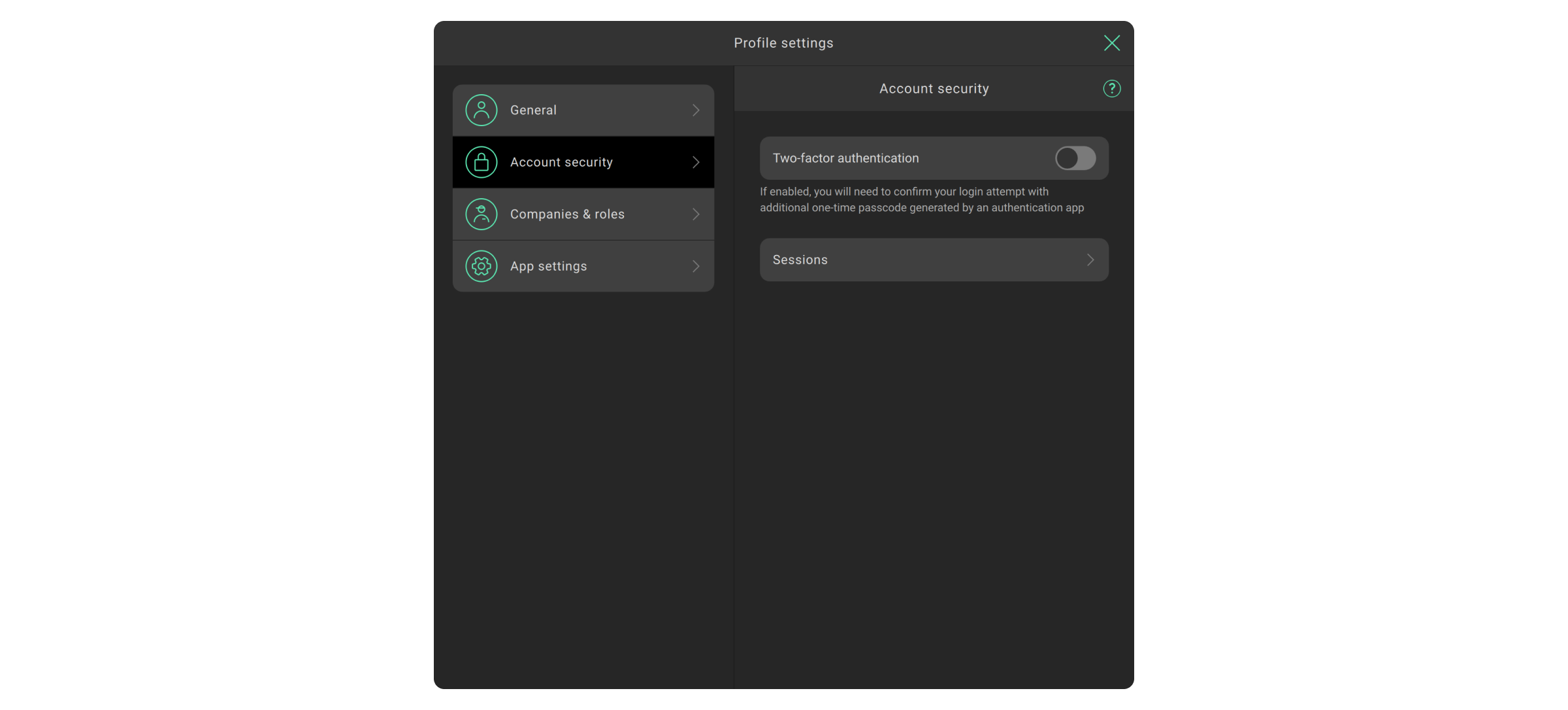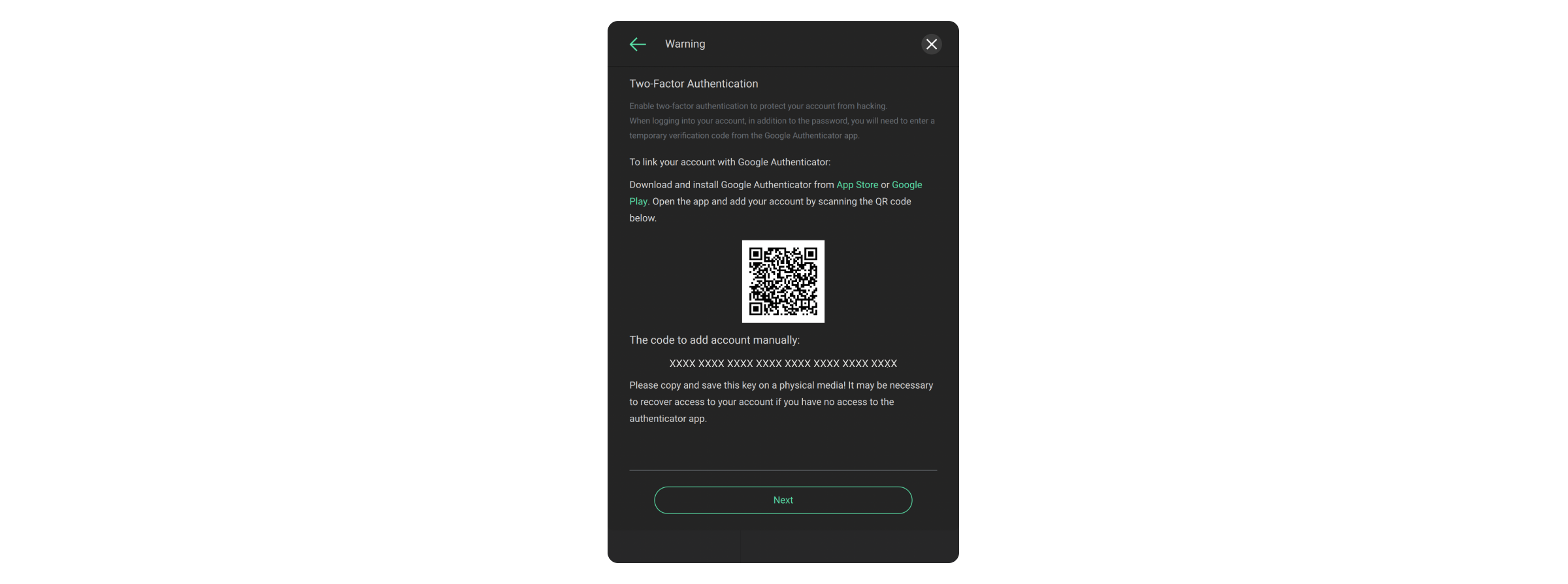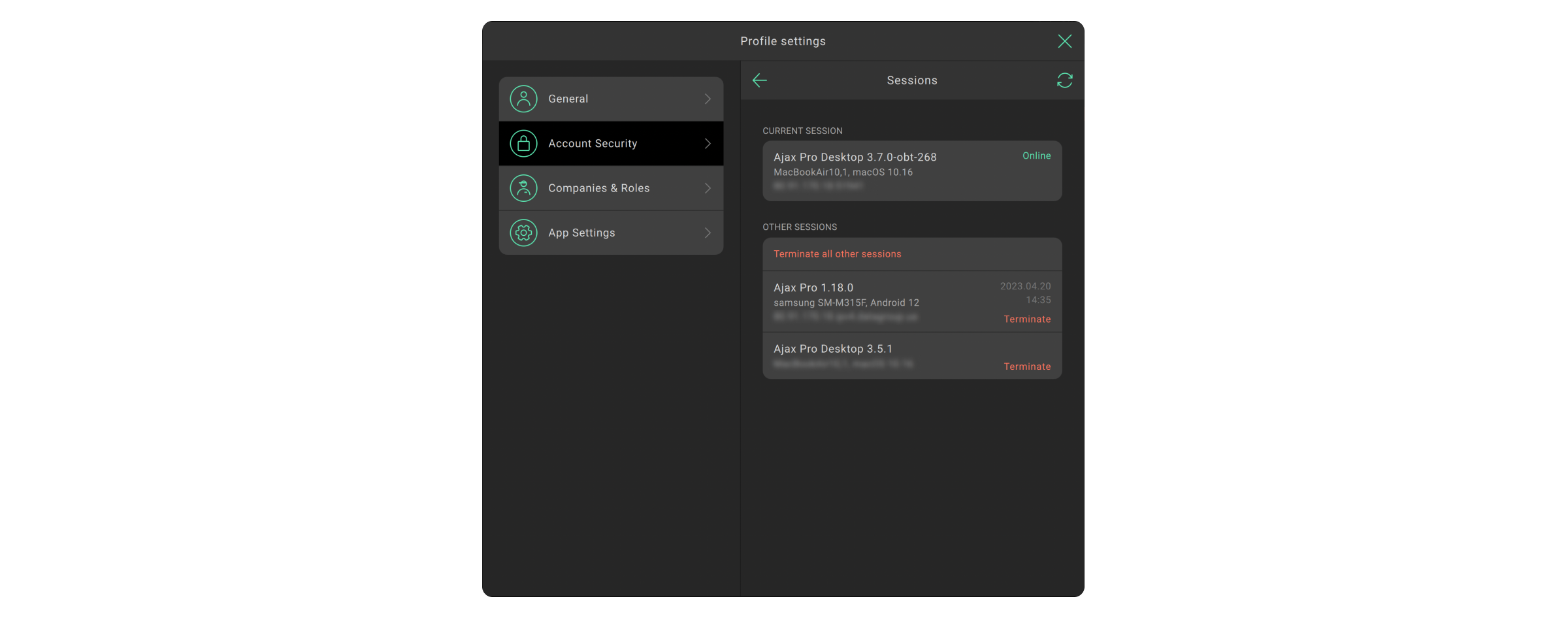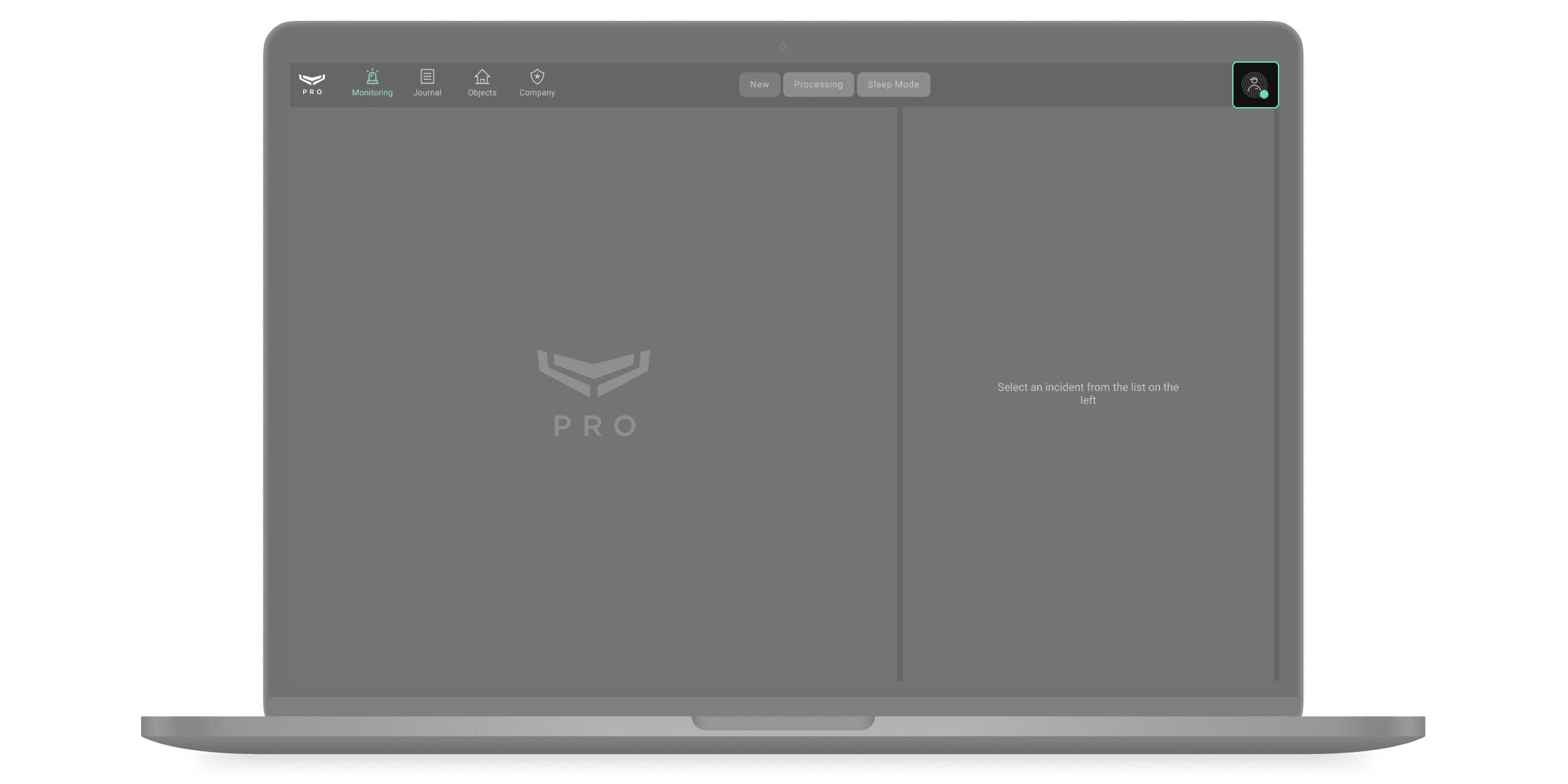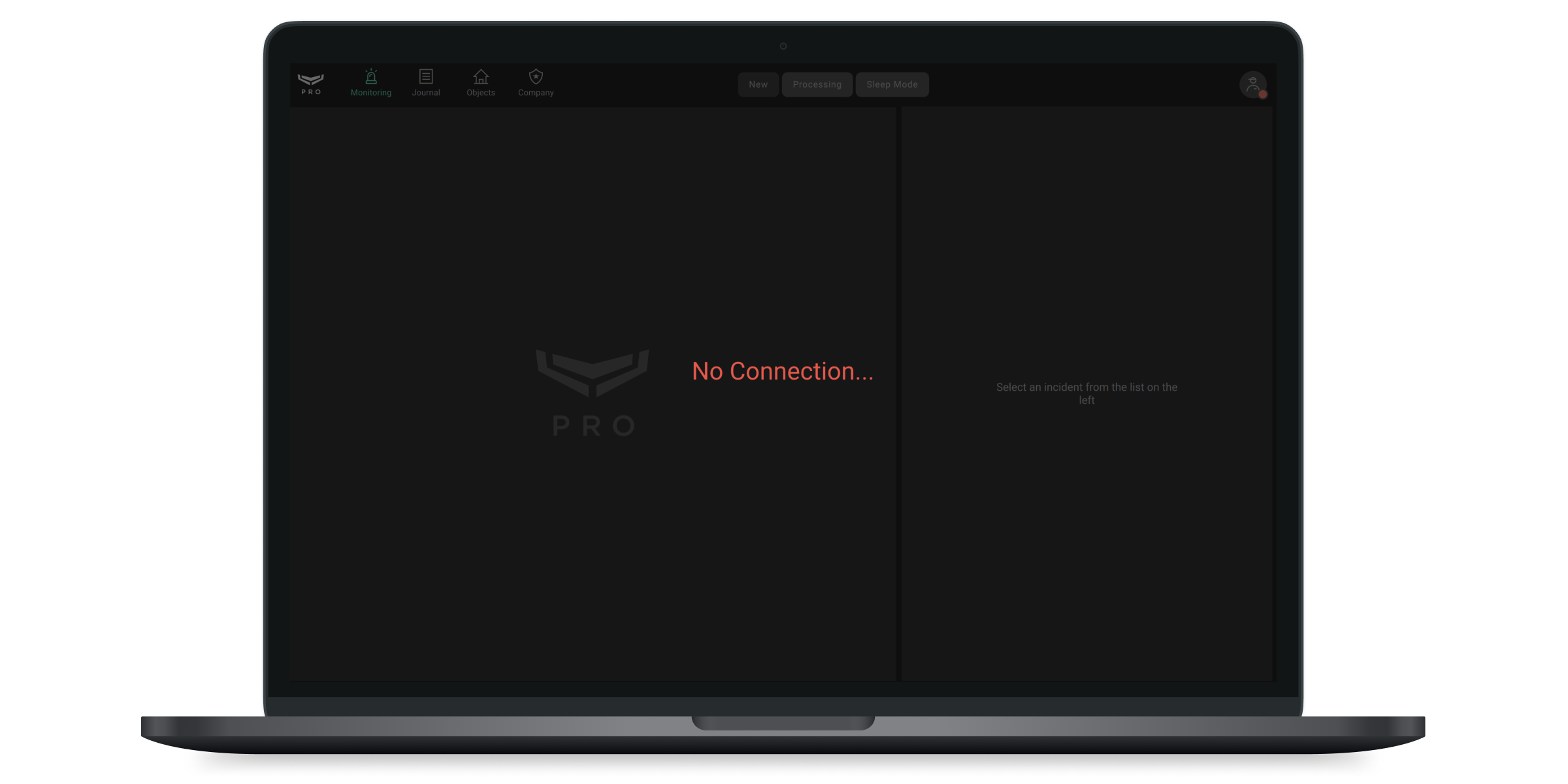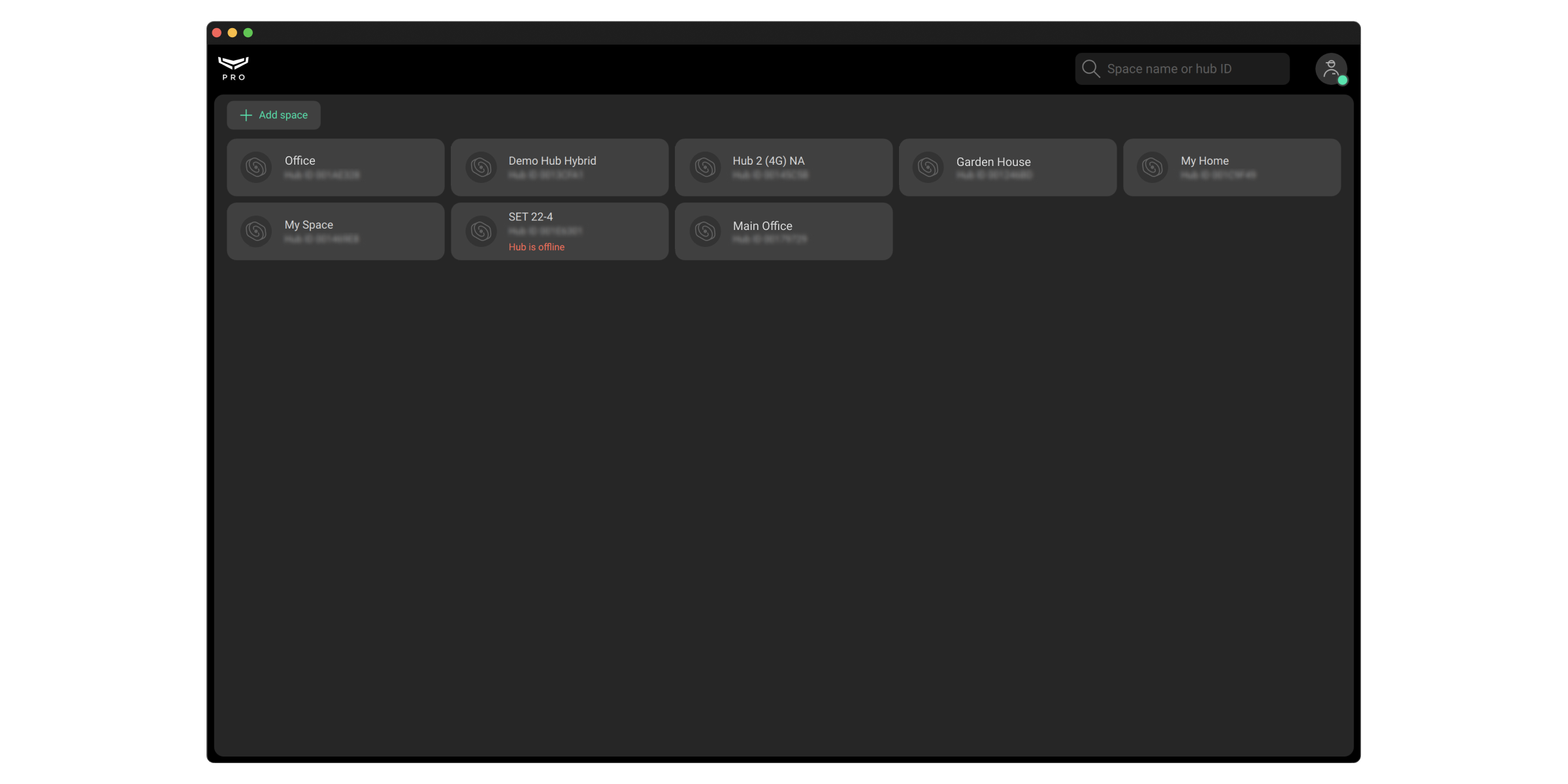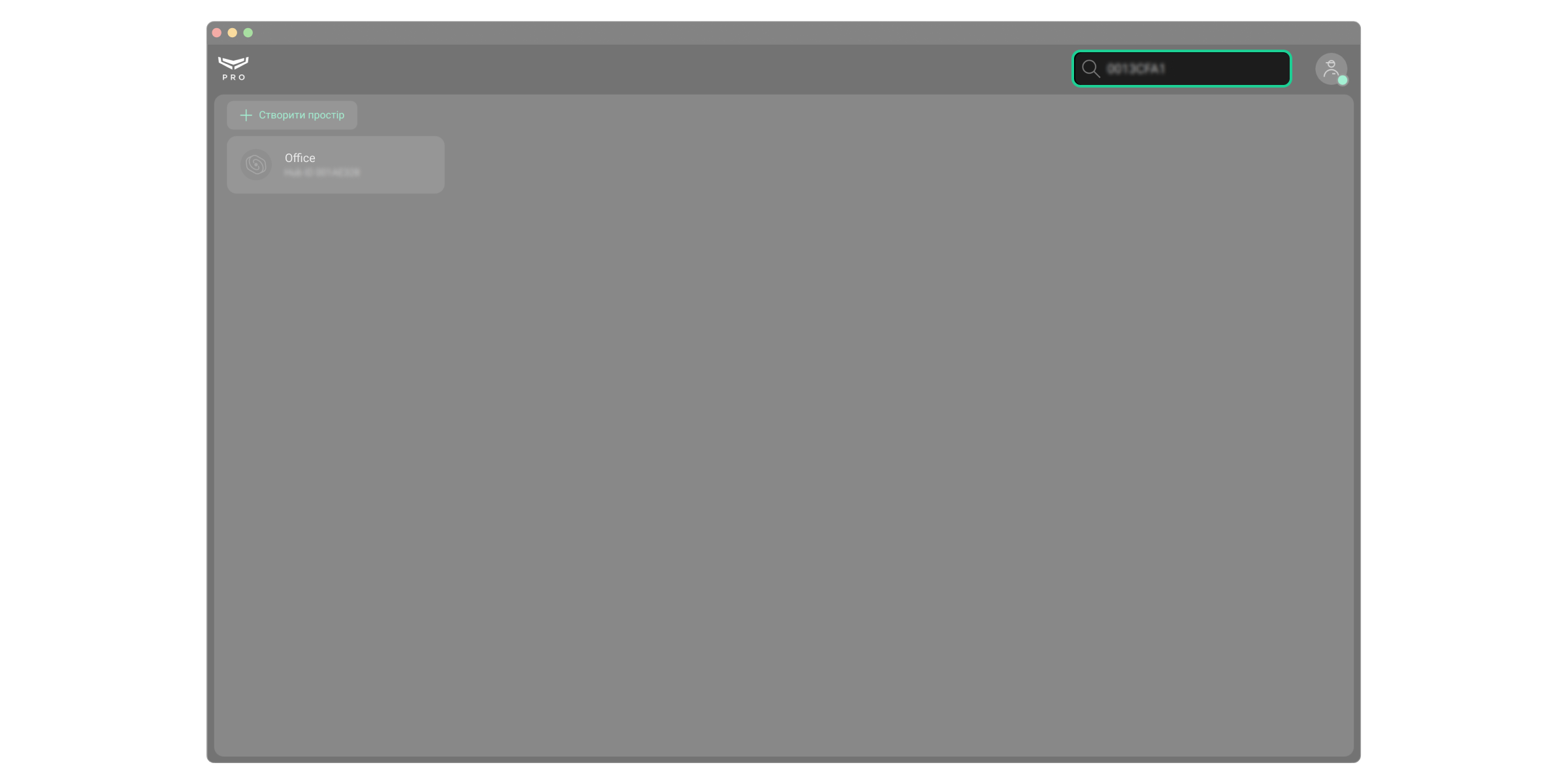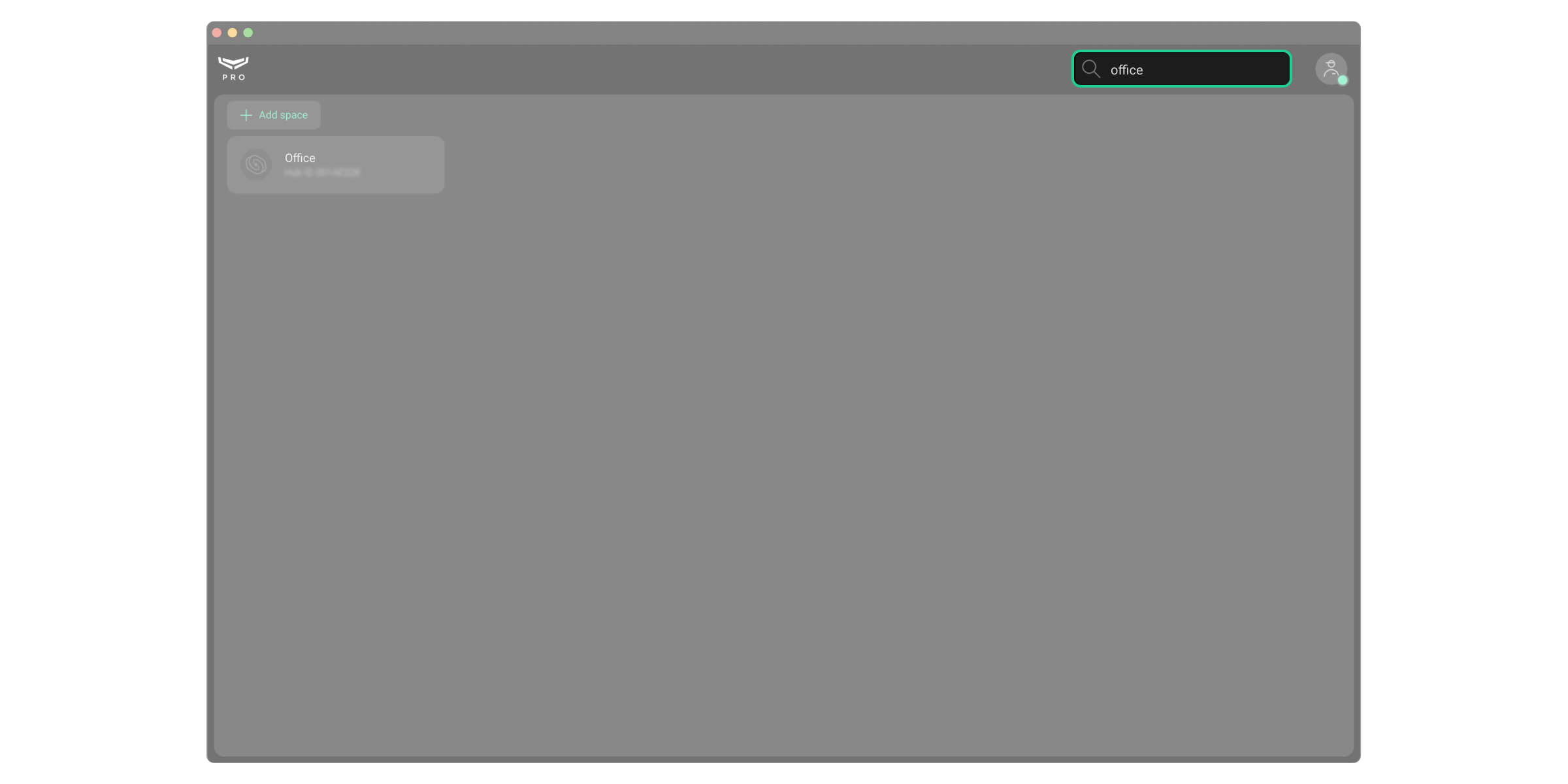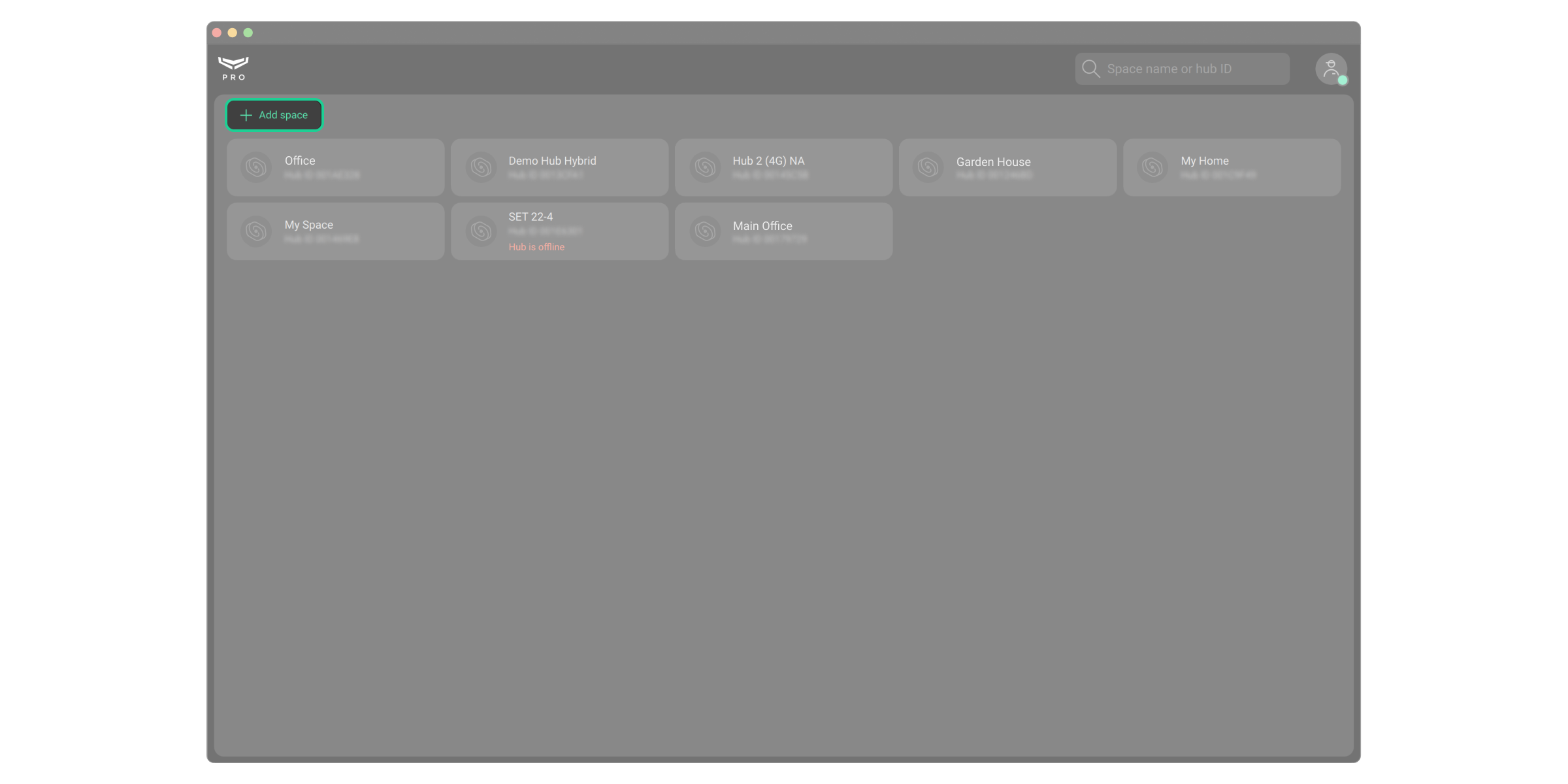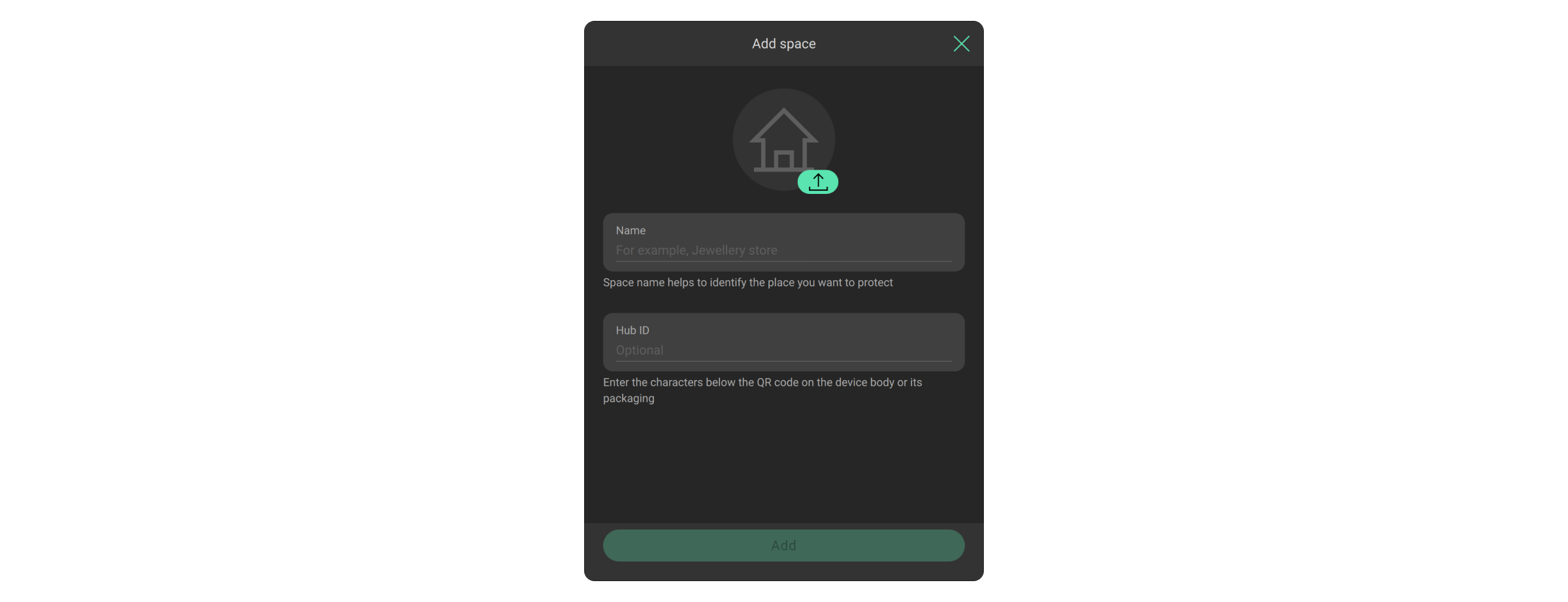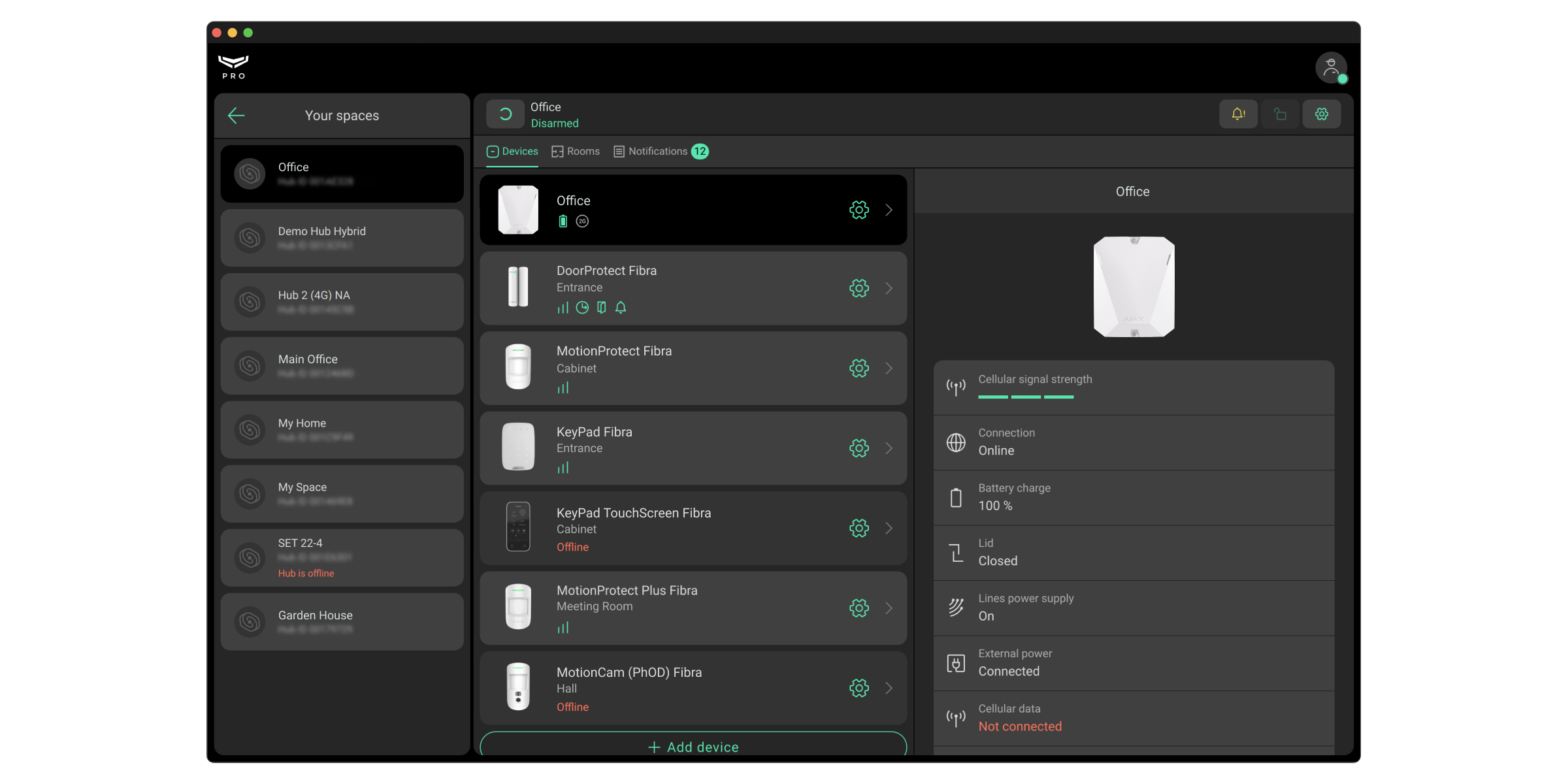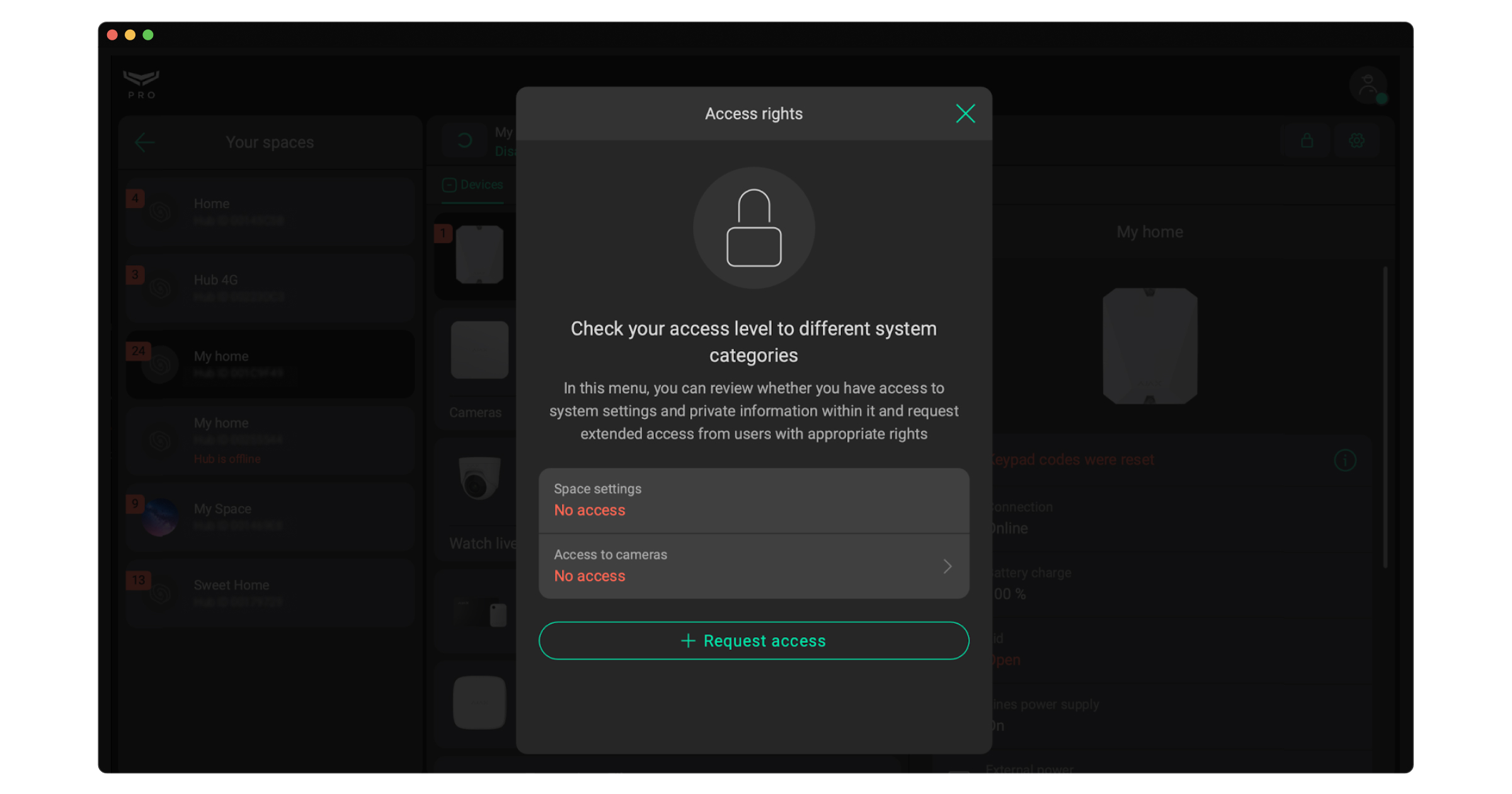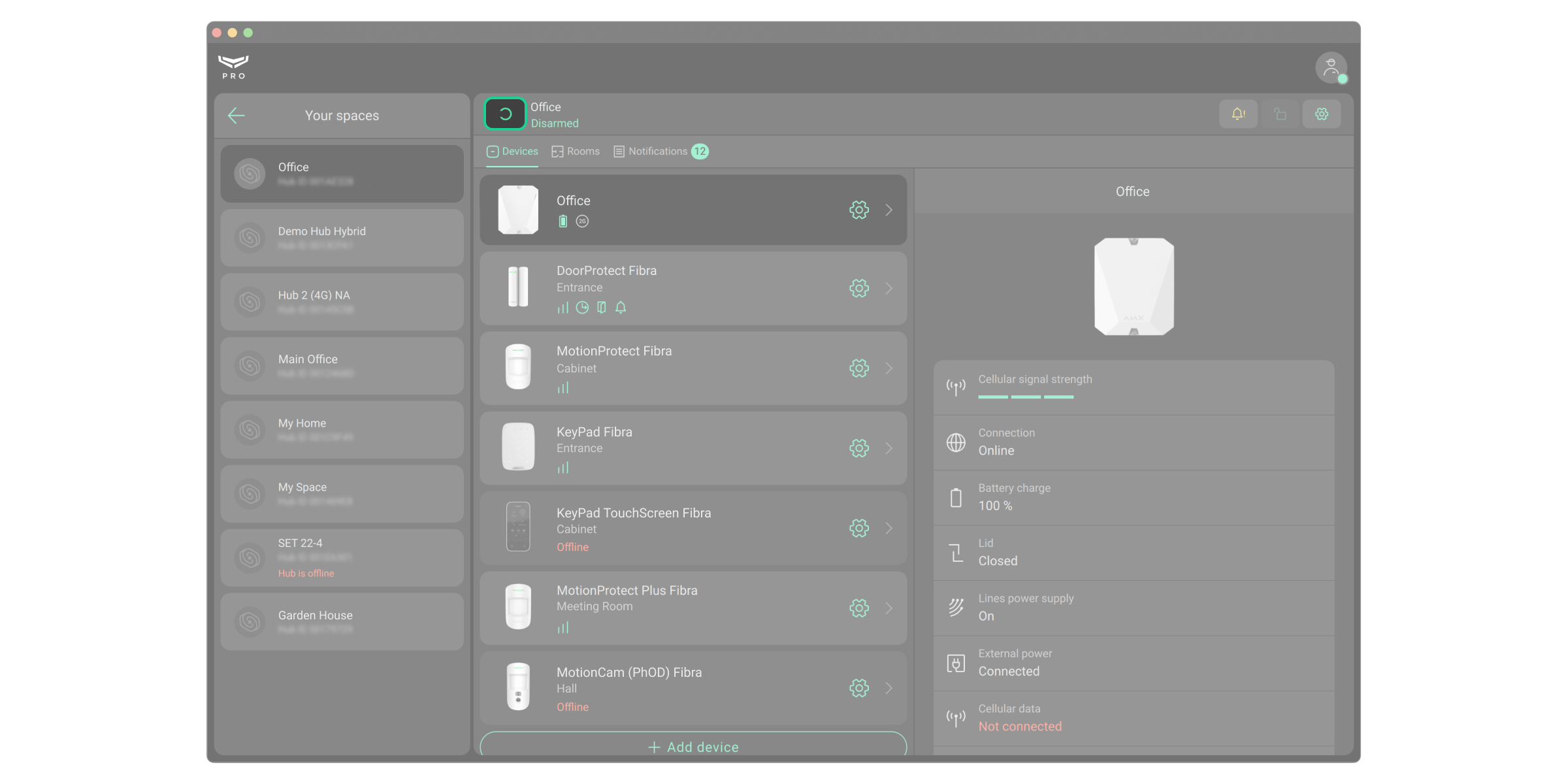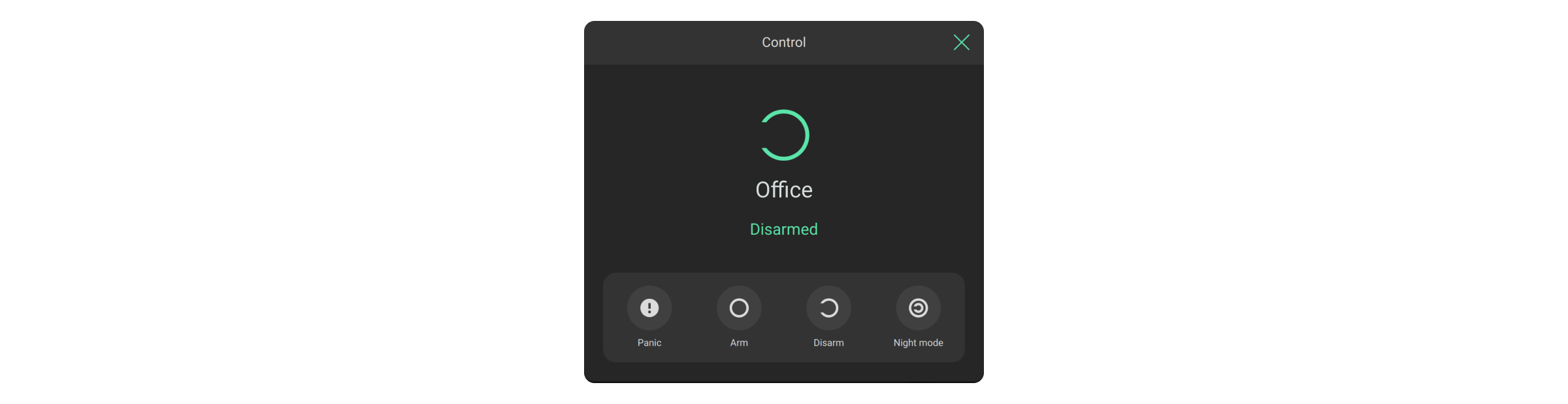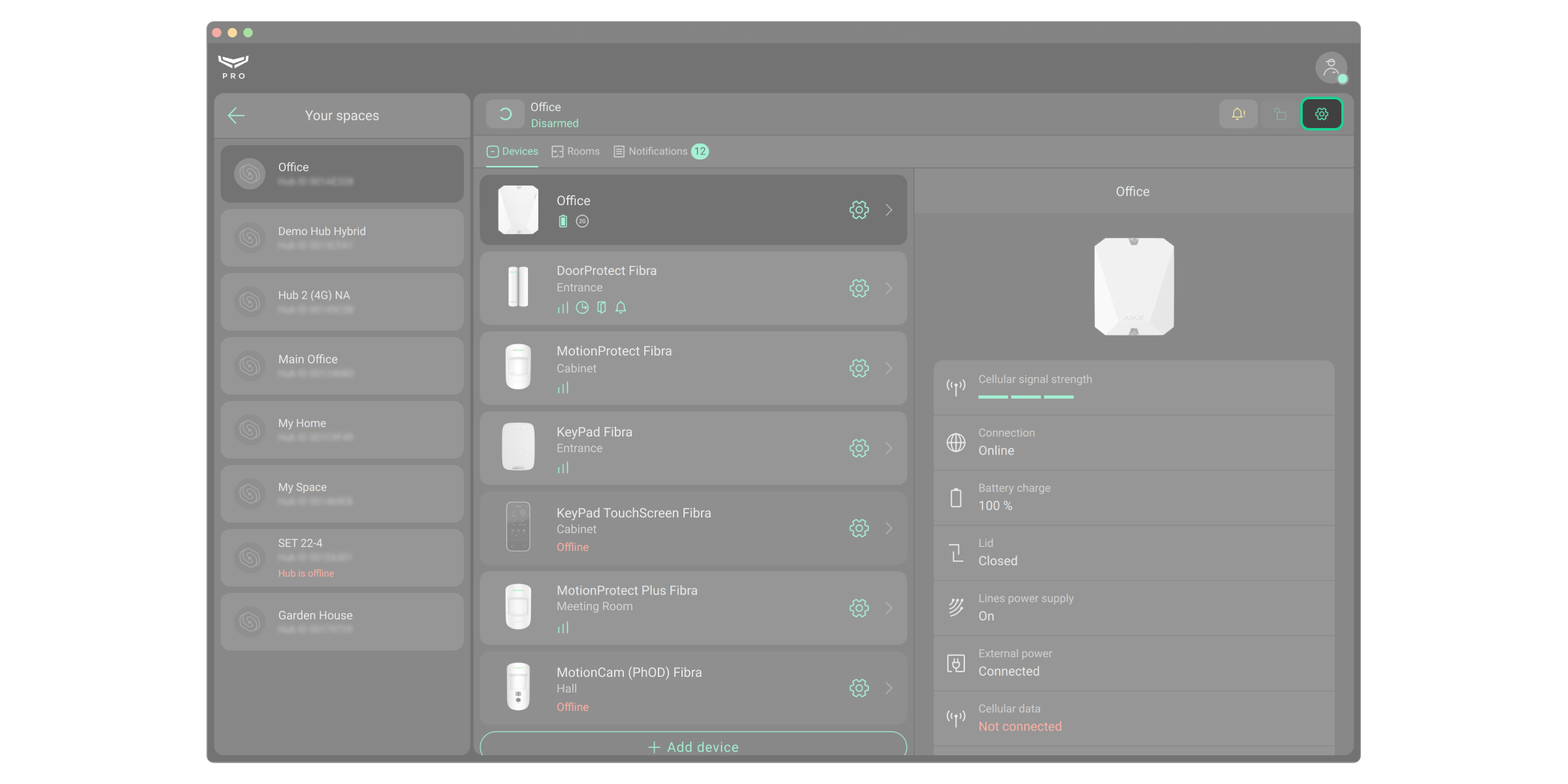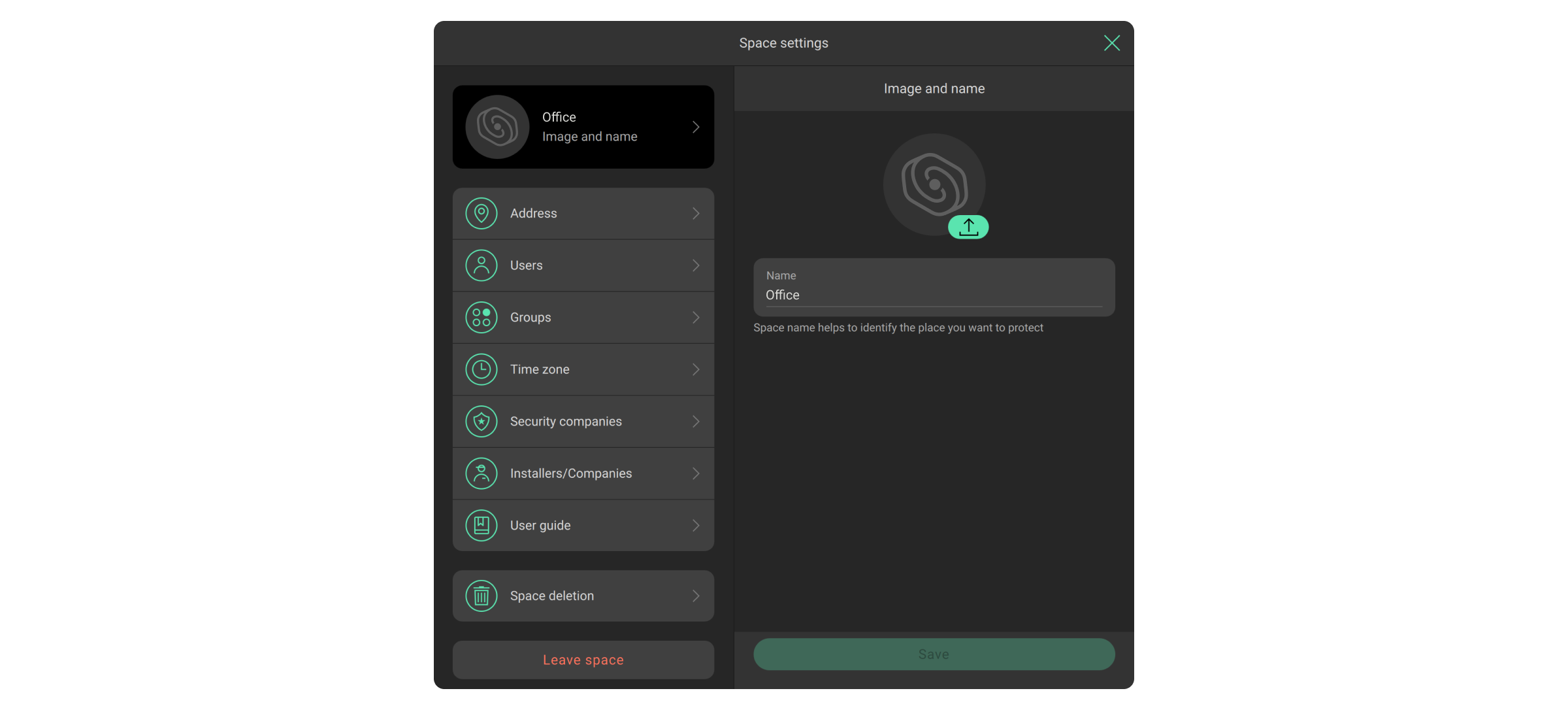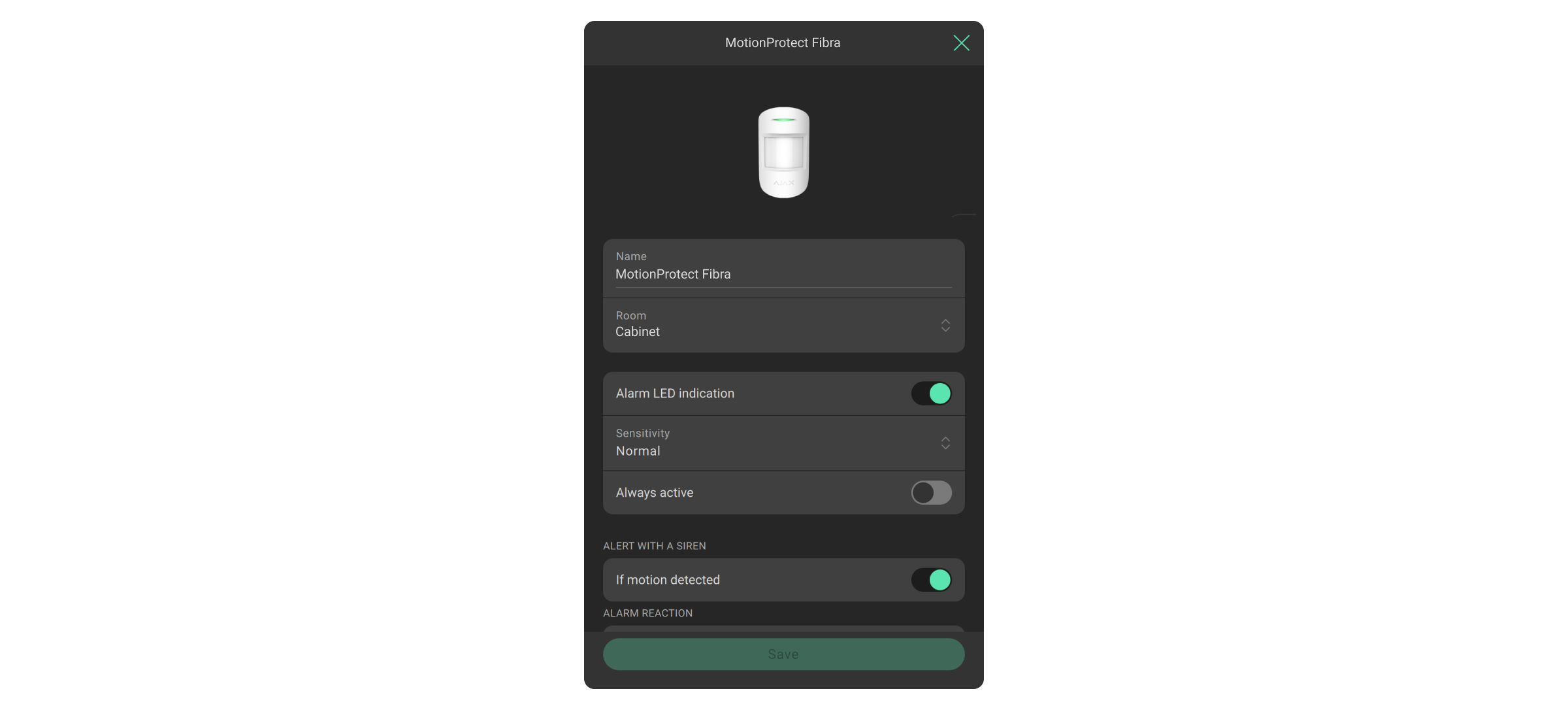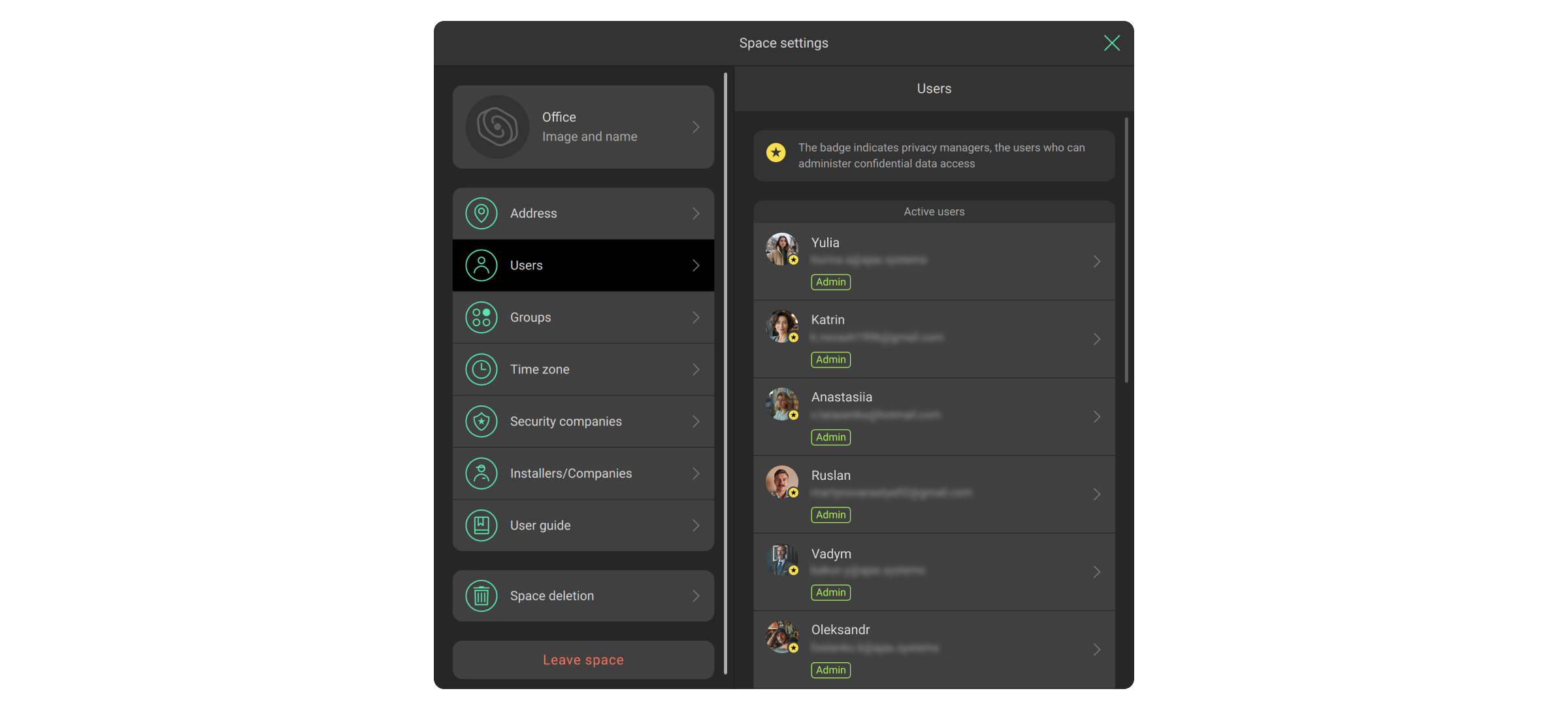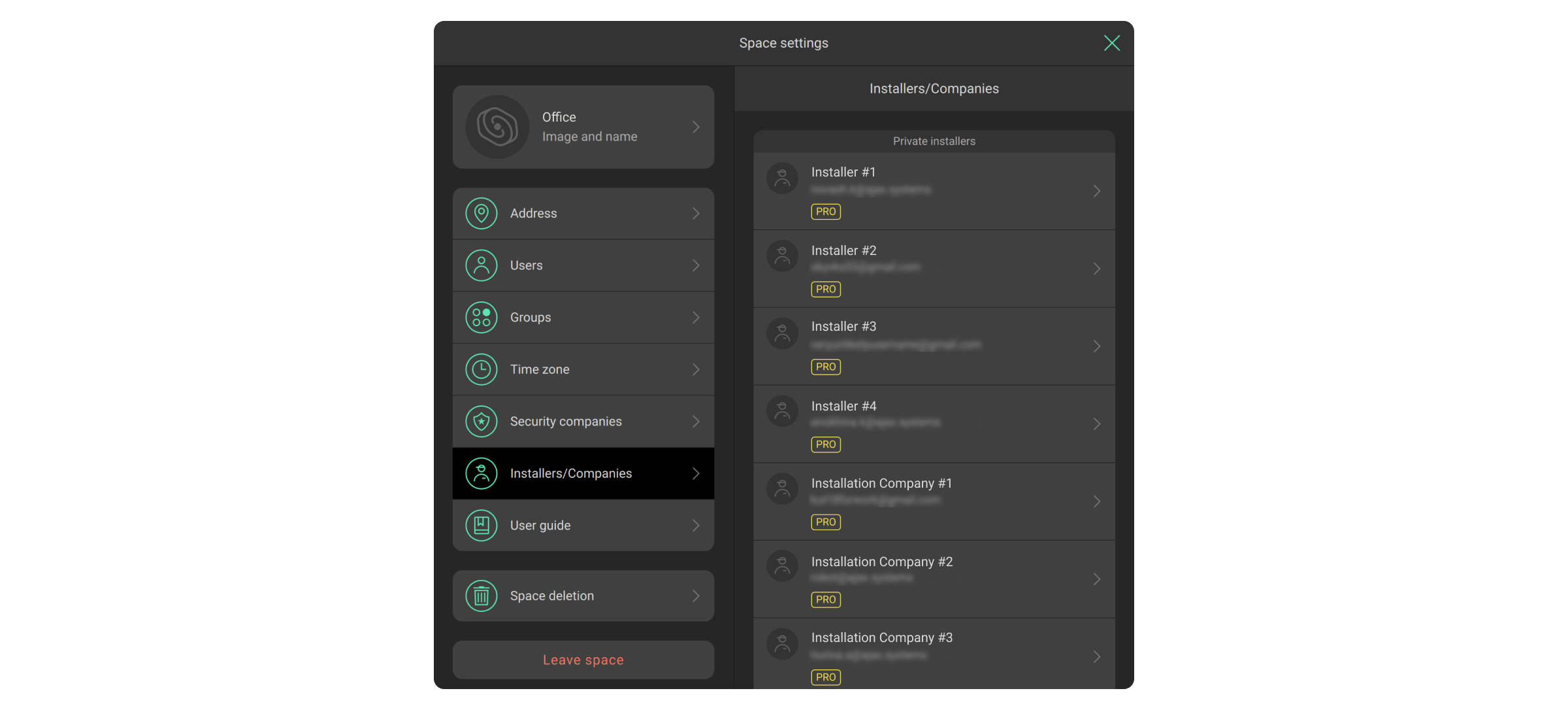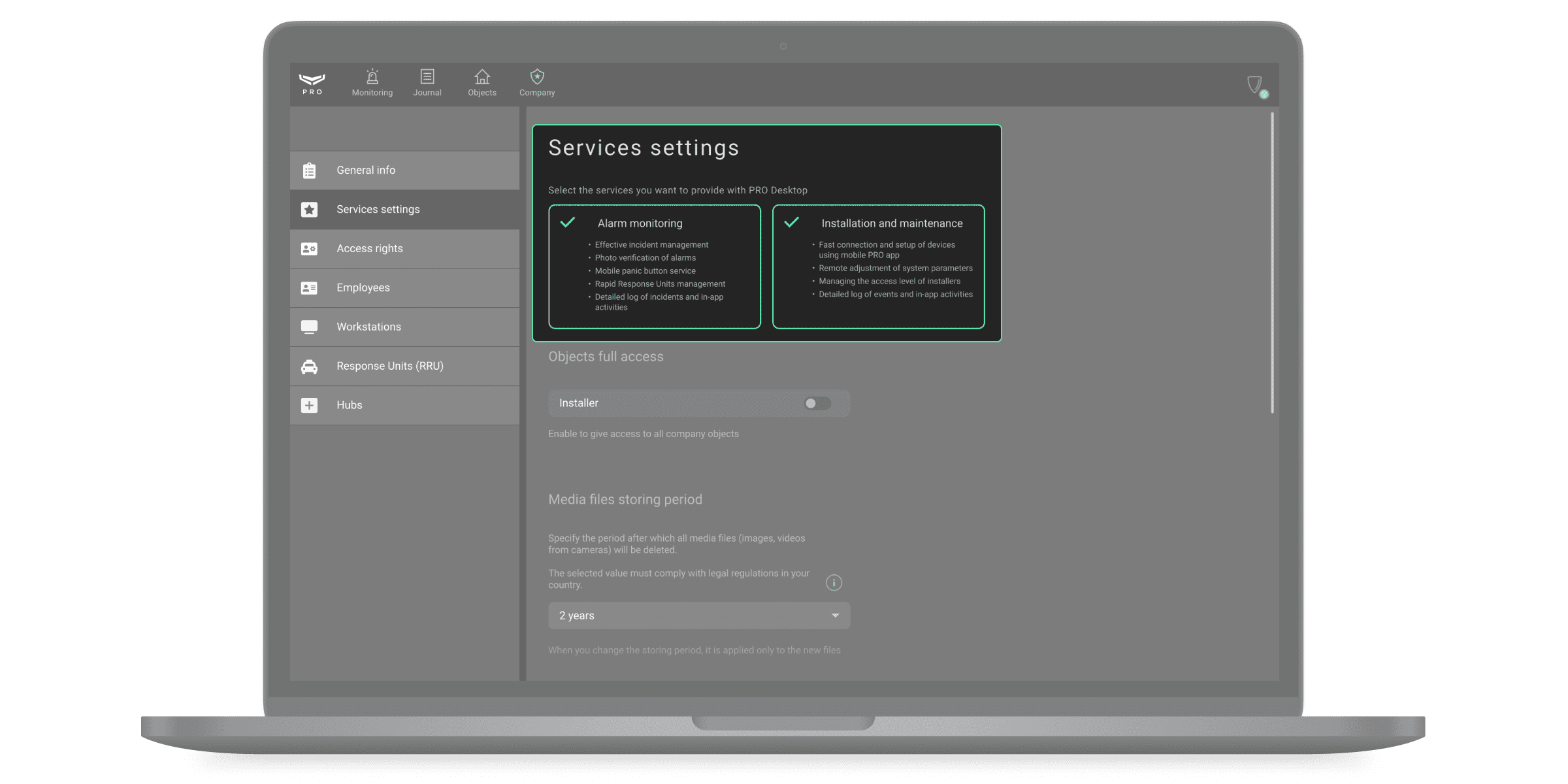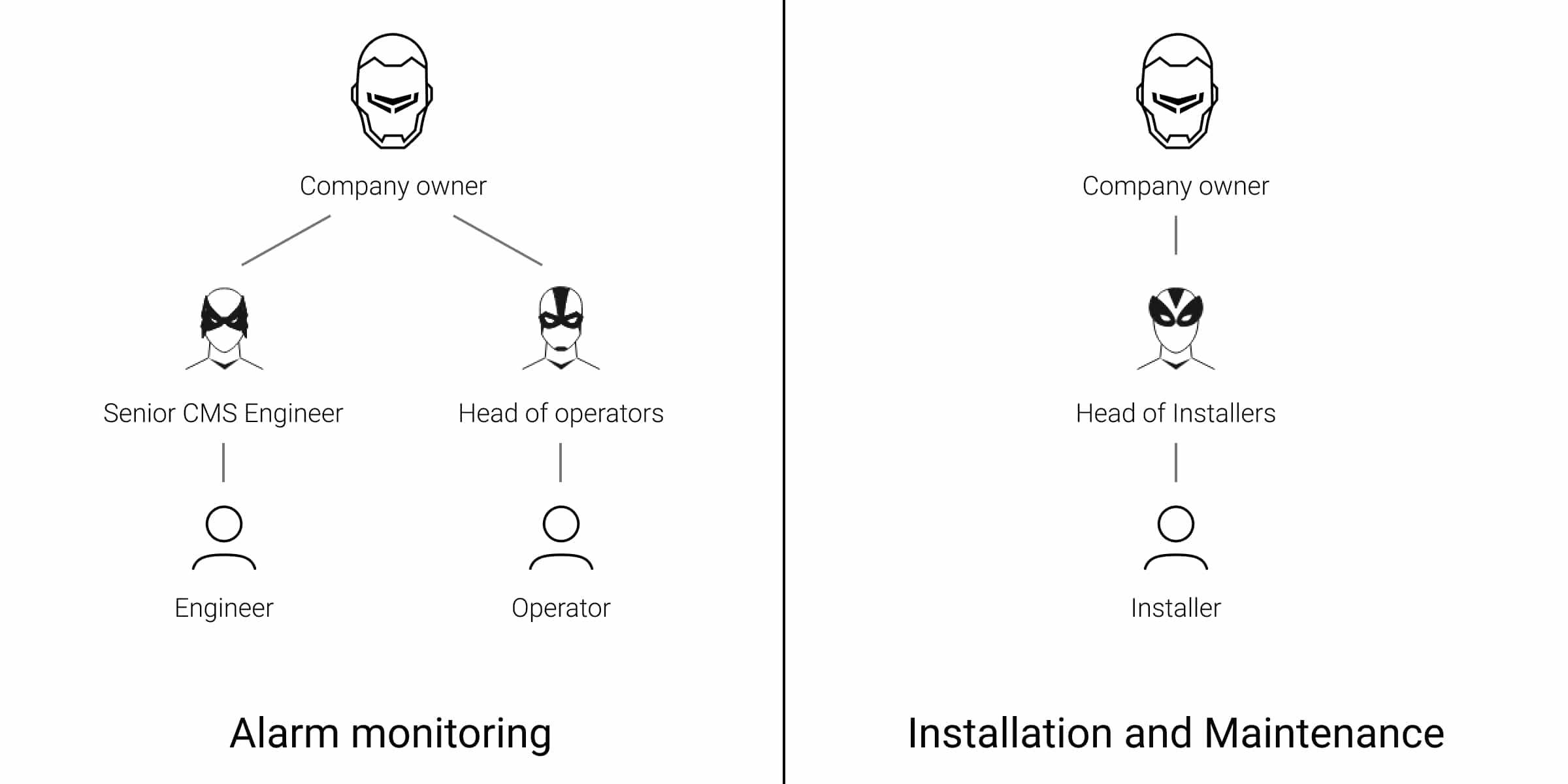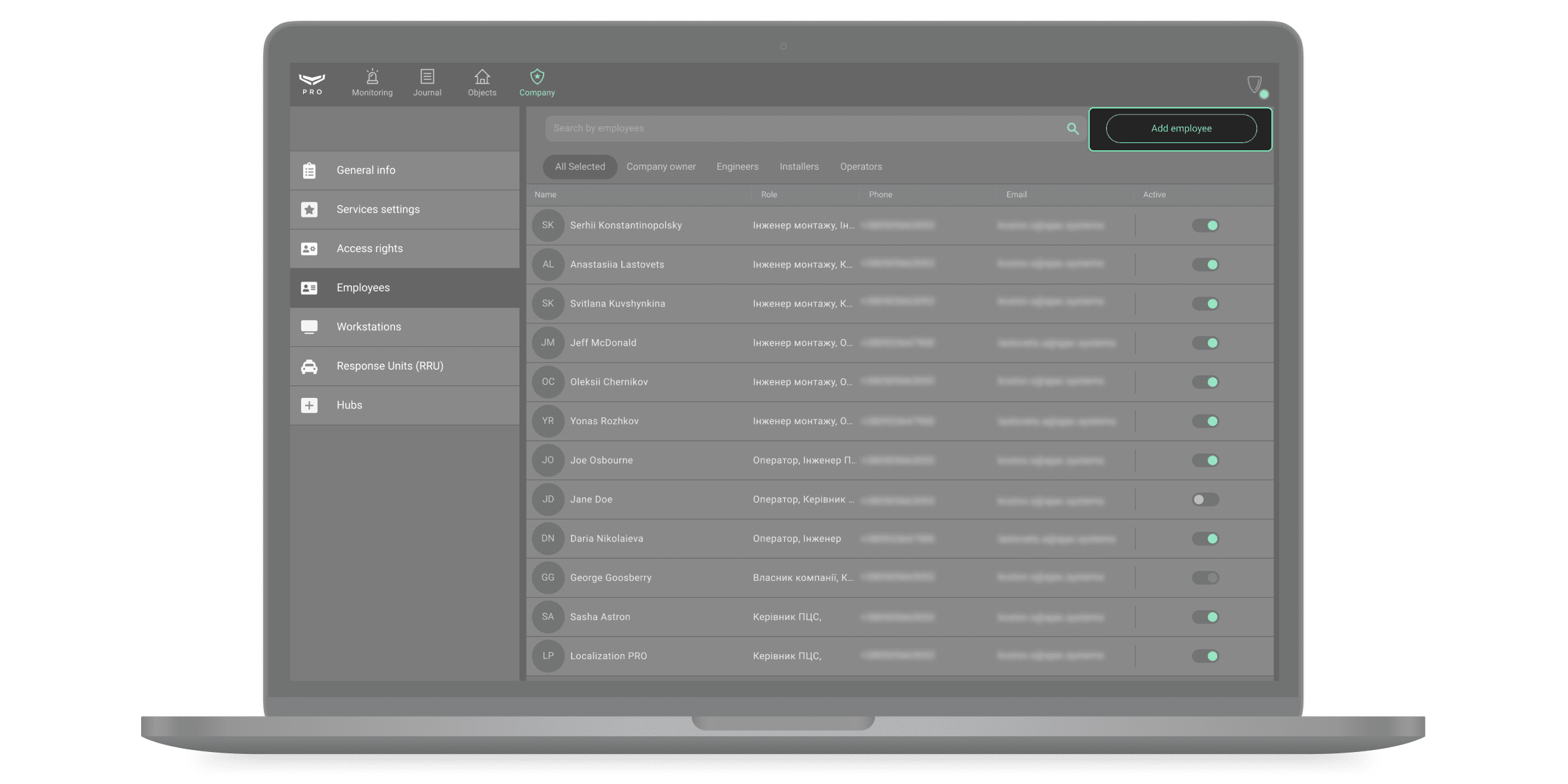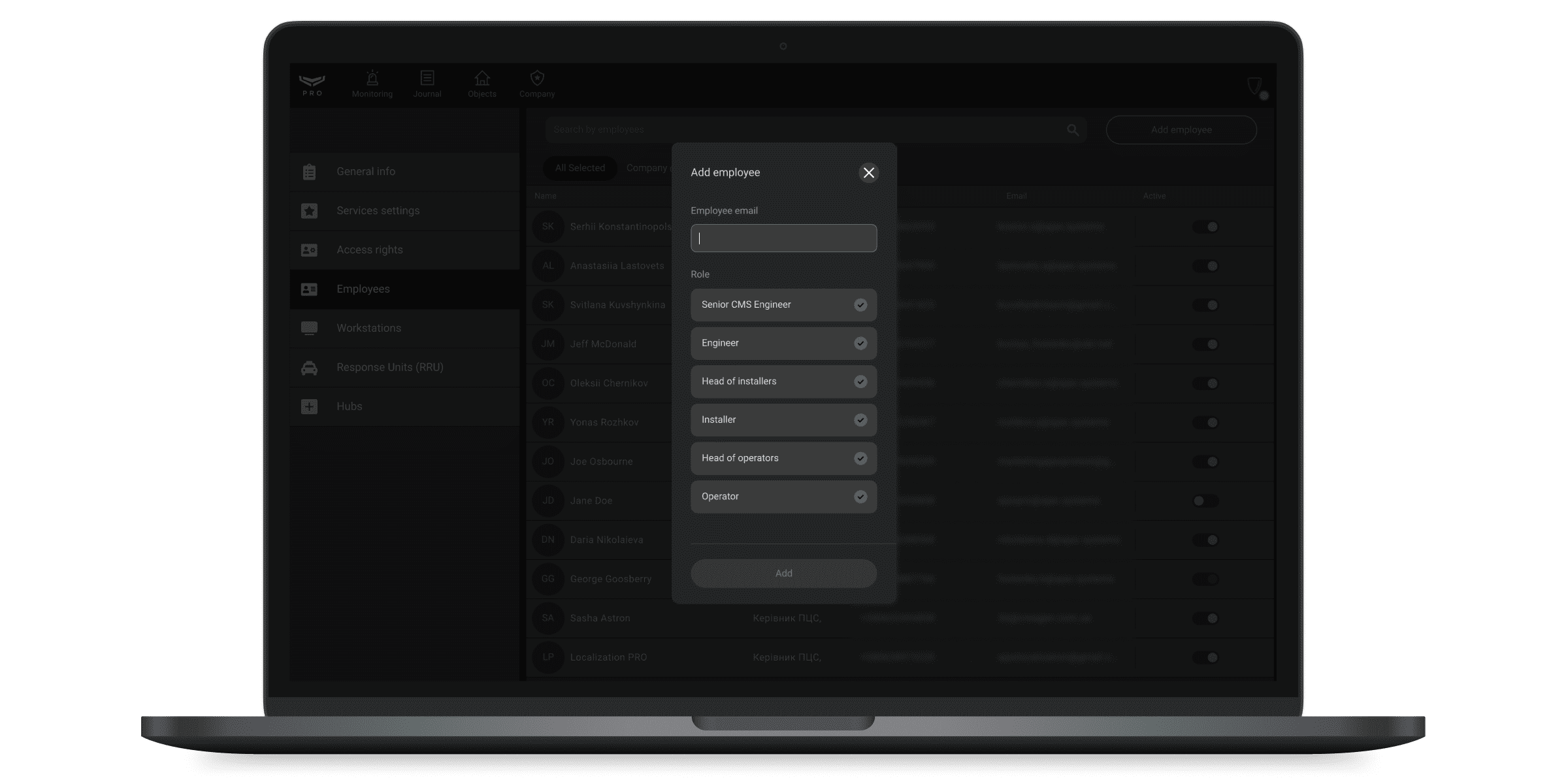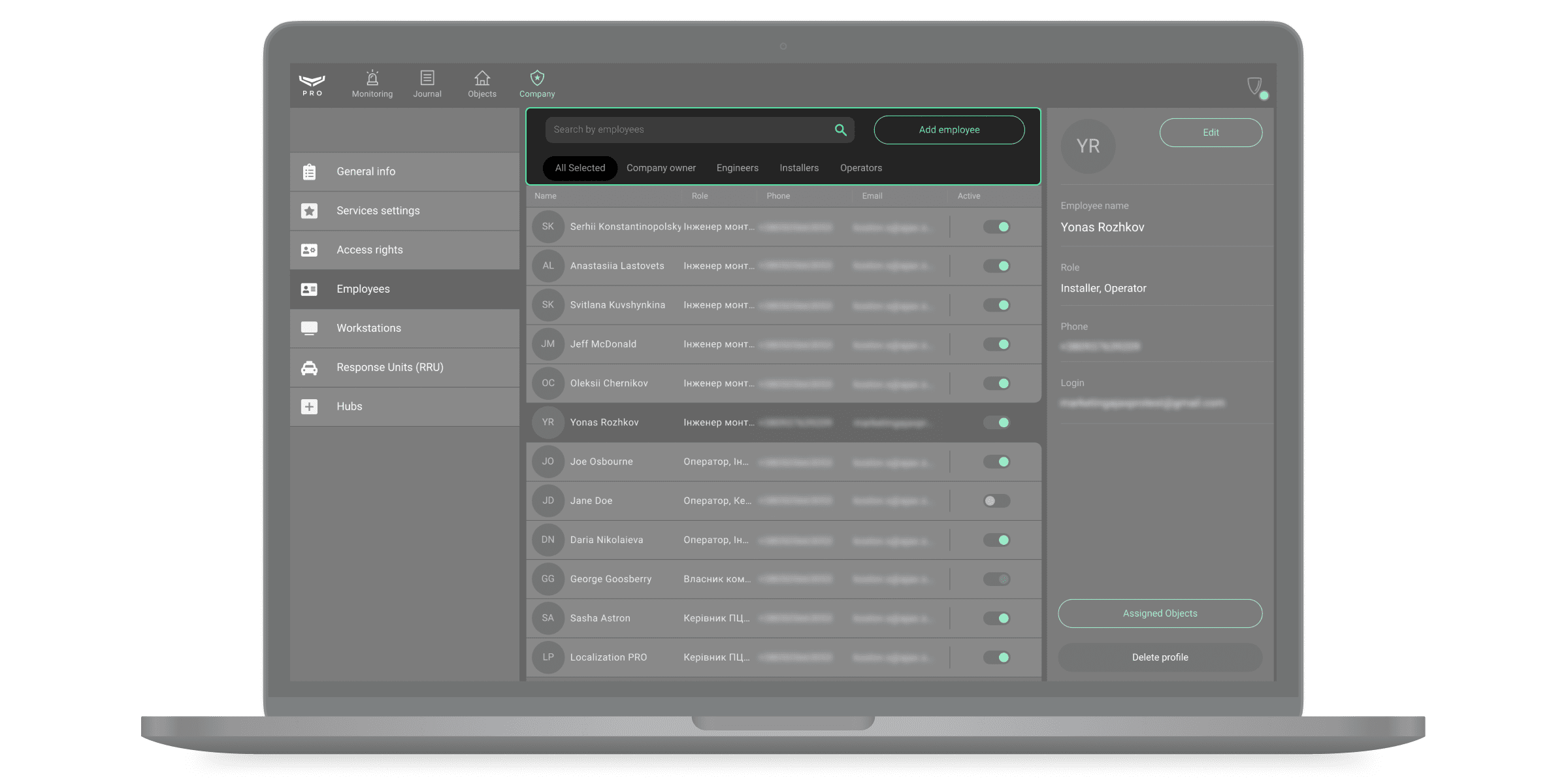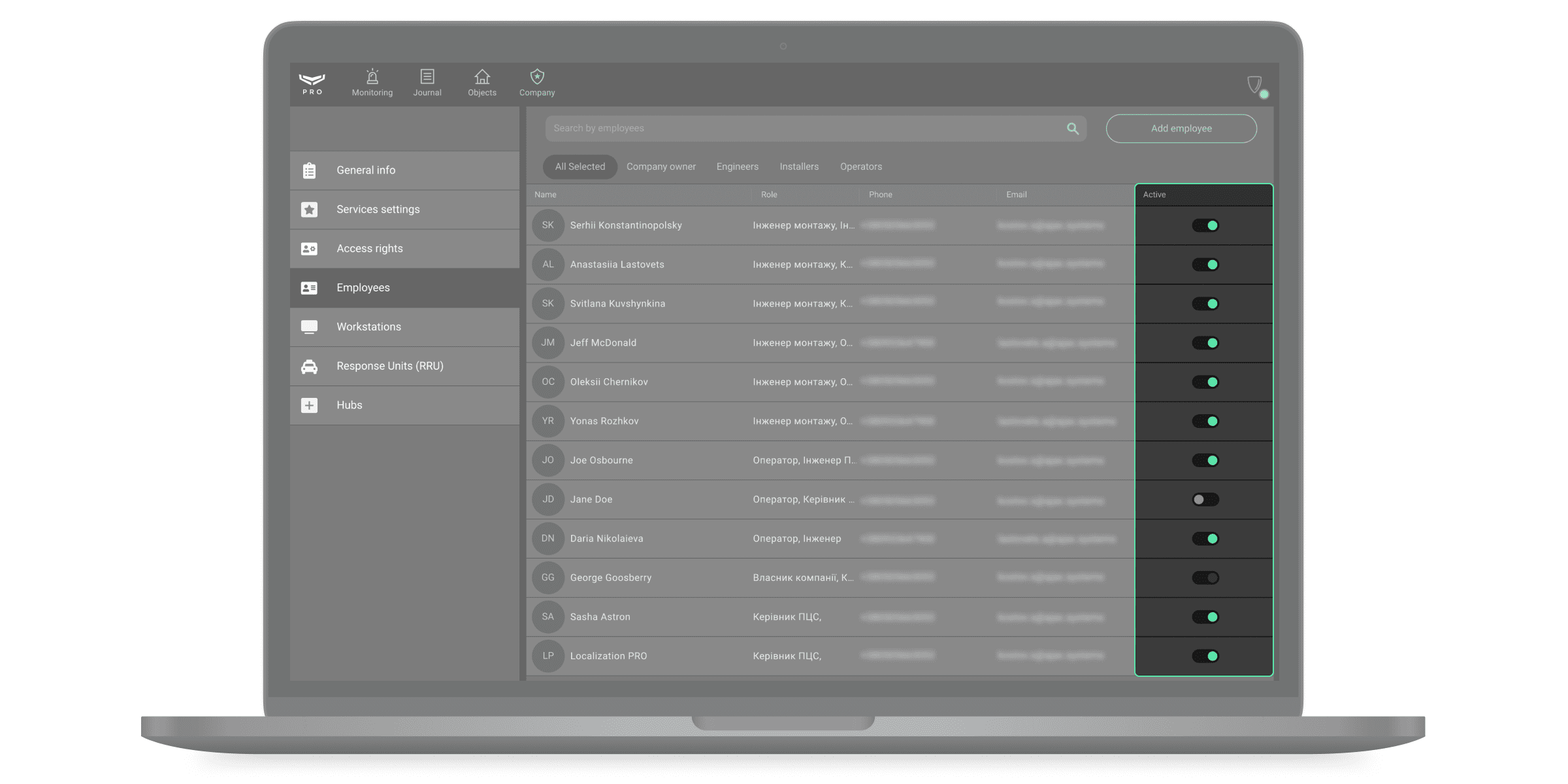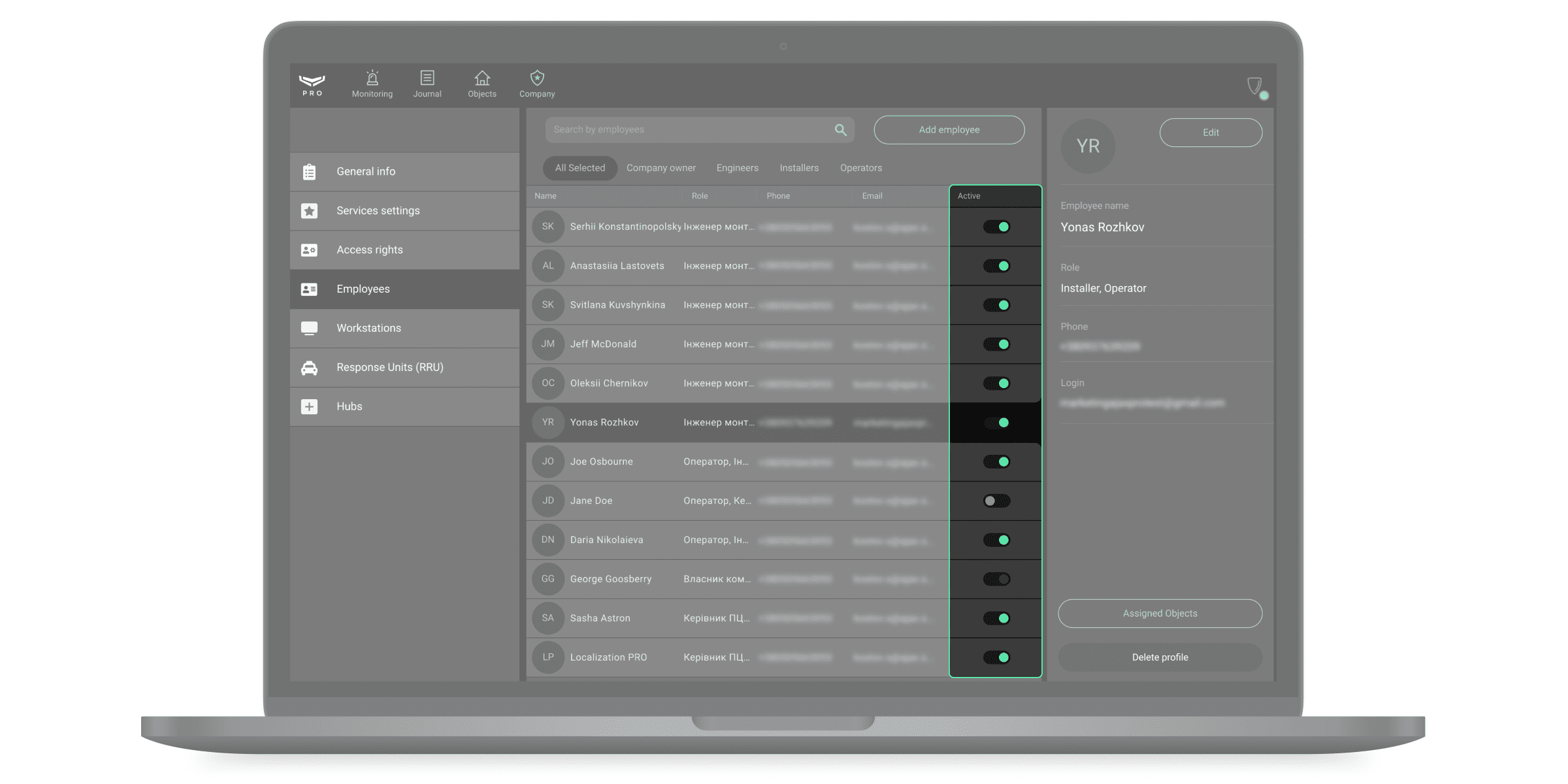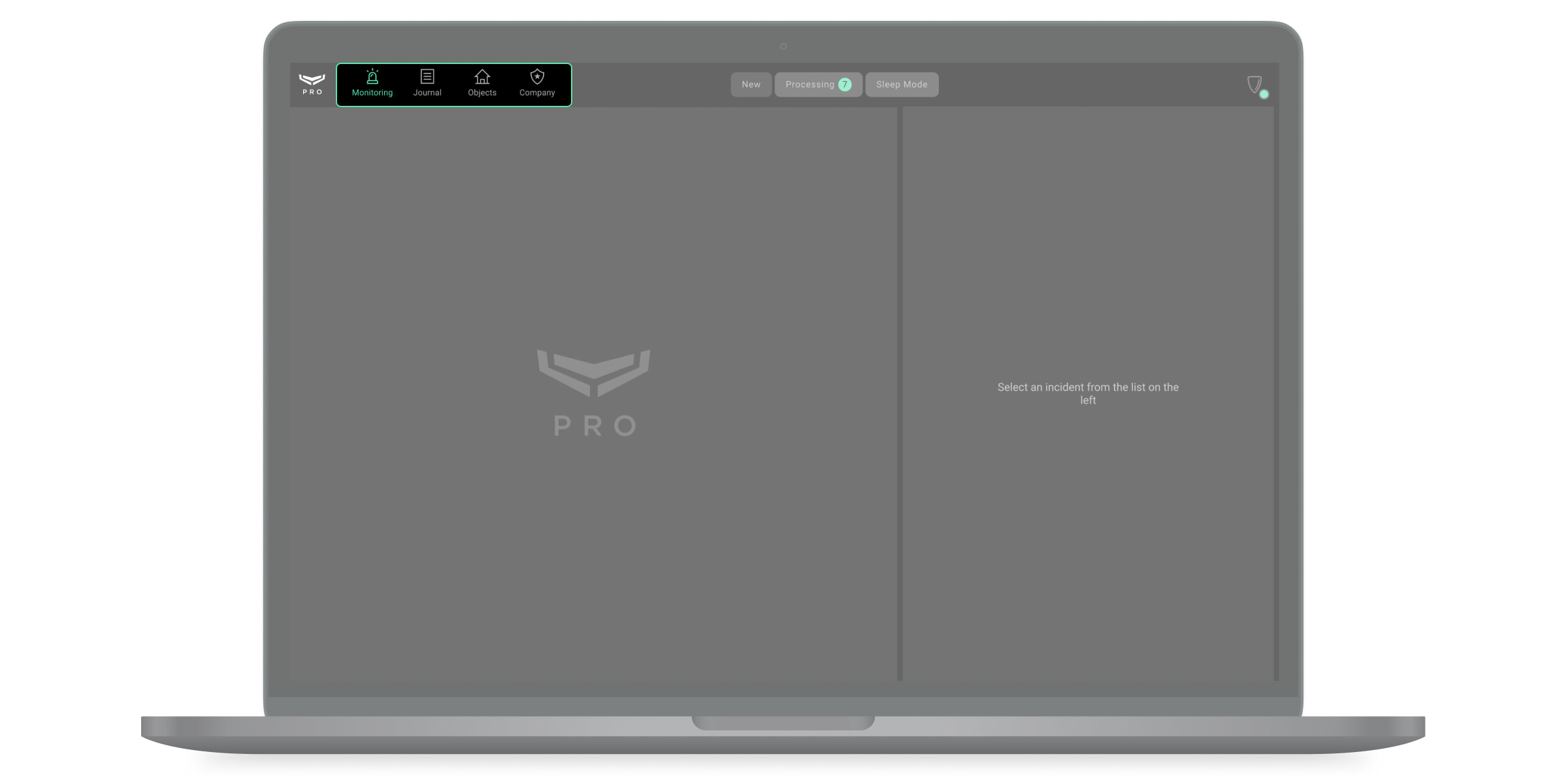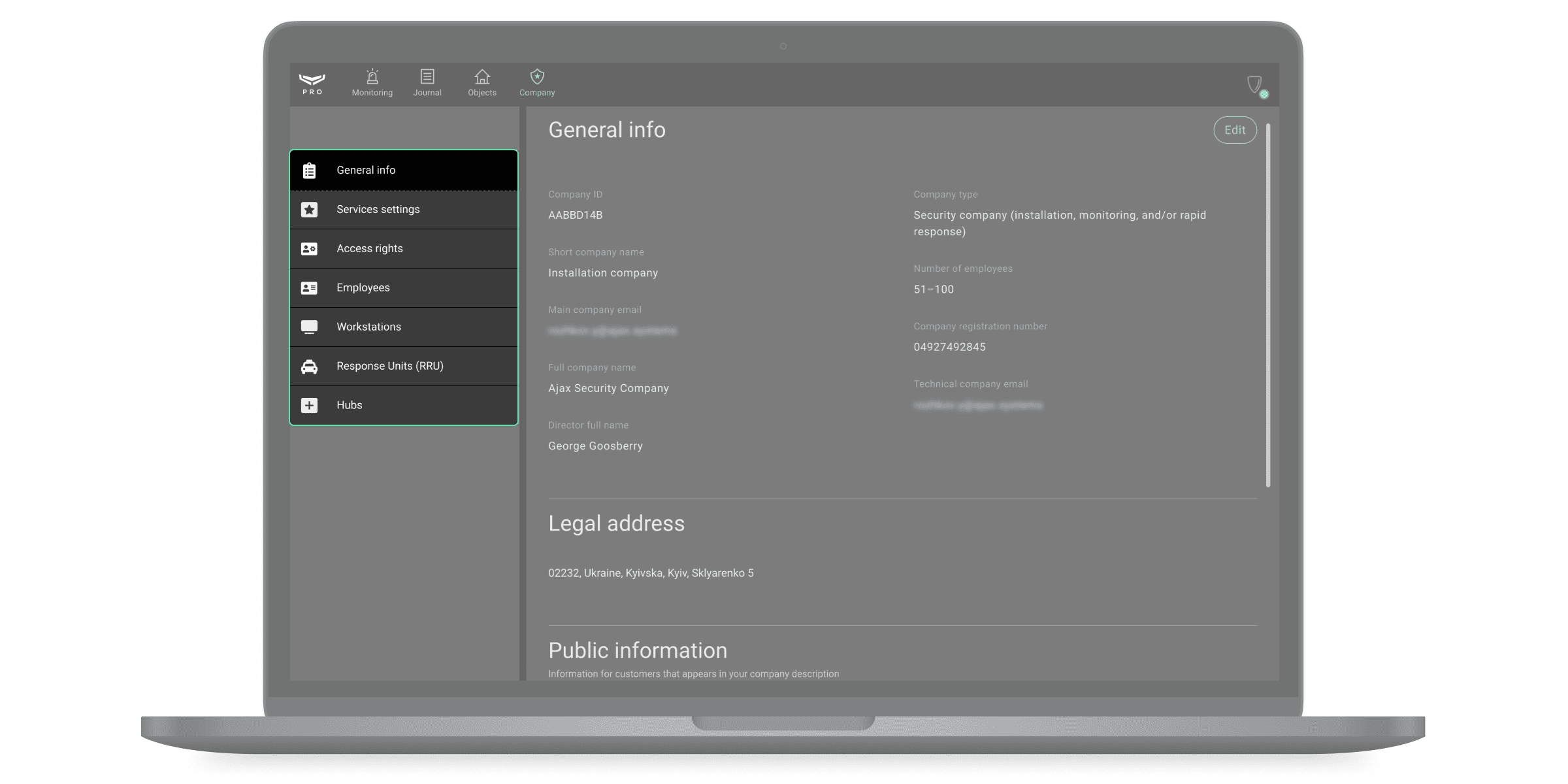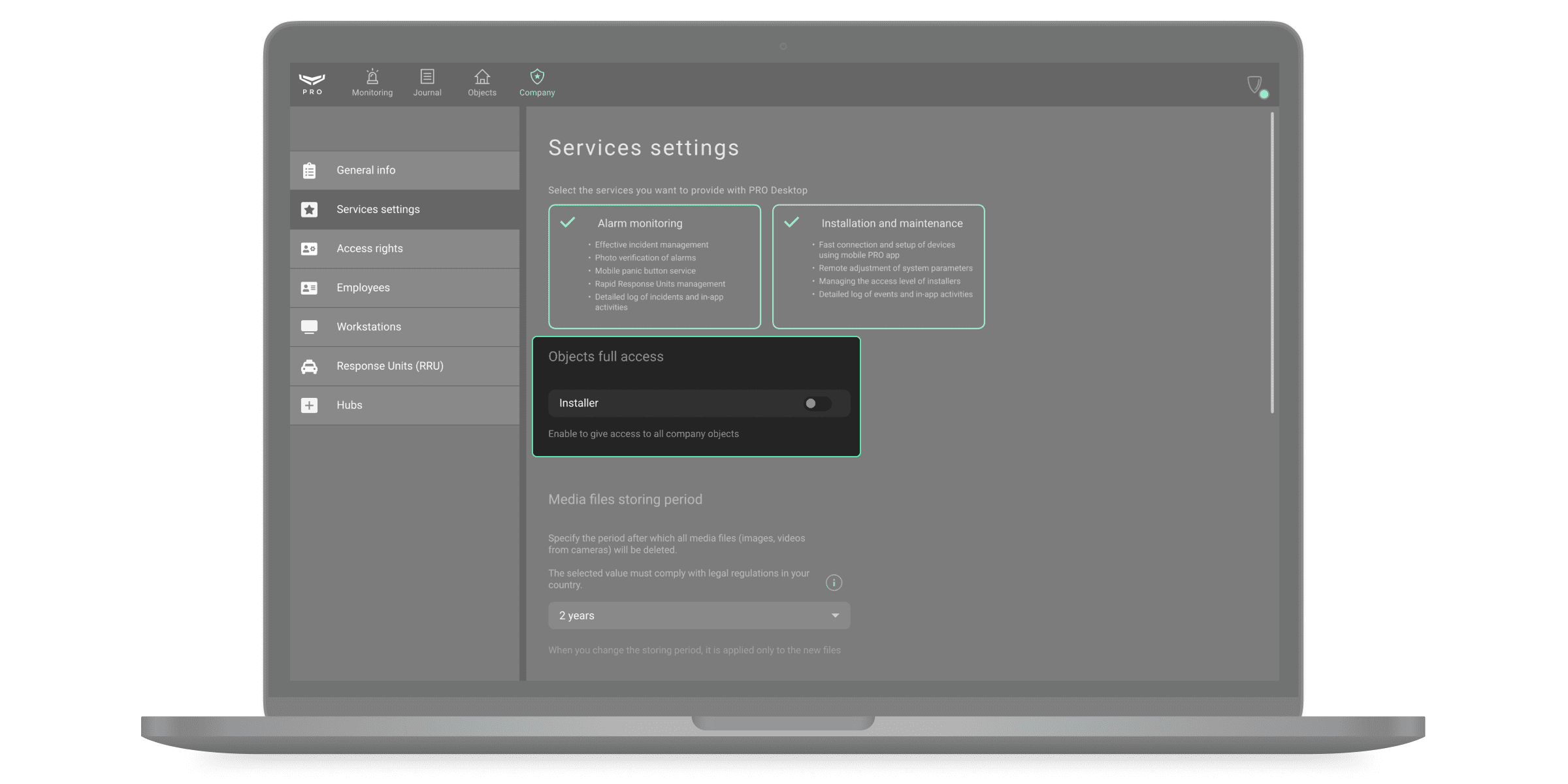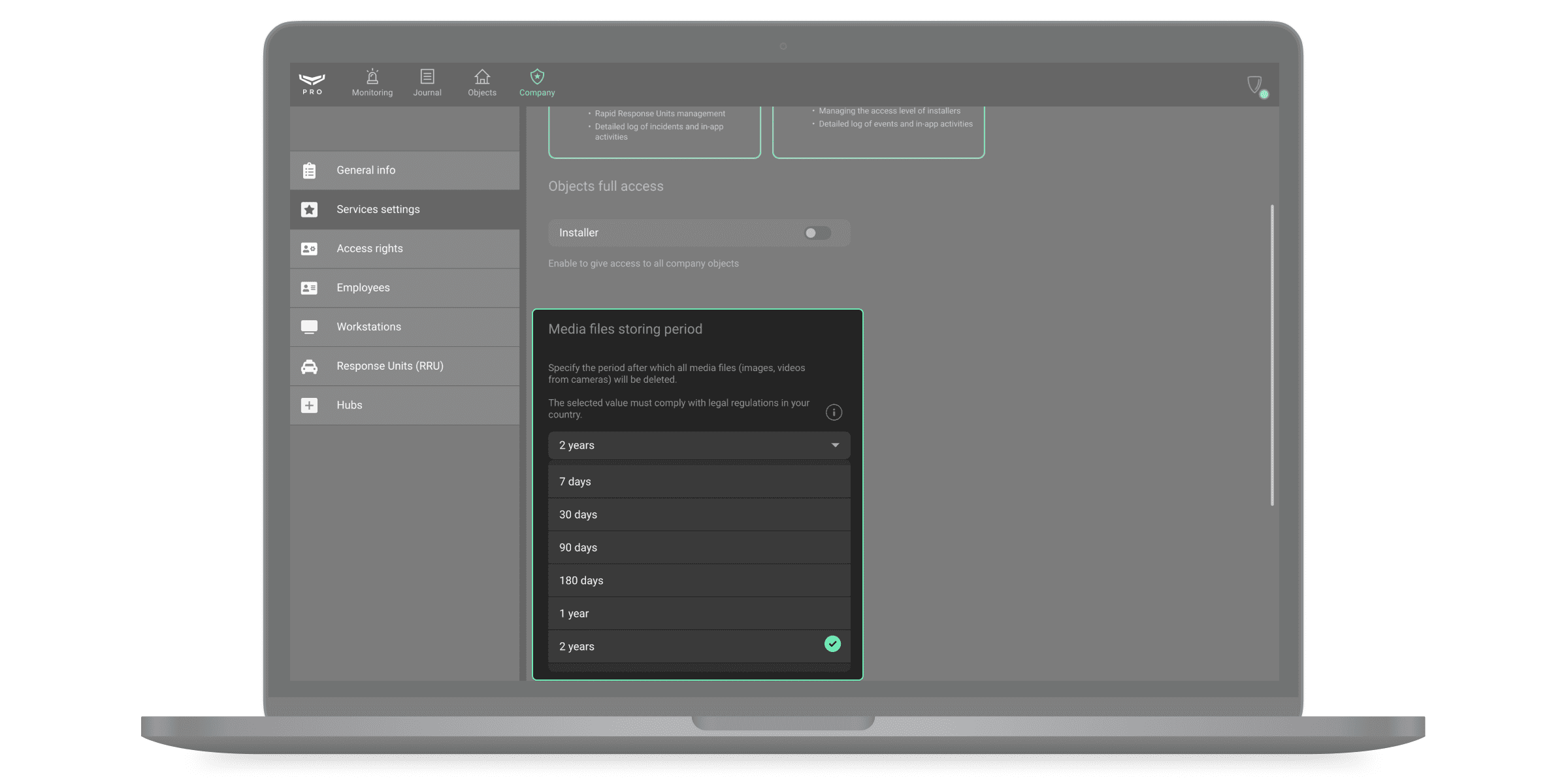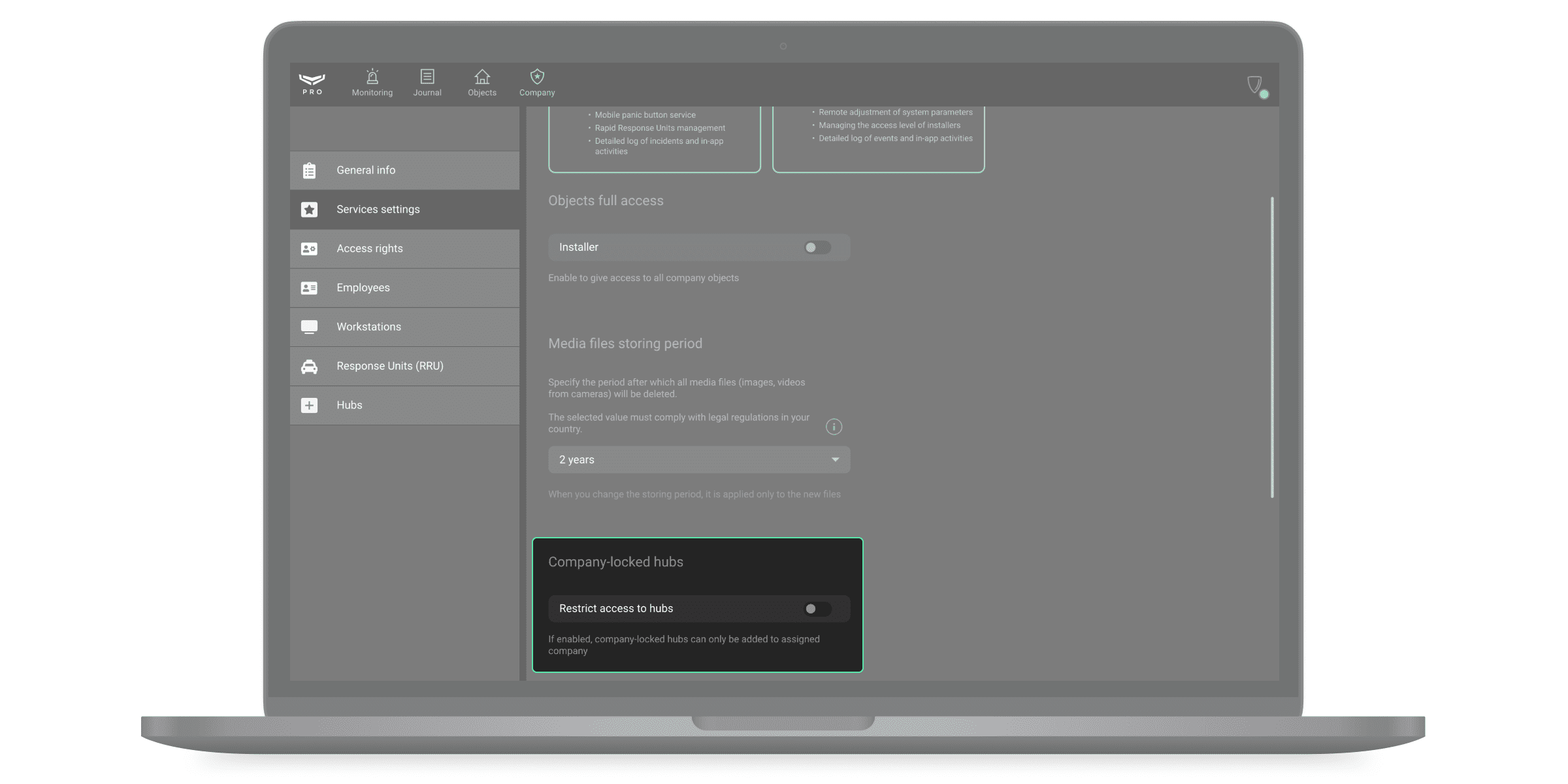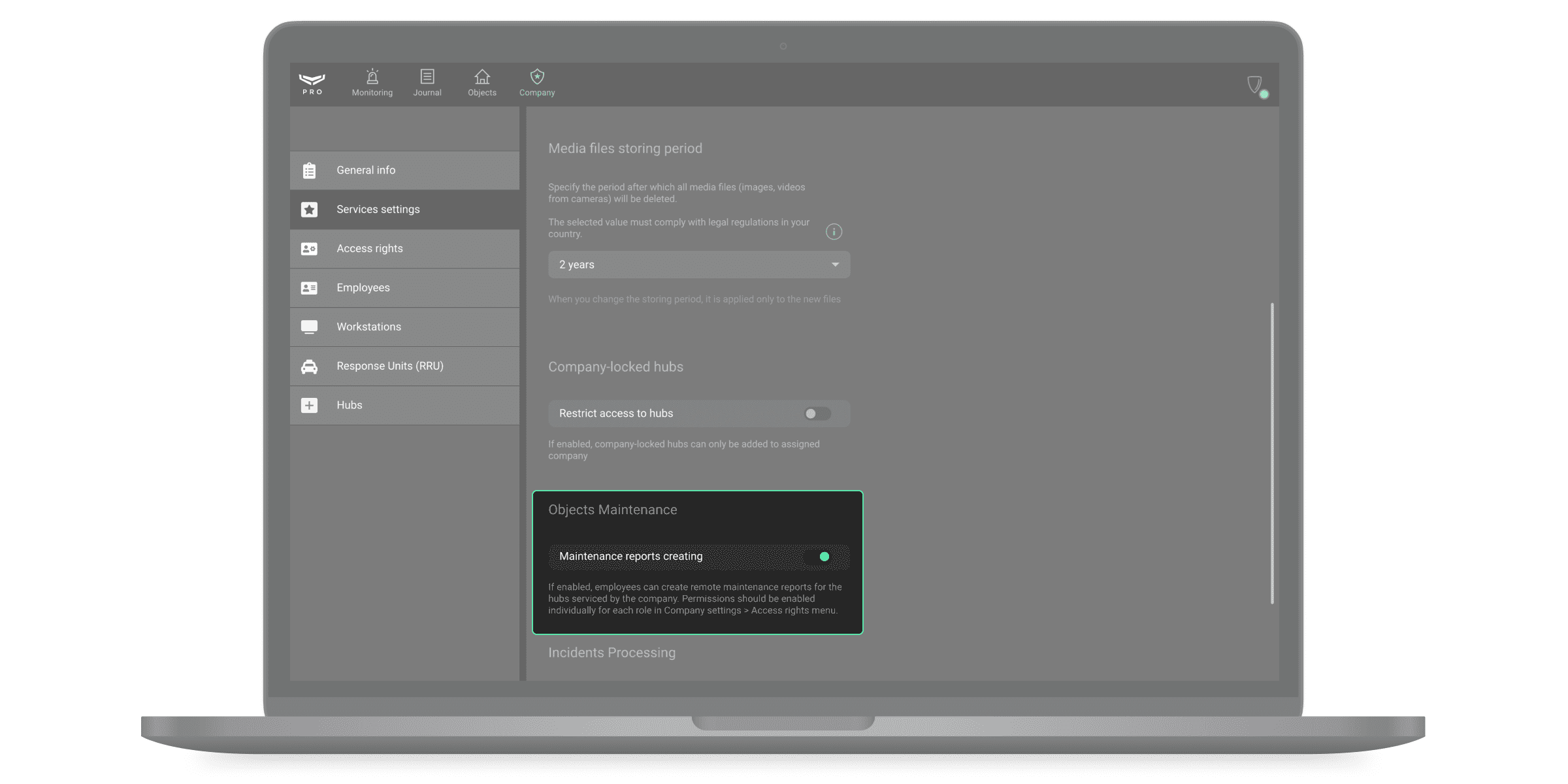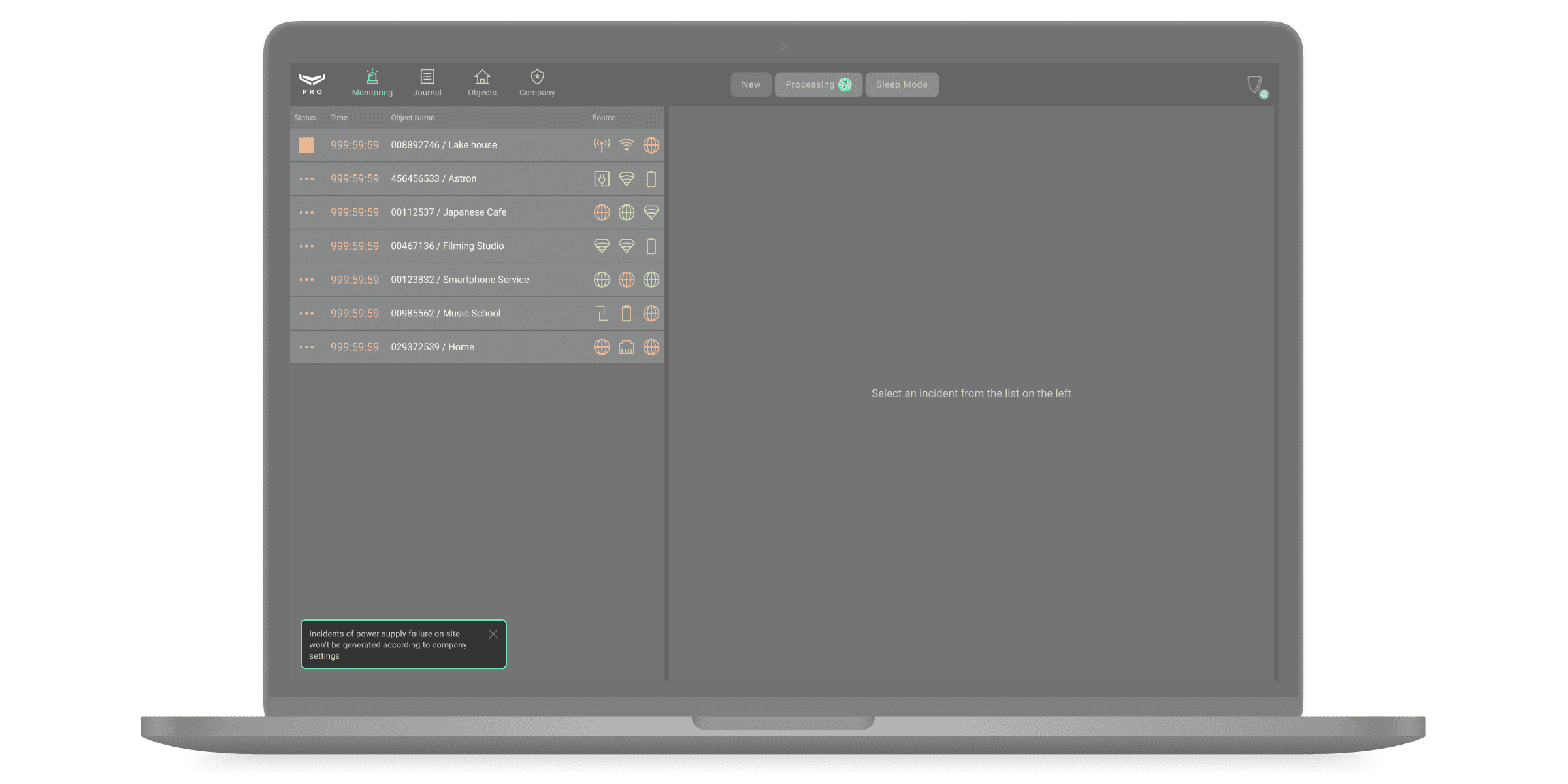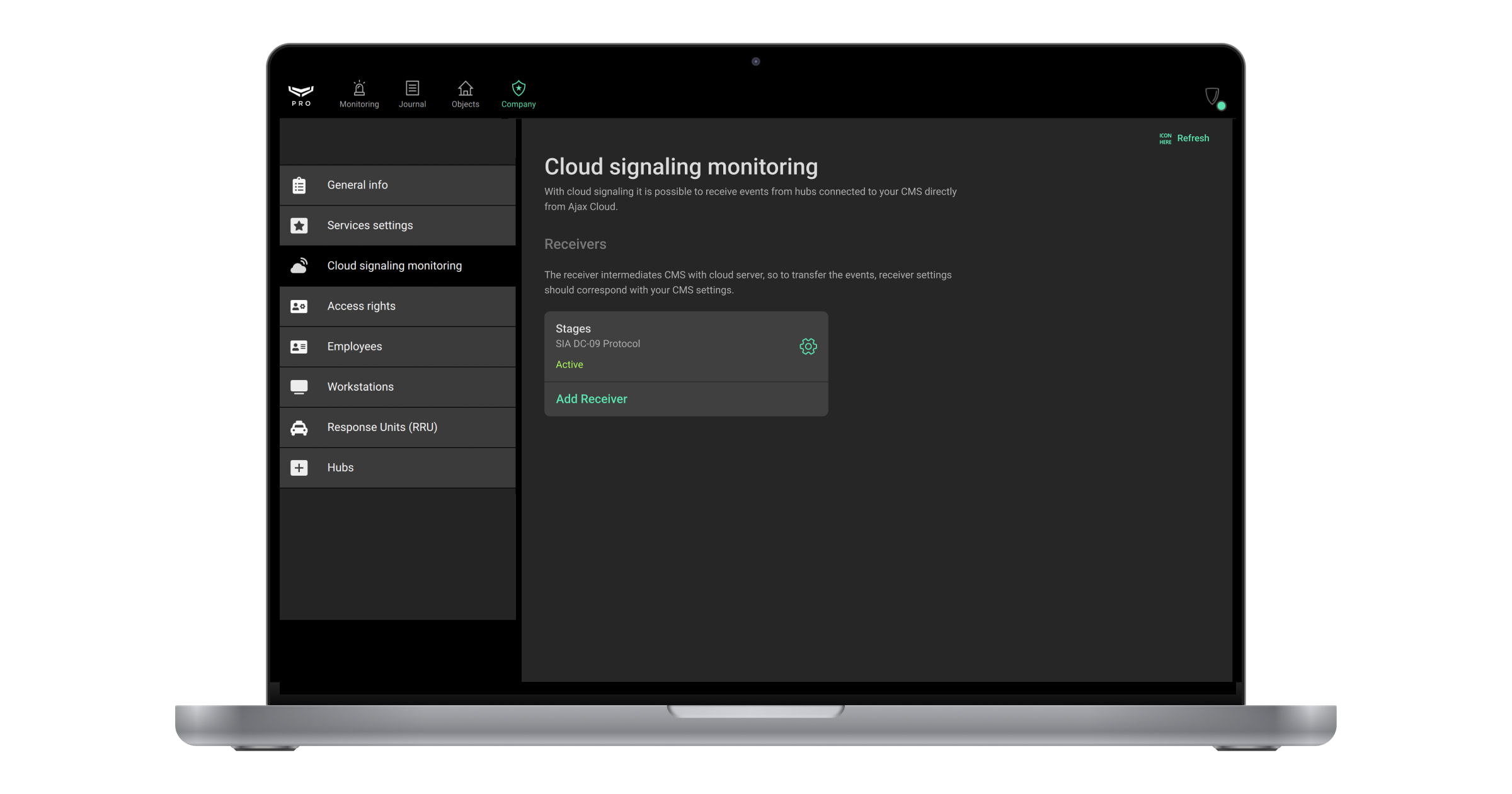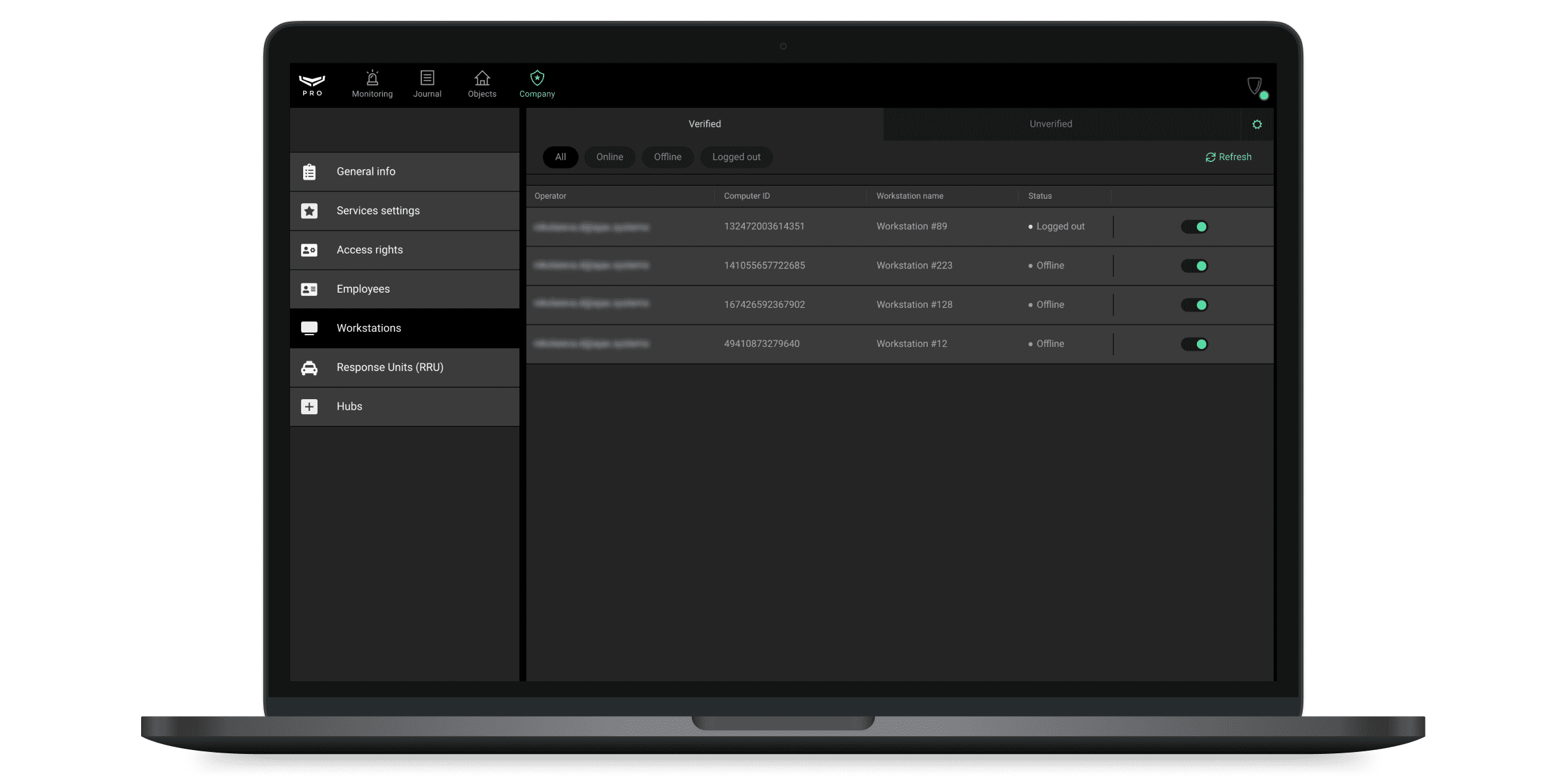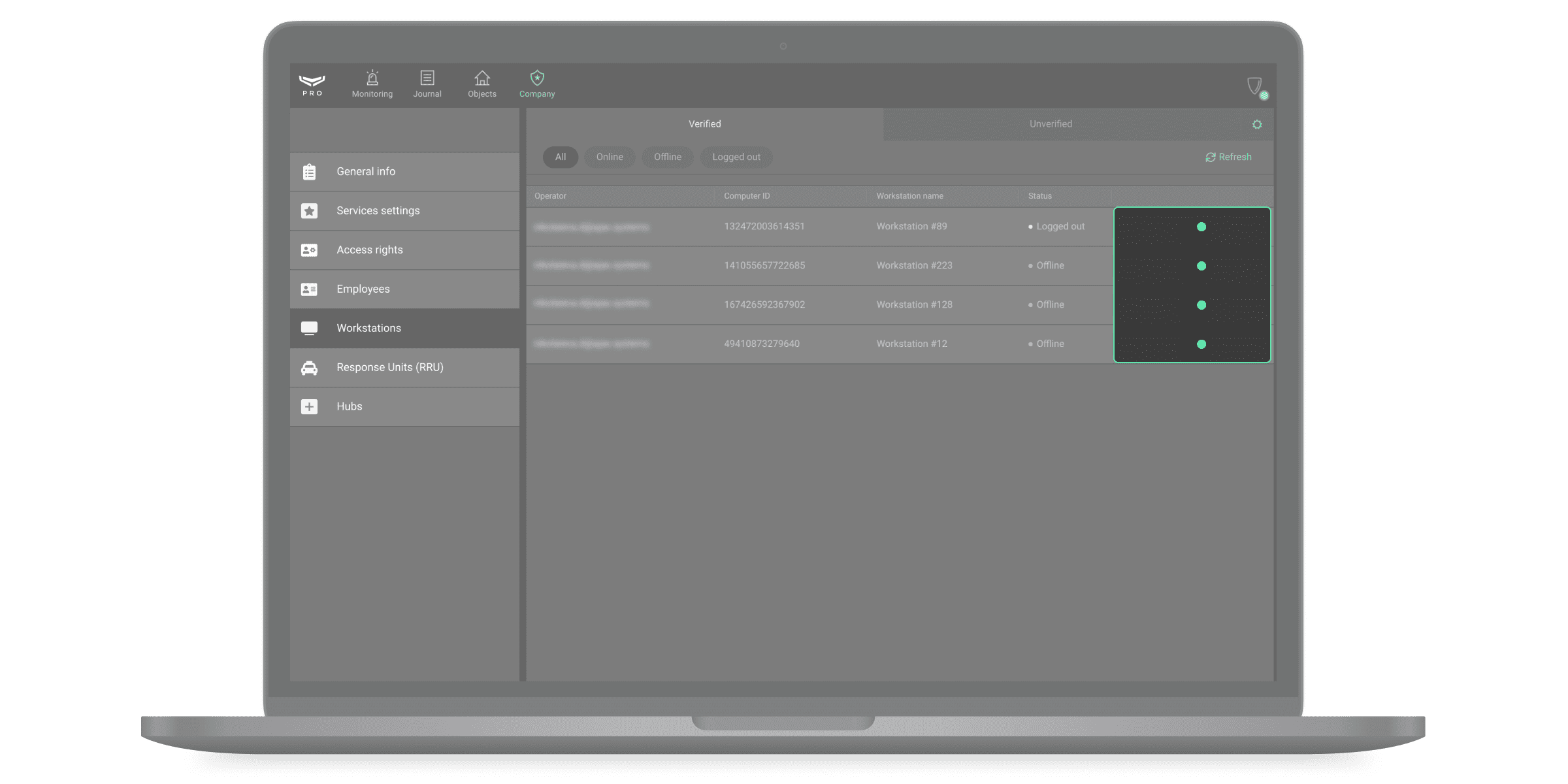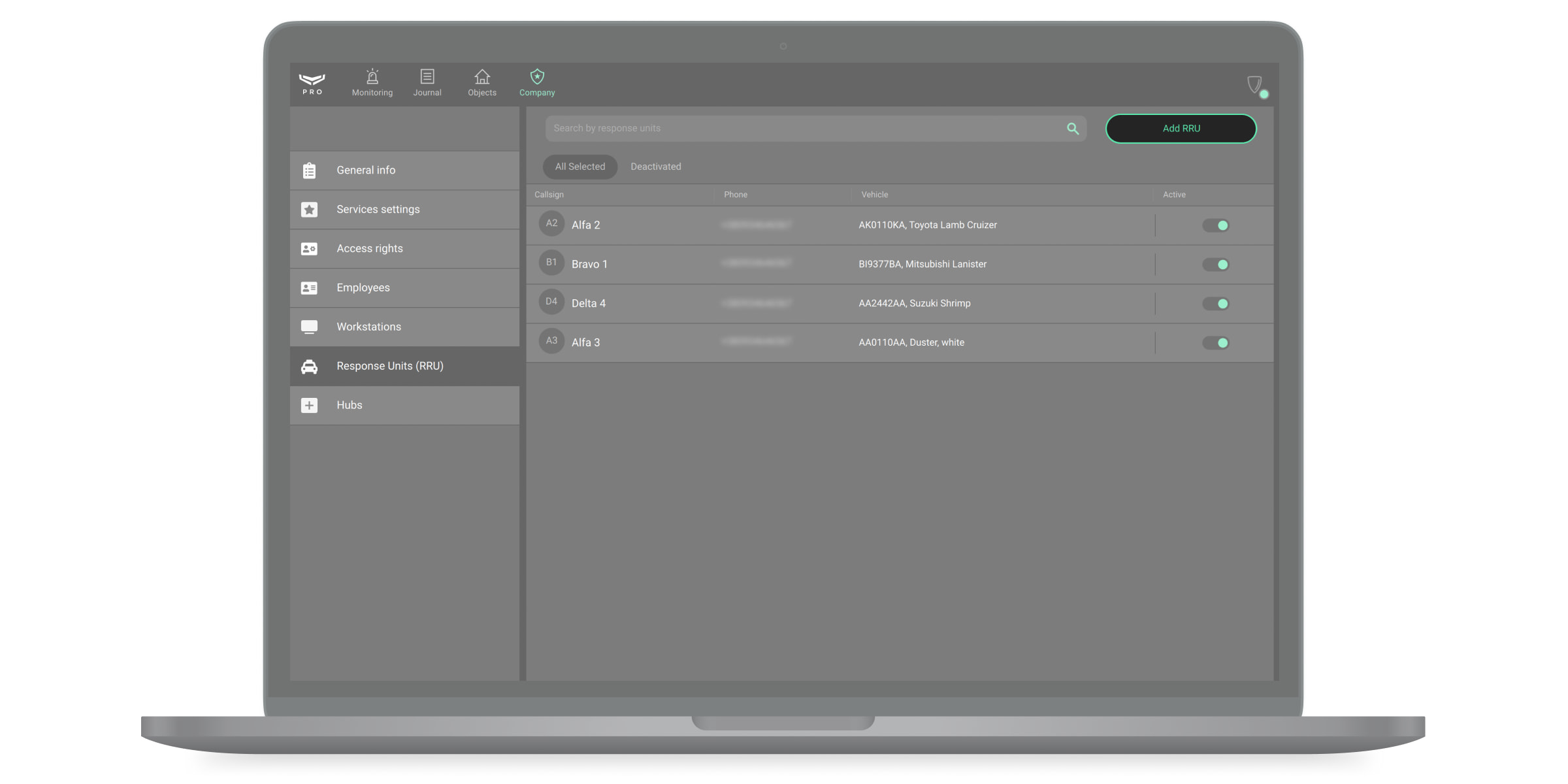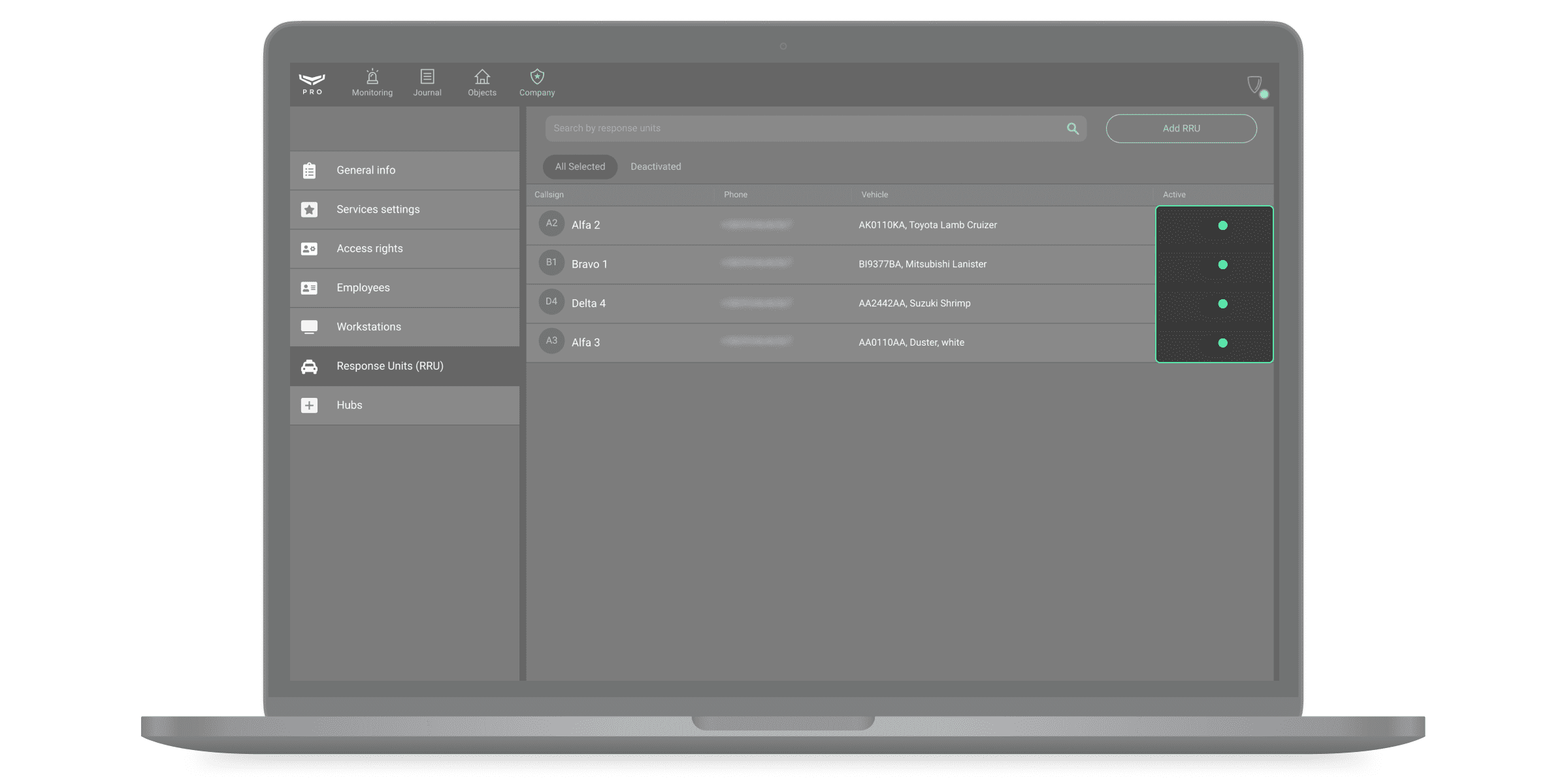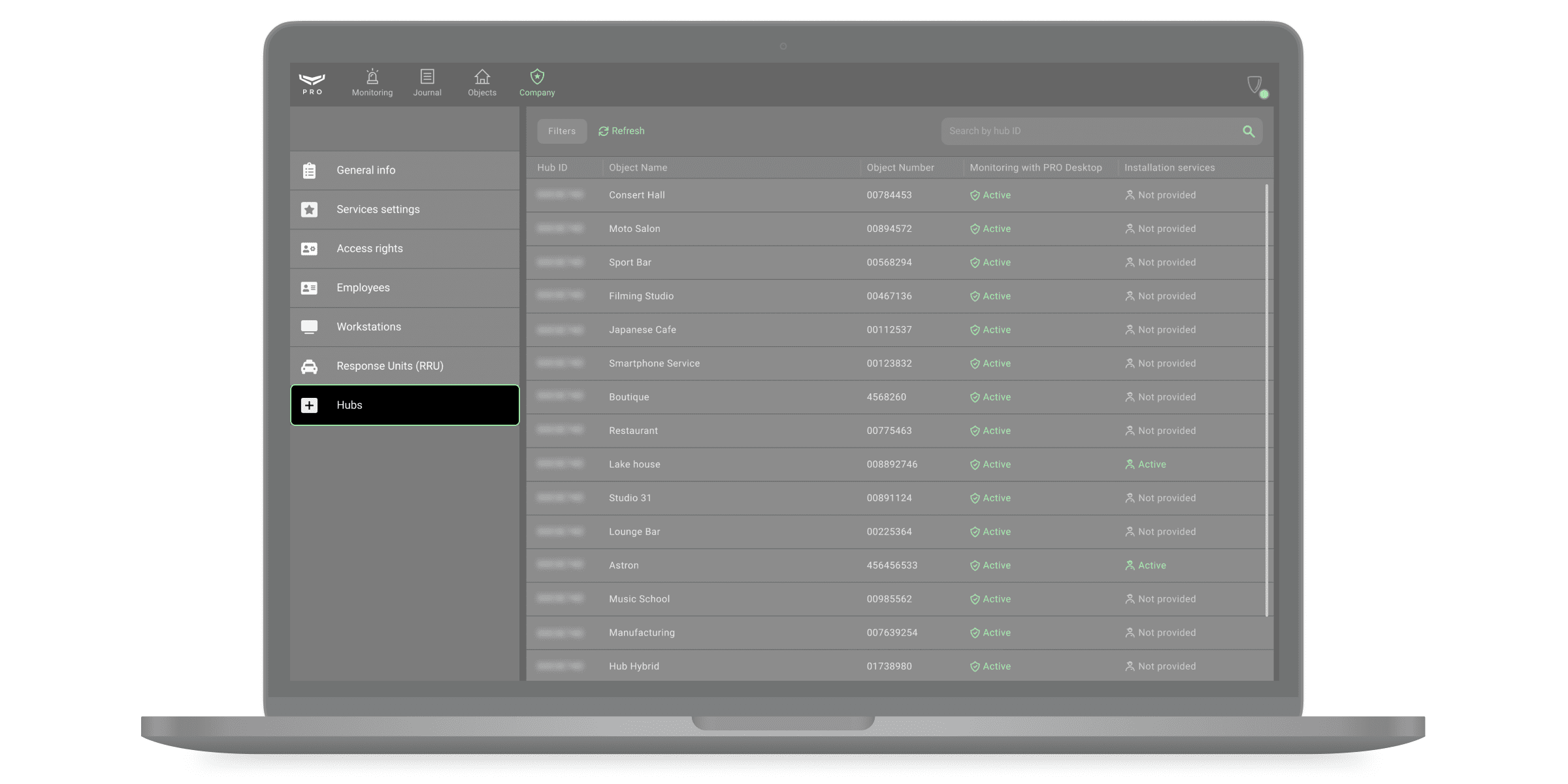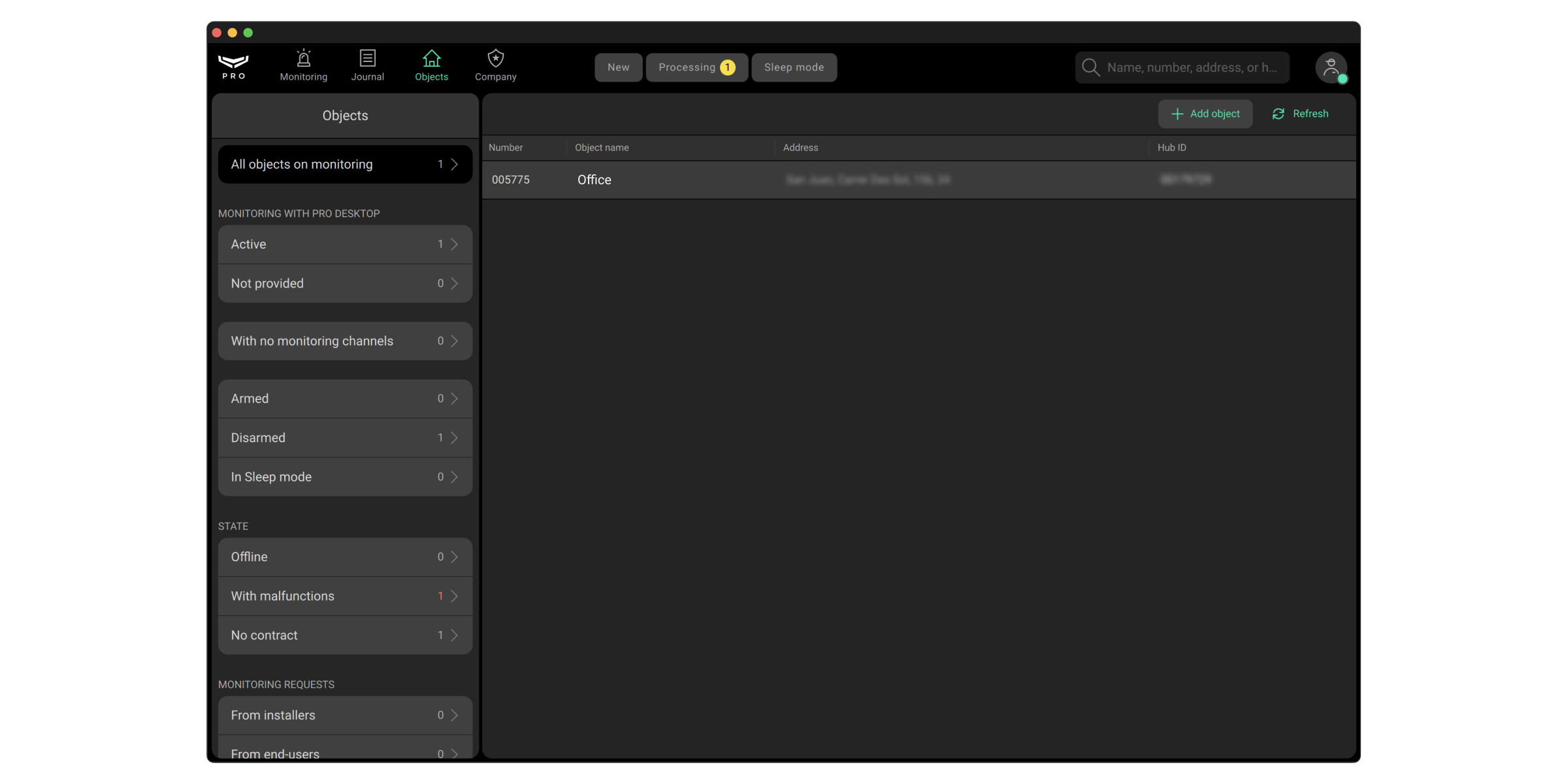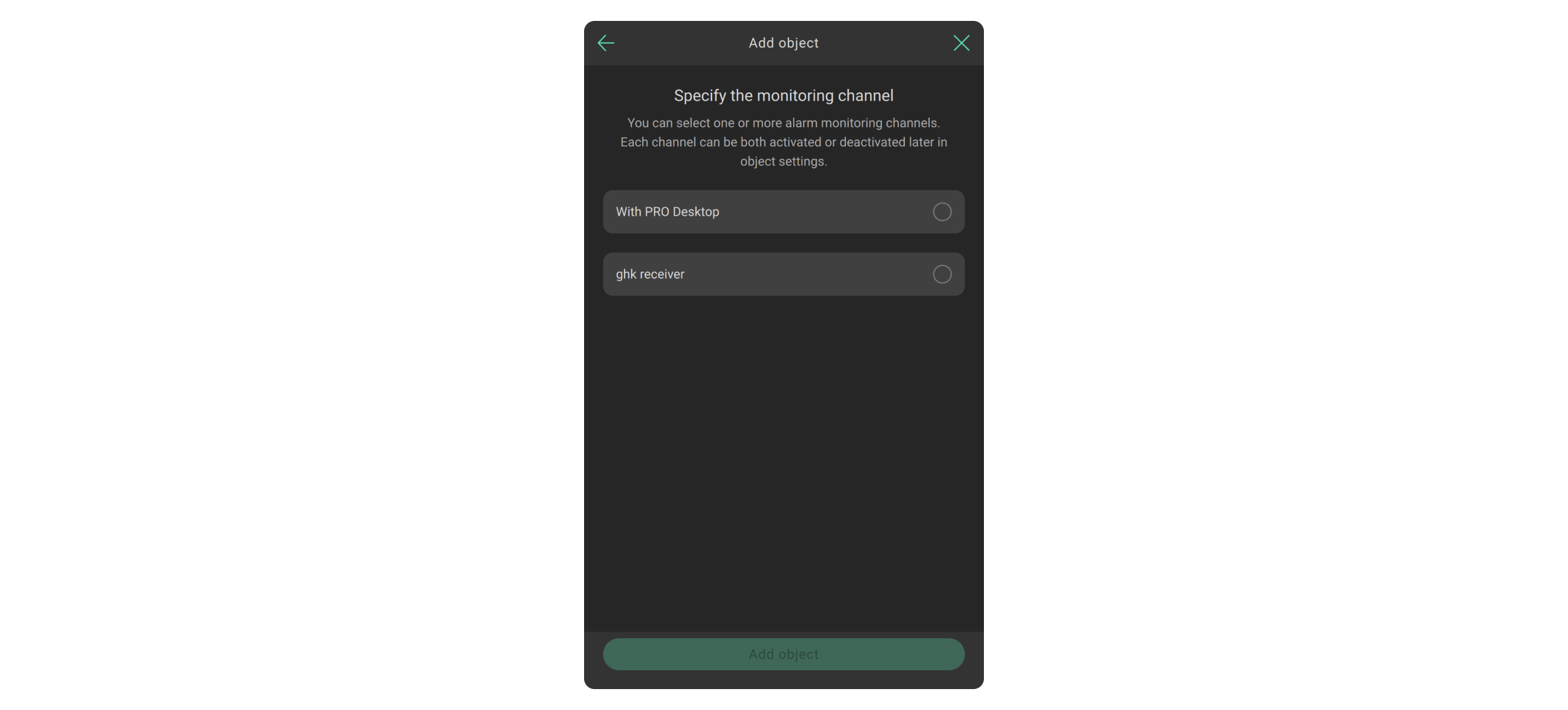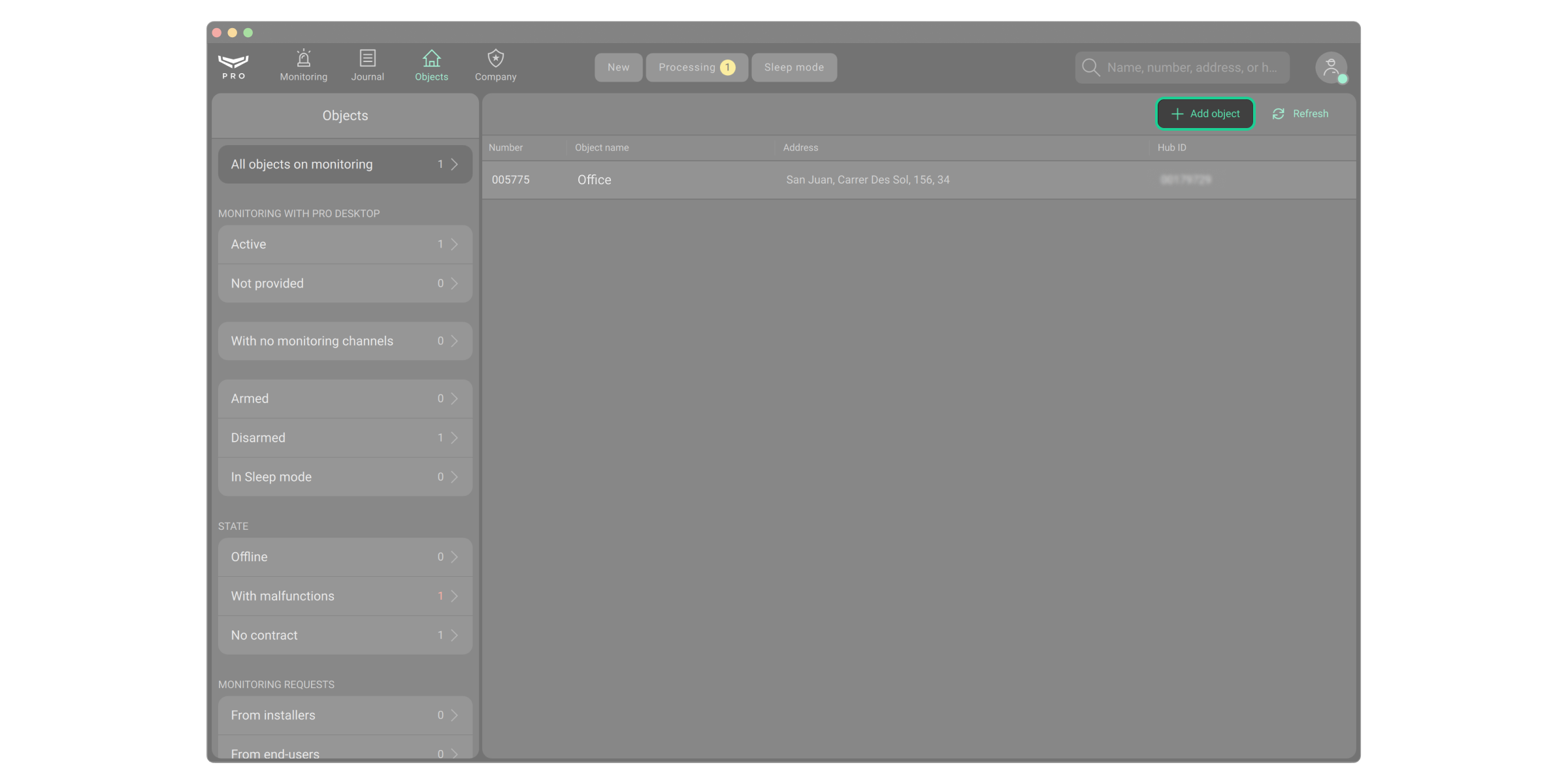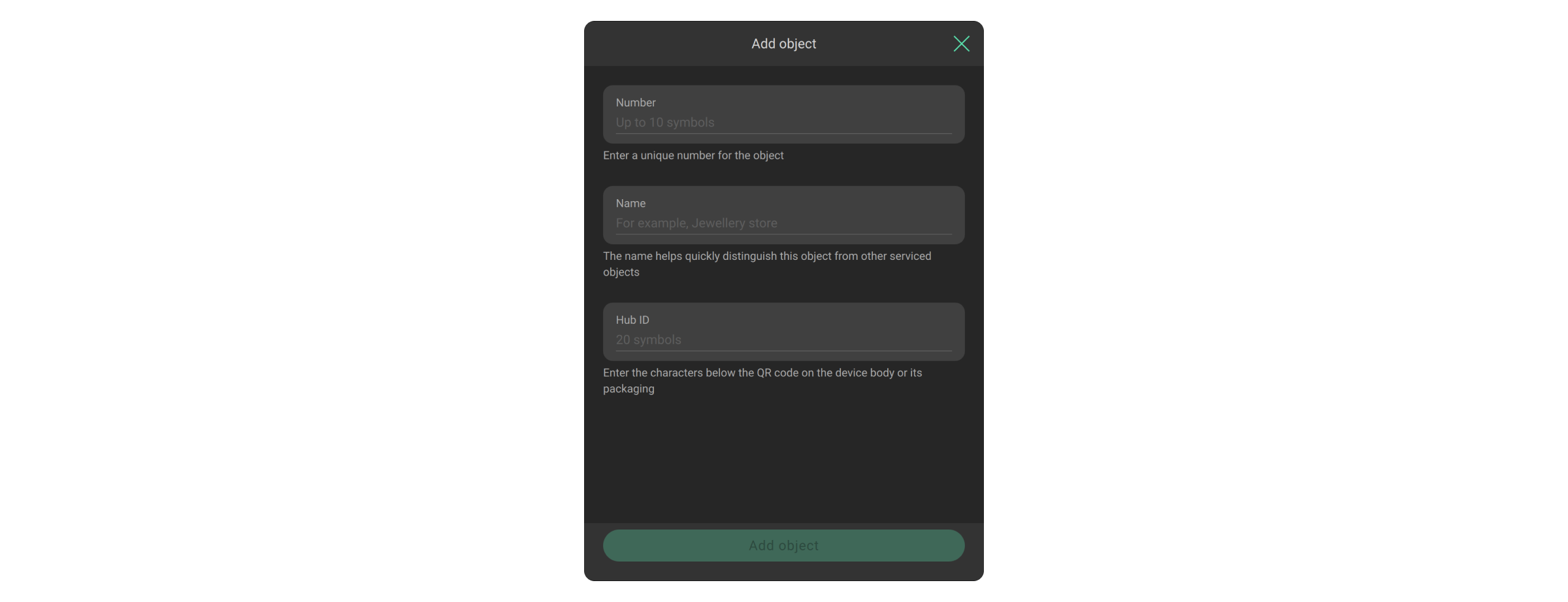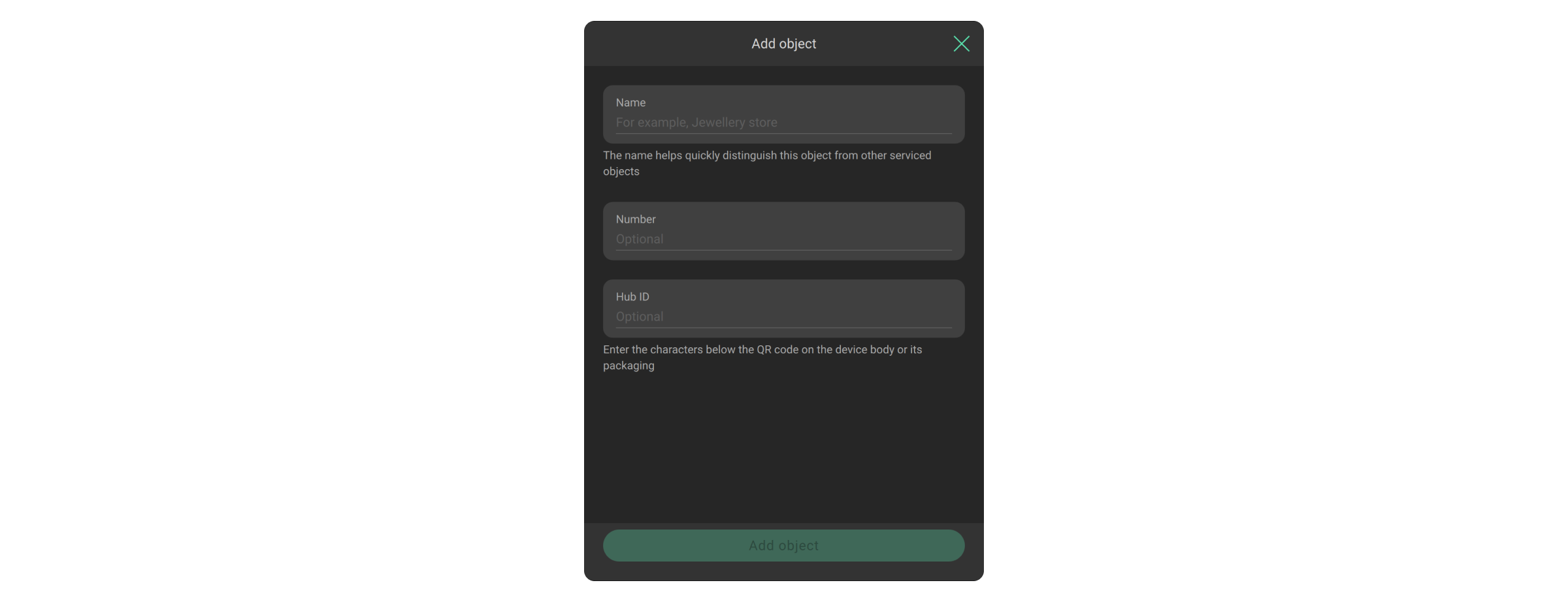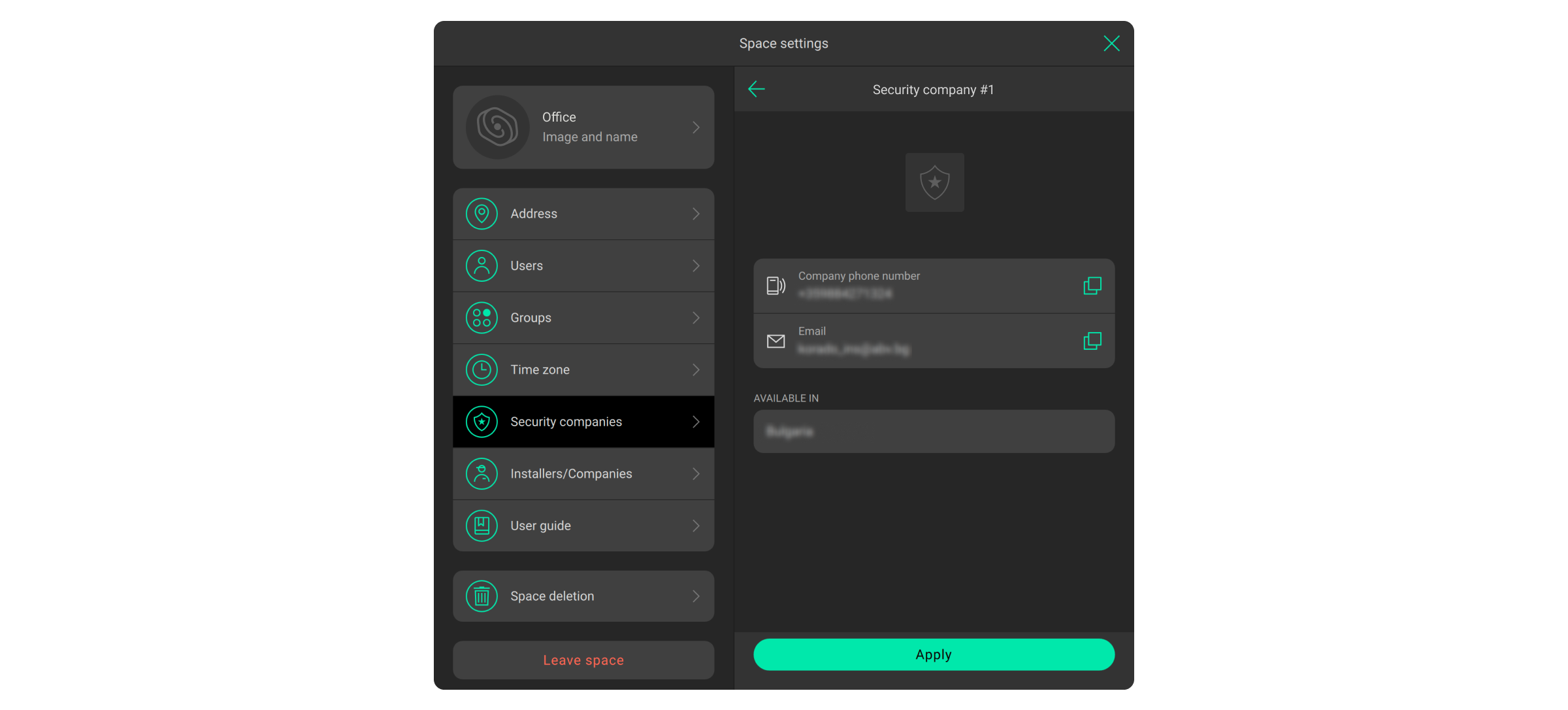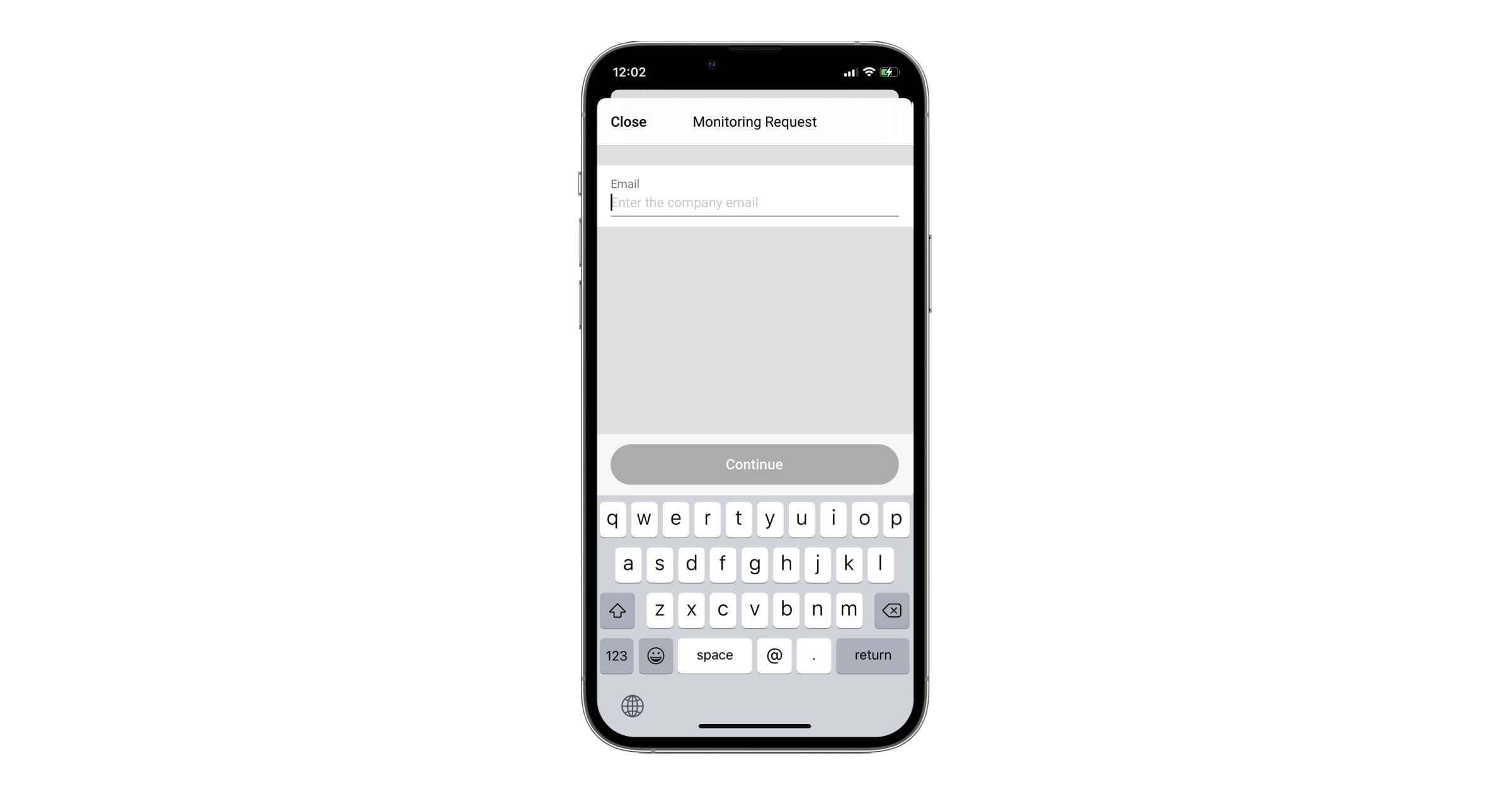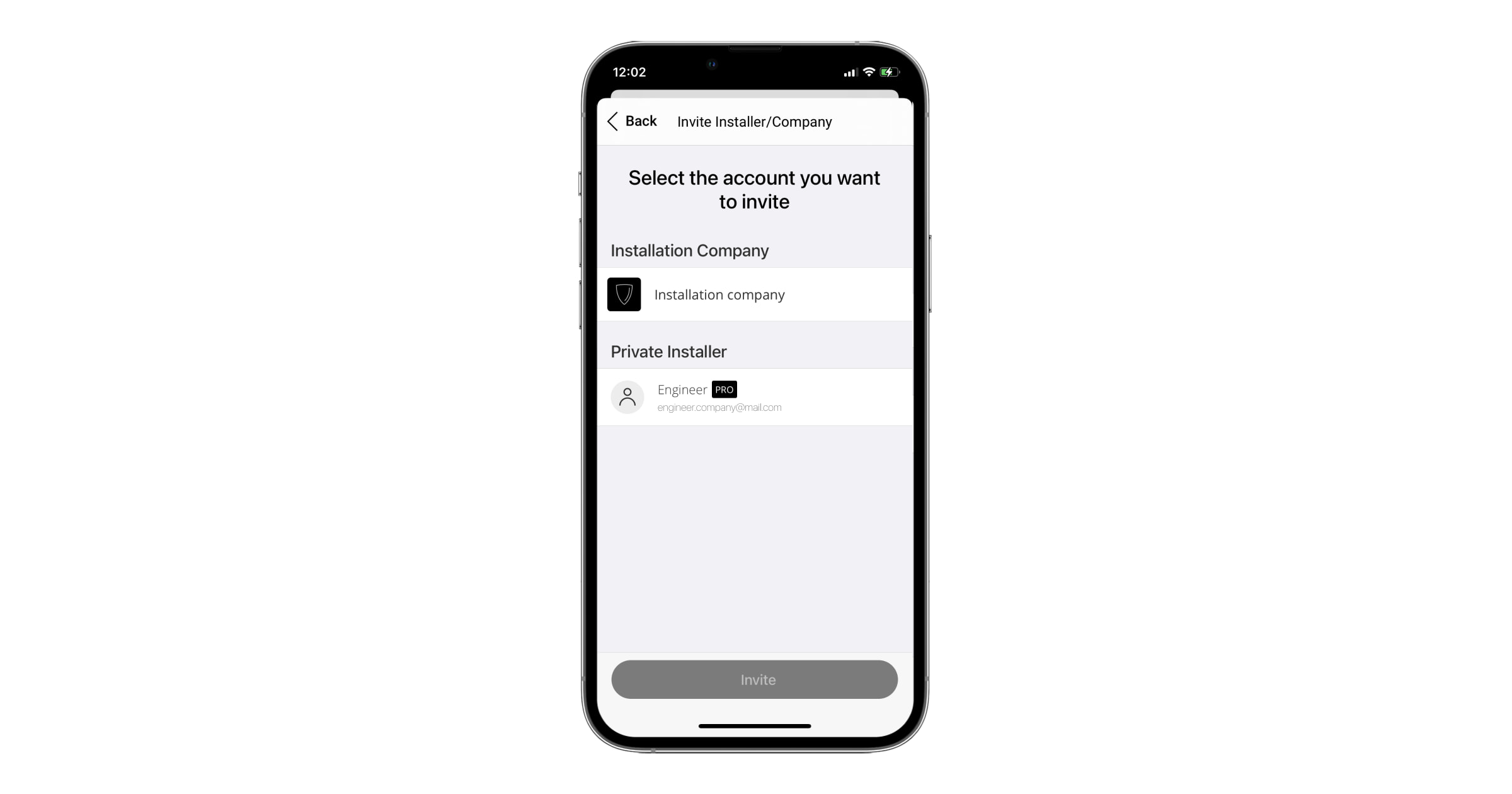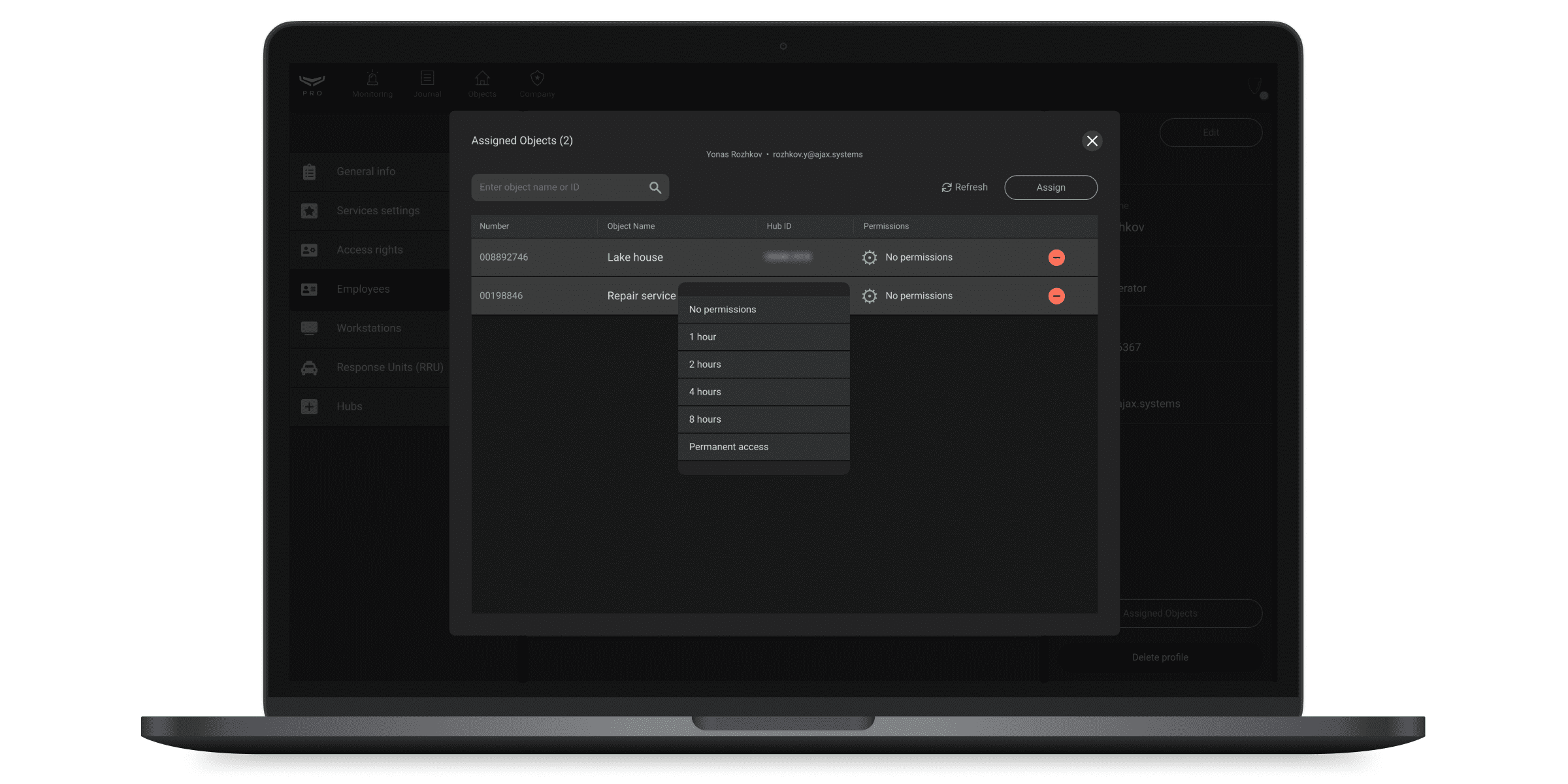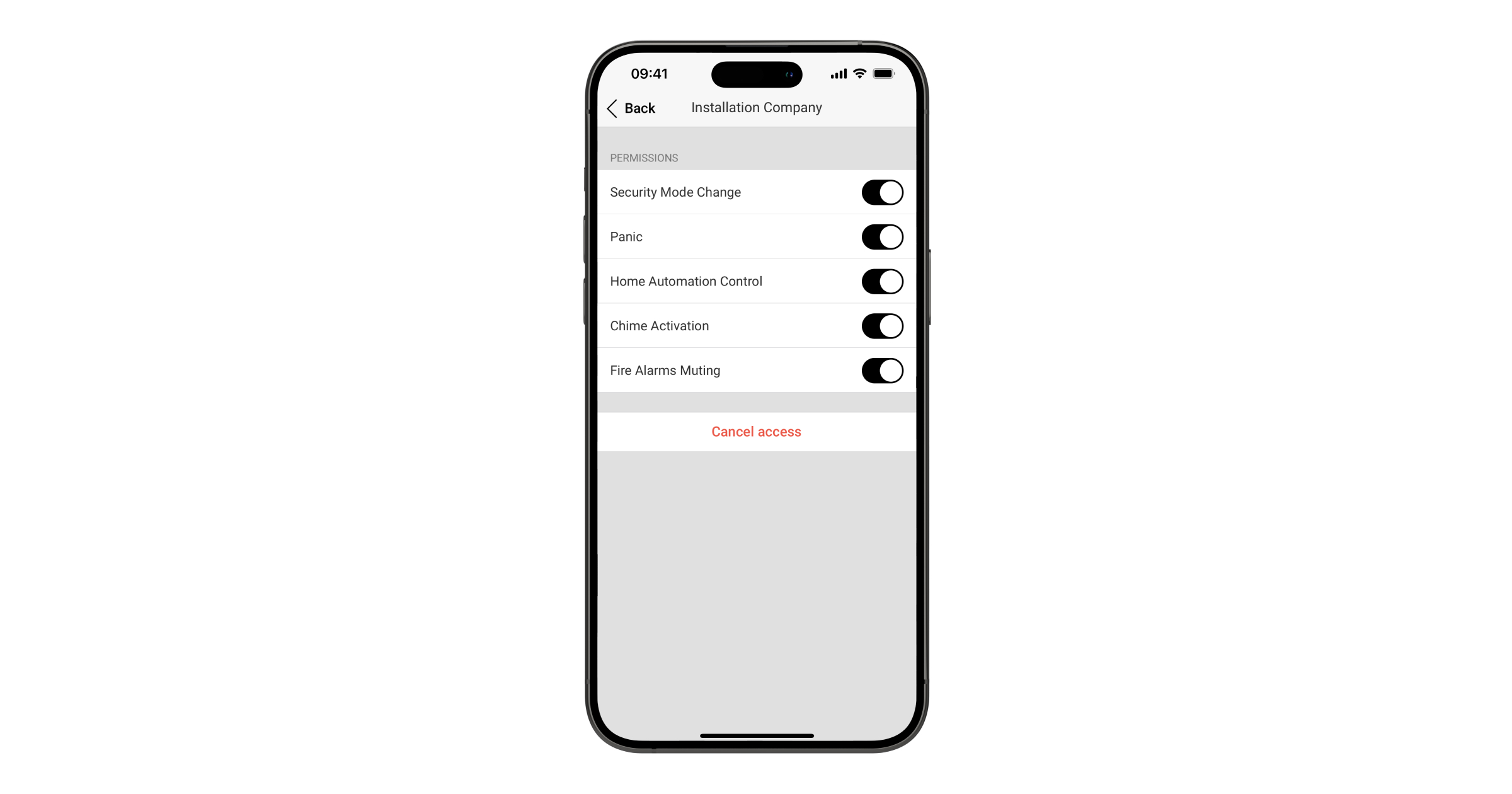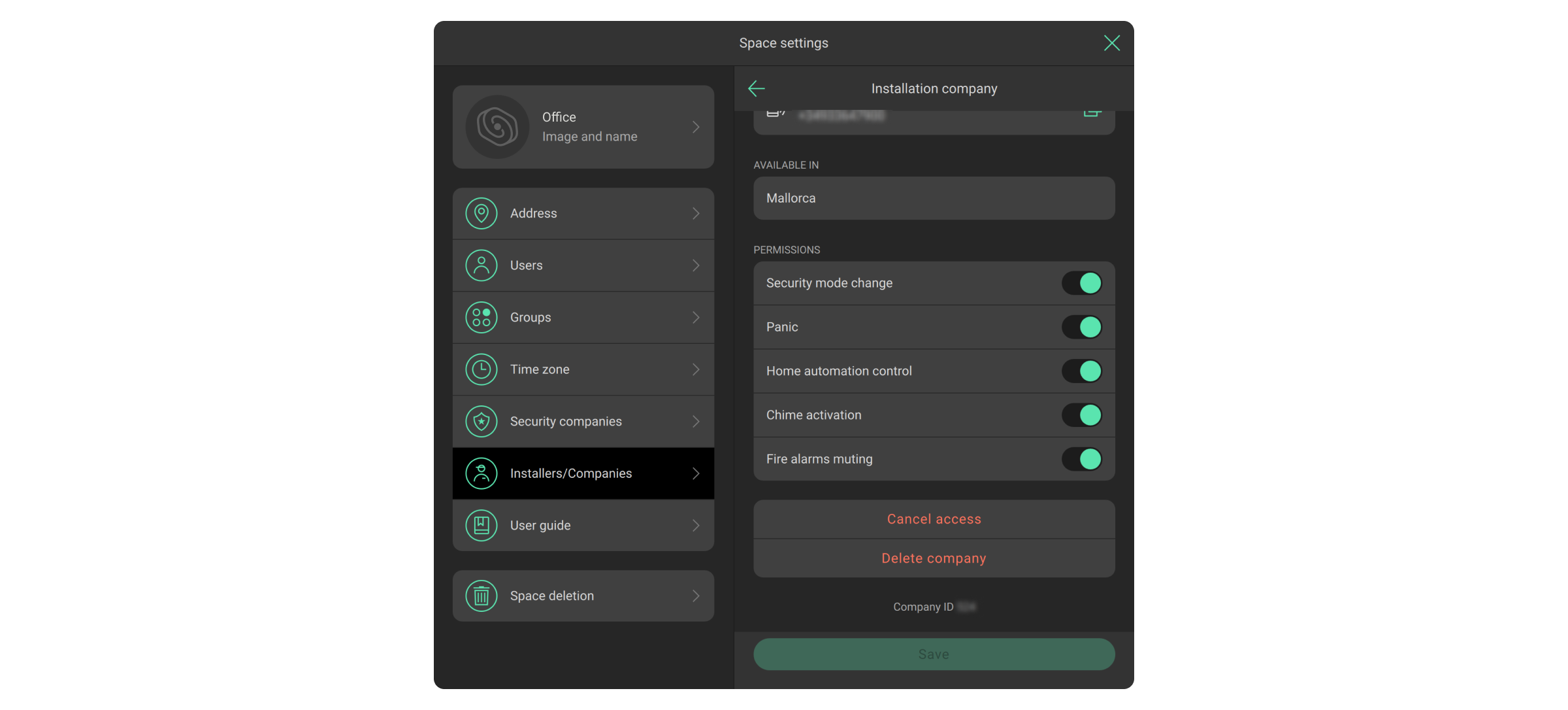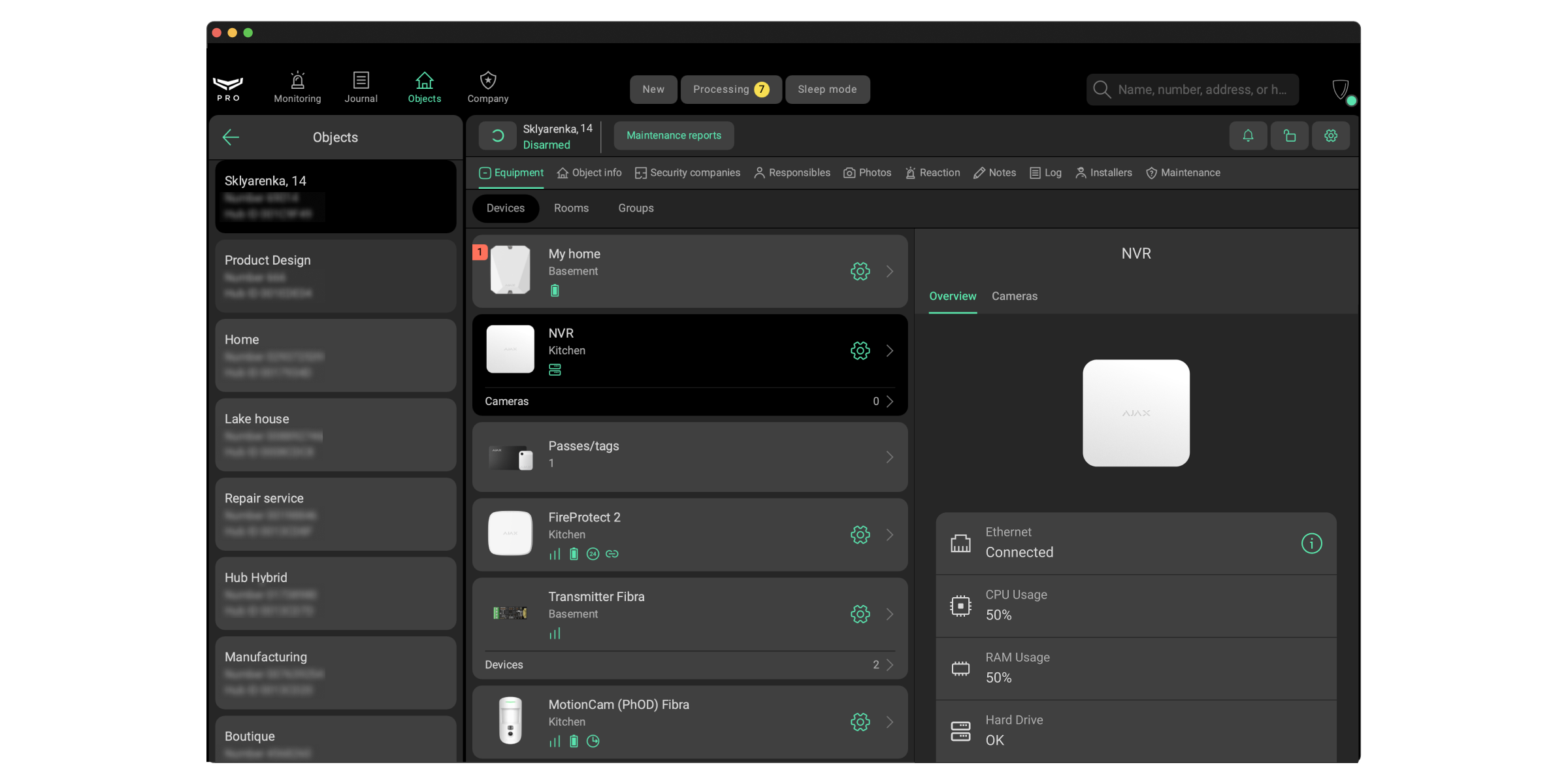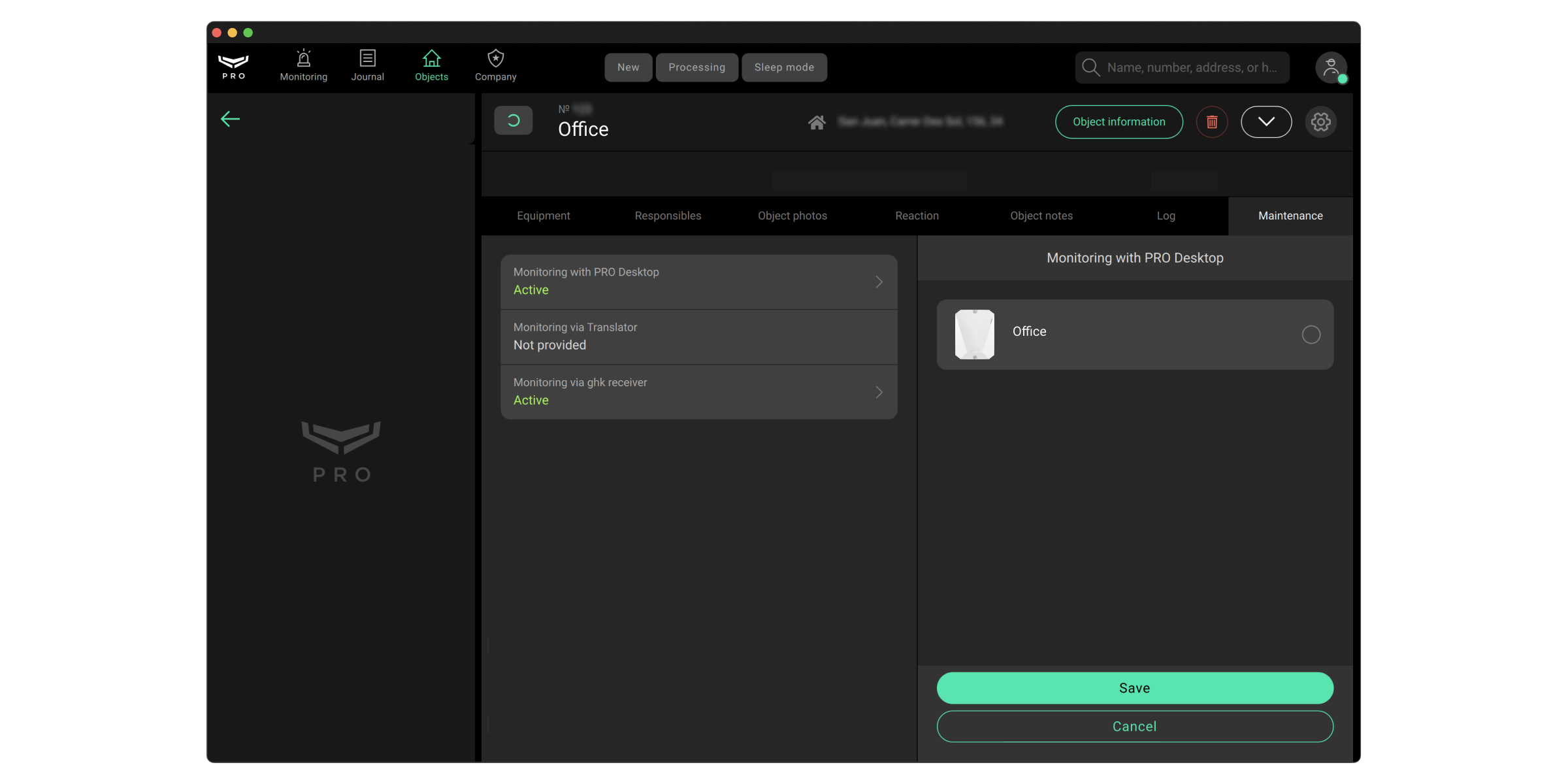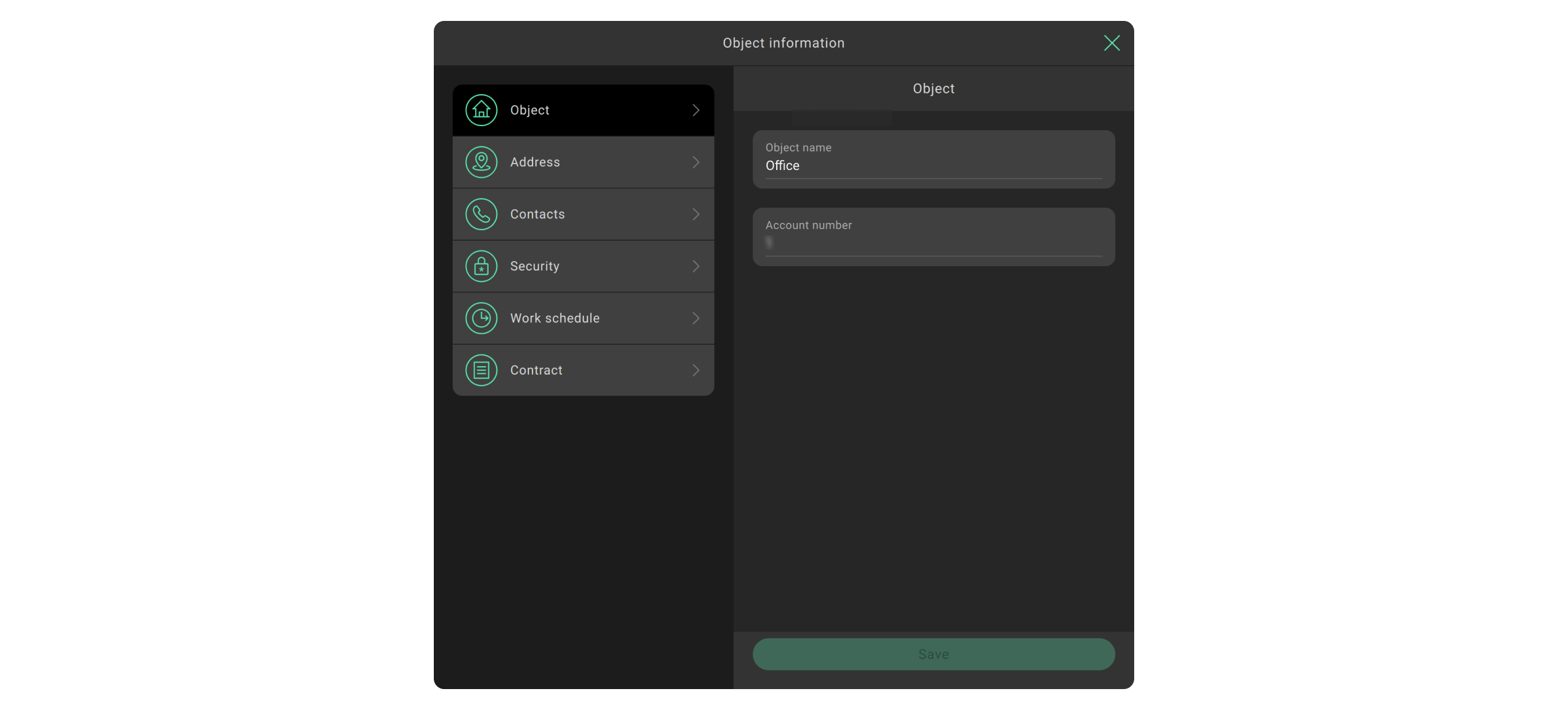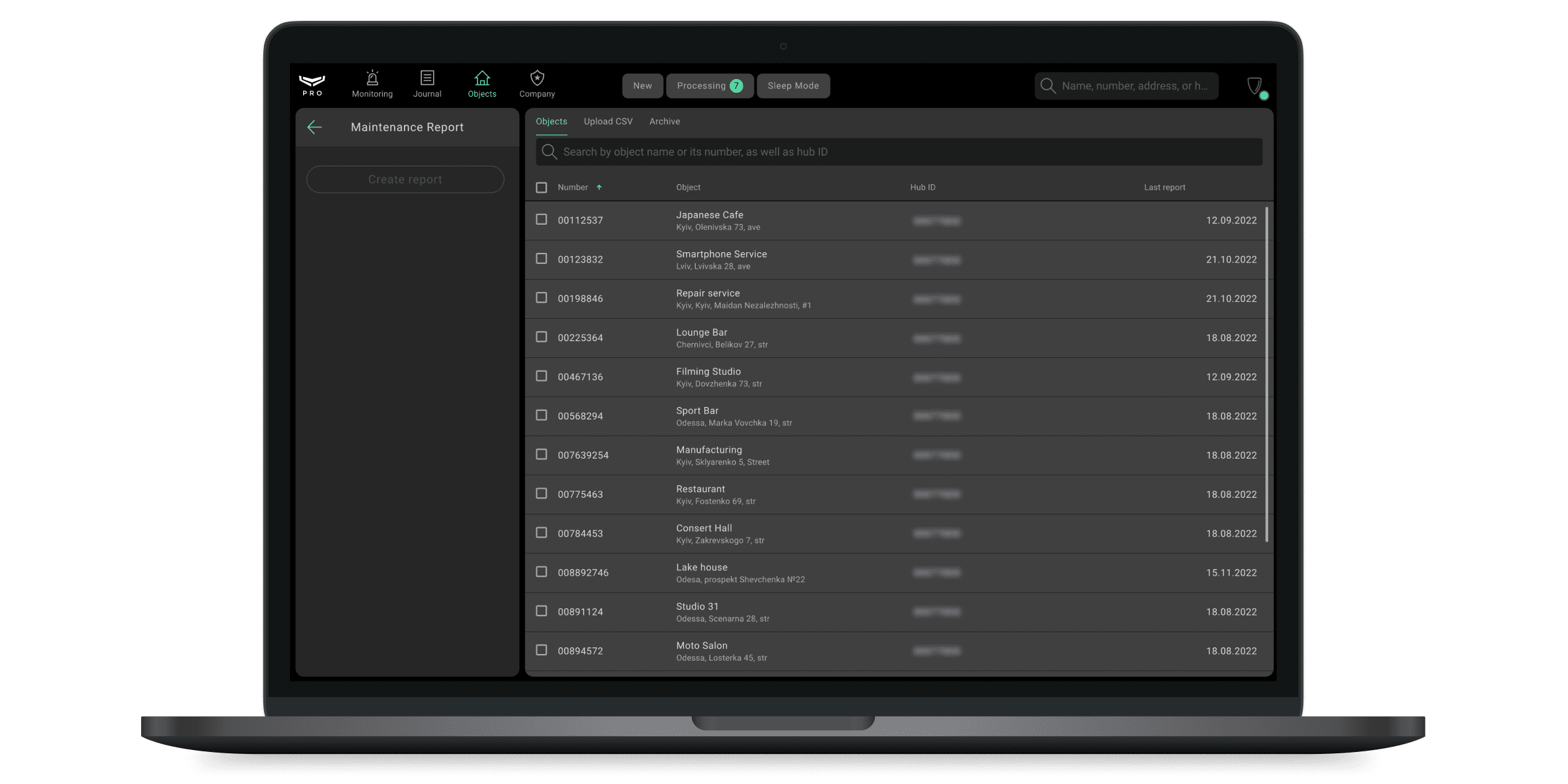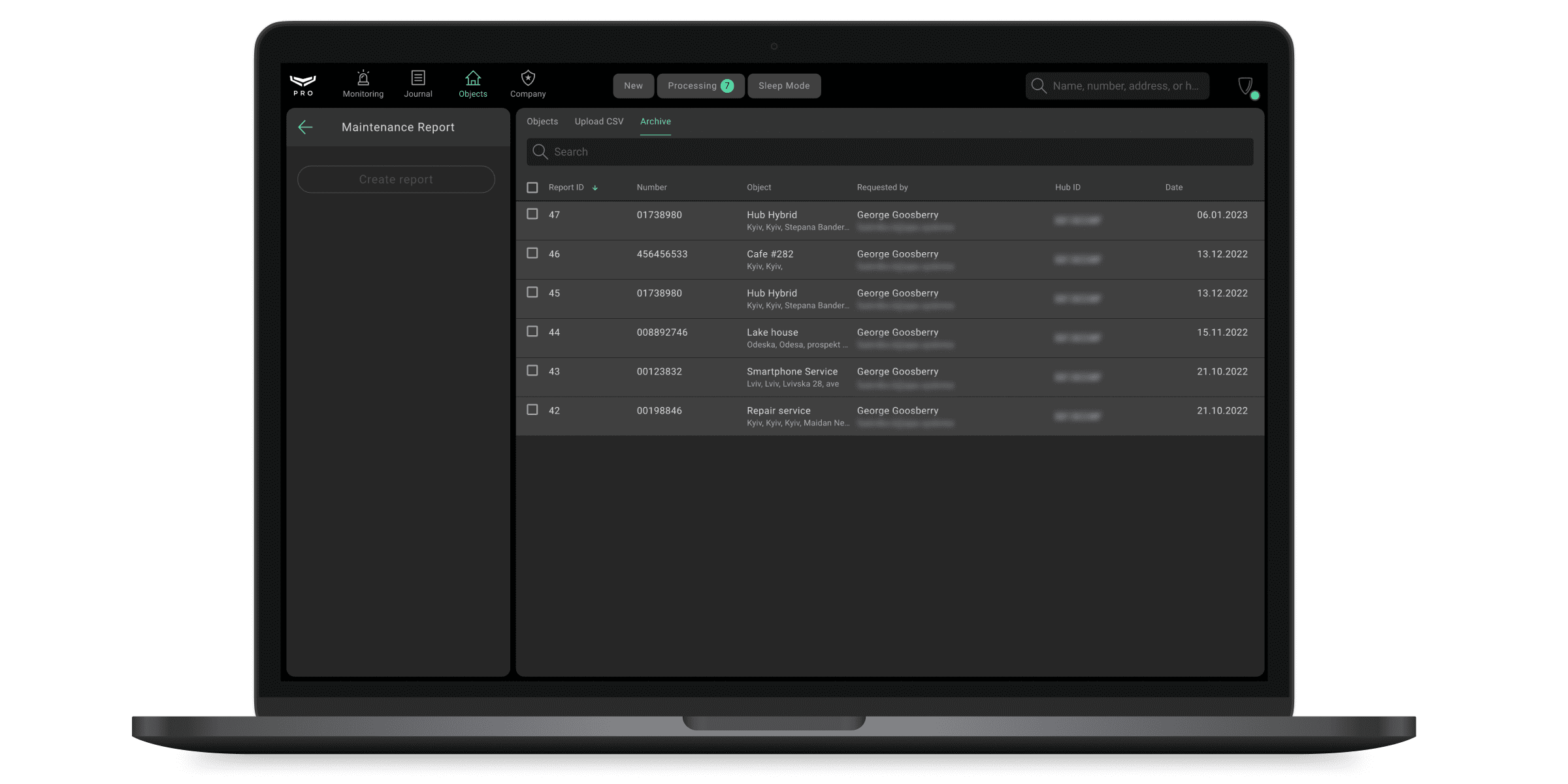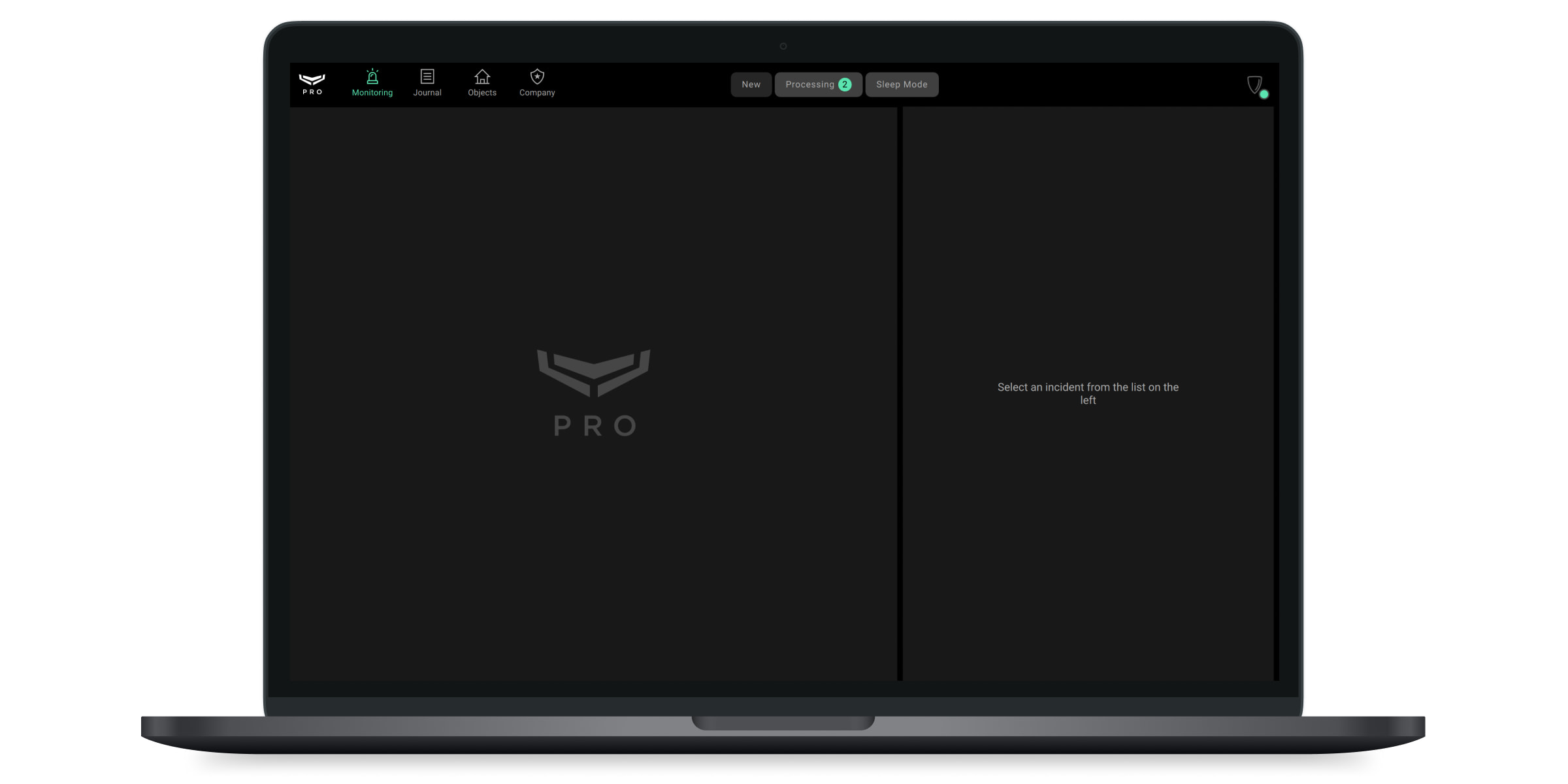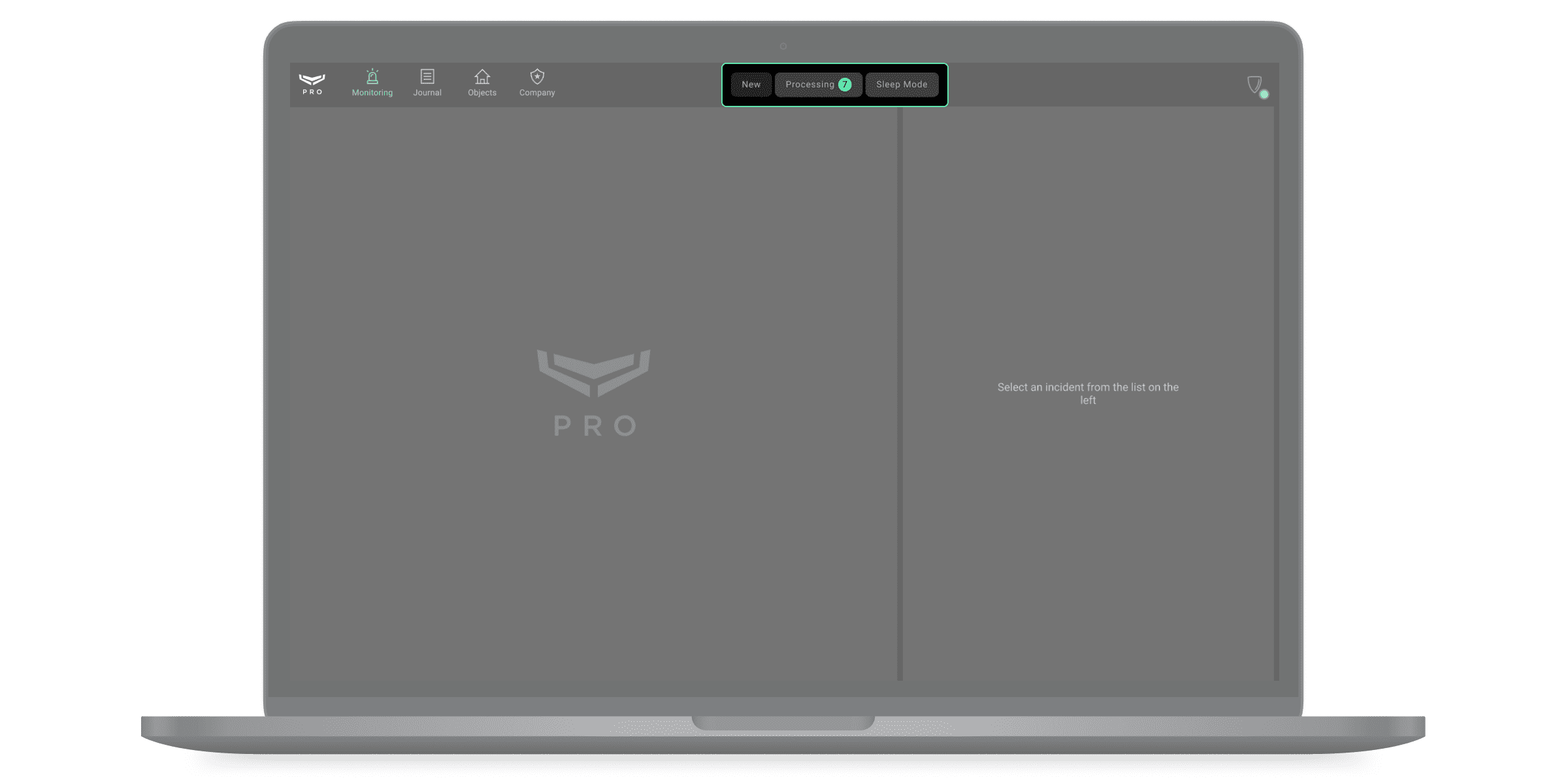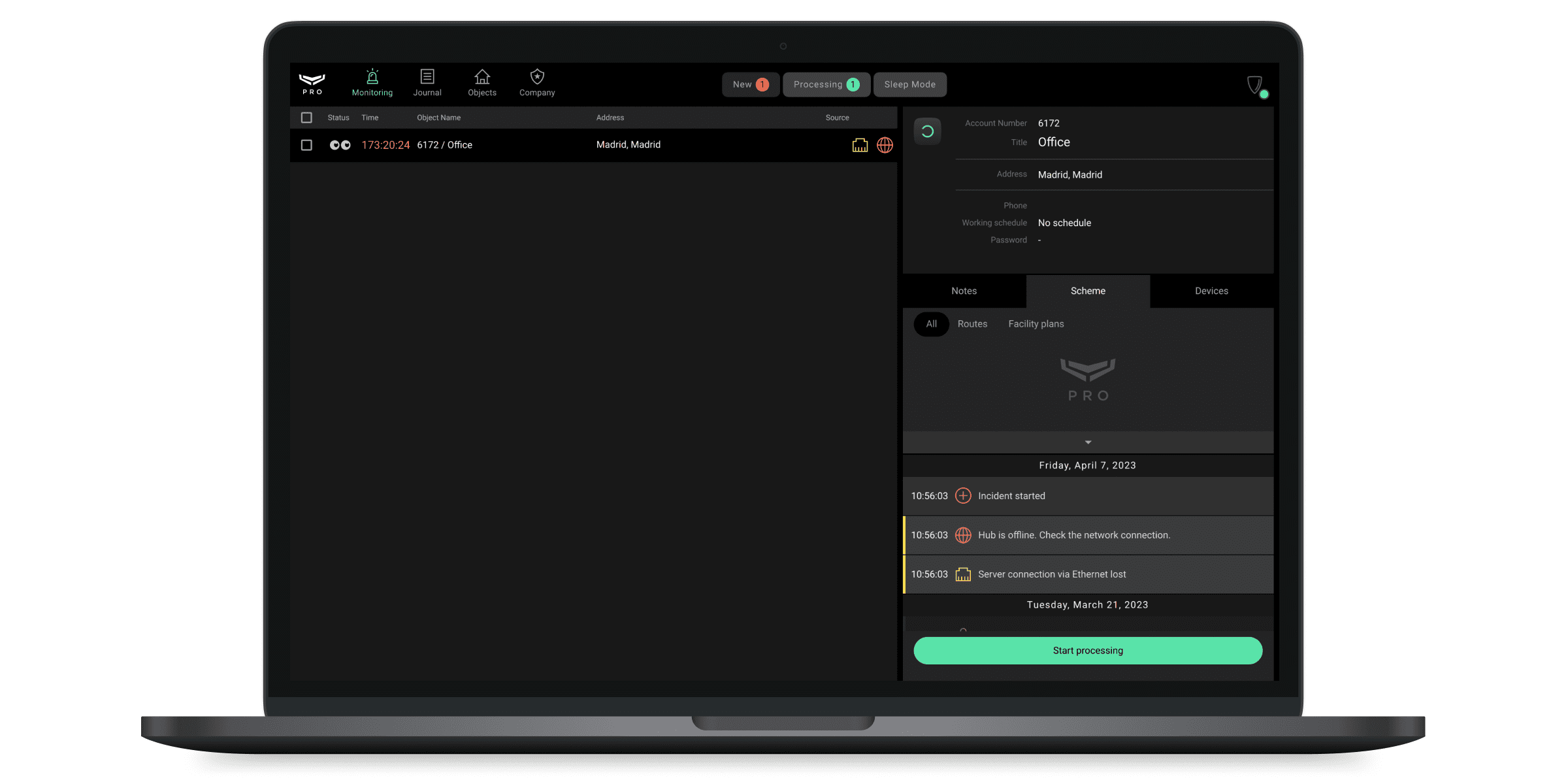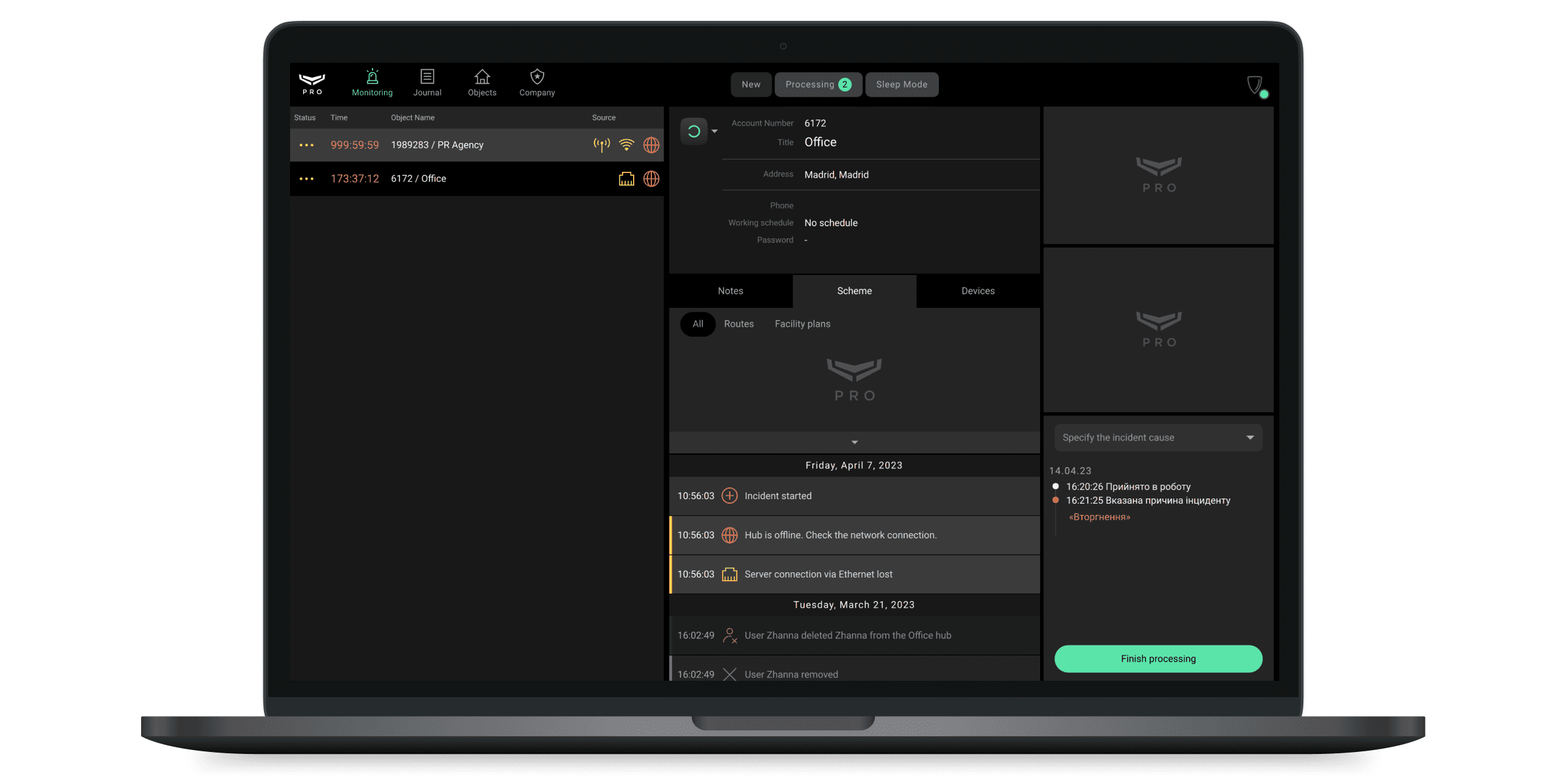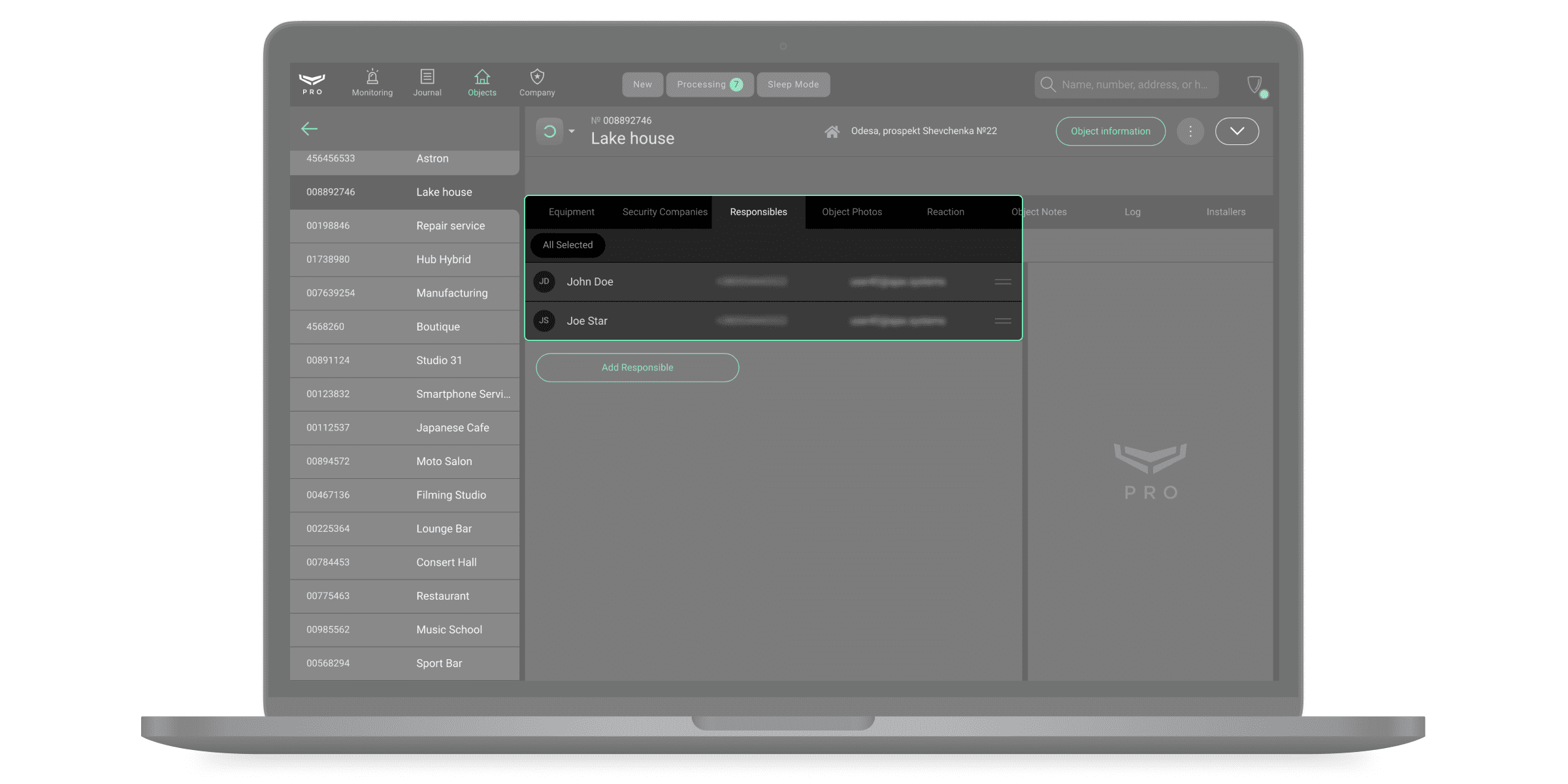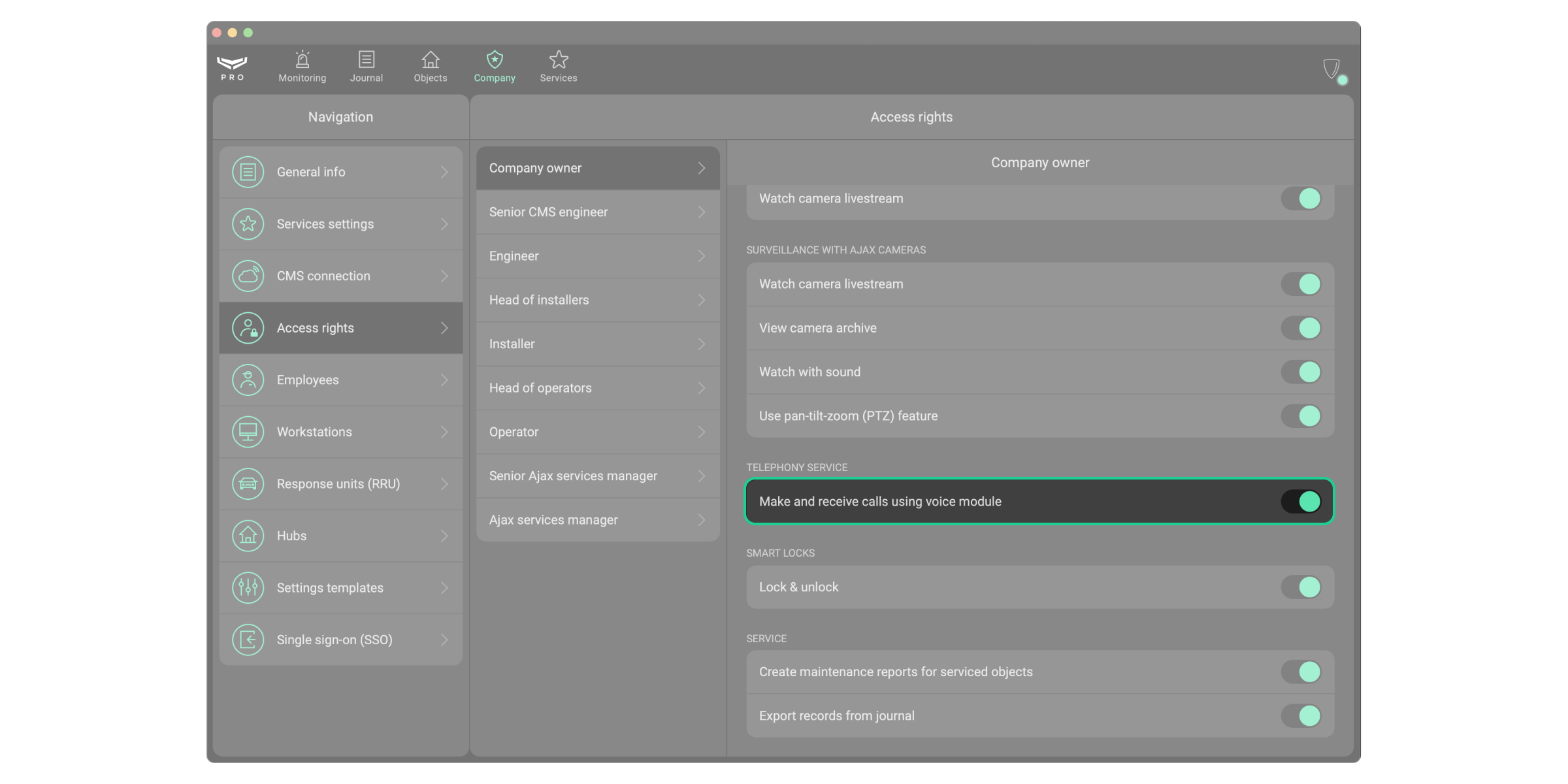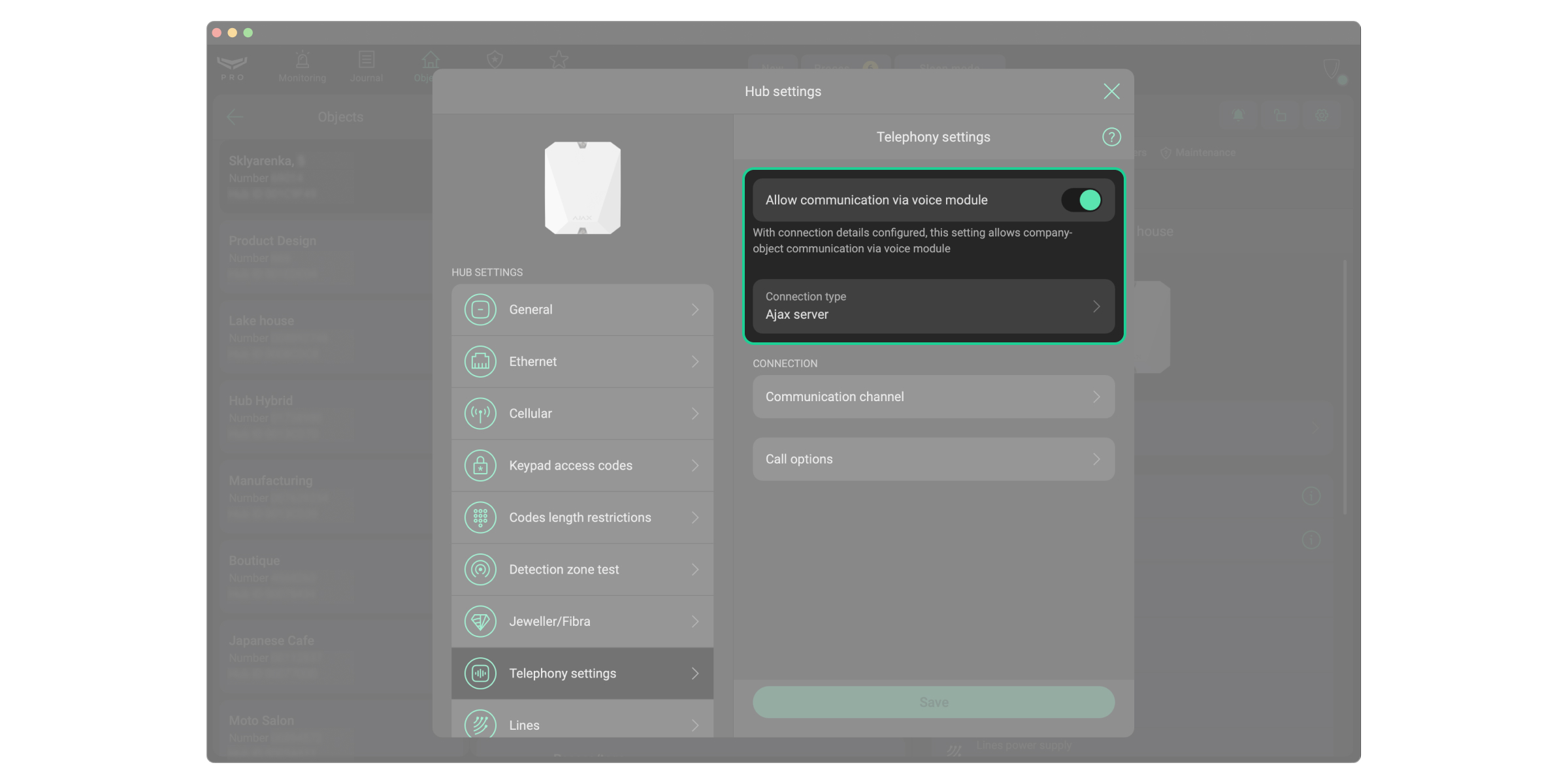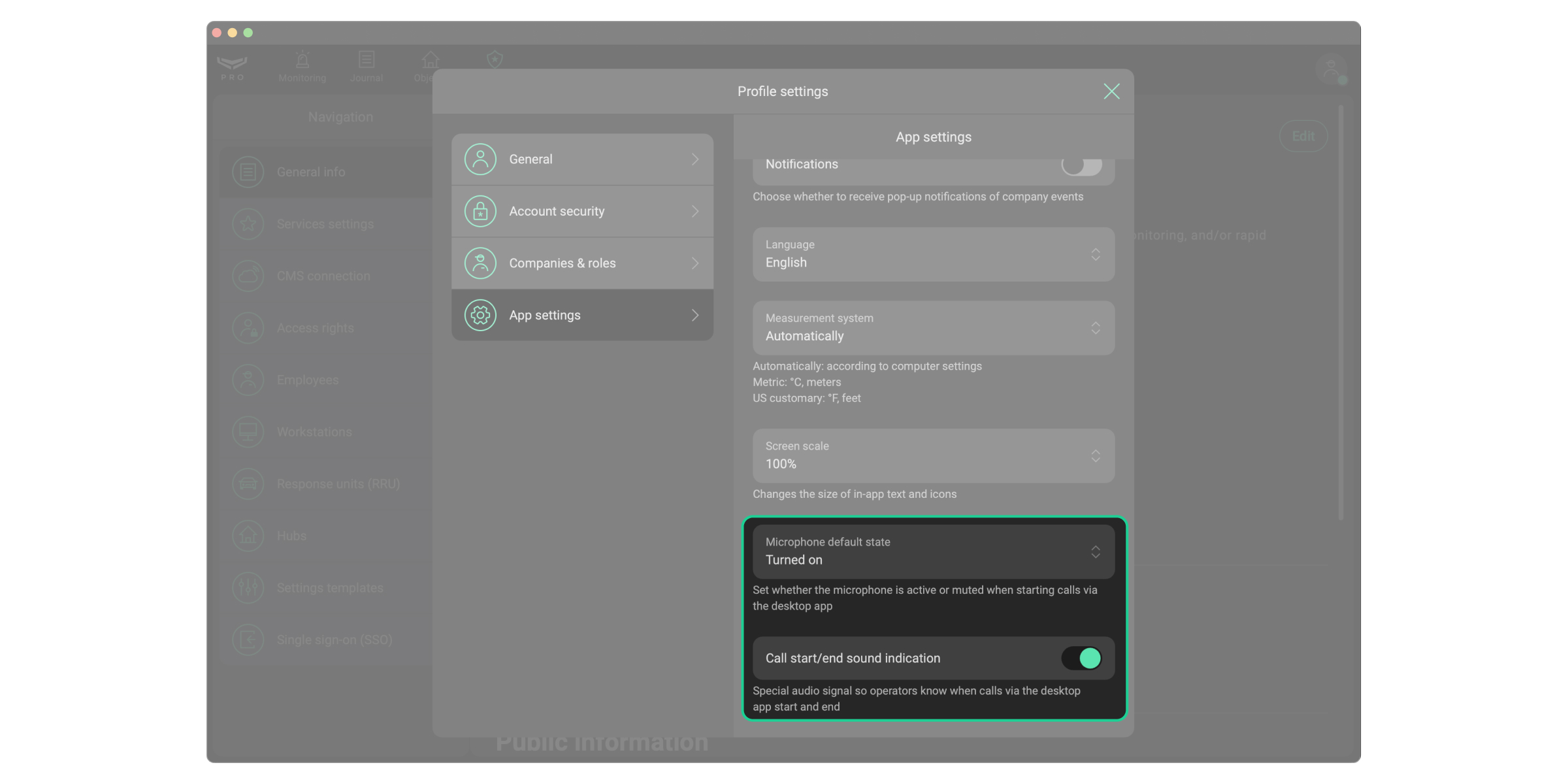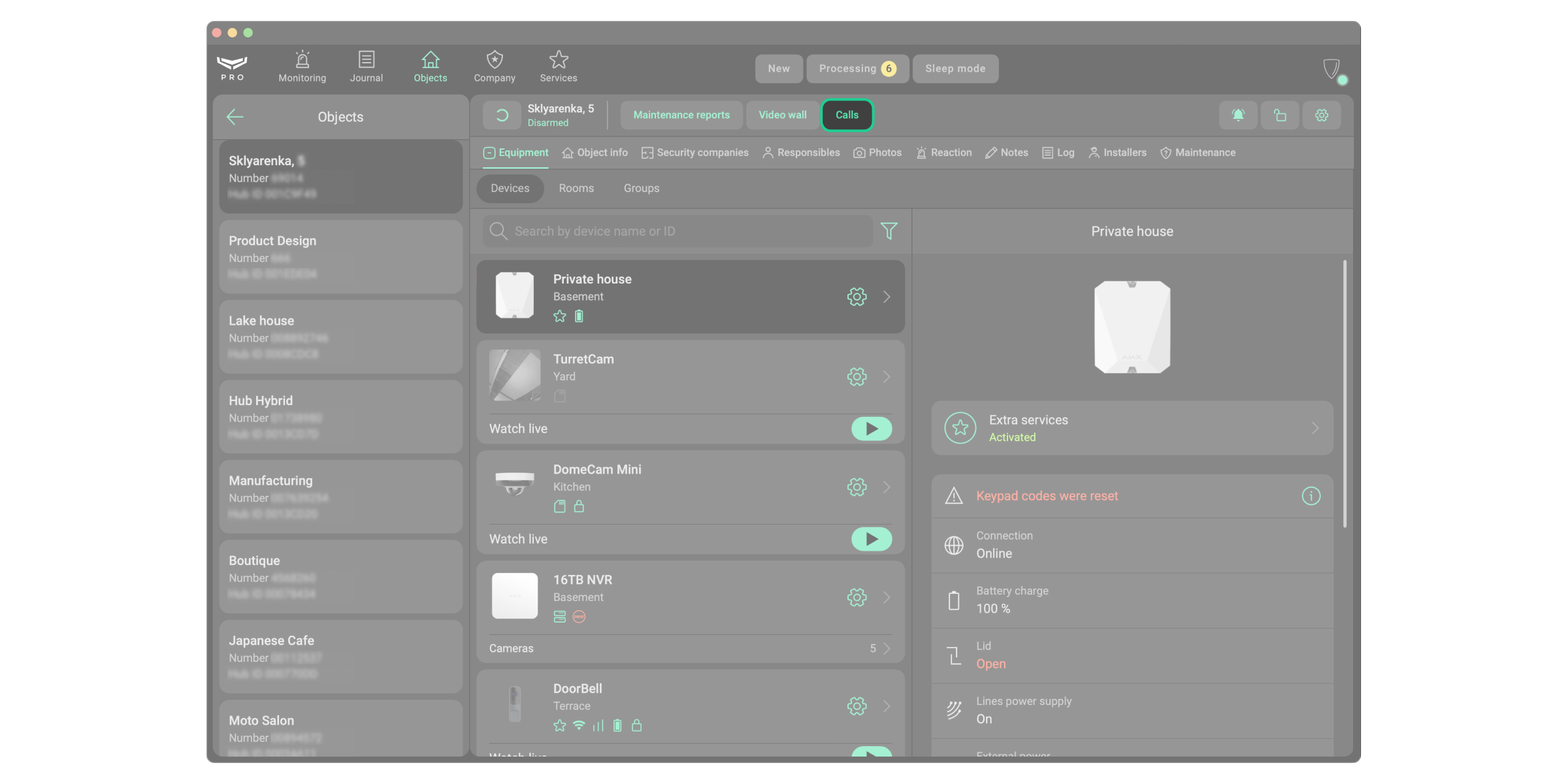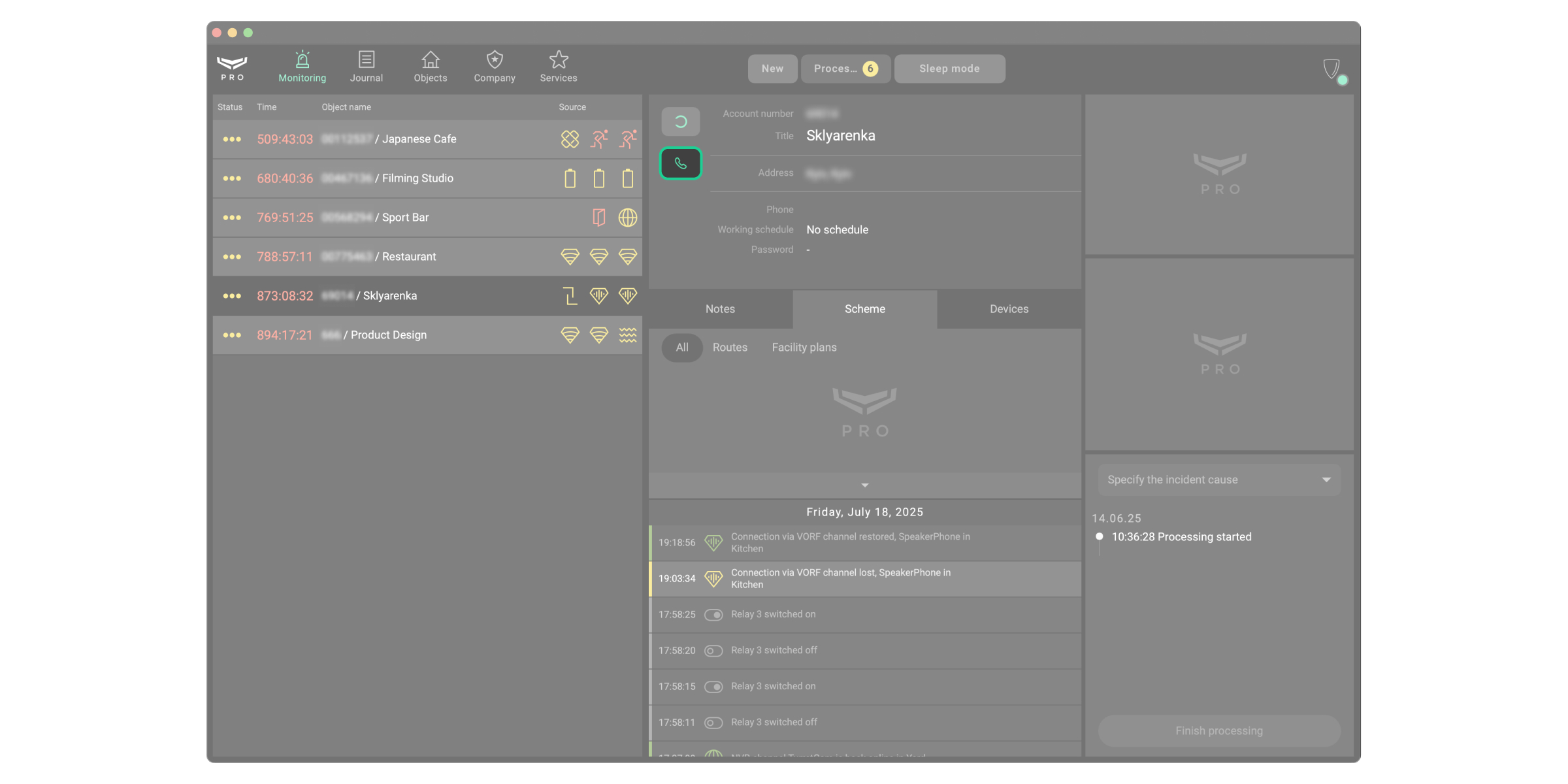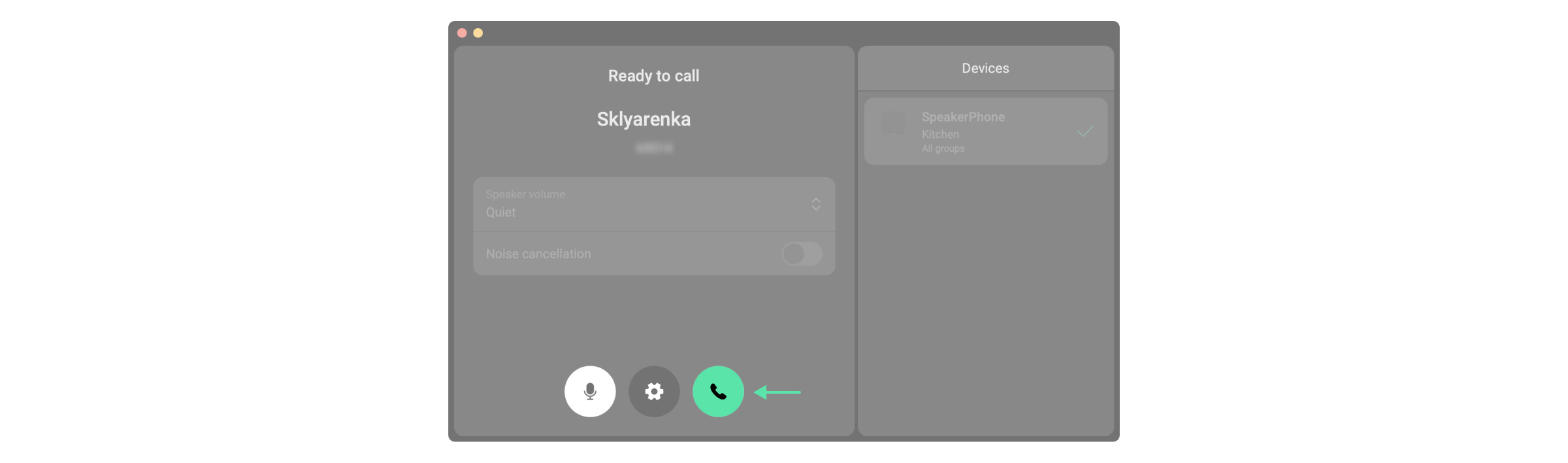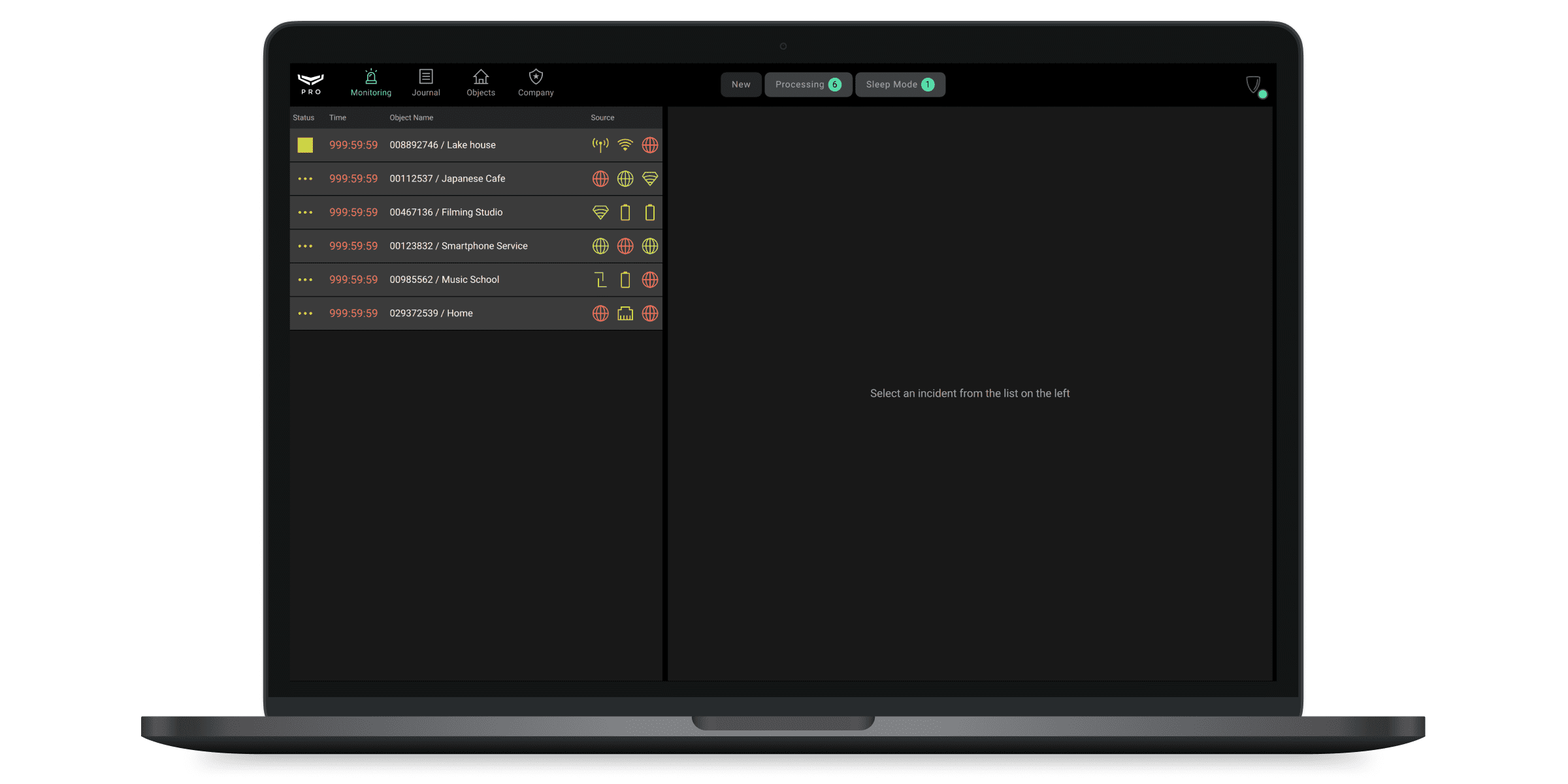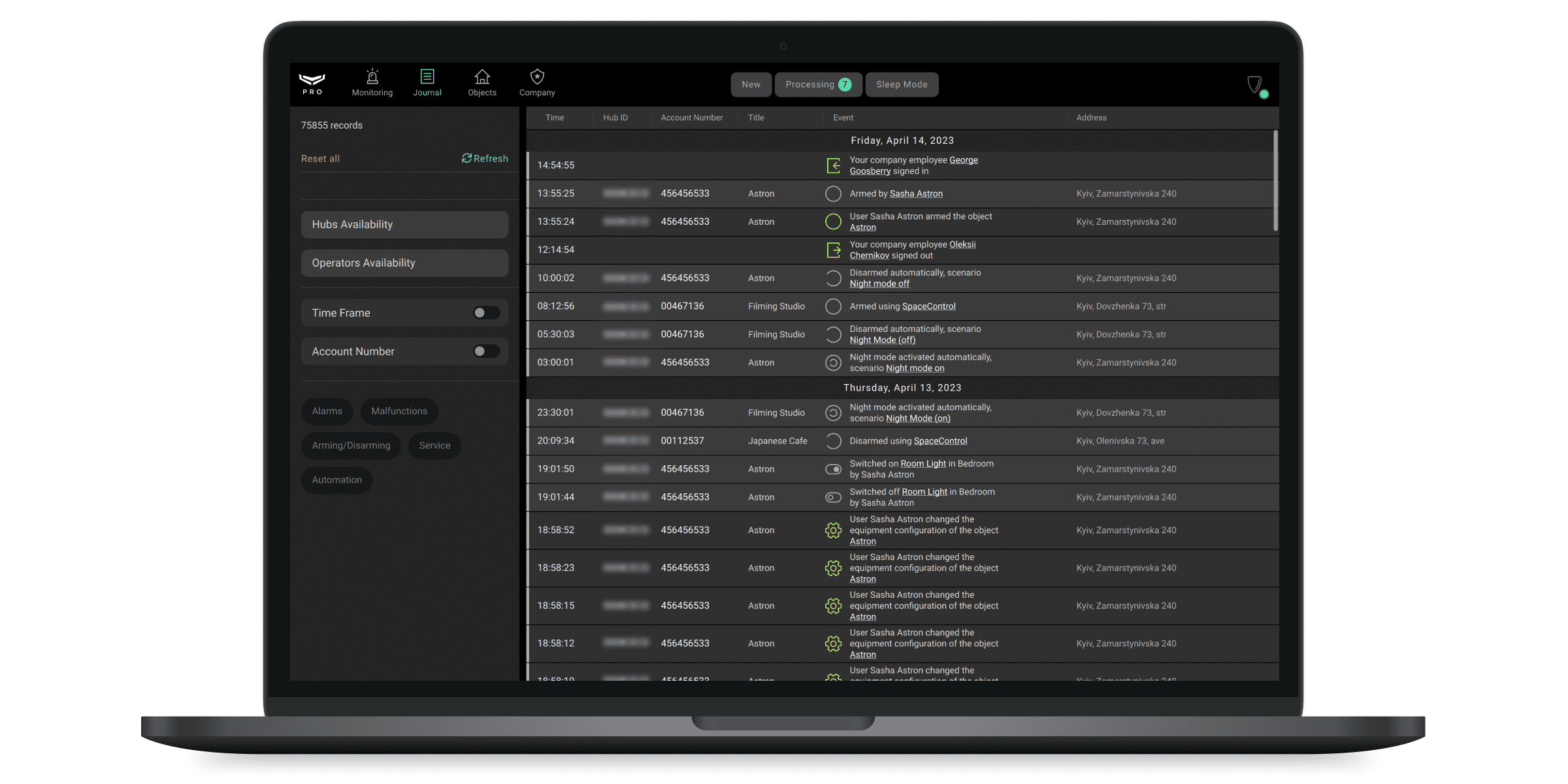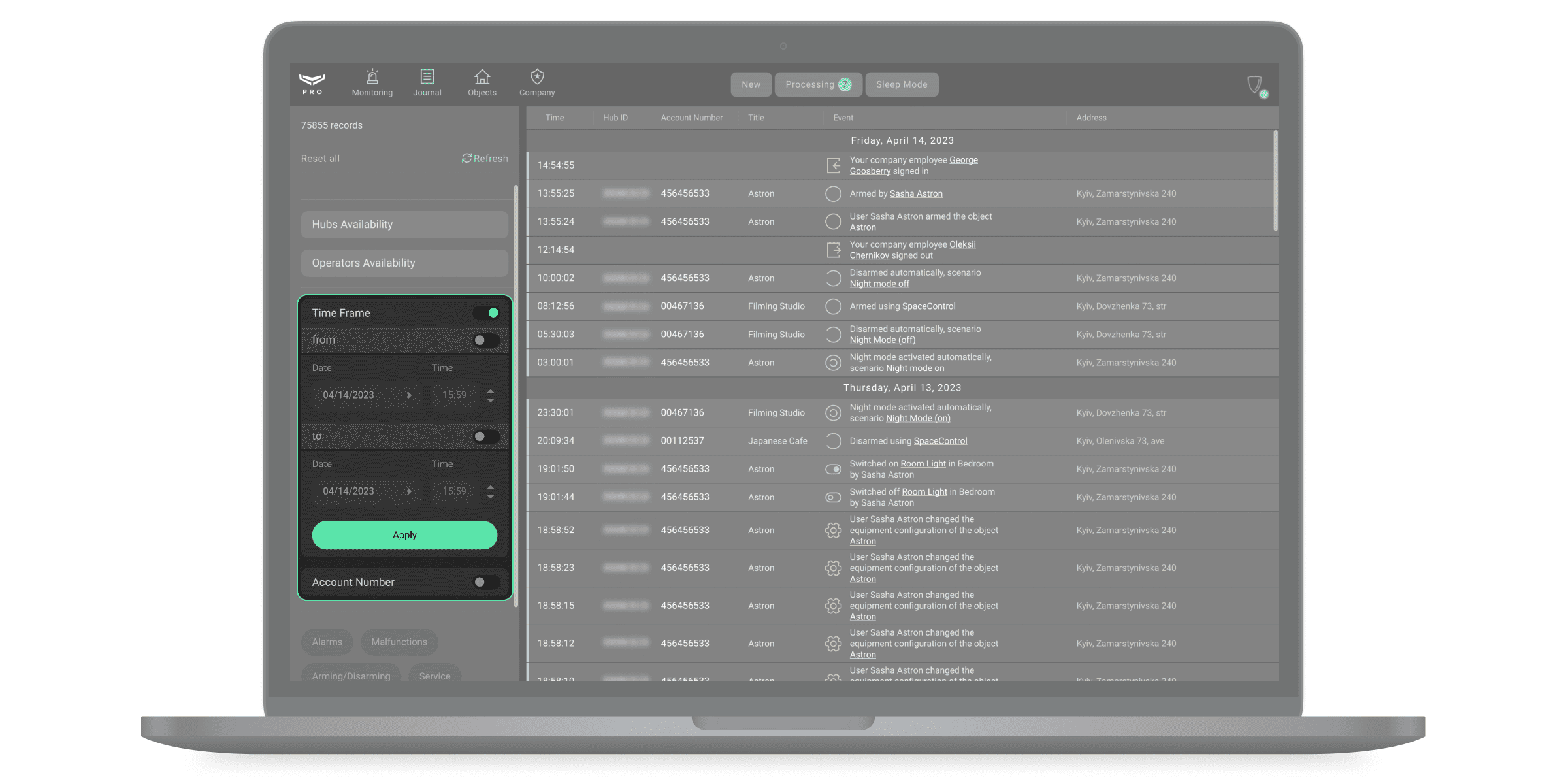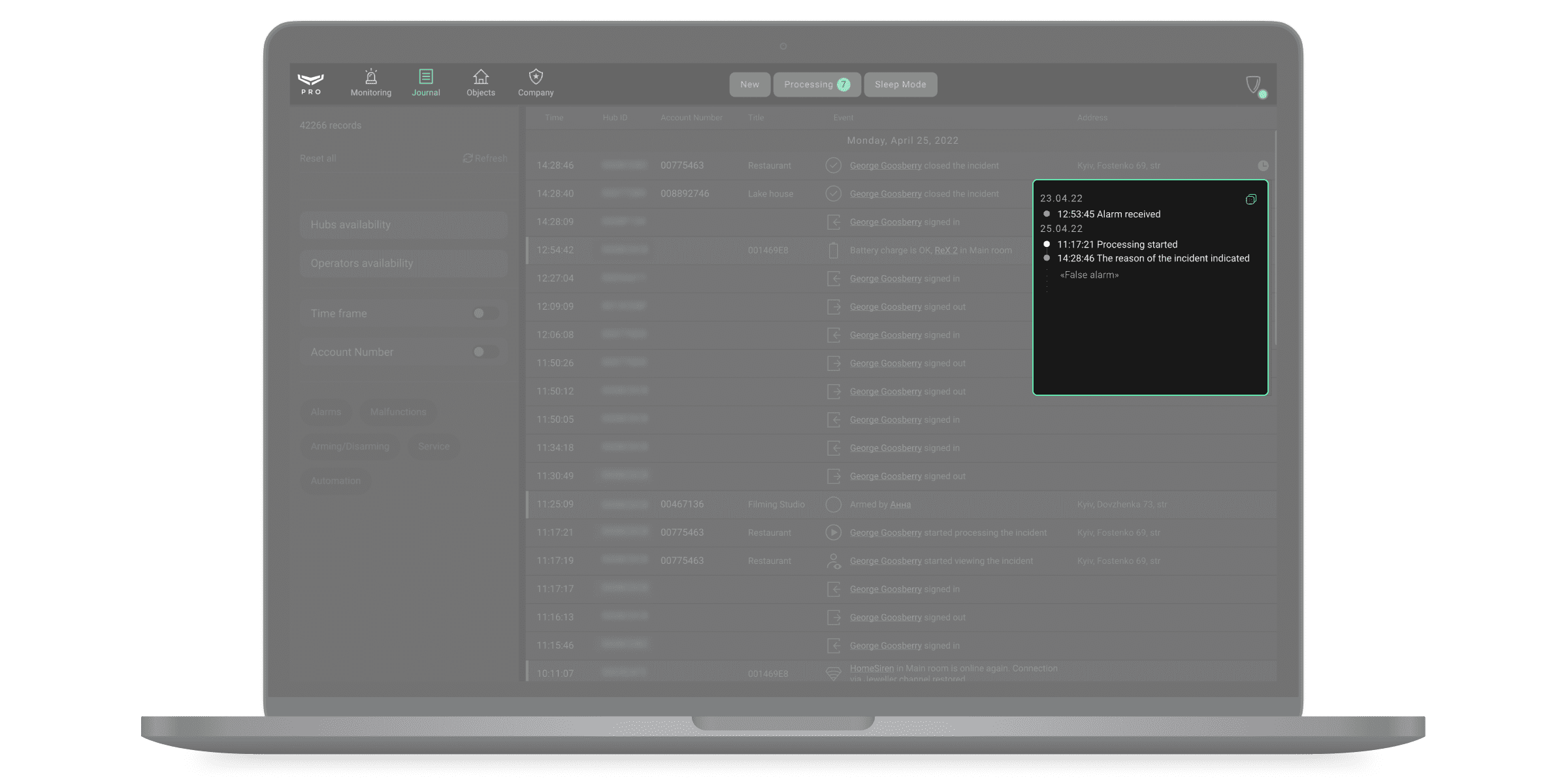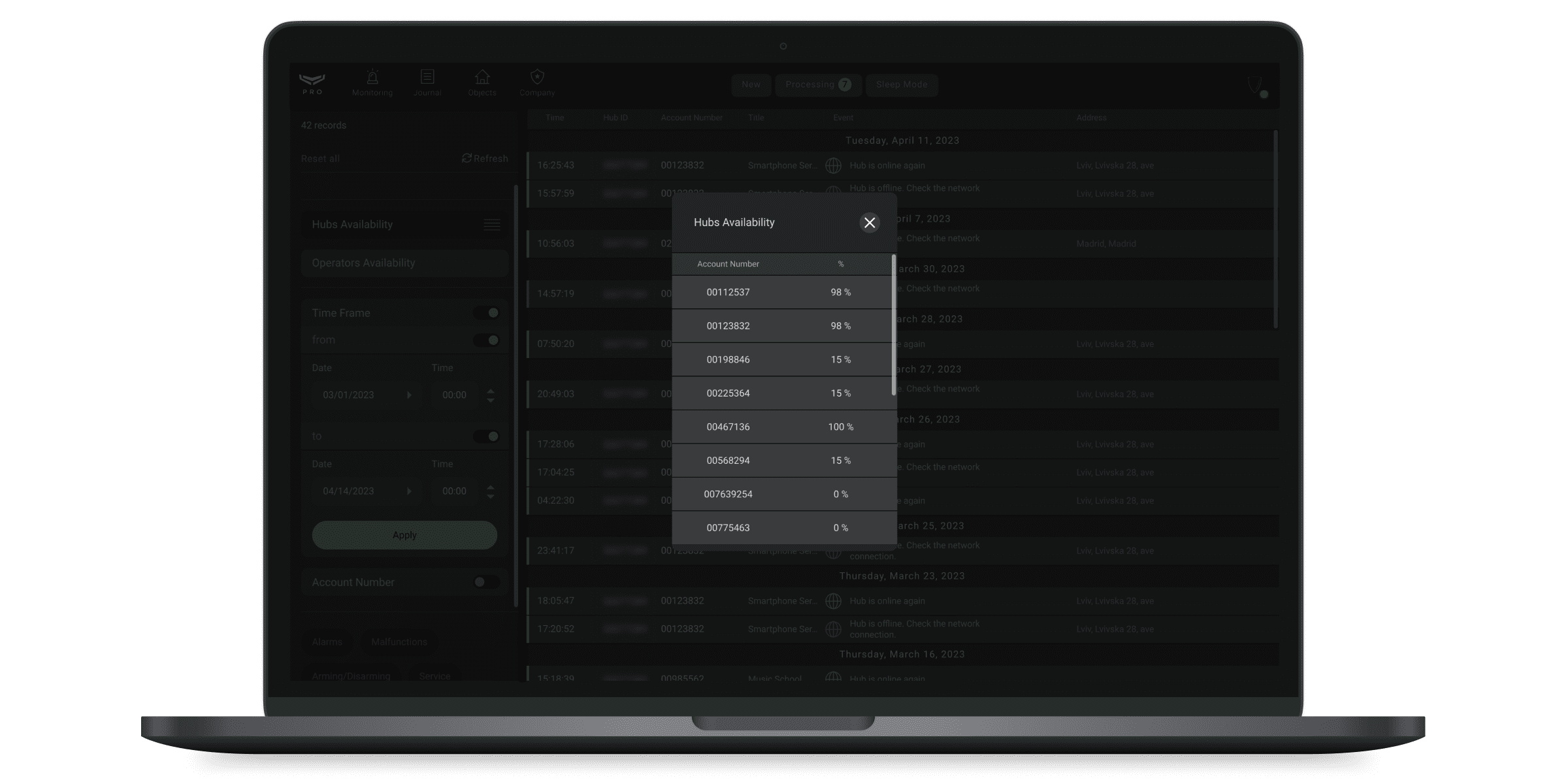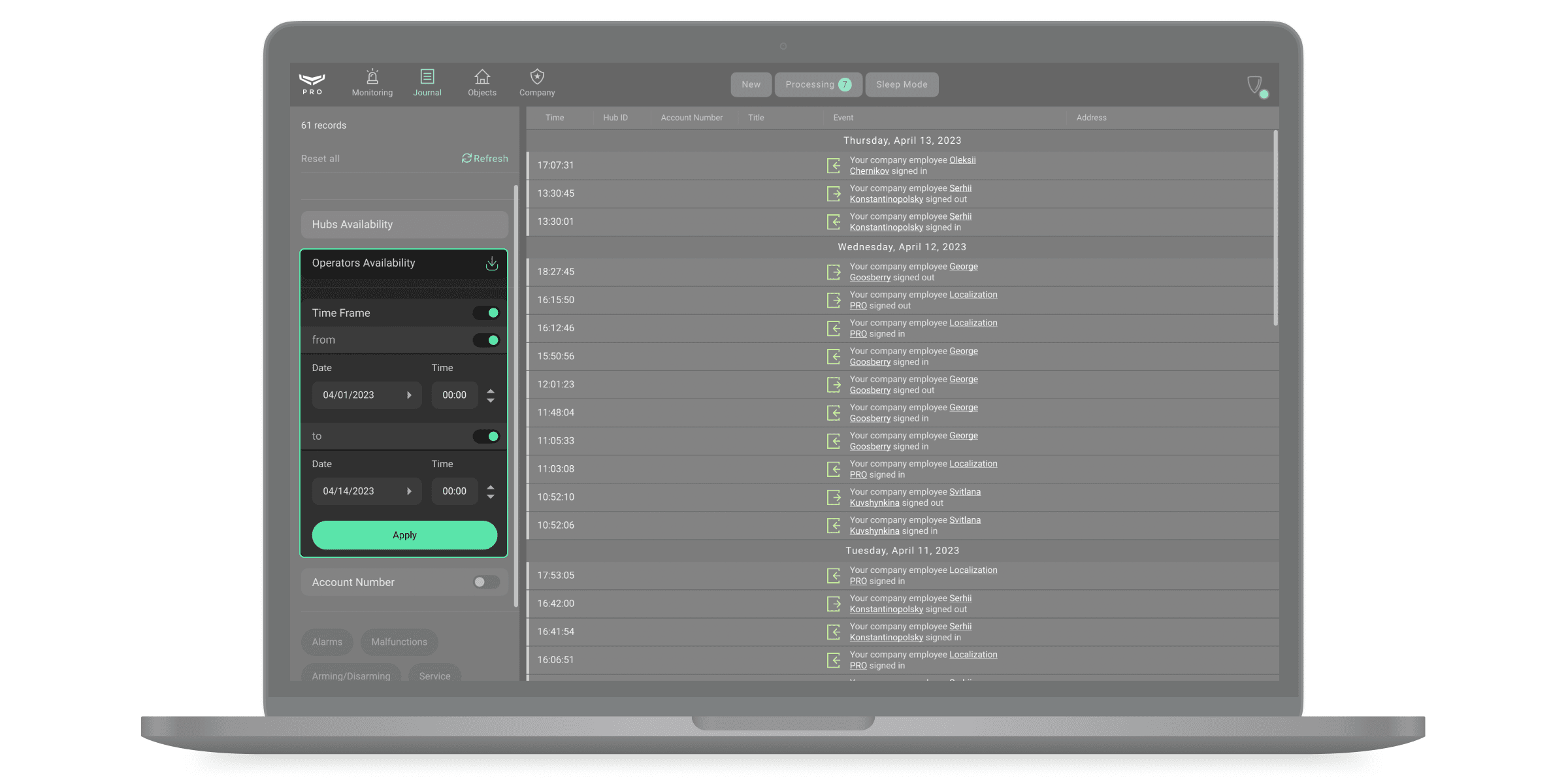Ajax PRO Desktop est une application pour surveiller et gérer les systèmes Ajax. Permet de configurer et de tester les dispositifs, de gérer l’accès des utilisateurs, de surveiller et de traiter les événements et les alarmes sur un nombre illimité de systèmes Ajax.
Ajax PRO Desktop peut être utilisé en parallèle avec les applications PRO pour smartphones. Les sociétés d’installation et de maintenance peuvent utiliser l’application pour configurer et connecter les systèmes de sécurité, tandis que les entreprises de sécurité et de surveillance peuvent l’utiliser pour déployer un centre de télésurveillance.
Types d’applications Ajax PRO et leurs fonctionnalités
Les applications Ajax PRO sont divisées en deux types : pour PC et pour smartphones.
L’application PRO pour PC est le Ajax PRO Desktop. Cette application est disponible pour Windows et macOS. Dans l’application PC, vous pouvez créer des entreprises, gérer leurs paramètres, ajouter des employés et réglementer leurs droits. Ajax PRO Desktop est nécessaire pour surveiller et configurer à distance les systèmes Ajax.
L’application PRO pour les smartphones est Ajax PRO: Tool for Engineers. Disponible pour les smartphones iOS et Android. L’application est pratique pour les installateurs. Elle leur permet de créer des espaces, de connecter des dispositifs autonomes (par exemple, des caméras Ajax, des NVR ou des serrures intelligentes Yale), ainsi que des centrales, et de gérer les paramètres des systèmes disponibles à partir du compte personnel PRO ou du compte d’entreprise.
| Ajax PRO Desktop (application pour PC) |
Ajax PRO: Tool for Engineers (application pour smartphone) |
|
| Connecter les dispositifs et configurer le système | + | + |
| Connecter l’espace à l’entreprise | + | + |
|
Créer une entreprise |
+ | — |
| Modifier les informations sur l’entreprise | + | — |
|
Ajouter des employés |
+ | — |
|
Modifier les droits des employés |
+ | — |
|
Surveillance des événements et des alarmes |
+ | — |
Informations générales
Une entreprise connectée à l’espace est un utilisateur, quel que soit le nombre d’employés (comptes PRO) affectés à cette entreprise. Un nombre illimité d’entreprises peut être connecté à l’espace dans la limite du nombre d’utilisateurs. Vous pouvez ajouter jusqu’à 200 utilisateurs à l’espace sans centrale. La limite (nombre maximum d’utilisateurs) dans l’espace avec les centrales dépend du modèle de centrale.
Lorsque vous vous reconnectez après avoir fermé l’application, vous devez utiliser le login et le mot de passe de votre compte PRO. Si l’authentification à deux facteurs est activée pour un compte PRO, vous devrez vous authentifier lors de la connexion.
Installation de l’application Ajax PRO Desktop
- Téléchargez le fichier d’installation de l’application..
- Ouvrez le fichier téléchargé.
- Installez Ajax PRO Desktop.
Créez un compte PRO et connectez-vous à l’application
Un compte PRO est nécessaire pour accéder au Ajax PRO Desktop. Le compte doit être enregistré dans l’une de ces deux applications : Ajax PRO Desktop ou Ajax PRO: Tool for Engineers. Vous ne pouvez pas vous connecter à l’application PRO avec votre nom d’utilisateur et votre mot de passe de l’application Ajax Security System pour l’utilisateur final. Un compte PRO est différent d’un compte configuré dans une application d’utilisateur final.
Si vous avez un compte PRO : remplissez les champs Courrier et Mot de passe, puis cliquez sur S’identifier.
Si vous n’avez pas de compte PRO : cliquez sur Créer un compte PRO dans Ajax PRO Desktop ou Ajax PRO: Tool for Engineers et suivez les instructions. Lorsque vous créez un compte PRO vous pouvez utiliser le même courriel et numéro de téléphone que dans votre compte de l’application Ajax Security System. Il s’agira de comptes différents.
Types de comptes
Il y a deux types de comptes disponibles dans les applications Ajax PRO : un compte PRO personnel et un compte d’entreprise.
Un compte personnel PRO est nécessaire pour se connecter aux entreprises et pour configurer et gérer les systèmes Ajax connectés.
Les comptes de l’entreprise sont essentiels au fonctionnement de l’activité de sécurité : surveillance des alarmes et des événements, maintenance, configuration et installation des systèmes de sécurité Ajax.
Commutation entre un compte PRO personnel et un compte d’entreprise
Lorsque vous entrez dans l’application, celle-ci ouvre automatiquement l’entreprise avec laquelle le compte PRO a travaillé la dernière fois. Pour passer à un compte PRO personnel ou à un compte d’une autre entreprise :
- Cliquez sur le menu avec le logo ou les initiales de l’entreprise de sécurité.
- Choisissez un compte PRO personnel ou un compte d’entreprise.
Sécurité du compte
Pour protéger votre compte PRO contre le piratage mettez en place une authentification à deux facteurs et surveillez les sessions sur d’autres dispositifs. Utilisez les deux outils de protection pour réduire la probabilité d’un accès non autorisé à votre compte PRO.
Changez le mot de passe et activez l’authentification à deux facteurs lorsque des sessions de compte non autorisées sont détectées.
Comment activer l’authentification à deux facteurs
- Cliquez sur l’avatar (icône) du compte PRO.
- Allez dans le menu Paramètres du profil.
- Sélectionnez l’onglet Sécurité du compte.
- Activez l’option Authentification à deux facteurs.
- Connectez l’authentificateur en suivant les instructions à l’écran. Par exemple, l’application Google Authenticator.
Comment mettre fin à une session de compte
- Cliquez sur l’avatar (icône) du compte.
- Allez dans le menu Paramètres du profil.
- Sélectionnez l’onglet Sécurité du compte.
- Cliquez sur Sessions.
La session du dispositif à partir duquel vous avez accédé à l’application est appelée Session en cours. Les Autres sessions des dispositifs à partir desquels vous vous êtes connecté à votre compte PRO sont disponibles ci-dessous. Vous pouvez mettre fin à une session en appuyant sur Terminer, ou Terminer toutes les autres sessions sauf la session en cours.
État de la connexion à Ajax Cloud
L’indicateur dans le coin supérieur droit de l’écran du Ajax PRO Desktop montre l’état de la connexion au serveur Ajax Cloud. Lorsque la connexion Internet est active, le voyant s’allume en vert. S’il n’y a pas de connexion, il est rouge et le message Pas de connexion s’affiche.
Utilisation d’un compte personnel PRO
Lorsque vous vous connectez, une liste d’espaces liés au compte PRO s’ouvre. Les informations relatives au nombre de dysfonctionnements et à la déconnexion éventuelle de la centrale (s’il y a une centrale dans l’espace) sont mises à jour automatiquement.
L’espace est un environnement virtuel où se retrouvent plusieurs dispositifs autonomes situés sur un même site physique. Vous pouvez ajouter à l’espace une centrale avec des détecteurs, un seul NVR avec des caméras, des serrures intelligentes Yale ou combiner tous ces éléments en un seul système.
Le fonctionnement de l’espace est disponible pour les centrales avec une version de firmware à partir d’OS Malevich 2.6 et pour les applications avec ces versions et les versions ultérieures :
- Ajax Security System 3.0 pour iOS ;
- Ajax Security System 3.0 pour Android ;
- Ajax PRO: Tool for Engineers 2.0 pour iOS ;
- Ajax PRO: Tool for Engineers 2.0 pour Android ;
- Ajax PRO Desktop 4.0 pour macOS ;
- Ajax PRO Desktop 4.0 pour Windows.
Recherche de l’espace. Vous pouvez trouver l’espace en saisissant son nom ou l’ID de la centrale (si une centrale est ajoutée à l’espace) dans le champ de recherche. Les espaces sont affichés lorsque vous saisissez le texte.
Le bouton Ajouter un espace vous permet de lier un nouvel espace à un compte PRO.
Menu du système de sécurité
Le menu contient les pièces, les dispositifs, le flux des notifications et les boutons de contrôle de la sécurité de l’installation. Le bouton Vos espaces permet de revenir à la liste des espaces liés.
Le compte PRO peut avoir un accès temporaire ou permanent aux paramètres du système et visionner des vidéos à partir de caméras. Pour vérifier le niveau d’accès aux différents composants du système, appuyez sur ou
, dans le coin supérieur droit. Le champ illustré dans la capture d’écran indique la durée pendant laquelle le compte PRO a accès aux paramètres de l’espace et le nombre de caméras auxquelles l’accès est accordé. Cliquez sur le champ et sélectionnez l’option requise pour demander un accès temporaire ou permanent. La demande peut être confirmée par l’administrateur de l’espace.
Un compte PRO peut contrôler les modes de sécurité d’un site si ce droit lui a été accordé par l’administrateur de la centrale. Le champ montré dans la capture d’écran indique l’état d’armement du système Ajax concerné. En cliquant sur le champ, vous pouvez modifier le mode d’armement ou appuyer sur le bouton de Panique si le compte PRO a le droit de le faire.
Configuration du système de sécurité
Modifier les paramètres de l’espace
- Sélectionnez l’espace dans la liste et accédez à ses Paramètres
.
- Effectuez des modifications.
Modification des paramètres de la centrale ou des dispositifs
- Allez dans le menu Dispositifs
.
- Choisissez un dispositif dans la liste.
- Allez dans ses Paramètres
.
- Effectuez les changements.
Tous les réglages du dispositifs sont décrits dans le manuel d’utilisation de cet dispositif.
Gestion des utilisateurs
- Allez dans ses Paramètres
de l’espace.
- Sélectionnez le menu Utilisateurs.
- Faites des changements : ajoutez des utilisateurs, modifiez leurs permissions, ou supprimez-les.
Gestion des comptes PRO
- Allez dans ses Paramètres
de l’espace.
- Sélectionnez le menu Installateurs/Sociétés.
- Effectuez des modifications : ajoutez un compte PRO, modifiez ses droits ou supprimez-le.
Utilisation d’un compte d’entreprise
Un compte d’entreprise regroupe toutes les installations de sécurité, les comptes des employés et les groupes d’intervention rapide (GIR) en un seul profil.
Types de services de l’entreprise
Ajax PRO Desktop est un outil complet pour les entreprises de sécurité, d’installation et de maintenance. L’application dispose d’un ensemble de fonctionnalités pour la Télésurveillance des alarmes, l’Installation et la maintenance.
L’ensemble des fonctionnalités est sélectionné indépendamment. L’application vous permet également de sélectionner à la fois des services de Télésurveillance et des services d’Installation et de maintenance. Cette option est prévue pour les entreprises qui, simultanément, installent des systèmes de sécurité et répondent à leurs alarmes et événements.
Le propriétaire spécifie les types de services lors de l’enregistrement de l’entreprise et peut les modifier à tout moment. L’interface et les fonctions de l’application sont adaptées au type de service sélectionné.
Création d’une entreprise
La personne qui crée un compte PRO devient le propriétaire de l’entreprise. Un tel compte PRO a accès à tous les modules du Ajax PRO Desktop, peut ajouter et supprimer des employés et peut modifier les informations relatives à l’entreprise. Un compte PRO permet de créer un nombre illimité d’entreprises.
Le rôle de propriétaire de l’entreprise ne peut être attribué qu’à un seul compte PRO. La société doit être créée par le propriétaire ou un employé autorisé de la société. La suppression de l’entreprise ou le changement de propriétaire ne sont pas prévus.
Pour créer une entreprise :
- Ouvrez Ajax PRO Desktop.
- Connectez-vous à votre compte PRO.
- Allez sur votre compte personnel PRO si vous avez un compte d’entreprise ouvert.
- Accédez au module Entreprise.
- Cliquez sur Créer une entreprise.
- Saisissez le nom de l’entreprise et le pays de prestation de services.
- Précisez le type de service fourni par l’entreprise : surveillance des alarmes, installation et maintenance ou les deux à la fois.
- Remplissez les informations relatives à votre entreprise et suivez les instructions de l’application.
Dans le formulaire d’inscription, indiquez une adresse électronique accessible et fonctionnelle. Un code de validation sera envoyé dans la boîte aux lettres du propriétaire pour compléter la création de l’entreprise. Ce code doit être saisi lors de la dernière étape de l’enregistrement. Après validation, la société est automatiquement créée. Il n’est pas nécessaire d’attendre une confirmation supplémentaire.
Employés
Vous pouvez ajouter des employés ou modifier les rôles des comptes PRO déjà connectés dans le menu Employés (module Entreprise → menu Employés). Vous ne pouvez ajouter qu’un employé qui possède déjà un compte PRO. Un compte peut être enregistré dans l’une de ces deux applications : Ajax PRO Desktop ou Ajax PRO: Tool for Engineers.
Rôles des employés
If the Si le type de service Surveillance des alarmes est sélectionné :
- Propriétaire de l’entreprise
- Ingénieur senior
- Ingénieur
- Chef des opérateurs
- Opérateur
Si le type de service Installation et maintenance est sélectionné :
- Propriétaire de l’entreprise
- Chef des installateurs
- Installateur
Si les deux types de service sont sélectionnés : tous les rôles des employés sont disponibles.
Droits et accès des employés
Comment ajouter un employé, modifier ses coordonnées ou le désactiver
L’employé doit avoir un compte PRO pour être ajouté.
Pour ajouter un employé, dans le Ajax PRO Desktop :
- Accédez au module Entreprise.
- Allez dans le menu Employés.
- Cliquez sur Ajouter un employé.
- Saisissez l’adresse électronique à laquelle le compte PRO de l’employé est enregistré.
- Définissez le rôle de l’employé.
- Cliquez sur Ajouter.
Une fois qu’un titulaire de compte PRO a été ajouté, il recevra une notification par courriel. L’ajout d’un employé sera enregistré dans le journal des événements de Ajax PRO Desktop.
Pour modifier ou supprimer le compte PRO d’un employé, sélectionnez-le dans la liste. Une fenêtre apparaîtra à droite avec les détails et les boutons Modifier et Supprimer le profil.
Pour trouver un employé, utilisez le tri ou la recherche par nom, numéro de téléphone et courriel.
Ajax PRO Desktop vous permet de désactiver temporairement le compte PRO d’un employé sans le retirer du système – en cas de vacances ou de congé maladie. Pour ce faire, mettez le bouton bascule situé en face du nom de l’employé en position inactive. Un employé temporairement déconnecté n’a pas accès aux modules de l’entreprise dans le Ajax PRO Desktop.
Paramètres de confidentialité
Prendre et visualiser des photos à la demande est possible pour un profil d’entreprise dans l’application Ajax PRO Desktop si l’entreprise s’est vue accorder les droits d’accès appropriés.
Pour attribuer l’accès à un certain type d’employé de l’entreprise, Propriétaire ou Ingénieur senior modifie le statut de l’option Voir les photos par alarme et par scénarios d’alarme dans les paramètres des droits d’accès de l’entreprise.
Un administrateur peut configurer l’accès de l’entreprise de sécurité aux photos à la demande, aux flux en direct et aux archives des caméras partagées. Il est aussi possible d’autoriser un accès temporaire aux dispositifs de vidéosurveillance pour les employés de l’entreprise, mais seulement après une alarme.
Grâce à la photo ou à la vidéo, les utilisateurs peuvent confirmer une alarme sur le site protégé. L’utilisateur définit les conditions dans lesquelles les employés de l’entreprise peuvent prendre une photo à la demande ou regarder une vidéo : à tout moment, lorsque les dispositifs partagés sont armés, ou uniquement dans un certain délai après l’alarme.
À la demande, l’administrateur peut configurer un accès temporaire au flux vidéo et aux archives pour l’installateur. Cela permet aux utilisateurs de configurer le système Ajax sans compromettre leur vie privée. L’installateur peut envoyer une demande d’accès temporaire à la vidéo en utilisant les applications Ajax PRO Desktop et Ajax PRO: Tool for Engineers.
Modules, menus et fonctionnalités de Ajax PRO Desktop
Le Ajax PRO Desktop permet de :
- Gérer les comptes PRO des employés – module Entreprise, menu Employés, menu GIR.
- Administrer un nombre illimité de systèmes Ajax – module Sites.
- Gérer une clientèle de sites – le module Sites (menu Centrales) dans le module Entreprise.
- Recevoir, distribuer aux opérateurs et traiter les alarmes du système de sécurité Ajax – module Supervision.
- Attribuer des tâches aux opérateurs – module Entreprise, menu Postes de travail.
- Générer des rapports sur la disponibilité des centrales et des opérateurs – module Journal.
- Coordonner les groupes d’intervention rapide (GIR) – module Supervision.
- Tenir un journal des événements et des alarmes du système de sécurité – module Journal.
Entreprise
Accès au module: Propriétaire de l’entreprise, Ingénieur, Ingénieur senior, Chef des opérateurs, Opérateur, Installateur, Chef des installateurs.
Le module Entreprise contient des menus et des paramètres pour ces tâches :
- Informations générales – consulter les informations sur la société. Seul le propriétaire de l’entreprise a le droit de modifier les données.
- Paramètres des services – sélectionnez le type de services de l’entreprise, la période de stockage des fichiers multimédias, le niveau d’accès aux sites et aux centrales, et d’autres paramètres.
- Surveillance via Ajax Cloud – pour gérer les récepteurs qui sont des intermédiaires entre le centre de télésurveillance et un serveur cloud (disponible uniquement pour l’Ingénieur sénior et l’Ingénieur du centre de télésurveillance).
- Droits d’accès – pour donner l’autorisation de prendre et de visualiser des photos à la demande et de créer des rapports de maintenance pour les sites protégés.
- Employés – gérer les comptes des employés.
- Postes de travail – registre des ordinateurs (PC) sur lesquels travaillent les opérateurs. Permet de calculer la disponibilité du centre de télésurveillance et de suivre les opérateurs qui se connectent à un compte PRO à partir de dispositifs tiers.
- Groupes d’intervention (GIR) – administrer des groupes d’intervention rapide.
- Centrales – gérer les centrales de l’entreprise. Le menu contient des sites dans Ajax Translator (s’il est connecté), des demandes de surveillance, des demandes de suppression de surveillance.
- Modèles de paramètres – pour créer et modifier des modèles pour appliquer rapidement plusieurs paramètres à la fois.
Informations générales
Le menu contient des informations sur l’entreprise. Les détails de l’entreprise peuvent être modifiés par le propriétaire. L’application vous permet de modifier toutes les données relatives à l’entreprise, à l’exception du nom et du propriétaire de l’entreprise. Pour changer le nom de la société – contactez le service d’assistance technique Ajax. Pour appliquer toutes les modifications, cliquez sur le bouton Sauvegarder les modifications ou annulez-les avec le bouton Annuler.
Mise en place des services
Dans ce menu, vous pouvez définir le type de services fournis par l’entreprise et gérer d’autres paramètres du système (accès aux sites, période de stockage des fichiers multimédias, rapports de maintenance). Le propriétaire de l’entreprise sélectionne le type de service proposé lors de son inscription dans l’application et peut le modifier à tout moment.
Accès des employés aux sites
Par défaut, un employé ayant le rôle d’Installateur a accès aux sites définis par le Chef des installateurs. Pour que l’installateur puisse configurer tous les sites connectés à l’entreprise, l’option Accès complet aux sites doit être activée.
Pour ce faire, dans le Ajax PRO Desktop :
- Accédez au module Entreprise.
- Ouvrez le menu des Paramètres des services.
- Dans le champ Accès complet aux sites, activez l’option Installateur.
Le technicien-installateur et l’entreprise ont maintenant les mêmes droits pour configurer tous les sites. Les droits peuvent être les suivants :
- Accès permanent aux paramètres du système.
- Accès temporaire : vous pouvez configurer le système pendant une période déterminée, de 1 à 8 heures.
- Aucun accès aux paramètres du système.
Exiger un numéro de compte pour les demandes de surveillance
Ce paramètre n’est disponible que pour les centres de télésurveillance et est désactivé par défaut. Si cette option est activée, votre entreprise ne recevra des demandes de surveillance que si le numéro de compte du site est spécifié lors de l’envoi de la demande. Seul un PRO ou un employé de l’entreprise peut envoyer la demande de surveillance à votre entreprise à partir de l’application Ajax PRO si ce paramètre est activé.
Temps de stockage des fichiers multimédia
Vous pouvez définir une période après laquelle tous les fichiers multimédias (images, vidéos de la caméra) seront supprimés. La nouvelle période de conservation des fichiers ne s’applique qu’aux fichiers créés après que des modifications ont été apportées.
Durée de stockage disponible pour les fichiers multimédias :
- 7 jours.
- 30 jours.
- 90 jours.
- 180 jours.
- 1 an.
- 2 ans.
La période de conservation choisie pour les fichiers multimédias doit être conforme à la législation en vigueur dans votre région.
Centrales liées à l’entreprise
L’option Restreindre l’accès aux centrales est désactivée par défaut. Lorsque cette option est activée, les centrales verrouillées par l’entreprise ne peuvent être ajoutées qu’au compte de cette entreprise. Veuillez contacter le service d’assistance technique Ajax ou votre responsable Ajax pour en savoir plus sur cette fonctionnalité.
Maintenance des sites
Si l’option Rapports de maintenance est activée, les employés de l’entreprise peuvent générer des rapports sur l’état technique des détecteurs de sécurité et d’incendie utilisés dans le système. Ces rapports peuvent être générés et téléchargés uniquement par les rôles qui ont reçu le droit approprié du propriétaire de l’entreprise. Le droit est attribué dans le menu Droits d’accès.
Par défaut, l’option des rapports de maintenance est désactivée. Un employé ayant le rôle d’Installateur ne peut pas générer de rapports sur les conditions techniques pour les sites auxquels il n’a pas accès.
Traitement des incidents
L’option Recevoir des notifications de perte de courant sur le site est activée par défaut. Lorsque l’option est désactivée, le système ne génère pas d’incidents de perte d’alimentation externe sur la centrale, le prolongateur de portée ou le module d’intégration installé sur le site.
Après avoir désactivé cette option, le message suivant s’affiche dans le module Supervision : « Le système ne générera pas d’incidents dus à des pannes de courant sur les sites, selon les paramètres de l’entreprise ».
Connexion au centre de télésurveillance
Ajax Cloud est une fonctionnalité qui permet d’établir la communication entre le système Ajax et les logiciels de télésurveillance tiers. Assurant la liaison entre une centrale et les centres de télésurveillance, la Surveillance via Ajax Cloud convertit les notifications reçues de la centrale en un protocole d’événement pris en charge par le logiciel du centre de télésurveillance.
La Surveillance via Ajax Cloud permet d’envoyer des événements au centre de télésurveillance directement à partir d’Ajax Cloud. Cette fonctionnalité est bénéfique pour les entreprises de sécurité et les entreprises impliquées dans l’installation de systèmes de sécurité ainsi que dans la réponse aux alarmes et événements. À l’aide de Ajax PRO Desktop, ils peuvent configurer et connecter des systèmes de sécurité. En outre, les sociétés de sécurité et de surveillance peuvent utiliser l’application pour organiser un centre de télésurveillance.
Lorsque le centre de télésurveillance est connecté au système via la Surveillance via Ajax Cloud, les entreprises de sécurité peuvent ouvrir et visualiser des vidéos à partir des dispositifs vidéo Ajax. Les vidéos sont capturées après l’activation de l’alarme par le détecteur de mouvements intégré de la caméra ou la reconnaissance d’objet par l’IA directement dans Ajax PRO Desktop.
Lorsqu’un dispositif vidéo Ajax est déclenché, le centre de télésurveillance reçoit une URL qui ouvre une nouvelle fenêtre de navigateur. Cette URL mène au widget mur vidéo dans Ajax PRO Desktop, qui affiche deux flux vidéo : une vidéo en direct et un segment vidéo enregistré.
Ajax Translator PRO est un plugin permettant de connecter les systèmes Ajax à des logiciels de télésurveillance tiers. Agissant comme un lien entre l’espace et un centre de télésurveillance, Ajax Translator PRO convertit les événements du système Ajax en protocoles pris en charge par le centre de télésurveillance.
Ajax Translator PRO est une version améliorée de l’application Ajax Translator. Les utilisateurs d’un système Ajax peuvent exporter, en toute autonomie, les sites associés à Ajax Translator. Cette application génère un fichier CSV qui répertorie l’identifiant de la centrale et le numéro de compte pour chaque liaison active. Le fichier peut ensuite être téléversé vers Ajax PRO Desktop vers le récepteur Translator ou Ajax Cloud sélectionné.
Droits d’accès
Dans le menu Droits d’accès, le propriétaire de l’entreprise, l’ingénieur senior et le chef des installateurs peuvent ajuster les droits d’accès pour différents rôles des employés. Si le responsable attribue un accès à un certain type d’employé, tous les employés ayant ce rôle auront le droit correspondant.
Ce menu permet d’activer ou de désactiver les droits suivants :
| Propriétaire de l’entreprise | Ingénieur senior du centre de télésurveillance | Chef des installateurs | |
| Prendre et visualiser les photos à la demande et les photos par scénarios programmés | + | + | – |
| Visualiser les photos par alarme et les photos par scénario d’alarme | + | + | – |
| Inviter un installateur/une entreprise ou une entreprise de sécurité | + | – | + |
| Attribuer un rôle d’administrateur à un utilisateur existant | + | – | + |
| Accorder à un administrateur l’accès aux paramètres du système | + | – | + |
| Armer et désarmer des sites | + | + | + |
| Regarder les flux en direct des caméras vidéo tierces | + | + | – |
| Regarder des caméras Ajax en direct avec ou sans son | + | + | – |
| Voir les archives des caméras Ajax | + | + | – |
| Utiliser la fonction pan-tilt-zoom (PTZ) | + | + | – |
| Passer et recevoir des appels à l’aide du module d’interpellation audio | + | + | – |
| Verrouiller et déverrouiller des serrures intelligentes | + | – | – |
| Créer de rapports de maintenance pour les sites desservis | + | – | – |
| Exporter des enregistrements depuis le journal et les données de sites | + | – | – |
Si le responsable a accordé le droit de créer des rapports de maintenance pour un rôle spécifique, tous les employés ayant ce rôle peuvent créer des rapports, les télécharger et accéder aux archives de ces rapports.
Postes de travail
Dans le menu Postes de travail, vous pouvez attribuer à chaque ordinateur un identifiant unique (ID de l’ordinateur) et y associer le compte d’un employé. Ces informations sont utilisées pour générer un rapport sur la disponibilité des centres de télésurveillance.
Pour attribuer un poste de travail à un opérateur, vous devez confirmer sa connexion au compte. Vous pouvez le faire en appuyant sur «+» dans la ligne avec le courriel de l’opérateur dans l’onglet Non vérifiés. Lorsque vous cliquez sur la ligne, les informations étendues sur le compte et le bouton Vérifier s’ouvrent sur la droite.
Lorsqu’un poste de travail est confirmé, un nom doit lui être attribué – pour un affichage facile dans le journal des événements. L’ID de l’ordinateur est automatiquement attribué.
Lorsqu’un poste de travail a été confirmé, le compte de l’opérateur est affiché dans l’onglet Vérifiés avec les données de l’ordinateur. Le poste de travail peut être temporairement désactivé ou supprimé – en sélectionnant le compte dans la liste et en cliquant sur Retirer de Vérifiés.
Des filtres sont prévus pour faciliter la navigation dans la liste des postes de travail.
Dans le menu Postes de travail, vous pouvez configurer les types d’événements qui génèrent des incidents. Ajax PRO Desktop vous notifie les incidents dans l’onglet Supervision. Pour sélectionner les événements qui génèrent des incidents – cliquez sur l’icône d’engrenage dans l’onglet Non vérifiés.
Une fenêtre s’ouvre et vous pouvez sélectionner les types d’événements :
- L’opérateur s’est déconnecté – pas de connexion internet à l’ordinateur de l’opérateur.
- Connexion à partir d’un ordinateur non confirmé – connexion à un compte à partir d’un PC qui n’a pas été vérifié par le chef des opérateurs.
Comment gérer les équipes d’intervention dans le menu GIR
Pour ajouter une nouvelle équipe de réponse rapide, dans le menu Groupes d’intervention (GIR), cliquez sur le bouton Ajouter un GIR.
Une fenêtre s’ouvre avec un formulaire dans lequel vous devez entrer les détails de l’équipe. Ces informations seront affichées dans le module Supervision lorsqu’une alarme est traitée, et dans le module Sites lorsqu’un GIR est attribué à un site. 2 numéros de téléphone peuvent être ajoutés à une équipe. Les champs obligatoires sont signalés par une étoile.
Vous pouvez désactiver temporairement un GIR sans le supprimer du système. Pour ce faire, sur la ligne avec le groupe souhaité, appuyez sur le bouton bascule. Position gauche – équipe inactive, position droite – active.
Vous pouvez configurer des codes GIR qui ne s’activent qu’après l’alarme et qui sont valables pendant une période déterminée pour chaque site. Avec ce code, l’équipe d’intervention rapide peut changer le mode de sécurité à l’aide de n’importe quel clavier Ajax présent sur place.
Centrales
Le menu Centrales permet d’administrer les centrales liées à l’entreprise. Vous pouvez y accepter des demandes de surveillance / d’arrêter la surveillance, d’ajout ou de suppression de sites et de transfert de sites de Ajax Translator vers le Ajax PRO Desktop (si le compte de Ajax Translator est lié à un compte d’entreprise). Les centrales sont affichées dans une liste dans le menu avec l’ID de la centrale, les statuts des sites, le numéro du site et le nom du site dans Ajax PRO Desktop.
Le statut de la centrale est également affiché dans cette fenêtre. Supervision avec Ajax PRO Desktop est conçu pour les services de télésurveillance tandis que Services d’installation sont utilisés pour installer et configurer les systèmes Ajax.
| Supervision avec Ajax PRO Desktop | Valeur |
| Actif | Le site est pris en charge pour la surveillance. |
| En attente de suppression | Site supprimé de la surveillance et mis à la poubelle (onglet Retiré de la surveillance dans le module Sites). |
| Pour la surveillance | Aucune demande de surveillance n’a été envoyée. |
| Services d’installation | Valeur |
| Actif | Une demande de services d’installation a été envoyée. |
| Non fourni | Les services d’installation et de maintenance ne sont pas fournis. Les installateurs et leurs chefs n’ont pas accès aux paramètres du système. |
Lorsqu’une centrale est sélectionnée, la fenêtre de détails s’ouvre avec des boutons permettant de créer/supprimer le site, de naviguer vers la fiche de site et de supprimer la centrale du compte de l’entreprise. La suppression d’un compte signifie que l’élément sera supprimé à la fois dans Ajax PRO Desktop et dans Ajax Translator (si le compte Ajax Translator est lié au compte Ajax PRO Desktop).
Modèles de paramètres
Un système Ajax permet aux utilisateurs de créer des modèles pour appliquer rapidement plusieurs paramètres à la fois. Avec la version du firmware Ajax PRO Desktop 4.17 et supérieure, vous pouvez créer le modèle de paramètres de téléphonie. Il permet de configurer une centrale Ajax pour qu’elle communique avec un centre de télésurveillance via le protocole SIP.
Un PRO peut créer pas plus de 5 modèles.
Un PRO peut appliquer le modèle créé dans les paramètres de la centrale.
Authentification unique (SSO)
Le menu Authentification unique (SSO) permet de configurer l’accès des employés aux applications Ajax PRO en utilisant des fournisseurs d’identité (IdP) afin que les employés puissent s’authentifier via IdP en utilisant des identifiants d’entreprise. Les paramètres SSO sont disponibles dans l’application Ajax PRO Desktop version 5.30 ou ultérieure. Seul le propriétaire de l’entreprise a le droit de configurer la fonctionnalité SSO.
Le SSO dans les applications Ajax PRO utilise le protocole SAML (Security assertion markup language) pour l’authentification. Le SSO dans les applications Ajax PRO nécessite également des certificats de sécurité.
Le bouton Se connecter avec SSO est toujours disponible sur la page d’accueil, peu importe si le SSO est configuré pour l’entreprise.
Sites
Rôles des employés ayant accès au module: Ingénieur, Ingénieur senior, Chef des opérateurs, Opérateur, Installateur, Chef de installateurs.
Le module Sites est conçu pour administrer les sites du Ajax PRO Desktop. Pour accéder à un module – sélectionnez Sites dans la liste des modules dans le coin supérieur gauche de l’écran.
Un site dans Ajax PRO Desktop correspond à un espace. Tous les dispositifs connectés à l’espace sont automatiquement liés au site et affichés dans l’onglet Équipement.
L’écran du module se compose de deux parties : une liste des sites et un menu de tri. La liste des sites comprend leurs numéros Ajax PRO Desktop, leurs noms, leurs adresses et leurs ID de centrales. Les éléments suivants sont disponibles dans le menu de tri des sites :
- Surveillance via Ajax Cloud :
- <Nom du récepteur> – la liste de tous les sites surveillés via <Nom du récepteur>.
- Pas de surveillance – la liste de tous les sites qui ne sont pas surveillés via des récepteurs.
- Surveillance avec Ajax PRO Desktop :
- Actif – tous les sites de Ajax PRO Desktop sauf ceux qui sont dans le menu Retiré de la surveillance.
- Non fourni – la liste de tous les sites qui ne sont pas surveillés dans Ajax PRO Desktop.
- Pas de surveillance – la liste de tous les sites qui ne sont pas surveillés via des récepteurs.
- Armé – installations dont les systèmes de sécurité sont maintenant en mode surveillance.
- Désarmé – sites dont le mode d’armement n’est pas actuellement actif.
- En Mode veille – les sites dont les notifications d’alarme sont ignorées.
- Hors ligne – installations où il n’y a pas de connexion à la centrale.
- Avec dysfonctionnements – sites pour lesquels le système de sécurité signale un dysfonctionnement : batterie d’un détecteur faible, tentatives infructueuses d’armement du site, etc.
- Pas de contrat – installations qui n’ont pas rempli les informations relatives à leur contrat avec l’entreprise. Des informations sur le contrat peuvent être ajoutées à tout moment.
- Services d’installation fournis – sites dont les installateurs et leurs chefs assurent l’entretien.
- Demandes de surveillance (De la part des installateurs) – sites à partir desquels une demande a été faite pour se connecter au centre de télésurveillance via les applications Ajax PRO.
- Demandes de surveillance (De la part des utilisateurs finaux) – sites à partir desquels une demande a été faite pour se connecter au centre de télésurveillance via l’application de l’utilisateur final Ajax Security System.
- Suivi des demandes d’annulation – liste des sites pour lesquels une demande de déconnexion du centre de télésurveillance a été faite via une application Ajax.
Seul l’administrateur ou l’utilisateur du compte PRO ayant le droit de configurer le système peut annuler la demande de retrait de la surveillance. Vous pouvez faire cela dans n’importe quelle application Ajax : onglet Contrôle → Paramètres del’espace
→ Entreprises de sécurité.
- Retirés de la surveillance – sites supprimés. Les sites sont automatiquement retirés du panier après 7 jours.
Dans le module Sites, les boutons suivants sont également disponibles :
- Ajouter un site – permet de lier un site à une entreprise en utilisant le code QR (ID) de la centrale, ou de créer un objet vide.
La manière d’ajouter un site via l’ID de la centrale dépend du rôle de l’employé et du type d’entreprise : surveillance, installation ou sécurité (installation et surveillance). Seul un employé de la société d’installation ou de sécurité ayant le rôle Installateur ou Chef des installateurs peut créer un site vide.
- Rapports de maintenance – ouvre le menu des rapports de maintenance.
- Mise à jour – met à jour la liste des centrales liées à l’entreprise.
Ajout d’un site
Il existe plusieurs façons d’ajouter un nouveau site à Ajax PRO Desktop :
- Par l’ID de la centrale (son code QR).
- Créer un site vide et y ajouter des dispositifs autonomes.
- Sur demande à partir d’applications Ajax.
- En transférant le sujet du Ajax Translator au Ajax PRO Desktop.
Une fois la centrale connectée, saisissez les informations requises dans la fiche de site. Il sera ainsi plus facile de naviguer et de trouver des sites dans les applications Ajax.
Lors de l’ajout d’un site via l’ID de la centrale ou d’une demande de surveillance, un employé de l’entreprise qui utilise Surveillance via Ajax Cloud, peut sélectionner un ou plusieurs canaux de surveillance. Cette option est disponible à partir du firmware Ajax PRO Desktop 4.0.
Ajout via ID
Lors de l’ajout d’un site, une fiche est créée avec toutes les informations nécessaires au traitement de l’alarme : adresse, contacts, plans des locaux, cartes routières, responsables, commentaires, etc. Vous pouvez ajouter un site à partir d’un compte d’entreprise uniquement, mais pas à partir d’un compte Ajax PRO personnel. Après avoir ajouté le site, l’entreprise a un accès permanent à ses paramètres.
Il est possible d’ajouter un objet via l’ID du hub (code QR) si les conditions suivantes sont remplies :
- La centrale est en ligne.
- L’espace n’a pas d’administrateurs ou de PRO.
- La centrale n’est pas ajoutée à un autre compte de société d’installation et n’est pas verrouillée par une autre société de surveillance.
Pour ajouter un site via l’ID de la centrale, un employé doit être dans le rôle de :
- Ingénieur ou Ingénieur senior – pour la société de surveillance ou de sécurité.
- Installateur ou Chef des installateurs – pour la société d’installation ou de sécurité.
Pour ajouter un site, dans Ajax PRO Desktop :
- Ouvrez le module Sites.
- Appuyez sur le bouton Ajouter un site.
- Indiquez le numéro et le nom du site, l’identifiant à 20 chiffres de la centrale (qui se trouve sous le code QR de la centrale ou sur l’emballage au format xxxxx-xxxxx-xxxxx).
Les champs Numéro et ID de centrale sont facultatifs pour Installateur ou Chef des installateurs de a société de sécurité et d’installation. En revanche, ils sont obligatoires pour les employées Ingénieur ou Ingénieur senior de l’entreprise de surveillance.
- Cliquez sur Ajouter un site.
Création d’un site vide
Seul Installateur ou Chef des installateurs de l’entreprise de sécurité et d’installation peut créer un site vide.
Pour créer un site vide, dans Ajax PRO Desktop :
- Allez au module Sites.
- Cliquez sur le bouton Ajouter un site.
- Indiquez le nom du site.
- Cliquez sur Ajouter un site.
Ajout d’un site sur demande dans l’application
La demande d’ajout est envoyée via des applications Ajax par l’administrateur de la centrale ou un compte PRO ayant accès aux paramètres du site. La liste des demandes de surveillance et d’annulation de surveillance est affichée dans les onglets correspondants du module Sites ainsi que dans le menu Centrales du module Entreprise.
La méthode d’ajout dépend du type de services fournis :
- Pour accéder à la supervision des alarmes, l’utilisateur final ou le PRO ayant le droit de configurer le système doit envoyer une demande de surveillance.
- Pour accéder aux services d’installation et de la maintenance, l’employé doit demander l’accès aux paramètres du système.
- Pour les deux types d’accès – les deux demandes doivent être envoyées.
Pour envoyer une demande de supervision des alarmes, dans l’application Ajax :
- Sélectionnez l’espace si vous en avez plusieurs ou si vous utilisez l’application Ajax PRO.
- Allez dans l’onglet Contrôle et ouvrez les paramètres de l’espace.
- Ouvrez le menu des Entreprises de sécurité.
- Sélectionnez une entreprise et cliquez sur Appliquer.
Une demande de surveillance peut également être envoyée en connaissant l’adresse électronique de l’entreprise. Pour ce faire, cliquez sur bouton d’invitation par courriel dans le menu Entreprises de sécurité, saisissez l’adresse électronique de l’entreprise, cliquez sur Continuer. Sélectionnez une entreprise dans la liste et confirmez votre demande.
Pour accepter une demande de surveillance, dans le Ajax PRO Desktop :
- Dans le module Sites, allez dans les menus Demandes de surveillance (De la part des utilisateurs finaux) et/ou Demandes de surveillance (De la part des installateurs).
- Sélectionnez la centrale.
- Appuyez sur Accepter la demande. Une fiche de site sera automatiquement créée pour la centrale, afin qu’on puisse renseigner les informations nécessaires.
- Saisissez le numéro, le nom du site et appuyez sur Suivant. Un nouveau site apparaîtra dans le Ajax PRO Desktop.
Pour envoyer une demande de service d’installation, dans l’application Ajax :
- Sélectionnez l’espace si vous en avez plusieurs ou si vous utilisez l’application Ajax PRO.
- Allez dans l’onglet Contrôle et ouvrez les paramètres de l’espace.
- Ouvrez le menu Installateurs/Sociétés.
- Cliquez sur le bouton Inviter.
- Saisissez l’adresse e-mail de l’entreprise spécifiée dans le menu Informations générales.
- Sélectionnez l’entreprise et confirmez votre demande.
Il ne faut pas accepter une demande de services d’une société d’installation dans Ajax PRO Desktop. Après avoir ajouté, l’entreprise a 8 heures pour modifier les paramètres de l’espace, ajouter des dispositifs et inviter des utilisateurs. Après ce délai d’accès, l’entreprise ne peut plus modifier les paramètres du site.
Si nécessaire, un installateur ou le chef des installateurs peut demander un accès temporaire ou permanent, qui doit être confirmé par l’administrateur de la centrale ou par le compte PRO ayant le droit de configurer le système.
Le PRO reçoit des droits permanents pour configurer le système s’il n’y a pas d’administrateur de l’espace unique.
Transfert de sites depuis le Ajax Translator
Pour transférer des sites depuis Ajax Translator, contactez le support technique d’Ajax.
Configuration d’un site
Le site peut être configuré par un installateur ou un chef des installateurs. La mise en place du site peut se faire à l’aide d’applications pour smartphones et PC. Les deux applications offrent les mêmes possibilités aux installateurs.
Le chef des installateurs dispose, par défaut, des mêmes droits de configuration que ceux accordés à son entreprise. L’Installateur n’a pas accès aux paramètres de l’espace (si l’accès à tous les sites est désactivé) tant que le Chef des installateurs ne lui accorde pas ce droit. Une fois l’accès accordé, les installateurs peuvent commencer à configurer le site.
Il y a deux façons d’accorder l’accès à un installateur :
| La première façon | La deuxième façon |
|
|
Prolongation du temps d’accès aux paramètres de l’espacе
Le champ montré dans la capture d’écran indique l’heure à laquelle l’installateur a été autorisé à accéder aux paramètres du système. En cliquant sur le champ, vous pouvez demander un accès permanent ou temporaire (pour 1, 2, 4 ou 8 heures).
Si le temps accordé est insuffisant, l’installateur chargé de la configuration peut envoyer une demande d’augmentation du temps d’accès aux paramètres. Tous les Chefs des installateurs de cette entreprise ou l’administrateur de l’espace recevront une telle demande.
Si la société dispose de droits suffisants, tout chef des installateurs peut accorder ce droit à l’installateur. Une telle demande ne peut être confirmée que dans l’application Ajax PRO Desktop.
Si les droits ne sont pas suffisants, par exemple, l’entreprise a le droit de réaliser la configuration dans un délai de 4 heures et l’Installateur a besoin de 8 heures, le Chef des installateurs peut demander des droits d’accès à l’administrateur de l’espace.
Le système permet au chef des installateurs d’approuver automatiquement les demandes des installateurs concernant les paramètres de site ou les dispositifs vidéo. Pour activer la confirmation automatique :
- Ouvrez le module Entreprise.
- Allez dans le menu Paramètres des services.
- Activez l’option Confirmation automatique des demandes d’accès au système par le Chef des installateurs.
Si l’entreprise ne dispose pas de droits d’accès suffisants, les demandes des installateurs seront automatiquement redirigées vers l’administrateur de l’espace.
Mise en place des droits de l’entreprise
L’administrateur de l’espace ou un compte PRO avec le droit de configurer le système peut assigner les droits d’accès de la société. Ces paramètres s’appliquent à tous les employés de l’entreprise. Pour attribuer des droits d’accès à une entreprise, dans l’application Ajax :
- Sélectionnez la centrale si vous en avez plusieurs ou si vous utilisez l’application Ajax PRO.
- Allez dans le menu des Paramètres
de l’espace à partir de l’onglet Contrôle.
- Ouvrez le menu Installateurs/Sociétés.
- Choisissez une société. Allez dans ses paramètres. Ils vous permettent d’accorder ou de désactiver le droit de :
- Changer le mode de sécurité.
- Activer le bouton d’alarme dans les applications Ajax.
- Contrôler les dispositifs d’automatisation.
- Activer des avertissements d’ouverture (Carillon d’entrée).
- Désactiver les alarmes incendie.
La liste des paramètres des droits d’accès de l’entreprise dépend des dispositifs ajoutés à l’espace.
L’administrateur de l’espace ou un compte PRO ayant le droit de configurer le système peut également retirer l’entreprise de l’espace ou annuler son accès.
Fiche de site
Les données relatives au site peuvent être complétées et modifiées. Les données sont divisées en onglets :
- Équipement – une liste des dispositifs, des pièces virtuelles et des groupes de sécurité de l’installation. Lorsqu’un dispositif est sélectionné, un écran d’état s’ouvre et indique la charge de la batterie, l’état de la connexion, l’état du bouton anti-sabotage et d’autres données sur le fonctionnement.
- Entreprises de sécurité – nom, numéros de téléphone et statut des entreprises de sécurité.
- Responsables – noms et numéros de téléphone des personnes que l’opérateur peut contacter en cas d’alarme dans l’établissement.
- Photos du site – photos du site, plan des accès, plans des locaux du site et cartes géographiques de l’accès au site.
- Réaction – informations sur le GIR principal et le GIR de secours fixés à l’installation. Pour gérer les groupes de ce menu, vous devez d’abord les créer dans le module Entreprise sous le menu Groupes d’intervention (GIR).
- Notes sur le site – informations techniques sur le site : dates et détails des travaux d’installation, de la connexion au centre de télésurveillance, coordonnées de l’installateur chargé de l’installation sur le site.
- Journal – journal des événements du site.
- Maintenance – des informations sur les services de surveillance avec Ajax PRO Desktop, surveillance via Ajax Cloud avec Ajax Translator, ainsi que sur les services d’installation (disponibles uniquement pour l’Ingénieur sénior, l’Ingénieur, le Chef des opérateurs et l’Opérateur du centre de télésurveillance).
Avec la version du firmware Ajax PRO Desktop 4.0 et plus récente, il est possible d’activer et de désactiver le canal Surveillance avec Ajax PRO Desktop pour toute entreprise de surveillance. - Installateurs – informations sur les installateurs liés au site : nom de l’employé, adresse e-mail, autorisations.
En plus du temps d’accès aux paramètres du site, l’onglet Équipement affiche le bouton Rapports de maintenance. Ce bouton n’est disponible que pour les rôles d’employés, pour lesquels le propriétaire de l’entreprise a attribué un tel droit.
Gardez à l’esprit que les employés ayant le rôle Installateur peuvent créer des rapports s’ils ont accès aux paramètres de cette centrale.
En cliquant sur le bouton, vous pouvez générer un nouveau rapport ou télécharger un rapport précédemment créé à partir des archives. En essayant de créer un nouveau rapport, l’onglet Rapports de maintenance s’ouvre.
Modification de la fiche et suppression du site
Au-dessus des onglets d’information sur le site se trouvent : un menu pour gérer les modes armés, le numéro du site, son nom et son adresse, des boutons pour modifier, supprimer et un bouton qui ouvre les contacts et les détails du fonctionnement du site.
Cliquez sur Infos sur le site pour modifier le nom ou le numéro du site, spécifier son adresse, ses coordonnées, un mot de code pour annuler l’alarme, ajouter un programme de fonctionnement, déclencher une alarme de désarmement après les heures de travail ou spécifier les détails du contrat. Ces informations sont affichées dans le module Supervision lorsqu’un incident est traité. Les champs obligatoires sont signalés par une étoile. Lorsque vous avez saisi ou modifié les données, appuyez sur Enregistrer.
Pour supprimer un site, cliquez sur l’icône rouge de la poubelle ou sur l’icône à trois points si l’entreprise offre les deux types de services : surveillance des alarmes, installation et maintenance. Un menu s’ouvre pour choisir d’Arrêter la surveillance ou Arrêter la maintenance. L’arrêt de la surveillance et le service sont des fonctions différentes. Par exemple, si un site reste sous surveillance et que le service est interrompu – les opérateurs recevront des alarmes et des événements de ce système, mais les installateurs ne seront pas en mesure de modifier les paramètres des équipements sur le site.
Lorsque la surveillance est arrêtée, le site est déplacé vers la corbeille et supprimé automatiquement après 7 jours. Pendant ce temps, le site peut être remis dans la liste active en allant dans le menu Retiré de la surveillance du module Sites et en cliquant sur Restaurer. La surveillance ne peut être arrêtée que pour les sites où il n’y a pas d’incidents ouverts.
Pour supprimer des sites sans avoir à attendre 7 jours, sélectionnez un site dans le menu Retiré de la surveillance et appuyez sur l’icône rouge de la corbeille. Confirmez l’action en appuyant sur Restaurer les sites.
Lorsque le service de maintenance est arrêté, le site est supprimé de manière irrévocable. Cela signifie que les installateurs et les chefs des installateurs ne seront plus en mesure d’assurer le service de l’installation. Pour restaurer le site, l’entreprise doit être reconnectée via les paramètres de la centrale.
Si l’entreprise est le dernier utilisateur de l’espace, l’espace continuera d’exister après l’arrêt des services de maintenance.
Rapports de maintenance
Les rapports de maintenance vous permettent de générer des fichiers PDF qui contiennent des informations sur les détecteurs de sécurité et d’incendie connectés à la centrale, ainsi que leurs états. Les rapports vous permettent de suivre régulièrement l’état de tous les sites surveillés.
Un rapport est généré pour un seul site. La langue du rapport téléchargé correspond à la langue sélectionnée dans l’application Ajax PRO Desktop comme langue des SMS.
Les rapports de maintenance ne peuvent être générés que pour les sites équipés d’une centrale.
Le menu des rapports de maintenance contient trois onglets :
- Sites – contient une liste de sites pour lesquels vous pouvez générer des rapports de maintenance. Dans ce menu, vous pouvez également générer ces rapports.
- Télécharger le CSV – menu permettant de télécharger la liste des centrales afin de générer un rapport de maintenance.
- Archives – contient les rapports de maintenance créés précédemment.
Onglet Sites
Tous les sites pour lesquels vous pouvez générer des rapports de maintenance sont affichés dans ce menu. Il est possible de trier les sites :
- Par numéro de site.
- Par le nom ou l’adresse du site.
- Par l’ID de la centrale (identifiant).
- Par date de génération du dernier rapport.
Pour générer un rapport dans le menu site :
- Sélectionnez les sites requis. Pour faciliter la navigation, nous avons prévu une recherche par nom du site, son numéro et son adresse, ainsi que par l’ID de la centrale. Si vous voulez masquer les sites supplémentaires, activez l’option Masquer les non sélectionné(s).
- Appuyez Créer un rapport.
- Confirmez la génération du rapport en sélectionnant Créer.
- Attendez que le rapport soit généré.
- Allez dans l’onglet Archives. Sélectionnez les rapports requis.
- Appuyez sur Télécharger sélectionné(s).
- Sélectionnez un dossier et enregistrez les fichiers.
Pour télécharger automatiquement les rapports sélectionnés sur votre PC après leur création, activez l’option Télécharger automatiquement le rapport généré.
Recherche dans l’onglet Sites
Tous les employés de l’entreprise peuvent effectuer des recherches dans les sites de l’entreprise (à l’exception du propriétaire de l’entreprise, si c’est son unique rôle). Vous pouvez rechercher tous les sites ou une catégorie sélectionnée à partir du menu Sites, sauf pour les catégories qui n’ont pas de sites ou dans la section Demandes de surveillance. La recherche affiche jusqu’à 12 résultats, et si le résultat souhaité ne figure pas parmi eux, vous devez affiner votre demande.
Pour utiliser la recherche :
- Cliquez sur le bouton Démarrer.
- Sélectionnez un critère de recherche :
- Défaut – par nom de site, numéro, adresse ou ID de centrale (l’ID de centrale doit être saisi en majuscules).
- Nom de la centrale – par le nom du dispositif spécifié pour la centrale.
- Personne responsable – par numéro de téléphone ou par nom et prénom (la recherche par personne responsable affiche toutes les personnes liées au site).
- ID du dispositif de vidéosurveillance – par l’ID d’une caméra, d’un NVR ou d’un autre dispositif vidéo Ajax.
- Contract – par l’ID du contrat ou le propriétaire du contrat.
- Saisissez au moins 2 caractères dans le champ de recherche.
- Une fois la recherche terminée, vous pouvez accéder au site trouvé en cliquant sur l’un des résultats de la recherche.
Export des données au format CSV
L’autorisation d’exporter des données vers un fichier CSV ne peut être accordée que par le propriétaire de l’entreprise dans l’onglet Droits d’accès à l’aide de l’option Exporter les données du site. La langue du fichier correspond à la langue de l’application uniquement pour la colonne Mode de sécurité, les autres champs sont toujours affichés en anglais. Les valeurs non spécifiées sont affichées sous forme de « – ».
Pour exporter des données sur tous les sites d’une catégorie, vous devez :
- Sélectionner une catégorie dans le menu Sites.
- Appuyer sur le bouton Exporter les données.
- Sélectionner les champs que vous souhaitez exporter :
- ID de la centrale (champ obligatoire)
- Numéro de compte (champ obligatoire)
- Nom du site
- Mode de sécurité
- Groupes d’Intervention (GIR)
- Adresse
- Appuyer sur le bouton Exporter les données.
- Appuyer sur le bouton Télécharger.
- Sélectionner le dossier dans lequel le fichier CSV sera enregistré.
- Une fois le téléchargement réussi, un message s’affiche à l’écran.
Télécharger à partir du tableau CSV
Faites glisser le fichier CSV ou téléchargez-le depuis votre ordinateur pour générer un rapport pour la liste des sites requis. Le fichier CSV doit contenir des ID (identifiants) des centrales ou des numéros des sites. Si vous téléchargez un fichier dans un format incorrect, l’application renverra une erreur.
Après le téléchargement du fichier, des rapports sur les sites nécessaires seront générés et disponibles dans l’onglet Archive.
Vous pouvez télécharger un exemple de CSV dans le format de fichier requis dans l’onglet Télécharger le CSV.
Onglet Archives
Les rapports de maintenance générés se trouvent dans cet onglet. L’onglet ne montre que les 5 derniers rapports pour chaque site. Les rapports plus anciens sont supprimés.
Il est possible de trier les sites :
- Par numéro de rapport (plus le numéro est élevé, plus le rapport est récent).
- Par numéro du site.
- Par le nom ou l’adresse du site (l’une des deux options peut être sélectionnée en cliquant sur le nom de la colonne).
- Par le nom ou l’adresse e-mail de l’employé de l’entreprise qui a généré le rapport (l’une des deux options peut être sélectionnée en cliquant sur le nom de la colonne).
- Par l’ID (identifiant) de la centrale.
Pour faciliter la navigation, nous avons prévu une recherche par nom du site, son numéro et l’adresse, ainsi que par l’ID de la centrale.
Pour télécharger un rapport :
- Allez dans l’onglet Archives.
- Sélectionnez les rapports requis.
- Appuyez sur Télécharger sélectionné(s).
- Sélectionnez un dossier et enregistrez les fichiers
Après avoir sélectionné un site dans l’onglet Archives, vous pouvez également générer un nouveau rapport pour ce site si nécessaire.
Fichier PDF du rapport
Le fichier PDF du rapport contient toutes les informations nécessaires sur le site et les états de tous les dispositifs du système de sécurité. Au début de chaque fichier, en plus des données générales, un bref résumé du contrôle est également disponible : si l’ingénieur doit visiter le site ou non. Une recommandation de visite du site apparaît si au moins un dispositif du système présente un dysfonctionnement.
Le nom du fichier a le format suivant : AA_XXXXXXXX_YYYYYYY_MM
- AA – le résultat du contrôle.
- p – le test a réussi et le rapport ne contient pas de dysfonctionnement.
- pw – le test a réussi, mais le rapport contient quelques dysfonctionnements. Il est recommandé qu’un ingénieur visite le site pour vérification. Par exemple, si l’un des détecteurs a une faible intensité du signal avec la centrale ou si ce détecteur est temporairement désactivé.
- f – le test a échoué. Il est recommandé qu’un ingénieur visite le site pour vérification. Par exemple, l’un des détecteurs a perdu la connexion avec la centrale.
- XXXXXXXX – la date à laquelle le rapport a été créé au format DDMMYYYY. Par exemple, 27032022.
- YYYYYYY – le numéro attribué du site. S’il n’y a pas de numéro, l’ID de la centrale est utilisé.
- MM – numéro du rapport.
Supervision
Accès au module: Propriétaire de l’entreprise, Ingénieur senior, Chef des opérateurs, Opérateur.
Le module Supervision permet de traiter les événements et les alarmes des systèmes de sécurité Ajax, ainsi que les informations concernant le travail des opérateurs. Les onglets des incidents (Nouveau, En traitement et Mode veille) sont ancrés en haut de l’écran Ajax PRO Desktop.
Les nouvelles notifications d’alarme sont affichées dans l’onglet Nouveau et sont accompagnées d’un son de sirène avant d’être prises en charge. Un incident n’est pas considéré comme clos tant qu’il n’a pas été terminé par l’opérateur. Une seule notification peut inclure plusieurs alarmes ou événements de sécurité. Les trois derniers sont affichés sous forme d’icônes dans la barre de notification, colonne Source.
Un incident est créé après de tels événements du système de sécurité Ajax :
- Alarmes des détecteurs.
- Le bouton anti-sabotage de n’importe quel dispositif du système est déclenché.
- Déclenchement de l’accéléromètre de la sirène.
- Détection de brouillage.
- Perte de communication avec tout dispositif du système.
- Perte de communication entre la centrale et le serveur Ajax Cloud sur un ou tous les réseaux de communication.
Le système notifie à l’utilisateur les événements qui se produisent après que la centrale a perdu la connexion avec le serveur. Les notifications dans le flux d’événements comprennent la date et l’heure auxquelles les événements se sont produits. S’il y a plus d’un événement, ils sont regroupés dans une liste déroulante. Le nombre d’événements stockés dans la mémoire tampon de la centrale peut être défini dans les paramètres de la centrale.
- Perte d’alimentation externe de l’unité centrale, du prolongateur de portée, du vhfBridge ou des modules d’intégration.
La notification en cas de coupure de courant sur le site peut être désactivée dans le menu Paramètres des services du module Entreprise.
- Tout autre dysfonctionnement des dispositifs du système.
| Signification des icônes d’alarmes et d’événements du système | ||
| Icône de l’événement | Description | Icône de restauration |
| Défaillances | ||
 |
<Device name> est hors ligne. La connexion via le canal Jeweller est perdue. |
 |
 |
Connexion au serveur via Ethernet perdue |
 |
 |
Connexion au serveur via le réseau cellulaire perdue |
 |
 |
Connexion au serveur via Wi-Fi perdue |
 |
 |
La centrale est hors ligne. Vérifiez la connexion réseau. |
 |
 |
Panne d’alimentation externe |
 |
 |
Batterie faible |
 |
| Alarmes | ||
 |
Fuite d’eau détectée |
 |
 |
Couvercle ouvert |
 |
 |
Mouvement détecté | |
 |
La vue du détecteur est bloquée |
 |
 |
Bris de verre détecté | |
  |
Ouverture détectée |
  |
 |
Choc détecté |
|
 |
Inclinaison détectée | |
 |
Alarme détectée, volet roulant |
 |
 |
L’employé de votre entreprise<Name> a appuyé sur le bouton de panique | |
 |
Le dispositif a été déplacé | |
 |
Alarme incendie | |
  |
Monoxyde de carbone (CO) détecté |
 |
  |
Fumée détectée |
 |
 |
L’alarme est temporairement coupée | |
  |
Température a dépassée la valeur limite |
 |
 |
Gaz détecté |
 |
 |
Appeler les secours |
 |
La barre de notification indique le nom, l’adresse, le numéro du site, ainsi que l’état et le temps écoulé depuis la réception, et le moment où l’incident est visualisé par l’opérateur. L’opérateur qui a commencé à visualiser l’incident et à quel moment est enregistré dans le module Journal. Le journal enregistre également toutes les autres actions de l’opérateur dans le traitement de l’incident, de la prise en charge à la clôture de l’incident.
| Icônes d’état de suivi des incidents pour l’opérateur | |
 |
L’incident a commencé |
 |
L’employé de votre entreprise <Name> a commencé à examiner l’incident |
 |
L’employé de votre entreprise <Name> a commencé à traiter l’incident |
 |
L’employé de votre entreprise <Name> a clôturé l’incident |
Incidents des opérateurs
La liste indique séparément les incidents de perte de communication avec l’opérateur et les connexions de l’opérateur au compte PRO à partir d’un ordinateur non confirmé. Ces types d’incidents sont générés en fonction des postes de travail des opérateurs qui sont confirmés dans le module Entreprise et sont traités comme des alarmes du système de sécurité – avec la cause de l’incident notée et enregistrée.
La notification Opérateur hors ligne est le type d’incident qui contient des informations sur la perte de connexion à un ordinateur qui est confirmé comme poste de travail de l’opérateur dans le module Entreprise.
Notification Connexion à partir d’un ordinateur non vérifié – type d’incident qui contient des informations sur l’utilisateur et l’ordinateur à partir duquel la connexion a été effectuée.
Traitement de l’incident
Algorithme de traitement des incidents
- Envoi d’une alarme de système de sécurité Ajax par la centrale.
- Création automatique d’un nouvel incident dans le module Supervision.
- Examen de l’incident par l’opérateur du centre de télésurveillance ou le chef des opérateurs.
- Prise en charge de l’incident par l’opérateur ou le chef des opérateurs.
- Vérification de la cause de l’alarme : communication avec les personnes de contact, vérification des images des détecteurs avec levée de doute.
- Si l’alarme est réelle ou si la cause de l’alarme ne peut être déterminée : envoie du GIR. Une fois que la cause de l’alarme a été déterminée, terminer le traitement de l’incident en indiquant la cause de l’alarme.
- Si l’alarme est fausse : indiquez que la cause de l’alarme est « Fausse alarme » ou « Aucun incident » et mettez fin au traitement de l’incident.
Informations sur les écrans de traitement des incidents
Lorsque vous cliquez sur la notification, s’ouvrent :
- Détails de l’incident – heure de l’alarme, dispositif déclenché, pièce, confirmation par photo (si des détecteurs avec levée de doute sont déclenchés).
- Informations sur le site – adresse, contacts, plans d’étage, etc.
En cliquant sur le bouton Commencer le travail, l’opérateur commence à traiter l’alarme et l’incident passe dans l’onglet En traitement. L’opérateur a un accès limité à l’onglet : il ne voit que les incidents qu’il a pris en charge. Le Сhef des opérateurs a un accès complet à tous les incidents en cours de traitement par les opérateurs et peut clôturer plusieurs incidents à la fois.
Au centre de l’onglet En traitement, se trouvent des informations sur le site, une liste d’alarmes, un menu de contrôle des modes de sécurité, ainsi que des notes, une liste de dispositifs, des voies d’accès et des plans de pièces.
Si des détecteurs de mouvement avec levée de doute sont installés sur le site, l’opérateur peut visualiser une série de photos prises par le détecteur pour vérifier la cause de l’alarme. Les photos s’affichent dans l’onglet MotionCam par ordre chronologique, en commençant par la plus récente.
L’opérateur peut contacter l’une des personnes responsables figurant sur la fiche de site – leurs noms et numéros de téléphone s’affichent sur l’écran de l’application lors du traitement d’une alarme. Ajax PRO Desktop ne prend pas en charge les appels depuis l’application. Mais l’opérateur peut copier le numéro de téléphone de la personne responsable et l’appeler en utilisant un logiciel tiers. Par exemple, en utilisant une application de téléphonie IP.
Les responsables sont définis lorsque le site est créé dans le Ajax PRO Desktop. Il peut s’agir, par exemple, du propriétaire d’un appartement ou du responsable de la sécurité sur un lieu de travail.
Après la communication, l’opérateur marquera Appel accepté – si le contact a pu être établi et si la personne responsable a assumé l’information. S’il n’y a pas de communication avec la personne responsable, l’opérateur marquera Ne répond pas. Vous pouvez passer d’un responsable à l’autre à l’aide des flèches. Elles apparaissent si tous les responsables ne peuvent pas être affichés à la taille actuelle de la fenêtre d’application.
Les groupes d’intervention rapide affectés au site sont affichés sous la rubrique des responsables. En communiquant avec le GIR, l’opérateur note quand le groupe est Expédié, Arrivé ou Indisponible. Vous pouvez passer d’un groupe à l’autre à l’aide des flèches. Elles apparaissent si tous les GIR ne peuvent pas être affichés à la taille actuelle de la fenêtre d’application.
Les GIR sont définis lorsque le site est créé dans le Ajax PRO Desktop.
Le journal de traitement des incidents s’affiche dans le coin inférieur droit de l’écran. Pour chaque inscription au journal, l’opérateur peut laisser un commentaire en cliquant dessus. En haut du journal de traitement, il est possible de sélectionner la cause de l’alarme dans la liste déroulante et de terminer le traitement. Si nécessaire, la cause de l’alarme peut être accompagnée par un commentaire. Par exemple, pour décrire plus en détail la cause d’une fausse alarme dans une installation.
Lors du traitement d’un incident lié au poste de travail, vous pouvez spécifier la cause dans la liste déroulante et, si nécessaire, l’accompagner d’un commentaire. Lors du traitement d’un incident où un opérateur se connecte à partir d’un ordinateur non confirmé, le poste de travail peut être confirmé dans la même fenêtre. Pour ce faire, appuyez sur le bouton «+» à côté des détails de l’opérateur.
Une fois qu’un incident a été traité, il se ferme et va dans le Journal de bord, où est stocké l’historique de son traitement. Il n’est pas possible de revenir en arrière pour traiter l’incident.
Voice Connect
Voice Connect permet une communication vocale bidirectionnelle sécurisée entre un opérateur de acentre de télésurveillance et un site protégé. Cette fonctionnalité est intégrée directement à Ajax PRO Desktop, ne requérant ni logiciel externe ni infrastructure SIP. Les opérateurs peuvent appeler le site en utilisant SpeakerPhone Jeweller directement depuis l’interface Ajax PRO Desktop.
La fonctionnalité est disponible pour les entreprises de sécurité, permettant au propriétaire de l’entreprise, au chef des opérateurs et à l’opérateur d’initier des appels.
Pour utiliser la fonctionnalité, un utilisateur PRO doit ajouter au moins un SpeakerPhone Jeweller à la centrale Ajax fonctionnant sous OS Malevich 2.33 ou des versions ultérieures. Cette fonctionnalité est disponible dans Ajax PRO Desktop version 5.29 ou ultérieure.
Comment configurer Voice Connect
Tout d’abord, configurez les droits d’accès. Pour ce faire, lancez l’application Ajax PRO Desktop :
- Allez au module Entreprise.
- Allez au menu Droits d’accès.
- Sélectionnez le rôle requis : Propriétaire de l’entreprise, Chef des opérateurs ou Opérateur.
- Activez l’option Passer et recevoir des appels à l’aide du module d’interpellation.
- Répétez les étapes pour d’autres rôles si nécessaire.
Ensuite, configurez les paramètres de téléphonie dans l’application Ajax PRO Desktop :
- Allez au module Sites.
- Sélectionnez la centrale requise.
- Cliquez sur l’icône en forme d’engrenage
pour ouvrir les paramètres de la centrale.
- Naviguez vers Paramètres de téléphonie.
- Activez l’option Autoriser la communication via le module d’interphonie.
- Assurez-vous que le Serveur Ajax est sélectionné dans le champ Type de connexion.
- Configurez le Réseau de communication et les Options d’appel selon vos paramètres système. Cliquez sur Enregistrer pour appliquer les modifications.
De plus, vous pouvez configurer l’état par défaut du microphone et l’indication sonore de l’appel. Pour ce faire, dans l’application Ajax PRO Desktop :
- Allez au menu Paramètres du profil.
- Sélectionnez Paramètres de l’app.
- Définissez l’État par défaut du microphone : choisissez si le microphone est actif ou muet lors du démarrage des appels via Ajax PRO Desktop.
- Activez ou désactivez Indication sonore de début/fin d’appel : un signal audio qui informe les opérateurs lorsque l’appel commence ou se termine.
Comment passer un appel
Le propriétaire de l’entreprise, le chef des opérateurs et l’opérateur peuvent initier des appels via le module d’interpellation dans l’application Ajax PRO Desktop. La fonctionnalité est disponible à la fois dans les modules Sites ou Supervision.
Veuillez noter que votre ordinateur pourrait vous demander d’autoriser l’accès au microphone lors du premier appel. Assurez-vous d’accorder cette permission pour activer la communication vocale.
Pour passer un appel via le module Sites :
- Ouvrez Ajax PRO Desktop et allez au module Sites.
- Sélectionnez la centrale requise.
- Cliquez sur Appels.
Pour passer un appel via le module Supervision :
- Ouvrez Ajax PRO Desktop et allez au module Supervision.
- Sélectionnez l’incident requis.
- Cliquez sur l’icône du téléphone.
En cliquant sur le bouton d’appel dans les modules Sites ou Supervision, une fenêtre séparée apparaît, permettant à l’appelant de :
- ajuster le volume du haut-parleur ;
- activer ou désactiver la suppression des sons ambiants ;
- activer le mode diffusion pour tous les dispositifs (disponible lorsque deux ou plusieurs dispositifs SpeakerPhone Jeweller sont ajoutés à la centrale Ajax) ;
- activer la réduction du bruit de fond ;
- changer entre les modules d’interpellation audio si plusieurs dispositifs SpeakerPhone Jeweller sont ajoutés à l’espace ;
- mettre en sourdine ou rétablir le son du microphone de l’opérateur ;
- terminer l’appel.
Mode veille
Un employé qui a accès au module de supervision peut mettre un site en Mode veille si des travaux d’ingénierie sont effectués sur celui-ci ou si des déclenchements intempestifs sont reçus de sa part. Les sites dont les alarmes et les événements sont temporairement ignorés – se trouvent dans l’onglet Mode veille. Vous pouvez mettre un site en Mode veille via le menu de contrôle des modes de sécurité.
Lorsqu’un site est mis en Mode veille, l’opérateur spécifie le temps après lequel le site reviendra à un fonctionnement normal. Vous pouvez sélectionner 1, 5, 15 ou 30 minutes, ou vous pouvez spécifier une durée manuellement de 1 à 300 minutes.
Pendant qu’un site est mis en Mode veille, Ajax PRO Desktop ignore ses alarmes et ses événements – ils ne sont pas affichés dans l’onglet des incidents, mais sont enregistrés dans le module Journal. Une fois le délai fixé écoulé, le site reprend son fonctionnement normal.
Pour sortir le site du Mode veille avant que le délai fixé ne soit écoulé :
- Ouvrez le menu de contrôle des modes de sécurité.
- Désactivez le Mode veille.
Journal
Accès au module : Propriétaire de l’entreprise, Ingénieur, Ingénieur senior, Chef des opérateurs, Opérateur, Chef des installateurs.
Ajax PRO Desktop tient un journal des alarmes et des événements pour tous les sites de la société et permet de générer des rapports sur la disponibilité des centrales et des opérateurs du centre de télésurveillance. Le journal contient également des informations sur le téléchargement des fragments vidéo depuis l’archive, ce qui permet de suivre qui a téléchargé quel fragment, et quand. Pour y accéder, sélectionnez Journal dans la liste des modules d’application.
Les notifications des sites sont affichées par ordre chronologique. Pour définir un intervalle de temps pour les notifications, leur type ou un numéro du site – utilisez les filtres. Un compteur de dossiers filtrés est affiché au-dessus des filtres, ainsi que des boutons pour réinitialiser les filtres et actualiser le journal.
Pour filtrer les notifications par dispositif ou utilisateur – cliquez sur ceux-ci dans la liste des notifications. En cliquant sur le numéro du site dans la colonne, vous pouvez filtrer les notifications pour ce site. Les notifications peuvent également être filtrées en cliquant sur l’icône de l’événement – vous obtiendrez une liste de tous les événements du même type.
Pour ouvrir le registre de traitement de l’incident, cliquez sur l’icône de l’horloge sur l’enregistrement de clôture de l’incident.
Rapports sur la disponibilité
Le Ajax PRO Desktop peut générer des rapports indiquant le temps de communication avec les systèmes de sécurité (Disponibilité des centrales). Il est également possible de générer un rapport sur la disponibilité des opérateurs. Pour générer des rapports sur la disponibilité des centrales, sélectionnez le filtre Disponibilité des centrales. Par défaut, le rapport est généré pour les 7 derniers jours. Si nécessaire, la période peut être modifiée dans le filtre Calendrier et le numéro du site peut être défini.
Un rapport de disponibilité sera généré pour les sites sélectionnés si le filtre par numéro du site est actif. Si le filtre par numéro du site est inactif, le rapport sera généré pour toutes les centrales de l’entreprise. Après avoir défini les conditions, cliquez sur le bouton de rapport à côté du nom du filtre pour ouvrir le rapport dans une nouvelle fenêtre.
Pour générer un rapport sur la disponibilité des opérateurs, seuls les postes de travail des opérateurs vérifiés dans le module Entreprise sont pris en compte. Cliquez sur le filtre Disponibilité des opérateurs pour générer le rapport. Une liste d’événements s’affiche sur le côté droit :
- L’employé de votre entreprise s’est connecté – la connexion au compte de l’opérateur est enregistrée.
- L’employé de votre entreprise s’est déconnecté – la déconnexion du compte de l’opérateur est enregistrée.
- L’employé de votre entreprise a ajouté un nouveau récepteur pour la surveillance via Ajax Cloud.
- L’employé de votre entreprise a modifié les paramètres du récepteur.
- L’employé de votre entreprise a supprimé le récepteur.
- Connexion avec l’employé de votre entreprise perdue – perte de la connexion internet de l’ordinateur de l’opérateur.
- Connexion avec l’employé de votre entreprise rétablie – rétablissement de la connexion internet de l’ordinateur de l’opérateur.
- Le récepteur a perdu la connexion via l’adresse principale/secondaire.
- Rétablissement de la connexion du récepteur via l’adresse principale/secondaire.
- La surveillance est interrompue: aucun opérateur en ligne– aucun opérateur en ligne.
- La surveillance reprend – au moins un opérateur est disponible.
- L’employé de votre entreprise a сommencé à surveiller le site via le récepteur.
- L’employé de votre entreprise a mis à jour le numéro de compte du site pour le récepteur.
- L’employé de votre entreprise a arrêté à surveiller le site via le récepteur.
Les événements peuvent être filtrés par heure en définissant et en appliquant une fourchette. Cliquez sur le bouton de génération de rapport à côté du nom du filtre pour générer un rapport basé sur les paramètres que vous avez définis.
Exportation du journal des alarmes et des événements
Ajax PRO Desktop permet d’exporter le journal des alarmes et des événements. L’option vous permet d’obtenir un document au format CSV pouvant contenir jusqu’à 1 000 événements.
Configuration requise
À partir de juin 2025, les nouvelles versions d’Ajax PRO Desktop ne seront plus compatibles avec Windows 7, Windows 8 et toutes les versions 32 bits de Windows. De plus, Ajax PRO Desktop et Ajax Desktop ne seront plus compatibles avec macOS Catalina. Pour continuer à recevoir les dernières fonctionnalités et améliorations, veuillez mettre à jour votre système d’exploitation vers une version 64 bits de Windows 10 (ou une version ultérieure) ou vers macOS Big Sur (ou ultérieure).
Ajax PRO Desktop 4.24 et Ajax Desktop 4.24 sont les dernières versions compatibles avec les anciens systèmes d’exploitation. Si vous utilisez la version 32 bits de Windows ou que vous travaillez sur Windows 7, Windows 8 ou macOS Catalina (10.15), vous aurez besoin d’une version antérieure d’Ajax PRO Desktop. Veuillez contacter notre équipe d’assistance via le formulaire ou en utilisant les coordonnées figurant dans le pied de page du site web pour recevoir le lien de téléchargement.
Toutefois, nous vous recommandons de mettre à jour votre système d’exploitation afin de garantir un accès ininterrompu aux améliorations futures.
| Minimale | Recommandée | |
| Système d’exploitation | Microsoft® Windows® 10 (64 bits) ou version ultérieure | Microsoft® Windows® 11 (64 bits) ou version ultérieure |
| Processeur |
Intel : Intel Core i3 (8e génération ou ultérieure) ou équivalent (ex: Intel Core i3-8100) AMD : AMD Ryzen 3 (série 1000 ou ultérieure) ou équivalent (ex: AMD Ryzen 3 1200) |
Intel : Intel Core i5 (12e génération ou ultérieure) ou équivalent (ex: Intel Core i5-12600K) AMD : AMD Ryzen 5 (série 5000 ou ultérieure) ou équivalent (ex: AMD Ryzen 5 5600X) |
| RAM | 8 GB | 16 GB |
| Carte graphique | Pilote graphique fournissant OpenGL 2.1 et supérieur | Pilote graphique fournissant OpenGL 2.1 et supérieur |
| Espace de stockage | 2 GB d’espace libre | 8 GB d’espace libre |
| Résolution de l’écran | 1 600 × 900 | 1 920 × 1080 |
| Minimale | Recommandée | |
| Système d’exploitation | macOS® Big Sur (version 11.6) ou version ultérieure | macOS® Big Sur 15 (Sequoia) ou version ultérieure |
| Processeur | M1 | M3 |
| RAM | 8 GB | 16 GB |
| Espace de stockage | 2 GB d’espace libre | 8 GB d’espace libre |
| Résolution de l’écran | 1 440 × 900 | 2 560 × 1 600 |