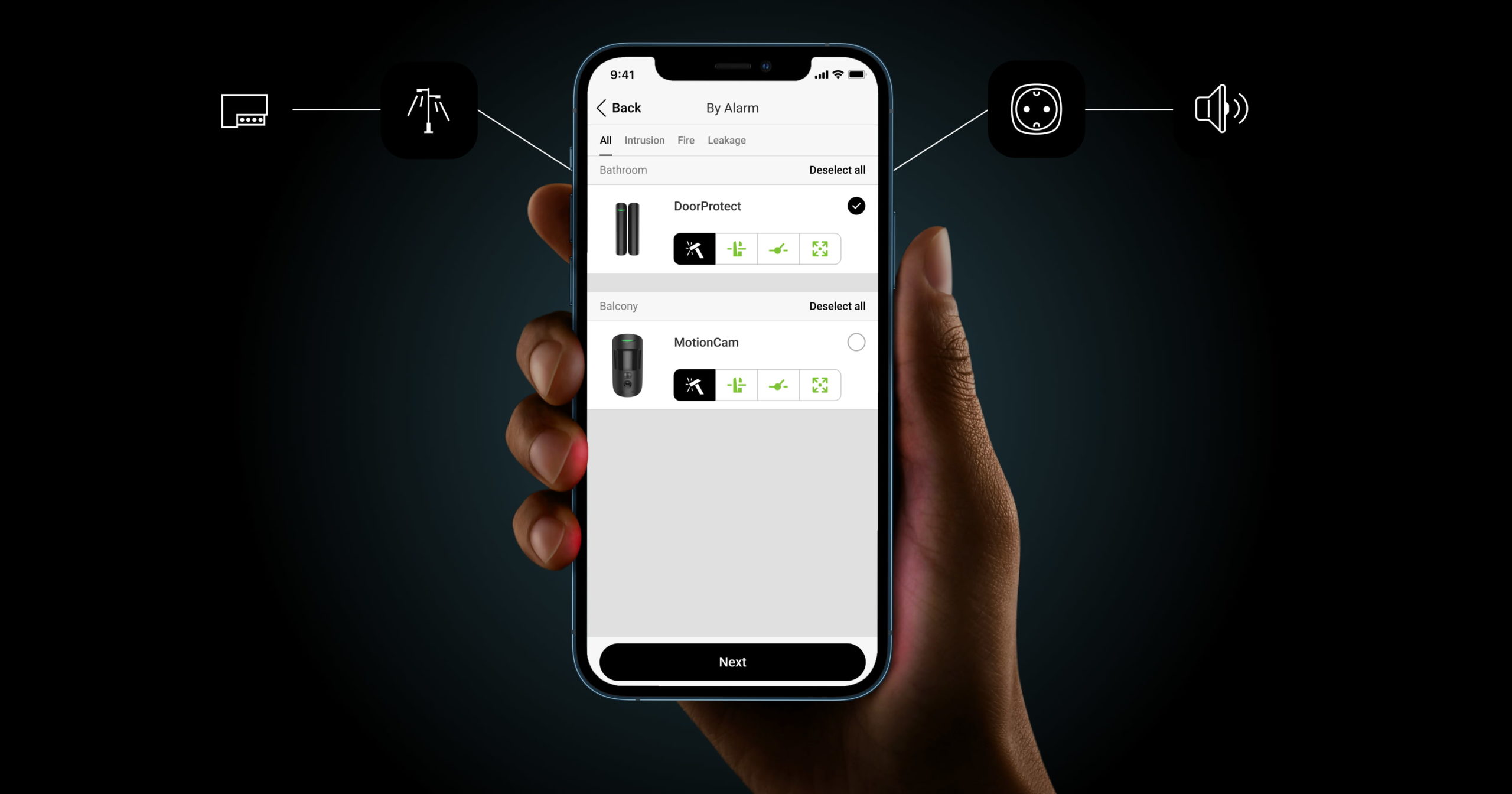Il sistema Ajax offre la possibilità di configurare i dispositivi di automazione e Ajax WaterStop Jeweller in risposta a un allarme e a un cambio della modalità di sicurezza o eseguano un’azione per programmazione o per temperatura.La sicurezza può essere programmata per cambiare la modalità di sicurezza per programmazione e il dispositivo di automazione può reagire alla pressione di LightSwitch o di Button Jeweller. Inoltre, l’utente può controllare i dispositivi di automazione da KeyPad TouchScreen Jeweller, da KeyPad TouchScreen Fibra, da KeyPad Outdoor Jeweller e da Superior KeyPad Outdoor Fibra.
Le informazioni contenute in questo manuale fanno riferimento alle ultime versioni di OS Malevich e delle applicazioni Ajax.
Gli scenari possono essere utilizzati per automatizzare un sistema e ridurre il numero di azioni di routine. Ad esempio, per chiudere l’acqua in caso di allarme del rilevatore di allagamenti LeaksProtect Jeweller, per accendere il riscaldamento quando la temperatura si abbassa o per chiudere automaticamente la serratura elettrica quando si inserisce il sistema.
Solo un PRO o un utente con diritti di amministratore può creare uno scenario nelle applicazioni Ajax.
Nel sistema di sicurezza Ajax, sono disponibili i seguenti tipi di scenario:
- Per pressione di Button: un dispositivo di automazione viene attivato dalla pressione lunga o breve di Button Jeweller.
- Per allarme: lo scenario viene eseguito in caso di allarme di uno o più dispositivi, di specifici rilevatori o per pressione del pulsante antipanico.
- Per conferma dell’allarme: lo scenario viene eseguito quando l’allarme viene confermato nella zona selezionata.
- Per programmazione: lo scenario viene eseguito all’ora selezionata nelle impostazioni. Questo tipo di scenario può essere sia l’azione di un dispositivo di automazione sia la modifica della modalità di sicurezza.
- Per inserimento/disinserimento: il dispositivo di automazione si attiva quando l’utente inserisce/disinserisce un’area o l’intero sistema di sicurezza o quando attiva la Modalità notturna.
- Per temperatura: lo scenario viene eseguito quando la temperatura di uno o più dispositivi supera o scende sotto la soglia di temperatura selezionata nelle impostazioni dello scenario. Gli scenari per temperatura possono essere attivati solo da dispositivi che registrano la temperatura nelle app Ajax.
- Per temperatura, umidità, concentrazione di CO2: lo scenario viene eseguito se uno dei parametri selezionati supera o scende sotto la soglia selezionata nelle impostazioni dello scenario.
- Per pressione di LightSwitch: lo scenario viene eseguito quando l’utente preme l’interruttore LightSwitch.
- Quando si controlla da KeyPad TouchScreen Jeweller/Superior KeyPad TouchScreen Fibra: l’utente può eseguire lo scenario o attivare il dispositivo di automazione dallo schermo di KeyPad.
- Quando si controlla da Superior KeyPad Outdoor Fibra/KeyPad Outdoor Jeweller, l’utente può eseguire uno scenario o commutare il dispositivo di automazione da KeyPad.
Se il dispositivo è offline, non eseguirà lo scenario in quanto manca l’innesco dello scenario (ad esempio, durante un’interruzione di alimentazione o quando si perde la connessione tra l’hub e il dispositivo).
Caso d’uso: l’azione automatizzata è programmata per le 10, quindi deve iniziare alle 10. L’energia elettrica viene a mancare alle 9:55 e viene ripristinata dieci minuti dopo. Lo scenario di automazione non si avvia alle 10 e non si avvia subito dopo il ripristino di alimentazione. Questa azione programmata non viene eseguita.
Il numero di scenari supportati dall’hub dipende dalle sue capacità hardware:
| Numero di scenari | Modello dell’hub |
| 5 | Hub (2G) Jeweller Hub (4G) Jeweller |
| 32 | Hub 2 (2G) Jeweller Hub 2 (4G) Jeweller Superior Hub Hybrid (2G) Superior Hub Hybrid (4G) Hub BP Jeweller |
| 64 | Hub Plus Jeweller Hub 2 Plus Jeweller EN54 Fire Hub Jeweller |
Possono essere selezionati più dispositivi come attivatori per uno scenario Per temperatura. Tuttavia, ogni dispositivo selezionato come attivatore conta come uno scenario dal limite complessivo di scenari dell’hub (ad esempio, se si selezionano quattro rilevatori per uno scenario in base alla temperatura, il sistema lo conta come quattro scenari).
Si noti che per ogni dispositivo di automazione è possibile impostare una sola reazione all’inserimento/disinserimento. Questo tipo di scenario non è incluso nel limite degli scenari supportabili dall’unità centrale.
Reazioni al cambio della modalità di sicurezza
Questo tipo di scenario consente di impostare l’azione del dispositivo di automazione in caso di modifica della modalità di sicurezza o di attivazione della Modalità notturna. Gli scenari di inserimento per tutti i dispositivi di automazione a eccezione di LifeQuality Jeweller possono essere eseguiti dopo la scadenza di un ritardo all’uscita per i dispositivi antintrusione. In questo caso, lo scenario si avvia dopo il ritardo più lungo.
Per programmare una reazione al cambio della modalità di sicurezza:
- Aprire l’applicazione Ajax.
- Selezionare uno spazio.
- Andare alla sezione Dispositivi
.
- Selezionare il dispositivo di automazione.
- Andare alle Impostazioni facendo clic sull’icona dell’ingranaggio
.
- Accedere al menu Scenari. Fare clic su Crea scenario se si sta creando uno scenario per la prima volta, oppure su Aggiungi scenario se ci sono già scenari nel sistema di sicurezza.
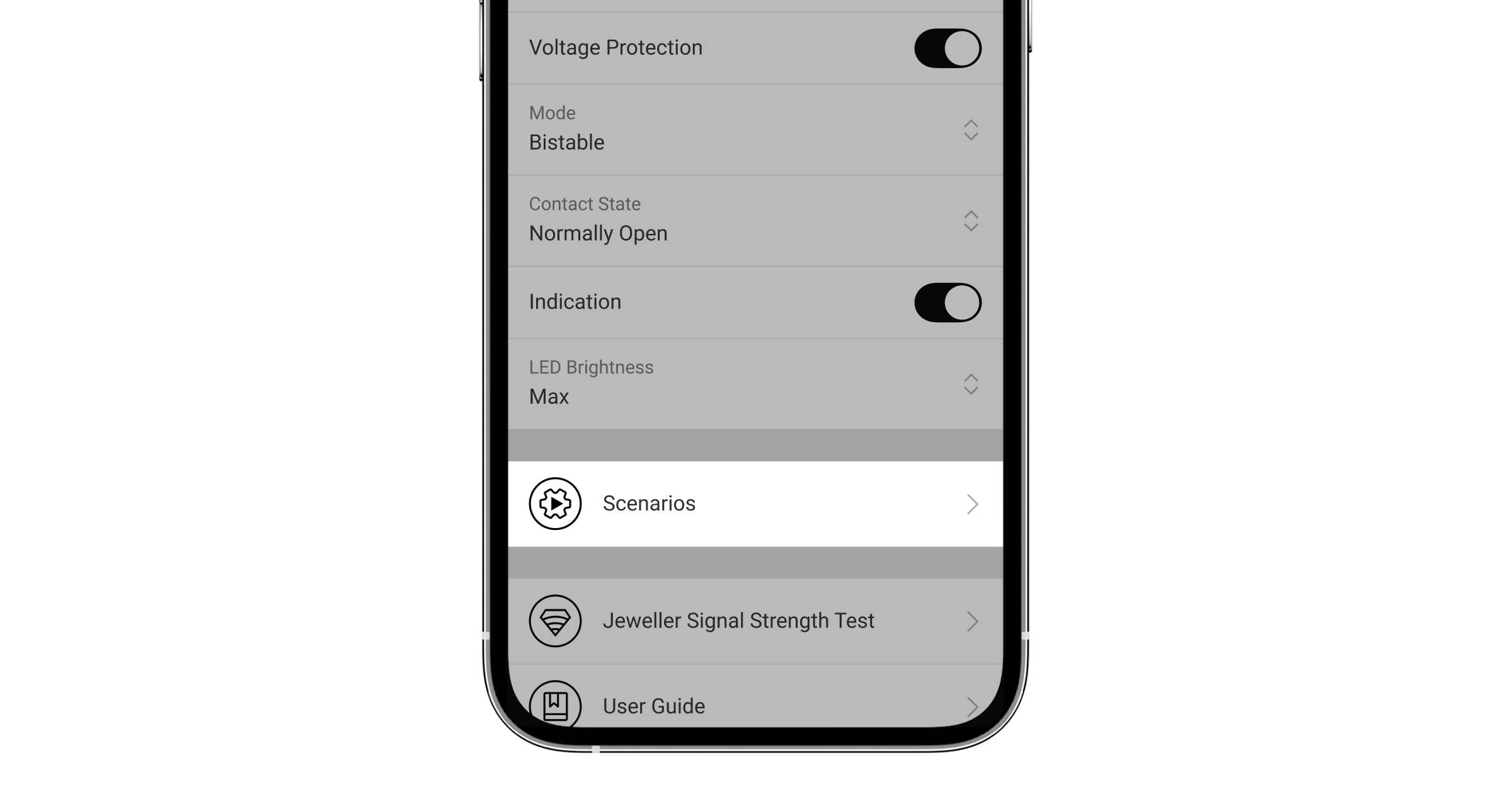
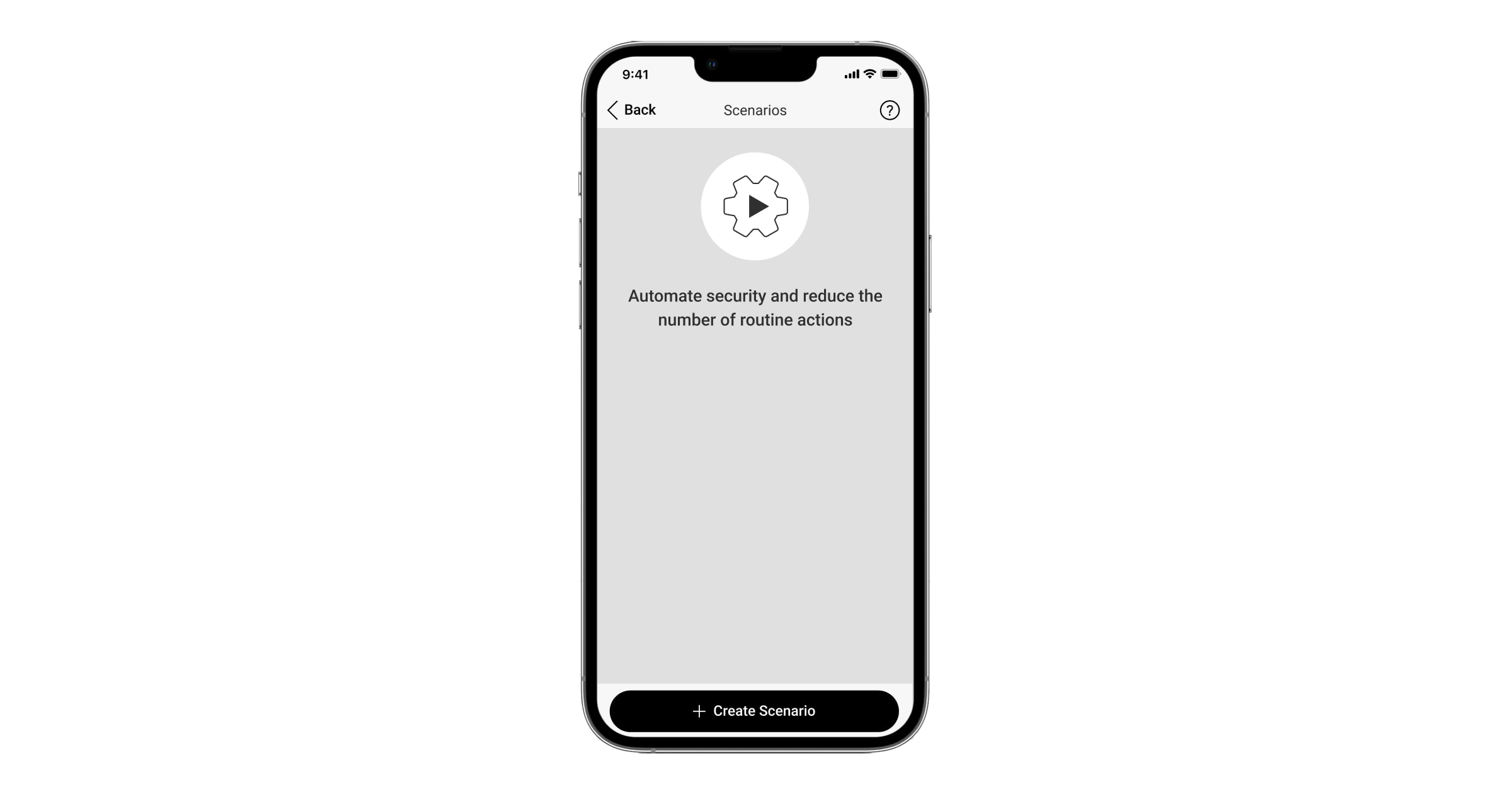
- Selezionare Per inserito/disinserito.
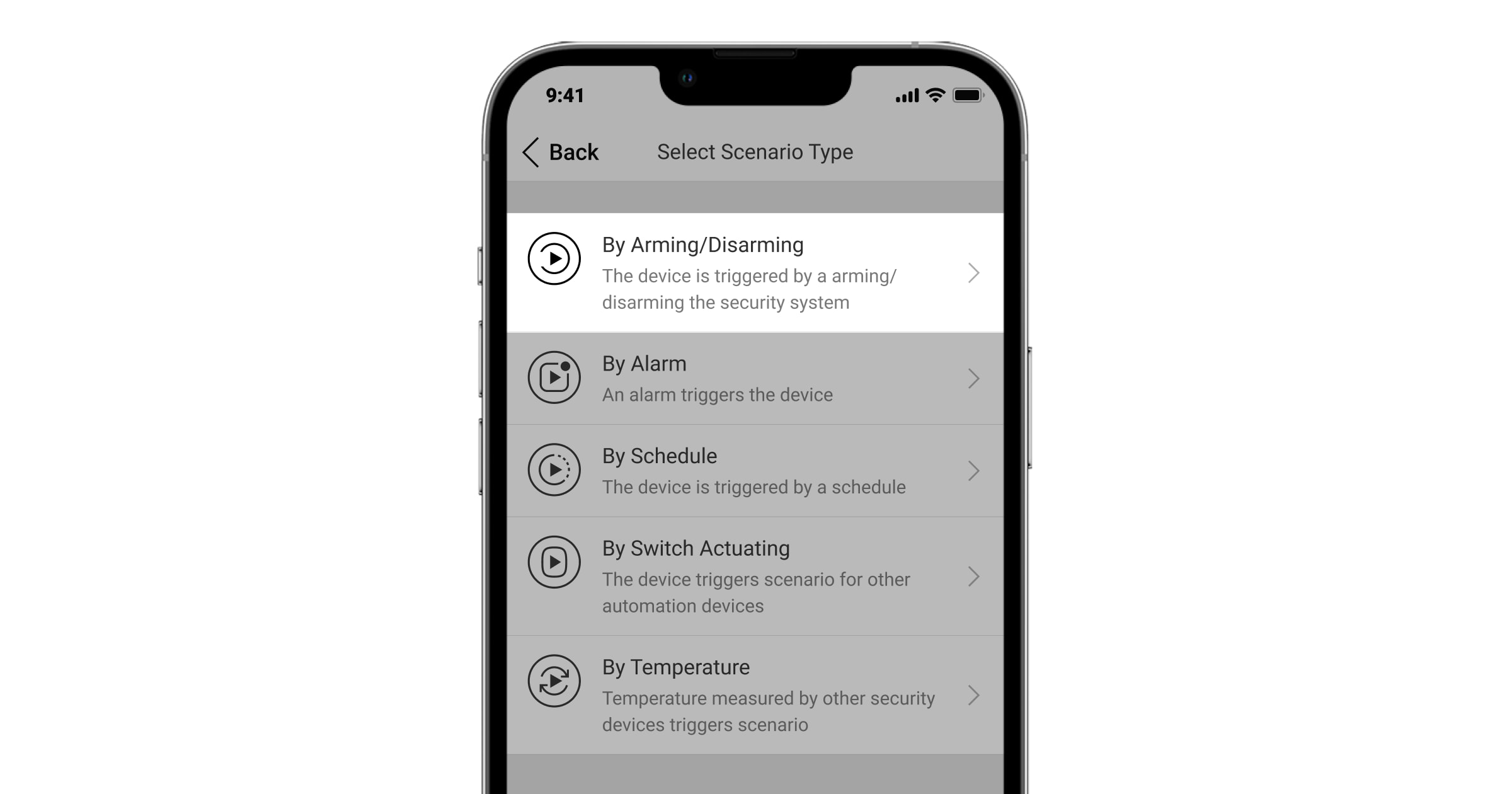
- Selezionare l’azione Si accende, Si spegne o Nessuna reazione nelle sezioni Quando si inserisce e Quando si disinserisce. Attivare la funzione Eseguire con ritardo all’uscita per i dispositivi di automazione nella sezione Quando si inserisce se si desidera che lo scenario venga eseguito dopo la scadenza del ritardo all’uscita per i dispositivi antintrusione.
L’azione Nessuna reazione non può essere impostata contemporaneamente per l’inserimento e il disinserimento. In modalità Impulso, viene visualizzato Impulso invece delle opzioni Si accende e Si spegne.
- Decidere se il dispositivo reagisce all’attivazione della Modalità notturna. Quando si attiva/disattiva la Modalità notturna, il dispositivo esegue le azioni selezionate per Quando si inserisce/disinserisce. Non è prevista una reazione separata all’attivazione della Modalità notturna.
- Fare clic su Salva. Lo scenario verrà visualizzato nell’elenco degli scenari del dispositivo.
Un PRO o un utente con diritti di amministratore può impostare una sola reazione alla modifica della modalità di sicurezza per un dispositivo di automazione. Questo scenario appare sempre in cima agli scenari salvati nella sezione Per inserito/disinserito.
Per eliminare o modificare uno scenario, fare clic su di esso nell’elenco degli scenari. Questo tipo di scenario non può essere disattivato temporaneamente ma solo cancellato.
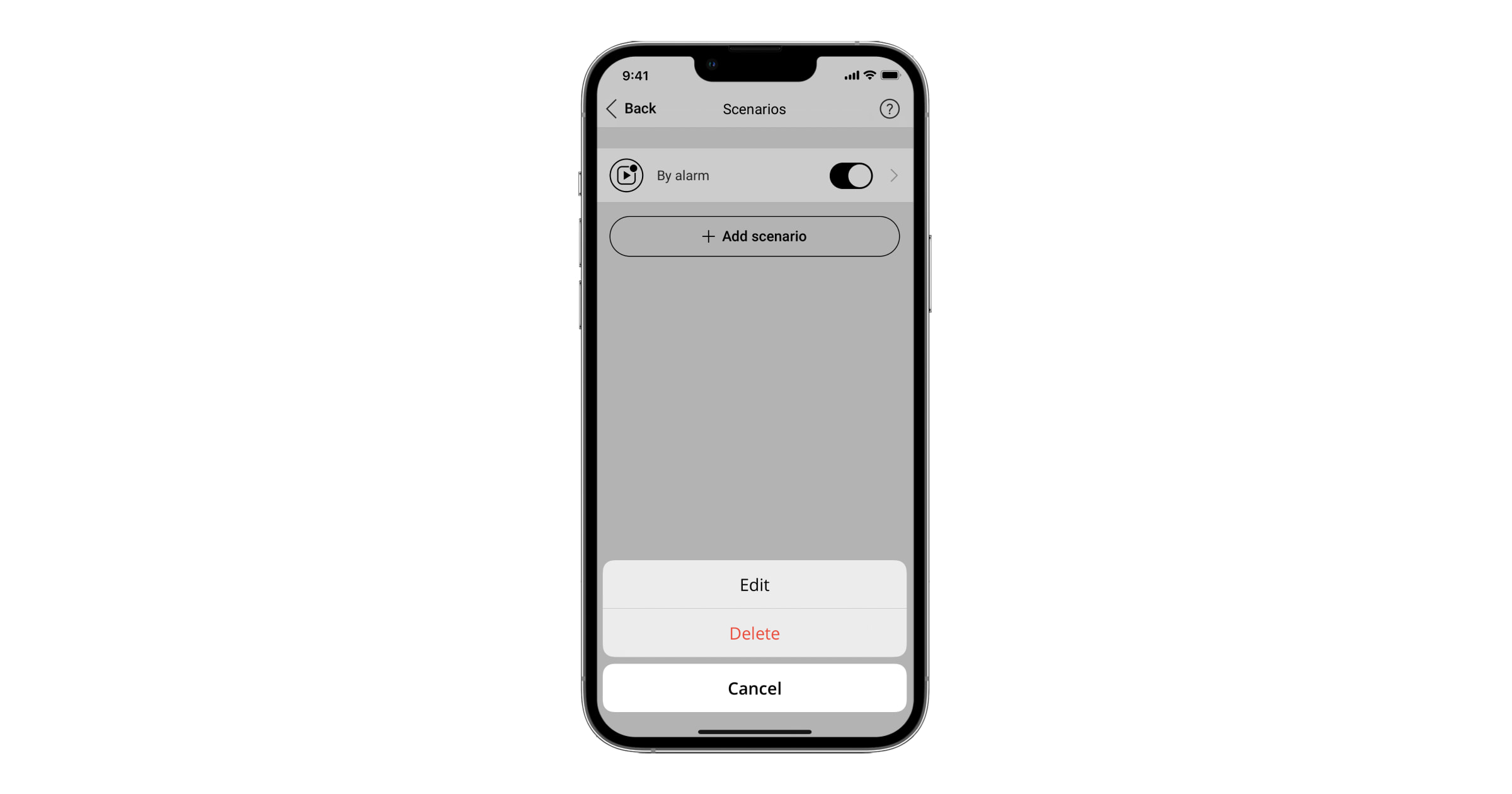
Scenario per allarme
I dispositivi di automazione possono essere configurati per reagire a un allarme di uno, più o tutti i dispositivi collegati. I rilevatori combinati hanno diversi tipi di allarme; si può quindi impostare una risposta a tutti i tipi di allarme, ad alcuni di essi o a un singolo tipo di allarme. Ad esempio, si può configurare l’accensione della luce se DoorProtect Plus Jeweller rileva un urto sulla porta o la chiusura delle tapparelle se CombiProtect Jeweller rileva la rottura del vetro di una finestra.
Per creare uno scenario per allarme:
- Aprire l’applicazione Ajax.
- Selezionare uno spazio.
- Accedere alla sezione Dispositivi
.
- Selezionare il dispositivo di automazione.
- Andare alle Impostazioni facendo clic sull’icona dell’ingranaggio
.
- Accedere al menu Scenari. Fare clic su Crea scenario se si crea uno scenario per la prima volta, oppure su Aggiungi scenario se ci sono già scenari nel sistema di sicurezza.
- Selezionare Per allarme.
Selezionare il dispositivo
Il menu visualizza tutti i rilevatori collegati al sistema di sicurezza Ajax che possono essere selezionati per eseguire lo scenario. L’elenco dei rilevatori può essere ordinato per tipo di allarme: tutti, intrusione, incendio e allagamento.
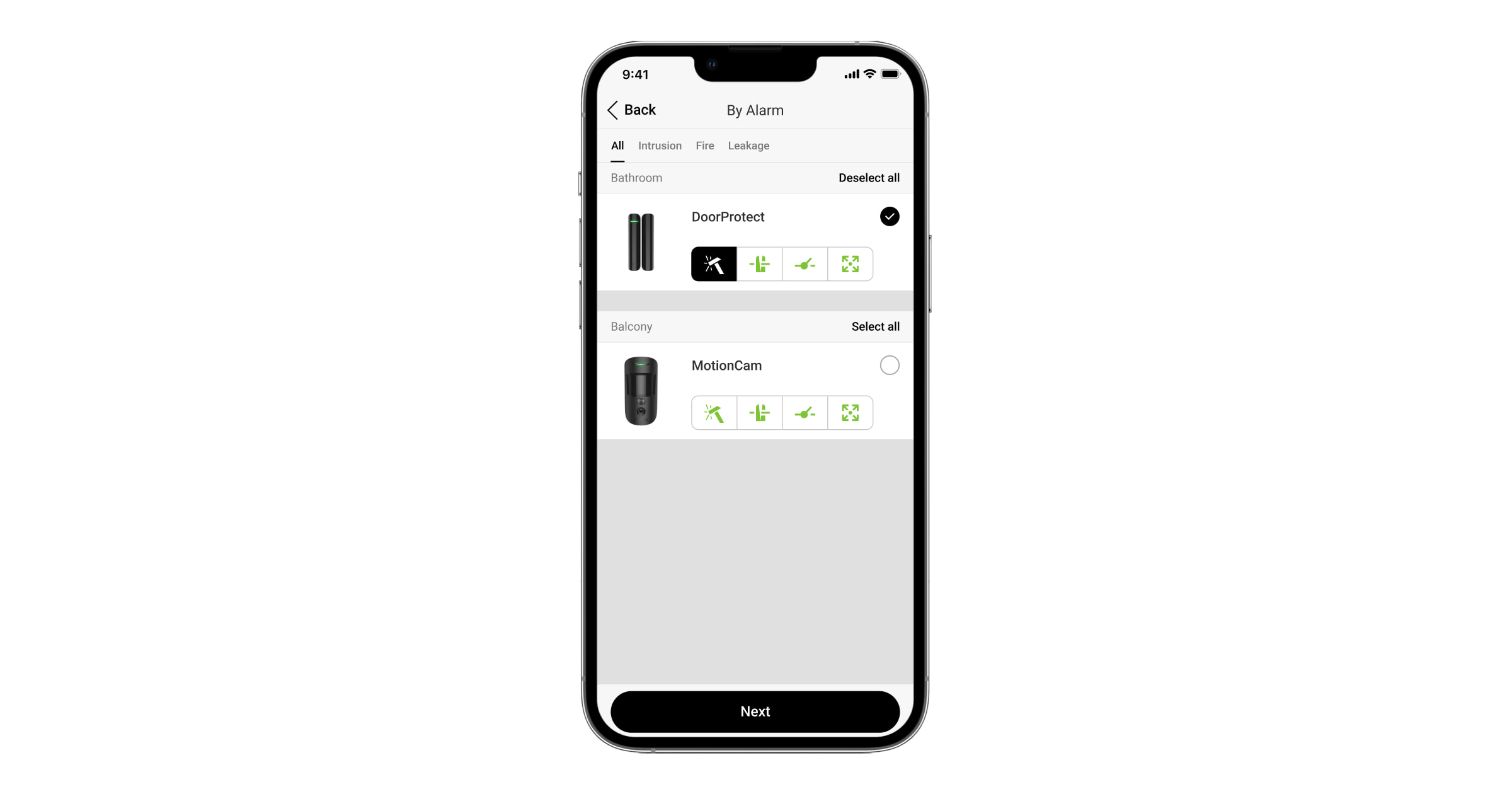
Selezionare il dispositivo e scegliere tutti gli allarmi disponibili. In questo modo, lo scenario si attiva se viene innescato almeno uno dei sensori del rilevatore. Ad esempio, un dispositivo di automazione si attiverà quando CombiProtect Jeweller rileva un movimento o la rottura di un vetro.
Fare clic sull’icona di un solo tipo di allarme se si vuole che lo scenario venga eseguito solo quando si attiva uno specifico sensore di rilevamento.
— rilevamento movimento con un rilevatore di movimento.
— rilevamento movimento dal lato sinistro di DualCurtain Outdoor Jeweller.
— rilevamento movimento dal lato destro di DualCurtain Outdoor Jeweller.
— rilevamento apertura porte/finestre.
— rilevamento rottura vetro.
— rilevamento di una variazione dell’angolo di inclinazione di DoorProtect Plus Jeweller o Superior DoorProtect Plus Fibra.
— rilevamento urti conh DoorProtect Plus Jeweller o Superior DoorProtect Plus Fibra.
— attivazione di un rilevatore cablato di terze parti.
Un dispositivo cablato di terze parti può essere collegato a DoorProtect Jeweller, DoorProtect Plus Jeweller, GlassProtect Jeweller, Superior DoorProtect Fibra e Superior DoorProtect Plus Fibra.
— allarme accelerometro con Transmitter Jeweller;
— rottura del cavo del rilevatore di tapparelle collegato a DoorProtect Plus Jeweller o Superior DoorProtect Plus Fibra.
— attivazione del rilevatore di apertura della tapparella collegato a DoorProtect Plus Jeweller o Superior DoorProtect Plus Fibra.
— pressione del pulsante antipanico.
L’esecuzione di uno scenario per la pressione del pulsante antipanico nell’applicazione non è disponibile.
— rilevamento del superamento della soglia di temperatura con i rilevatori antincendio.
— rilevamento di uno sbalzo di temperatura con i rilevatori antincendio.
— rilevamento di fumo con i rilevatori antincendio.
— rilevamento di una concentrazione pericolosa di monossido di carbonio (CO) con i rilevatori antincendio.
— acqua sui contatti di LeaksProtect Jeweller.
Se non è possibile selezionare un certo allarme, controllare se il sensore corrispondente è abilitato nelle impostazioni del rilevatore.
Dopo aver selezionato i dispositivi e i tipi di allarme necessari, fare clic su Successivo per procedere alla configurazione dello scenario.
Impostazioni scenario
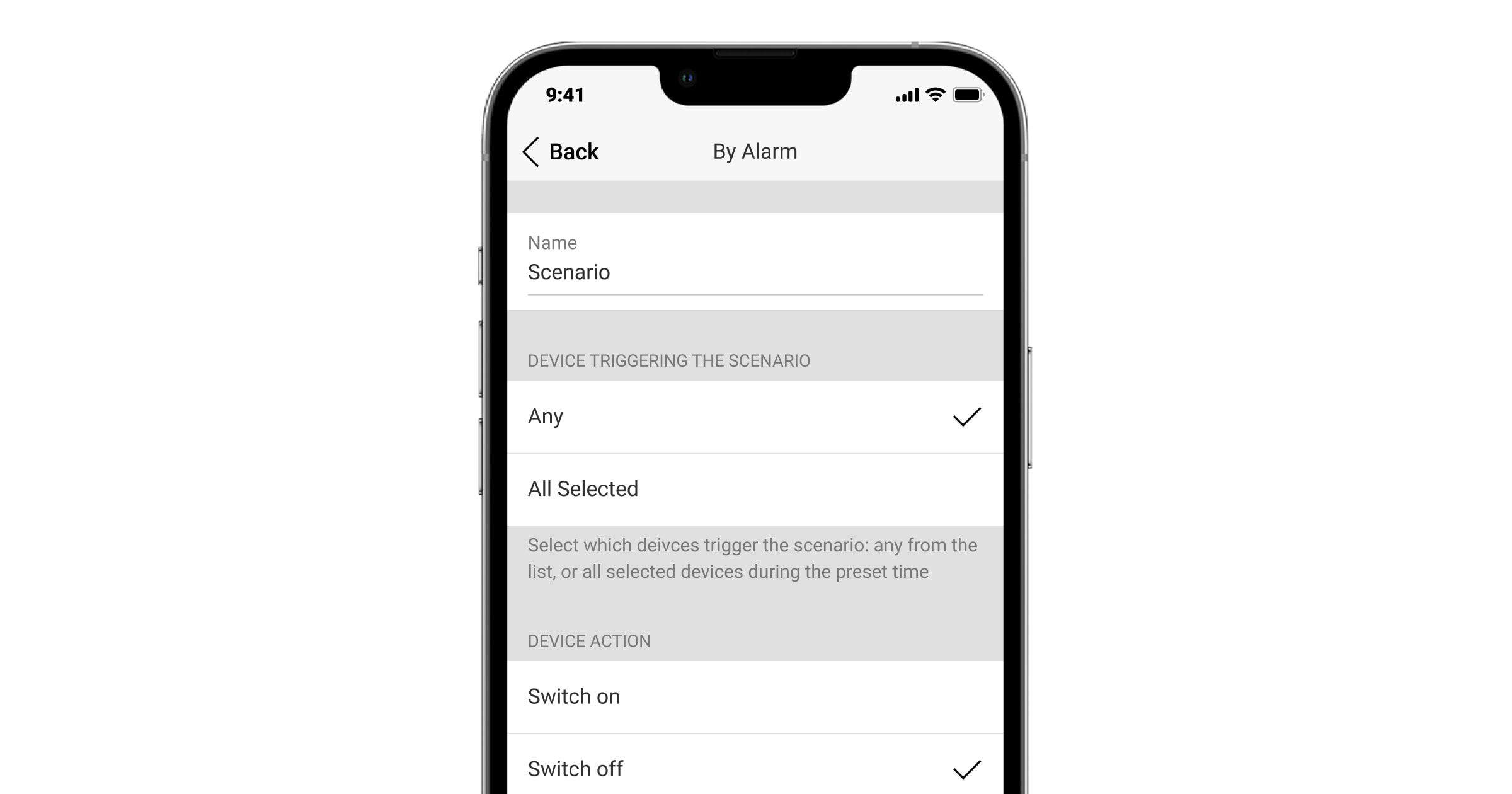
Per configurare uno scenario per allarme:
- Digitare il nome dello scenario.
- Impostare i Dispositivi che attivano lo scenario. Se si seleziona Qualunque, lo scenario verrà eseguito quando almeno un dispositivo si attiva. Se si seleziona Tutti i selezionati, lo scenario verrà eseguito solo quando tutti i dispositivi selezionati si attivano.
- Impostare il Tempo massimo di attivazione per tutti i dispositivi selezionati: da 5 secondi a 59 minuti e 59 secondi. Se i dispositivi non inviano un allarme entro il tempo specificato, il timer viene azzerato e lo scenario non viene eseguito.
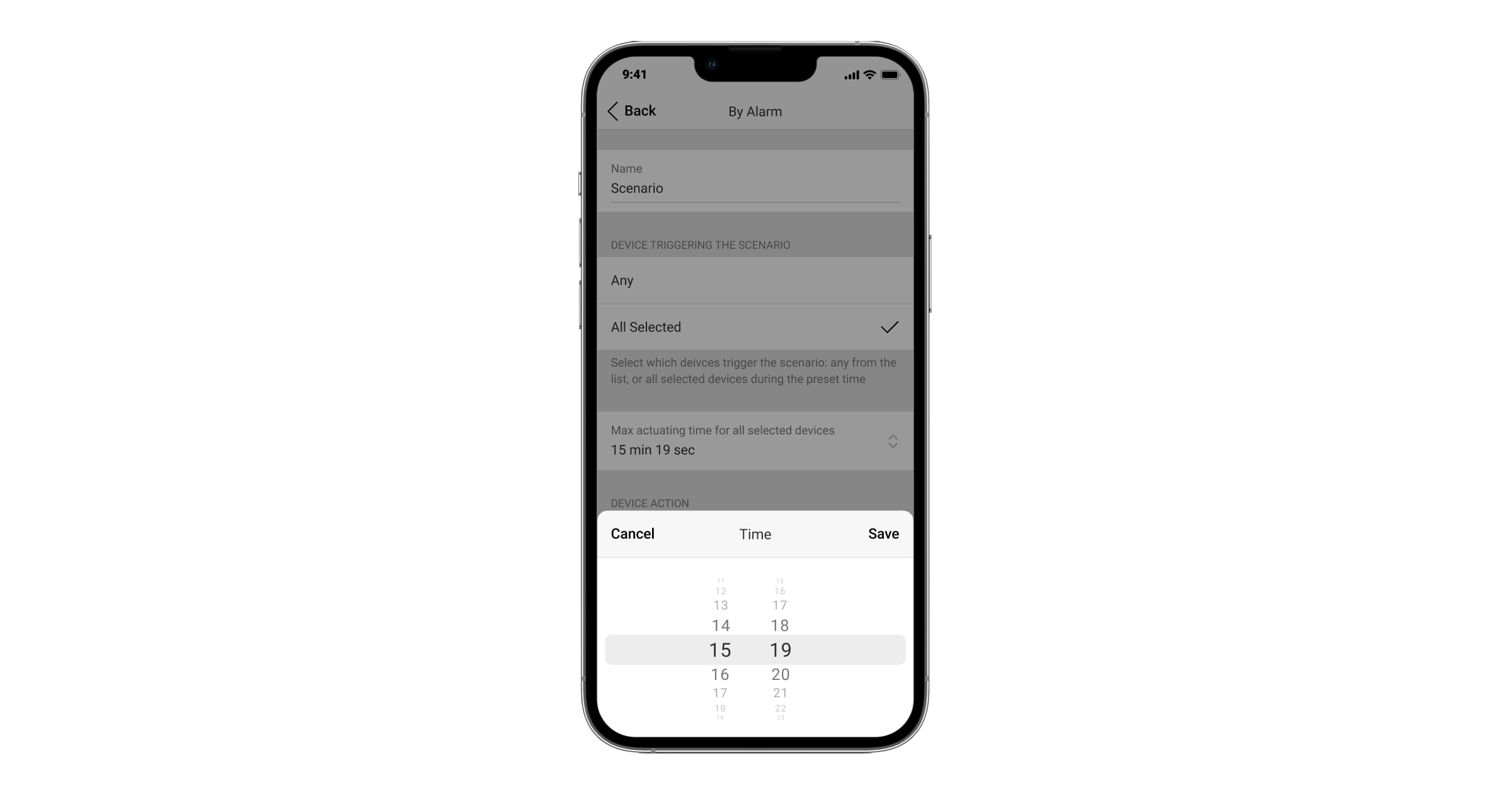
Il parametro è disponibile solo se è stato impostato Tutti i selezionati in Dispositivi che attivano lo scenario.
- Impostare l’Azione del dispositivo. Impostare se il dispositivo di automazione si Si accende o Si spegne quando viene eseguito lo scenario.
In modalità impulso, viene visualizzata l’opzione Impulso invece delle opzioni Si accende e Si spegne. La modalità Commutazione dello stato non è disponibile per Ajax WaterStop Jeweller.
- Fare clic su Salva. Lo scenario verrà visualizzato nell’elenco degli scenari dei dispositivi.
Per eliminare o modificare uno scenario, fare clic su di esso nell’elenco degli scenari. Questo tipo di scenario può essere disattivato e le sue impostazioni saranno salvate. Per disattivarlo, muovere il cursore a destra dello scenario.
Lo scenario occupa la memoria dell’hub indipendentemente dal fatto che sia attivo o meno.
Scenario per conferma dell’allarme
Il sistema Ajax consente di attivare uno scenario quando viene confermato un allarme in una zona specifica. In questo modo si evita che lo scenario inneschi un mezzo costoso o rischioso per trattenere o dissuadere gli intrusi (ad esempio, il sistema nebbiogeno) in caso di falso allarme. È possibile configurare lo scenario per un singolo dispositivo di automazione o per più dispositivi.
È possibile creare e configurare lo scenario per conferma di allarme nelle impostazioni del dispositivo di automazione (se è l’unico nello scenario) e nelle impostazioni dell’hub.
Per creare e configurare uno scenario di conferma dell’allarme nelle impostazioni del dispositivo di automazione:
- Aprire l’app Ajax PRO.
- Selezionare lo spazio richiesto.
- Andare alla sezione Dispositivi
.
- Selezionare il dispositivo di automazione desiderato se ne sono stati aggiunti più di uno al sistema.
- Accedere alle impostazioni del dispositivo premendo l’icona dell’ingranaggio
nell’angolo in alto a destra.
- Accedere al menu Scenari → Aggiungi scenario.
- Selezionare il tipo di scenario Per conferma dell’allarme.
- Selezionare la zona (o crearne una nuova) che attiverà lo scenario di conferma dell’allarme e premere Successivo.
- Digitare il nome dello scenario e selezionare un’azione per il dispositivo selezionato.
- Premere Salva. Lo scenario verrà visualizzato nell’elenco degli scenari del dispositivo.
Per creare e configurare uno scenario per conferma dell’allarme nelle impostazioni dell’hub:
- Aprire l’app Ajax PRO.
- Selezionare lo spazio richiesto.
- Andare alla sezione Dispositivi
.
- Selezionare l’hub.
- Accedere alle impostazioni dell’hub premendo l’icona dell’ingranaggio
nell’angolo in alto a destra.
- Andare alla sezione Servizio.
- Accedere al menu Conferma dell’allarme.
- Selezionare la zona (o crearne una nuova) che attiverà lo scenario di conferma dell’allarme e premere Successivo.
- Accedere al menu Scenari → Aggiungi scenario.
- Selezionare i dispositivi di automazione dall’elenco e premere Successivo.
- Digitare un nome di scenario e selezionare un’azione per i dispositivi selezionati.
- Premere Salva. Lo scenario verrà visualizzato nell’elenco degli scenari del dispositivo.
Scenario per programmazione
È possibile impostare un’azione programmata per i dispositivi di automazione. Lo scenario può essere eseguito per un’area o per l’intero sistema di sicurezza: l’impianto può essere inserito/disinserito per programmazione. Questo tipo di scenario utilizza il fuso orario specificato nelle impostazioni dello spazio. Pertanto, prima di creare uno scenario programmato, impostare il fuso orario corretto nelle impostazioni dello spazio — il menu Fuso orario.
Inserito/disinserito per programmazione
Per creare e configurare uno scenario inserito/disinserito:
- Aprire l’applicazione Ajax.
- Selezionare lo spazio richiesto.
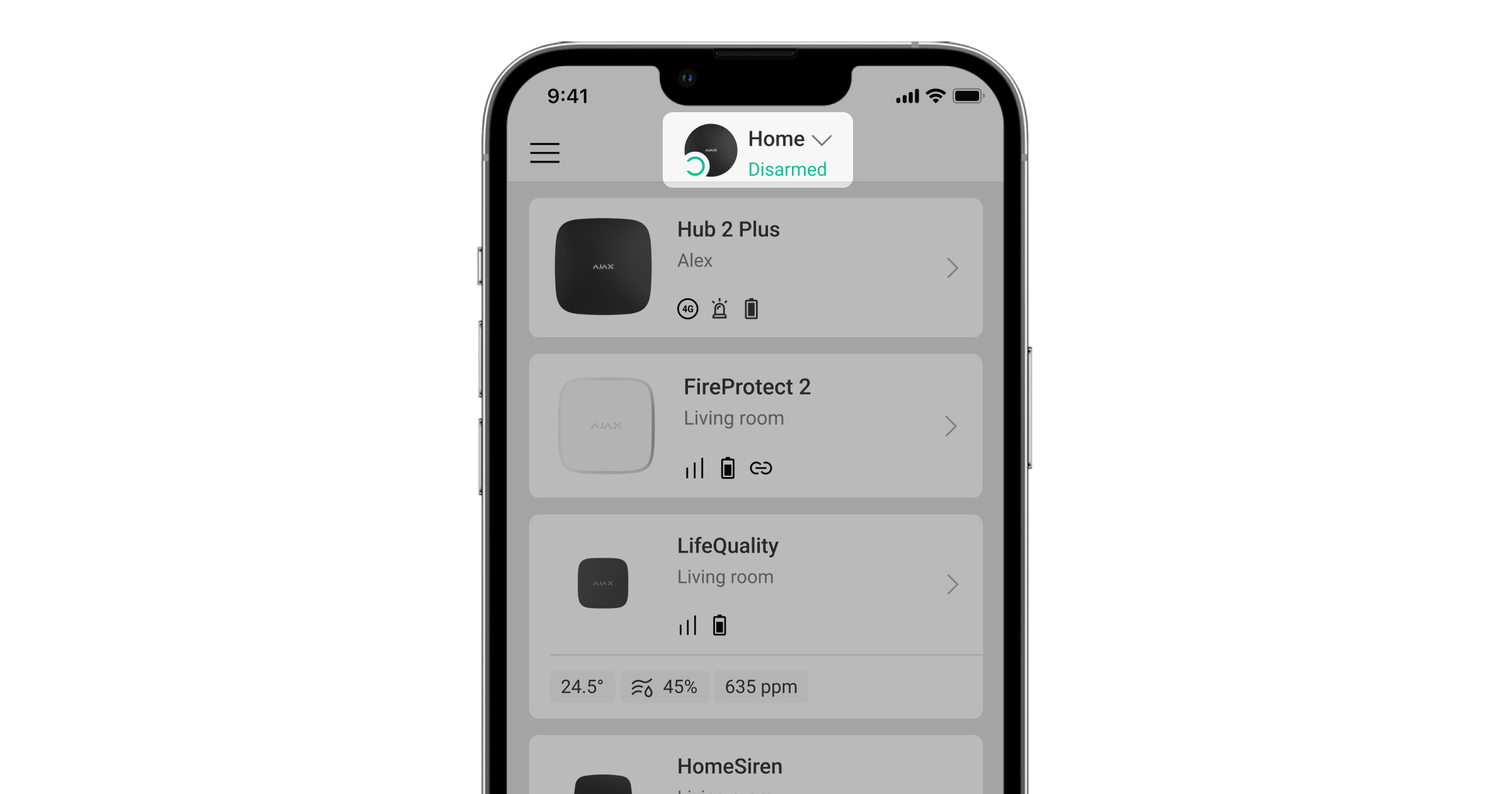
- Andare alla sezione Dispositivi
.
- Selezionare un hub dall’elenco.
- Andare alle Impostazioni facendo clic sull’icona dell’ingranaggio
.
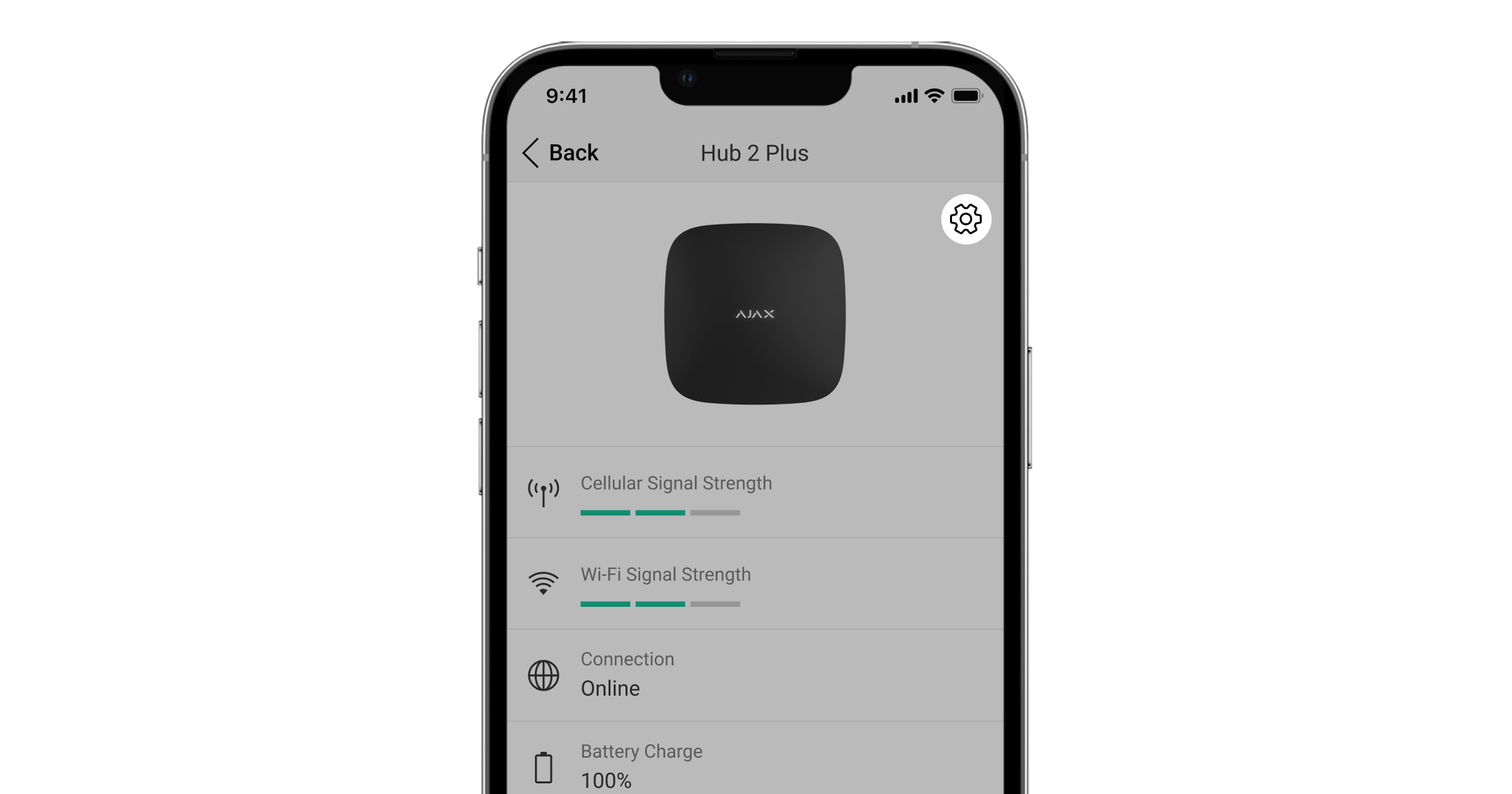
- Selezionare Scenari e programmazione.
È possibile configurare uno scenario programmato anche dalle impostazioni dello spazio:
Scheda Controllo
→ impostazioni dello spazio
→ Scenari e programmazione.
- Fare clic su Crea scenario se si sta creando uno scenario per la prima volta, o Aggiungi scenario se ci sono già scenari nel sistema di sicurezza.
- Selezionare Programma di sicurezza.
- Digitare il nome dello scenario.
- Selezionare gli Impianti di sicurezza. Segnalare le aree associate all’azione selezionata. Se la modalità aree è attivata sull’hub, è possibile selezionare aree specifiche o tutte le aree contemporaneamente. Se la modalità aree non è attivata, è possibile selezionare solo l’intero impianto o la Modalità notturna.
- Selezionare l’azione. Impostare il sistema in modo che si inserisca o disinserisca a un’ora precisa.
- Impostare il Tempo di esecuzione.
- Impostare la frequenza di esecuzione dello scenario nella sezione Ripetere selezionando i giorni della settimana. Se si specifica Mai, lo scenario verrà eseguito una sola volta. Per farlo, deselezionare Ogni giorno della settimana.
- Fare clic su Salva. Lo scenario verrà visualizzato nell’elenco degli scenari.
Il sistema Ajax fornisce anche la possibilità di concedere accesso temporaneo ai locali in giorni e orari specifici utilizzando la funzione Accesso programmato.
Azione pianificata per un dispositivo di automazione
Lo scenario per programmazione consente di controllare i dispositivi di automazione.
Per creare uno scenario per programmazione:
- Aprire l’applicazione Ajax.
- Selezionare lo spazio richiesto.
- Andare alla sezione Dispositivi
.
- Selezionare il dispositivo di automazione.
- Andare alle Impostazioni facendo clic sull’icona dell’ingranaggio
.
- Accedere al menu Scenari. Fare clic su Crea scenario se si sta creando uno scenario per la prima volta, oppure su Aggiungi scenario se ci sono già scenari nel sistema di sicurezza.
- Selezionare Per programmazione.
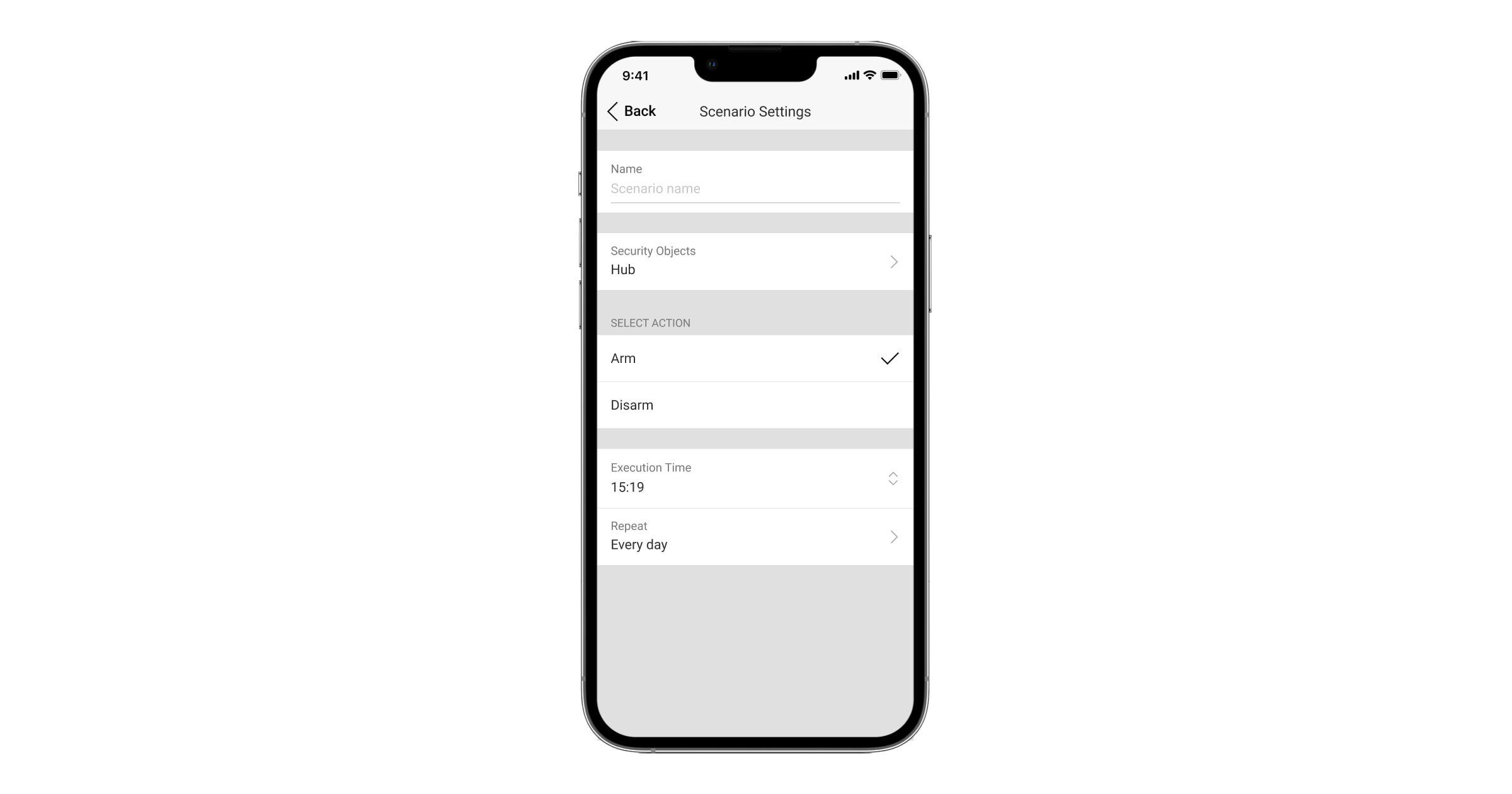
- Digitare il nome dello scenario.
- Impostare l’azione del Dispositivo. Impostare se il dispositivo di automazione si accende o si spegne quando lo scenario è in esecuzione.
In modalità impulso, viene visualizzata l’opzione Impulso invece delle opzioni Si accende e Si spegne.
La modalità Commutazione dello stato non è disponibile per Ajax WaterStop Jeweller.
- Impostare il Tempo di esecuzione.
- Impostare la frequenza di esecuzione dello scenario nella sezione Ripetere segnando i giorni della settimana. Se si specifica Mai, lo scenario verrà eseguito una sola volta. Per farlo, deselezionare tutti i giorni della settimana.
- Fare clic su Salva. Lo scenario verrà visualizzato nell’elenco degli scenari dei dispositivi.
Per eliminare o modificare uno scenario, fare clic su di esso nell’elenco degli scenari. Questo tipo di scenario può essere disattivato e le sue impostazioni saranno salvate. Per farlo, muovere il cursore a destra dello scenario.
Lo scenario occupa la memoria dell’hub indipendentemente dal fatto che sia attivo o meno.
Risposta alla pressione di Button Jeweller
In modalità Controllo, Button Jeweller può essere premuto in due modi: brevemente e più a lungo (il pulsante viene premuto per più di 3 secondi). La pressione può innescare l’esecuzione di un’azione di uno o più dispositivi di automazione.
Nella modalità pulsante antipanico, Button Jeweller non può essere premuto a lungo o brevemente. Tuttavia, può essere usato per eseguire uno scenario di allarme.
Per associare l’azione di un dispositivo di automazione alla pressione lunga o breve di Button Jeweller:
- Aprire l’applicazione Ajax.
- Selezionare lo spazio richiesto.
- Andare alla sezione Dispositivi
.
- Selezionare Button Jeweller nell’elenco.
- Andare alle Impostazioni facendo clic sull’icona dell’ingranaggio
.
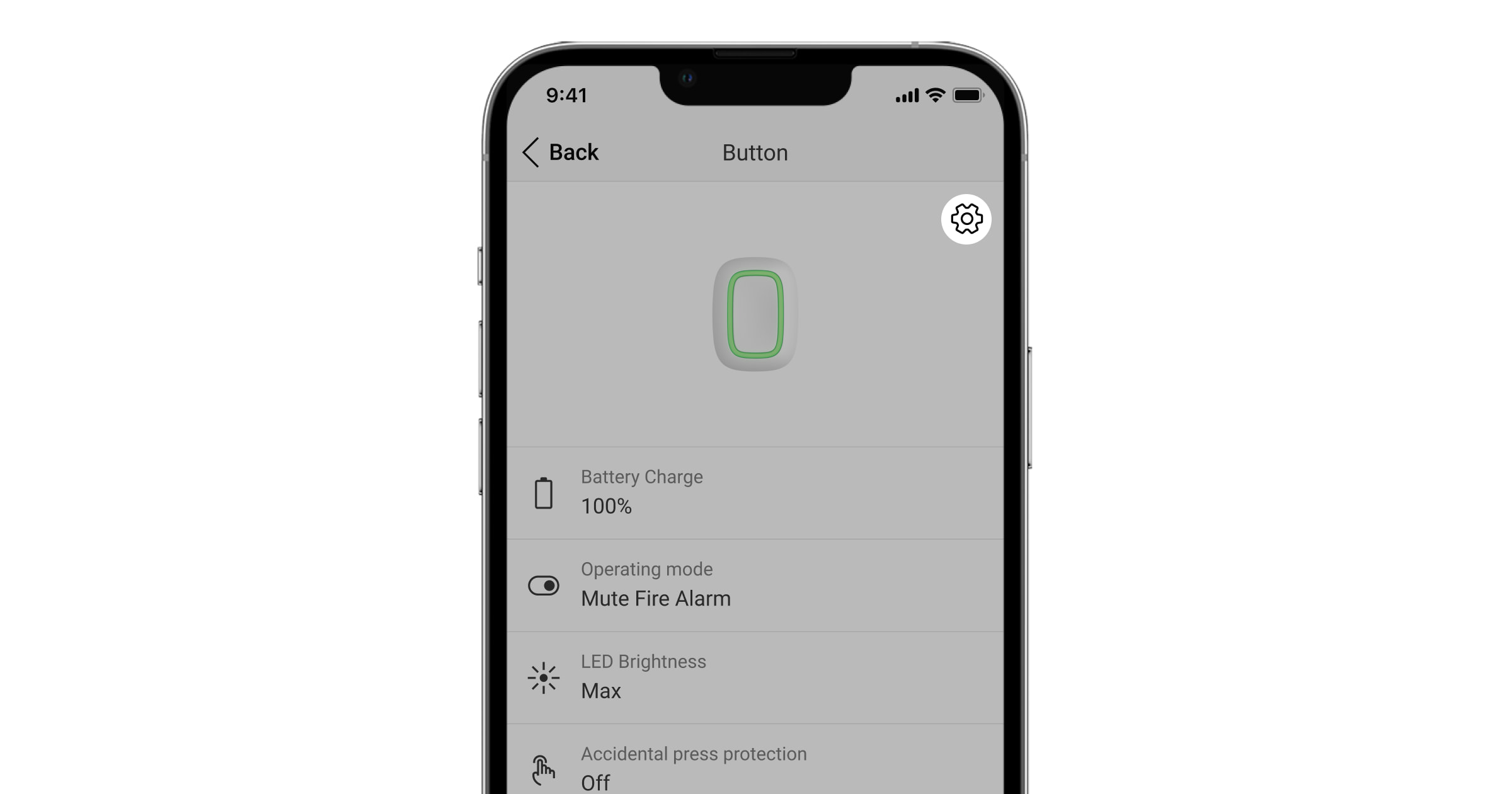
- Selezionare la modalità Controllo nella sezione Modalità operativa.
- Fare clic su Indietro per salvare le impostazioni.
- Accedere al menu Scenari. Fare clic su Crea scenario se si crea uno scenario per la prima volta, oppure su Aggiungi scenario se ci sono già scenari nel sistema.
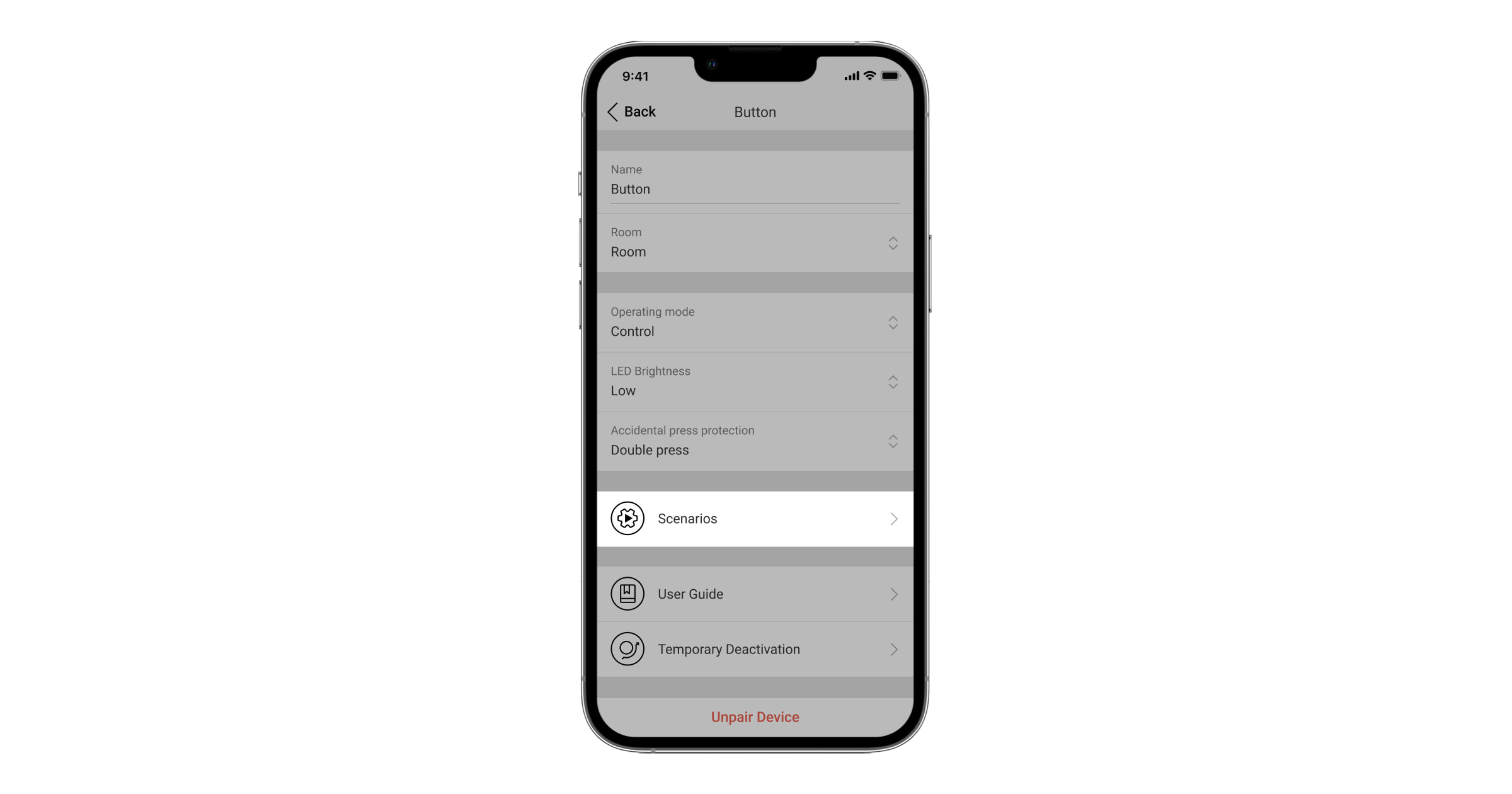
- Selezionare un’opzione di pressione per eseguire lo scenario: pressione breve o pressione prolungata.
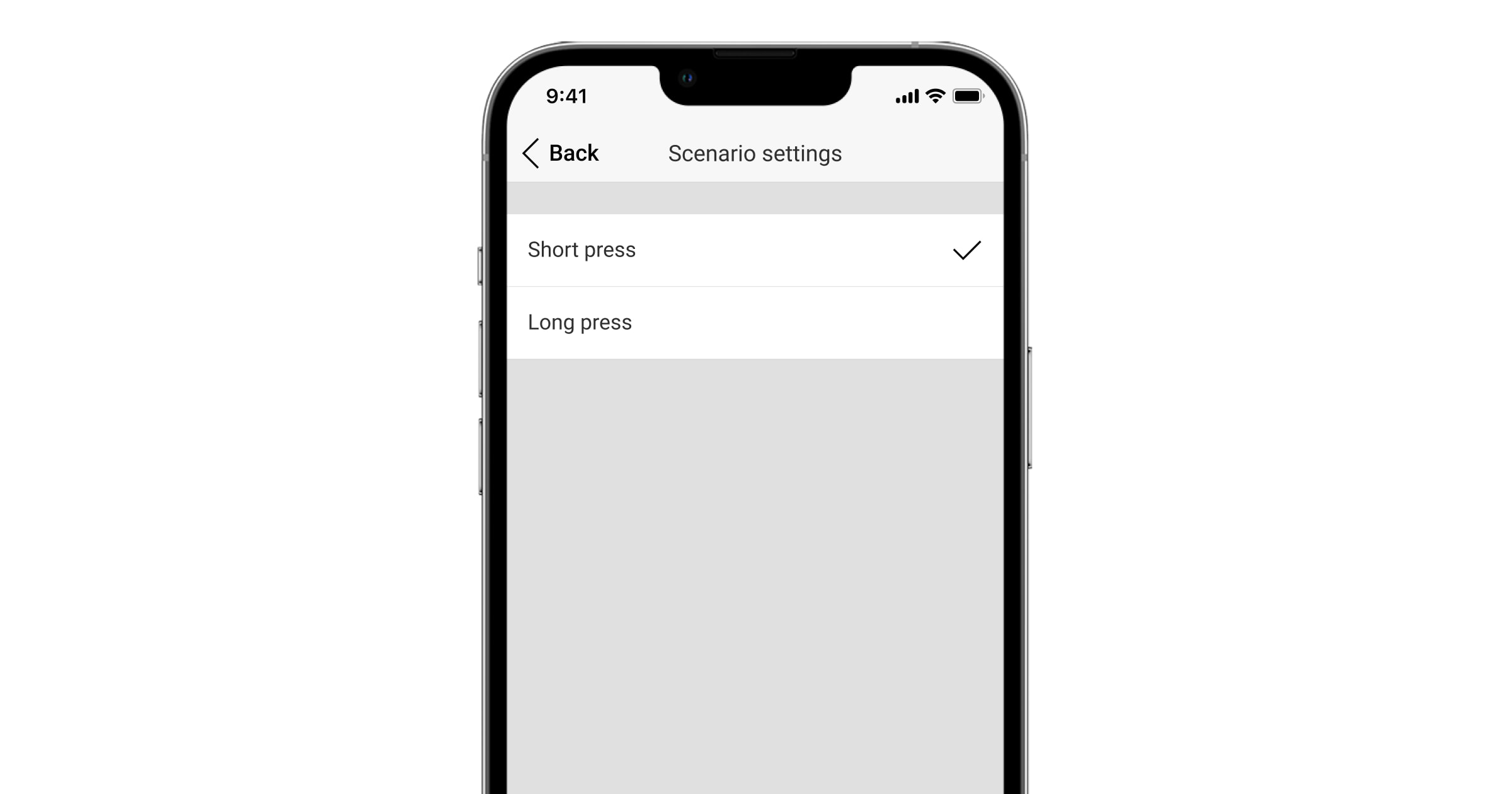
- Selezionare il dispositivo di automazione che deve eseguire l’azione.
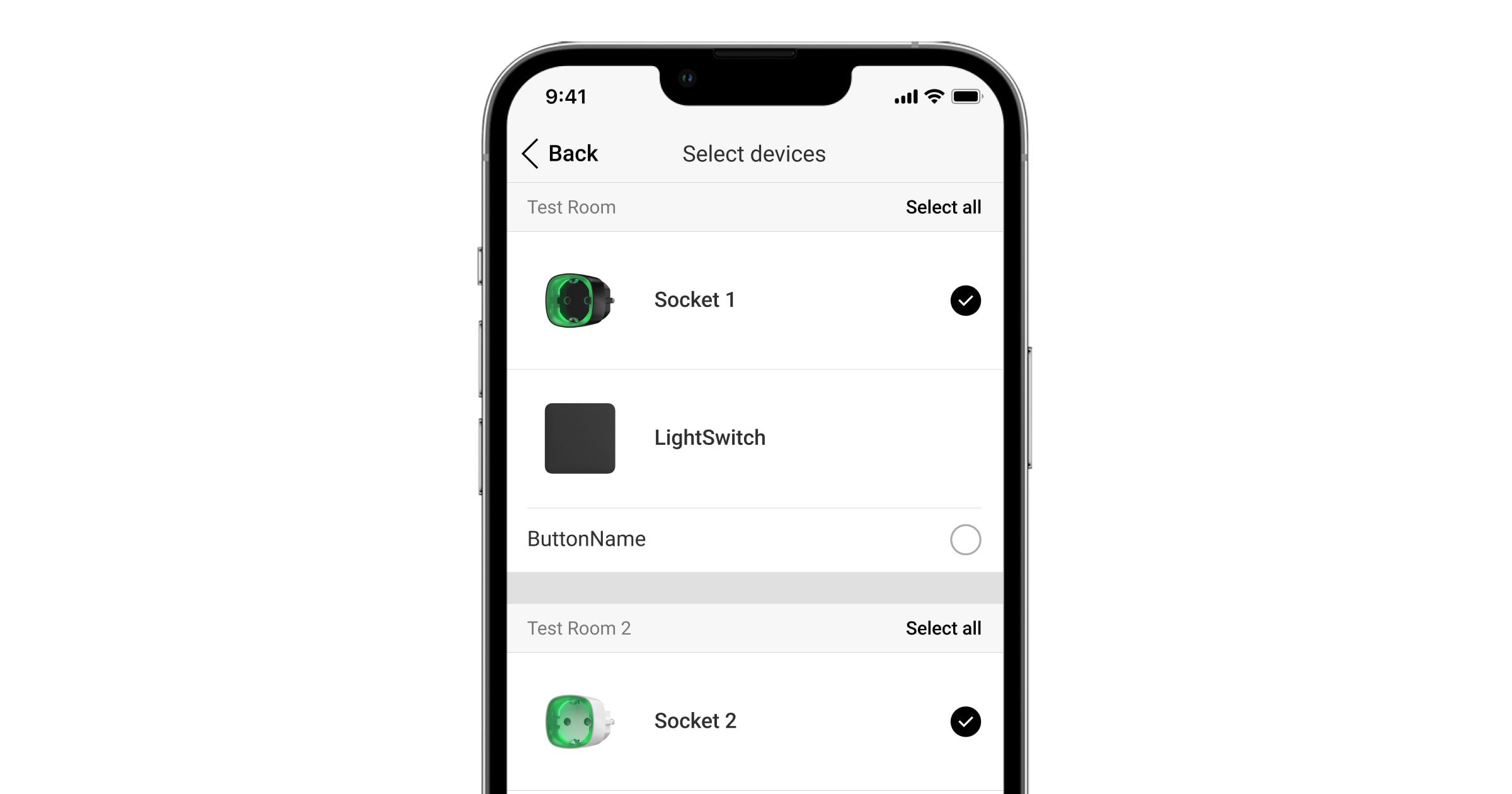
- Digitare il nome dello scenario e specificare l’azione del dispositivo premendo Button Jeweller:
- Si accende.
- Si spegne.
- Commutazione dello stato.
In modalità impulso, viene visualizzata l’opzione Impulso invece delle opzioni Si accende e Si spegne.
La modalità Commutazione dello stato non è disponibile per Ajax WaterStop Jeweller.
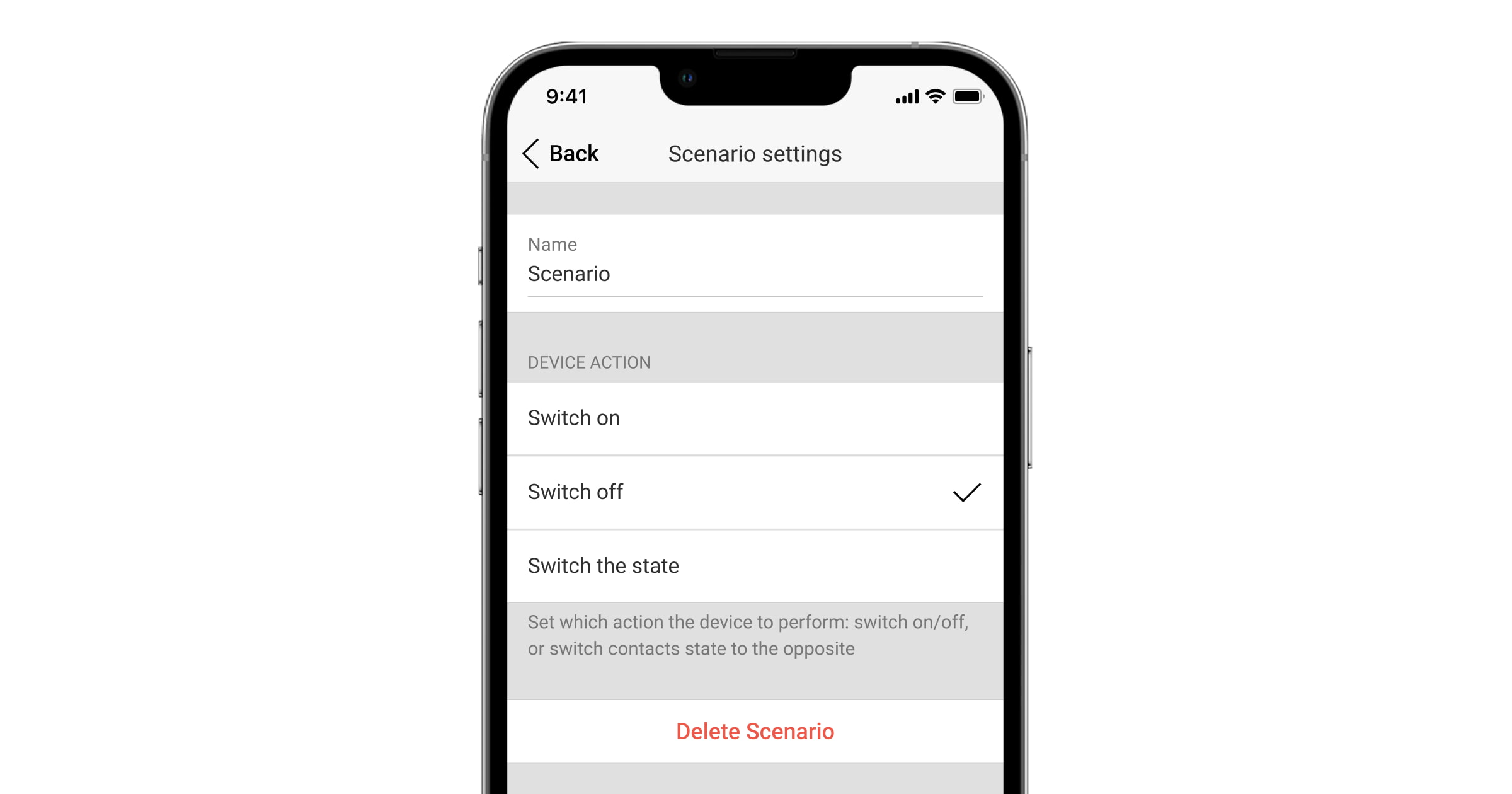
- Fare clic su Salva. Lo scenario verrà visualizzato nell’elenco degli scenari dei dispositivi.
Per eliminare o modificare uno scenario, fare clic su di esso nell’elenco degli scenari. Questo tipo di scenario può essere disattivato e le sue impostazioni saranno comunque salvate. Per fare questo, muovere il cursore a destra dello scenario.
Lo scenario occupa la memoria dell’hub indipendentemente dal fatto che sia attivo o meno.
Scenario per variazione di temperatura
Questo tipo di scenario consente di configurare la risposta di un dispositivo di automazione alla variazione di temperatura registrata da uno o più dispositivi Ajax. Lo scenario può essere utilizzato, ad esempio, per accendere il riscaldamento se la temperatura nella stanza è inferiore a 68°F.
Gli scenari per temperatura di LifeQuality Jeweller vengono creati nelle impostazioni di LifeQuality Jeweller.
Come impostare gli scenari:
- Aprire l’applicazione Ajax.
- Selezionare lo spazio richiesto.
- Andare alla sezione Dispositivi
.
- Selezionare il dispositivo di automazione.
- Andare alle Impostazioni facendo clic sull’icona dell’ingranaggio
.
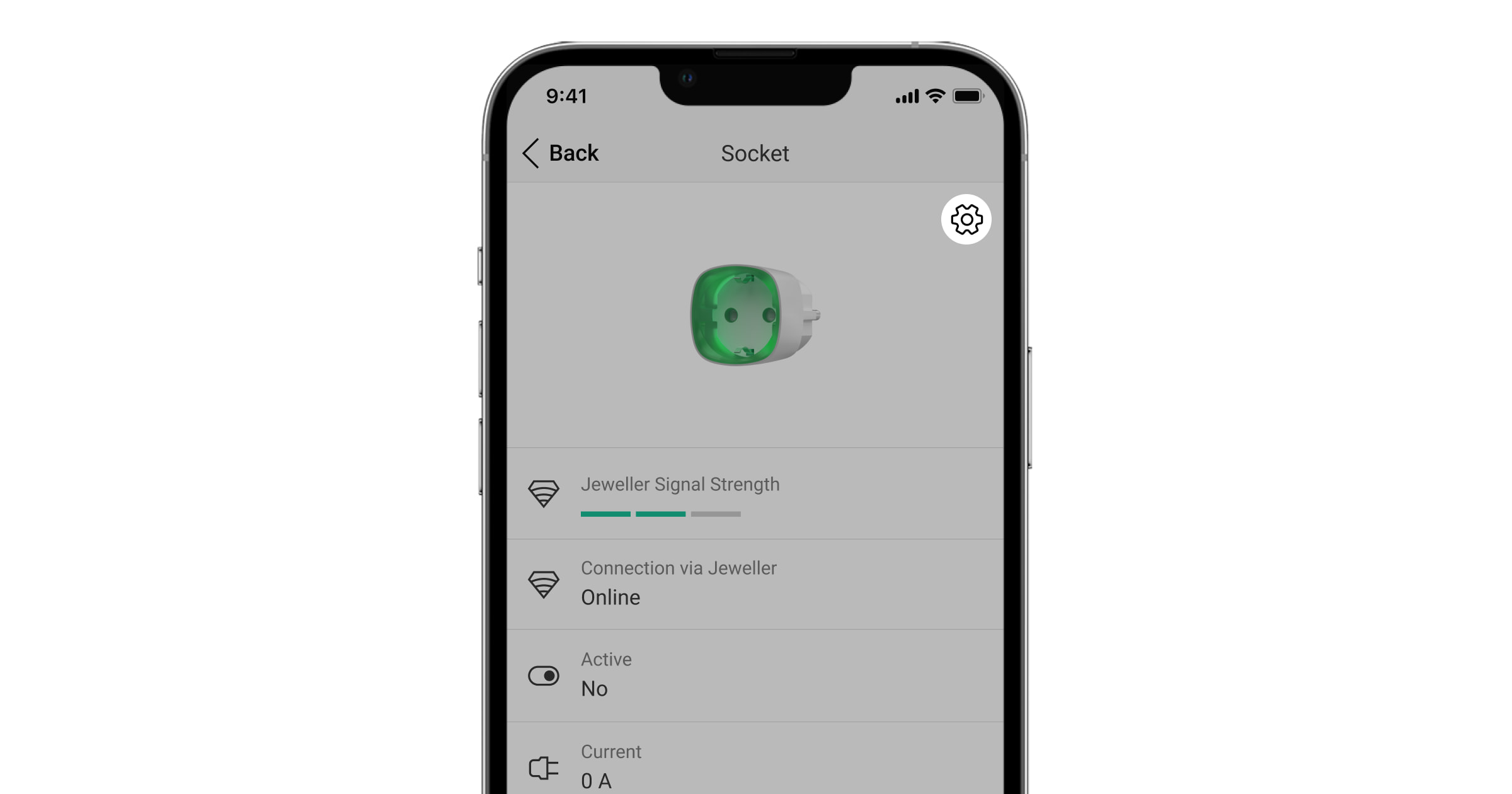
- Accedere al menu Scenari. Fare clic su Crea scenario se si sta creando uno scenario per la prima volta, oppure su Aggiungi scenario se ci sono già scenari nel sistema di sicurezza.
- Selezionare Per temperatura.
- Selezionare i dispositivi che attivano lo scenario. Fare clic su Salva.
Si prega di notare che ogni dispositivo selezionato come attivatore conta come uno scenario dal limite complessivo di scenari dell’hub (ad esempio, se si selezionano quattro rilevatori per uno scenario in base alla temperatura, il sistema lo conta come quattro scenari).
Lo scenario per temperatura può essere avviato solo da un dispositivo che visualizza la temperatura nell’app Ajax.
- Selezionare la temperatura a cui si deve eseguire lo scenario. Selezionare anche se deve essere Superiore a o Inferiore a un certo valore specificato. Fare clic su Successivo.
- Digitare il nome dello scenario.
- Se sono selezionati più dispositivi, scegliere quali dispositivi devono eseguire lo scenario: Qualunque o Tutti i selezionati.
- Selezionare l’azione del dispositivo: Si accende, Si spegne o Commutazione dello stato del dispositivo di automazione durante l’esecuzione dello scenario.
In modalità impulso, viene visualizzata l’opzione Impulso invece delle opzioni Si accende e Si spegne. La modalità Commutazione dello stato non è disponibile per Ajax WaterStop Jeweller.
- Fare clic su Salva. Lo scenario verrà visualizzato nell’elenco degli scenari dei dispositivi.
Scenari di LifeQuality: per temperatura, umidità, concentrazione di CO2
Come impostare gli scenari:
- Aprire l’applicazione Ajax.
- Selezionare lo spazio richiesto.
- Andare alla sezione Dispositivi
.
- Selezionare LifeQuality dall’elenco.
- Andare alle Impostazioni facendo clic sull’icona dell’ingranaggio
.
- Accedere al menu Scenari.
- Scegliere uno degli indicatori:
- Temperatura.
- Umidità.
- CO2.
- Specificare il valore dei parametri:
- Superiore a o Inferiore a per definire l’evento che esegue lo scenario.
Per creare uno scenario per entrambe le opzioni, bisogna comunque creare due scenari diversi, uno per Superiore a e un altro per Inferiore a.
- Il valore raggiunto il quale si attiva lo scenario.
Per impostazione predefinita nelle impostazioni di LifeQuality sono già salvati dei valori che definiscono i limiti del comfort. È possibile modificarli per eseguire lo scenario. Questo non influirà sulle impostazioni delle notifiche del dispositivo quando si rileva un superamento dei limiti di comfort.
- Superiore a o Inferiore a per definire l’evento che esegue lo scenario.
- Fare clic su Successivo.
- Selezionare i dispositivi di automazione che devono attivarsi quando gli indicatori superano il limite specificato nello scenario.
- Specificare:
- Nome dello scenario.
- Azione del dispositivo di automazione.
- Fare clic su Salva.
Scenari per pressione di LightSwitch
Questo tipo di scenario consente di impostare un’azione dei dispositivi di automazione a seguito della pressione di LightSwitch. Ad esempio, spegnere tutte le prese intelligenti quando si spengono le luci.
Come impostare gli scenari:
- Aprire l’applicazione Ajax.
- Selezionare lo spazio richiesto.
- Andare alla sezione Dispositivi
.
- Selezionare LightSwitch nell’elenco.
- Andare alle Impostazioni facendo clic sull’icona dell’ingranaggio
.
- Accedere al menu Scenari. Fare clic su Crea scenario se si sta creando uno scenario per la prima volta, oppure su Aggiungi scenario se ci sono già scenari nel sistema di sicurezza.
- Selezionare Per azionamento dell’interruttore.
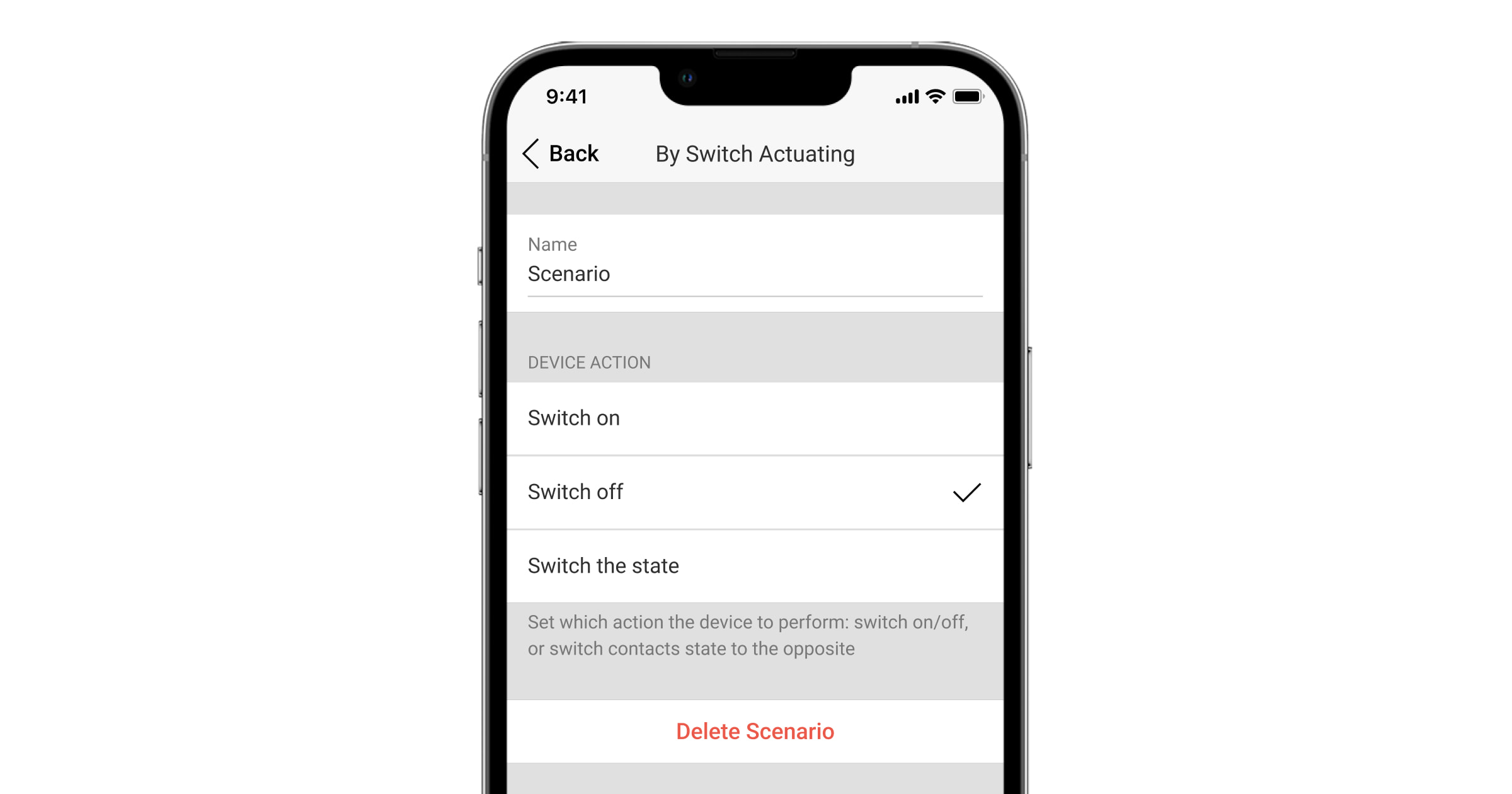
- Selezionare quale azione dell’interruttore attiverà lo scenario: quando Si accende o quando Si spegne. Se si utilizza un interruttore doppio, è necessario prima selezionare il pulsante dell’interruttore e solo successivamente impostare l’azione.
- Selezionare i dispositivi di automazione che devono eseguire lo scenario.
- Digitare il nome dello scenario.
- Impostare il comportamento dei dispositivi di automazione: Si accende, Si spegne, oppure Commutazione dello stato.
- Fare clic su Salva. Lo scenario verrà visualizzato nell’elenco degli scenari dei dispositivi.
Non creare scenari identici per deviatori che controllano uno stesso dispositivo, potrebbero bloccarsi a vicenda.
Scenari di Ajax WaterStop Jeweller
L’impostazione degli scenari Ajax WaterStop Jeweller non presenta differenze rispetto all’impostazione degli scenari degli altri dispositivi di automazione. L’unica differenza è che la modalità Commutazione dello stato non è disponibile. Per configurare uno scenario di chiusura dell’acqua per un allarme del rilevatore antiallagamento LeaksProtect Jeweller, andare alla sezione Scenari per allarme.
Gestione degli scenari con la tastiera
Gestione degli scenari con KeyPad TouchScreen
KeyPad TouchScreen Jeweller e KeyPad TouchScreen Fibra consentono agli utenti di creare fino a sei scenari di due tipi. Il tipo di scenario Sull’azione preimpostata consente di controllare uno o più dispositivi di automazione. Il tipo di scenario Sul cambio di stato consente di commutare lo stato di un singolo dispositivo di automazione dalla scheda Scenari della tastiera.
Il tipo di scenario Sul cambio di stato non viene conteggiato nel limite del numero di scenari di automazione dell’hub.
- Aprire l’app Ajax. Selezionare lo spazio con almeno un KeyPad TouchScreen e un dispositivo di automazione. Se necessario, aggiungerne uno.
- Andare alla sezione Dispositivi
.
- Selezionare KeyPad TouchScreen dall’elenco e accedere al menu Impostazioni
.
- Accedere al menu Scenari di automazione. Attivare la funzione Gestione degli scenari.
- Andare al menu Scenari di tastiera.
- Premere Aggiungi scenario.
- Selezionare il tipo di scenario Sull’azione preimpostata.
- Selezionare uno o più dispositivi di automazione. Premere Successivo.
- Inserire il nome dello scenario nel campo Nome.
- Selezionare l’azione preferita del dispositivo durante l’esecuzione dello scenario.
- Premere Salva.
- Premere Indietro per tornare al menu Scenari di automazione.
- Se necessario, attivare la funzione Pre-autorizzazione.
Gli scenari creati vengono visualizzati nell’app: KeyPad TouchScreen → Impostazioni → Scenari di automazione → Scenari di tastiera. È possibile disattivarli, regolare le impostazioni o eliminarli in qualsiasi momento.
Per eliminare uno scenario:
- Accedere a Impostazioni
di KeyPad TouchScreen.
- Aprire il menu Scenari di automazione → Scenari di tastiera.
- Selezionare lo scenario che si desidera eliminare.
- Premere Successivo.
- Premere Cancella scenario.
L’utente può vedere e gestire gli scenari di automazione dopo l’autenticazione quando è abilitata la funzione Pre-authorizzazione. Accedere alla scheda Scenari , inserire il codice o avvicinare un dispositivo di accesso personale alla tastiera.
Per eseguire uno scenario, premere un pulsante appropriato nella scheda Scenari .
Lo schermo di KeyPad TouchScreen mostra solo gli scenari attivati nelle impostazioni della tastiera.
Inoltre, è possibile attivare lo scenario commutando la modalità di sicurezza da KeyPad TouchScreen.
Gestione degli scenari di KeyPad Outdoor
Superior KeyPad Outdoor Fibra e KeyPad Outdoor Jeweller sono dotati della funzione Gestione dei dispositivi di automazione, che consente agli utenti di controllare uno o più dispositivi di automazione. Ad esempio, un utente può aprire le porte del garage o spegnere tutti gli interruttori intelligenti dell’impianto.
Quando la tastiera controlla un dispositivo di automazione, mostra lo stato del dispositivo con l’indicazione LED del pulsante OK. Quando il pulsante OK è verde, un dispositivo di automazione è attivo; quando è rosso, un dispositivo di automazione è inattivo.
Quando la tastiera controlla uno scenario con più dispositivi di automazione, non può mostrare lo stato del dispositivo o dello scenario. Indica invece se l’azione impostata è stata completata o no.
KeyPad Outdoor può gestire un solo scenario.
La gestione dei dispositivi di automazione è disponibile solo dopo l’autorizzazione sulla tastiera.
Il tipo di scenario Sul cambio di stato non viene conteggiato nel limite del numero di scenari di automazione dell’hub.
- Aprire l’app Ajax. Selezionare lo spazio con almeno una tastiera KeyPad Outdoor e un dispositivo di automazione. Se necessario, aggiungerne uno.
- Andare alla sezione Dispositivi
.
- Selezionare KeyPad Outdoor dall’elenco e accedere al menu Impostazioni
.
- Passare alla modalità operativa per la quale è selezionata la funzione Gestione dei dispositivi di automazione.
- Aprire il menu Scenari di automazione.
- Premere Crea scenario.
- Selezionare il tipo di scenario Sull’azione preimpostata.
- Selezionare uno o più dispositivi di automazione. Premere Successivo.
- Inserire il nome dello scenario nel campo Nome.
- Selezionare l’azione preferita del dispositivo durante l’esecuzione dello scenario.
- Premere Salva.
- Premere Indietro per tornare al menu della modalità operativa.
Inoltre, è possibile attivare lo scenario commutando la modalità di sicurezza da KeyPad Outdoor.
Possibilità aggiuntive
Il sistema Ajax offre anche la possibilità di bloccare/sbloccare automaticamente i locali quando si cambia la modalità di sicurezza secondo il principio dell’inevitabilità.
Maggiori informazioni: