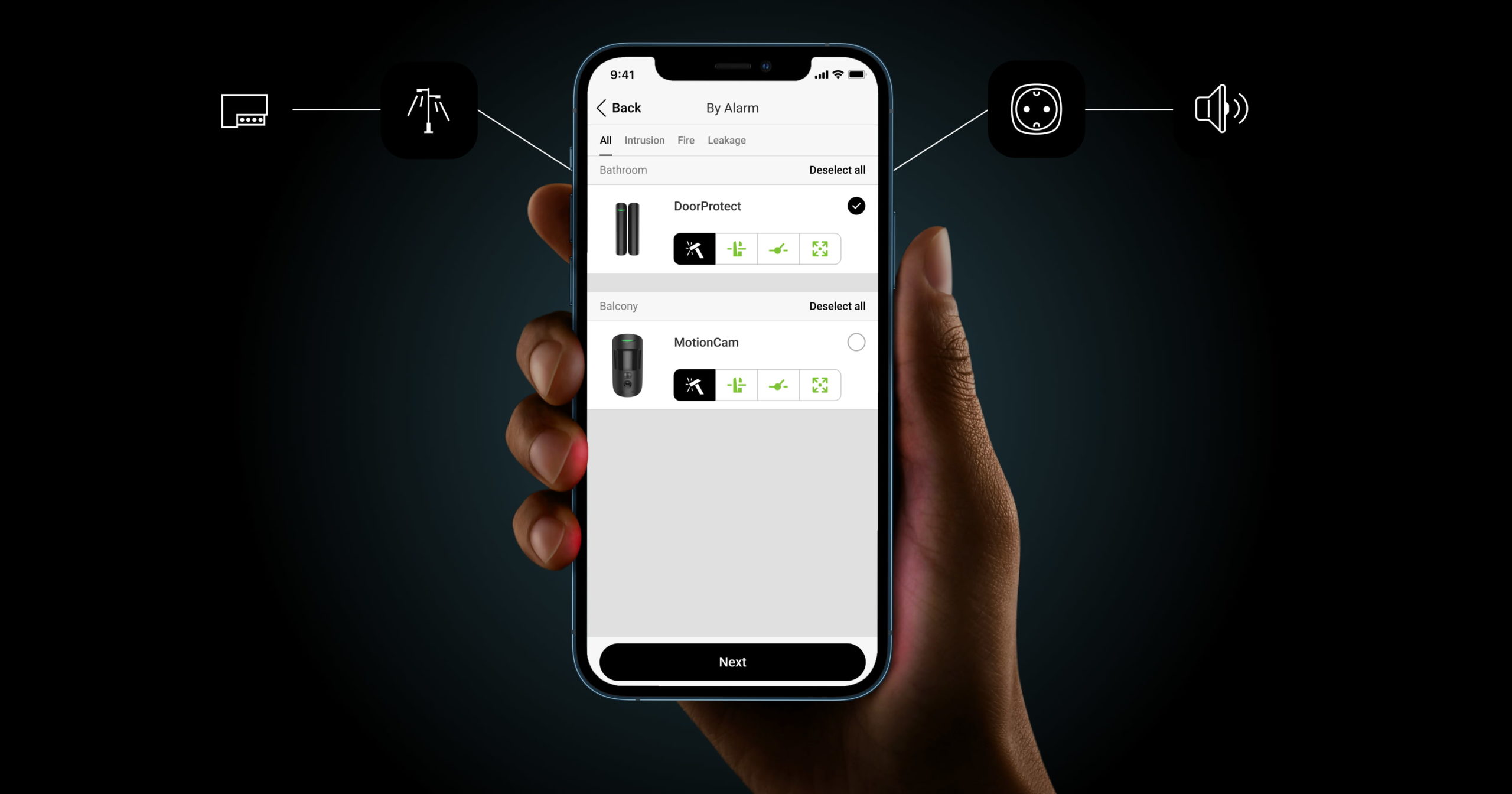El sistema Ajax ofrece la posibilidad de configurar los dispositivos de automatización y Ajax WaterStop Jeweller en respuesta a una alarma, a un cambio en el modo armado, a una programación o a la temperatura. Puede configurar el sistema para cambiar el modo de seguridad por programación y el dispositivo de automatización puede reaccionar a la pulsación del LightSwitch o del Button Jeweller. Además, el usuario puede controlar dispositivos de automatización desde el KeyPad TouchScreen Jeweller, KeyPad TouchScreen Fibra, KeyPad Outdoor Jeweller y Superior KeyPad Outdoor Fibra.
La información de este manual se aplica a la versión actual de OS Malevich y apps Ajax.
Los escenarios se pueden utilizar para automatizar el sistema y reducir la cantidad de acciones de rutina. Por ejemplo, para cortar el agua en caso de una alarma del detector de inundación LeaksProtect Jeweller, encender la calefacción cuando la temperatura es baja, o para cerrar automáticamente la cerradura eléctrica al armar el sistema.
Solo un PRO o un usuario con permisos de administrador puede crear un escenario en la app Ajax.
Los siguientes tipos de escenarios están disponibles en el sistema de seguridad Ajax:
- Al presionar el Button: el dispositivo de automatización se activa con una pulsación larga o corta del Button Jeweller.
- Por alarma: el escenario se ejecuta por una alarma de un dispositivo o más, ciertos sensores de los detectores y al presionar el botón de pánico.
- Por confirmación de alarma: el escenario se ejecuta cuando se confirma la alarma en la zona seleccionada.
- Por programación: el escenario se ejecuta a la hora establecida en la configuración de este escenario. Este tipo de escenario puede tanto activar los dispositivos de automatización como cambiar el modo armado del sistema de seguridad por programación.
- Al armar/desarmar el sistema de seguridad: el dispositivo de automatización se activa cuando el usuario arma/desarma el grupo o el sistema de seguridad entero, o al activar el Modo Noche.
- Por temperatura: el escenario se ejecuta cuando la temperatura de un dispositivo o más aumenta o es Superior o inferior al umbral establecido en la configuración del escenario. Los escenarios por temperatura solo se pueden activar por dispositivos que muestren la temperatura en las apps Ajax.
- Por temperatura, humedad, concentración de CO2: el escenario se ejecuta si uno de los parámetros seleccionado es Superior o inferior al umbral establecido en la configuración del escenario.
- Al presionar el LightSwitch: el escenario se ejecuta cuando el usuario pulsa el botón táctil del LightSwitch.
- Cuando se controla desde el KeyPad TouchScreen Jeweller/Superior KeyPad TouchScreen Fibra: el usuario puede ejecutar un escenario o conmutar el dispositivo de automatización desde la pantalla del KeyPad.
- Cuando se controla desde el Superior KeyPad Outdoor Fibra/KeyPad Outdoor Jeweller: el usuario puede ejecutar un escenario o conmutar el dispositivo de automatización desde el KeyPad.
Si el dispositivo está sin conexión, no ejecutará el escenario al perderse el activador del escenario (por ejemplo, durante un corte eléctrico o cuando se pierde la conexión entre el hub y el dispositivo).
Caso de uso: la acción automatizada está programada para las 10:00, por lo que debe iniciarse a las 10:00. La alimentación eléctrica se corta a las 9:55 y se restablece diez minutos después. El escenario de automatización no se iniciará a las 10:00 ni se iniciará inmediatamente después de que se restablezca la alimentación eléctrica. Esta acción programada será perdida.
El número de escenarios que admite el hub depende de sus capacidades de hardware:
| Número de escenarios | Modelo del hub |
| 5 | Hub (2G) Jeweller Hub (4G) Jeweller |
| 32 | Hub 2 (2G) Jeweller Hub 2 (4G) Jeweller Superior Hub Hybrid (2G) Superior Hub Hybrid (4G) Hub BP Jeweller |
| 64 | Hub Plus Jeweller Hub 2 Plus Jeweller EN54 Fire Hub Jeweller |
Se pueden seleccionar múltiples dispositivos como disparadores de un escenario Por temperatura. Sin embargo, cada dispositivo seleccionado como disparador cuenta como un escenario del límite general de escenarios del hub (por ejemplo, si selecciona cuatro detectores para un escenario por temperatura, el sistema lo cuenta como cuatro escenarios).
Al mismo tiempo, solo se puede crear un escenario de reacción ante el armado/desarmado para cada dispositivo de automatización. Los escenarios de este tipo no se incluyen en el límite general de escenarios.
Reacción al armar/desarmar el sistema de seguridad
Este tipo de escenario permite configurar la acción del dispositivo de automatización en respuesta al cambiar el modo de seguridad o activar el Modo Noche. Los escenarios de armado para todos los dispositivos de automatización excepto el LifeQuality Jeweller pueden ejecutarse después de que expire un retardo al salir para los dispositivos de intrusión. En este caso, el escenario se iniciará tras el mayor retardo.
Para programar una reacción al armar/desarmar el sistema de seguridad:
- Abra la app Ajax.
- Seleccione un espacio.
- Vaya a la pestaña Dispositivos
.
- Seleccione el dispositivo de automatización necesario.
- Vaya a la Configuración haciendo clic en el icono del engranaje
.
- Vaya a la pestaña Escenarios. Haga clic en Crear escenario, si está creando un escenario por primera vez, o en Agregar escenario, si ya se han creado escenarios en el sistema de seguridad.
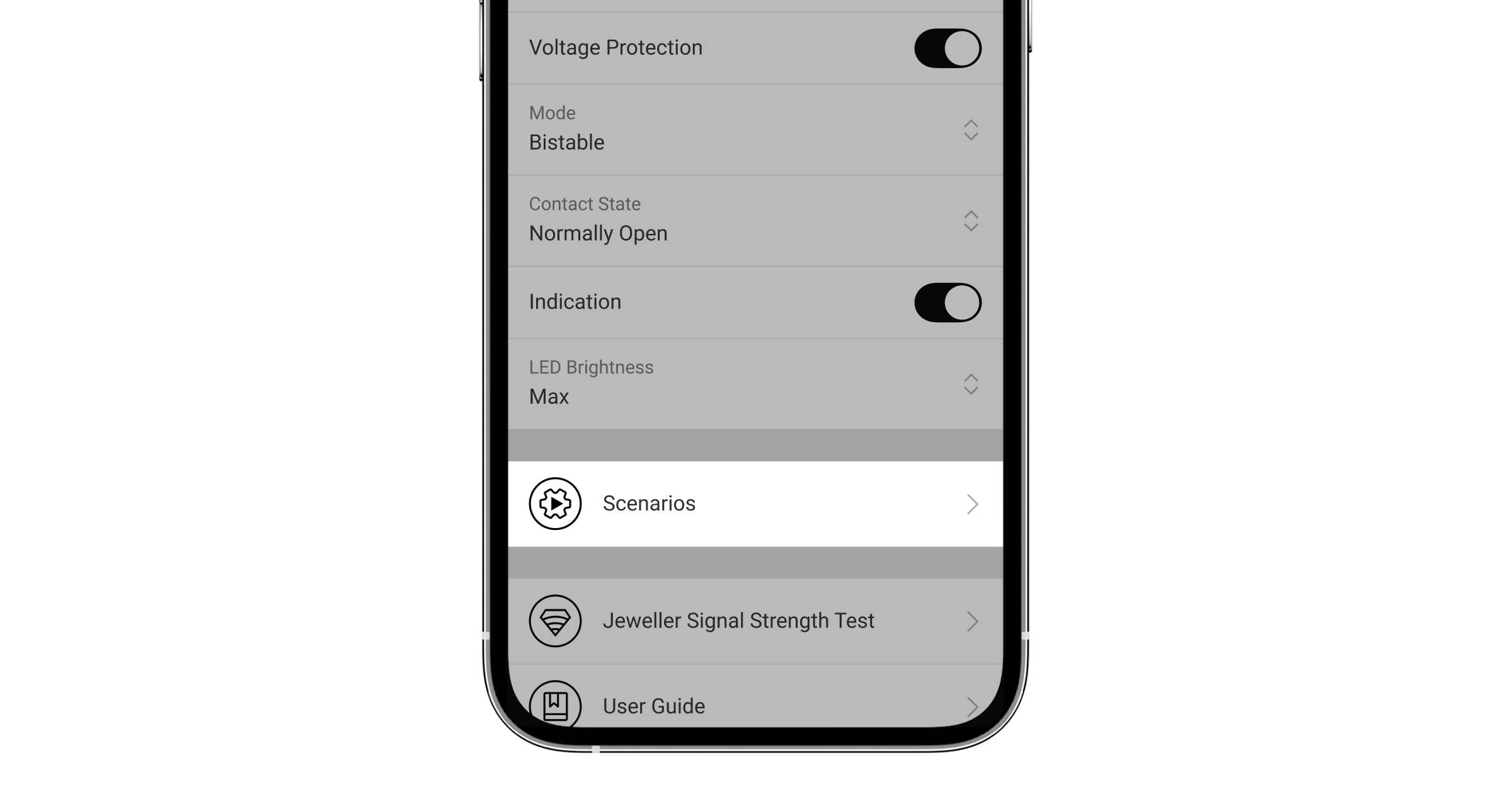
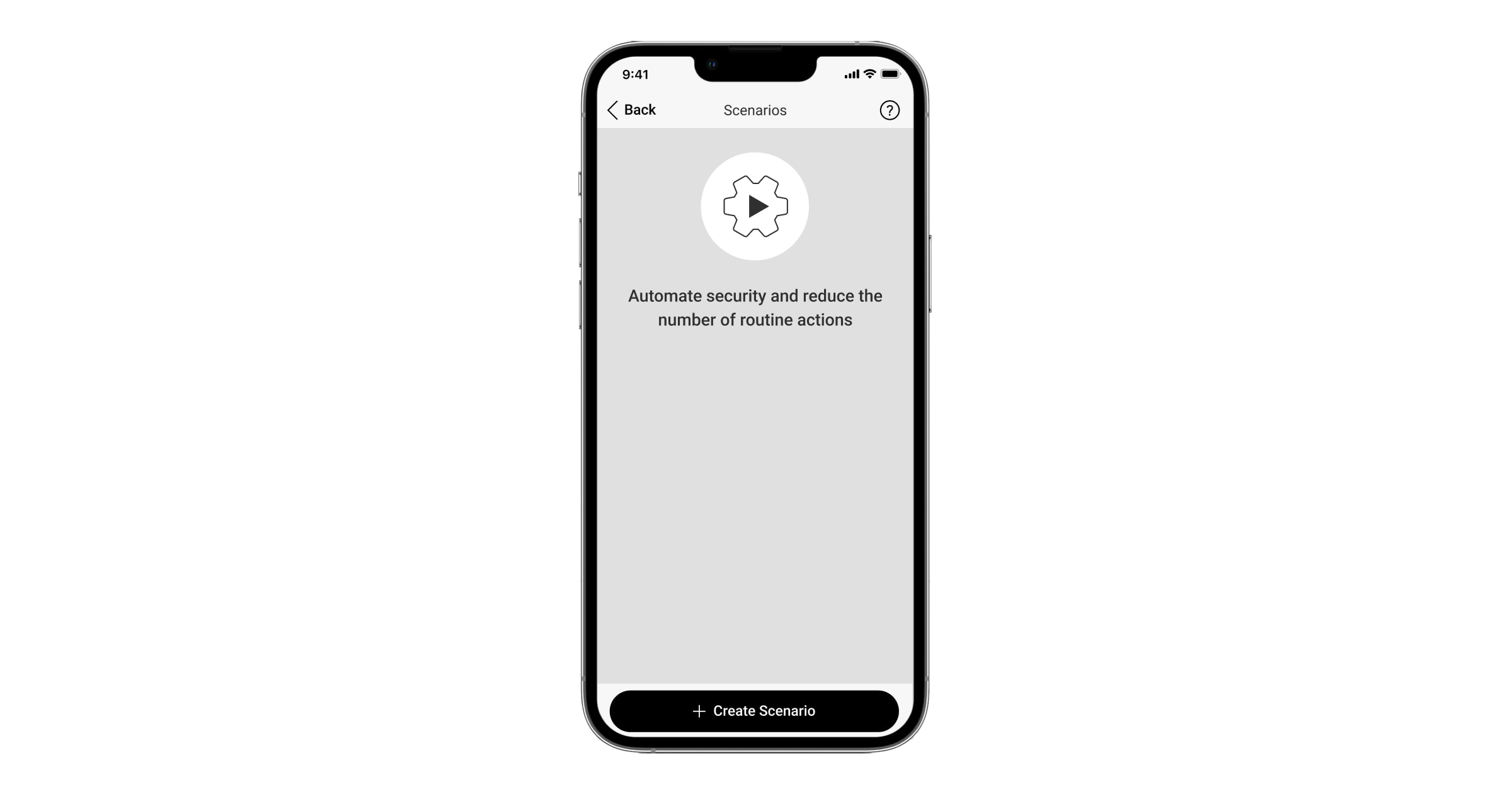
- Seleccione Al armar/desarmar.
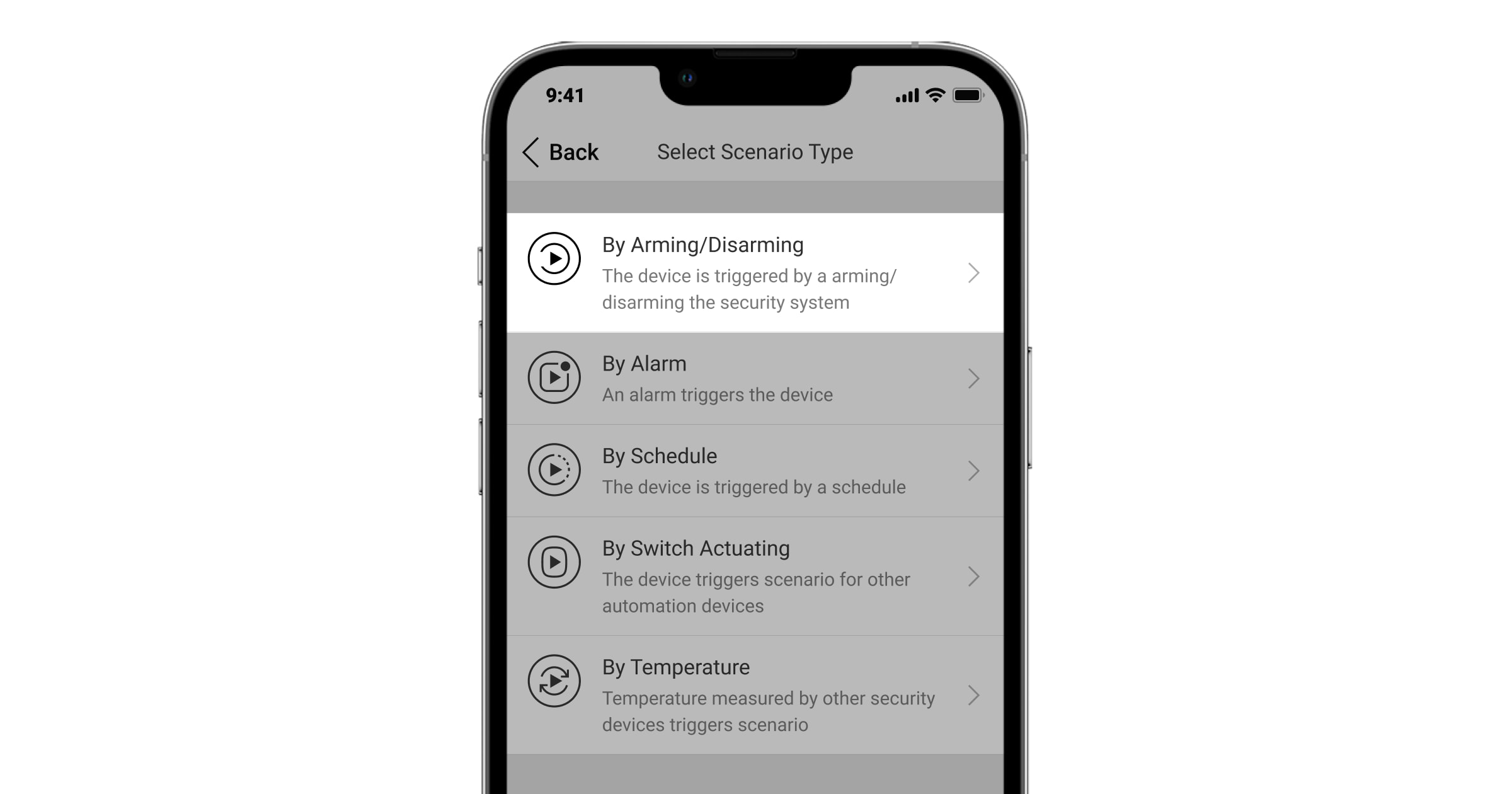
- Seleccione la acción Enciende, Apaga o Sin reacción en las secciones Al armar y Al desarmar. Habilite la opción de Ejecutar con retardo al salir para dispositivos de automatización en la sección Al armar si desea que el escenario se ejecute una vez transcurrido el retardo al salir para dispositivos de intrusión.
No se puede establecer la acción de Sin reacción simultáneamente para el armado y desarmado. En el modo Impulso, se muestra Impulso en lugar de las opciones Enciende y Apaga.
- Establezca si el dispositivo reaccionará a la activación del Modo Noche. Al activar/desactivar el Modo Noche, el dispositivo ejecutará las acciones establecidas para el armado/desarmado. No se proporciona una reacción separada ante la activación del Modo Noche.
- Haga clic en Guardar. El escenario aparecerá en la lista de escenarios del dispositivo.
Un PRO o un usuario con permisos de administrador puede crear solo una reacción al cambio del modo de seguridad para un dispositivo automatizado. Tal escenario siempre se muestra en la parte Superior de la lista de escenarios guardados bajo el nombre de Armado/Desarmado.
Para eliminar o editar un escenario, haga clic en él en la lista de escenarios. Este tipo de escenario no se puede desactivar temporalmente sin eliminarlo.
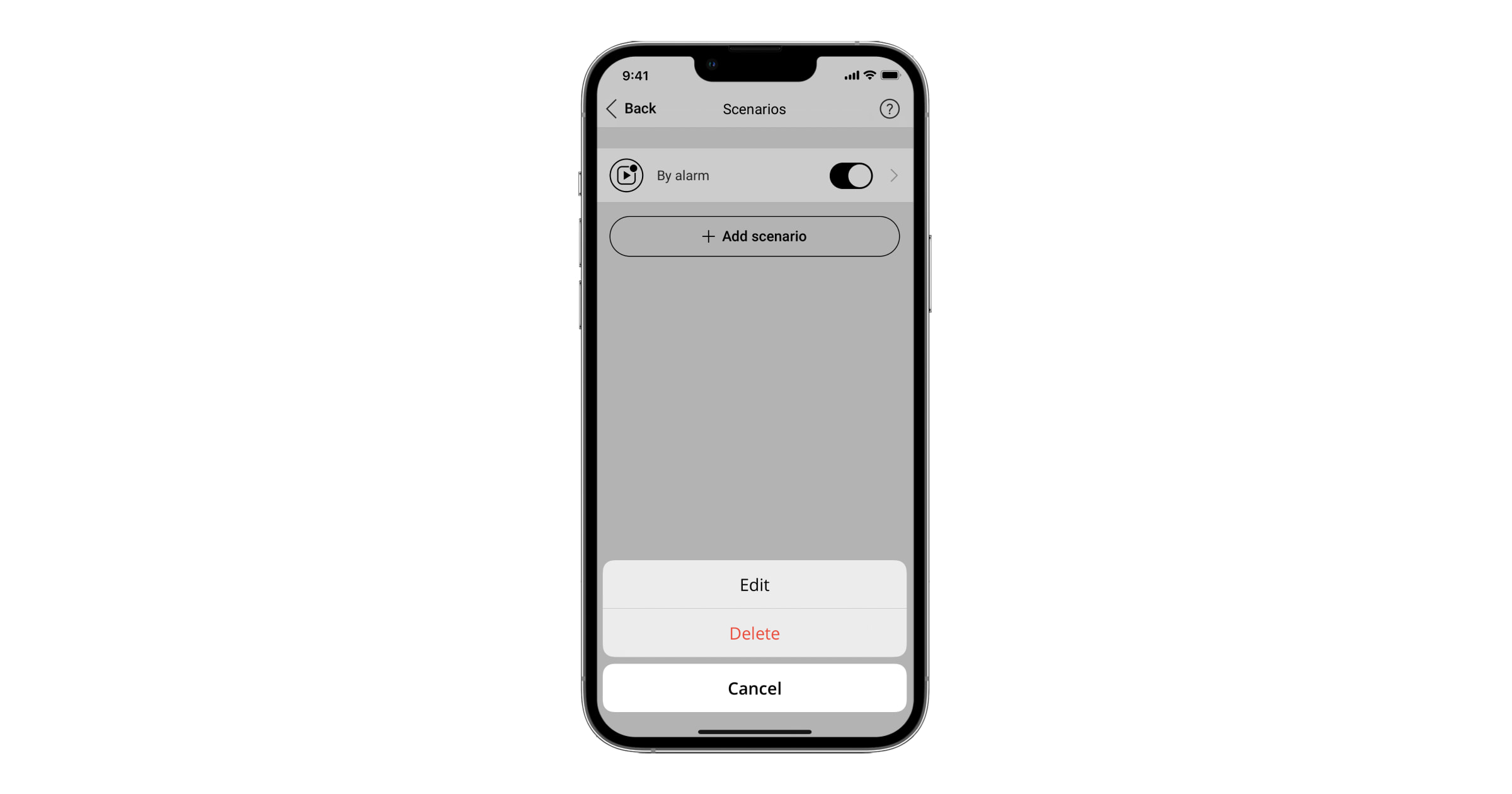
Escenario por alarma
Usted puede configurar la reacción de los dispositivos de automatización ante una alarma de uno, varios o todos los dispositivos conectados. Los detectores combinados tienen varios tipos de alarmas; usted puede configurar la respuesta a todo tipo de alarmas, a parte de ellas o un solo tipo de alarma. Por ejemplo, configure el encendido de las luces si el DoorProtect Plus Jeweller detecta impactos en la puerta o el cierre de las persianas enrollables si el CombiProtect Jeweller detecta una rotura de cristal de la ventana.
Para crear un escenario por alarma:
- Abra la app Ajax.
- Seleccione un espacio.
- Vaya a la pestaña Dispositivos
.
- Seleccione el dispositivo de automatización necesario.
- Vaya a la Configuración haciendo clic en el icono del engranaje
.
- Vaya al menú Escenarios. Haga clic en Crear escenario, si está creando un escenario por primera vez, o en Agregar escenario, si ya se han creado escenarios en el sistema de seguridad.
- Seleccione Por alarma.
Seleccionar dispositivo
El menú de selección de dispositivos muestra todos los detectores conectados al sistema de seguridad Ajax. La lista de detectores se puede ordenar por tipo de alarma: todos, intrusión, incendio e inundación.
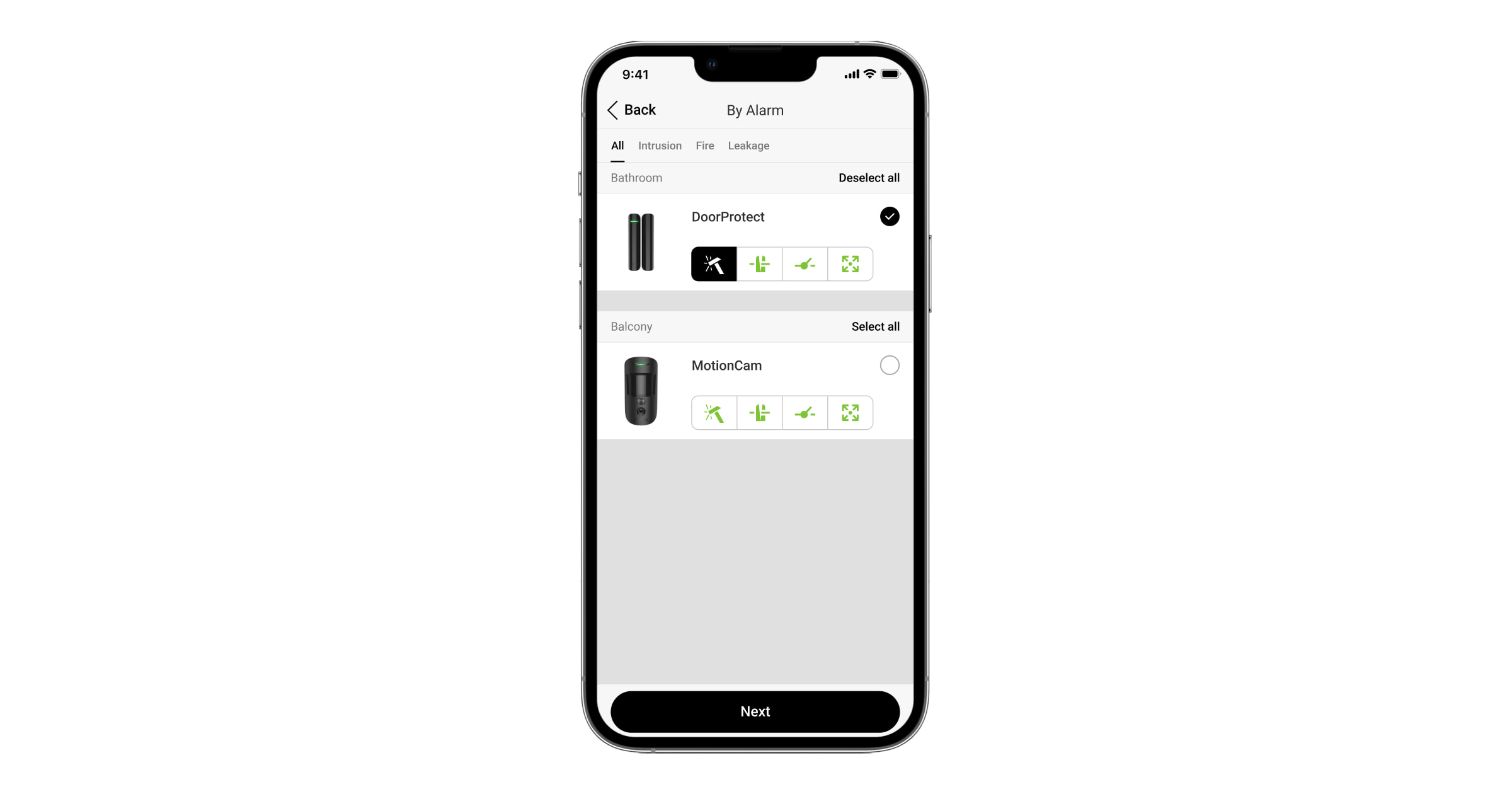
Seleccione el dispositivo para elegir todas las alarmas disponibles para este. En este caso, el escenario se activará si al menos uno de los sensores del detector se activa. Por ejemplo, un dispositivo de automatización se activará cuando el CombiProtect Jeweller detecte movimiento o rotura de cristal.
Haga clic en el icono del tipo de alarma para ejecutar el escenario cuando se activa un sensor específico del detector.
— movimiento detectado por el detector de movimiento.
— movimiento detectado, lado izquierdo del DualCurtain Outdoor Jeweller.
— movimiento detectado, lado derecho del DualCurtain Outdoor Jeweller.
— apertura de puerta/ventana detectada.
— rotura de cristal detectada.
— cambio en el ángulo de inclinación del DoorProtect Plus Jeweller o del Superior DoorProtect Plus Fibra.
— impacto detectado por el DoorProtect Plus Jeweller o el Superior DoorProtect Plus Fibra.
— activación de un detector cableado de terceros.
Se puede conectar un dispositivo cableado de terceros al DoorProtect Jeweller, DoorProtect Plus Jeweller, GlassProtect Jeweller, Superior DoorProtect Fibra y Superior DoorProtect Plus Fibra.
— alarma de acelerómetro con el Transmitter Jeweller;
— rotura de cable del detector de persianas enrollables conectado al DoorProtect Plus Jeweller o al Superior DoorProtect Plus Fibra.
— activación del detector de apertura de persianas enrollables conectado al DoorProtect Plus Jeweller o al Superior DoorProtect Plus Fibra.
— botón de pánico pulsado.
No se proporciona la posibilidad de ejecutar un escenario pulsando el botón de pánico en la app.
— umbral de temperatura excedido detectado por detectores de incendio.
— aumento rápido de temperatura detectado por detectores de incendio.
— humo detectado por detectores de incendio.
— concentración de monóxido de carbono (CO) peligrosa detectada por detectores de incendio.
— agua en los contactos del LeaksProtect Jeweller.
Si alguno de los tipos de alarma no está disponible para seleccionar, compruebe si el sensor correspondiente está activado en la configuración del detector.
Después de seleccionar los dispositivos y tipos de alarmas necesarios, haga clic en Siguiente para ir a la configuración del escenario.
Configuración del escenario
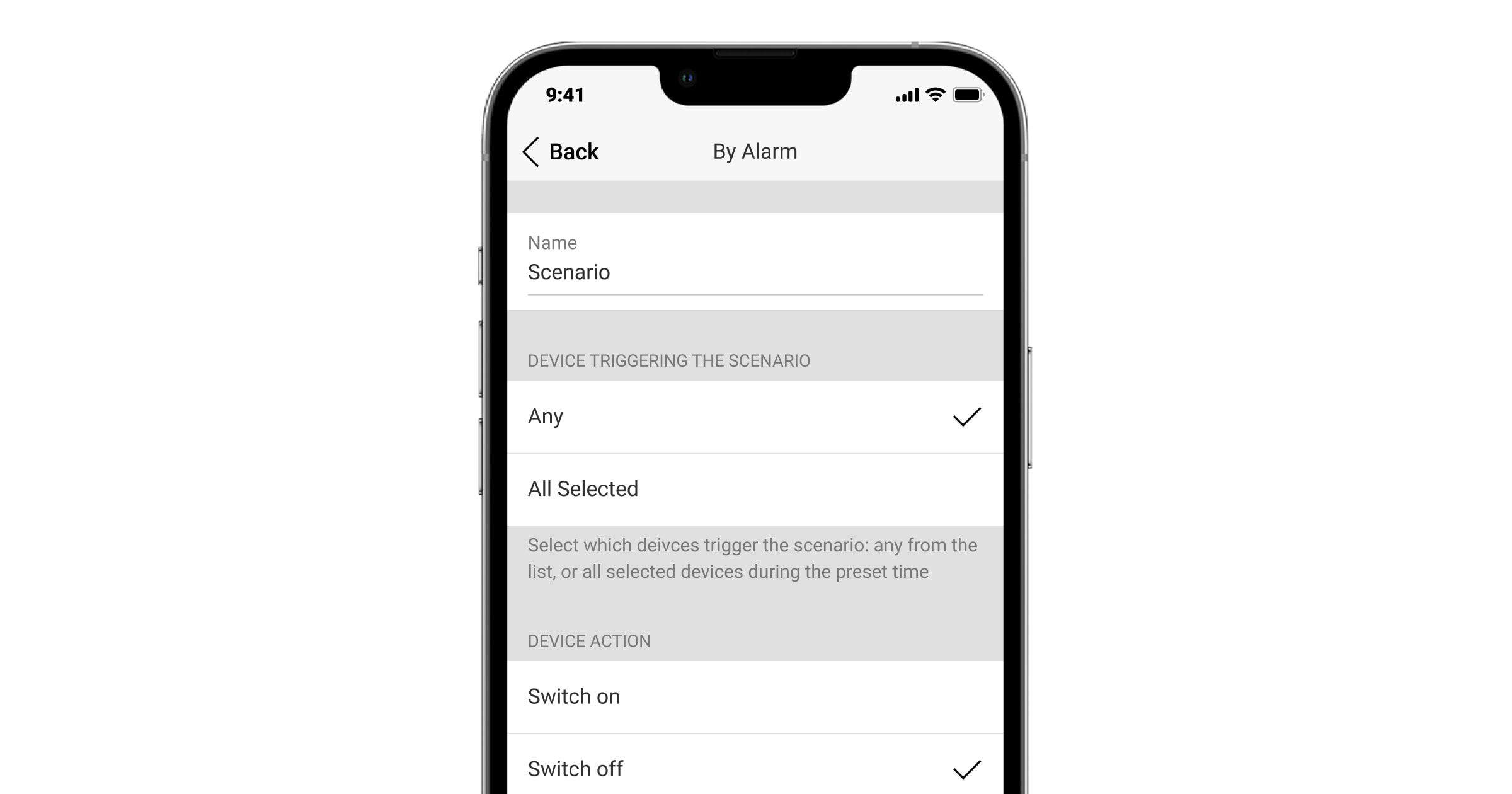
Para configurar un escenario por alarma:
- Introduzca el nombre del escenario.
- Establezca los Dispositivos que activan el escenario. Si la opción de Cualquiera está habilitada, el escenario se ejecutará si al menos un dispositivo se activa. Al seleccionar Todos seleccionados, el escenario se ejecutará solo cuando se activen todos los dispositivos seleccionados.
- Establezca el Tiempo máximo de actuación para todos los dispositivos seleccionados: de 5 segundos a 59 minutos y 59 segundos. Si los dispositivos no han activado la alarma dentro del tiempo determinado, el temporizador se reiniciará y el escenario no se ejecutará.
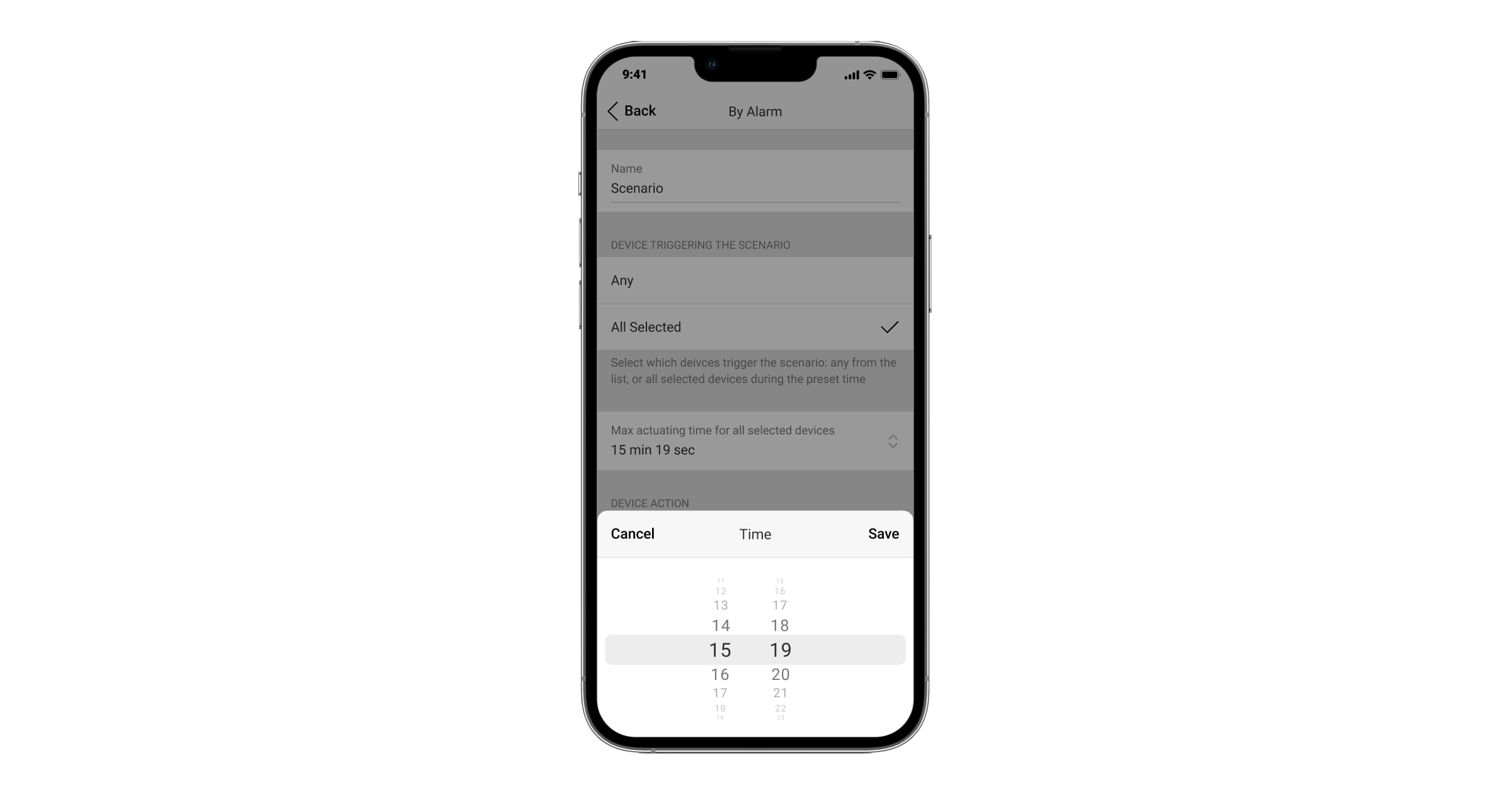
El parámetro solo está disponible si está habilitado Todos seleccionados en el menú de Dispositivos que activan el escenario.
- Establezca la Acción del dispositivo. Establezca si el dispositivo de automatización se Enciende o se Apaga cuando se ejecuta el escenario.
En el modo Impulso, se muestra Impulso en lugar de las opciones Enciende y Apaga. El modo Cambia de estado no está disponible para el Ajax WaterStop Jeweller.
- Haga clic en Guardar. El escenario aparecerá en la lista de escenarios del dispositivo.
Para eliminar o editar un escenario, haga clic en él en la lista de escenarios. Este tipo de escenario se puede desactivar y se guardará su configuración. Para ello, utilice el botón deslizante a la derecha del nombre del escenario.
El escenario ocupa espacio en la memoria del hub independientemente de si está activado o desactivado.
Escenario por confirmación de alarma
El sistema Ajax permite activar un escenario cuando se confirma una alarma en una zona determinada. Esto evita que el escenario active un medio costoso o arriesgado de detener o disuadir a los intrusos (por ejemplo, un generador de niebla) en caso de falsa alarma. Puede configurar el escenario para un dispositivo de automatización o para varios.
Puede crear y configurar el escenario mediante una confirmación de alarma en los ajustes del dispositivo de automatización (si es el único en el escenario) y en los ajustes del hub.
Para crear y configurar un escenario de confirmación de alarma en los ajustes del dispositivo de automatización:
- Abra la app Ajax PRO.
- Seleccione el espacio necesario.
- Vaya a la pestaña Dispositivos
.
- Seleccione el dispositivo de automatización necesario si tiene más de uno añadido al sistema.
- Vaya a la configuración del dispositivo pulsando el icono del engranaje
en la esquina Superior derecha.
- Vaya al menú Escenarios → Añadir escenario./li>
- Seleccione el tipo de escenario Por confirmación de alarma.
- Seleccione la zona (o cree una nueva) que activará el escenario de confirmación de alarma y pulse Siguiente.
- Introduzca el nombre del escenario y seleccione una acción para el dispositivo seleccionado.
- Pulse Guardar. El escenario aparecerá en la lista de escenarios del dispositivo.
Para crear y configurar un escenario de confirmación de alarma en los ajustes del hub:
- Abra la app Ajax PRO.
- Seleccione el espacio necesario.
- Vaya a la pestaña Dispositivos
.
- Seleccione el hub.
- Vaya a la configuración del hub pulsando el icono del engranaje
en la esquina Superior derecha.
- Vaya al menú Servicio.
- Vaya al menú Confirmación de alarma.
- Seleccione la zona (o cree una nueva) que activará el escenario de confirmación de alarma y pulse Siguiente.
- Vaya al menú Escenarios → Añadir escenario.
- Seleccione los dispositivos de automatización de la lista y pulse Siguiente.
- Introduzca el nombre del escenario y seleccione una acción para los dispositivos seleccionados.
- Pulse Guardar. El escenario aparecerá en la lista de escenarios del dispositivo.
Escenario por programación
Puede configurar una acción por programación para dispositivos de automatización. El escenario también se puede ejecutar para un grupo de seguridad o para el sistema de seguridad entero: puede armar/desarmar la instalación por programación. Este tipo de escenario utiliza la zona horaria especificada en los ajustes del espacio. Por lo tanto, antes de crear un escenario programado, configure la zona horaria correcta en los ajustes del espacio, menú Zona horaria.
Armado/desarmado por programación
Para crear y configurar un escenario de armado/desarmado:
- Abra la app Ajax.
- Seleccione el espacio necesario.
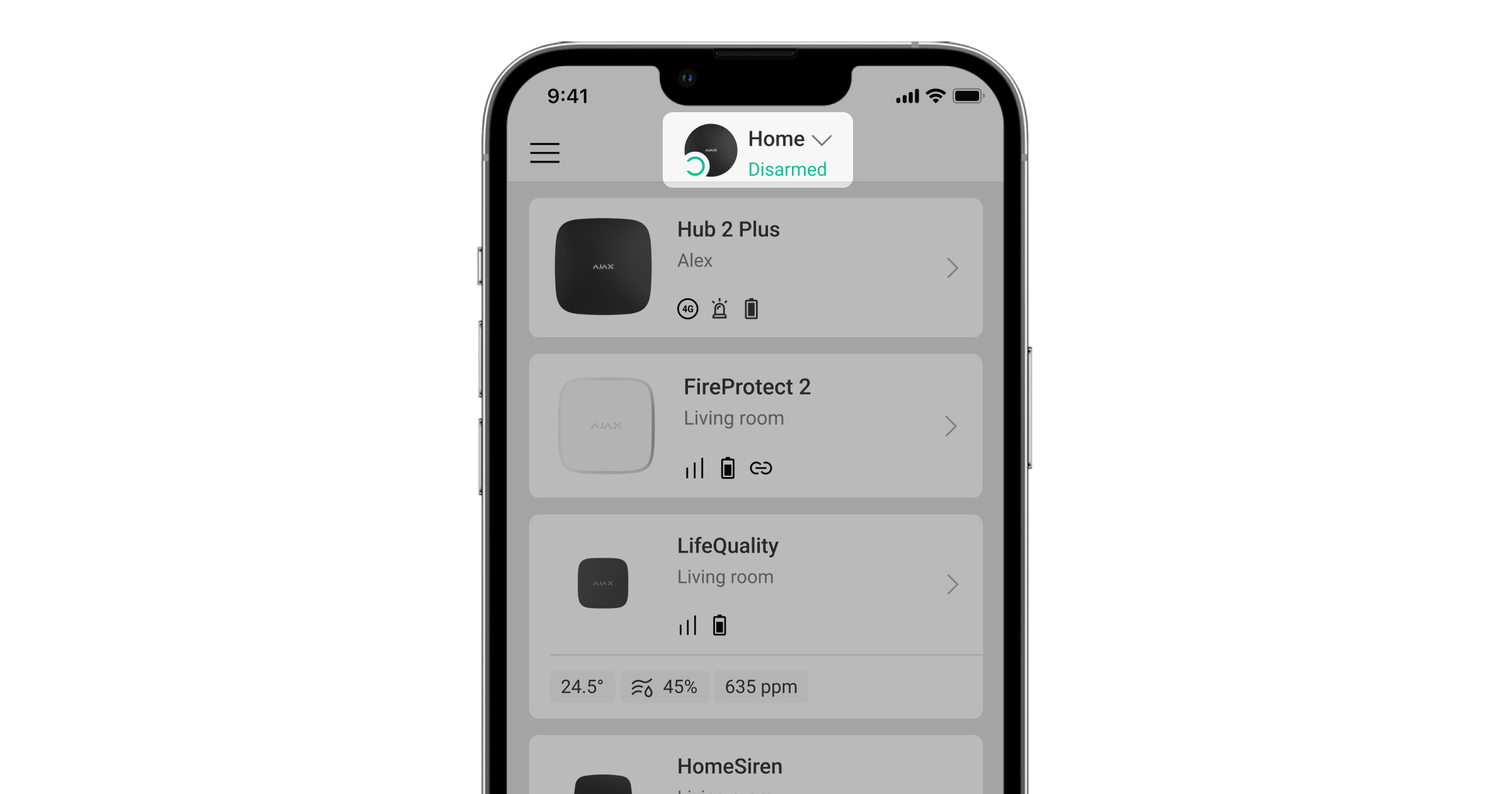
- Vaya a la pestaña Dispositivos
.
- Seleccione un hub en la lista.
- Vaya a la Configuración haciendo clic en el icono del engranaje
.
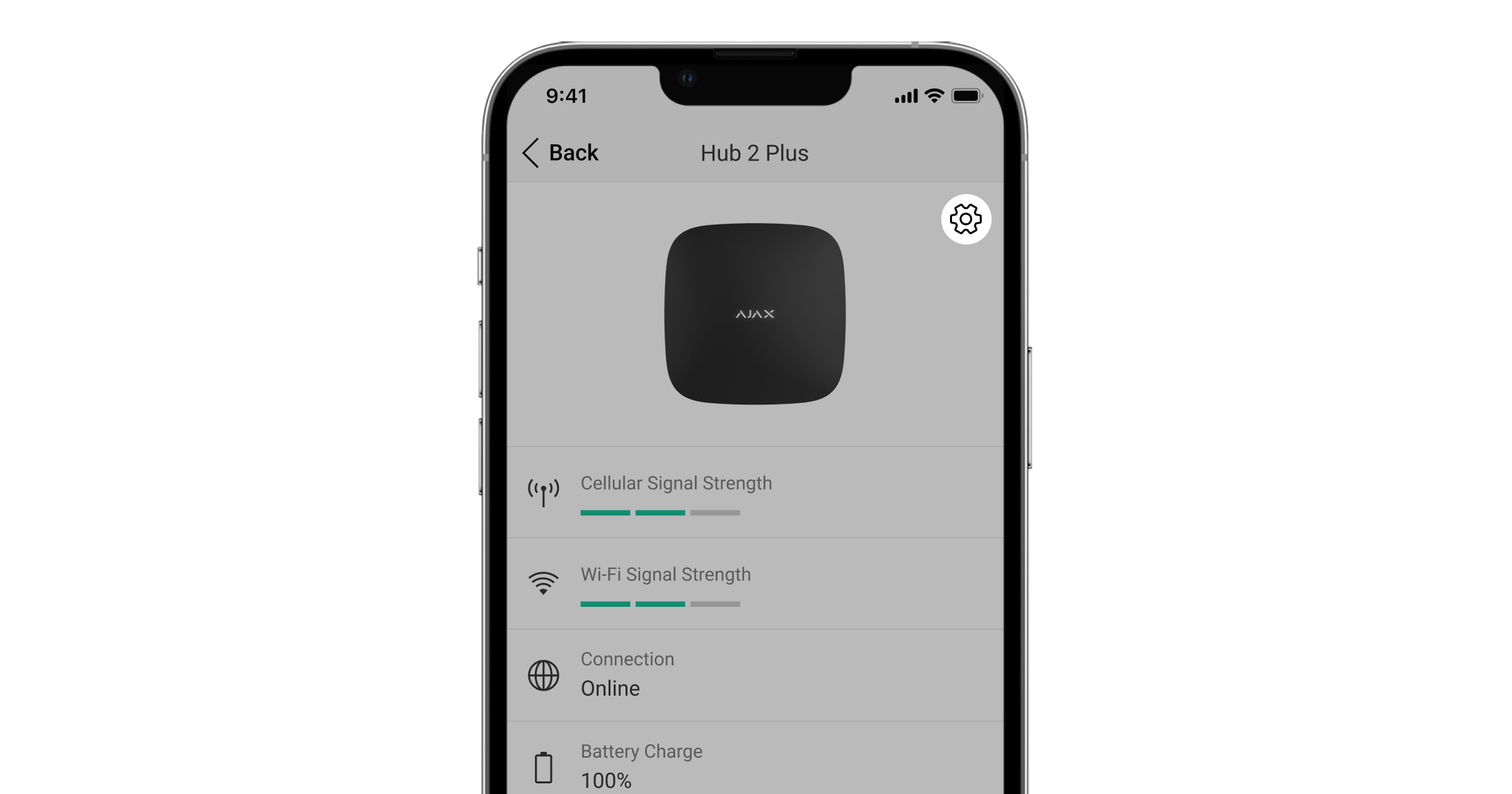
- Seleccione Escenarios y calendario.
También puede configurar un escenario programado desde los ajustes del espacio:
Pestaña de Control
→ ajustes del espacio
→ Escenarios y calendario.
- Haga clic en Crear escenario, si está creando un escenario por primera vez, o en Agregar escenario, si ya se han creado escenarios en el sistema de seguridad.
- Seleccione Armado por programación.
- Introduzca el nombre del escenario.
- Seleccione Objetos de seguridad. Marque los grupos asociados con la acción seleccionada. Si el Modo Grupo está habilitado en el hub, se pueden seleccionar grupos determinados o todos los grupos a la vez. Si el Modo Grupo está deshabilitado, solo se puede seleccionar la instalación entera o el Modo Noche.
- Seleccione la acción. Establezca el armado o desarmado del sistema a una hora determinada.
- Establezca la Hora de ejecución.
- Establezca la frecuencia de ejecución del escenario en la sección Repetir marcando los días de la semana. Al seleccionar Nunca, el escenario se ejecutará una vez. Para ello, desmarque Todos los días de la semana.
- Haga clic en Guardar. El escenario aparecerá en la lista de escenarios.
El sistema Ajax también ofrece la posibilidad de conceder acceso temporal a las instalaciones en días y horas específicos mediante la función de Acceso programado.
Acción por programación de un dispositivo de automatización
El escenario por programación permite gestionar los dispositivos de automatización.
Para crear un escenario por programación:
- Abra la app Ajax.
- Seleccione el espacio necesario.
- Vaya a la pestaña Dispositivos
.
- Seleccione el dispositivo de automatización necesario.
- Vaya a la Configuración haciendo clic en el icono del engranaje
.
- Vaya a la pestaña Escenarios. Haga clic en Crear escenario, si está creando un escenario por primera vez, o en Agregar escenario, si ya se han creado escenarios en el sistema de seguridad.
- Seleccione Por programación.
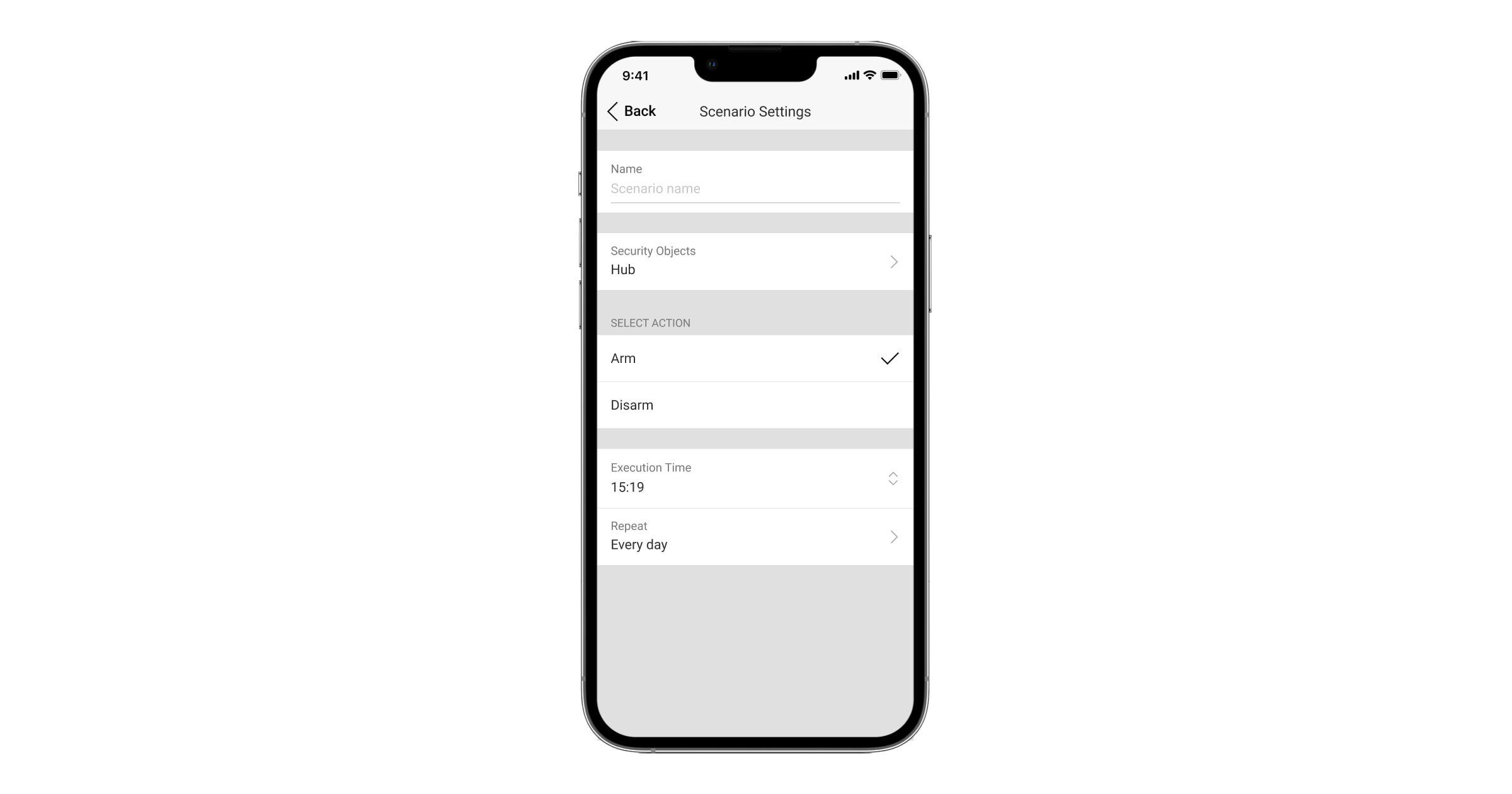
- Introduzca el nombre del escenario.
- Establezca la Acción del dispositivo. Establezca si el dispositivo de automatización se enciende o se apaga cuando se ejecuta el escenario.
En el modo Impulso, se muestra Impulso en lugar de las opciones Enciende y Apaga.
El modo Cambia de estado no está disponible para el Ajax WaterStop Jeweller.
- Establezca la Hora de ejecución.
- Establezca la frecuencia de ejecución del escenario en la sección Repetir marcando los días de la semana. Al seleccionar Nunca, el escenario se ejecutará una vez. Para ello, desmarque Todos los días de la semana.
- Haga clic en Guardar. El escenario aparecerá en la lista de escenarios del dispositivo.
Para eliminar o editar un escenario, haga clic en él en la lista de escenarios. Este tipo de escenario se puede desactivar y se guardará su configuración. Para ello, utilice el botón deslizante a la derecha del nombre del escenario.
El escenario ocupa espacio en la memoria del hub independientemente de si está activado o desactivado.
Respuesta al presionar el Button Jeweller
En el modo Control, el Button Jeweller tiene dos opciones de pulsación: corta y larga (el botón se presiona durante más de 3 segundos). Estas pulsaciones pueden provocar la ejecución de una acción por uno o más dispositivos de automatización.
En el modo Botón de pánico, el Button Jeweller no tiene opciones de pulsación larga o corta. Sin embargo, puede participar en el escenario por alarma.
Para vincular una acción del dispositivo de automatización a una pulsación larga o corta del Button Jeweller:
- Abra la app Ajax.
- Seleccione el espacio necesario.
- Vaya a la pestaña Dispositivos
.
- Seleccione el Button Jeweller en la lista.
- Vaya a la Configuración haciendo clic en el icono del engranaje
.
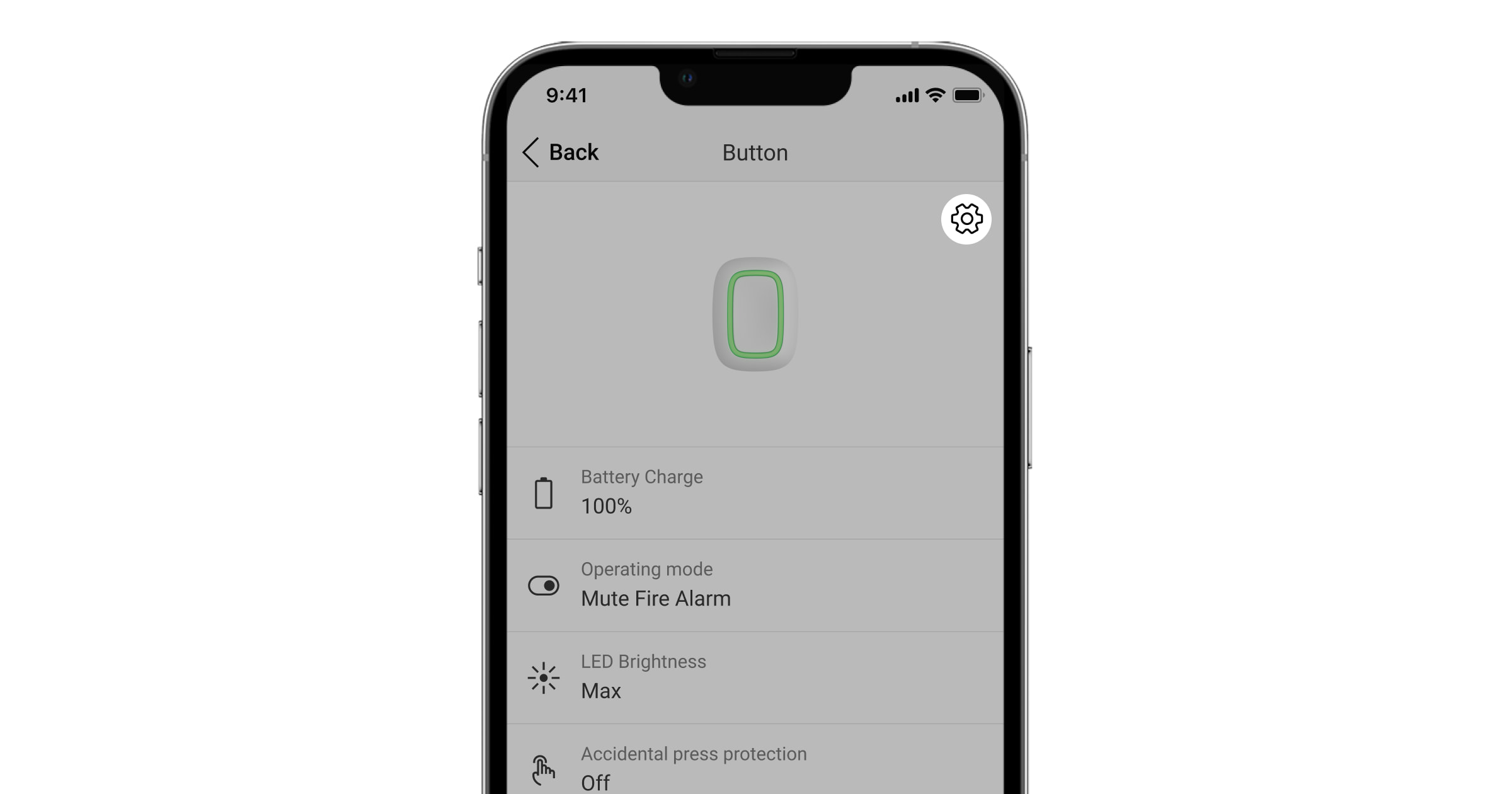
- Seleccione el modo Control en la sección Modo de funcionamiento.
- Haga clic en Atrás para guardar la configuración.
- Vaya a la pestaña Escenarios. Haga clic en Crear escenario, si está creando un escenario por primera vez, o en Agregar escenario, si ya se han creado escenarios en el sistema de seguridad.
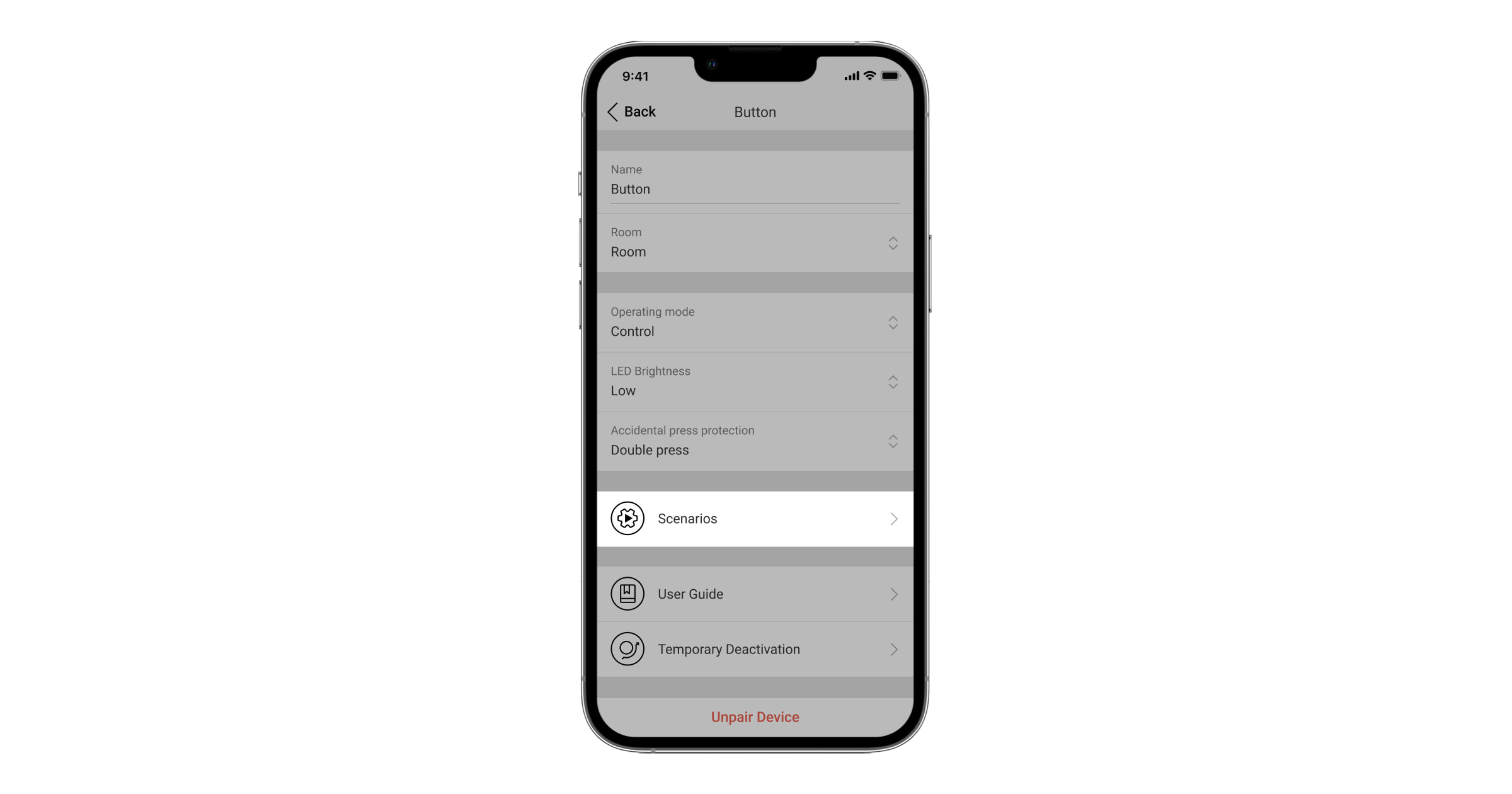
- Seleccione una opción de pulsación para ejecutar el escenario: Pulsación corta o Pulsación larga.
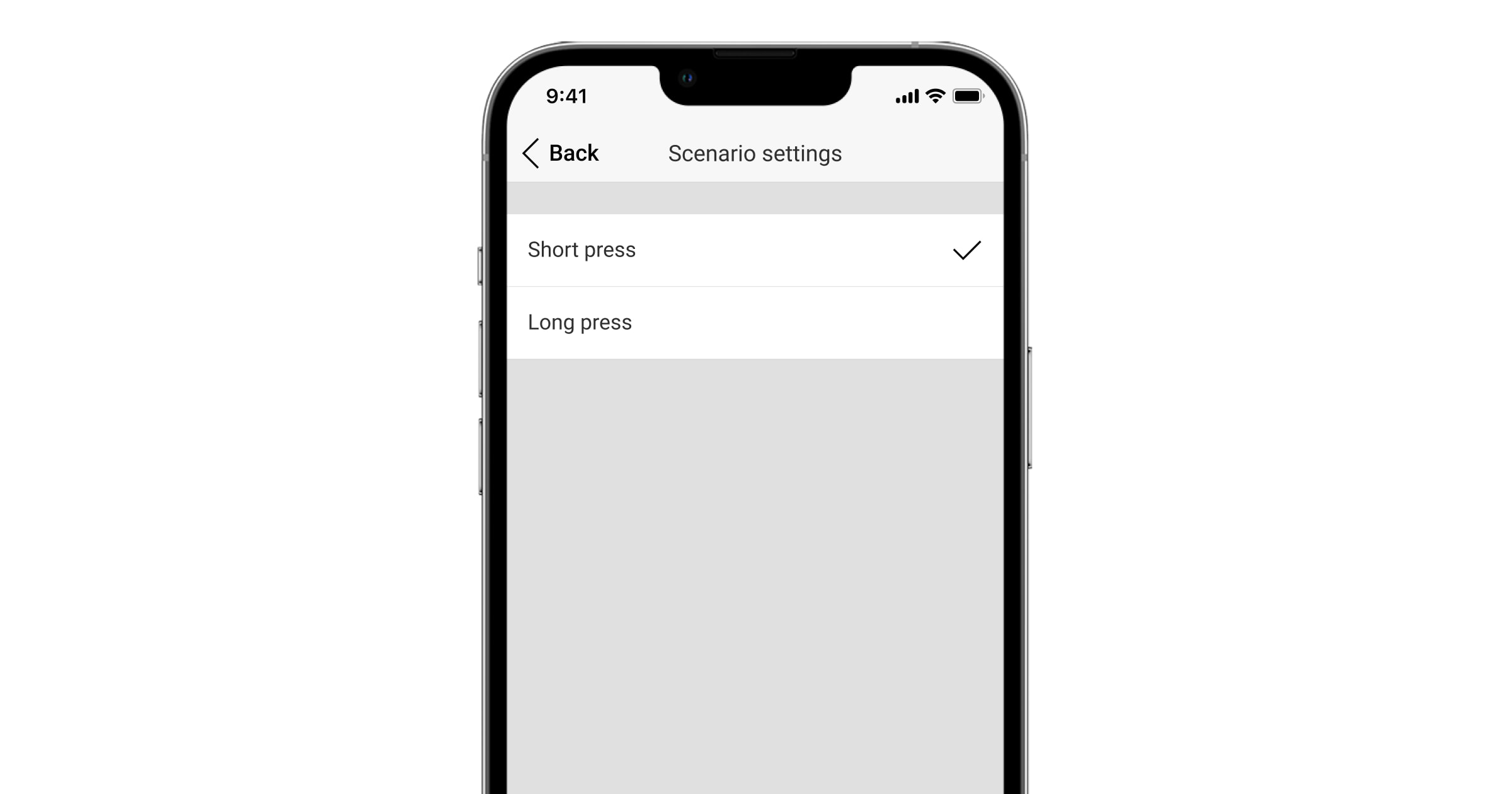
- Seleccione el dispositivo de automatización que ejecutará la acción.
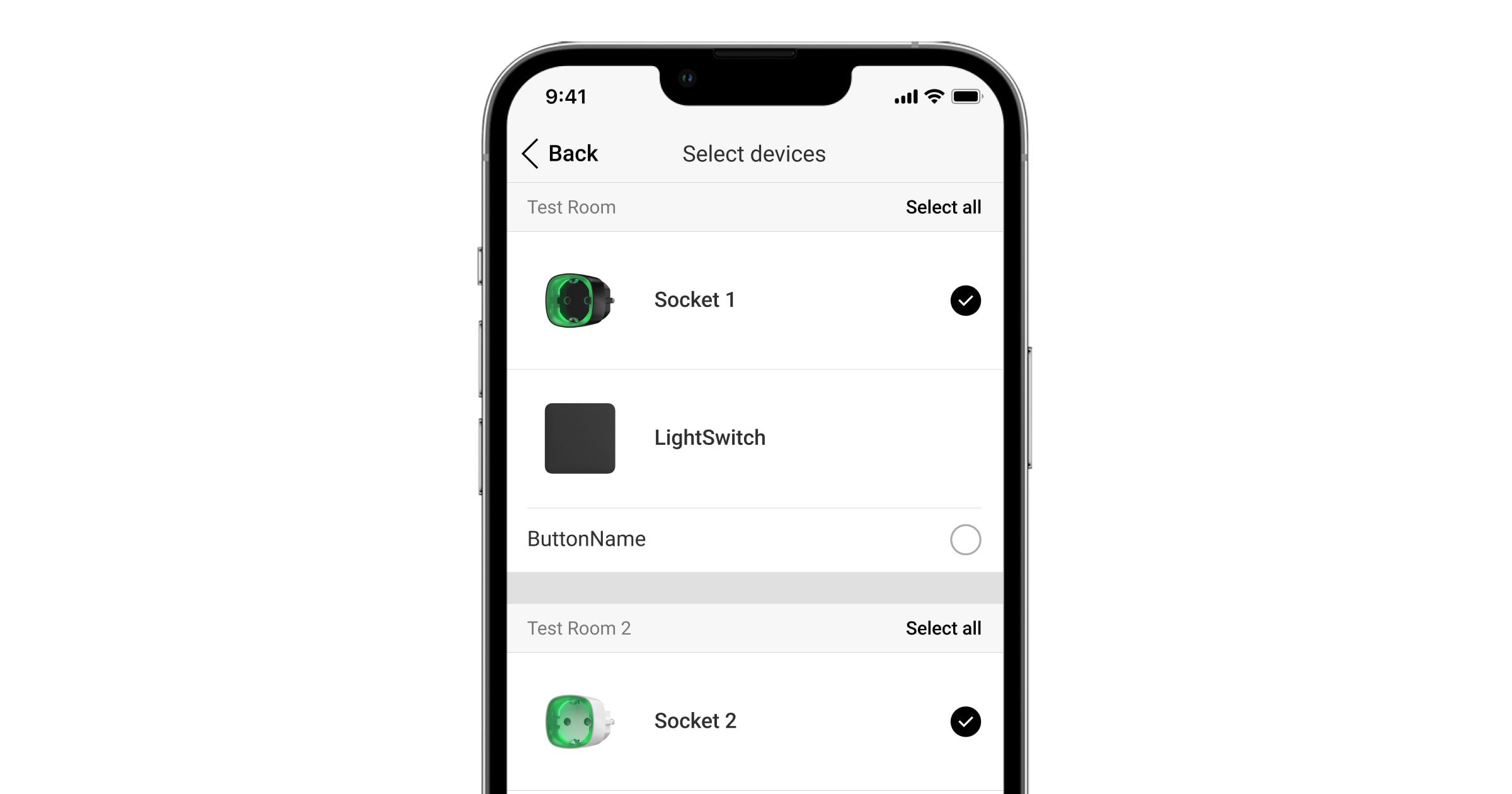
- Introduzca el nombre del escenario y establezca la Acción del dispositivo que se ejecutará al presionar el Button Jeweller:
- Enciende.
- Apaga.
- Cambia de estado.
En el modo Impulso, se muestra Impulso en lugar de las opciones Enciende y Apaga.
El modo Cambia de estado no está disponible para el Ajax WaterStop Jeweller.
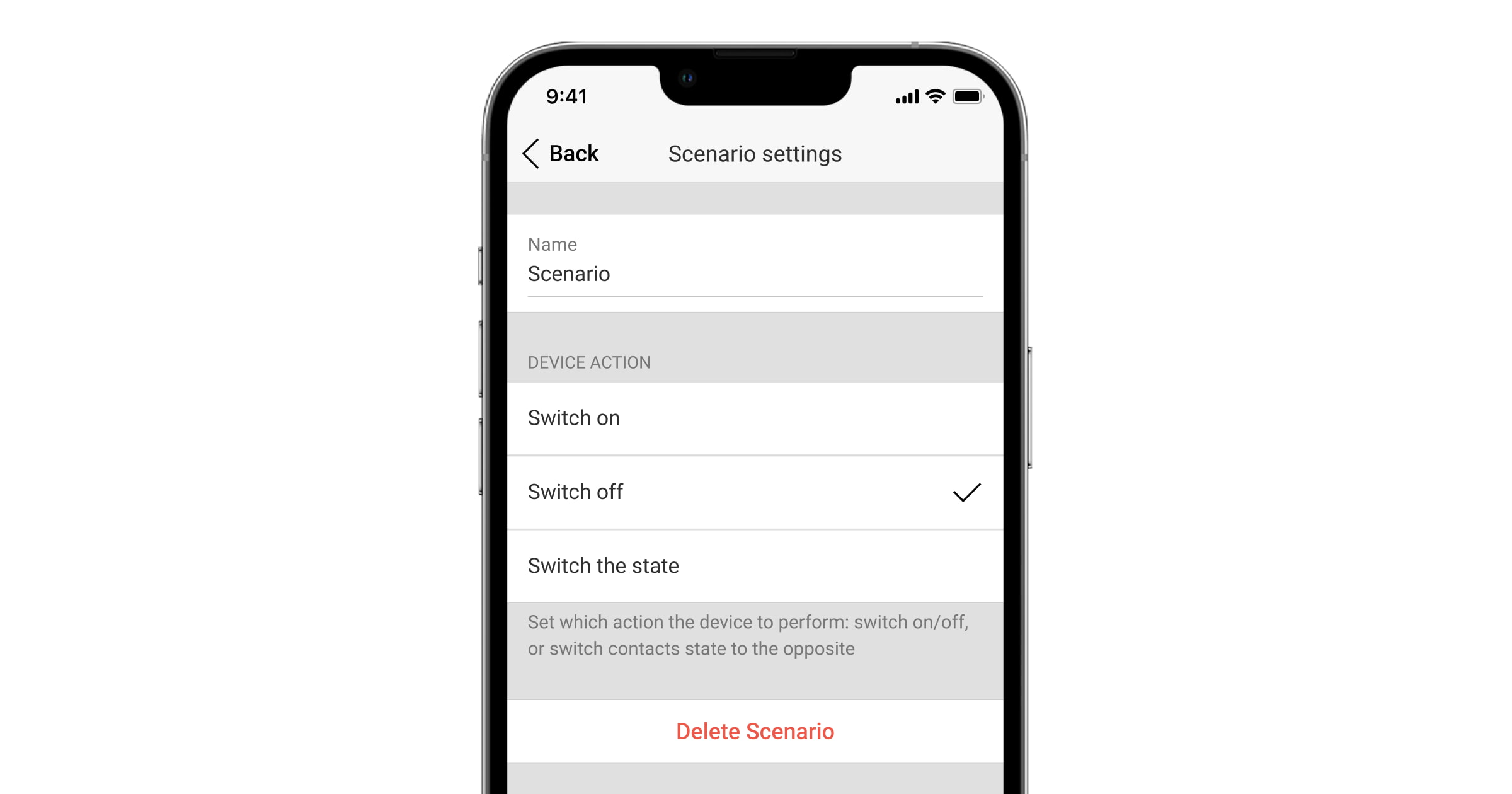
- Haga clic en Guardar. El escenario aparecerá en la lista de escenarios del dispositivo.
Para eliminar o editar un escenario, haga clic en él en la lista de escenarios. Este tipo de escenario se puede desactivar y se guardará su configuración. Para ello, utilice el botón deslizante a la derecha del nombre del escenario.
El escenario ocupa espacio en la memoria del hub independientemente de si está activado o desactivado.
Escenario por temperatura
Este tipo de escenario permite configurar cómo el dispositivo de automatización reaccionará a los cambios de temperatura de uno o varios dispositivos Ajax. El escenario se puede utilizar, por ejemplo, para encender la calefacción si la temperatura ambiente es inferior a 68 °F.
Los escenarios por temperatura del LifeQuality Jeweller se crean en la configuración del LifeQuality Jeweller.
Para crear un escenario por temperatura:
- Abra la app Ajax.
- Seleccione el espacio necesario.
- Vaya a la pestaña Dispositivos
.
- Seleccione el dispositivo de automatización necesario.
- Vaya a la Configuración haciendo clic en el icono del engranaje
.
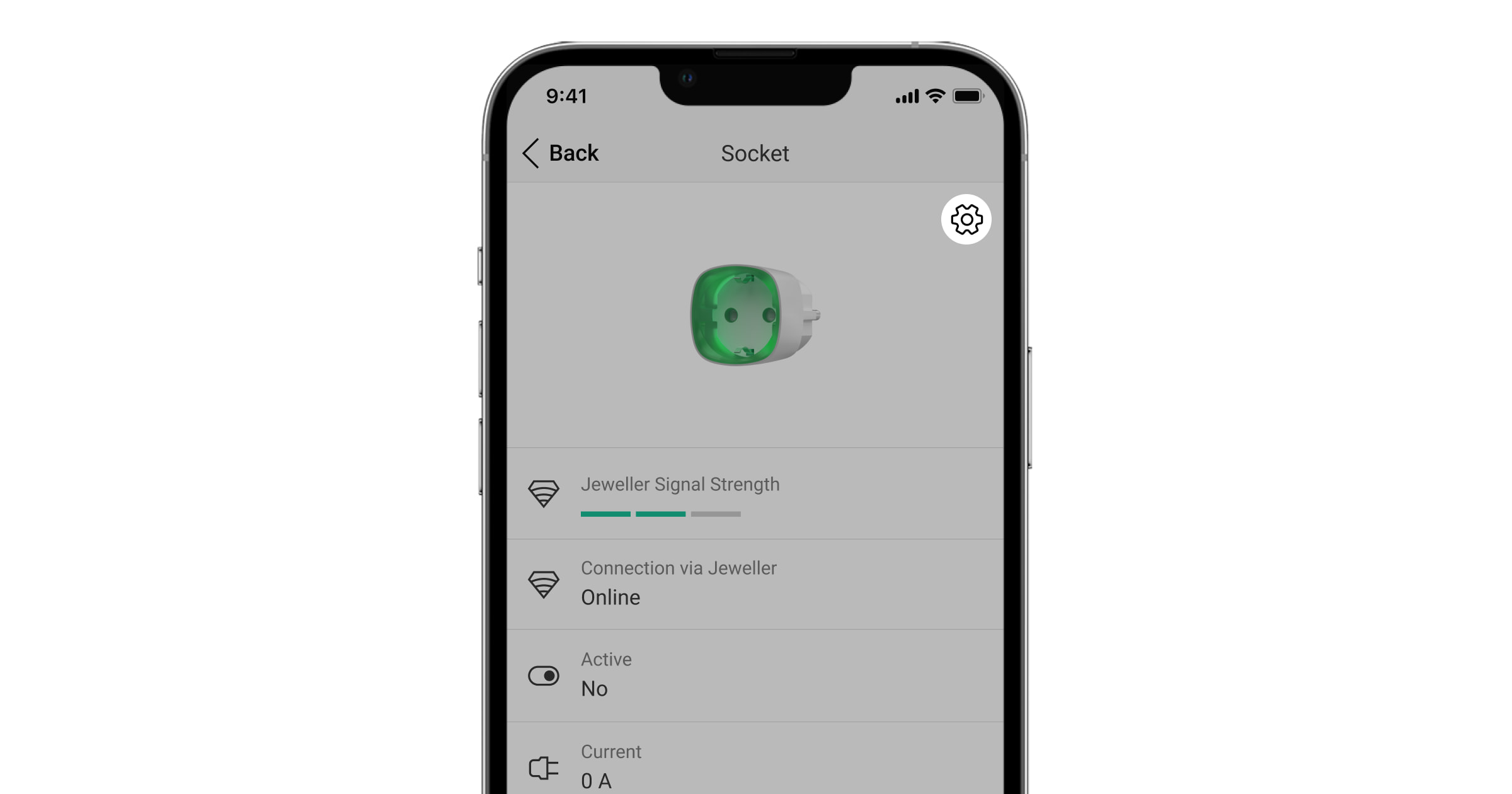
- Vaya a la pestaña Escenarios. Haga clic en Crear escenario, si está creando un escenario por primera vez, o en Agregar escenario, si ya se han creado escenarios en el sistema de seguridad.
- Seleccione Por temperatura.
- Seleccione los dispositivos que activarán el escenario. Haga clic en Siguiente.
Tenga en cuenta que cada dispositivo seleccionado como disparador cuenta como un escenario del límite general de escenarios del hub (por ejemplo, si selecciona cuatro detectores para un escenario por temperatura, el sistema lo cuenta como cuatro escenarios).
Los escenarios por temperatura solo se pueden ejecutar por dispositivos que muestran la temperatura en las apps Ajax.
- Seleccione la temperatura de ejecución del escenario. También, seleccione si debe ser superior o inferior al valor establecido. Haga clic en Siguiente.
- Introduzca el nombre del escenario.
- Al marcar varios dispositivos, seleccione qué dispositivos ejecutarán el escenario: Cualquiera o Todos seleccionados.
- Seleccione la Acción del dispositivo: Enciende, Apaga o Cambia de estado del dispositivo de automatización mientras se ejecuta el escenario.
En el modo Impulso, se muestra Impulso en lugar de las opciones Enciende y Apaga. El modo Cambia de estado no está disponible para el Ajax WaterStop Jeweller.
- Haga clic en Guardar. El escenario aparecerá en la lista de escenarios del dispositivo.
Escenarios del LifeQuality: por temperatura, humedad, concentración de CO2
Para crear un escenario:
- Abra la app Ajax.
- Seleccione el espacio necesario.
- Vaya a la pestaña Dispositivos
.
- Seleccione el LifeQuality en la lista.
- Vaya a la Configuración haciendo clic en el icono del engranaje
.
- Vaya a la pestaña Escenarios.
- Seleccione uno de los indicadores:
- Temperatura.
- Humedad.
- CO2.
- Establezca el valor de los parámetros:
- Superior a o Inferior a para definir el evento que activará el escenario.
Para crear un escenario para ambas opciones, deberá crear dos escenarios diferentes: uno para Superior a y otro para Inferior a.
- El valor sobre el cual se activa el escenario.
Los valores establecidos como límites de confort en la configuración del LifeQuality se seleccionan por defecto. Puede cambiarlos para el escenario. Al exceder los límites de confort, no se afectará la configuración de notificaciones.
- Superior a o Inferior a para definir el evento que activará el escenario.
- Haga clic en Siguiente.
- Seleccione los dispositivos de automatización necesarios que se activarán cuando las mediciones superen el límite especificado en el escenario.
- Especifique lo siguiente:
- Nombre del escenario.
- Acción del dispositivo de automatización.
- Haga clic en Guardar.
Escenarios al presionar el LightSwitch
Este tipo de escenarios permite establecer la acción de los dispositivos de automatización al presionar el botón táctil del LightSwitch. Por ejemplo, permite apagar todos los enchufes inteligentes al apagar las luces.
Para crear un escenario:
- Abra la app Ajax.
- Seleccione el espacio necesario.
- Vaya a la pestaña Dispositivos
.
- Seleccione el LightSwitch en la lista.
- Vaya a la Configuración haciendo clic en el icono del engranaje
.
- Vaya a la pestaña Escenarios. Haga clic en Crear escenario, si está creando un escenario por primera vez, o en Agregar escenario, si ya se han creado escenarios en el sistema de seguridad.
- Seleccione Por activación del interruptor.
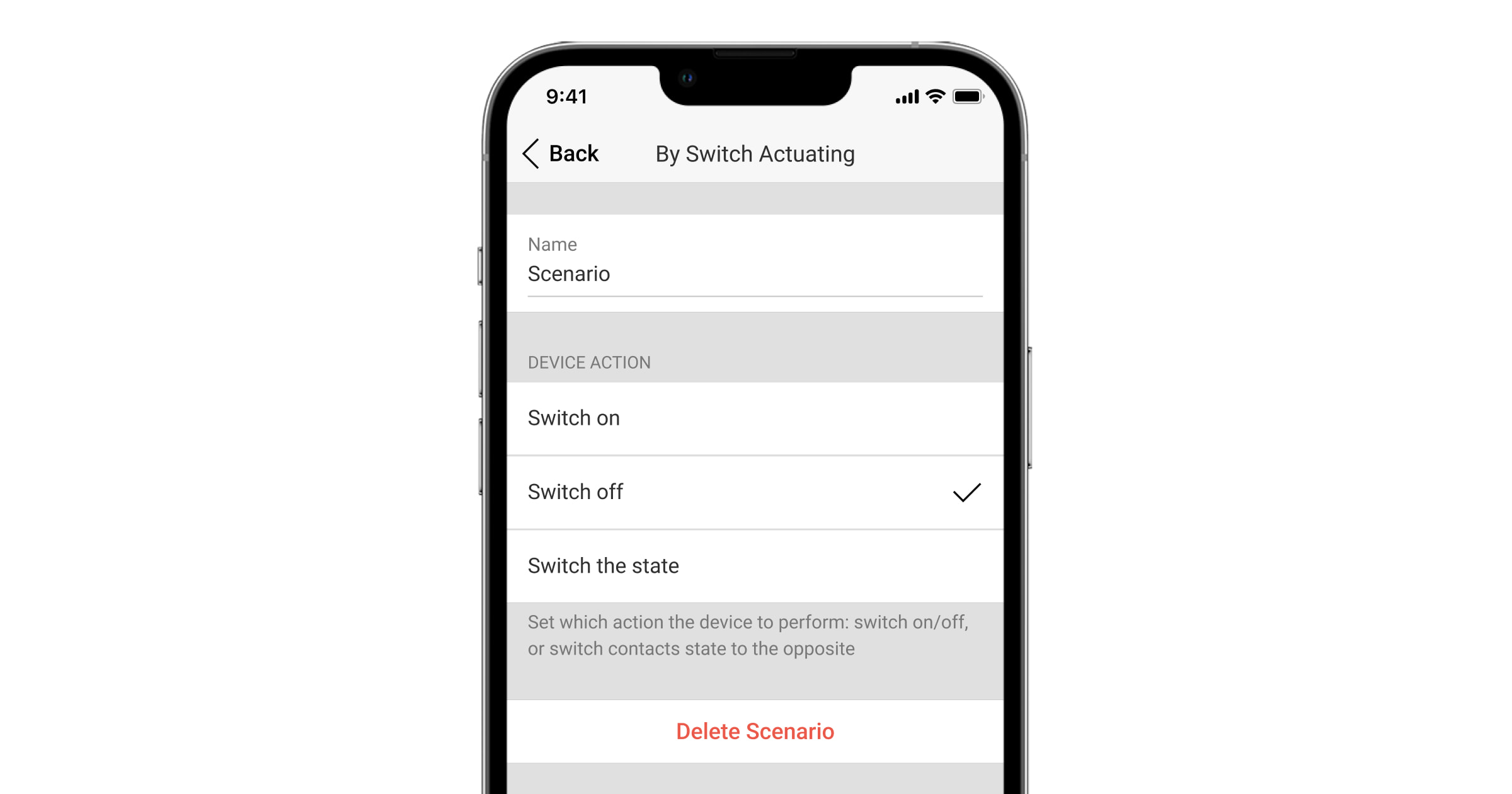
- Seleccione qué acción del interruptor activará el escenario: cuando se enciende o cuando se apaga. Si utiliza un interruptor de dos bandas, primero debería seleccionar el botón del interruptor y solo después establecer la acción.
- Seleccione el dispositivo de automatización que debe ejecutar el escenario.
- Introduzca el nombre del escenario.
- Establezca la acción de los dispositivos de automatización: Enciende, Apaga o Cambia de estado.
- Haga clic en Guardar. El escenario aparecerá en la lista de escenarios del dispositivo.
Por favor, no cree escenarios iguales para interruptores de dos direcciones que gestionan el mismo dispositivo, ya que pueden bloquearse entre sí.
Escenarios del Ajax WaterStop Jeweller
Configurar escenarios del Ajax WaterStop Jeweller es igual que configurar escenarios para otros dispositivos de automatización. La única diferencia consiste en que el modo Cambia de estado no está disponible para este dispositivo. Para configurar el corte de agua por alarma del detector de inundación LeaksProtect Jeweller, vaya al menú Escenarios por alarma.
Gestión de escenarios con el teclado
Gestión de escenarios con el KeyPad TouchScreen
El KeyPad TouchScreen Jeweller y el KeyPad TouchScreen Fibra permiten a los usuarios crear hasta seis escenarios de dos tipos. El tipo de escenario Acción predefinida permite el control de uno o más dispositivos de automatización. El tipo de escenario Al cambiar de estado permite a los usuarios cambiar el estado de un único dispositivo de automatización desde la pestaña Escenarios del teclado.
El tipo de escenario Al cambiar de estado no cuenta para el límite del hub en el número de escenarios de automatización.
- Abra una app Ajax. Seleccione el espacio con al menos un KeyPad TouchScreen y un dispositivo de automatización. Añada uno, si es necesario.
- Vaya a la pestaña Dispositivos
.
- Seleccione el KeyPad TouchScreen de la lista y vaya al menú Configuración
.
- Vaya al menú Escenarios de automatización. Habilite la opción de Gestionar escenarios.
- Abra el menú de Escenarios de teclado.
- Pulse Añadir escenario.
- Seleccione el tipo de escenario Acción predefinida.
- Seleccione uno o más dispositivos de automatización. Pulse Siguiente.
- Introduzca el nombre del escenario en el campo Nombre.
- Seleccione la acción preferida del dispositivo durante la ejecución del escenario.
- Pulse Guardar.
- Pulse Atrás para volver al menú de Escenarios de automatización.
- Si es necesario, habilite la opción de Preautorización.
Los escenarios creados se muestran en la app: KeyPad TouchScreen → Configuración → Escenarios de automatización → Escenarios de teclado. Puede desactivarlos, cambiar la configuración o eliminarlos en cualquier momento.
Para eliminar un escenario:
- Vaya a la Configuración
del KeyPad TouchScreen.
- Abra el menú Escenarios de automatización → Escenarios de teclado.
- Seleccione el escenario que desea eliminar.
- Pulse Siguiente.
- Pulse Eliminar escenario.
El usuario puede ver y gestionar escenarios de automatización después de la autenticación cuando la función de Preautorización está habilitada. Vaya a la pestaña Escenarios , introduzca el código o acerque un dispositivo de acceso personal al teclado.
Para ejecutar un escenario, pulse el botón correspondiente en la pestaña Escenarios .
El KeyPad TouchScreen solo muestra los escenarios activados en la configuración del teclado.
Además, es posible activar el escenario cambiando el modo de armado desde el KeyPad TouchScreen.
Gestión de escenarios con el KeyPad Outdoor
El Superior KeyPad Outdoor Fibra y el KeyPad Outdoor Jeweller disponen de la función de Gestionar dispositivos de automatización, que permite a los usuarios controlar uno o varios dispositivos de automatización. Por ejemplo, un usuario puede abrir las puertas del garaje o apagar todos los interruptores de luz inteligentes del sitio.
Cuando el teclado controla un dispositivo de automatización, muestra el estado del dispositivo con indicación LED del botón OK. Cuando el botón OK está verde, un dispositivo de automatización está activo; cuando está rojo, un dispositivo de automatización está inactivo.
Cuando el teclado controla un escenario con múltiples dispositivos de automatización, el teclado no puede mostrar el estado del dispositivo o del escenario. En su lugar, indica si la acción establecida se ha completado o no.
El KeyPad Outdoor solo puede gestionar un escenario.
La gestión de los dispositivos de automatización solo está disponible previa autorización en el teclado.
El tipo de escenario Al cambiar de estado no cuenta para el límite del hub en el número de escenarios de automatización.
- Abra una app Ajax. Seleccione el espacio con al menos un KeyPad Outdoor y un dispositivo de automatización. Añada uno, si es necesario.
- Vaya a la pestaña Dispositivos
.
- Seleccione el KeyPad Outdoor de la lista y vaya al menú Configuración
.
- Vaya al modo de funcionamiento para el que se ha seleccionado la opción de Gestionar dispositivos de automatización.
- Abra el menú Escenarios de automatización.
- Pulse Crear escenario.
- Seleccione el tipo de escenario Acción predefinida.
- Seleccione uno o más dispositivos de automatización. Pulse Siguiente.
- Introduzca el nombre del escenario en el campo Nombre.
- Seleccione la acción preferida del dispositivo durante la ejecución del escenario.
- Pulse Guardar.
- Pulse Atrás para volver al menú del modo de funcionamiento.
Además, es posible activar el escenario cambiando el modo de armado desde el KeyPad Outdoor.
Posibilidades adicionales
El sistema Ajax también ofrece la posibilidad de bloquear/desbloquear automáticamente las instalaciones al cambiar el modo de armado según el principio de inevitabilidad.
Leer también: