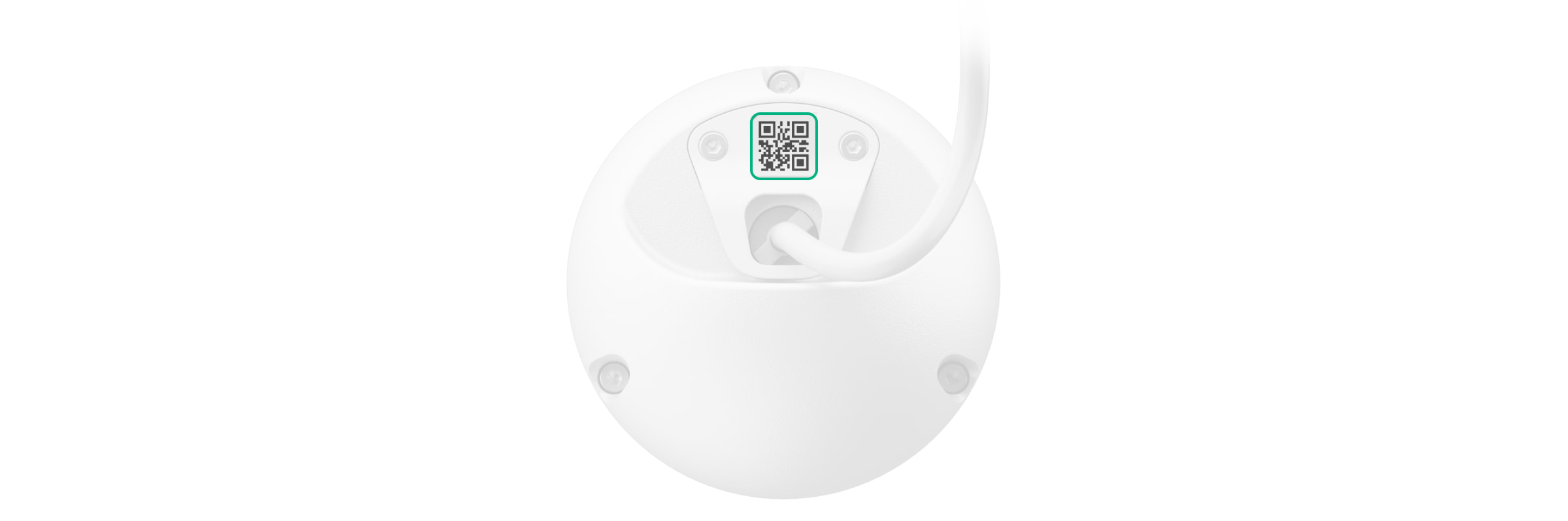TurretCam es una cámara IP con retroiluminación inteligente e infrarroja (IR) y función de reconocimiento de objetos. El usuario puede ver vídeos archivados y en vivo en las apps Ajax. Para almacenar los datos recibidos, instale una tarjeta microSD o conecte la cámara a un NVR con disco duro instalado.
La cámara se conecta a la red a través de Ethernet, utilizando el conector correspondiente.
La cámara está disponible en varias versiones:
- TurretCam (5 Mp/2.8 mm);
- TurretCam (8 Mp/2.8 mm);
- TurretCam (5 Mp/4 mm);
- TurretCam (8 Mp/4 mm).
También hay disponibles versiones de la cámara con otras carcasas. Todas las cámaras Ajax están disponibles aquí.
Elementos funcionales
- Soporte para la cámara.
- Carcasa de la cámara.
- Lente de la cámara.
- Retroiluminación infrarroja. Se utiliza para grabar vídeos en la oscuridad y en condiciones de poca luz.
- Lente facetada. Cubre los LED infrarrojos y dispersa los rayos.
- Micrófono.
- Orificios para fijar la cámara a la superficie.
- Ranura para una tarjeta microSD.
- Botón Restablecer.
- Código QR con el ID del dispositivo. Se utiliza para añadir TurretCam a un sistema Ajax.
- Conector del cable.
Principio de funcionamiento
TurretCam es una cámara IP que utiliza la inteligencia artificial (IA) para el reconocimiento de objetos. Sus algoritmos pueden identificar objetos en movimiento, distinguiendo entre personas, animales o vehículos.
El dispositivo cuenta con una retroiluminación IR inteligente que garantiza la captación de imágenes de alta calidad incluso en condiciones de poca luz. La cámara ajusta automáticamente la intensidad de la retroiluminación en tiempo real para evitar la sobreexposición, lo que permite una visibilidad clara de los objetos que están lejos o demasiado cerca de la cámara en condiciones de poca luz.
TurretCam tiene una clase de protección IP65, por lo que es adecuada para su instalación en exteriores. Su robusta carcasa metálica protege el dispositivo contra el sabotaje.
Puede instalar una tarjeta microSD con una capacidad de memoria de 32 GB a 256 GB (no incluida en el kit completo de la cámara). La tarjeta de memoria debe ser V30 o más rápida. Además, el dispositivo puede funcionar sin una tarjeta de memoria o mediante un NVR.
Con la calculadora de almacenamiento de vídeo, puede calcular la capacidad de almacenamiento necesaria del NVR o de la cámara y el tiempo de grabación estimado en función de los parámetros de transmisión de vídeo.
TurretCam permite:
- Ver el vídeo en tiempo real con la posibilidad de aumentarlo para verlo más de cerca.
- Acceder a los vídeos archivados, navegar a través de ellos según la cronología de grabación y el calendario (esta función está disponible si hay una tarjeta de memoria microSD instalada en la cámara, o si está conectada a un NVR con un disco duro instalado).
- Configurar las zonas de detección de movimiento y ajustar el nivel de sensibilidad.
- Ver el Mural de vídeo que combina las imágenes de todas las cámaras conectadas.
- Acceder rápidamente al control de los dispositivos de automatización desde el menú del reproductor de vídeo de las cámaras.
- Crear escenarios de vídeo para que, en caso de activación del detector de seguridad, se envíe un vídeo corto desde la cámara seleccionada a la app Ajax.
- Descargar los fragmentos necesarios de grabaciones de vídeo desde el repositorio a smartphones o PC (esta función está disponible si hay una tarjeta de memoria microSD instalada en la cámara, o si está conectada a un NVR con un disco duro instalado).
Los fragmentos de grabación de vídeo descargados de la TurretCam con firmware 2.309 y posterior disponen de la firma digital Ajax que verifica la integridad del vídeo exportado. Para verificar la autenticidad de las grabaciones de vídeo descargadas, utilice el software reproductor multimedia Ajax.
- Configure la conexión vía ONVIF para integrar el dispositivo con sistemas de gestión de vídeo (VMS) como Milestone, Genetec, Axxon y Digifort.
La autorización ONVIF está soportada por la TurretCam con una versión de firmware 2.356 o posterior.
Un administrador o un PRO con permisos para configurar el sistema puede establecer una conexión a través de ONVIF en:
- Ajax Security System con la versión 3.25 o posterior de la app.
- Ajax PRO: Tool for Engineers con la versión 2.25 o posterior de la app.
- Ajax PRO Desktop con la versión 4.20 o posterior de la app.
- Ajax Desktop con la versión 4.21 o posterior de la app.
Escenarios de vídeo
El sistema Ajax ofrece la posibilidad de utilizar cámaras IP para verificar las alarmas. Los escenarios de vídeo permiten confirmar las alarmas con el vídeo correspondiente de las cámaras instaladas en la instalación.
Las cámaras se pueden configurar para reaccionar ante las alarmas de un solo dispositivo, de múltiples o de todos los dispositivos conectados. Los detectores combinados pueden registrar varios tipos de alarmas, lo que permite configurar sus reacciones a una amplia gama de tipos de alarma, ya sea una sola, varias o todas.
También puede configurar las sirenas para que se activen cuando se detecte movimiento o un objeto específico reconocido por la IA. Cuando los dispositivos de vídeo detectan movimiento o un objeto específico reconocido por la IA, el sistema activa automáticamente las sirenas añadidas al hub para desencadenar una alarma.
Mural de vídeo
El usuario puede gestionar los vídeos en la pestaña Mural de vídeo que aparece una vez añadida al menos una cámara. Esta función garantiza un acceso rápido a todas las cámaras conectadas, que se muestran en función de los ajustes de privacidad.
En las apps móviles Ajax, puede:
- Cambiar entre cámaras.
- Buscar la cámara necesaria por su nombre.
- Gestionar una cámara PTZ.
En Ajax PRO Desktop, puede:
- Cambiar entre cámaras.
- Buscar la cámara necesaria por su nombre.
- Organizar las cámaras por estancia, NVR o grupo.
- Gestionar una cámara PTZ.
- Guardar diseños personalizados para visualizar el vídeo de las cámaras.
- Cambiar el orden en el que se muestra el vídeo de la cámara.
- Crear plantillas para mostrar vídeos en un diaporama.
Zonas de privacidad
El sistema permite ocultar partes de la imagen. Por ejemplo, si una caja fuerte está a la vista, se puede grabar la actividad a su alrededor sin revelar su contenido configurando la zona adecuada. No se detectará ni grabará ningún movimiento u objeto en la zona de privacidad.
Para ello, en las apps Ajax:
- Vaya a la pestaña Dispositivos
.
- Seleccione la cámara de la lista. Si está conectada al grabador de vídeo en red, seleccione NVR y pulse sobre Cámaras.
- Vaya a la Configuración pulsando dos veces sobre el icono del engranaje
.
- Seleccione el menú Zonas de privacidad.
- Vaya al menú Configurar zonas de privacidad. Seleccione la zona necesaria.
- Pulse sobre el icono
. Vuelva a la configuración de la cámara.
El usuario puede crear hasta cuatro zonas privadas.
Seleccionar el lugar de instalación
Al seleccionar la ubicación óptima para instalar TurretCam, tenga en cuenta el ángulo de visión de la cámara y los posibles obstáculos que puedan obstruir su visión.
Al diseñar el sistema de seguridad de su instalación, siga las recomendaciones de ubicación del dispositivo. El sistema de seguridad debe estar diseñado e instalado por profesionales. La lista de los partners recomendados está disponible aquí.
No instale la cámara
- En interiores o exteriores, si los niveles de temperatura y humedad no coincidan con los parámetros de funcionamiento especificados.
- En lugares donde objetos o estructuras puedan obstruir la vista de la cámara.
Instalación
- Conecte el cable Ethernet a la cámara. Si se alimenta por PoE, no será necesaria una alimentación externa; en caso contrario, conecte tanto la alimentación externa como el cable Ethernet.
- Conecte la alimentación de la cámara. El indicador LED del conector del cable se ilumina en verde.
- Añada la cámara al sistema y desconecte Ethernet y la alimentación de la cámara.
- Utilizando la llave hexagonal (Ø 2 mm) del kit, afloje los dos tornillos y retire la carcasa de la cámara del soporte. Asegúrese de sujetar la carcasa para evitar que la cámara se caiga.
- Desatornille los tornillos que fijan la cubierta con el código QR. Inserte una tarjeta microSD (no está incluida) en la ranura correspondiente. Vuelva a colocar la cubierta con el código QR y apriete los tornillos.
Después de añadir la TurretCam al sistema, formatee la tarjeta de memoria en la configuración de la cámara.
- Utilice la plantilla de instalación para marcar los puntos para taladrar los orificios en la superficie donde desea instalar la cámara. Fije la plantilla al lugar de instalación seleccionado con cinta adhesiva y taladre tres orificios según indicado en la plantilla.
- Lleve el cable a través del soporte de la cámara y fije el soporte a la superficie utilizando los tornillos del kit.
- Coloque la carcasa de la cámara en el soporte, de manera que la lente de la cámara esté dirigida hacia la zona protegida. Fíjela apretando los dos tornillos del soporte con la llave hexagonal (Ø 2 mm) del kit.
- Conecte el cable Ethernet y la alimentación a la cámara. Instale un conector impermeable al agua si la cámara se utilizará en interiores con niveles de humedad fuera de los parámetros de funcionamiento o en exteriores.
- Conecte la alimentación de la cámara. El indicador LED del conector del cable se ilumina en verde.
Añadir el dispositivo al sistema
Antes de añadir un dispositivo
- Instale una app Ajax.
- Inicie sesión en su cuenta o cree una nueva.
- Seleccione un espacio o cree uno nuevo.
- Añada al menos una estancia virtual.
- Asegúrese de que el espacio esté desarmado.
Solo un PRO o un administrador de espacio con permisos para configurar el sistema puede añadir el dispositivo al espacio.
Cómo añadir TurretCam
- Abra la app Ajax. Seleccione el espacio al cual desea añadir la cámara.
- Vaya a la pestaña Dispositivos
y pulse Añadir dispositivo.
- Escanee el código QR o introdúzcalo manualmente. El código QR está ubicado en la parte trasera de la carcasa de la cámara y en su caja.
- Cree un nombre de la cámara.
- Seleccione una estancia virtual y un grupo (si el Modo Grupo está activado).
- Pulse Añadir dispositivo para continuar.
- Asegúrese de que la cámara esté encendida y conectada a Internet. El indicador LED deberá iluminarse en verde.
- Pulse Añadir.
La cámara conectada aparecerá en la lista de dispositivos en la app Ajax.
- Abra la app Ajax. Seleccione el espacio al que ha añadido el NVR.
- Vaya a la pestaña Dispositivos
.
- Seleccione el NVR en la lista y pulse Cámaras.
- Pulse Añadir cámara y espere a que se complete el escaneo de red y se muestren las cámaras disponibles conectadas a la red local.
Tenga en cuenta que la cámara debe estar conectada a la misma red local que el NVR.
- Seleccione la cámara.
- Cree un nombre de la cámara, seleccione una estancia virtual y un grupo y pulse Terminar.
- Espere a que el sistema añada el dispositivo y pulse Cerrar.
La cámara recién conectada aparecerá en la lista de cámaras del NVR en la app Ajax.
Puede calcular el número de cámaras y NVR que se pueden añadir al espacio utilizando la calculadora de dispositivos de vídeo.
Tenga en cuenta que TurretCam solo es compatible con un espacio. Para conectar la cámara al nuevo espacio, elimínela de la lista de dispositivos del espacio anterior. Este proceso de eliminación debe hacerse manualmente en la app Ajax.
Restablecer la configuración por defecto
Para restablecer la configuración por defecto de la cámara:
- Apague la cámara desconectando la alimentación externa o el cable Ethernet (si se alimenta por PoE).
- Mantenga pulsado el botón de restablecimiento.
- Manteniendo pulsado el botón de restablecimiento, alimente la cámara y espere hasta que el indicador LED del botón se ilumine en morado. Tardará unos 50 segundos.
El indicador LED del botón se ilumina en azul durante 20 segundos después de alimentar la cámara con el botón de restablecimiento pulsado. Luego se apaga durante 30 segundos y se ilumina en morado. Esto significa que la cámara ha sido restaurada a los ajustes por defecto.
- Suelte el botón.
Iconos
Los iconos en la app muestran algunos de los estados del dispositivo. Para acceder a estos:
- Seleccione un espacio en la app Ajax.
- Vaya a la pestaña Dispositivos
.
- Seleccione TurretCam en la lista.
| Ícono | Significado |
| La vista en vivo está disponible. | |
| La vista en vivo no está disponible. | |
|
Otros usuarios tienen acceso para ver vídeos de la cámara. |
|
| La cámara tiene un repositorio. | |
| La tarjeta microSD no está instalada. | |
| La tarjeta microSD está instalada. | |
| Fallo de funcionamiento de la tarjeta microSD detectado. Se recomienda el formateo de la tarjeta microSD. | |
| Se está formateando la tarjeta microSD. | |
| Nueva versión de firmware disponible. | |
| Se ha detectado un error durante la actualización del firmware. | |
| El dispositivo ha perdido la conexión con el servidor Ajax Cloud. | |
|
La conexión del dispositivo vía ONVIF está activada. |
Estados
Los estados muestran información sobre el dispositivo y sus parámetros de funcionamiento. Los estados de la cámara están disponibles en las apps Ajax:
- Seleccione un espacio en la app Ajax.
- Vaya a la pestaña Dispositivos
.
- Seleccione TurretCam en la lista de dispositivos. Si TurretCam está conectada al grabador de vídeo, seleccione el NVR y pulse Cámaras.
| Parámetro | Significado |
| Fallo de funcionamiento |
Al pulsar sobre El campo solo se muestra si se detecta un fallo de funcionamiento. |
| Actualización de firmware | El campo se muestra cuando la actualización del firmware está disponible:
Al pulsar sobre |
| Conexión | Estado de conexión de la cámara a Internet a través de Ethernet:
Al pulsar sobre el icono |
| Conexión al NVR |
Se muestra si la cámara está conectada al NVR. Estado de conexión de la cámara al NVR:
Al pulsar sobre el icono |
| Dirección de memoria | Muestra la lista de dispositivos de memoria conectados a la cámara:
Al pulsar sobre el icono |
| Tarjeta de memoria | Estado de conexión de la tarjeta de memoria a la cámara:
|
| Resolución | Resolución actual de la cámara. |
| Fotogramas por segundo | Frecuencia de imagen actual de la cámara. |
| Tasa de bits | Tasa de bits actual de la cámara. |
| Códec de vídeo | Códec de vídeo actual:
|
| Detección de movimiento | Estado de la función de Detección de movimiento:
|
| Detección de objetos | Estado de la función de Detección de objetos:
|
| Tiempo de funcionamiento | Tiempo de funcionamiento de la cámara desde el último reinicio. |
| Permisos de visualización (en proceso) |
Muestra el número de usuarios que tienen acceso para ver vídeos de la cámara. Al pulsar sobre el icono |
| Firmware | Versión del firmware de la cámara. |
| ID dispositivo | ID/número de serie de TurretCam. También disponible en la parte trasera de la carcasa de la cámara y en su caja. |
Configuración
Para cambiar la configuración de la cámara, en la app Ajax:
- Vaya a la pestaña Dispositivos
.
- Seleccione TurretCam en la lista. Si TurretCam está conectada al grabador de vídeo, seleccione el NVR y pulse Cámaras.
- Vaya a la Configuración pulsando sobre el icono del engranaje
.
- Establezca los parámetros necesarios.
- Pulse Atrás para guardar la configuración nueva.
| Configuración | Significado |
| Nombre |
Nombre de la cámara. Se muestra en la lista de dispositivos, en el texto de los SMS y las notificaciones en el historial de eventos. Para cambiar el nombre de la cámara, pulse sobre el campo de texto. El nombre puede contener hasta 12 caracteres cirílicos o hasta 24 caracteres latinos. |
| Estancia |
Seleccionar la estancia virtual para la cámara. El nombre de la estancia se muestra en el texto de los SMS y las notificaciones en el historial de eventos. |
| Armado en Modo Noche |
Cuando esta función está habilitada, la cámara cambiará al modo armado cuando en el sistema se haya activado el Modo Noche. |
| Preferencias de grabación | Seleccionar el Modo de grabación para cada dispositivo de memoria:
Seleccionar el modo armado en el que la cámara graba vídeo:
|
| Notificaciones de los detectores de cámara |
Abre un menú con los ajustes de Notificaciones de detectores de cámara. |
| Configuración de la cámara | |
| Detección |
Abre el menú con los parámetros de Detección. |
| Flujo de vídeo |
Configurar los parámetros para la corriente principal y la subcorriente. |
| Imagen |
Configurar la calidad de imagen de la cámara. |
| Menú en pantalla (OSD) (en proceso) | Permite al usuario personalizar la visualización de información adicional en la imagen de la cámara:
|
| Audio | Configurar la grabación y reproducción de audio.
|
| Zonas de privacidad | Permite al usuario seleccionar zonas que no se muestran en el vídeo de la cámara. En su lugar, el usuario ve un rectángulo negro. |
| Actualización de firmware | Permite al usuario comprobar la disponibilidad de una nueva versión de firmware y descargarla. |
| Conexión | |
| Tipo de conexión |
Seleccionar el tipo de conexión de la cámara al servicio Ajax Cloud a través de Ethernet. Tipos de conexión disponibles:
|
| Tarjeta de memoria |
Seleccionar la capacidad máxima del repositorio. Se puede establecer en un intervalo de 1 a 360 días o puede ser ilimitado. Permite al usuario formatear la tarjeta de memoria. |
| Monitorización |
El parámetro está disponible en las apps Ajax PRO. Permite a un PRO con permisos para configurar el sistema establecer:
|
| Servicio |
Abre el menú con los ajustes de Servicio. |
| Reportar un problema | Permite al usuario describir un problema y reportarlo. |
| Guía del usuario | Abre el manual de usuario de la cámara. |
| Desvincular del NVR |
Desvincula el dispositivo del NVR al que estaba vinculado. La opción está disponible si el dispositivo está vinculado con el NVR. |
| Eliminar dispositivo | Desvincula TurretCam del espacio. |
Notificaciones de detectores de cámara
| Parámetros | Significado |
| Notificar si se detecta | El usuario puede seleccionar el tipo de objeto o movimiento y, cuando se reconoce, se recibe una notificación y se activan las sirenas:
Tenga en cuenta que los tipos de objeto o movimiento correspondientes deben estar activados en los parámetros de Detección. Para especificar si la detección de movimiento debe activar las sirenas, pulse sobre el tipo de objeto o movimiento necesario y habilite la opción de Activar las sirenas en caso de detección. La función está disponible cuando la cámara y al menos una sirena están añadidas a un hub Ajax con OS Malevich 2.31 y versiones posteriores. |
| Cuándo notificar | Seleccionar el modo en que la cámara envía notificaciones:
|
| Intervalo en el informe de eventos similares |
Seleccionar el intervalo de tiempo para informar de eventos similares: de 30 segundos a 8 horas. El intervalo por defecto es de 3 minutos. El tiempo seleccionado se aplica a cada tipo de detección por separado y ayuda a evitar la repetición de la información del mismo motivo de activación. |
| Duración de la detección de objetos para la notificación |
Seleccionar el tiempo que un objeto debe permanecer en el campo de visión de la cámara para que el sistema envíe una notificación sobre el objeto detectado. Los valores disponibles son Notificar instantáneamente o 2, 3, 4 o 5 segundos. El tiempo por defecto es de 2 segundos. |
Ajustes de detección
| Parámetros | Significado |
| Detección de movimiento | Cuando la opción está habilitada, la cámara detecta el movimiento utilizando su software integrado. |
| Analizar imagen |
El algoritmo de software de análisis de imágenes que se utiliza para la detección de movimiento. El parámetro está disponible cuando la opción de Detección de movimiento está habilitada. |
| Ajustes de detección de movimiento | Abre el menú con los ajustes de detección de movimiento:
El parámetro está disponible cuando la opción de Detección de movimiento está habilitada. |
| Detección de objetos | Cuando la opción está habilitada, la cámara identifica el tipo de objetos en movimiento mediante un algoritmo integrado. En el vídeo, las personas, las mascotas y los vehículos aparecen resaltados con rectángulos de colores. |
| Ajustes de detección de objetos | Abre el menú con los ajustes de detección de objetos:
El parámetro está disponible cuando la opción de Detección de objetos está habilitada. |
Parámetros de transmisión de vídeo
Configurar los parámetros para la corriente principal y la subcorriente.
| Configuración | Significado |
|
Corriente principal |
|
| Códec de vídeo |
Seleccionar el estándar de compresión de vídeo: ● H.264 ● H.265 |
| Resolución |
Seleccionar la resolución de la corriente principal: ● 1024 × 576 ● 1920 × 1080 ● 2304 × 1296 ● 2560 × 1440 ● 2592 × 1944 ● 2880 × 1620 ● 2944 × 1656 ● 3072 × 1728 ● 3840 × 2160 |
| Tasa de fotogramas | Seleccionar la tasa de fotogramas: de 3 a 25 con un incremento de 1 fotograma/seg. |
| Tipo de tasa de bits |
Seleccionar el tipo de tasa de bits: ● Variable (VBR) ● Constante (CBR) |
| Tasa de bits | Establecer la tasa de bits en kbit/seg. |
| Longitud del GOP | Seleccionar la longitud del GOP: de 1 a 250 con un incremento de 1 fotograma. |
| Calidad VBR / Calidad CBR | Seleccionar la calidad de compresión: de 0 a 100 con un incremento de 1. |
|
Subcorriente |
|
| Códec de vídeo |
Seleccionar el estándar de compresión de vídeo: ● H.264 ● H.265 |
| Resolución |
Seleccionar la resolución de la subcorriente: ● 720 × 480 ● 720 × 576 ● 1024 × 576 |
| Tasa de fotogramas | Seleccionar la tasa de fotogramas: de 3 a 25 con un incremento de 1 fotograma/seg. |
| Tipo de tasa de bits |
Seleccionar el tipo de tasa de bits: ● Variable (VBR) ● Constante (CBR) |
| Tasa de bits | Establecer la tasa de bits en kbit/seg. |
| Longitud del GOP | Seleccionar la longitud del GOP: de 1 a 250 con un incremento de 1 fotograma. |
| Calidad VBR / Calidad CBR | Seleccionar la calidad de compresión: de 0 a 100 con un incremento de 1. |
Parámetros de imagen
Configurar la calidad de imagen de la cámara.
| Configuración | Significado |
| Brillo | Ajustar el brillo de la imagen. |
| Saturación de color | Ajuste de la saturación del color de la imagen. |
| Nitidez | Ajustar la nitidez de la imagen. |
| Contraste | Ajustar el contraste de la imagen. |
| Rotación imagen |
Seleccionar si rotar la imagen: ● Vista por defecto: la imagen no se gira; ● 180°: la imagen se gira 180°. Este parámetro se recomienda para dispositivos que tienen una imagen invertida o volteada debido a especificidades de la instalación. |
| Amplio rango dinámico (WDR) |
Activar o desactivar el WDR.
Cuando el WDR está activado, ayuda a mejorar las imágenes de la cámara, con zonas demasiado oscuras o claras. |
| Estabilización de la iluminación |
Ajustar la exposición: ● 1–2.9: ajustar los niveles WDR; ● 3–5: activar y ajustar los niveles HDR.
Este parámetro está disponible si está activado el Amplio rango dinámico (WDR). |
| Modo Día/Noche (filtro IR) |
Seleccionar el modo de visión de la cámara en función de las condiciones de luz: ● Día: la retroiluminación IR está siempre apagada; ● Noche: la retroiluminación IR está siempre encendida; ● Auto: la retroiluminación IR cambia automáticamente en función de la configuración del Umbral de iluminación para cambiar el modo. |
| Umbral de iluminación para cambiar el modo |
Seleccionar el umbral de iluminación para cambiar del modo día al modo noche: ● Madrugada, noche tardía.
Este parámetro está disponible si el Modo Día/Noche (filtro IR) está establecido en Auto. |
| Iluminación infrarroja (IR) |
Ajustar la intensidad de la retroiluminación IR: ● Auto ● Personalizado ● Apagado
Este parámetro se utiliza para capturar imágenes nítidas de noche o con poca luz y garantiza la visibilidad mediante LED IR cuando la iluminación convencional no es eficaz. |
| Intensidad IR |
Ajustar la intensidad de la retroiluminación IR.
Este parámetro está disponible si la Iluminación infrarroja (IR) está establecida en Personalizado. |
| Ajustar exposición según |
Seleccionar el área del marco en el que se basa la exposición: ● Cuadro entero ● Centro del cuadro ● Parte Superior del cuadro ● Parte derecha del cuadro ● Parte inferior del cuadro ● Parte izquierda del cuadro |
| Modo de exposición |
Seleccionar el modo de exposición: ● Auto ● Configuración manual |
| Preferencias de imagen |
Ajustar la velocidad de obturación para reducir el desenfoque de movimiento o el ruido en la imagen.
Este parámetro está disponible si el Modo de exposición está establecido en Auto. |
| Velocidad de obturación |
Seleccionar la velocidad de obturación para garantizar una exposición correcta de la imagen.
Este parámetro está disponible si el Modo de exposición está establecido en Configuración manual. |
| Compensación de exposición | Posibilidad de saltarse los parámetros automáticos de exposición para controlar manualmente el brillo de la imagen. |
| Reducción del ruido | Activar o desactivar la reducción de ruido. |
| Valor del parámetro |
Ajustar el nivel de reducción de ruido.
Este parámetro está disponible si la Reducción de ruido está activada. |
| Antiparpadeo (Frecuencia de la red eléctrica) |
Seleccionar la frecuencia de la red eléctrica para reducir el parpadeo de la imagen. Este parámetro se utiliza si la cámara está grabando el vídeo en condiciones de poca luz y las lámparas parpadean en la imagen de la cámara con la frecuencia de la red eléctrica. Parámetros disponibles: ● 50 Hz ● 60 Hz ● Desactivado: antiparpadeo desactivado. |
Servicio
| Parámetros | Significado |
| Zona horaria |
Seleccionar la zona horaria. Se establece por el usuario y se muestra al visualizar el vídeo desde cámaras IP. |
| Conexión vía ONVIF |
Configurar la conexión del dispositivo vía ONVIF a VMS de terceros. |
| Conexión al servidor | |
| Retardo de notificación de pérdida de conexión con la nube, seg |
El retardo ayuda a reducir el riesgo de un falso evento sobre la pérdida de conexión con el servidor. El retardo puede establecerse en un intervalo de 30 a 600 segundos. |
| Intervalo de ping de la nube, seg |
La frecuencia de ping del servidor Ajax Cloud se establece en el rango de 30 a 300 segundos. Cuanto menor sea el intervalo, más rápido se detectará la pérdida de conexión a la nube. |
| Recibir eventos de pérdida de conexión con el servidor sin alarma | Cuando la opción está habilitada, el sistema notifica a los usuarios sobre la pérdida de conexión al servidor utilizando un sonido de notificación estándar en lugar de una alerta de sirena. |
Indicación
El indicador LED verde está ubicado en el conector del cable.
| Evento | Indicación | Nota |
| La cámara recibe alimentación. | Se ilumina en verde. |
Fallo de funcionamiento
Cuando la cámara tiene un fallo de funcionamiento, como una pérdida de conexión a Internet, puede verlo en la pestaña Dispositivos en la app Ajax. El contador de fallos de funcionamiento se muestra a la izquierda del icono de la cámara (un número blanco sobre fondo rojo).
Todos los fallos de funcionamiento se muestran en los Estados de la cámara. Los campos con fallos de funcionamiento se resaltarán en rojo.
Mantenimiento
Compruebe el rendimiento de la cámara con regularidad. Si nota un deterioro en la calidad de la imagen, una pérdida de nitidez o un oscurecimiento de la imagen, asegúrese de que la cámara no esté sucia. Limpie la carcasa del dispositivo de polvo, telarañas y otro tipo de suciedad que pueda aparecer. Utilice una servilleta seca y suave que sea adecuada para el cuidado del equipamiento.
No utilice sustancias que contengan alcohol, acetona, gasolina u otros disolventes activos para limpiar la cámara. Limpie la lente con cuidado: los rayones pueden degradar la calidad de la imagen y provocar un fallo de funcionamiento de la cámara.
Especificaciones técnicas
Garantía
Los productos de Limited Liability Company «Ajax Systems Manufacturing» tienen una garantía de 2 años tras la compra.
Si el dispositivo no funciona correctamente, póngase en contacto con el soporte técnico de Ajax primero. En la mayoría de los casos, los problemas técnicos se pueden resolver de forma remota.
Póngase en contacto con el soporte técnico: