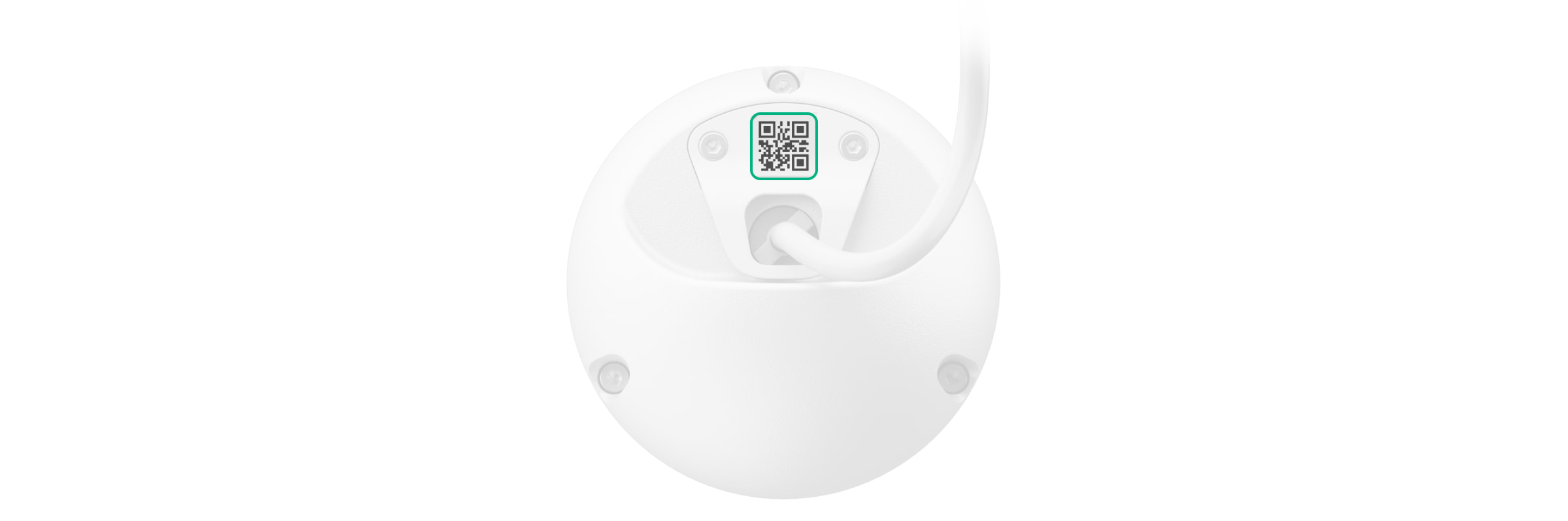TurretCam — IP-камера с умной инфракрасной подсветкой и функцией распознавания объектов. Пользователь может просматривать видео в архиве и онлайн в приложениях Ajax. Для хранения полученных данных нужно установить карту microSD или подключить камеру к NVR с установленным жестким диском.
TurretCam подключается к сети через Ethernet с помощью соответствующего кабеля.
Камера имеет несколько версий:
- TurretCam (5 Mp/2.8 mm);
- TurretCam (8 Mp/2.8 mm);
- TurretCam (5 Mp/4 mm);
- TurretCam (8 Mp/4 mm).
Также доступны версии камер с другими корпусами. Все камеры Ajax доступны по ссылке.
Функциональные элементы
- Держатель камеры.
- Корпус камеры.
- Объектив камеры.
- Светодиод инфракрасного излучения. Нужен для записи видео в темноте или при недостаточном освещении.
- Фасетка. Закрывает светодиоды инфракрасного излучения и рассеивает лучи.
- Микрофон.
- Отверстия, чтобы закрепить видеокамеру на поверхности.
- Слот для карты памяти.
- Кнопка сброса параметров.
- QR-код с идентификатором устройства. Нужен, чтобы добавить TurretCam в систему Ajax.
- Кабель подключения.
Принцип работы
TurretCam — IP-камера с функцией распознавания объектов с помощью искусственного интеллекта. Алгоритмы устройства различают движущиеся объекты: человека, животное или транспортное средство.
Устройство имеет умную инфракрасную подсветку, что позволяет получать качественное изображение при недостаточном освещении. Камера автоматически регулирует интенсивность подсветки в реальном времени, чтобы предотвратить переэкспонирование. Благодаря этому можно хорошо рассмотреть даже объекты, расположенные далеко или слишком близко к камере, при недостаточном освещении.
Камера имеет класс защиты IP65, что позволяет устанавливать ее на улице, а металлический корпус защищает устройство от саботажа.
В TurretCam можно установить карту microSD с объемом памяти от 8 Гб до 256 Гб (не входит в комплектацию камеры). Карта памяти должна быть Class 10 или быстрее. Также устройство может работать без накопителя памяти или через NVR.
Камера позволяет:
- Просматривать видео в реальном времени с возможностью увеличивать масштаб.
- Просматривать видео в архиве — доступна навигация по хронологии записи и календарю (если в камеру установили карту памяти microSD или подключили к NVR с установленным жестким диском).
- Настраивать зоны обнаружения движения и уровень чувствительности.
- Просматривать Видеостену, объединяющую изображение со всех подключенных камер.
- Создавать сценарии видеонаблюдения, чтобы при срабатывании датчика в приложение Ajax поступала короткая видеозапись с выбранной камеры.
Видеосценарии
IP-камеры можно использовать в системе Ajax, чтобы верифицировать тревоги. Подкрепляйте срабатывание тревоги видеоматериалами с камер на объекте благодаря сценариям видеонаблюдения.
Камеры можно настроить так, чтобы они срабатывали на тревоги одного, нескольких или всех устройств системы. Комбинированные датчики способны регистрировать несколько видов тревог, поэтому вы можете настроить их так, чтобы они срабатывали на один вид тревоги, некоторые из них или на все.
Видеостена
Пользователь имеет возможность управлять видео во вкладке Видеостена , если имеет хотя бы одну камеру. Функциональность способствует быстрому доступу ко всем камерам, отображаемым при настройках приватности.
Пользователю доступны следующие функции:
- Переключение между камерами.
- Поиск нужной камеры по названию.
- Обновление превью видео с камер.
- Изменение порядка отражения (в разработке).
Скрытые зоны
Система позволяет скрыть части кадра. Например, если в кадре есть сейф, при соответствующих настройках можно записывать движение вокруг него, не раскрывая его содержимое. В скрытой зоне движение и объекты не будут обнаружены и записаны.
Чтобы настроить скрытые зоны, в приложениях Ajax:
- Перейдите во вкладку Устройства
.
- Выберите камеру из списка устройств. Выберите NVR и нажмите Камеры, если камера добавлена через видеорегистратор.
- Нажмите на иконку шестеренки
дважды, чтобы перейти в Настройки.
- Выберите меню Скрытые зоны.
- Перейдите в меню Задать скрытые зоны. Выберите нужную зону.
- Нажмите на иконку
. Вернитесь к настройкам камеры.
Пользователь может создать до четырех скрытых зон.
Выбор места установки
При выборе места для TurretCam учитывайте угол обзора камеры и наличие препятствий перед ней.
Следуйте рекомендациям по размещению устройства на этапе проектирования системы Ajax для объекта. Проектироватьти и устанавливать охранныев системв должны специалисты. Переченьавторизованных партнеров Ajax доступен по ссылке.
Где нельзя устанавливать камеру
- В помещениях или на улице, если показатели температуры и влажности не соответствуют рабочим параметрам.
- В местах, где физические преграды и конструкции могут перекрывать обзор камеры.
Установка и подключение
- Ослабьте два винта с помощью комплектного шестигранника (Ø 2 мм) и снимите корпус камеры с держателя. Придерживайте корпус, чтобы не уронить камеру.
- Открутите винты, которые удерживают накладку с QR-кодом. Вставьте карту памяти microSD (не входит в комплект) в соответствующий слот. Установите накладку с QR-кодом на место и закрутите винты.
- Определите место расположения отверстий на поверхности, на которой планируете установить камеру, с помощью монтажного шаблона. Для этого приклейте шаблон к нужному месту крепления и просверлите три отверстия для шурупов в соответствии с шаблоном.
- Проденьте кабель через держатель и закрепите держатель камеры комплектными шурупами.
- Установите корпус камеры в держатель таким образом, чтобы объектив камеры был направлен на охраняемую зону. Закрутите два винта в держателе с помощью комплектного шестигранника (Ø 2 мм).
- Подключите к камере Ethernet, если она питается через PoE, или внешний источник питания и Ethernet. Установите водонепроницаемый коннектор, если камера будет работать в помещении, где показатели влажности не соответствуют рабочим параметрам, или на улице.
- Включите питание камеры. После подключения камеры к Ajax Cloud светодиодный индикатор на коннекторе кабеля питания загорится зеленым.
Добавление в систему
Прежде чем добавить устройство
- Установите приложение Ajax и войдите в учетную запись.
- Создайте пространство, задайте нужные настройки и создайте хотя бы одну виртуальную комнату.
Функциональность пространство доступна в приложениях таких версий и выше:
Ajax Security System 3.0 для iOS;
Ajax Security System 3.0 для Android;
Ajax PRO: Tool for Engineers 2.0 для iOS;
Ajax PRO: Tool for Engineers 2.0 для Android;
Ajax PRO Desktop 4.0 для macOS;
Ajax PRO Desktop 4.0 для Windows. - Если версия приложения ниже, добавьте в него хаб Ajax. Хаб нужен только для того, чтобы добавить камеру в систему Ajax.
Устройство совместимо со всеми хабами. Подключение к ретрансляторам радиосигнала, ocBridge Plus и uartBridge не предусмотрено.
- Убедитесь, что режим охраны выключен.
Как добавить камеру
- Откройте приложение Ajax и выберите пространство, в которое хотите добавить камеру.
- Перейдите во вкладку Устройства
и нажмите Добавить устройство.
- Задайте имя устройства.
- Просканируйте QR-код или введите его вручную. QR-код расположен на задней части корпуса камеры и на коробке.
- Выберите виртуальную комнату и охранную группу (если включен режим групп).
- Нажмите Добавить.
- Убедитесь, что камера имеет питание и доступ к интернету. Светодиодный индикатор должен гореть зеленым.
- Нажмите Добавить.
Добавленная камера появится в списке устройств в приложении Ajax.
- Откройте приложение Ajax и выберите пространство, в которое добавили NVR.
- Перейдите во вкладку Устройства
.
- Найдите NVR в списке, нажмите Камеры.
- Нажмите Добавить камеры. Подождите, пока не завершится сканирование сети и не появятся доступные камеры, подключенные к локальной сети.
Камера должна быть подключена к той же локальной сети, что и видеорегистратор.
- Выберите нужную камеру.
- Введите имя камеры, выберите виртуальную комнату и группу. Нажмите Сохранить.
- Подождите, пока устройство не будет добавлено в систему. Нажмите Закрыть.
Подключенная к видеорегистратору IP-камера появится в списке камер NVR в приложении Ajax.
Камера работает только с одним пространством. Чтобы добавить камеру в новое пространство, удалите ее из списка устройств старого пространства. Это необходимо сделать вручную в приложении Ajax.
Иконки
Иконки показывают некоторые состояния устройства. Просмотреть их можно в приложениях Ajax:
- Откройте пространство в приложении Ajax.
- Перейдите во вкладку Устройства
.
- Найдите TurretCam в списке.
| Иконка | Значение |
| Просмотр видео доступен. | |
| Просмотр видео недоступен. | |
|
Другие пользователи имеют доступ к просмотру видео с камеры. |
|
| Камера имеет архив данных. | |
| Карта памяти не установлена. | |
| Карта памяти установлена. | |
| Обнаружены неисправности в работе карты памяти. Рекомендуется форматировать карту памяти. | |
| Карта памяти форматируется. | |
| Доступна новая версия прошивки. | |
| Обнаружена ошибка при обновлении прошивки. | |
|
Устройство не было перенесено на новый хаб. |
Состояния
Состояния отображают информацию об устройстве и его рабочие параметры. О состояниях камеры можно узнать в приложениях Ajax:
- Выберите пространство в приложении Ajax.
- Перейдите во вкладку Устройства
.
- Выберите TurretCam из списка устройств. Выберите NVR и нажмите Камеры, если камеру подключили через видеорегистратор.
| Параметр | Значение |
| Обновление прошивки | Отображается, когда доступно обновление версии прошивки:
|
| Соединение | Состояние соединения камеры с интернетом через Ethernet:
Чтобы просмотреть параметры сети, нажмите на иконку |
| Соединение с видеорегистратором |
Отображается, если камеру подключили к NVR. Состояние соединения камеры с NVR:
Чтобы просмотреть параметры сети, нажмите на иконку |
| Место хранения | Перечень подключенных к камере накопителей памяти:
Чтобы просмотреть режим записи и настройки накопителя памяти, нажмите на иконку |
| Карта памяти | Состояние подключения карты памяти к камере:
|
| Разрешение | Текущее разрешение камеры. |
| Кадровая частота | Текущая частота обновления кадров. |
| Битрейт | Текущая скорость передачи данных. |
| Видеокодек | Текущий формат декодирования:
|
| Выявление движения | Состояние функции обнаружения движения:
|
| Выявление объектов | Состояние функции распознавания объектов:
|
| Время работы | Продолжительность работы камеры с момента последней перезагрузки. |
| Доступ к камере предоставлен (в разработке) |
Показывает количество пользователей, имеющих доступ к просмотру видео с камеры. Чтобы просмотреть список пользователей, инженеров монтажа и компаний, имеющих доступ при определенных условиях, нажмите на иконку |
| Прошивка | Версия прошивки камеры. |
| Идентификатор | Идентификатор/серийный номер камеры. Также доступен на корпусе камеры и на коробке. |
Настройки
Чтобы изменить настройки камеры в приложении Ajax:
- Перейдите во вкладку Устройства
.
- Выберите TurretCam из списка. Выберите NVR и нажмите Камеры, если камеру подключили через видеорегистратор.
- Нажмите на иконку шестеренки
, чтобы перейти в Настройки.
- Задайте нужные параметры.
- Нажмите Назад, чтобы сохранить новые настройки.
| Настройки | Значение |
| Имя |
Имя камеры. Отображается в списке устройств, текстах SMS и уведомлений в ленте событий. Чтобы изменить имя камеры, нажмите на текстовое поле. Имя может содержать до 12 символов кириллицей или до 24 — латиницей. |
| Комната |
Выбор виртуальной комнаты камеры. Название комнаты отображается в текстах SMS и уведомлений в ленте событий. |
| Охранять в Ночном режиме |
При включении датчик переходит в состояние охраны во время активации Ночного режима. |
| Параметры записи | Выбор Режима записи для каждого накопителя памяти:
Выбор режима охраны, при котором камера записывает видео:
|
| Оповещение по срабатыванию детекторов камеры (в разработке) |
Когда опция Уведомлять, если камерой обнаружено движение включена, пользователь получает уведомление об обнаружении движения камерой. Также можно выбрать тип объектов, при распознавании которых пользователь получит уведомление с видеофрагментом:
Настройка позволяет выбрать продолжительность движения и режим охраны, при которых система отправляет уведомления. |
| Настройка камеры | |
| Детекция |
Когда опция Детектор движеня включена, камера обнаруживает движение с помощью встроенного софта. Когда опция Обнаружение объектов (в разработке) включена, камера различает конкретные объекты. На видео с камеры человек, животное и транспортное средство выделены цветными прямоугольниками. Настройка позволяет выбрать зону активности в которой камера обнаруживает движение. В случае срабатывания система отправляет пользователю соответствующее уведомление. |
| Видеопоток | Настройка параметров для основного и дополнительного видеопотоков. |
| Изображение | Настройка качества изображения с камеры. |
| Экранное меню (OSD) (в разработке) | Позволяет настроить вывод дополнительной информации на изображение с камеры:
|
| Звук | Когда опция Audio Capture and Playback включена, камера записывает звук. |
| Скрытые зоны | Позволяет выбрать зоны, которые не отображаются на видеозаписи с камеры. Вместо них пользователь видит прямоугольник черного цвета. |
| Поворот изображения (в разработке) | Позволяет развернуть видео с камеры. |
| Обновление прошивки | Позволяет проверить, есть ли новая версия прошивки, и загрузить ее. |
| Соединение | |
| Тип соединения |
Настройка типа соединения камеры с облачным сервисом через Ethernet. Доступные типы соединения:
|
| Карта памяти |
Выбор максимально возможной глубины архива. Можно настроить в диапазоне от 1 до 360 дней или сделать неограниченной. Позволяет форматировать карту памяти. |
| Сервисные | |
| Часовой пояс |
Выбор часового пояса. Часовой пояс, установленный пользователем, отображается при просмотре видеозаписи с камеры. |
| Соединение с сервером | |
| Задержка уведомления о потере связи с облачным сервисом, с |
Задержка нужна, чтобы минимизировать риск ложного события о потере связи с облачным сервисом. По истечении указанного времени система пришлет соответствующее уведомление. Задержку можно настроить в диапазоне от 30 до 600 секунд. |
| Интервал опроса «видеорегистратор—облачный сервис», с |
Периодичность опроса облачного сервиса можно настроить в диапазоне от 30 до 300 секунд. Чем короче интервал, тем быстрее будет обнаружена потеря связи с облачным сервисом. |
| Сообщить о проблеме | Позволяет описать проблему и отправить соответствующий отчет. |
| Руководство пользователя | Открывает руководство пользователя камеры. |
| Удалить устройство | Отвязывает камеру от пространства. |
Индикация
Зеленый светодиодный индикатор расположен на коннекторе кабеля.
| Событие | Индикация | Примечание |
| Камера имеет питание и подключена к интернету. | Горит зелёным. |
Неисправности
Если камера имеет неисправность (например, нет связи с интернетом), это сразу видно во вкладке Устройства в приложении Ajax. Слева от изображения камеры есть счетчик неисправностей (белая цифра на красном фоне).
Чтобы просмотреть все неисправности, откройте Состояния камеры. Поля, указывающие на неисправности, красного цвета.
Обслуживание
Регулярно проверяйте работоспособность камеры. Если вы заметили ухудшение изображения, потерю четкости или затемнение картинки, проверьте камеру на загрязнение. Очистите ее корпус от пыли, паутины и других загрязнений. Используйте мягкую сухую салфетку, предназначенную для ухода за техникой.
Не очищайте камеру веществами, содержащими спирт, ацетон, бензин или другие активные растворители. Протирайте линзу осторожно: царапины на стекле могут ухудшить качество изображения или привести к неисправности камеры.
Технические характеристики
Гарантия
Гарантия на продукцию общества с ограниченной ответственностью «Аджакс Системс Манюфекчуринг» действует 2 года после покупки.
Если устройство работает некорректно, рекомендуем сначала обратиться в службу технической поддержки: большинство технических вопросов можно решить удаленно.
Связаться с технической поддержкой: