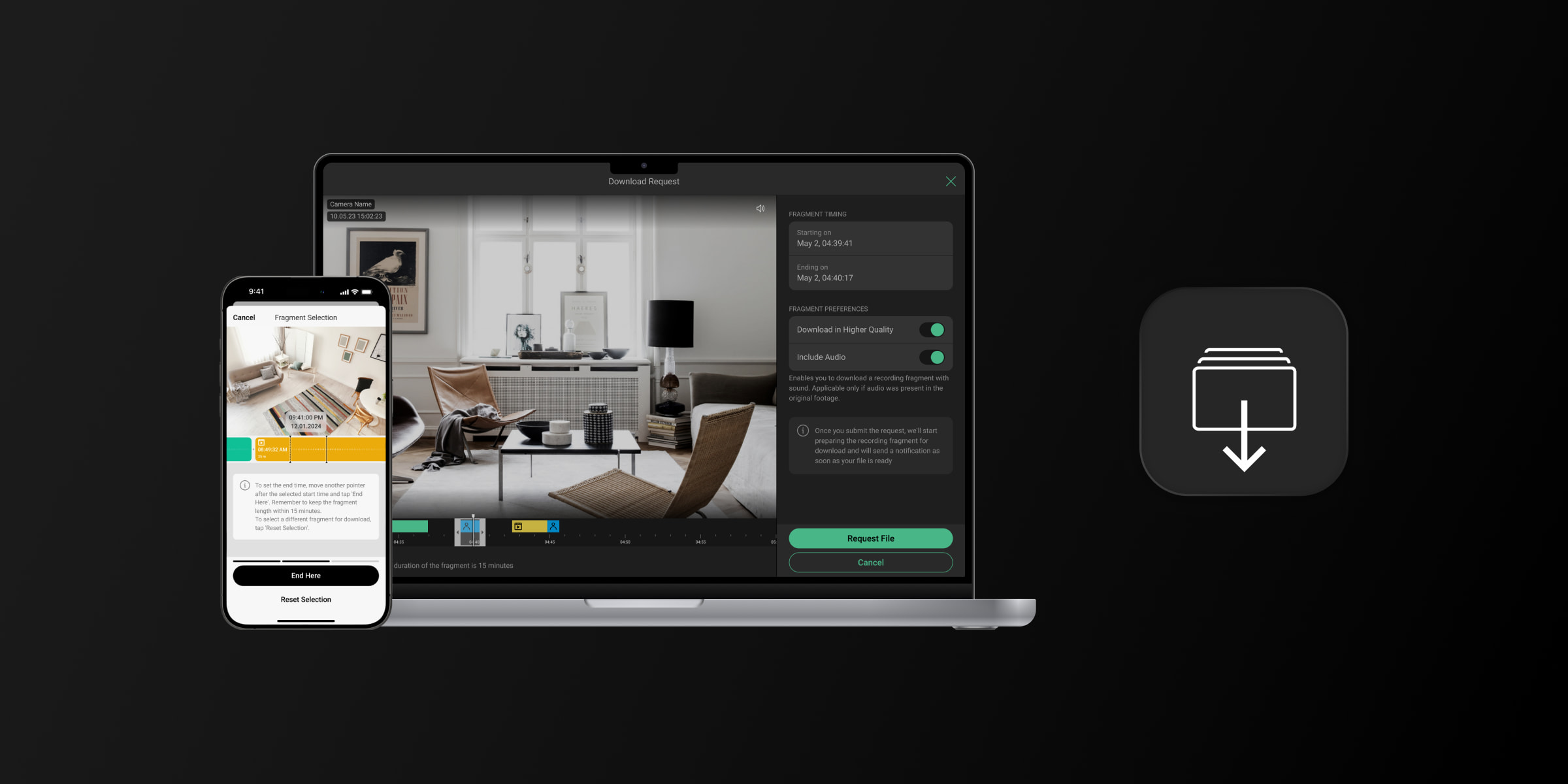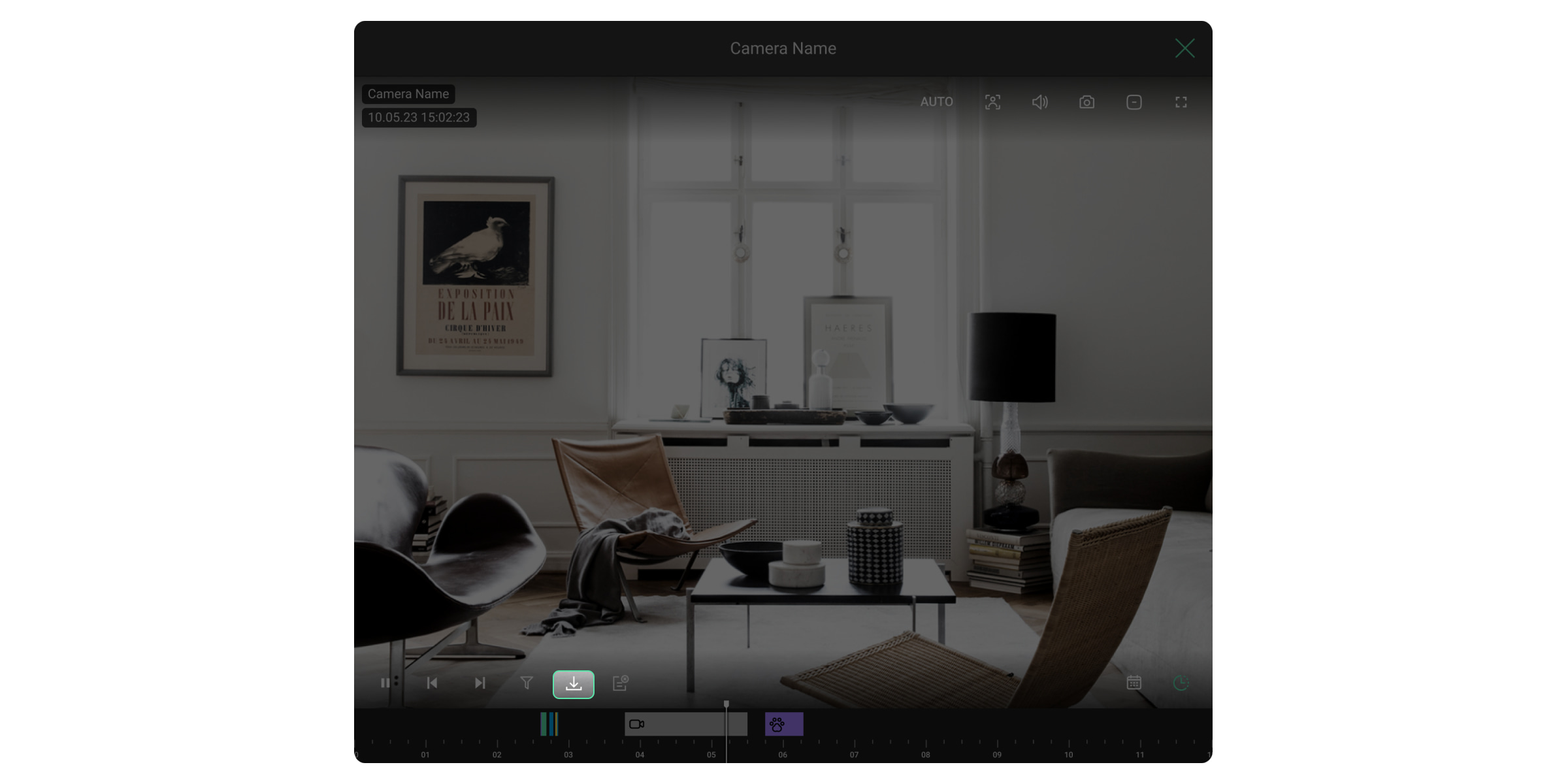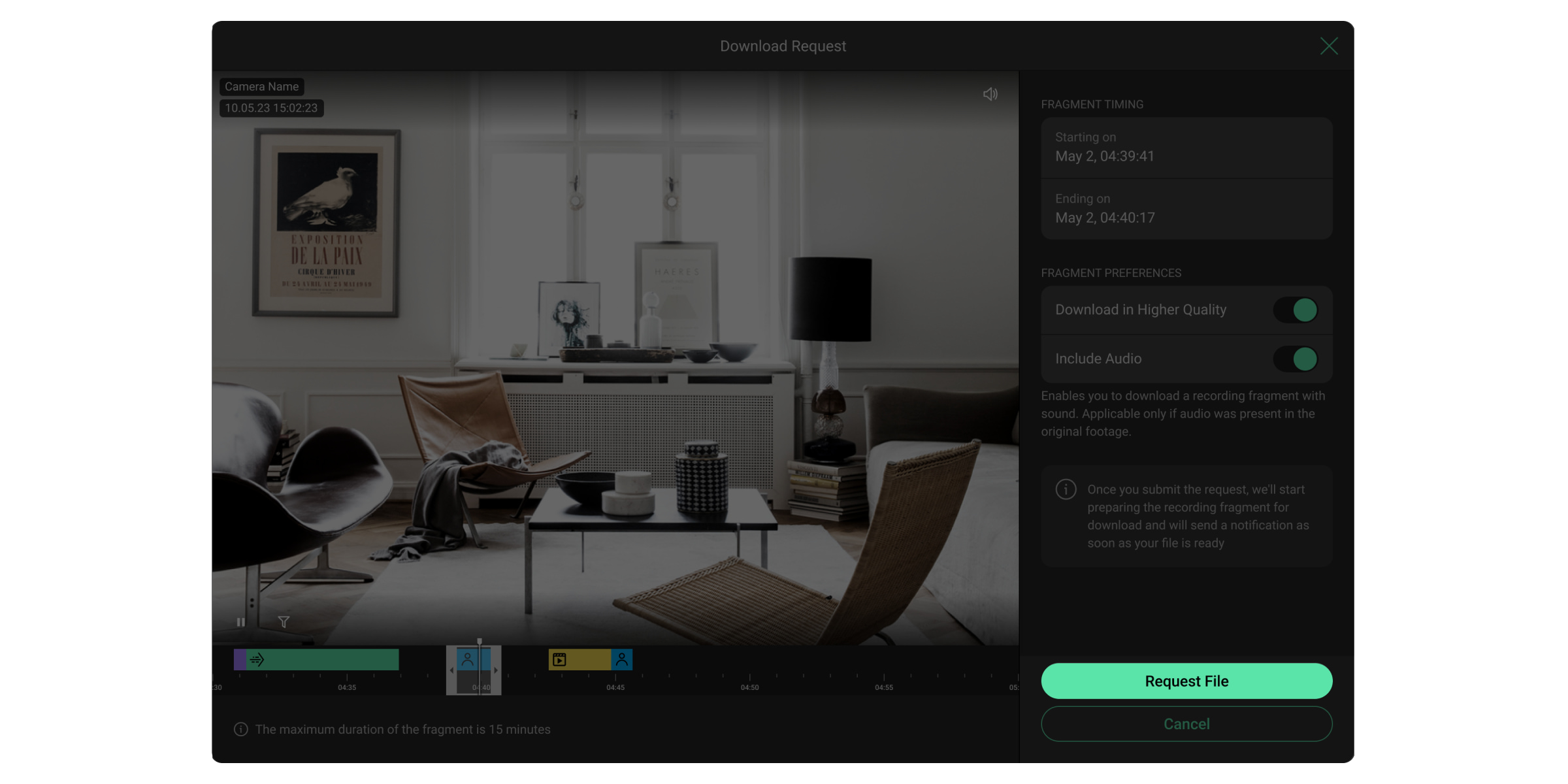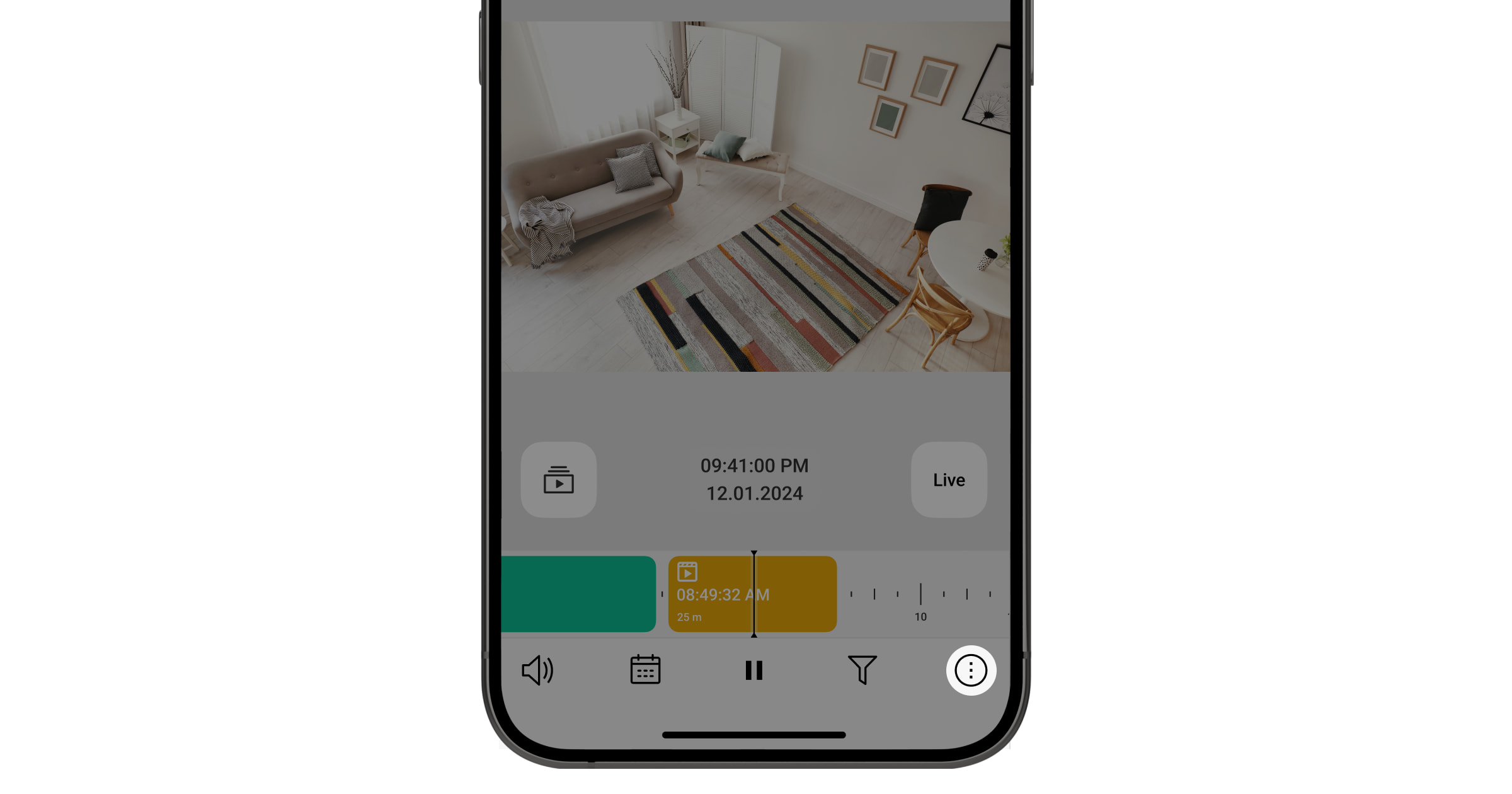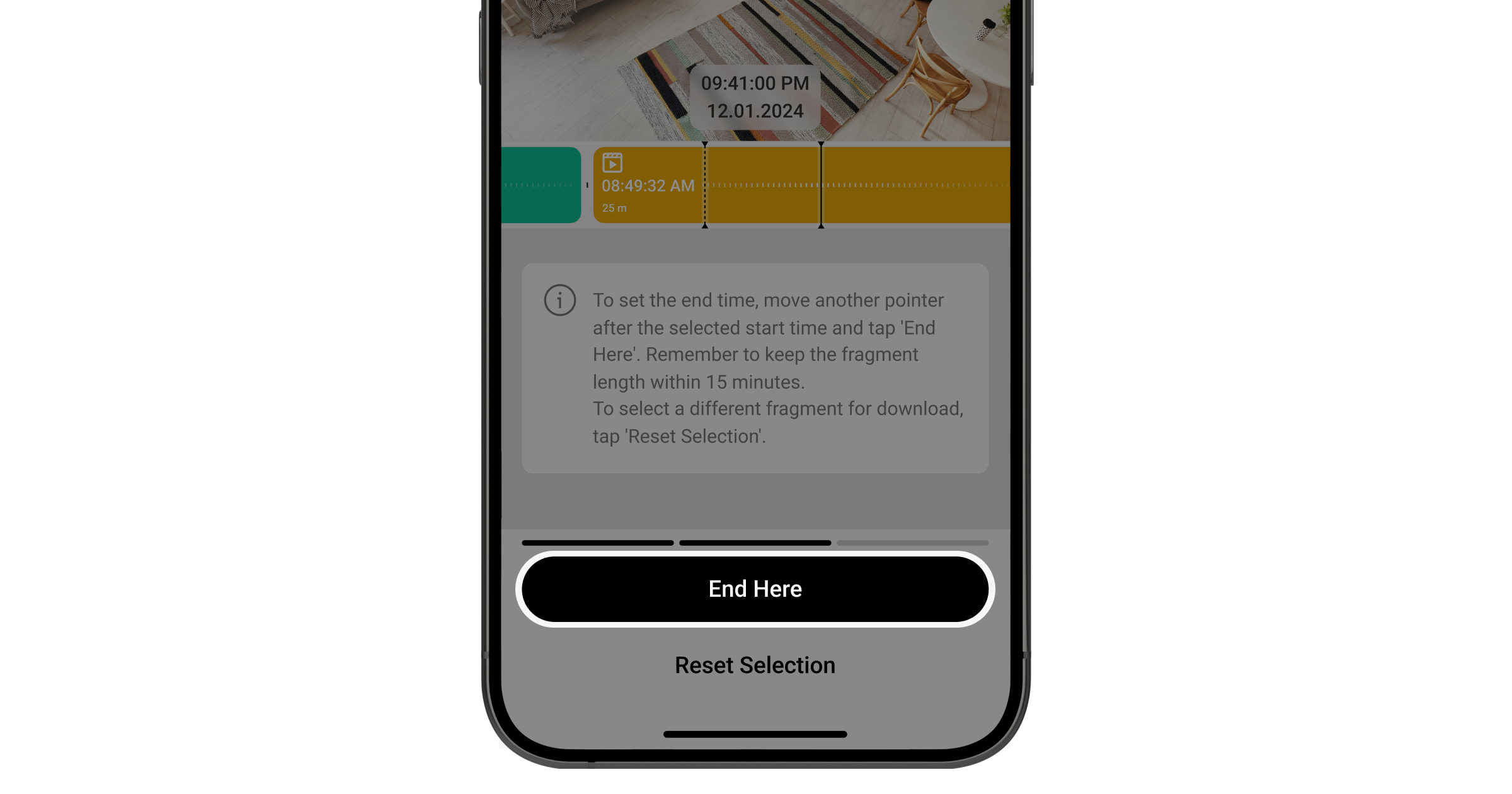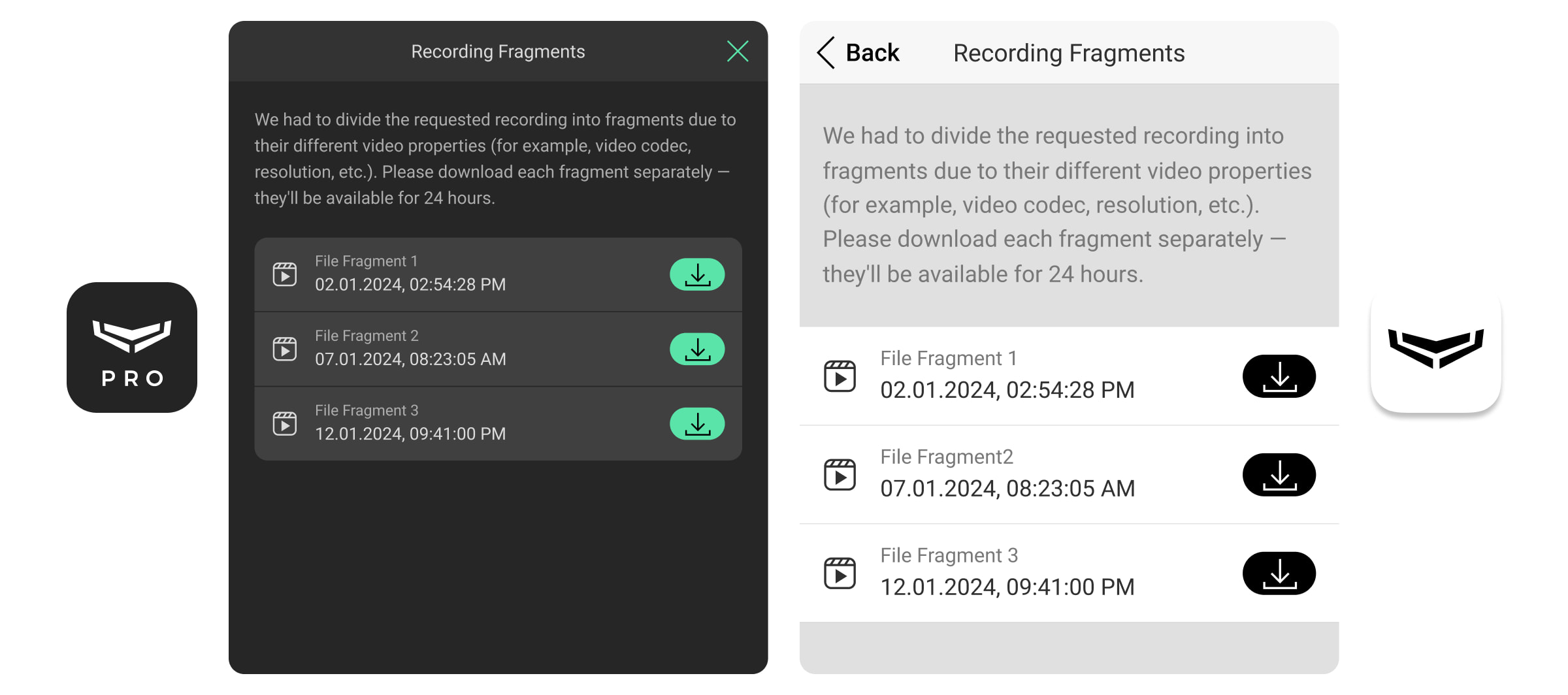Приложения Ajax позволяют компаниям и пользователям загружать фрагменты видеозаписей из архива на свои смартфоны или ПК. Пользователи могут выбрать нужный отрезок и загрузить файл с соответствующими настройками видео.
Функция доступна в приложениях таких версий и выше:
- Ajax Security System 2.33 для iOS
- Ajax Security System 2.35 для Android
- Ajax PRO: Tool for Engineers 1.27 для iOS
- Ajax PRO: Tool for Engineers 1.26 для Android
- Ajax PRO Desktop 3.16 для macOS
- Ajax PRO Desktop 3.16 для Windows
Загрузка доступна только для событий, когда камера Ajax или NVR обнаруживает движение или определенный объект, выполняется видеосценарий или осуществляется постоянная запись. Если камера находится вне сети или событий нет, загрузить видео невозможно.
Чтобы использовать архив, жесткий диск должен быть подключен к видеорегистратору.
* — Функция доступна только для тех компаний, которые имеют права на настройку системы Ajax.
Как загрузить видеофрагмент в PRO Desktop
Откройте PRO Desktop и выполните следующие шаги:
- Выберите хаб Ajax из списка.
- Выберите камеру Ajax или канал NVR из списка.
- Нажмите на иконку
, чтобы перейти к видеопотоку.
- Нажмите на иконку
, чтобы перейти в архив.
- Найдите нужный фрагмент видео, наведите на него курсор и нажмите на иконку
.
- Установите границы выбранного фрагмента, чтобы изменить его продолжительность.
Вы можете загрузить фрагмент продолжительностью от 3 секунд до 15 минут.
- Настройте качество видео и аудио, переключая соответствующие опции.
- Нажмите на кнопку Отправить запрос.
Как загрузить видеофрагмент в мобильном приложении
Откройте Ajax Security System или Ajax PRO: Tool for Engineers и выполните следующие шаги:
- Выберите хаб Ajax из списка.
- Выберите камеру Ajax или канал NVR из списка.
- Нажмите на иконку
.
- Нажмите на кнопку Скачать.
- Потяните ползунок на шкале времени, чтобы определить начало видеофрагмента. Затем нажмите на кнопку Задать начало.
- Потяните второй ползунок на шкале времени, чтобы определить конец видеофрагмента и нажмите на кнопку Задать конец. Чтобы изменить видеофрагмент для загрузки, нажмите на кнопку Отменить выбор.
Вы можете загрузить фрагмент продолжительностью от 3 секунд до 15 минут.
- Нажмите на кнопку Отправить запрос.
Когда файл готов к загрузке
Как только вы отправили запрос, система начинает готовить видеофрагмент для загрузки. Вы получите уведомление о том, что файл готов. Чтобы загрузить видео в нужную папку, нажмите на иконку .
Если видео или аудио в выбранном фрагменте имеют разные настройки, он будет разделен на несколько файлов. Эти файлы будут доступны в течение 24 часов.