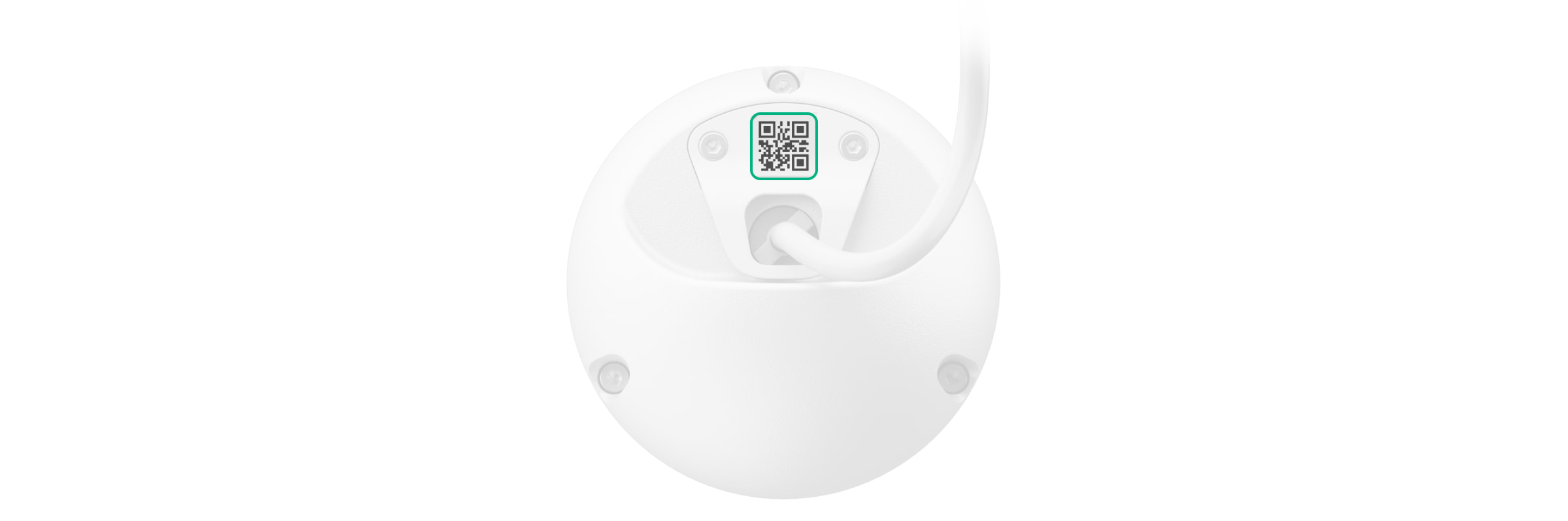TurretCam est une caméra IP dotée d’un rétroéclairage infrarouge (IR) intelligent et d’une fonction de reconnaissance des objets. L’utilisateur peut visionner des vidéos archivées et en ligne dans les applications Ajax. Pour stocker les données capturées, installez une carte microSD ou connectez la caméra à un NVR équipé d’un disque dur.
La caméra est connectée au réseau via Ethernet, à l’aide du connecteur approprié.
La caméra est disponible en plusieurs versions :
- TurretCam (5 Mp/2,8 mm) ;
- TurretCam (8 Mp/2,8 mm) ;
- TurretCam (5 Mp/4 mm) ;
- TurretCam (8 Mp/4 mm).
Des versions de caméras avec d’autres boîtiers sont également disponibles. Toutes les caméras Ajax sont disponibles ici.
Éléments fonctionnels
- Support de caméra.
- Boîtier de la caméra.
- Lentille de la caméra.
- Rétroéclairage IR. Permet d’enregistrer des vidéos dans des conditions d’obscurité et de faible luminosité.
- Lentille à facettes. Couvre les LED infrarouges et diffuse les rayons.
- Microphone.
- Orifices pour fixer la caméra à la surface.
- Emplacement pour carte microSD.
- Bouton de réinitialisation.
- Code QR avec l’ID du dispositif. Utilisé pour ajouter TurretCam à un système Ajax.
- Connecteur de câble.
Principe de fonctionnement
TurretCam est une caméra IP qui utilise l’intelligence artificielle (IA) pour la reconnaissance des objets. Ses algorithmes peuvent identifier des objets en mouvement, en faisant la distinction entre les humains, les animaux et les véhicules.
Le dispositif est doté d’un rétroéclairage IR intelligent qui garantit la capture d’images de haute qualité, même dans des conditions de faible luminosité. La caméra règle automatiquement l’intensité du rétroéclairage en temps réel pour éviter toute surexposition, ce qui permet de voir clairement les objets éloignés ou trop proches de la caméra dans des conditions de faible luminosité.
TurretCam bénéficie d’un indice de protection IP65, ce qui lui permet d’être installée à l’extérieur. Son boîtier métallique robuste protège le dispositif contre le sabotage.
Vous pouvez installer une carte microSD d’une capacité de mémoire allant de 32 Go jusqu’à 256 Go (non incluse dans le kit complet de la caméra). La carte mémoire doit être V30 ou plus rapide. En outre, le dispositif peut fonctionner sans carte mémoire ou via un NVR.
Le calculateur de stockage vidéo vous permet de calculer la capacité de stockage requise pour l’enregistreur vidéo NVR ou la caméra et la durée d’enregistrement estimée en fonction des paramètres du flux vidéo.
TurretCam vous permet de :
- Regarder des vidéos en temps réel avec la possibilité de zoomer pour les voir de plus près.
- Accéder aux vidéos archivées, en les parcourant en fonction de la chronologie des enregistrements et du calendrier (cette fonction est disponible si une carte mémoire microSD est installée dans la caméra, ou si elle est connectée à un NVR doté d’un disque dur).
- Configurer les zones de détection de mouvement et régler le niveau de sensibilité.
- Visualiser le Mur vidéo qui combine les images de toutes les caméras connectées.
- Accéder rapidement au contrôle des dispositifs d’automatisation depuis le menu du lecteur vidéo des caméras.
- Créer des scénarios vidéo qui permettent d’envoyer une courte vidéo de la caméra sélectionnée à l’application Ajax lorsque le détecteur est déclenché.
- Téléchargez les clips requis des enregistrements vidéo depuis l’archive vers des smartphones ou des PC (cette fonctionnalité est disponible si une carte mémoire microSD est installée dans la caméra, ou si elle est connectée à un NVR avec un disque dur installé).
Les clips d’enregistrements vidéo téléchargés depuis la TurretCam avec le firmware 2.309 et versions ultérieures contiennent la signature numérique Ajax qui permet de vérifier l’intégrité de la vidéo exportée. Pour vérifier l’authenticité des enregistrements vidéo téléchargés, utilisez le lecteur multimédia Ajax.
- Configurez la connexion via ONVIF pour intégrer le dispositif avec des systèmes de gestion vidéo (VMS) tels que Milestone, Genetec, Axxon et Digifort.
L’autorisation ONVIF est prise en charge par TurretCam avec une version de firmware 2.356 ou ultérieure.
Un administrateur ou un PRO ayant les droits de configurer le système peut établir une connexion via ONVIF dans :
- Ajax Security System avec la version 3.25 ou ultérieure de l’application.
- Ajax PRO: Tool for Engineers avec la version 2.25 ou ultérieure de l’application.
- Ajax PRO Desktop avec la version 4.20 ou ultérieure de l’application.
- Ajax Desktop avec la version 4.21 ou ultérieure de l’application.
Scénarios vidéo
Le système Ajax permet d’utiliser des caméras IP pour la vérification des alarmes. Les scénarios vidéo permettent de justifier les déclenchements d’alarme à l’aide des vidéos correspondantes provenant des caméras installées dans les locaux.
Les caméras peuvent être configurées pour répondre aux alarmes provenant d’un seul dispositif, de plusieurs dispositifs ou de tous les dispositifs connectés. Les détecteurs combinés peuvent enregistrer différents types d’alarmes, ce qui vous permet de configurer les réponses à un large éventail de types d’alarmes, qu’il s’agisse d’un seul type, de plusieurs ou de tous.
Vous pouvez également configurer les sirènes pour qu’elles se déclenchent en cas de détection d’un mouvement ou d’un objet spécifique reconnu par l’IA. Lorsque des dispositifs vidéo détectent un mouvement ou un objet reconnu par l’IA, le système active automatiquement les sirènes ajoutées à la centrale pour déclencher une alarme.
Mur vidéo
L’utilisateur peut gérer les vidéos dans l’onglet du Mur vidéo , accessible une fois que l’on a ajouté au moins une caméra. Cette fonction garantit un accès rapide à toutes les caméras connectées, affichées conformément aux paramètres de confidentialité.
Dans les applications mobiles Ajax, vous pouvez :
- Passer d’une caméra à l’autre.
- Rechercher la caméra souhaitée par son nom.
- Gérer une caméra PTZ.
Dans Ajax PRO Desktop, vous pouvez :
- Passer d’une caméra à l’autre.
- Rechercher la caméra souhaitée par son nom.
- Organiser les caméras par pièce, NVR ou groupe.
- Gérer une caméra PTZ.
- Enregistrer les mises en page personnalisées pour afficher des vidéos depuis des caméras.
- Modifier l’ordre d’affichage de la vidéo de la caméra.
- Créer des modèles pour afficher des vidéos dans un diaporama.
Zones privées
Le système permet de masquer certaines parties du cadre. Par exemple, si un coffre-fort est visible, il est possible d’enregistrer l’activité autour de celui-ci sans révéler son contenu en configurant la zone appropriée. Aucun mouvement ou objet ne sera détecté ou enregistré dans la zone privée.
Pour ce faire, dans les applications Ajax :
- Allez dans l’onglet Dispositifs
.
- Sélectionnez la caméra dans la liste. S’il est connecté à l’enregistreur vidéo en réseau, sélectionnez NVR et appuyez sur Caméras.
- Allez dans Paramètres en appuyant sur l’icône de l’engrenage
.
- Sélectionnez le menu Zones privées.
- Allez au menu Configurer les zones privées. Configurez la zone requise.
- Appuyez sur l’icône
. Retournez aux paramètres de la caméra.
L’utilisateur peut créer jusqu’à quatre zones privées.
Sélection du lieu d’installation
Lors du choix de l’emplacement optimal pour l’installation de TurretCam, il convient de tenir compte de l’angle de vue de la caméra et de tout obstacle potentiel susceptible d’obstruer la vue.
Tenez compte des recommandations de placement lorsque vous mettez en œuvre le projet d’installation d’un système de sécurité sur votre site. Le système de sécurité doit être conçu et installé par des spécialistes. Une liste des partenaires officiels autorisés d’Ajax est disponible ici.
La caméra ne doit pas être installée
- Dans les lieux intérieurs ou extérieurs où les niveaux de température et d’humidité ne correspondent pas aux paramètres de fonctionnement spécifiés.
- Dans les endroits où des objets ou des structures risquent d’obstruer la vue de la caméra.
Installation
- Connectez le câble Ethernet à la caméra. Si elle est alimentée par PoE, aucune alimentation externe n’est nécessaire ; dans le cas contraire, il faut connecter à la fois l’alimentation externe et le câble Ethernet.
- Mettez la caméra sous tension. L’indicateur LED sur le connecteur du câble s’allume en vert.
- Ajoutez la caméra au système et déconnectez l’Ethernet et l’alimentation de la caméra.
- À l’aide de la clé hexagonale fournie dans le kit (Ø 2 mm), desserrez les deux vis et détachez le boîtier de la caméra du support. Veillez à soutenir le boîtier pour éviter que la caméra ne tombe.
- Retirez les vis qui maintiennent le couvercle du code QR. Insérez une carte microSD (non incluse) dans l’emplacement approprié. Replacez le couvercle du code QR et serrez les vis.
Après avoir ajouté TurretCam au système, formatez la carte mémoire dans les paramètres de la caméra.
- Utilisez le guide de montage pour marquer les emplacements des trous de perçage sur la surface où vous prévoyez de monter la caméra. Collez le guide à l’endroit choisi pour l’installation avec du ruban adhésif et percez trois trous comme indiqué sur le guide.
- Faites passer le câble dans le support de la caméra et fixez le support à la surface à l’aide des vis jointes.
- Placez le boîtier de la caméra dans le support, en veillant à ce que la lentille de la caméra soit orientée vers la zone protégée. Fixez-le en serrant les deux vis du support à l’aide de la clé hexagonale fournie dans le kit (Ø 2 mm).
- Connectez le câble Ethernet et l’alimentation à la caméra. Installez un connecteur étanche si la caméra est utilisée à l’intérieur avec des niveaux d’humidité en dehors des paramètres de fonctionnement, ou à l’extérieur.
- Mettez la caméra sous tension. L’indicateur LED du connecteur de câble s’allume en vert.
Ajout au système
Avant d’ajouter un dispositif
- Installez l’application Ajax.
- Connectez-vous à votre compte ou créez-en un nouveau.
- Sélectionnez un espace ou créez-en un nouveau.
- Ajoutez au moins une pièce virtuelle.
- Assurez-vous que l’espace est désarmé.
Seul un PRO ou un administrateur disposant des droits de configuration du système peut ajouter un dispositif à la centrale.
Comment ajouter TurretCam
- Ouvrez l’application Ajax. Sélectionnez l’espace auquel vous souhaitez ajouter la caméra.
- Allez dans l’onglet Dispositifs
et appuyez sur Ajouter un dispositif.
- Scannez le code QR ou saisissez-le manuellement. Le code QR se trouve au dos du boîtier et sur l’emballage.
- Attribuez un nom à la caméra.
- Sélectionnez une pièce virtuelle et un groupe ( si le Mode Groupe est activé).
- Appuyez sur Ajouter un dispositif pour continuer.
- Assurez-vous que la caméra est allumée et connectée à Internet. L’indicateur LED doit s’allumer en vert.
- Appuyez à nouveau sur Ajouter.
La caméra connectée à la centrale apparaîtra dans la liste des périphériques de la centrale dans l’application Ajax.
Vous pouvez calculer le nombre de caméras et d’enregistreurs vidéo NVR qui peuvent être ajoutés à l’espace à l’aide du Calculateur de dispositifs vidéo.
- Ouvrez l’application Ajax. Sélectionnez l’espace auquel vous avez ajouté le NVR.
- Allez dans l’onglet Dispositifs
.
- Sélectionnez NVR dans la liste et appuyez sur Caméras.
- Appuyez sur Ajouter une caméra et attendez que l’analyse du réseau se termine et affiche les caméras disponibles connectées au réseau local.
La caméra doit être connectée au même réseau local que le NVR.
- Sélectionnez la caméra.
- Attribuez un nom à la caméra, sélectionnez une pièce virtuelle et un groupe, puis appuyez sur Terminer.
- Attendez que le système ajoute le dispositif, puis appuyez sur Fermer.
La caméra nouvellement connectée apparaît alors dans la liste des caméras NVR de l’application Ajax.
Vous pouvez calculer le nombre de caméras et d’enregistreurs vidéo NVR qui peuvent être ajoutés à l’espace à l’aide du Calculateur de dispositifs vidéo.
Notez que TurretCam n’est compatible qu’avec un seul espace. Pour connecter la caméra à un nouvel espace, supprimez-la de la liste des dispositifs de l’ancien. Ce processus de suppression doit être effectué manuellement dans l’application Ajax.
Réinitialisation aux paramètres par défaut
Pour réinitialiser la caméra aux paramètres par défaut :
- Éteignez la caméra en débranchant l’alimentation externe ou le câble Ethernet (si elle est alimentée par PoE).
- Appuyez sur le bouton de réinitialisation et maintenez-le enfoncé.
- Alimentez la caméra en appuyant sur le bouton de réinitialisation et attendez que l’indicateur LED du bouton s’allume en violet. Cela prendra environ 50 secondes.
L’indicateur LED du bouton s’allume en bleu pendant 20 secondes après avoir alimenté la caméra avec un bouton de réinitialisation enfoncé. Ensuite, il s’éteint pendant 30 secondes et s’allume en violet. Cela signifie que la caméra a été restaurée aux paramètres par défaut.
- Relâchez le bouton.
Icônes
Les icônes dans l’application affichent certains états du clavier. Pour y accéder :
- Sélectionnez l’espace dans l’application Ajax.
- Allez dans l’onglet Dispositifs
.
- Trouvez TurretCam dans la liste.
| Icône | Valeur |
| La visualisation en temps réel est disponible. | |
| La visualisation en temps réel n’est pas disponible. | |
|
D’autres utilisateurs ont accès à la vidéo de la caméra. |
|
| La caméra possède des archives. | |
| La carte microSD n’est pas installée. | |
| La carte microSD est installée. | |
| Un dysfonctionnement de la carte microSD est détecté. Il est recommandé de formater la carte microSD. | |
| La carte microSD est en cours de formatage. | |
| La nouvelle version du firmware est disponible. | |
| Une erreur a été détectée lors de la mise à jour du firmware. | |
| Le dispositif a perdu la connexion avec le serveur Ajax Cloud. | |
|
La connexion du dispositif via ONVIF est activée. |
États
Les états comprennent des informations sur le dispositif et ses paramètres de fonctionnement. Vous pouvez en savoir plus sur les états de la caméra dans les applications Ajax :
- Sélectionnez l’espace dans l’application Ajax.
- Allez dans l’onglet Dispositifs
.
- Sélectionnez TurretCam dans la liste des dispositifs. Si TurretCam est connectée à l’enregistreur vidéo, sélectionnez NVR et appuyez ensuite sur Caméras.
| Paramètre | Valeur |
| Dysfonctionnement |
Un clic sur Ce champ s’affiche si un dysfonctionnement est détecté. |
| Mise à jour du firmware | Ce champ s’affiche lorsque la mise à jour du firmware est disponible :
En appuyant sur |
| Connexion | L’état de connexion de la caméra à l’internet via Ethernet :
Un clic sur l’icône |
| Connexion à l’enregistreur vidéo |
S’affiche lorsque la caméra est connectée au NVR. État de connexion de la caméra au NVR :
Un clic sur l’icône |
| Lieu de stockage | Affiche la liste des dispositifs de stockage connectés à la caméra :
En appuyant sur l’icône |
| Carte mémoire | État de connexion de la carte mémoire de la caméra :
|
| Résolution | Résolution actuelle de la caméra. |
| Fréquence d’images | La fréquence de trame actuelle de la caméra. |
| Débit binaire | Débit binaire actuel de la caméra. |
| Codec vidéo | La vidéo codec actuel :
|
| Détection de mouvement | L’état de la fonction Détection de mouvement :
|
| Détection d’objets | L’état de la fonction Détection d’objet :
|
| Uptime | Temps de fonctionnement de la caméra depuis le dernier redémarrage. |
| Accès pour visualisation (en cours) |
Affiche le nombre d’utilisateurs ayant accès à la vidéo de la caméra. En appuyant sur l’icône |
| Firmware | Version du firmware de la caméra. |
| ID | ID/Numéro de série de la TurretCam. Également disponible sur la partie arrière du boîtier et sur l’emballage. |
Paramètres
Pour modifier les paramètres de la caméra, dans une application Ajax :
- Allez dans l’onglet Dispositifs
.
- Sélectionnez TurretCam dans la liste. Si TurretCam est connectée à l’enregistreur vidéo, sélectionnez NVR et appuyez sur Caméras.
- Allez dans Paramètres en appuyant sur l’icône de l’engrenage
.
- Définissez les paramètres requis.
- Appuyez sur Retour pour enregistrer les paramètres.
| Paramètres | Valeur |
| Nom |
Nom de la caméra. Il est affiché dans la liste des dispositifs de la centrale, dans le texte SMS et dans les notifications du flux d’événements. Pour changer le nom de la caméra, appuyez sur le texte du nom. Le nom peut contenir 12 caractères cyrilliques ou 24 caractères latins. |
| Pièce |
Sélection de la pièce virtuelle de la caméra. Le nom de la pièce est affiché dans le texte SMS et les notifications dans le flux d’événement. |
| Armer en Mode nuit |
Lorsque cette option est activée, la caméra passe en mode armé lorsque le système est réglé sur Mode nuit. |
| Préférences d’enregistrement | Sélection du Mode d’enregistrement pour chaque dispositifs de stockage :
Sélection du mode armé lorsque la caméra enregistre des vidéos :
|
| Notifications des détecteurs de caméras |
Ouvre un menu avec les paramètres des Notifications des détecteurs de caméra. |
| Paramètres de la caméra | |
| Détection |
Ouvre le menu avec les paramètres de Détection. |
| Flux vidéo |
Réglages des paramètres de flux principal et de flux secondaire. |
| Image |
Réglages de la qualité d’image de la caméra. |
| Affichage à l’écran (OSD) (en cours) | Permet à l’utilisateur de personnaliser l’affichage d’informations supplémentaires sur l’image de la caméra :
|
| Audio | Configurer l’enregistrement et la lecture audio.
|
| Zones privées | Permet à l’utilisateur de sélectionner des zones qui ne sont pas affichées sur la vidéo de la caméra. Au lieu de cela, l’utilisateur voit un rectangle noir. |
| Mise à jour du firmware | Permet à l’utilisateur de vérifier la présence d’une nouvelle version du firmware et de le télécharger. |
| Connexion | |
| Type de connexion |
Paramètre permettant de sélectionner le type de connexion de la caméra au service Ajax Cloud via Ethernet. Types de connexion disponibles :
|
| Carte mémoire |
Sélection de la durée maximale de l’archivage. Peut être comprise entre 1 et 360 jours ou être illimitée. Permet à l’utilisateur de formater la carte mémoire. |
| Supervision |
Le paramètre est disponible dans les applications Ajax PRO. Permet à un PRO ayant les droits de configurer le système de mettre en place :
|
| Service |
Ouvre un menu avec les paramètres Service. |
| Signaler un problème | Permet à l’utilisateur de décrire un problème et d’envoyer un rapport. |
| Manuel de l’utilisateur | Ouvre le manuel d’utilisateur de la caméra. |
| Dissocier de l’enregistreur vidéo |
Dissocie le dispositif du NVR auquel il était connecté. L’option est disponible si le dispositif est connecté à un NVR. |
| Dissocier le dispositif | Déconnecte TurretCam de l’espace. |
Notifications des détecteurs de caméras
| Paramètres | Signification |
| Notifier si détecté | L’utilisateur peut sélectionner le type d’objet ou de mouvement, et lorsqu’il est reconnu, une notification est reçue et les sirènes sont activées :
Notez que les types d’objets ou de mouvements correspondants doivent être activés dans les paramètres de Détection. Pour spécifier si la détection de mouvement doit activer les sirènes, appuyez sur le type d’objet ou de mouvement requis et activez l’option Activer les sirènes en cas de détection. La fonctionnalité est disponible lorsque au moins une caméra et une sirène sont ajoutées à une centrale Ajax avec OS Malevich 2.31 et les versions ultérieures. |
| Quand notifier | Sélection du mode d’envoi des notifications par la caméra :
|
| Intervalle d’envoi des notifications à caractère similaire |
Sélection de l’intervalle de temps pour signaler des événements similaires : de 30 secondes à 8 heures. L’intervalle par défaut est 3 minutes. La durée sélectionnée s’applique à chaque type de détection séparément et permet d’éviter d’être informé à plusieurs reprises de la même raison de déclenchement. |
| Durée de présence de l’objet dans le champ de vision pour notification |
Sélection de la durée pendant laquelle un objet doit rester dans le champ de vision de la caméra pour que le système envoie une notification concernant l’objet détecté. Les valeurs disponibles sont Notifier instantanément ou 2, 3, 4 ou 5 secondes. La durée par défaut est 2 secondes. |
Paramètres de détection
| Paramètres | Signification |
| Détection de mouvement | Lorsque l’option Détection de mouvement est activée, la caméra détecte les mouvements à l’aide de son logiciel intégré. |
| Analyser l’image |
Algorithme d’analyse d’images utilisé pour la détection de mouvements. L’option est disponible lorsque la Détection de mouvement est activée. |
| Paramètres de détection de mouvement | Ouvre un menu avec les paramètres de détection de mouvement :
L’option est disponible lorsque la Détection de mouvement est activée. |
| Détection d’objets | Lorsque l’option est activée, la caméra identifie le type d’objets en mouvement à l’aide d’un algorithme intégré. Dans la vidéo, les personnes, les animaux de compagnie et les véhicules sont mis en évidence par des rectangles de couleur. |
| Paramètres de détection d’objets | Ouvre le menu des paramètres de détection des objets :
L’option est disponible lorsque la Détection des objets est activée. |
Paramètres de streaming vidéo
Réglages des paramètres de flux principal et de flux supplémentaire.
| Paramètres | Signification |
| Flux principal | |
| Codec vidéo |
Sélection de la norme de compression vidéo : ● H.264 ● H.265 |
| Définition |
Sélectionner la définition du flux principal : ● 1024 × 576 ● 1920 × 1080 ● 2304 × 1296 ● 2560 × 1440 ● 2592 × 1944 ● 2880 × 1620 ● 2944 × 1656 ● 3072 × 1728 ● 3840 × 2160 |
| Fréquence d’images | Sélection de la fréquence d’images : de 3 à 25 avec un incrément de 1 image/s. |
| Type de débit binaire |
Sélection du type de débit binaire : ● Variable (VBR) ● Constant (CBR) |
| Débit binaire | Réglage du débit en kbit/s. |
| Longueur du GOP | Sélection de la longueur du GOP : de 1 à 250 avec un incrément de 1 image. |
| Qualité VBR / Qualité CBR | Sélection de la qualité de compression : de 0 à 100 avec un incrément de 1. |
|
Flux supplémentaire |
|
| Codec vidéo |
Sélection de la norme de compression vidéo : ● H.264 ● H.265 |
| Définition |
Sélectionner la définition du flux supplémentaire : ● 720 × 480 ● 720 × 576 ● 1024 × 576 |
| Fréquence d’images | Sélection de la fréquence d’images : de 3 à 25 avec un incrément de 1 image/s. |
| Type de débit binaire |
Sélection du type de débit binaire : ● Variable (VBR) ● Constant (CBR) |
| Débit binaire | Réglage du débit en kbit/s. |
| Longueur du GOP | Sélection de la longueur du GOP : de 1 à 250 avec un incrément de 1 image. |
| Qualité VBR / Qualité CBR | Sélection de la qualité de compression : de 0 à 100 avec un incrément de 1. |
Paramètres de l’image
Réglages de la qualité d’image de la caméra.
| Paramètres | Signification |
| Luminosité | Réglage de la luminosité de l’image. |
| Saturation des couleurs | Réglage de la saturation des couleurs de l’image. |
| Netteté | Réglage de la netteté de l’image. |
| Contraste | Réglage du contraste de l’image. |
| Rotation d’image |
Sélection de la rotation de l’image : ● Vue par défaut : l’image n’est pas tournée ; ● 180° : l’image est tournée de 180°. Ce paramètre est recommandé pour les dispositifs dont l’image est inversée ou à l’envers en raison de spécificités d’installation. |
| Wide Dynamic Range (WDR) |
Activation ou désactivation du WDR.
Lorsque la fonction WDR est activée, elle permet d’améliorer les images de la caméra, avec des zones trop sombres ou trop claires. |
| Stabilisation de l’éclairage |
Ajustement de l’exposition : ● 1–2,9 : ajustement des niveaux de WDR ; ● 3–5 : activation et le réglage des niveaux HDR.
Ce paramètre est disponible si la fonction Gamme dynamique élevée (WDR) est activée. |
| Mode jour/nuit (filtre IR) |
Sélection du mode de vision de la caméra en fonction des conditions de luminosité : ● Jour : rétroéclairage IR est toujours éteint ; ● Niit : rétroéclairage IR est toujours allumé ; ● Auto : rétroéclairage IR change automatiquement son mode en fonction des paramètres du Seuil d’éclairage pour le changement de mode. |
| Seuil de luminosité pour le changement de mode |
Sélection du seuil d’éclairage pour la commutation entre le mode jour et le mode nuit : ● Tôt le matin, tard le soir.
Ce réglage est disponible si le Mode jour/nuit (filtre IR) est réglé sur Auto. |
| Éclairage infrarouge (IR) |
Ajustement de l’intensité du rétroéclairage IR : ● Auto ● Personnalisé ● Off
Ce paramètre est utilisé pour capturer des images claires la nuit ou dans des conditions de faible luminosité et assure la visibilité à l’aide de LED IR lorsque l’éclairage conventionnel est inefficace. |
| Intensité IR |
Réglage de l’intensité du rétroéclairage IR.
Ce paramètre est disponible si l’Éclairage infrarouge (IR) est réglé sur Personnalisé. |
| Régler l’exposition en fonction de |
Sélectionner la zone du cadre sur laquelle l’exposition est basée : ● Cadre entier ● Centre du cadre ● Haut du cadre ● Côté droit du cadre ● Bas du cadre ● Côté gauche du cadre |
| Mode d’exposition |
Sélection du mode d’exposition : ● Auto ● Configuration manuelle |
| Préférences d’image |
Ajustement de la vitesse d’obturation pour réduire le flou de mouvement ou le bruit dans l’image.
Ce paramètre est disponible si le Mode d’exposition est réglé sur Auto. |
| Vitesse d’obturation |
Sélection de la vitesse d’obturation pour assurer une exposition correcte de l’image.
Ce paramètre est disponible si le Mode d’exposition est réglé sur Configuration manuelle. |
| Compensation de l’exposition | Possibilité de contourner les paramètres d’exposition automatique pour contrôler manuellement la luminosité de l’image. |
| Réduction du bruit | Activation ou désactivation de la réduction du bruit. |
| Valeur du paramètre |
Réglage du niveau de réduction du bruit.
Ce paramètre est disponible si la Réduction du bruit est activée. |
| Anti-flicker (fréquence CPL) |
Sélectionner la fréquence du réseau électrique pour réduire le scintillement de l’image. Ce paramètre est utilisé si la caméra capture la vidéo dans des conditions de faible luminosité et que les lampes clignotent sur l’image de la caméra avec la fréquence du réseau électrique. Paramètres disponibles : ● 50 Hz ● 60 Hz ● Désactivé : l’anti-flicker est désactivé. |
Paramètres des services
| Paramètres | Signification |
| Fuseau horaire |
Sélection du fuseau horaire. Défini par l’utilisateur et affiché lors de la visualisation de vidéos provenant de caméras IP. |
| Connexion via ONVIF |
Configuration de la connexion du dispositif via ONVIF à des VMS tiers. |
| Connexion au serveur | |
| Temporisation à l’alarme d’échec de connexion au cloud, sec |
Cette temporisation est nécessaire pour réduire le risque d’un faux événement concernant la perte de la connexion avec le serveur. La temporisation peut être réglée dans une plage de 30 à 600 secondes. |
| Intervalle de ping du cloud, sec |
La fréquence d’interrogation du serveur Ajax Cloud est comprise entre 30 et 300 secondes. Plus l’intervalle est court, plus la perte de connexion au cloud sera détectée rapidement. |
| Recevoir des notifications de perte de connexion au serveur sans alarme | Lorsque cette option est activée, le système informe les utilisateurs de la perte de connexion au serveur en utilisant un son de notification standard au lieu d’une sirène d’alerte. |
Indication
L’indicateur LED vert est placé sur le connecteur du câble.
| Événement | Indication | Remarque |
| La caméra est mise sous tention. | S’allume en vert. |
Dysfonctionnement
Lorsque la caméra présente un dysfonctionnement, tel qu’une perte de connexion internet, vous pouvez le voir dans l’onglet Dispositifs de l’application Ajax. Le compteur de dysfonctionnements s’affiche à gauche de l’icône de la caméra (un chiffre blanc sur fond rouge).
Tous les dysfonctionnements sont visibles dans la caméra États. Les champs présentant des dysfonctionnements seront mis en évidence en rouge.
Maintenance
Vérifiez régulièrement le fonctionnement de la caméra. Si vous constatez une dégradation de l’image, une perte de clarté ou un assombrissement, vérifiez si le dispositif ne présente pas de salissures.e. Nettoyez la poussière, les toiles d’araignée et d’autres contaminants sur le boîtier du dispositif dès leur apparition. Utilisez un chiffon doux et sec adapté au nettoyage des équipements électroniques.
Évitez d’utiliser des substances contenant de l’alcool, de l’acétone, de l’essence et d’autres solvants agressifs lorsque vous nettoyez la caméra. Essuyez doucement la lentille : les rayures peuvent entraîner des images de mauvaise qualité et une défaillance de la caméra.
Caractéristiques techniques
Garantie
La garantie des produits de la Limited Liability Company « Ajax Systems Manufacturing » est valable pendant 2 ans à compter de la date d’achat.
Si vous rencontrez des problèmes avec le fonctionnement du dispositif, nous vous recommandons de contacter d’abord le Service d’assistance technique d’Ajax. Dans la plupart des cas, les problèmes techniques peuvent être résolus à distance.
Contacter l’assistance technique :