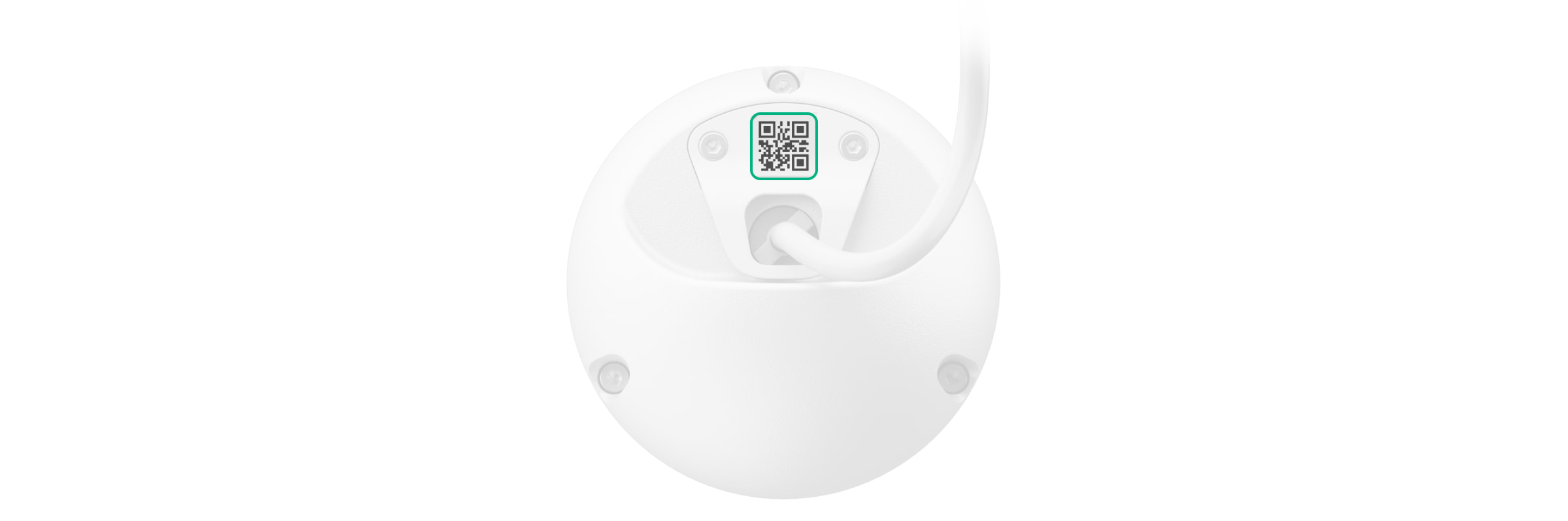TurretCam is een IP-camera met een slimme infrarood(IR)-achtergrondverlichting en een functie voor objectherkenning. De gebruiker kan gearchiveerde en live video’s bekijken in de Ajax-apps. Installeer een MicroSD- kaart of verbind de camera met een NVR met harde schijf zodat de vastgelegde beelden opgeslagen kunnen worden.
De camera is via het ethernet op het netwerk aangesloten met behulp van de overeenkomstige connector.
De camera is verkrijgbaar in verschillende versies:
- TurretCam (5 Mp/2,8 mm);
- TurretCam (8 Mp/2,8 mm);
- TurretCam (5 Mp/4 mm);
- TurretCam (8 Mp/4 mm).
Cameraversies met andere behuizingen zijn ook verkrijgbaar. Alle Ajax-camera’s zijn hier beschikbaar.
Functionele elementen
- Camerahouder.
- Camerabehuizing.
- Cameralens.
- IR-achtergrondverlichting. Wordt gebruikt om video’s op te nemen in het donker en bij weinig licht.
- Gefacetteerde lens. Deze bedekt de infrarode ledlampjes en verspreidt de stralen.
- Microfoon.
- Gaten om de camera aan het oppervlak te bevestigen.
- Sleuf voor microSD-kaart.
- Reset-knop.
- QR-code met de apparaat-ID. Wordt gebruikt om TurretCam toe te voegen aan een Ajax-systeem.
- Kabelconnector.
Werkingsprincipe
TurretCam is een IP-camera die kunstmatige intelligentie (AI) gebruikt voor objectherkenning. De algoritmes identificeren bewegende objecten en maakt onderscheid tussen mensen, dieren of voertuigen.
Het apparaat is voorzien van een slimme IR-achtergrondverlichting, zodat zelfs bij weinig licht beelden van hoge kwaliteit vastgelegd worden. De camera past de backlight automatisch in realtime aan om overbelichting te voorkomen, zodat objecten die dicht bij of ver weg zijn goed zichtbaar zijn bij weinig licht.
TurretCam heeft de IP65-veiligheidsklasse, waardoor het geschikt is voor installatie buitenshuis. De robuuste metalen behuizing beschermt het apparaat tegen sabotage.
U kunt een microSD-kaart installeren met een geheugencapaciteit van 8 tot 256 GB (deze is niet inbegrepen in de complete set van de camera). De geheugenkaart moet klasse 10 of sneller zijn. Het apparaat werkt bovendien ook zonder een geheugenkaart of via een NVR.
Met TurretCam kunt u:
- Video’s in realtime bekijken met de mogelijkheid om in te zoomen voor een beter beeld.
- Gearchiveerde video’s bekijken. Deze zijn geordend op opnametijd en datum (deze functie is alleen beschikbaar wanneer er een MicroSD-geheugenkaart geïnstalleerd is in de camera, of wanneer de camera aangesloten is een NVR met een harde schijf).
- De zones voor bewegingsdetectie en het gevoeligheidsniveau configureren.
- De Videowall bekijken, deze combineert de beelden van alle aangesloten camera’s.
- Videoscenario’s te maken die een korte video van de geselecteerde camera naar de Ajax-app sturen wanneer de beveiligingsdetector wordt geactiveerd.
Videoscenario’s
Het Ajax-systeem biedt de mogelijkheid om IP-camera’s te gebruiken voor alarmverificatie. Videoscenario’s maken het mogelijk alarmen te verifiëren met de videobeelden van camera’s die op de locatie zijn geïnstalleerd.
Camera’s kunnen worden geconfigureerd om te reageren op alarmen van één apparaat, meerdere apparaten, of alle aangesloten apparaten. Gecombineerde detectoren kunnen verschillende alarmtypes registreren, zodat u de reacties kunt configureren op een groot aantal alarmtypes, of het er nu één is, meerdere of allemaal zijn.
Videowall
De gebruiker kan video’s beheren in het tabblad Videowall , deze is toegankelijk is zodra er minstens één camera is toegevoegd. Deze functie geeft u snel toegang tot alle aangesloten camera’s en wordt weergegeven in overeenstemming met de privacy-instellingen.
De gebruiker kan:
- Schakelen tussen camera’s.
- De naam van de gewenste camera opzoeken.
- Updates over de previews van camera’s ontvangen.
- De weergavevolgorde wijzigen (in uitvoering).
Privacyzones
Het systeem staat toe dat u een deel van het frame kunt verbergen. Als er bijvoorbeeld een kluis in het zicht staat, kan activiteit rondom de kluis worden opgenomen zonder de inhoud te onthullen door de juiste zone in te stellen. Er wordt geen beweging of object gedetecteerd en opgenomen in de privacyzone.
Om dit te doen, in de Ajax-apps:
- Ga naar het menu Apparaten
.
- Selecteer de camera in de lijst. Als deze is aangesloten op de netwerkvideorecorder, selecteert u NVR en klikt u op Camera’s.
- Ga naar de Instellingen door twee keer op het tandwielpictogram
te klikken.
- Selecteer het menu Privacyzones.
- Ga naar het menu Configureer privacyzones. Selecteer het vereiste gebied.
- Klik op het pictogram
. Ga terug naar de camera-instellingen.
De gebruiker kan maximaal vier privacyzones aanmaken.
Selectie van de installatieplaats
Houd rekening met de kijkhoek van de camera en eventuele obstakels die het zicht kunnen belemmeren bij het kiezen van de optimale locatie voor TurretCam.
Volg bij het ontwerpen van een beveiligingssysteem voor uw object altijd de plaatsingsadviezen. Het beveiligingssysteem moet door professionals worden ontworpen en geïnstalleerd. Een lijst met erkende Ajax-partners is hier beschikbaar.
De camera moet niet worden geïnstalleerd
- Op binnen- of buitenlocaties waar de temperatuur en vochtigheidsgraad niet overeenkomen met de aangegeven bedrijfsparameters.
- Op locaties waar objecten en structuren het zicht van de detector kunnen blokkeren.
Installatie en verbinding
- Draai de twee schroeven los met de meegeleverde inbussleutel (Ø 2 mm) en haal de camerabehuizing uit de houder. Zorg ervoor dat u de behuizing ondersteunt zodat dat de camera niet valt.
- Verwijder de schroeven van de hoes voor de QR-code. Plaats een microSD-kaart (niet inbegrepen) in de daarvoor bestemde sleuf. Plaats de hoes voor de QR-code terug en draai de schroeven vast.
- Gebruik het montagesjabloon om de boorgaten te markeren op het oppervlak waar u de camera wilt monteren. Bevestig het sjabloon met plakband op de gekozen installatieplaats en boor drie gaten zoals aangegeven op het sjabloon.
- Leid de kabel door de camerahouder en bevestig de houder aan het oppervlak met de meegeleverde schroeven.
- Plaats de camerabehuizing in de houder en zorg ervoor dat de cameralens naar het beschermde gebied is gericht. Bevestig het door de twee schroeven in de houder vast te draaien met de meegeleverde inbussleutel (Ø 2 mm).
- Sluit de Ethernet-kabel aan op de camera. Als deze gevoed wordt door PoE is er geen externe voeding nodig; sluit anders de externe voeding en de ethernetkabel aan. Installeer een waterdichte connector als de camera binnenshuis wordt gebruikt met een vochtigheidsgraad buiten de bedrijfsparameters, of bij installatie buitenshuis.
- Zet de voeding van de camera aan. Wanneer de led-indicator groen oplicht, geeft dit aan dat er verbinding gemaakt is met de Ajax Cloud.
Aan het systeem toevoegen
Voordat u een apparaat toevoegt
- Installeer de Ajax-app en log in op uw account.
- Maak een space aan, configureer de benodigde instellingen in en maak minstens één virtuele ruimte aan.
Space is beschikbaar voor apps met deze versies of hoger:
Ajax Security System 3.0 voor iOS;
Ajax Security System 3.0 voor Android;
Ajax PRO: Tool for Engineers 2.0 voor iOS;
Ajax PRO: Tool for Engineers 2.0 voor Android;
Ajax PRO Desktop 4.0 voor macOS;
Ajax PRO Desktop 4.0 voor Windows. - Als de versie van de app lager is, voeg dan een Ajax-hub toe aan de app. Een hub is alleen nodig om het apparaat aan het Ajax-systeem toe te voegen.
Het apparaat is compatibel met alle hubs. Verbinding met radiosignaalversterkers, ocBridge Plus, en uartBridge is niet mogelijk.
- Zorg ervoor dat de space is uitgeschakeld.
Zo voegt u TurretCam toe
- Open de Ajax-app. Selecteer de space waaraan u de camera wilt toevoegen.
- Ga naar het tabblad Apparaten
en klik op Apparaat toevoegen.
- Geef de camera een naam.
- Scan de QR-code of voer het handmatig in. Zoek de QR-code op de achterkant van de behuizing en op de verpakking.
- Selecteer een virtuele ruimte en een groep (als Groepsmodus is ingeschakeld).
- Klik op Toevoegen.
- Zorg ervoor dat de camera is ingeschakeld en verbonden is met het internet. De led-indicator moet groen oplichten.
- Klik op Toevoegen.
De verbonden camera verschijnt nu in de Ajax-app op de lijst met apparaten.
- Open de Ajax-app. Selecteer de space waaraan u de NVR heeft toegevoegd.
- Ga naar het tabblad Apparaten
.
- Selecteer NVR in de lijst en klik op Camera’s.
- Klik op Camera toevoegen en wacht tot de netwerkscan is voltooid en de op het lokale netwerk aangesloten beschikbare camera’s worden weergegeven.
De camera moet verbonden zijn met hetzelfde lokale netwerk als de NVR.
- Selecteer de camera.
- Geef de camera een naam, selecteer een virtuele ruimte en een groep en klik op Voltooien.
- Wacht tot het systeem het apparaat heeft toegevoegd en klik dan op Sluiten.
De nieuw aangesloten camera verschijnt nu in de lijst met NVR-camera’s in de Ajax-app.
Merk op: TurretCam is compatibel met slechts één space. Om de camera aan te sluiten op de nieuwe space, verwijdert u deze uit de apparatenlijst van de oude. Dit verwijderingsproces moet handmatig worden uitgevoerd in de Ajax-app.
Pictogrammen
De pictogrammen in de app geven enkele statussen van het apparaat weer. Om ze te openen:
- Selecteer in de Ajax-app een space.
- Ga naar het tabblad Apparaten
.
- Zoek TurretCam in de lijst.
| Pictogram | Waarde |
| Live-weergave is beschikbaar. | |
| Live-weergave is niet beschikbaar. | |
|
Andere gebruikers hebben toegang om video’s te bekijken. |
|
| De camera heeft een archief. | |
| De microSD-kaart is niet geïnstalleerd. | |
| De microSD-kaart is geïnstalleerd. | |
| Er is een storing op de microSD-kaart gedetecteerd. Formatteren van de microSD-kaart wordt aanbevolen. | |
| De microSD-kaart wordt geformatteerd. | |
| Er is een nieuwe firmwareversie beschikbaar. | |
| Er is een fout gedetecteerd tijdens de firmware-update. | |
|
Het apparaat is niet overgezet naar de nieuwe hub. |
Statussen
Het statusscherm bevat informatie over het apparaat en de bedrijfsparameters. U vindt meer informatie over de statussen van de camera in de Ajax-apps:
- Selecteer in de Ajax-app een space.
- Ga naar het tabblad Apparaten
.
- Selecteer TurretCam uit de lijst van apparaten. Als TurretCam is aangesloten op de videorecorder, selecteer dan NVR en klik vervolgens op Camera’s.
| Parameter | Waarde |
| Firmware-update | Wordt weergegeven wanneer een firmware-update beschikbaar is:
|
| Verbinding | Verbindingsstatus van de camera met het internet via ethernet:
Als u op het pictogram |
| Verbinding met de NVR |
Wordt weergegeven wanneer de camera is aangesloten op de NVR. De verbindingsstatus van de camera met de NVR:
Als u op het pictogram |
| Opslaglocatie | Geeft de lijst weer met opslagapparaten die zijn aangesloten op de camera:
Als u op het pictogram |
| Geheugenkaart | De status van de verbinding van de geheugenkaart met de camera:
|
| Resolutie | De huidige cameraresolutie. |
| Framesnelheid | De huidige framesnelheid van de camera. |
| Bitsnelheid | De huidige bitsnelheid van de camera. |
| Videocodec | De huidige videocodec:
|
| Bewegingsdetectie | De functiestatus van de bewegingsdetectie:
|
| Objectdetectie | De functiestatus van de objectdetectie:
|
| Uptime | Bedrijfstijd van de camera sinds de laatste herstart. |
| Camera is toegankelijk voor (in uitvoering) |
Geeft het aantal gebruikers weer dat toegang heeft om video van de camera te bekijken. Als u op het pictogram |
| Firmware | Firmwareversie van de camera. |
| ID | ID/serienummer van TurretCam. Ook te vinden op de achterkant van de behuizing en de verpakking. |
Instellingen
Om de instellingen van de camera te wijzigen in een Ajax-app:
- Ga naar het tabblad Apparaten
.
- Selecteer TurretCam uit de lijst. Als TurretCam is aangesloten op de videorecorder, selecteer dan NVR en klik op Camera’s.
- Ga naar Instellingen door op het tandwielpictogram
te klikken.
- Stel de vereiste parameters in.
- Klik op Terug om de nieuwe instellingen op te slaan.
| Instellingen | Waarde |
| Naam |
Naam van de camera. Wordt getoond in de lijst van apparaten, sms-berichten en meldingen in het eventlog. Als u de naam van de camera wilt wijzigen, klikt u op het tekstvak. De naam kan uit maximaal 12 cyrillische tekens of 24 Latijnse tekens bestaan. |
| Ruimte |
Selecteer de virtuele ruimte van de camera. De naam van de ruimte wordt weergegeven in de tekst van het sms-bericht en in de meldingen in de eventlog. |
| Inschakelen bij deelinschakeling |
Als deze optie ingeschakeld is, wordt de ingeschakelde modus van de detector geactiveerd als het systeem ingesteld is op Deelinschakeling. |
| Opnamevoorkeuren | Selecteer de opnamemodus voor elk opslagapparaat:
Selecteer de ingeschakelde modus wanneer de camera video opneemt:
|
| Meldingen door cameradetectoren (in uitvoering) |
Wanneer de optie Melden wanneer camera beweging detecteert is ingeschakeld, ontvangt de gebruiker een melding wanneer de camera beweging detecteert. Wanneer de optie Melden wanneer camera een object detecteert is ingeschakeld, ontvangt de gebruiker een melding wanneer een specifiek object door de camera wordt gedetecteerd:
Met deze instelling kan de gebruiker ook de duur van de beweging opgeven en de ingeschakelde modus selecteren die de meldingen activeert. |
| Camera-instellingen | |
| Detectie |
Wanneer de optie Bewegingsdetector is ingeschakeld, detecteert de camera beweging met behulp van de ingebouwde software. Wanneer de optie Objectdetectie (in uitvoering) is ingeschakeld, maakt de camera onderscheid tussen specifieke objecten. In de video worden een mens, een huisdier en een voertuig gemarkeerd met gekleurde vakjes. Met deze instelling kan de gebruiker ook de activiteitszone definiëren waarin de camera beweging detecteert. Bij activering stuurt het systeem een melding naar de gebruiker. |
| Videostream | Instellingen voor de parameters van de main- en substream. |
| Beeld | Instellingen voor de beeldkwaliteit van de camera. |
| On-screen display (OSD) (in uitvoering) | Hiermee kan de gebruiker de weergave van extra informatie op het camerabeeld aanpassen:
|
| Audio | Als de optie Audio vastleggen en afspelen is ingeschakeld, neemt de camera geluid op. |
| Privacyzones | Hiermee kan de gebruiker zones selecteren die niet op de video worden weergegeven. In plaats daarvan ziet de gebruiker een zwart beeld. |
| Beeldrotatie (in uitvoering) | Hiermee kan de gebruiker de camera draaien. |
| Firmware-update | Hiermee kan de gebruiker controleren of er een nieuwe firmwareversie beschikbaar is en deze downloaden. |
| Verbinding | |
| Verbindingstype |
Selecteer het verbindingstype van de camera met de Ajax Cloud-service via Ethernet. Beschikbare verbindingstypes:
|
| Geheugenkaart |
Selectie van de maximale archieflengte. Deze kan worden ingesteld tussen 1 en 360 dagen of kan onbeperkt zijn. Hiermee kan de gebruiker de geheugenkaart formatteren. |
| Service | |
| Tijdzone |
Selecteer een tijdzone. Ingesteld door de gebruiker en wordt weergegeven wanneer een video van IP-camera’s wordt bekeken. |
| Serververbinding | |
| Vertraging van alarm voor mislukte cloudverbinding, s |
De vertraging is nodig om het risico op een vals alarm over de verbroken verbinding met de server te verkleinen. De vertraging kan worden ingesteld tussen 30 en 600 seconden. |
| NVR-Cloud peiling interval, s |
De frequentie van het peilen van de Ajax Cloud-server is ingesteld tussen 30 en 300 seconden. Hoe korter het interval, hoe sneller het verlies van de cloudverbinding wordt gedetecteerd. |
| Meld een probleem | Staat de gebruiker toe om een probleem te beschrijven en een rapport te verzenden. |
| Gebruikershandleiding | Opent de gebruikershandleiding van de camera. |
| Apparaat verwijderen | Koppelt TurretCam los van de space. |
Indicatie
De groene led-indicator bevindt zich op de kabelconnector.
| Gebeurtenis | Indicatie | Commentaar |
| De camera heeft stroom en is verbonden met het internet. | Licht groen op. |
Storing
Wanneer de camera een storing heeft, zoals het wegvallen van de internetverbinding, kunt u dit zien in het tabblad Apparaten in de Ajax-app. De storingsteller wordt links van het camerapictogram weergegeven (een wit getal op een rode achtergrond).
Alle storingen zijn te zien in de Statussen van de camera. Velden met storingen worden rood gemarkeerd.
Onderhoud
Controleer regelmatig het functioneren van de camera. Indien u merkt dat het beeld slechter, minder helder of donkerder wordt, controleer de camera dan op vuil. Verwijder stof, spinnenwebben en ander vuil van de behuizing van het apparaat. Gebruik zachte, droge doekjes die geschikt zijn voor het reinigen van elektronische apparatuur.
Vermijd middelen die alcohol, aceton, benzine, of andere agressieve oplosmiddelen bevatten om het apparaat te reinigen. Veeg de lens voorzichtig schoon: krassen kunnen leiden tot beelden van slechte kwaliteit en een defecte camera.
Technische specificaties
Garantie
De garantie op de producten van de Limited Liability Company, “Ajax Systems Manufacturing”, is 2 jaar geldig na aankoop.
Als u problemen ondervindt met de werking van het apparaat, raden wij u aan eerst contact op te nemen met de technische ondersteuning van Ajax. In de meeste de gevallen kunnen technische problemen op afstand worden opgelost.
Contact opnemen met de technische ondersteuning: