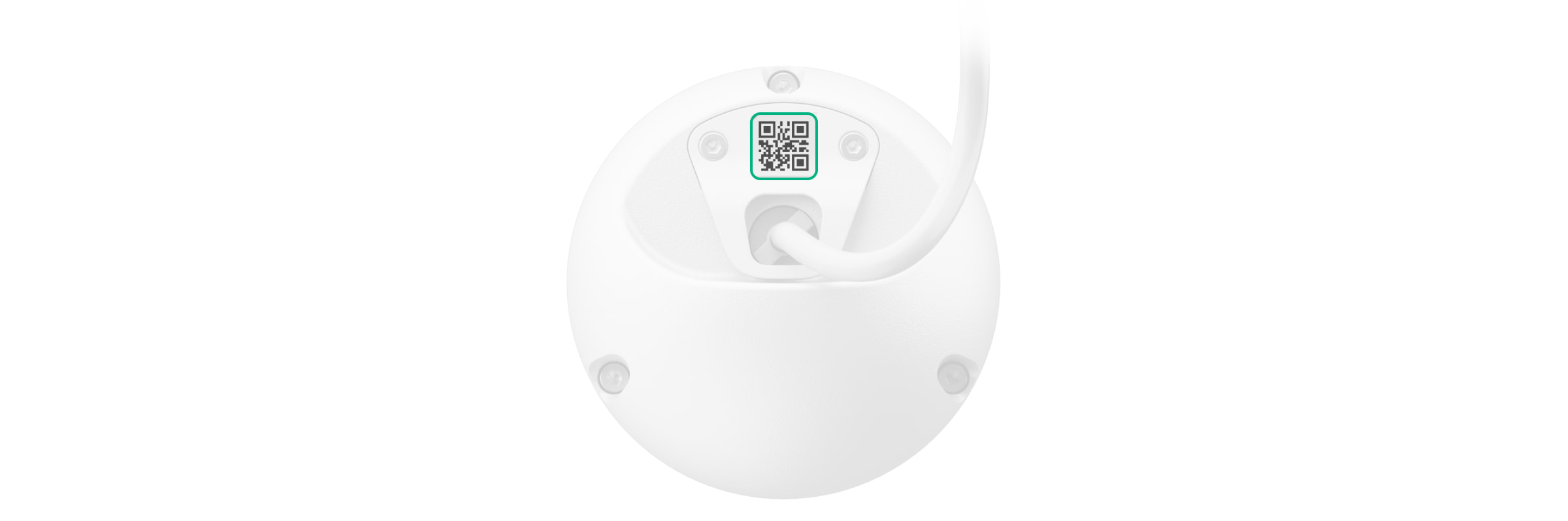TurretCam — IP-камера з розумним інфрачервоним підсвічуванням і функцією розпізнавання обʼєктів. Користувач має змогу переглядати відео в архіві й онлайн у застосунках Ajax. Щоб зберігати отримані дані, потрібно встановити карту microSD або підключити камеру до NVR зі встановленим жорстким диском.
TurretCam підключається до мережі через Ethernet за допомогою відповідного кабелю.
Камера має кілька версій:
- TurretCam (5 Mp/2.8 mm);
- TurretCam (8 Mp/2.8 mm);
- TurretCam (5 Mp/4 mm);
- TurretCam (8 Mp/4 mm).
Також доступні версії камер з іншими корпусами. Усі камери Ajax доступні за посиланням.
Функціональні елементи
- Тримач камери.
- Корпус камери.
- Обʼєктив камери.
- Світлодіод інфрачервоного випромінювання. Потрібен, щоб записувати відео в темряві та за недостатнього освітлення.
- Фасетка. Закриває світлодіоди інфрачервоного випромінювання та розсіює промені.
- Мікрофон.
- Отвори, щоб закріпити відеокамеру на поверхні.
- Слот для карти памʼяті.
- Кнопка скидання параметрів.
- QR-код з ідентифікатором пристрою. Потрібен, щоб додати TurretCam до системи Ajax.
- Кабель підключення.
Принцип роботи
TurretCam — IP-камера з функцією розпізнавання обʼєктів за допомогою штучного інтелекту. Алгоритми пристрою розрізняють обʼєкти, що рухаються: людину, тварину або транспортний засіб.
Пристрій має розумне інфрачервоне підсвічування, що дає змогу отримувати якісне зображення за недостатнього освітлення. Камера автоматично регулює інтенсивність підсвічування в реальному часі, щоб запобігти переекспонуванню. Завдяки цьому можна добре роздивитися навіть ті об’єкти, що розташовані далеко або надто близько до камери за недостатнього освітлення.
Камера має клас захисту IP65, що дає змогу встановлювати її на вулиці, а металевий корпус захищає пристрій від саботажу.
В TurretCam можна встановити карту microSD з обсягом памʼяті від 32 ГБ до 256 ГБ (не входить у комплектацію камери). Карта пам’яті повинна бути V30 або швидше. Також пристрій може працювати без накопичувача памʼяті або через NVR.
Необхідний обсяг памʼяті та орієнтовну тривалість запису для NVR або камери залежно від їхніх налаштувань можна визначити за допомогою калькулятора відеоархіву.
Камера дає змогу:
- Переглядати відео в реальному часі з можливістю збільшувати масштаб.
- Переглядати відео в архіві — доступна навігація за хронологією запису та календарем (якщо в камеру встановили карту памʼяті microSD або підключили до NVR зі встановленим жорстким диском).
- Налаштовувати зони виявлення руху та рівень чутливості.
- Переглядати Відеостіну, що показує зображення з усіх під’єднаних камер.
- Швидко переходити до керування пристроями автоматизації з екрана перегляду трансляції камери.
- Створювати сценарії відеоспостереження, щоб у разі спрацювання охоронного датчика в застосунок Ajax надходив короткий відеозапис з вибраної камери.
- Завантажувати необхідні фрагменти відеозаписів з архіву на свої смартфони або ПК (якщо в камеру встановили карту памʼяті microSD або підключили до NVR зі встановленим жорстким диском).
Фрагменти відеозаписів, завантажені з TurretCam з версією прошивки 2.309 і новішою, мають цифровий підпис Ajax, який підтверджує цілісність експортованого відео. Для перевірки автентичності завантажених відеозаписів використовуйте програму медіаплеєр Ajax.
- Налаштовувати підключення за протоколом ONVIF для інтеграції пристрою в такі системи керування відеоспостереженням (VMS), як-от Milestone, Genetec, Axxon і Digifort.
Авторизацію за протоколом ONVIF підтримує TurretCam з версією прошивки 2.356 або новіше.
Адміністратор або PRO з доступом до налаштувань системи може налаштувати підключення за протоколом ONVIF у застосунках:
- Ajax Security System із версією 3.25 або новіше.
- Ajax PRO: Tool for Engineers із версією 2.25 або новіше.
- Ajax PRO Desktop із версією 4.20 або новіше.
- Ajax Desktop із версією 4.21 або новіше.
Відеосценарії
IP-камери можна використовувати в системі Ajax, щоб верифікувати тривоги. Підкріплюйте спрацювання тривоги відеоматеріалами з камер на обʼєкті завдяки сценаріям відеоспостереження.
Камери можна налаштувати так, щоб вони спрацьовували на тривоги одного, декількох або всіх пристроїв системи. Комбіновані датчики здатні реєструвати кілька видів тривог, тому ви можете налаштувати їх так, щоб вони спрацьовували на один вид тривоги, на декілька з них або на всі.
Також можна налаштувати сирени так, щоб вони активувалися в разі виявлення руху або певного об’єкта, розпізнаного ШІ. Коли відеопристрої виявляють рух або певний об’єкт, система автоматично активує сирени, додані до хаба.
Відеостіна
Користувач має змогу керувати відео у вкладці Відеостіна , якщо має хоча б одну камеру. Функціональність сприяє швидкому доступу до всіх камер, що відображаються за налаштувань приватності.
У мобільних застосунках Ajax доступні такі функції:
- Перемикання між камерами.
- Пошук потрібної камери за назвою.
- Керування PTZ-камерою.
У Ajax PRO Desktop доступні такі функції:
- Перемикання між камерами.
- Пошук потрібної камери за назвою.
- Групування камер за кімнатою, мережевим відеореєстратором або групою.
- Керування PTZ-камерою.
- Зберігання налаштованих шаблонів відображення відео з камер.
- Зміна порядку відображення відео з камер.
- Створення шаблонів відображення відео у вигляді слайд-шоу.
Які сполучення клавіш доступні в Ajax PRO Desktop[/hand_lunk]
Приховані зони
Система дає змогу приховати частини кадру. Наприклад, якщо в кадрі є сейф, за відповідних налаштувань можна записувати рух навколо нього, не розкриваючи його вмісту. У прихованій зоні рух і обʼєкти не будуть виявлені та записані.
Щоб налаштувати приховані зони, в застосунках Ajax:
- Перейдіть у вкладку Пристрої
.
- Виберіть камеру зі списку пристроїв. Виберіть NVR і натисніть Камери, якщо камеру додано через відеореєстратор.
- Натисніть на іконку шестерні
двічі, щоб перейти в Налаштування.
- Виберіть меню Приховані зони.
- Перейдіть у меню Задати приховані зони. Виберіть потрібну зону.
- Натисніть на іконку
. Поверніться до налаштувань камери.
Користувач може створити до чотирьох прихованих зон.
Вибір місця встановлення
Коли вибираєте місце для TurretCam, враховуйте кут огляду камери та чи є перешкоди перед нею.
Дотримуйтеся рекомендацій щодо розміщення пристрою на етапі проєктування системи Ajax для об’єкта. Проєктувати і встановлювати охоронну систему мають фахівці. Перегляньте перелік авторизованих партнерів Ajax за посиланням.
Де не можна встановлювати камеру
- У приміщеннях або на вулиці, якщо показники температури та вологості не відповідають робочим параметрам.
- У місцях, де фізичні перешкоди та конструкції можуть перекривати огляд камери.
Встановлення
- Під’єднайте до камери Ethernet, якщо вона живиться через PoE, або зовнішнє джерело живлення та Ethernet.
- Увімкніть живлення камери. Світлодіодний індикатор на конекторі кабелю живлення засвітиться зеленим.
- Додайте камеру в систему та відʼєднайте Ethernet та живлення від пристрою.
- Послабте два гвинти за допомогою комплектного шестигранника (Ø 2 мм) та зніміть корпус камери з тримача. Притримуйте корпус, щоб не впустити камеру.
- Відкрутіть гвинти, що тримають накладку з QR-кодом. Вставте карту памʼяті microSD (не входить у комплект) у відповідний слот. Установіть накладку з QR-кодом на місце і закрутіть гвинти.
Після додавання пристрою до системи відформатуйте карту пам’яті в налаштуваннях камери.
- Визначте місце розташування отворів на поверхні, де плануєте встановити камеру, за допомогою монтажного шаблона. Для цього приклейте шаблон до потрібного місця кріплення і просвердліть три отвори для шурупів відповідно до шаблона.
- Протягніть кабель через тримач та закріпіть тримач камери комплектними шурупами.
- Установіть корпус камери в тримач так, щоб обʼєктив камери був спрямований на зону під охороною. Закрутіть два гвинти в тримачі за допомогою комплектного шестигранника (Ø 2 мм).
- Під’єднайте до камери джерело живлення та Ethernet. Установіть водонепроникний конектор, якщо камера працюватиме у приміщенні, де показники вологості не відповідають робочим параметрам, або на вулиці.
- Увімкніть живлення камери. Світлодіодний індикатор на конекторі кабелю живлення засвітиться зеленим.
Додавання в систему
Перш ніж додати пристрій
- Встановіть застосунок Ajax.
- Увійдіть у свій акаунт або створіть новий.
- Виберіть простір або створіть новий.
- Додайте хоча б одну віртуальну кімнату.
- Переконайтеся, що простір не перебуває в режимі охорони.
Додати пристрій у простір може лише адміністратор простору або PRO з доступом до налаштувань системи.
Як додати камеру
- Відкрийте застосунок Ajax та виберіть простір, на який бажаєте додати камеру.
- Перейдіть у вкладку Пристрої
і натисніть Додати пристрій.
- Проскануйте QR-код або введіть його вручну. QR-код розташований на задній частині корпусу камери та на коробці.
- Задайте ім’я пристрою.
- Виберіть віртуальну кімнату й охоронну групу (якщо ввімкнений режим груп).
- Натисніть Додати пристрій, щоб продовжити.
- Переконайтеся, що камера має живлення та доступ до інтернету. Світлодіодний індикатор має світитися зеленим.
- Натисніть Додати.
Додана камера з’явиться в переліку пристроїв в застосунку Ajax.
- Відкрийте застосунок Ajax та виберіть простір, на який додали NVR.
- Перейдіть у вкладку Пристрої
.
- Знайдіть NVR у списку та натисніть Камери.
- Натисніть Додати камери. Зачекайте, поки не завершиться сканування мережі та не зʼявляться доступні камери, підключені до локальної мережі.
Камера має бути підключена до тієї ж локальної мережі, що й відеореєстратор.
- Виберіть потрібну камеру.
- Введіть імʼя камери, виберіть віртуальну кімнату та групу. Натисніть Завершити.
- Зачекайте, доки пристрій не буде доданий у систему. Натисніть Закрити.
Під’єднана до відеореєстратора IP-камера з’явиться в переліку камер NVR у застосунку Ajax.
Кількість камер і відеореєстраторів NVR, які може бути додано у простір, можна розрахувати за допомогою калькулятора відеопристроїв.
Камера працює лише з одним простором. Щоб додати камеру на новий простір, видаліть її зі списку пристроїв старого простору. Це потрібно зробити вручну в застосунку Ajax.
Повернення до початкових налаштувань
Щоб відновити початкові налаштування камери:
- Виключіть камеру, відʼєднавши живлення.
- Натисніть та утримуйте кнопку скидання параметрів.
- Тримаючи кнопку натиснутою, підʼєднайте живлення до камери і дочекайтеся фіолетової світлодіодної індикації. Для цього знадобиться приблизно 50 с.
Після підʼєднання живлення до камери з натиснутою кнопкою скидання параметрів, світлодіодний індикатор світиться синім протягом 20 с. Потім він гасне на 30 с і світиться фіолетовим. Це означає, що камера повернулась до початкових налаштувань.
- Відпустіть кнопку скидання параметрів.
Іконки
Іконки показують деякі стани пристрою. Переглянути їх можна в застосунках Ajax:
- Відкрийте простір у застосунку Ajax.
- Перейдіть у вкладку Пристрої
.
- Знайдіть TurretCam у списку.
| Іконка | Значення |
| Перегляд відео доступний. | |
| Перегляд відео недоступний. | |
|
Інші користувачі мають доступ до перегляду відео з камери. |
|
| Камера має архів даних. | |
| Карта памʼяті не встановлена. | |
| Карта памʼяті встановлена. | |
| Виявлено несправності в роботі карти памʼяті. Рекомендується форматувати карту памʼяті. | |
| Карта памʼяті форматується. | |
| Доступна нова версія прошивки. | |
| Виявлено помилку під час оновлення прошивки. | |
| Пристрій втратив звʼязок із сервером Ajax Cloud. | |
|
Підключення пристрою за протоколом ONVIF активовано. |
Стани
Стани містять інформацію про пристрій та його робочі параметри. Про стани камери можна дізнатися в застосунках Ajax:
- Виберіть простір у застосунку Ajax.
- Перейдіть у вкладку Пристрої
.
- Знайдіть TurretCam зі списку пристроїв. Виберіть NVR та натисніть Камери, якщо камеру підключили через відеореєстратор.
| Параметр | Значення |
| Несправність |
Натискання на Поле з’являється, лише якщо виявлено несправність. |
| Оновлення прошивки | Відображається, коли доступне оновлення прошивки:
Щоб переглянути додаткову інформацію про оновлення прошивки пристрою, натисніть на іконку |
| Зʼєднання | Стан зʼєднання камери з інтернетом через Ethernet:
Щоб переглянути параметри мережі, натисніть на іконку |
| З’єднання з відеореєстратором |
Відображається, якщо камеру підключили до NVR. Стан зʼєднання камери з NVR:
Щоб переглянути параметри мережі, натисніть на іконку |
| Місце зберігання | Перелік підключених до камери накопичувачів памʼяті:
Щоб переглянути режим запису та налаштування накопичувача памʼяті, натисніть на іконку |
| Карта памʼяті | Стан під’єднання карти памʼяті до камери:
|
| Роздільна здатність | Поточна роздільна здатність камери. |
| Кадрова частота | Поточна частота оновлення кадрів. |
| Бітрейт | Поточна швидкість передавання даних. |
| Відеокодек | Поточний формат декодування:
|
| Виявлення руху | Стан функції виявлення руху:
|
| Виявлення обʼєктів | Стан функції розпізнавання обʼєктів:
|
| Час роботи | Тривалість роботи камери з моменту останнього перезавантаження. |
| Доступ до перегляду (у розробці) |
Показує кількість користувачів, що мають доступ до перегляду відео з камери. Щоб переглянути перелік користувачів, інженерів монтажу і компаній, що мають доступ за певних умов, натисніть на іконку |
| Прошивка | Версія прошивки камери. |
| Ідентифікатор | Ідентифікатор/серійний номер камери. Також доступний на корпусі камери й на коробці. |
Налаштування
Щоб змінити налаштування камери, в застосунку Ajax:
- Перейдіть у вкладку Пристрої
.
- Виберіть TurretCam зі списку. Виберіть NVR і натисніть Камери, якщо камеру підключили через відеореєстратор.
- Натисніть на іконку шестерні
, щоб перейти в Налаштування.
- Задайте потрібні параметри.
- Натисніть Назад, щоб зберегти нові налаштування.
| Налаштування | Значення |
| Ім’я |
Ім’я камери. Відображається в переліку пристроїв, текстах SMS і сповіщень у стрічці подій. Щоб змінити ім’я камери, натисніть на текстове поле. Ім’я може містити до 12 символів кирилицею або до 24 — латиницею. |
| Кімната |
Вибір віртуальної кімнати камери. Назва кімнати відображається в текстах SMS і сповіщень у стрічці подій. |
| Охороняти в нічному режимі |
Коли опція ввімкнена, камера переходить у стан охорони під час активації Нічного режиму. |
| Параметри запису | Вибір Режиму запису для кожного накопичувача памʼяті:
Вибір режиму охорони, за якого камера записує відео:
|
| Сповіщення за спрацюванням детекторів камери |
Відкриває меню налаштувань Сповіщення за спрацюванням детекторів камери. |
| Налаштування камери | |
| Детекція |
Відкриває меню налаштувань Детекція. |
| Відеопотік |
Налаштування параметрів для основного та додаткового відеопотоків. |
| Зображення |
Налаштування якості зображення з камери. |
| Екранне меню (OSD) (у розробці) | Дає змогу налаштувати виведення додаткової інформації на зображення з камери:
|
| Звук | Налаштування параметрів запису та відтворення звуку.
|
| Приховані зони | Дає змогу вибрати зони, які не відображаються на відеозаписі з камери. Замість них користувач бачить прямокутник чорного кольору. |
| Оновлення прошивки | Дає змогу перевірити, чи є нова версія прошивки, та завантажити її. |
| Зʼєднання | |
| Тип зʼєднання |
Налаштування типу зʼєднання камери з хмарним сервісом через Ethernet. Доступні типи зʼєднання:
|
| Карта памʼяті |
Вибір максимально можливої глибини архіву. Можна налаштувати в діапазоні від 1 до 360 днів або зробити необмеженою. Дає змогу форматувати карту памʼяті. |
| Моніторинг |
Налаштування доступне у PRO застосунках Ajax. Дає змогу PRO з доступом до налаштувань системи визначити:
|
| Сервісні |
Відкриває меню налаштувань Сервісні. |
| Повідомити про проблему | Дає змогу описати проблему та надіслати відповідний звіт. |
| Інструкція користувача | Відкриває інструкцію з використання камери. |
| Відʼєднати від відеореєстратора |
Від’єднує пристрій від NVR, на який його було додано. Доступно, якщо пристрій додано на NVR. |
| Видалити пристрій | Відв’язує камеру від простору. |
Сповіщення за спрацюванням детекторів камери
| Налаштування | Значення |
| Сповіщати, якщо виявлено | Налаштування дає змогу вибрати тип обʼєктів або руху, у випадку розпізнавання яких користувач отримає сповіщення та буде активовано сирени:
Врахуйте, що відповідні типи об’єктів або руху мають бути увімкнені в налаштуваннях Детекція. Щоб налаштувати, чи вмикати сирени в разі виявлення руху, натисніть на потрібний тип об’єкта або руху та увімкніть опцію Активувати сирени на виявлений рух. Функція доступна, якщо камеру і хоча б одну сирену додано до хаба Ajax з OS Malevich 2.31 і новішою. |
| Коли сповіщати | Вибір режиму, за якого камера надсилає сповіщення:
|
| Інтервал надсилання однотипних сповіщень |
Вибір часового інтервалу надсилання сповіщень про однотипні події: від 30 секунд до 8 годин. За початкових налаштувань — 3 хвилини. Заданий час застосовується окремо для кожного типу об’єкта та виключає повторне інформування про ту саму причину спрацювання. |
| Тривалість перебування обʼєкта в кадрі для сповіщення |
Вибір часу, протягом якого об’єкт повинен залишатися в полі зору камери, щоб система надіслала сповіщення про виявлений об’єкт. Доступні значення: Сповіщати миттєво або 2, 3, 4 чи 5 секунд. За початкових налаштувань — 2 секунди. |
Детекція
| Налаштування | Значення |
| Виявлення руху | Якщо увімкнено, камера виявляє рух за допомогою вбудованого софту. |
| Аналізувати зображення |
Програмний алгоритм аналізу зображень, який використовується для виявлення руху. Налаштування доступне, лише якщо опція Виявлення руху увімкнена. |
| Налаштування виявлення руху | Відкриває меню з налаштуваннями виявлення руху:
Налаштування доступне, лише якщо опція Виявлення руху увімкнена. |
| Виявлення обʼєктів | Якщо увімкнено, камера визначає тип рухомих об’єктів за допомогою вбудованого алгоритму. На відео людина, тварина та транспортний засіб підсвічуються кольоровими прямокутниками. |
| Налаштування виявлення обʼєктів | Відкриває меню з налаштуваннями виявлення обʼєктів:
Налаштування доступне, лише якщо опція Виявлення обʼєктів увімкнена. |
Налаштування відеопотоку
Налаштування параметрів для основного та додаткового відеопотоків.
| Налаштування | Значення |
| Основний потік | |
| Відеокодек | Вибір стандарту стиснення відео:
|
| Роздільна здатність | Вибір роздільної здатності основного потоку:
|
| Кадрова частота | Вибір кадрової частоти: від 3 до 25 з кроком 1 кадр/с. |
| Тип бітрейту | Вибір типу бітрейту:
|
| Бітрейт | Налаштування бітрейту в кбіт/с. |
| Частота опорних кадрів | Вибір частоти опорних кадрів: від 1 до 250 з кроком 1 кадр. |
| Якість стиснення VBR / Якість стиснення CBR | Вибір якості стиснення: від 0 до 100 з кроком 1. |
|
Додатковий потік |
|
| Відеокодек | Вибір стандарту стиснення відео:
|
| Роздільна здатність | Вибір роздільної здатності додаткового потоку:
|
| Кадрова частота | Вибір кадрової частоти: від 3 до 25 з кроком 1 кадр/с. |
| Тип бітрейту | Вибір типу бітрейту:
|
| Бітрейт | Налаштування бітрейту в кбіт/с. |
| Частота опорних кадрів | Вибір частоти опорних кадрів: від 1 до 250 з кроком 1 кадр. |
| Якість стиснення VBR / Якість стиснення CBR | Вибір якості стиснення: від 0 до 100 з кроком 1. |
Налаштування зображення
Налаштування якості зображення з камери.
| Налаштування | Значення |
| Яскравість | Регулювання яскравості зображення. |
| Насиченість кольору | Регулювання насиченості кольору зображення. |
| Різкість | Налаштування різкості зображення. |
| Контраст | Налаштування контрастності зображення. |
| Поворот зображення | Вибір, чи необхідно повертати зображення:
|
| Широкий динамічний діапазон (WDR) |
Увімкнення або вимкнення WDR. Увімкнений WDR допомагає покращити зображення з камери, якщо на ньому є занадто темні або яскраві ділянки. |
| Стабілізація освітленості | Налаштування експозиції:
Налаштування доступне, якщо увімкнено Широкий динамічний діапазон (WDR). |
| Режим День/Ніч (ІЧ-фільтр) | Вибір режиму роботи камери залежно від умов освітлення:
|
| Поріг освітленості для перемикання режиму | Вибір порогу освітленості для перемикання між денним і нічним режимами:
Налаштування доступне, якщо для Режим День/Ніч (ІЧ-фільтр) вибрано параметр Авто. |
| ІЧ-підсвічування | Регулювання інтенсивності ІЧ підсвічування:
Застосовується для зйомки вночі чи за недостатньої освітленості. Забезпечує видимість і чіткість зображення за допомогою ІЧ світлодіодів. |
| Інтенсивність підсвічування |
Регулювання інтенсивності ІЧ підсвічування. Налаштування доступне, якщо для ІЧ підсвічування вибрано параметр Налаштування вручну. |
| Налаштовувати експозицію за | Вибір області кадру, на якій базується експозиція:
|
| Параметри експозиції | Вибір параметрів експозиції:
|
| Перевага зображення |
Налаштування витримки, щоб зменшити розмиття фону в русі або зменшити шум на зображенні. Доступне, якщо для Параметри експозиції вибрано параметр Автоматичний режим. |
| Налаштування витримки |
Вибір витримки, щоб забезпечити правильну експозицію зображення. Налаштування доступне, якщо для Параметри експозиції вибрано параметр Ручне налаштування. |
| Компенсація яскравості освітлення | Можливість коригування яскравості зображення залежно від освітленості кадру й умов знімання. |
| Шумозниження | Увімкнення або вимкнення шумозниження. |
| Значення |
Налаштування рівня шумозниження. Доступне, якщо опція Шумозниження активована. |
| Антимерехтіння (Частота електромережі) | Вибір частоти електромережі для зменшення мерехтіння зображення. Використовується, якщо камера знімає відео в умовах низької освітленості й лампи мерехтять на зображенні з частотою електромережі. Доступні параметри:
|
Сервісні
| Налаштування | Значення |
| Часовий пояс |
Вибір часового поясу. Часовий пояс, який установив користувач, відображається під час перегляду відеозапису з камери. |
| Зʼєднання через ONVIF |
Налаштування підключення пристрою за протоколом ONVIF до сторонніх систем керування відеоспостереженням. |
| Зʼєднання із сервером | |
| Затримка сповіщення про втрату зв’язку з хмарним сервісом, с |
Затримка потрібна, щоб мінімізувати ризик хибної події про втрату зв’язку з хмарним сервісом. Після закінчення зазначеного часу система надішле відповідне сповіщення. Затримку можна налаштувати в діапазоні від 30 до 600 секунд. |
| Інтервал опитування камера–хмарний сервіс, с |
Періодичність опитування хмарного сервісу можна налаштувати в діапазоні від 30 до 300 секунд. Що коротший інтервал, то швидше буде виявлено втрату звʼязку з хмарним сервісом. |
| Отримувати сповіщення про втрату зв’язку з хмарним сервісом без тривоги | Якщо увімкнено, застосунок використовує стандартний звук сповіщення замість тривожного, коли камера втрачає зв’язок із хмарою. |
Індикація
Зелений світлодіодний індикатор розташований на конекторі кабелю.
| Подія | Індикація | Примітка |
| Камера має живлення | Світиться зеленим. |
Несправності
Якщо камера має несправність (наприклад, немає зв’язку з інтернетом), це одразу видно у вкладці Пристрої в застосунку Ajax. Ліворуч від зображення камери є лічильник несправностей (біла цифра на червоному тлі).
Щоб переглянути всі несправності, відкрийте Стани камери. Поля, що вказують на несправності, мають червоний колір.
Обслуговування
Регулярно перевіряйте працездатність камери. Якщо ви помітили погіршення зображення, втрату чіткості або затемнення картинки, перевірте камеру на забруднення. Очистьте її корпус від пилу, павутиння й інших забруднень. Використовуйте м’яку суху серветку для догляду за технікою.
Не очищуйте камеру речовинами, що містять спирт, ацетон, бензин або інші активні розчинники. Протирайте лінзу обережно — подряпини на склі можуть погіршити якість зображення чи призвести до несправності камери.
Технічні характеристики
Гарантія
Гарантія на продукцію товариства з обмеженою відповідальністю «Аджакс Системс Манюфекчурінг» діє 2 роки після придбання.
Якщо пристрій несправний, рекомендуємо насамперед звернутися до служби технічної підтримки: більшість технічних питань можна вирішити віддалено.
Зв’язатися з технічною підтримкою: