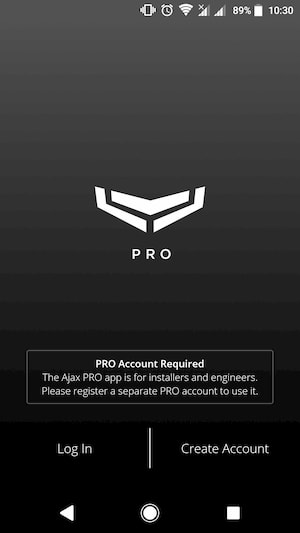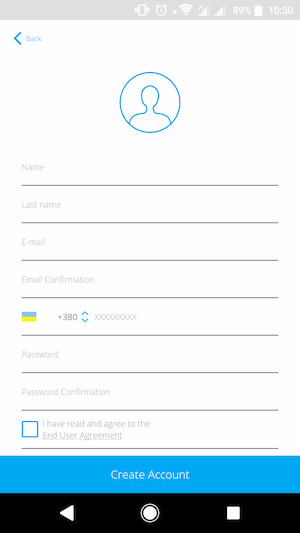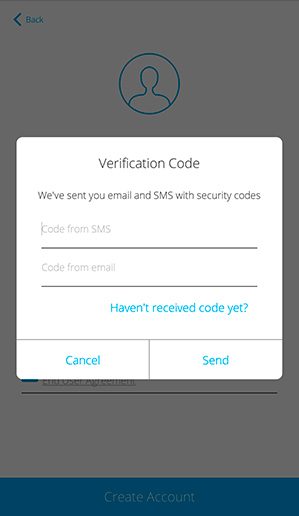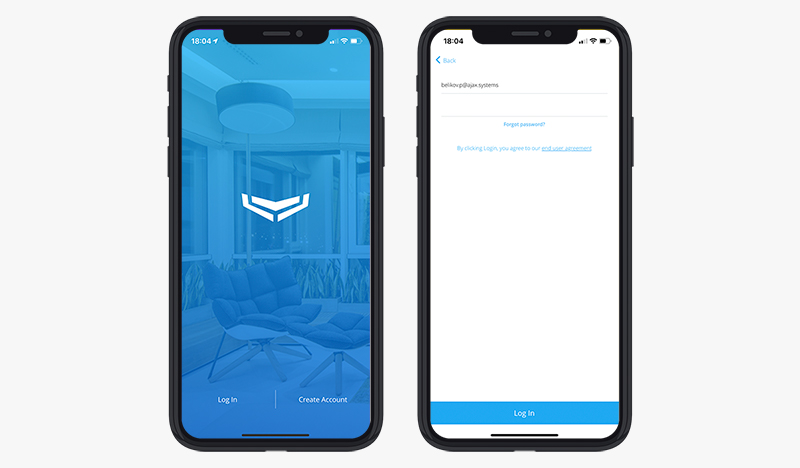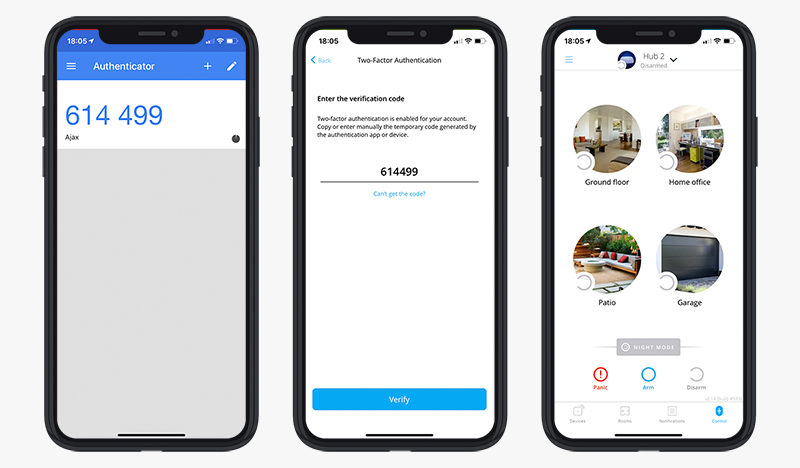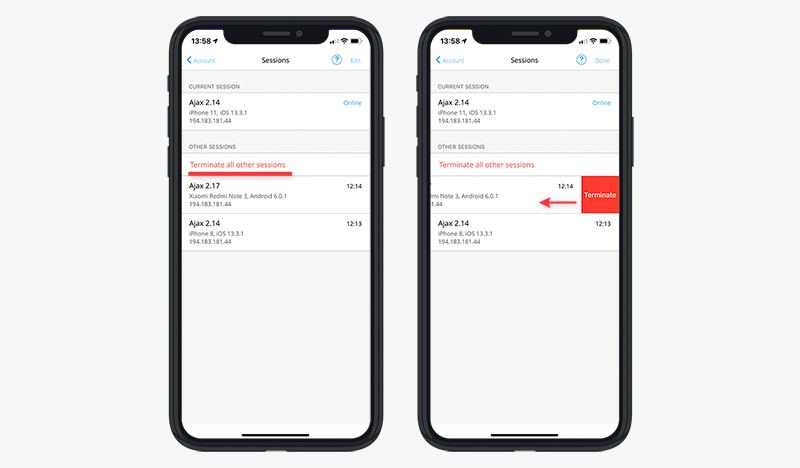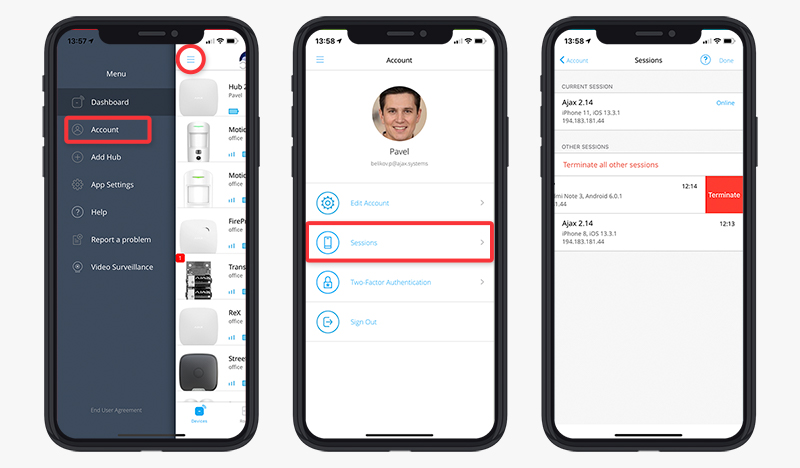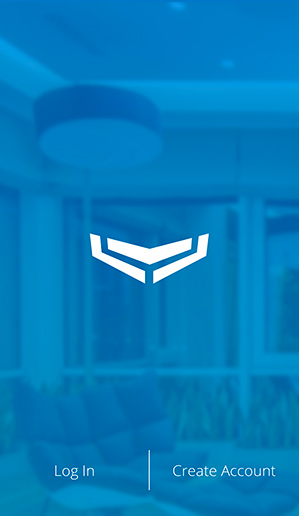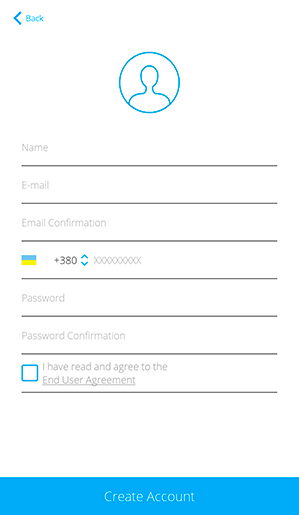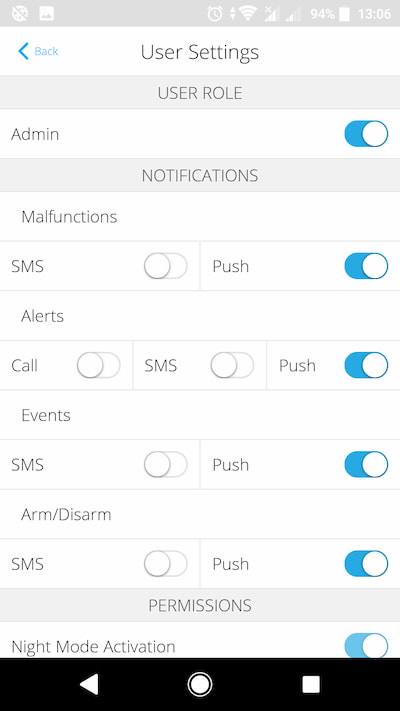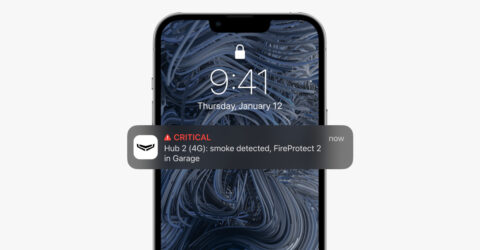You cannot delete an account if this is the company owner’s or the company employee’s account in the PRO Desktop app. An employee’s account can be unlinked from the company by the company owner or another employee with such rights. It is not possible to delete a company owner account. You can view the list of companies to which the account is linked in the PRO Desktop app, in the Profile settings, Companies & Roles section.
To delete an account, in the PRO Desktop app:
- Click on your account avatar in the upper right corner of the screen. Select Profile settings.
- Select General.
- Find and click the Delete account button and confirm the action by clicking Yes, delete.
- If your account is linked to spaces, a screen will open with a list of such spaces. Click the Next button. Please note that you will not have access to these spaces after deleting your account.
If you are the last user with admin rights in the space, delete the space first. To do this, click Leave space in the space settings, and then delete the account.
- Confirm account deletion by entering two verification codes. Codes will be sent to the phone number and email linked to the account.
- Click the Delete account button and wait a few seconds. After the process is completed, a message on the screen indicates that the account has been successfully deleted.
You cannot cancel deleting your account after step No.6.