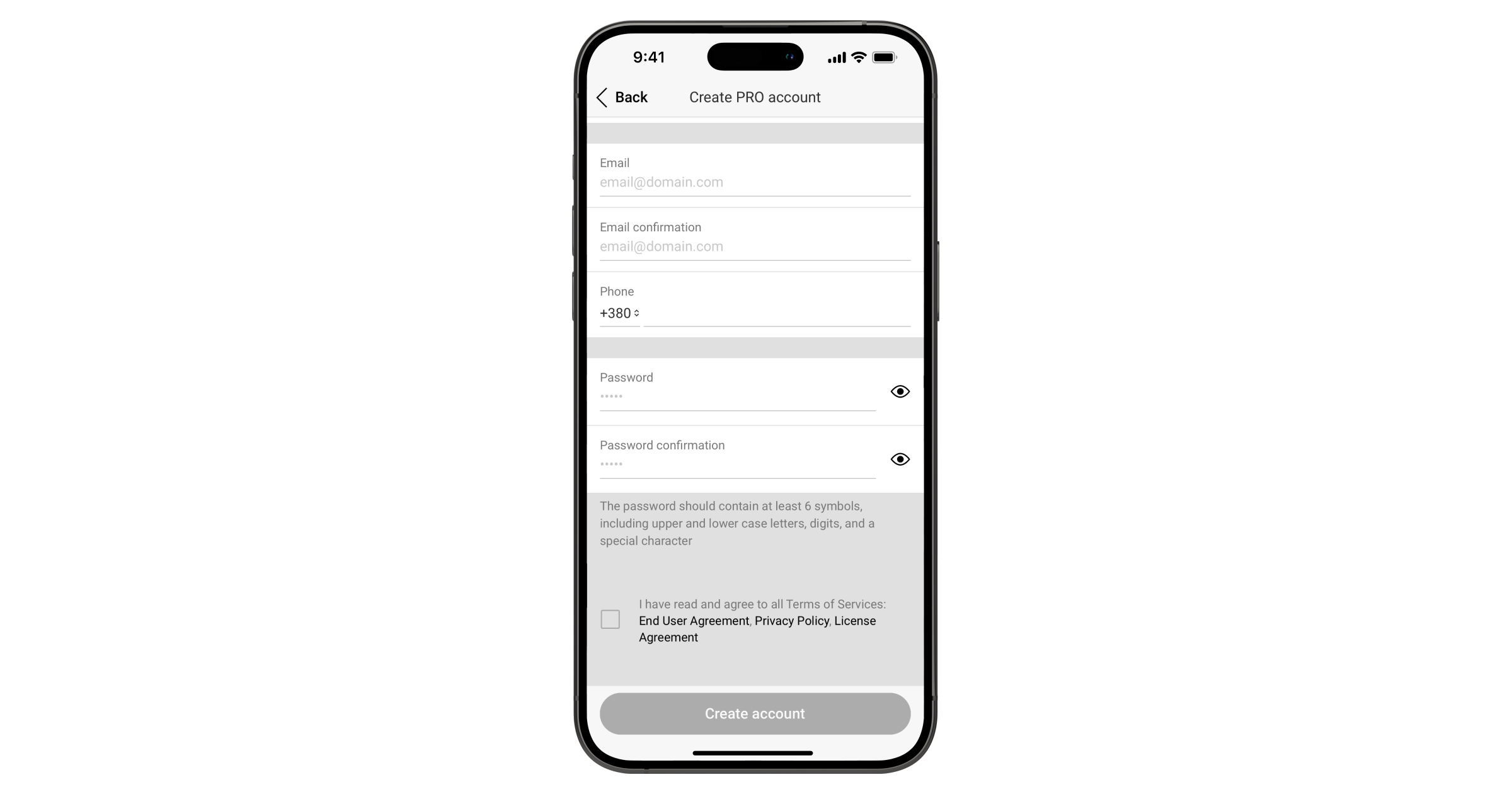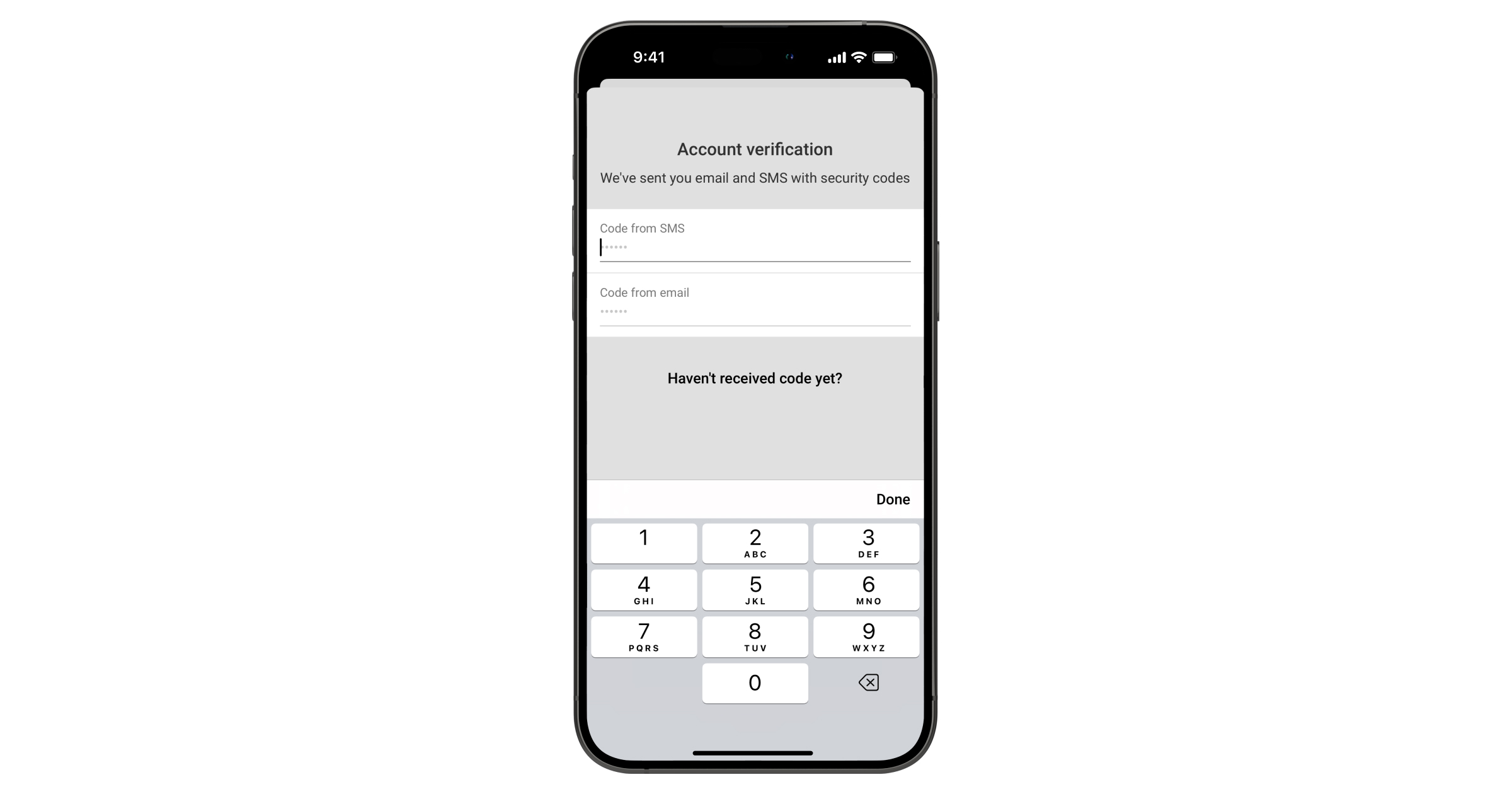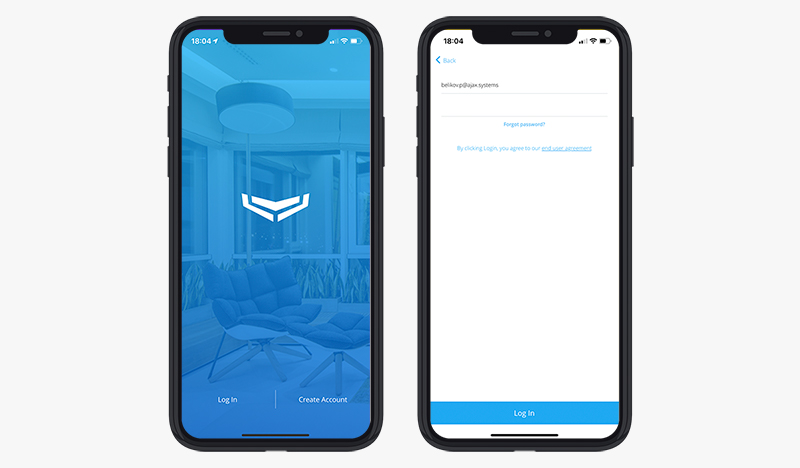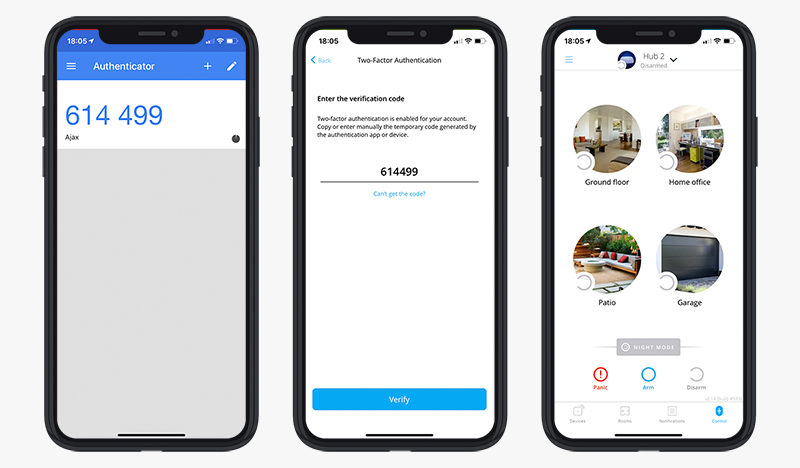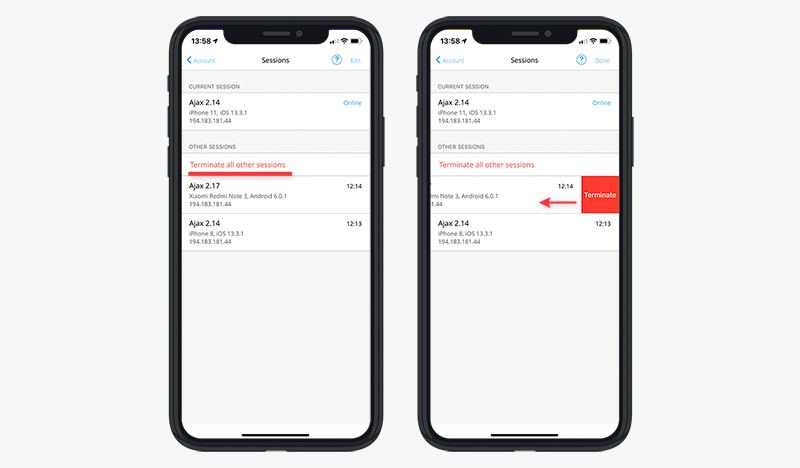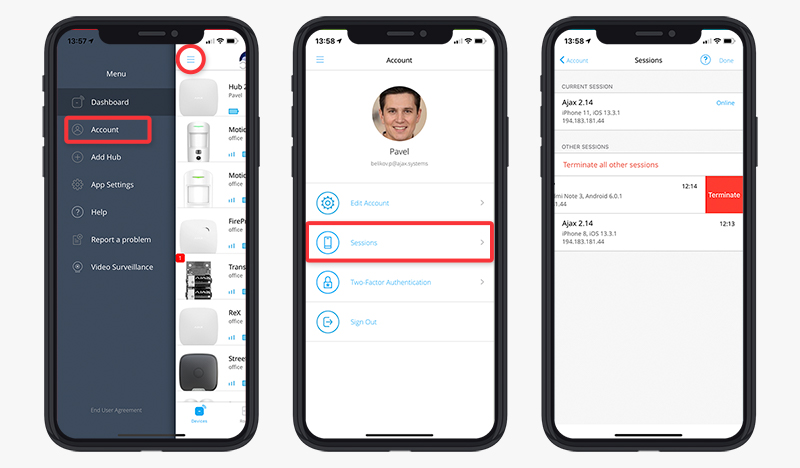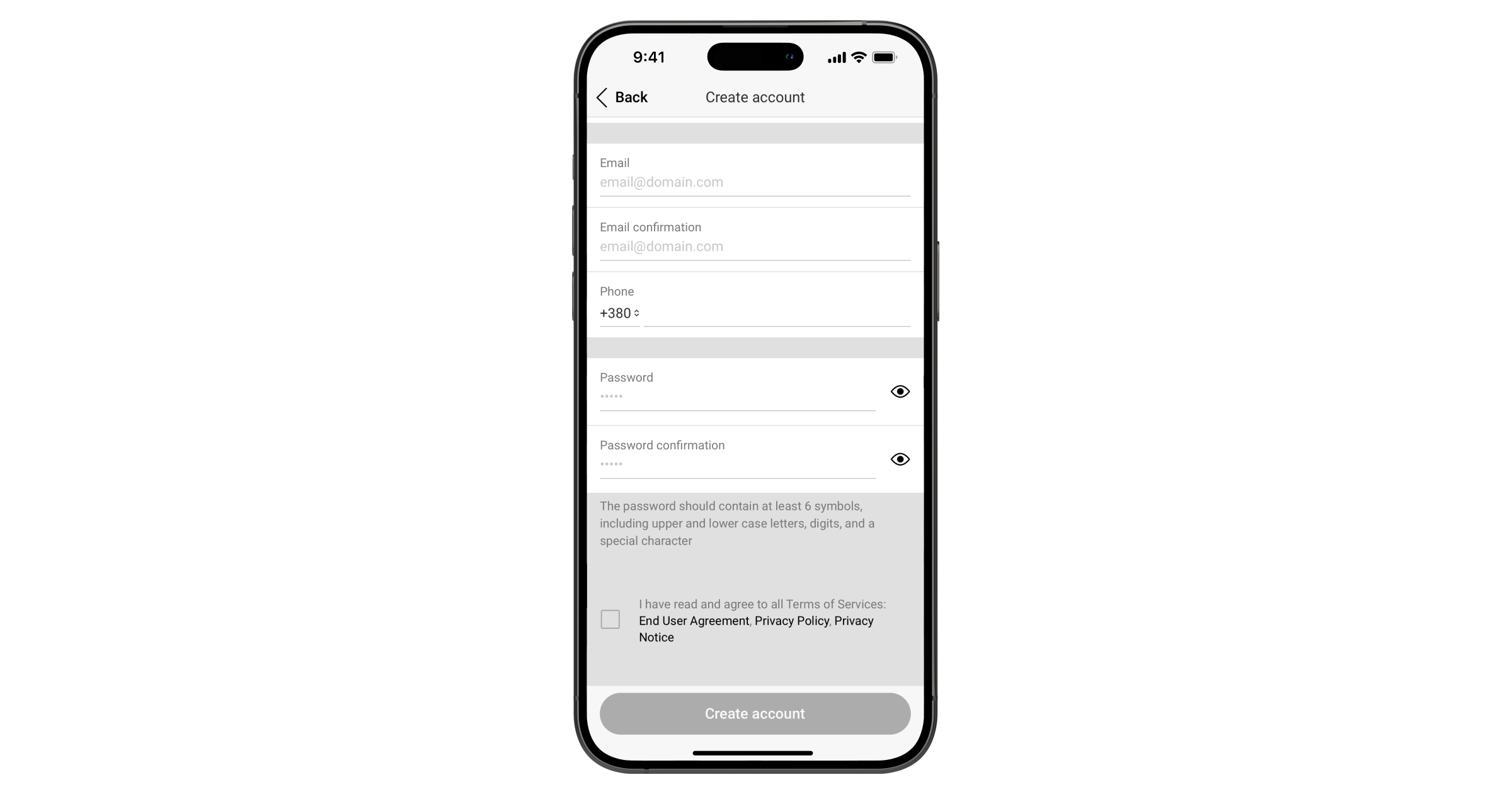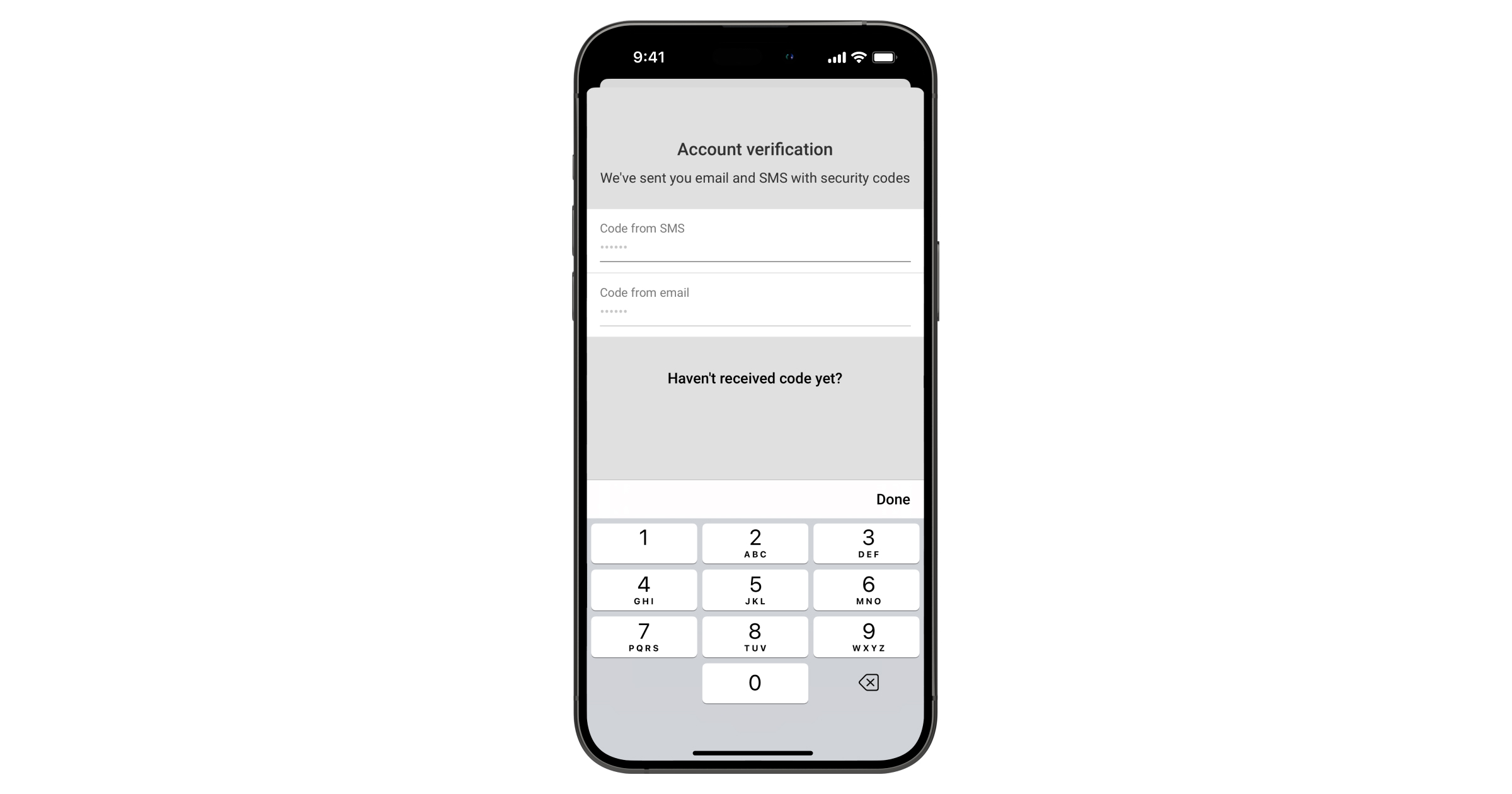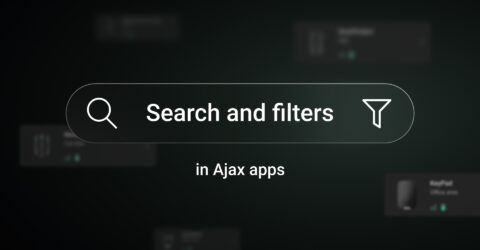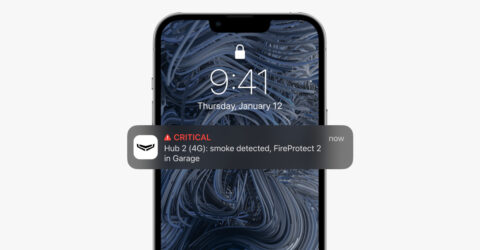Sie können einen leeren Space 180 Tage lang nutzen, gerechnet ab dem Datum, an dem der Space erstellt wurde, oder ab dem Datum, an dem das letzte Gerät gelöscht wurde. Nach Ablauf dieser Frist wird ein leerer Space gelöscht.
Um den Verlust von Space-Konfigurationen zu vermeiden, sendet das System nach 173 Tagen ab dem Datum, an dem der Space erstellt wurde, oder ab dem Datum, an dem das letzte Gerät gelöscht wurde, eine Benachrichtigung.
Das System löscht den leeren Space, auch wenn er aktiviert ist. Der Benutzer kann den leeren Space nur löschen, wenn das System deaktiviert ist. Beim Löschen des Space (automatisch oder manuell) wird auch das Ereignisprotokoll gelöscht.