La fonction Photo par scénario vous permet de créer des scénarios pour tous les détecteurs MotionCam (PhOD). Dans ces scénarios, les détecteurs prennent des photos lorsque d’autres dispositifs Ajax se déclenchent ou en fonction d’un calendrier. Grâce à cette fonction, vous pouvez, par exemple, vérifier la cause de l’alarme incendie et surveiller régulièrement la situation dans l’installation protégée.
La possibilité de prendre des photos par scénario est disponible dans les systèmes Ajax avec la mise à jour OS Malevich 2.13, tandis que la fonction Photo par calendrier est disponible avec la mise à jour OS Malevich 2.19.
Les détecteurs MotionCam (PhOD) prennent également en charge la fonction Photo à la demande.
Appareils prenant en charge Photo par scénario
Détecteurs :
- MotionCam (PhOD) Jeweller.
- MotionCam Outdoor (PhOD) Jeweller.
- MotionCam S (PhOD) Jeweller.
- MotionCam (PhOD) Fibra.
D’autres détecteurs ne prennent pas en charge la fonction Photo par scénario.
Centrales :
Versions de l’application prenant en charge Photo par scénario
Les dernières versions des applications Ajax peuvent prendre automatiquement des photos en cas d’alarme déclenchée par d’autres dispositifs ou à un moment précis.
- Ajax Security System 2.33 et versions ultérieures (pour iOS).
- Ajax Security System 2.35 et versions ultérieures (pour Android).
- Ajax PRO: Tool for Engineers 1.27 et versions ultérieures (pour iOS).
- Ajax PRO: Tool for Engineers 1.26 pour Android).
- Ajax PRO Desktop 3.16 et supérieur (pour macOS).
- Ajax PRO Desktop 3.16 et supérieur (pour Windows).
Paramètres de confidentialité
OS Malevich 2.13 ajoute un nouveau droit d’utilisateur : la gestion des paramètres de confidentialité (paramètres de la centrale, menu Confidentialité).
Deux types d’utilisateurs du système peuvent gérer les paramètres de confidentialité :
- Utilisateurs avec droits d’administrateur (par défaut).
- Utilisateurs sans droits d’administrateur, si ce droit leur était accordé.
Par défaut, la fonction de Photo par scénario est désactivée pour tous les détecteurs. Un administrateur de la centrale ou un utilisateur ayant accès aux paramètres de confidentialité peut activer cette option. Un PRO ne peut pas gérer les paramètres de confidentialité, mais peut accorder le droit à tout utilisateur du système.
Accès aux photos par scénario
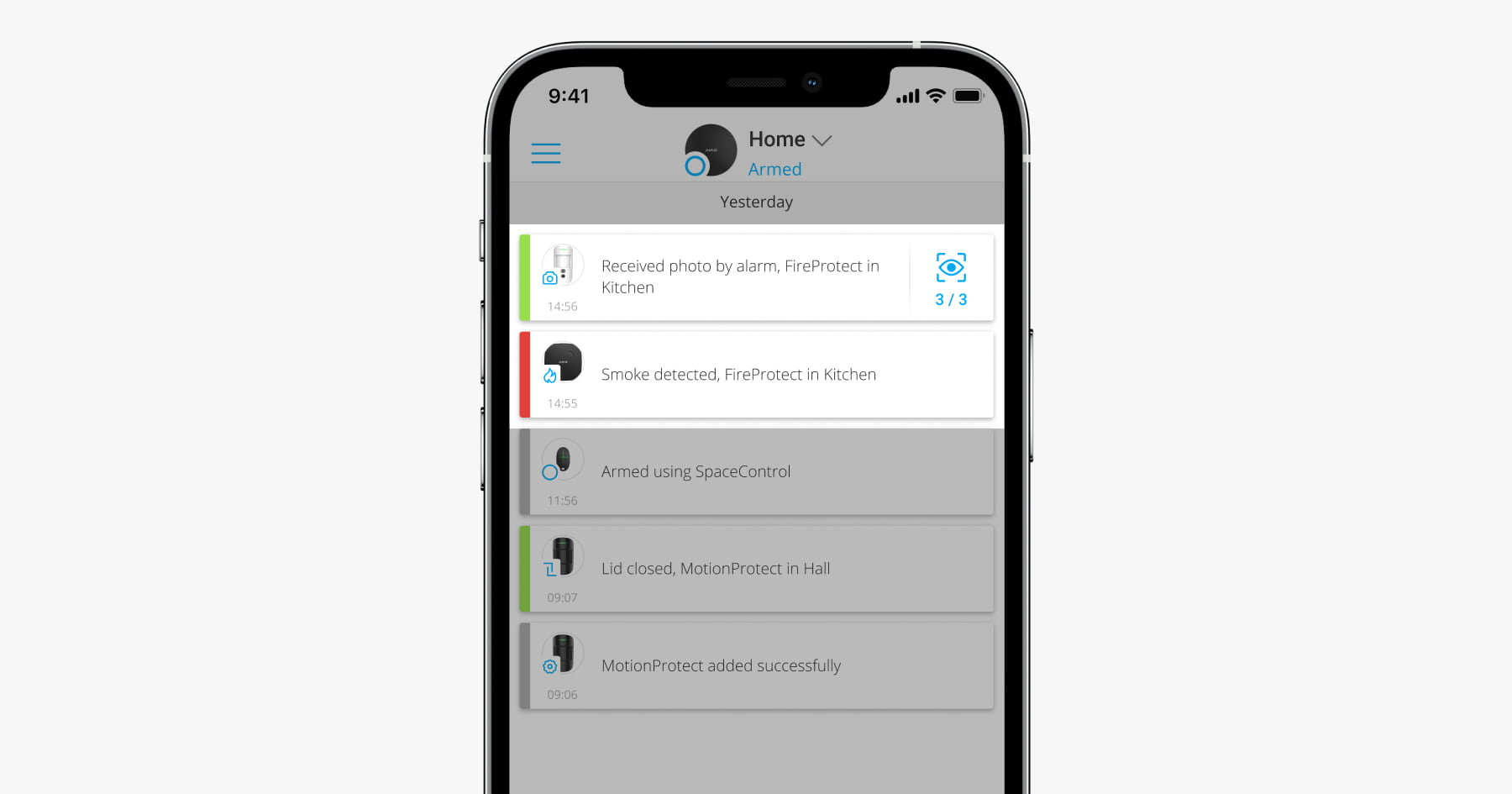
La visualisation des photos par scénario est disponible pour tous les utilisateurs ayant accès à l’historique des événements. L’événement d’une photo en cas d’alarme des dispositifs Ajax est envoyé au centre de télésurveillance via SIA (DC-09) et d’autres protocoles propriétaires. Le code de l’événement est 730.
Les photos prises par scénario sont disponibles pour les ingénieurs du centre de télésurveillance si le logiciel du centre de télésurveillance prend en charge la vérification photo. Les photos par scénario sont également disponibles dans l’application PRO Desktop.
Les photos par scénario ne seront pas envoyées au centre de télésurveillance si seule une connexion directe avec ce dernier est utilisée.
Comment configurer Photo par scénario
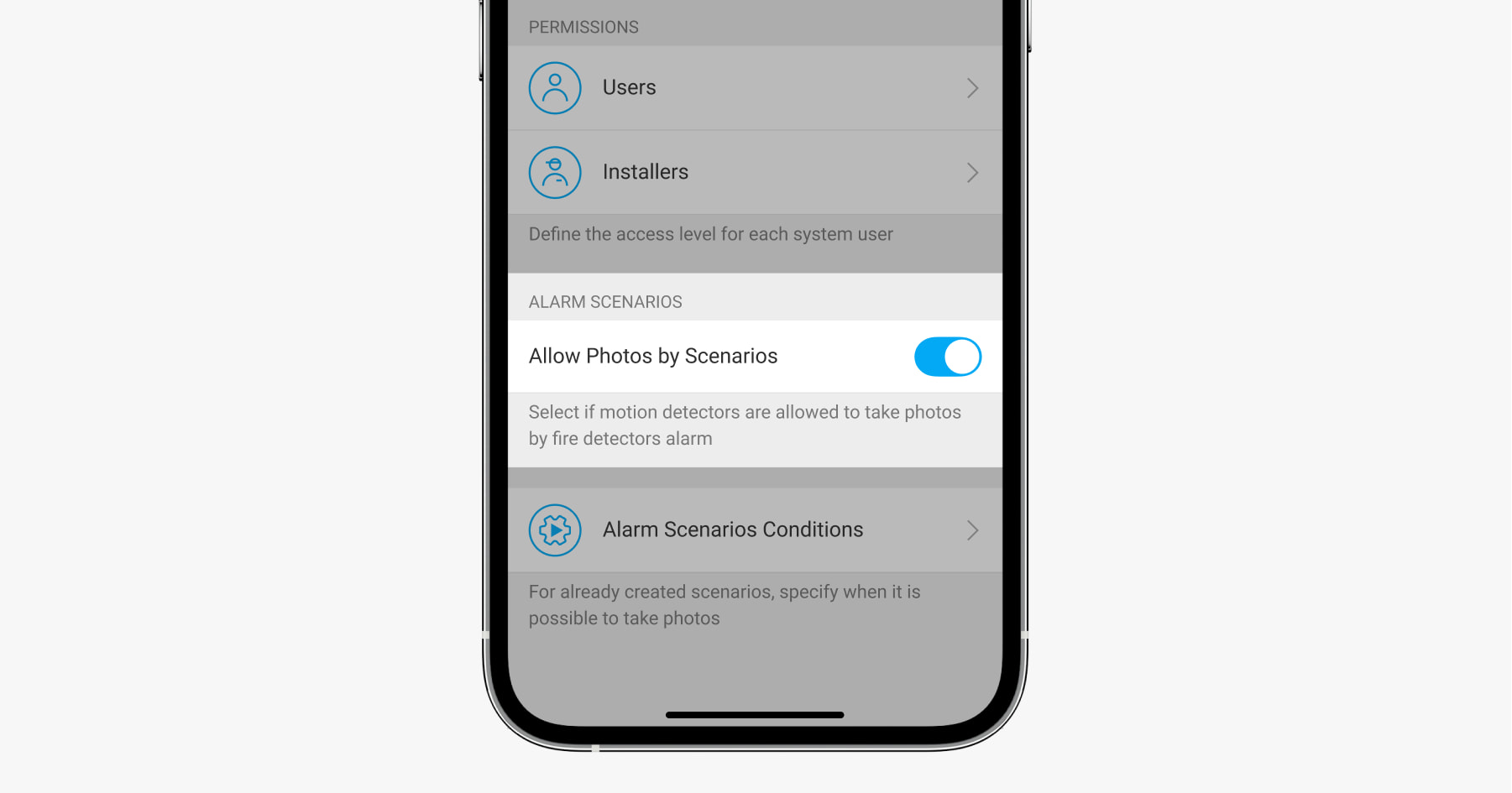
Un administrateur de la centrale ou un utilisateur ayant accès aux paramètres de confidentialité peut activer la fonction Photos par scenarios.
Pour ce faire, dans l’application Ajax :
- Sélectionnez l’espace si vous en avez plusieurs.
- Allez dans l’onglet Contrôle
.
- Cliquez sur l’icône de l’engrenage
pour accéder aux paramètres de l’espace.
- Sélectionnez le menu Confidentialité et activez l’option Autoriser les photos par scénarios.
- Cliquez sur Retour pour enregistrer les paramètres.
Comment configurer les scénarios
Tout utilisateur ou un PRO ayant des droits de configuration du système peut créer et configurer un scénario.
Prise de photos par alarme à partir de dispositifs Ajax
- Dans les applications Ajax, sélectionnez la centrale si vous en avez plusieurs.
- Allez dans l’onglet Appareils
et sélectionnez un détecteur avec levée de doute.
- Allez dans Paramètres en cliquant sur l’icône de l’engrenage
.
- Sélectionnez l’élément Scénarios dans la liste.
- Cliquez sur Ajouter un scénario.
- Sélectionnez le menu Par alarme.
- Sélectionnez les dispositifs Ajax et les types d’alarmes pour lesquels les détecteurs prendront des photos.
- Cliquez sur Suivant.
- Précisez :
- Le nom du scénario.
- Le nombre de dispositifs qui démarrent le scénario (le paramètre est disponible s’il y a deux détecteurs d’incendie Ajax ou plus dans le système).
– N’importe lequel – le scénario se déroulera si au moins un dispositif se déclenche.
– Tous les sélectionnés – le scénario se déroulera si tous les dispositifs sélectionnés se déclenchent. - Temps de déclenchement pour tous les dispositifs (ce paramètre est disponible si, dans le bloc Appareils déclenchant le scénario, l’option Tous les sélectionnés est spécifiée).
Pour démarrer le scénario, tous les dispositifs sélectionnés doivent déclencher une alarme dans le délai spécifié. Si les appareils n’ont pas déclenché d’alarme dans le temps imparti, la minuterie est réinitialisée et le scénario ne se déroule pas.
- Quand le détecteur peut prendre des photos : toujours ou lorsqu’il est armé. L’option n’est disponible que pour les utilisateurs ayant le droit de gérer les paramètres de confidentialité. Par défaut, le détecteur prend des photos par scénario uniquement en mode armé.
- Cliquez sur Enregistrer. Le scénario apparaît dans la liste des scénarios de l’appareil.
Prise de photos par calendrier
- Dans les applications Ajax, sélectionnez la centrale si vous en avez plusieurs.
- Allez dans l’onglet Appareils
et sélectionnez un détecteur avec levée de doute.
- Allez dans Paramètres en cliquant sur l’icône de l’engrenage
.
- Sélectionnez l’élément Scénarios dans la liste.
- Cliquez sur Ajouter un scénario.
- Sélectionnez le menu Par calendrier.
- Précisez :
- Le nom du scénario.
- Heure à laquelle le détecteur prend des photos.
- Jours de la semaine où le détecteur prend des photos.
- Si le détecteur prend des photos toujours ou uniquement lorsqu’il est armé.
- Cliquez sur Enregistrer.
Le scénario ne sera pas exécuté si l’option Autoriser les photos par scénarios est désactivée dans le menu Confidentialité (paramètres de l’espace).
Pour supprimer ou modifier un scénario, cliquez sur celui-ci dans la liste des scénarios. Vous pouvez également désactiver le scénario : ses paramètres seront sauvegardés, mais il ne démarrera pas si l’appareil se déclenche. Pour ce faire, utilisez le commutateur à côté du nom du scénario.
Les détecteurs PhOD désactivés définitivement ne peuvent pas prendre de photos par scénario, alors que les dispositifs désactivés définitivement ne déclenchent pas le scénario pour prendre des photos.
Comment définir la résolution et le nombre d’images lors de la prise de photos par scénario
Un utilisateur ou un PRO ayant des droits de configuration du système peut définir la résolution, ainsi que le nombre de photos.
Pour ce faire, dans l’application Ajax :
- Sélectionnez la centrale si vous en avez plusieurs.
- Allez dans l’onglet Appareils
et sélectionnez un détecteur requis avec levée de doute.
- Cliquez sur l’icône
pour accéder aux paramètres du détecteur.
- Déterminez le nombre de photos en cas d’alarme (le nombre de photos spécifié sera pris par le détecteur en cas d’alarme de mouvement).
- Définissez la résolution de la photo. La résolution spécifiée sera également utilisée pour les alarmes de mouvement et les photos par calendrier.
- Cliquez sur Retour pour enregistrer les paramètres.
- Répétez les étapes 2 à 6 pour les autres détecteurs pour lesquels vous souhaitez régler la résolution et le nombre de photos.
Vitesse d’envoi des photos par scénario
Délai de livraison des photos des détecteurs MotionCam Outdoor (PhOD) Jeweller
| Résolution | Délai de réception |
| 320 × 176 (par défaut) | Jusqu’à 9 secondes |
| 640 × 352 | Jusqu’à 20 secondes |
Délai de livraison des photos des détecteurs MotionCam S (PhOD) Jeweller et MotionCam (PhOD) Jeweller
| Résolution | Délai de réception |
| 160 × 120 | Jusqu’à 7 secondes |
| 320 × 240 (par défaut) | Jusqu’à 9 secondes |
| 640 × 480 | Jusqu’à 20 secondes |
Délai de livraison des photos des détecteurs MotionCam (PhOD) Fibra
| Résolution | Délai de réception |
| 160 × 120 | Jusqu’à 7 secondes |
| 320 × 240 (par défaut) | Jusqu’à 12 secondes |
| 640 × 480 | Jusqu’à 21 secondes |
Les tableaux indiquent le temps de livraison d’une image à une force de signal de 2 à 3 barres entre le détecteur et la centrale. La centrale est connectée à Internet via Ethernet, Wi-Fi ou 4G (LTE). Le délai de livraison lorsque le détecteur est connecté via un prolongateur de portée est disponible sur le lien.
Comment visualiser les photos par scénario
Des photos par scénario sont prises et envoyées automatiquement aux applications Ajax. Les photos sont prises dans les 3 secondes qui suivent la détection d’une alarme ou à une heure programmée.
Les utilisateurs du système qui ont activé les notifications push sur les événements recevront des notifications de photos.
La visualisation des photos par scénario est disponible pour tous les utilisateurs ayant accès à l’historique des événements. Dès que la photo est disponible pour la visualisation, une notification correspondante apparaîtra dans le flux d’événements. Une icône d’œil avec un compteur d’images livrées est affichée en face de la notification. Pour voir les photos, cliquez sur la notification.
Fonctionnalités supplémentaires et liens utiles
Les détecteurs portant la mention (PhOD) peuvent également prendre des photos à la demande.
La ligne de produits du système de sécurité Ajax comprend également des détecteurs avec levée de doute, qui ne peuvent pas prendre de photos à la demande ou par scénario.
Vous pouvez en savoir plus sur les caractéristiques de la vérification photo dans le système de sécurité Ajax en cliquant sur le lien suivant
Les caméras et les enregistreurs vidéo Ajax peuvent être connectés au système Ajax. L’intégration rapide avec les caméras Dahua, Hikvision, Safire, Uniview et EZVIZ est également prise en charge.

