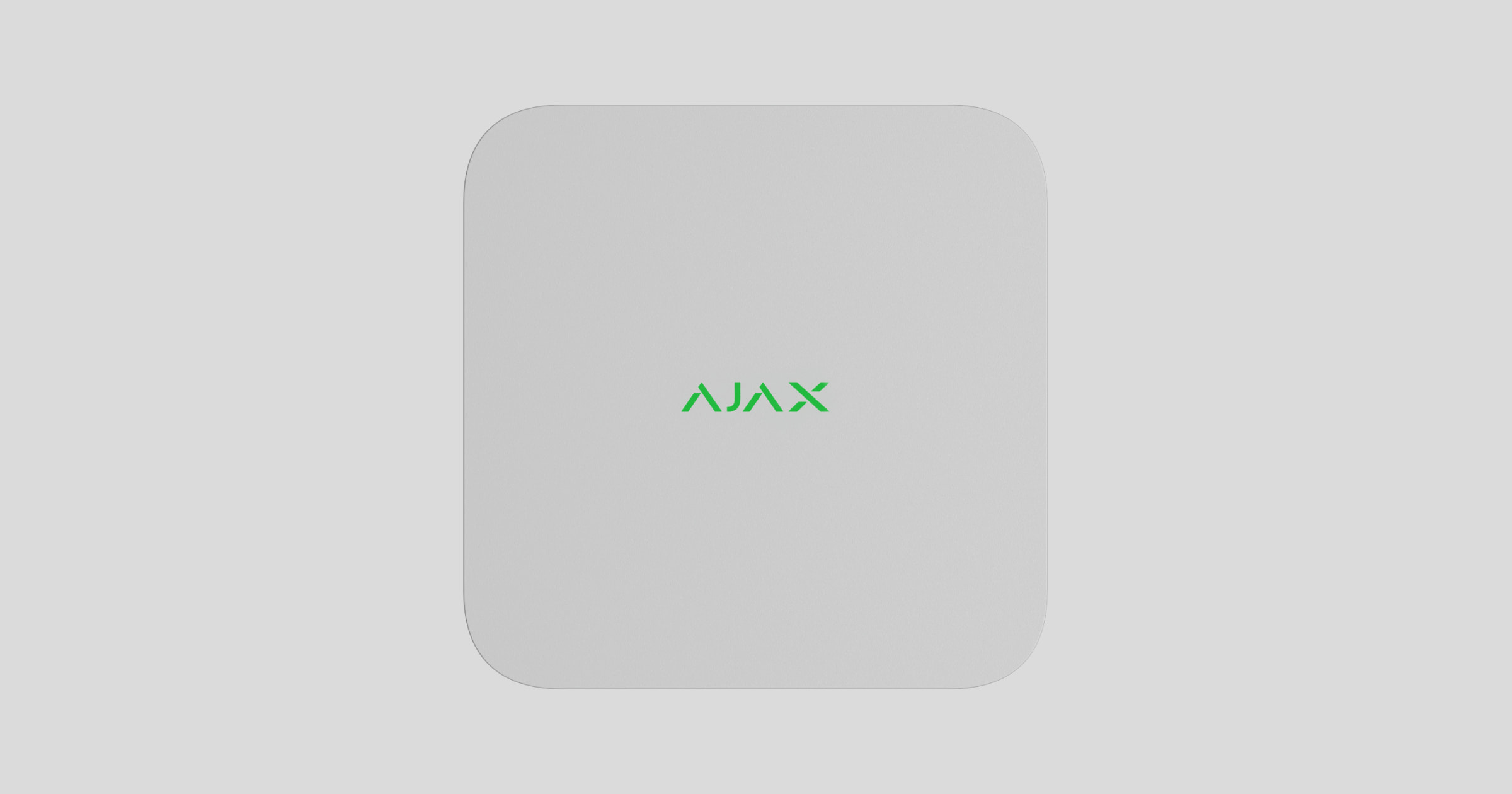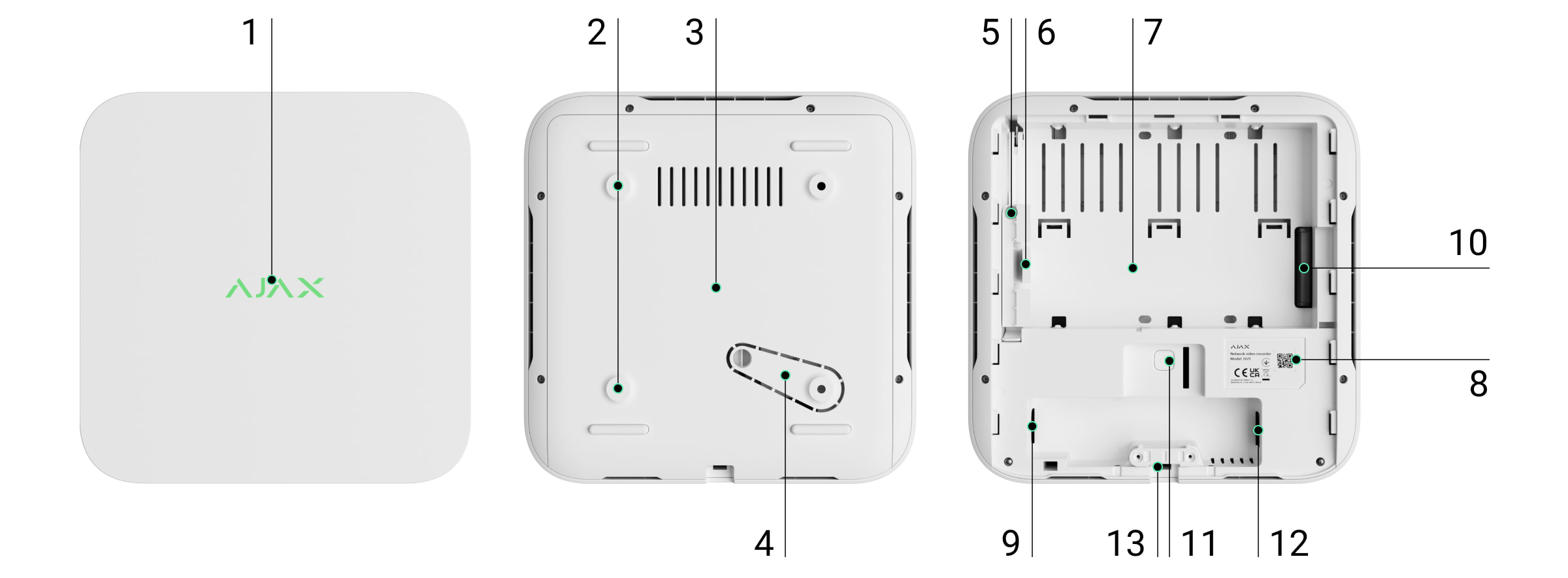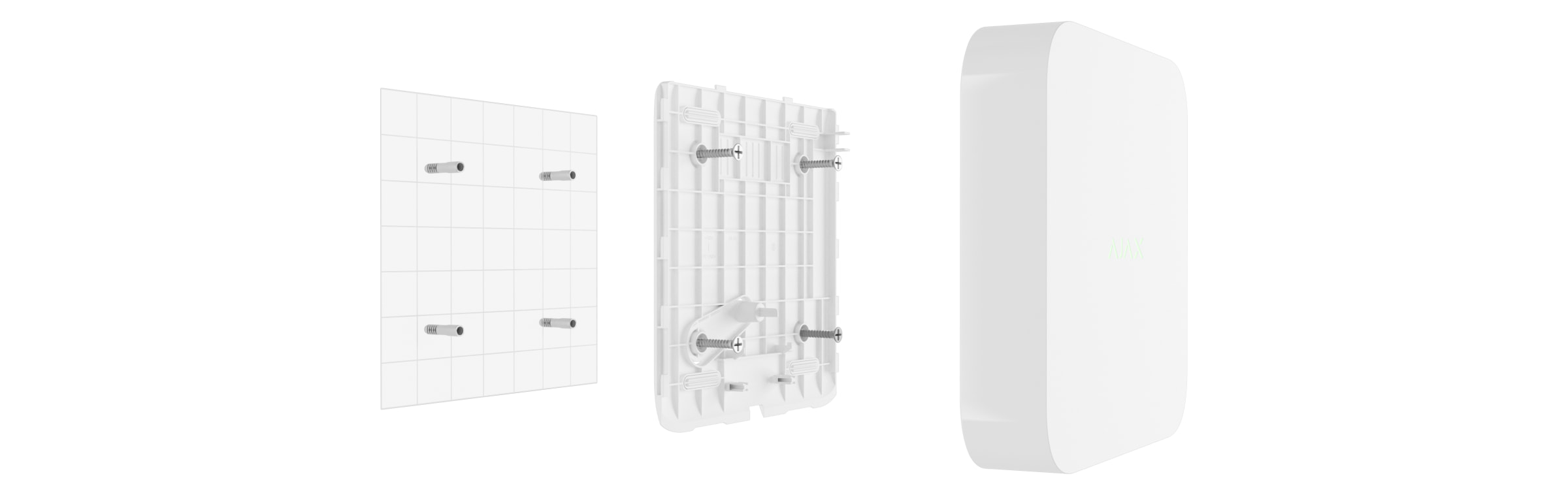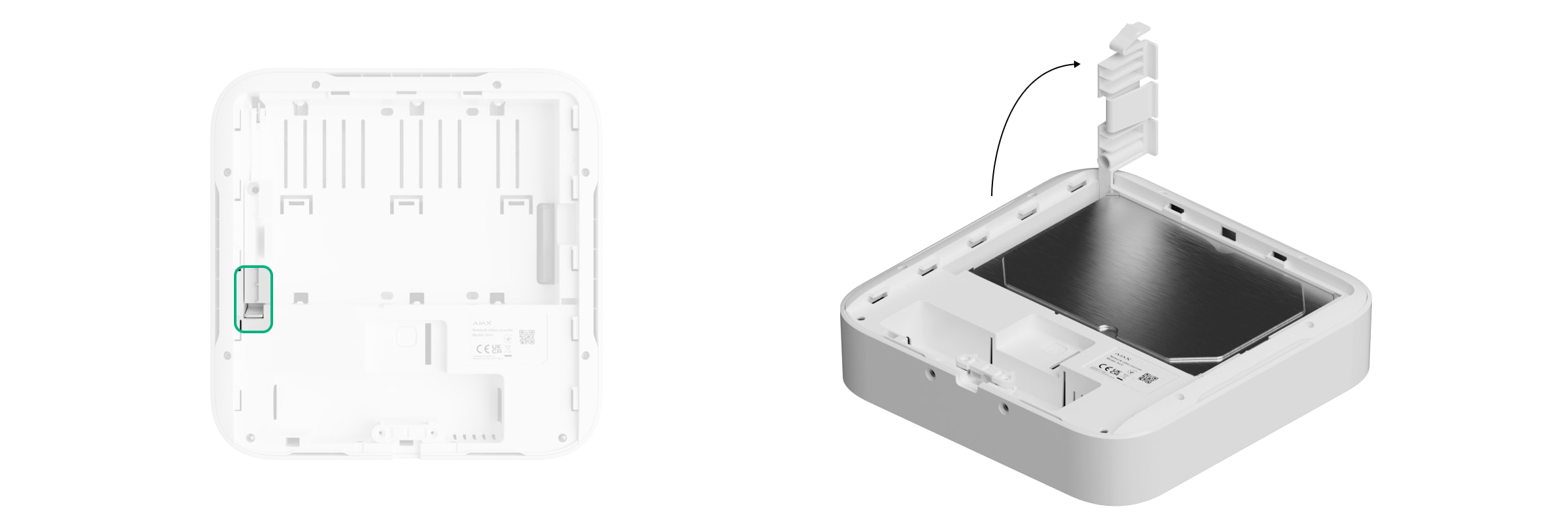NVR ist ein Netzwerkvideorekorder für die Videoüberwachung im privaten und gewerblichen Bereich. Das Gerät ermöglicht den Anschluss von IP-Kameras von Drittanbietern.
Benutzer können archivierte und Online-Videos in Ajax Anwendungen ansehen. NVR zeichnet die empfangenen Daten auf, wenn die entsprechenden Einstellungen vorgenommen wurden und eine Festplatte (nicht im Lieferumfang enthalten) vorhanden ist. Ohne installierte Festplatte dient der Videorekorder ausschließlich zur Integration von IP-Kameras von Drittanbietern in das Ajax-System. NVR ermöglicht die Videoverifizierung von Alarmen.
Verwenden Sie eine Festplatte mit einer maximalen Leistungsaufnahme von 7 W.
NVR benötigt einen Internetzugang, um sich mit dem Ajax Cloud Service zu verbinden. Der Videorekorder wird über den entsprechenden Ethernet-Anschluss an das Netzwerk angeschlossen.
Funktionselemente
- Logo mit LED-Anzeige.
- Löcher für die Befestigung der SmartBracket Montageplatte an der Oberfläche.
- SmartBracket Montageplatte.
- Perforierter Teil der Montageplatte. Nicht abbrechen. Beim Versuch, das Gerät von der Oberfläche zu entfernen, wird ein Sabotagekontakt ausgelöst.
- Befestigungsloch für Festplatte.
- Verriegelung der Festplatte.
- Platz für den Einbau einer Festplatte.
- QR-Code mit Geräte-ID. Dient zum Hinzufügen eines NVR zu einem Ajax-System.
- Anschluss für Stromkabel.
- Anschluss für die Festplatte.
- Taste zum Zurücksetzen der Parameter.
- Anschluss für Ethernetkabel.
- Kabelhalterung.
Funktionsweise
NVR ist ein Videorekorder für den Anschluss von IP-Kameras von Drittanbietern mit ONVIF- und RTSP-Protokollen. Ermöglicht den Einbau einer Festplatte mit bis zu 16 TB Speicherkapazität (nicht im Lieferumfang des NVR enthalten). Ein Betrieb ohne Festplatte ist ebenfalls möglich.
Mit NVR möglich:
- IP-Kameras hinzufügen und konfigurieren (Kameraauflösung, Helligkeit, Kontrast usw.).
- Videos der hinzugefügten Kameras in Echtzeit ansehen und zoomen.
- Videos aus dem Archiv ansehen, in der Chronologie der Aufzeichnungen und im Kalender navigieren (wenn eine Festplatte an den Videorekorder angeschlossen ist).
- Das Gerät auswählen, das Bewegung im Aufnahmebereich erkennt: NVR oder Kamera.
- Die Bewegungserkennung des NVR konfigurieren (Erfassungsbereich, Empfindlichkeit).
- Die Videowand anzeigen. Diese kombiniert die Aufnahmen aller angeschlossenen Kameras.
- Videoszenarien erstellen, die ein kurzes Video der ausgewählten Kamera an die Ajax App senden, wenn ein Melder ausgelöst wird.
NVR ist für die Installation in Innenräumen vorgesehen. Es wird empfohlen, den Videorekorder auf einer ebenen horizontalen oder vertikalen Fläche zu installieren, um einen effizienten Wärmeaustausch für die Festplatte zu gewährleisten. Decken Sie das Gerät nicht mit anderen Gegenständen ab.
Das Gerät ist mit einem Sabotagekontakt ausgestattet. Der Sabotagekontakt reagiert auf Versuche, den Gehäusedeckel zu lösen oder zu öffnen und meldet dies über die Ajax Apps.
Installationsort auswählen

Es wird empfohlen, einen Installationsort zu wählen, an dem NVR vor neugierigen Blicken geschützt ist, z. B. in einem Lagerraum. Dies verringert das Risiko von Sabotage. Bitte beachten Sie, dass das Gerät nur für die Installation in Innenräumen vorgesehen ist.
Das Gerät ist in einem kompakten Gehäuse mit passiver Kühlung untergebracht. Wird NVR in unzureichend belüfteten Räumen installiert, kann die Betriebstemperatur der Festplatte überschritten werden. Wählen Sie für die Montage des Gehäuses eine harte, ebene horizontale oder vertikale Fläche und decken Sie es nicht mit anderen Gegenständen ab.
Bei der Planung des Ajax-Systems für ein Objekt sind die Empfehlungen zur Platzierung zu berücksichtigen. Die Planung und Installation des Sicherheitssystems sollte von Fachleuten durchgeführt werden. Eine Liste der autorisierten Ajax Partner finden Sie hier.
Wo NVR nicht installiert werden kann:
- Im Außenbereich. Dies kann zum Ausfall des Videorekorders führen.
- In Räumen, in denen die Temperatur oder Luftfeuchtigkeit außerhalb der zulässigen Grenzwerte liegt.
Installation und Verbindung
Installation des NVR:
- Entfernen Sie SmartBracket vom Videorekorder, indem Sie die Rückseite nach unten ziehen.
- Befestigen Sie SmartBracket mit den mitgelieferten Schrauben an einer harten, ebenen Oberfläche. Verwenden Sie mindestens 2 Befestigungspunkte. Um sicherzustellen, dass der Sabotagekontakt auf Demontageversuche reagiert, verwenden Sie den Befestigungspunkt im perforierten Teil des Gehäuses.
- Heben Sie die Festplattenverriegelung durch Drücken des Knopfes an.
Wenn Sie die Festplatte austauschen, warten Sie 10 Sekunden, nachdem Sie das Gerät von der Stromquelle getrennt haben. Die Festplatte enthält sich schnell drehende Platten. Plötzliche Bewegungen oder Erschütterungen können den Mechanismus außer Kraft setzen und zu physischen Schäden und Datenverlust führen.
Bewegen oder drehen Sie NVR erst, wenn die Platten zum Stillstand gekommen sind.
- Setzen Sie die Festplatte so in das NVR-Gehäuse ein, dass die Anschlüsse übereinstimmen.
- Schließen Sie die Festplattenverriegelung.
- Befestigen Sie die Festplatte mit der mitgelieferten Schraube an der dafür vorgesehenen Stelle im NVR-Gehäuse.
- Schließen Sie die externe Stromversorgung und das Ethernet an.
- Installieren Sie den Videorekorder am SmartBracket.
- Schalten Sie die Stromversorgung des NVR ein. Die LED leuchtet gelb und wird grün, sobald die Verbindung zur Ajax Cloud hergestellt wurde. Wenn die Verbindung zur Cloud fehlschlägt, leuchtet das Logo rot.
Hinzufügen zum System
Bevor Sie ein Gerät hinzufügen
- Installieren Sie eine Ajax Anwendung. Melden Sie sich bei Ihrem Konto an.
- Erstellen Sie einen Bereich. Konfigurieren Sie die Einstellungen und erstellen Sie mindestens einen virtuellen Raum.
Die Funktion Bereich ist für Apps dieser Versionen und höher verfügbar:
- Ajax Security System 3.0 für iOS
- Ajax Security System 3.0 für Android
- Ajax PRO: Tool for Engineers 2.0 für iOS
- Ajax PRO: Tool for Engineers 2.0 für Android
- Ajax PRO Desktop 4.0 für macOS
- Ajax PRO Desktop 4.0 für Windows
- Wenn die Version der App niedriger ist, fügen Sie eine Ajax Hub-Zentrale zur App hinzu. Eine Hub-Zentrale wird nur benötigt, um das Gerät zum Ajax System hinzuzufügen.
Das Gerät ist mit allen Hub-Zentralen kompatibel. Der Anschluss an Funk-Repeater, ocBridge Plus und uartBridge ist nicht möglich.
- Stellen Sie sicher, dass der Bereich unscharf geschaltet ist.
Hinzufügen eines NVR
- Öffnen Sie die Ajax App. Wählen Sie den Bereich aus, zu dem Sie NVR hinzufügen möchten.
- Gehen Sie zum Menü Geräte
und klicken Sie auf Gerät hinzufügen.
- Geben Sie einen Namen für das Gerät ein.
- Scannen Sie den QR-Code oder geben Sie ihn manuell ein. Der QR-Code befindet sich auf der Rückseite des Gehäuses hinter der SmartBracket Befestigungsplatte und auf der Verpackung.
- Wählen Sie einen virtuellen Raum aus.
- Klicken Sie auf Hinzufügen.
- Stellen Sie sicher, dass der Videorekorder eingeschaltet ist und Zugang zum Internet hat. Das LED-Logo sollte grün leuchten.
- Klicken Sie auf Hinzufügen.
Das angeschlossene Gerät wird in der Geräteliste in der Ajax App angezeigt.
NVR funktioniert nur mit einem Bereich. Um einen Videorekorder mit einem neuen Bereich zu verbinden, entfernen Sie den NVR aus der Geräteliste des alten Geräts. Das Gerät muss manuell in der Ajax App gelöscht werden.
Hinzufügen einer IP-Kamera zu NVR
So fügen Sie eine IP-Kamera automatisch hinzu:
- Öffnen Sie die Ajax App. Wählen Sie den Bereich aus, zu dem NVR hinzugefügt wurde.
- Öffnen Sie die Registerkarte Geräte
.
- Suchen Sie NVR in der Liste, und klicken Sie auf Kameras.
- Warten Sie, bis die Netzwerksuche abgeschlossen ist und die verfügbaren IP-Kameras angezeigt werden, die mit dem lokalen Netzwerk verbunden sind.
- Wählen Sie die Kamera aus.
- Geben Sie den Benutzernamen und das Passwort (wie in der Dokumentation der Kamera angegeben) ein und klicken Sie auf Hinzufügen.
- Wenn Benutzername und Passwort korrekt eingegeben wurden, wird die Videovorschau der hinzugefügten Kamera angezeigt. Wenn ein Fehler auftritt, überprüfen Sie, ob die eingegebenen Daten korrekt sind und versuchen Sie es erneut.
- Vergewissern Sie sich, dass das Video der hinzugefügten Kamera entspricht. Klicken Sie auf Weiter.
So fügen Sie eine IP-Kamera manuell hinzu:
- Öffnen Sie die Ajax App. Wählen Sie den Bereich aus, zu dem NVR hinzugefügt wurde.
- Öffnen Sie die Registerkarte Geräte
.
- Suchen Sie NVR in der Liste, und klicken Sie auf Kameras.
- Klicken Sie auf Manuell hinzufügen.
- Wählen Sie den Kameratyp aus: ONVIF– oder RTSP-konforme Kamera. Welches Protokoll die Kamera unterstützt, entnehmen Sie bitte der Dokumentation der Kamera.
- Geben Sie die IP-Adresse, den Port, den Benutzernamen und das Passwort ein. Benutzername und Passwort sind in der Dokumentation der Kamera angegeben.
- Für eine Kamera, die das RTSP-Protokoll unterstützt, geben Sie Hauptstream und Nebenstream an. Informationen hierzu finden Sie in der Dokumentation zu dieser Kamera.
- Klicken Sie auf Hinzufügen.
- Wenn Benutzername und Passwort korrekt eingegeben wurden, wird die Videovorschau der hinzugefügten Kamera angezeigt. Wenn ein Fehler auftritt, überprüfen Sie, ob die eingegebenen Daten korrekt sind und versuchen Sie es erneut.
- Vergewissern Sie sich, dass das Video der hinzugefügten Kamera entspricht. Klicken Sie auf Weiter.
Die mit dem Videorekorder verbundene IP-Kamera erscheint in der Liste der NVR-Kameras in der Ajax App.
Symbole
Die Symbole zeigen einige Zustände des Geräts an. Sie werden in der Ajax Anwendung angezeigt:
- Wählen Sie in der Ajax App einen Bereich aus.
- Öffnen Sie die Registerkarte Geräte
.
- Wählen Sie NVR aus der Liste aus.
| Symbol | Bedeutung |
 |
Die Festplatte ist angeschlossen. |
 |
Die Festplatte ist nicht angeschlossen. |
 |
Die Festplatte wird gerade formatiert oder weist periodische Fehler auf. Wenn die Formatierung nicht gestartet wurde, ersetzen Sie die Festplatte. |
 |
Die Festplatte weist Störungen auf. Es wird empfohlen, NVR neu zu starten oder die Festplatte zu formatieren. |
 |
NVR ist nicht über Ethernet mit der Ajax Cloud verbunden. |
|
Der Melder wurde nicht auf die neue Hub-Zentrale übertragen. |
Zustände
Zustände zeigen Informationen über das Gerät und seine Betriebsparameter an. Weitere Informationen zu den Zuständen des Videorekorders finden Sie in den Ajax Apps:
- Wählen Sie in der Ajax App einen Bereich aus.
- Öffnen Sie die Registerkarte Geräte
.
- Wählen Sie NVR aus der Liste der Geräte aus.
| Parameter | Bedeutung |
| Über Bluetooth verbinden | Konfiguration von Ethernet über Bluetooth. |
| Ethernet | Status der Verbindung des NVR mit dem Internet über Ethernet:
Klicken Sie auf das Symbol |
| CPU-Auslastung | Wird von 0 bis 100 % angezeigt. |
| Speicherverbrauch | Wird von 0 bis 100 % angezeigt. |
| Festplatte | Status der Festplattenverbindung mit NVR:
|
| Festplattentemperatur | Die Temperatur des Festplattenlaufwerks. |
| Kameras (Online / Angeschlossen) | Die Anzahl der an den Videorekorder angeschlossenen IP-Kameras. |
| Gehäusedeckel | Der Status des Sabotagekontakts, der auf das Entfernen oder Öffnen des Gehäuses reagiert:
|
| Aktuelle Archivtiefe | Die Aufnahmetiefe der Festplatte. Zeigt an, wie viele Tage seit der ersten Aufnahme vergangen sind. |
| Betriebszeit | Betriebszeit des NVR seit dem letzten Neustart. |
| Firmware | Firmware-Version des NVR. |
| Geräte-ID | NVR ID/Seriennummer. Befindet sich auf der Rückseite des Gehäuses hinter der SmartBracket Montageplatte und auf der Verpackung. |
Einstellungen
So ändern Sie die Einstellungen des Videorekorders in einer Ajax Anwendung:
- Öffnen Sie die Registerkarte Geräte
.
- Wählen Sie NVR aus der Liste aus.
- Gehen Sie zu den Einstellungen, indem Sie auf das Zahnradsymbol
klicken.
- Nehmen Sie die gewünschten Einstellungen vor.
- Klicken Sie auf Zurück, um die neuen Einstellungen zu speichern.
| Einstellungen | Bedeutung |
| Name |
Name des Videorekorders. Erscheint in der Liste der Geräte der Hub-Zentrale, im SMS-Text und in den Benachrichtigungen des Ereignisprotokolls. Um den Namen des Videorekorders zu ändern, klicken Sie auf das Textfeld. Der Name kann aus bis zu 12 kyrillischen Zeichen oder bis zu 24 lateinischen Zeichen bestehen. |
| Raum |
Auswahl des virtuellen Raums für NVR. Der Raumname wird im Text von SMS und Benachrichtigungen im Ereignisprotokoll angezeigt. |
| Firmware-Update | Firmware-Version des NVR. |
| Ethernet |
Einstellung der Verbindungsart des NVR zum Ajax Cloud Service über Ethernet. Verfügbare Verbindungstypen:
|
| Archiv | Auswahl der maximalen Archivierungstiefe. Sie kann zwischen 1 und 360 Tagen oder unbegrenzt eingestellt werden.
|
| Service | |
| Zeitzone | Auswahl der Zeitzone. Wird vom Benutzer festgelegt und angezeigt, wenn Videos von IP-Kameras angezeigt werden. |
| LED-Helligkeit | Die Helligkeit des Gerätelogos kann über einen Schieberegler eingestellt werden. |
| Serververbindung | |
| Verzögerung des Alarms bei Ausfall der Cloud-Verbindung, Sek. |
Die Verzögerung ist notwendig, um das Risiko eines Falschalarms aufgrund der Trennung vom Server zu reduzieren. Die Verzögerung kann im Bereich von 30 bis 600 s eingestellt werden. |
| NVR–Cloud Abfrageintervall, Sek. |
Die Abfragefrequenz des Ajax Cloud Servers kann zwischen 30 und 300 Sekunden eingestellt werden. Je kürzer das Intervall, desto schneller wird der Verlust der Cloud-Verbindung erkannt. |
| Serververbindungsverlust-Ereignisse ohne Alarm erhalten | Wenn diese Funktion aktiviert ist, verwendet die App einen Standard-Benachrichtigungston anstelle eines Sirenenalarms. |
| Problem melden | Ermöglicht es Ihnen, ein Problem zu beschreiben und einen Bericht zu senden. |
| Benutzerhandbuch | Öffnet das NVR Benutzerhandbuch. |
| Gerät entkoppeln | Entkoppelt NVR vom Bereich. |
NVR Einstellungen über Bluetooth
Wenn NVR die Verbindung zum Server verloren hat oder aufgrund falscher Netzwerkeinstellungen keine Verbindung zum Videorekorder herstellen konnte, können Sie die Ethernet-Einstellungen über Bluetooth ändern. Der Benutzer mit Administratorrechten, zu dessen Konto dieser NVR hinzugefügt wurde, hat Zugriff auf diese Funktion.
So verbinden Sie NVR mit der Ajax Cloud, nachdem die Verbindung unterbrochen wurde:
- Öffnen Sie die Registerkarte Geräte
.
- Wählen Sie NVR aus der Liste aus.
- Öffnen Sie die Einstellungen über Bluetooth, indem Sie auf das Zahnradsymbol
klicken.
- Stellen Sie sicher, dass Bluetooth auf Ihrem Smartphone aktiviert ist. Klicken Sie auf Weiter.
- Starten Sie NVR neu, indem Sie ihn aus- und wieder einschalten.
Die Bluetooth-Funktion des Videorekorders wird innerhalb von drei Minuten nach dem Einschalten aktiviert. Wenn die Verbindung fehlschlägt, starten Sie NVR neu und versuchen Sie es erneut.
- Stellen Sie die erforderlichen Netzwerkparameter ein.
- Klicken Sie auf Verbinden.
Anzeige
| Ereignis | Anzeige | Hinweis |
| NVR startet nach Anschluss an das Stromnetz. | Leuchtet gelb auf. | Wenn NVR mit der Ajax Cloud verbunden ist, wechselt die Farbe zu grün. |
| NVR wird mit Strom versorgt und ist mit dem Internet verbunden. | Leuchtet grün auf. | |
| NVR ist nicht mit dem Internet verbunden oder es besteht keine Verbindung zum Ajax Cloud Server. | Leuchtet rot auf. |
Wartung
Das Gerät ist wartungsfrei.
Garantie
Die Garantie für die Produkte von Limited Liability Company „Ajax Systems Manufacturing“ gilt für 2 Jahre ab Kaufdatum.
Wenn das Gerät nicht ordnungsgemäß funktioniert, wenden Sie sich bitte zunächst an den technischen Support von Ajax. In den meisten Fällen können technische Probleme aus der Ferne gelöst werden.
Technischen Support kontaktieren: