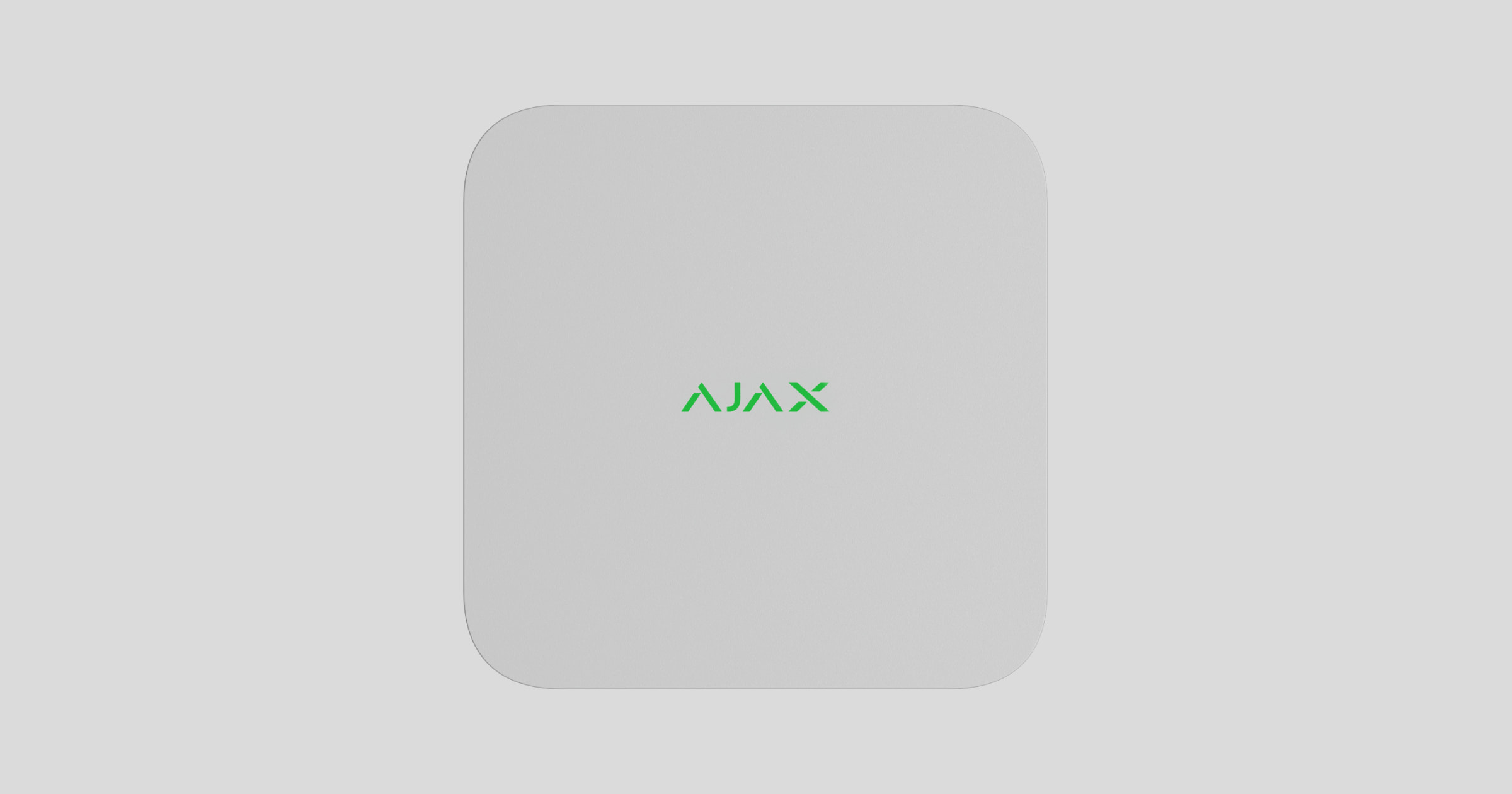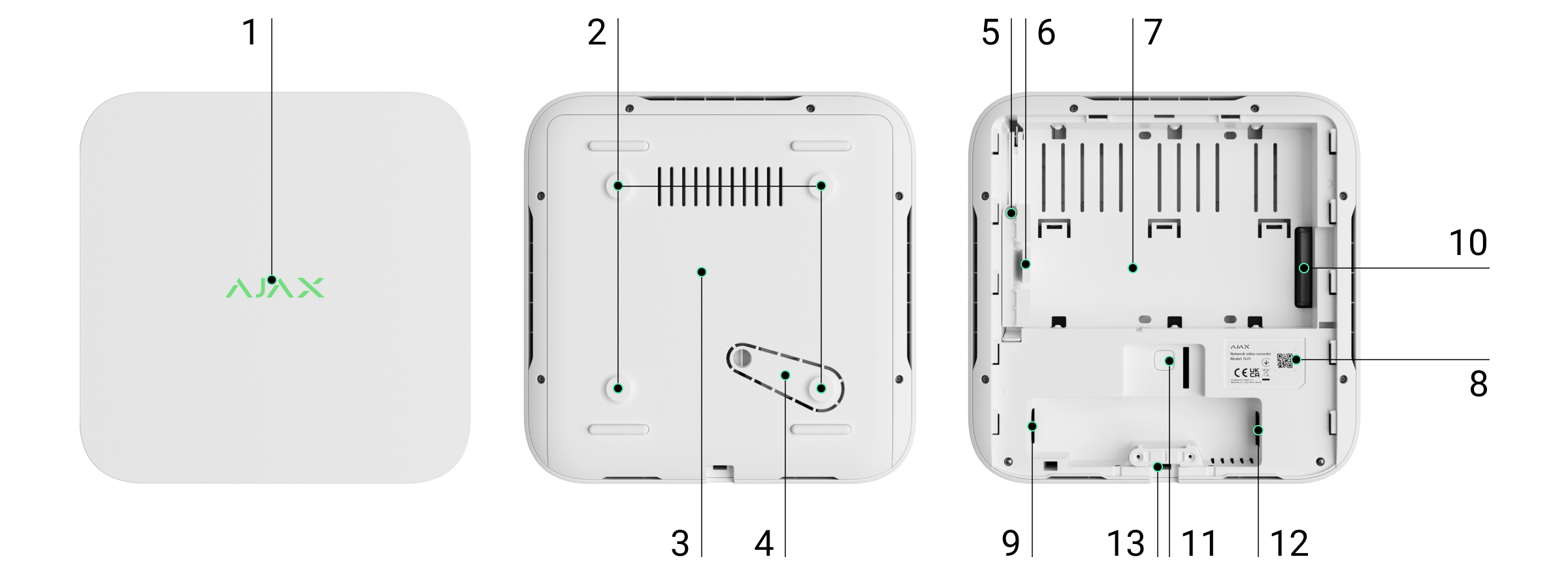NVR is a network video recorder for home and office video surveillance. You can connect Ajax cameras and third-party IP cameras to the device.
The user can view archived and live videos in Ajax apps. NVR records the received data with corresponding settings and a hard drive (not included). If the hard drive is not installed, the video recorder is used only for integrating third-party IP cameras into the Ajax system. NVR provides users with video alarm verification.
Use a hard drive with a power consumption of no more than 7 W.
NVR requires Internet access to connect to the Ajax Cloud service. The video recorder is connected to the network via Ethernet using the corresponding connector.
The device is available in several versions:
- NVR (8-ch);
- NVR (16-ch);
- NVR DC (8-ch);
- NVR DC (16-ch).
Functional elements
- Logo with LED indicator.
- Holes for attaching the SmartBracket mounting panel to the surface.
- SmartBracket mounting panel.
- Perforated part of the mounting panel. Do not break it off. Any attempt to detach the device from the surface triggers a tamper.
- A hole for attaching a hard drive latch using a screw.
- Hard drive latch.
- Place to install a hard drive.
- QR code with the device ID. Used to add NVR to an Ajax system.
- Power supply connector.
- Connector for the hard drive.
- Button to reset parameters.
- Ethernet cable connector.
- Сable retainer clamp.
Operating principle
NVR is a video recorder for connecting third-party IP cameras that have ONVIF and RTSP protocols and Ajax cameras. Allows you to install a storage device with a memory capacity of up to 16 TB (not included in the NVR package). Also, NVR can work without a hard drive.
Using the video storage calculator, you can calculate the NVR required storage capacity and estimated recording time based on the settings.
NVR enables:
- Add and configure IP cameras (camera resolution, brightness, contrast, etc.).
- Watch video from added cameras in real-time with the ability to zoom.
- Watch and export videos from the archive, navigating by the recording chronology and calendar (if the hard drive is connected to the video recorder).
- Choose how to detect motion in the frame — on the camera or on the NVR.
- Configure motion detection on NVR (detection zones, sensitivity level).
- View the Video wall that combines images from all connected cameras.
- Create video scenarios that send a short video from the selected camera to the Ajax app when the detector is triggered.
The video recording segments downloaded from NVR with firmware 2.244 and later have the Ajax digital signature that verifies the integrity of the exported video. To verify the authenticity of the downloaded video recordings, use the Ajax media player software.
- Configure connection via ONVIF to integrate the device with video management systems (VMS) such as Milestone, Genetec, Axxon, and Digifort.
ONVIF authorization is supported by NVR with a firmware version 2.289 or later.
An admin or PRO with rights to configure the system can set up a connection via ONVIF in:
- Ajax Security System with the app version 3.25 or later.
- Ajax PRO: Tool for Engineers with the app version 2.25 or later.
- Ajax PRO Desktop with the app version 4.20 or later.
- Ajax Desktop with the app version 4.21 or later.
NVR is designed for indoor installation. We recommend installing the video recorder on a flat horizontal or vertical surface for better heat exchange of the hard drive. Do not cover it with other items.
The device is equipped with a tamper. The tamper reacts to attempts to break or open the lid of the casing, reporting the activation through Ajax apps.
Selecting the device location

It is advisable to choose an installation site where NVR is hidden from prying eyes, for example, in the pantry. It will help to reduce the likelihood of sabotage. Note that the device is intended for indoor installation only.
The device is made in a compact casing with passive cooling. If NVR is installed in insufficiently ventilated rooms, the operating temperature of the memory drive may be exceeded. Choose a hard, flat horizontal or vertical surface for mounting the casing, and do not cover it with other items.
Follow placement recommendations when designing the Ajax system for an object. The security system should be designed and installed by professionals. The list of authorized Ajax partners is available here.
Where NVR cannot be installed:
- Outdoors. This may cause the breakdown of the video recorder.
- Inside premises with temperature and humidity values that do not correspond to the operating parameters.
Installation
NVR installation:
- Remove SmartBracket from the video recorder by pulling down the back panel.
- Secure SmartBracket to a hard, flat surface with the bundled screws. Use at least two fixation points. In order for the tamper to respond to disassembly attempts, be sure to fix the enclosure at a point with a perforated area.
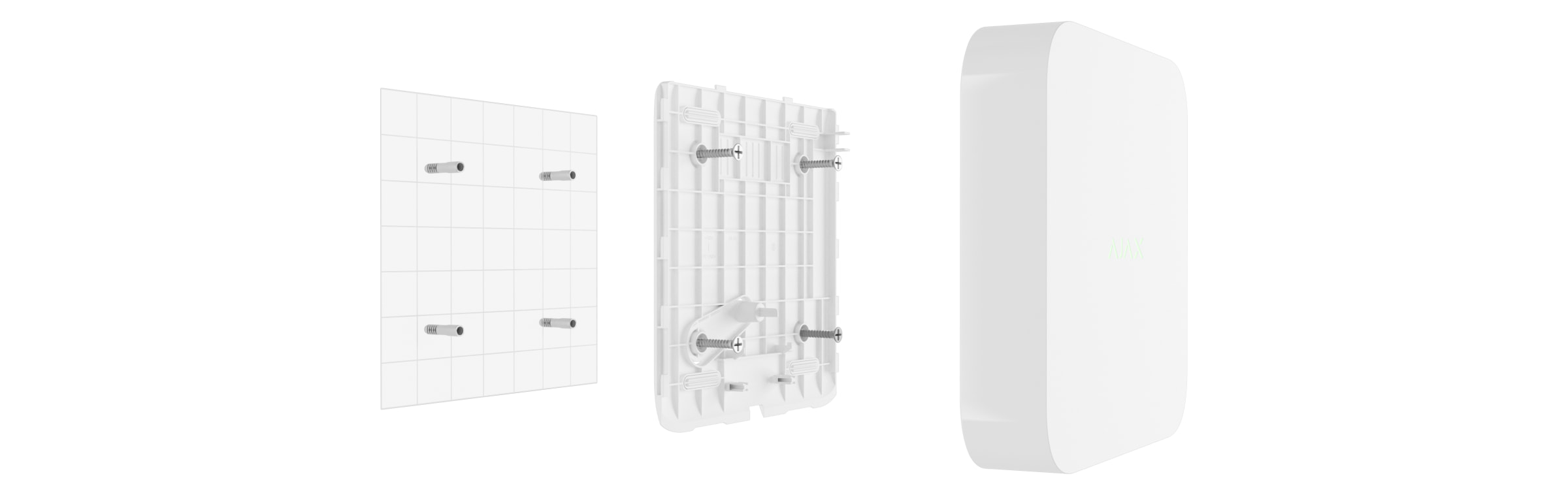
- Lift the hard drive latch by pressing the button.
When replacing the hard drive, wait 10 seconds after disconnecting the device from the power source. The hard drive contains rapidly rotating platters. Sudden movements or impacts can disable the mechanism, leading to physical damage and data loss.
Do not move or flip NVR until the hard drive has stopped spinning.
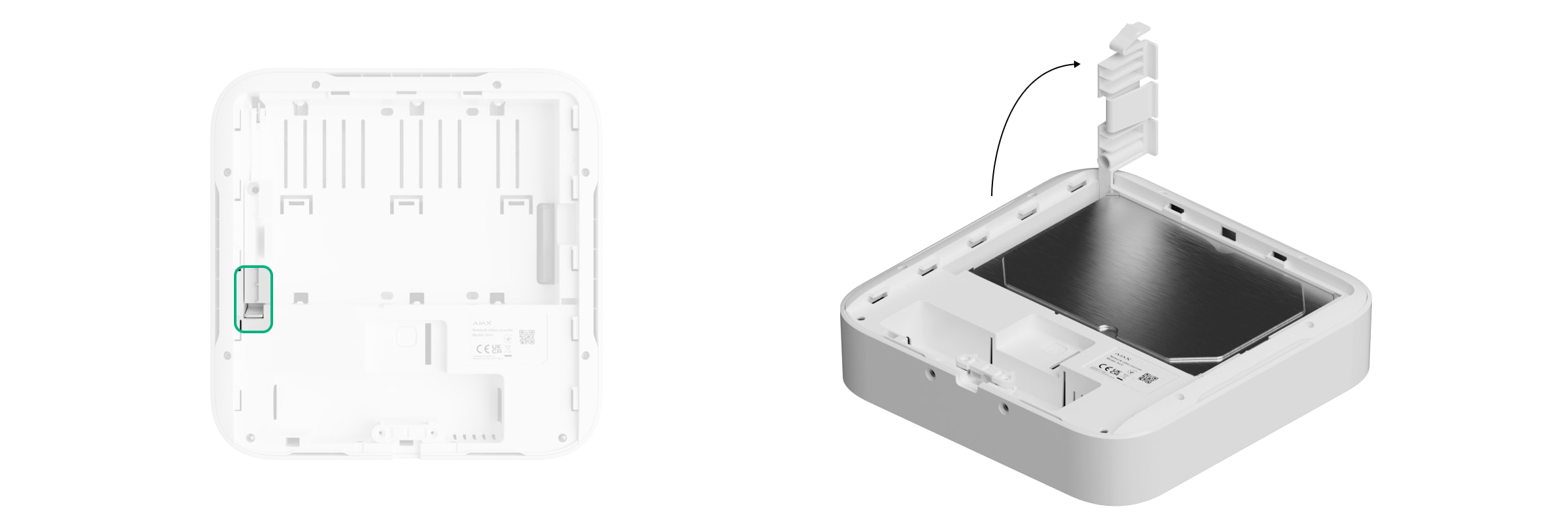
- Install the hard drive in the NVR enclosure so that the connectors match.

- Lower the hard drive latch.
- Secure the hard drive in the NVR enclosure with the bundled screw, using the location for fixation.

- Connect external power supply and Ethernet connection.
- Add the device to the system.
- Insert the video recorder into SmartBracket.
The LED indicator lights up yellow and turns green after the connection to the Internet. If the connection to Ajax Cloud server fails, the logo lights up red.
Adding to the system
Before adding a device
- Install an Ajax app.
- Log in to your account or create a new one.
- Select a space or create a new one.
- Add at least one virtual room.
- Ensure the space is disarmed.
Only a PRO or a space admin with the rights to configure the system can add the device to the space.
Adding to the space
- Open the Ajax app. Select the space to which you want to add NVR.
- Go to the Devices
tab and tap Add device.
- Scan the QR code or enter it manually. Find the QR code on the back of the enclosure under the SmartBracket mounting panel and on the packaging.
- Assign a name to the device.
- Select a virtual room.
- Tap Add.
- Make sure that the video recorder is powered on and has access to the Internet. The LED logo should light green.
- Tap Add.
The connected device will appear in the list of devices in the Ajax app.
NVR only works with one space. To connect the video recorder to the new space, remove NVR from the device list of the old one. This must be done manually in the Ajax app.
Adding an IP camera to NVR
You can calculate the number of cameras and NVRs that can be added to the space using the video device calculator.
- Open the Ajax app. Select the space with NVR added.
- Go to the Devices
tab.
- Find NVR in the list, and tap Cameras.
- Tap Add camera.
- Wait until the network scan is completed and the available IP cameras connected to the local network appear.
- Select the camera.
- Enter the username and password (specified in the camera documentation) if the camera is third-party and tap Add.
- If the login and password are entered correctly, the video preview from the added camera will appear. In case of an error, check the correctness of the entered data and try again.
- Make sure the video matches the added camera. Tap Next.
The IP camera connected to the video recorder will appear in the list of NVR cameras in the Ajax app.
Resetting to the default settings
To reset NVR to the default settings:
- Turn it off by disconnecting the power supply.
- Press and hold the reset button.
- Power NVR while the reset button is pressed, and wait until the LED indicator lights up violet. This will take about 50 s.
The NVR LED indicator lights up yellow for 20 s after powering the video recorder with a pressed reset button. Then it turns off for 30 s and lights up violet. This means that NVR has been restored to the default settings.
- Release the reset button.
Icons
The icons show some device statuses. You can view them in Ajax apps:
- Select a space in the Ajax app.
- Go to the Devices
tab.
- Find NVR in the list.
| Icon | Meaning |
 |
The hard drive is connected. |
 |
The hard drive is not connected. |
 |
The hard drive is being formatted or has periodic malfunctions. If formatting does not start, replace the hard drive. |
 |
The hard drive malfunctions have been detected. Rebooting NVR or formatting the hard drive is recommended. |
| A firmware update is available. Go to the device states or settings to find the description and launch an update. | |
| New firmware installation has failed. | |
| The device has lost connection with the Ajax Cloud server. | |
|
The device connection via ONVIF is enabled. |
States
The states display information about the device and its operating parameters. You can find out about the states of the video recorder in Ajax apps:
- Select a space in the Ajax app.
- Go to the Devices
tab.
- Select NVR from the list of devices.
| Parameter | Meaning |
| Connect via Bluetooth | Ethernet setup using Bluetooth. |
| Firmware update | The field is displayed when the firmware update is available:
Tapping on |
| Ethernet | NVR connection status to the Internet via Ethernet:
Tapping the icon |
| CPU usage | Displayed from 0 to 100%. |
| RAM usage | Displayed from 0 to 100%. |
| Hard drive | Hard drive connection status to NVR:
|
| Hard drive temperature | The temperature of the hard drive. |
| Cameras (online / connected) | The number of cameras connected to the video recorder. |
| Lid | The tamper status that responds to detachment or opening of the casing:
|
| Current archive depth | The depth of hard drive recording. Shows how many days from the first record. |
| Uptime | NVR operating time since the last reboot. |
| Firmware | Firmware version of the NVR. |
| Device ID | NVR ID/Serial Number. Also available on the back part of the casing under the SmartBracket mounting panel and the packaging. |
Settings
To change video recorder settings in an Ajax app:
- Go to the Devices
tab.
- Select NVR from the list.
- Go to Settings by tapping on the gear icon
.
- Set the required parameters.
- Tap Back to save the new settings.
| Settings | Meaning |
| Name |
Video recorder name. Appears in the list of devices, SMS text and notifications in the events feed. To change the video recorder name, tap on the text field. The name can contain up to 12 Cyrillic characters or up to 24 Latin characters. |
| Room |
Selection of the NVR virtual room. The room name is displayed in the text of SMS and notifications in the events feed. |
| Firmware update | NVR firmware version. |
| Ethernet |
The setting of the connection type of NVR to Ajax Cloud service via Ethernet. Available connection types:
|
| Archive |
Selection of the maximum archive depth. It can be set in the range of 1 to 360 days or can be unlimited. Allows to format the hard drive. |
| Service |
Opens a menu with Service settings. |
| Monitoring |
The setting is available in Ajax Pro apps. Allows a PRO with rights to configure the system to set up Zone number for CMS events — unique identifier of the device in events it reports to CMS. For cameras connected to NVR, the Send events on detections to CMS option can be set up additionally. This option defines whether the camera will send notifications on motion or object detection to CMS. To do this, open the settings of the connected camera and click the Monitoring menu. |
| Report a problem | Allows to describe a problem and send a report. |
| User guide | Opens the NVR user manual |
| Delete device | Unpairs NVR from the space. |
Service settings
| Settings | Meaning |
| Time zone |
Time zone selection. Set by the user and is displayed when viewing video from IP cameras. |
| LED brightness | The brightness level of the LED frame of the device is adjusted with a scrollbar. |
| Connection via ONVIF |
Configuring the device’s connection via ONVIF to third-party VMSs. |
| Server connection | |
| Delay of cloud connection loss alarm, sec |
The delay helps to reduce the risk of a false event about the lost connection with the server. The delay can be set in the range of 30 to 600 seconds. |
| Cloud polling interval, sec |
The frequency of polling the Ajax Cloud server is set in the range of 30 to 300 seconds. The shorter the interval, the faster the cloud connection loss will be detected. |
| Get notified of server connection loss without alarm | When the toggle is enabled, the system notifies users about server connection loss using a standard notification sound instead of a siren alert. |
NVR settings via Bluetooth
If NVR has lost connection with the server or failed to connect the video recorder due to incorrect network settings, you can change the Ethernet settings via Bluetooth. The user with administrator rights to whose account this NVR is added has access.
To connect NVR after losing connection to Ajax Cloud:
- Go to the Devices
tab.
- Select NVR from the list.
- Go to settings via Bluetooth by tapping on the gear icon
.
- Make sure that Bluetooth is enabled on your smartphone. Tap Next.
- Reboot NVR by powering it off and then on.
The Bluetooth of the video recorder will be enabled within three minutes after the power is on. If the connection fails, reboot NVR and try again.
- Set the required network parameters.
- Tap Connect.
Indication
| Event | Indication | Note |
| NVR boots after connecting to power. | Lights up yellow. | If NVR is connected to Ajax Cloud, the color indication changes to green. |
| NVR has power and is connected to the Internet. | Lights up green. | |
| NVR is not connected to the Internet or there is no communication with the Ajax Cloud server. | Lights up red. | |
|
Flashes green or red every second, depending on the status of the connection with the Ajax Cloud server. | The indicator flashes until one of the following conditions is met:
|
Maintenance
The device does not require maintenance.
Technical specifications
Warranty
Warranty for products of Limited Liability Company “Ajax Systems Manufacturing” is valid for 2 years after purchase.
If the device does not function correctly, please contact Ajax Technical Support first. In most cases, technical issues can be resolved remotely.
Contact Technical Support:
Manufactured by “AS Manufacturing” LLC