Questo manuale si riferisce a una versione precedente dell’app Ajax Translator. Per ottenere le funzioni più recenti, si consiglia di migrare all’app Ajax Translator PRO integrata in Ajax PRO Desktop.
Ajax Translator è un’applicazione per stabilire la comunicazione tra i sistemi di sicurezza Ajax e il software di monitoraggio di terze parti. Agendo come collegamento tra l’hub e la Centrale Ricezione Allarmi (CRA), Ajax Translator converte le notifiche ricevute dall’hub in protocolli di eventi supportati dal software CRA.
Ajax Translator riceve gli eventi tramite Internet. Nelle città in cui la connessione Internet è instabile, si raccomanda di utilizzare trasmettitori VHF. Il transponder vhfBridge è un modulo per il collegamento dei sistemi di sicurezza Ajax a trasmettitori radio VHF di terze parti. vhfBridge può essere utilizzato come canale di comunicazione principale o di riserva.
Procurasi Ajax Translator?
Per ottenere Ajax Translator, compilate il modulo online sul sito web. Una volta inviata la richiesta, riceverete un’e-mail di benvenuto. In risposta a questa e-mail, dovrete fornirci i dettagli relativi alla configurazione del vostro sistema, nonché registrare la vostra azienda nell’app Ajax PRO Desktop e fornire il vostro ID azienda. Successivamente, riceverete un’e-mail con il link per scaricare Ajax Translator e le credenziali del vostro account.
Se nel modulo è stata selezionata l’opzione Aggiungi un’azienda alle app Ajax, l’azienda verrà aggiunta all’elenco degli Istituti di vigilanza nelle app Ajax.
Questo permetterà di ricevere richieste degli utenti per collegare il monitoraggio della sicurezza direttamente ad Ajax Translator: l’utente seleziona la vostra azienda dall’elenco nell’app, preme Inviare la richiesta di monitoraggio e la richiesta viene inviata automaticamente all’email assegnata all’istituto di vigilanza.
Requisiti di sistema
| Parametro | Minimo | Consigliato |
| Processore | Intel Core i5 4 generazione 2,7 GHz (2 core) o equivalente | Intel Core i5 5 generazione 3,2 GHz (4 o più core) o equivalente |
| Memoria ad accesso casuale | 8 GB | 16 GB |
| Spazio di archiviazione | 5 GB di spazio disponibile | Più di 10 GB di spazio disponibile |
| OS | Windows 7 | Windows 10 o superiore |
| Java |
Un funzionamento stabile è garantito sulla versione 8. Aggiornamenti da 211 a 371 (Oracle). | |
| Network | 100 Mb/s | |
È possibile aggiungere 5,000 impianti (massimo) da un account. Se si gestisce più di 5,000 impianti, si prega di contattare il nostro team di assistenza per creare un secondo account. Ajax Translator consente di gestire 10,000 impianti (massimo), purché si rispettino i requisiti di sistema raccomandati e si utilizzi Socket (TCP/IP).
Installazione
Eseguire il file eseguibile Ajax_Translator.jar e seguire le istruzioni.
Nella cartella Ajax Translator, dopo averla installata, si trova:
clientSettings.properties — è un file con le impostazioni predefinite per Ajax Translator.
advanced-virtual-com-port.zip, com0com (x86, x64).zip, vspd for example.exe — programmi per la creazione di porte COM virtuali. Nota: questi programmi funzionano solo su Windows.
Translator app RU, Ajax Translator EN — Guide rapide per l’utilizzo del programma in due lingue in formato PDF.
File eseguibile e altre cartelle di servizio:
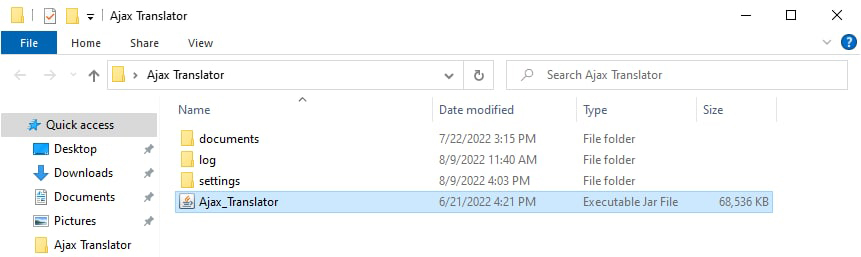
log — la cartella in cui sono memorizzati i registri di lavoro di Ajax Translator. In caso di malfunzionamento del programma, i dati di questa cartella vengono inviati al servizio di assistenza Ajax Systems Support Service per l’analisi.
settings (impostazioni) — la cartella in cui sono memorizzati il file di configurazione di Ajax Translator e i file di database con i backup.
Non rinominare o modificare la posizione delle cartelle e dei file all’interno della cartella Translator Dist! Ciò può causare malfunzionamenti del programma.
Ajax_Translator.jar — App Ajax Translator con il numero di versione nel nome del file. Per eseguire l’applicazione, sul computer deve essere installata la versione Java 7 Aggiornamento da 211 a 271 (Oracle). Quest’ultima può essere scaricata dal sito ufficiale.
Java non supporta il lavoro con le porte COM. Se è necessaria una connessione con Ajax Translator tramite porta COM, utilizzare la versione Java 1.8.
Non spostare il file eseguibile! Questo deve rimanere nella cartella Translator Dist. Creare un collegamento sul desktop per un facile avvio.
Dopo aver eseguito con successo il file eseguibile Ajax_Translator.jar, apparirà una finestra di accesso all’account.
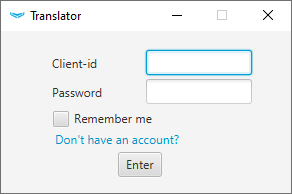
Copiare e incollare il nome utente e la password ricevuti dal servizio di assistenza. Utilizzare l’opzione Remember me (Ricordami) per non inserire il nome utente e la password ad ogni avvio del programma.
Per l’autocaricamento di Ajax Translator, creare un collegamento per il file eseguibile e configurare l’autocaricamento secondo le istruzioni del sistema operativo.
Qual è la procedura per aggiornare Ajax Translator?
Ajax Translator versione 1.8 e successive controlla regolarmente il server per vedere se ci sono aggiornamenti. Se il programma rileva una nuova versione, il pulsante Update (Aggiorna) diventa attivo nell’app.
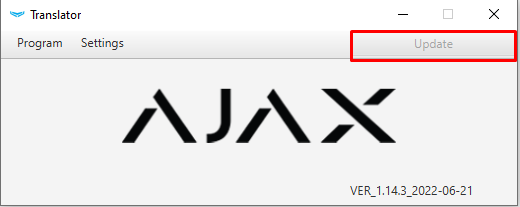
Dopo aver fatto clic sul pulsante Update (Aggiorna), verrà scaricata la versione più recente dell’app. Appena terminato il download, Ajax Translator visualizza una finestra con un prompt per installare l’aggiornamento.
Per installare l’aggiornamento, è necessario riavviare Ajax Translator. Installare l’aggiornamento nella cartella in cui il programma è già installato.
Se l’opzione Enable auto-login (Abilita login automatico) è attiva, verranno offerte 2 opzioni: installazione automatica e manuale.
- Quando si sceglie l’installazione automatica, l’app si chiude e poi si aggiorna automaticamente. Ajax Translator ripartirà al termine dell’installazione.
- Se si sceglie l’installazione manuale, seguire le istruzioni dell’app per installare l’aggiornamento. Ajax Translator ripartirà al termine dell’installazione.
Se l’opzione Enable auto-login (Abilita login automatico) è inattiva, è possibile aggiornare Ajax Translator solo in modalità manuale.
Come aggiornare l’app se la versione di Ajax Translator è precedente a 1.8
- Uscire da Ajax Translator.
- Scaricare qui la versione attuale dell’app.
- Decomprimere l’archivio ed eseguire Ajax_Translator.jar. Questo è il file di installazione di Ajax Translator.
- Installare l’aggiornamento seguendo le istruzioni dell’installatore. Installare l’aggiornamento nella cartella contenente la vecchia versione di Ajax Translator. In questo modo verranno salvati tutti gli hub collegati e le impostazioni del programma.
- Lanciare Ajax Translator.
Politica dell’account inattivo di Ajax Translator
Un account inattivo connesso a una CRA tramite Ajax Cloud sarà disattivato. Un account è considerato inattivo nei seguenti casi. Se per 7 giorni di seguito:
- l’utente non ha aperto l’app Ajax Translator;
- il PC con Ajax Translator era spento;
- l’utente ha aperto l’app ma non ha effettuato il login;
- Ajax Translator è stato aperto, ma la connessione Ethernet non è stata stabilita;
- sono state configurate impostazioni di connessione errate.
Gli account disattivati possono essere recuperati contattando il servizio di assistenza Ajax.
Come funziona Ajax Translator
Tutti i dati trasmessi dall’hub sono protetti da una cifratura a blocchi con chiave dinamica. Il software della console di terze parti non è in grado di decifrarlo in modo indipendente. Ajax Translator riceve un messaggio dall’hub, lo decripta, lo converte in messaggi di protocollo standardizzati e lo traduce nel software CRA.
Collegamento del Translator Ajax al CRA
Ajax Translator trasmette i messaggi attraverso il ricevitore di eventi della Centrale Ricezione Allarmi. È possibile configurare la comunicazione con il ricevitore CRA via TCP/IP o tramite porta COM virtuale/fisica.
Collegamento via Socket (TCP/IP)
Dopo aver specificato l’indirizzo IP del server e la porta nelle impostazioni di Ajax Translator, è possibile trasferire i dati sia all’interno dello stesso computer (server) che sulla rete locale o via internet.
Prima di configurare Ajax Translator, si dovrebbe creare una nuova sorgente di eventi via TCP/IP nel ricevitore di eventi del proprio CRA. Quando si crea una sorgente di eventi, specificare la porta a cui gli eventi saranno trasmessi da Ajax Translator nel campo Port (il valore predefinito è 9292). Nel campo Address (Indirizzo), lasciare il valore 0.0.0.0.0 (localhost). Questo parametro cambia se il computer ha due o più indirizzi IP. In questo caso, è necessario specificare l’indirizzo IP e la porta su cui gli eventi saranno ricevuti al CRA.
Opzione 1: Ajax Translator e ricevitore di eventi sullo stesso computer (server)
Lanciare Ajax Translator. Inserire il nome utente e la password e fare clic su Enter (Invio). Se è stato specificato l’indirizzo IP localhost e la porta 9292 durante la configurazione del ricevitore di eventi, Ajax Translator si avvia immediatamente, poiché questi valori sono impostati di default.
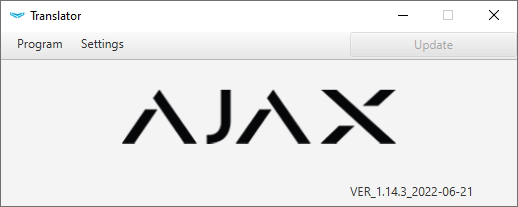
Se è stata specificata un’altra porta o un altro indirizzo IP nel ricevitore di eventi o nelle impostazioni di Ajax Translator, verrà visualizzata una finestra con un errore “Failed to connect to Socket port (Impossibile collegarsi alla porta Socket)” con il numero di porta e l’indirizzo IP a cui Ajax Translator stava cercando di connettersi.
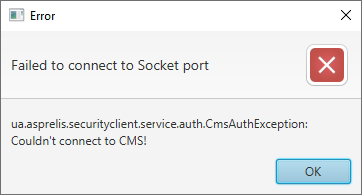
In questo caso, fare clic su OK per procedere alla loro configurazione. Nella finestra che si apre, inserire il numero di porta e l’indirizzo IP che sono stati specificati al momento della creazione dell’evento sorgente, fare clic su Save (Salva), e poi OK.
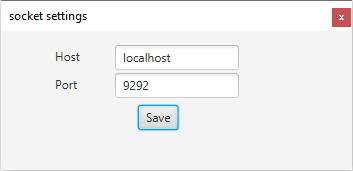
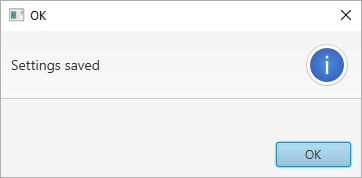
Dopo aver salvato le impostazioni, viene visualizzata la finestra per l’inserimento di nome utente e password.
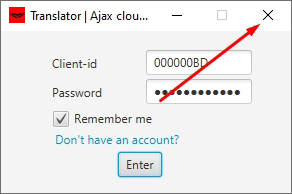
Importante: a questo punto, chiudere il programma facendo clic sulla croce in alto a destra per applicare le impostazioni. Se si fa clic sul pulsante Enter (Invio), Ajax Translator non applicherà le impostazioni e non sarà possibile avviare nuovamente il programma.
Se Ajax Translator è stato chiuso correttamente, la connessione TCP/IP verrà stabilita durante il prossimo avvio.
Opzione 2: Ajax Translator e ricevitore di eventi sulla stessa rete locale
Se Ajax Translator e il ricevitore di eventi sono installati su computer diversi ma sulla stessa rete locale, il ricevitore di eventi è configurato nello stesso modo descritto nell’opzione precedente, mentre la configurazione di Ajax Translator è diversa.
All’avvio, Ajax Translator restituirà un errore di connessione non riuscita alla porta Socket. Fare clic su OK per andare alle impostazioni.
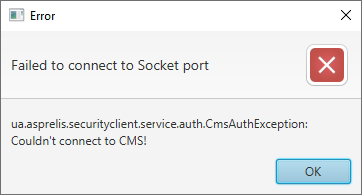
Nella finestra che si apre, specificare l’indirizzo IP del computer (server) sul quale è installato il ricevitore di eventi CRA nel campo Host. Indicare anche il numero di porta se diverso da 9292. Fare clic su Save (Salva), poi su OK.
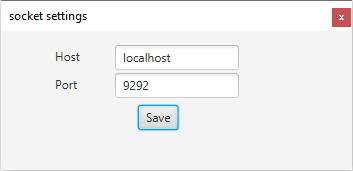
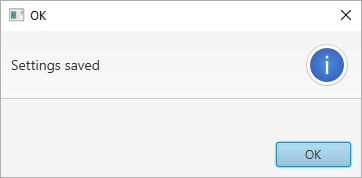
Dopo aver salvato le impostazioni, viene visualizzata la finestra per l’inserimento di nome utente e password.
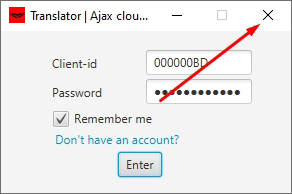
Importante: a questo punto, chiudere il programma facendo clic sulla croce in alto a destra per applicare le impostazioni. Se si fa clic sul pulsante Enter (Invio), Ajax Translator non applicherà le impostazioni e non sarà possibile avviare nuovamente il programma.
Se Ajax Translator è stato chiuso correttamente, la connessione TCP/IP verrà stabilita durante il prossimo avvio.
Connessione tramite la porta COM
Se Ajax Translator e il ricevitore di eventi CRA sono installati sullo stesso computer (server locale), possono essere collegati tramite una coppia di porte COM virtuali. È anche possibile collegare computer separati attraverso due porte COM fisiche.
Il numero di impianti gestiti da un Translator è limitato in base alla larghezza di banda della porta COM.
Prima di configurare la connessione attraverso la porta COM, assicurarsi di modificare le impostazioni di connessione predefinite di Ajax Translator.
Modifica delle impostazioni di connessione predefinite di Ajax Translator
La connessione CRA via TCP/IP è installata per impostazione predefinita in Ajax Translator. È possibile modificare il parametro di collegamento nel file di configurazione di Ajax Translator.
Assicurarsi che Ajax Translator non sia attualmente in funzione.
Aprire la cartella con i file Ajax Translator, andare nella cartella Translator Dist e poi alla cartella Settings (Impostazioni).
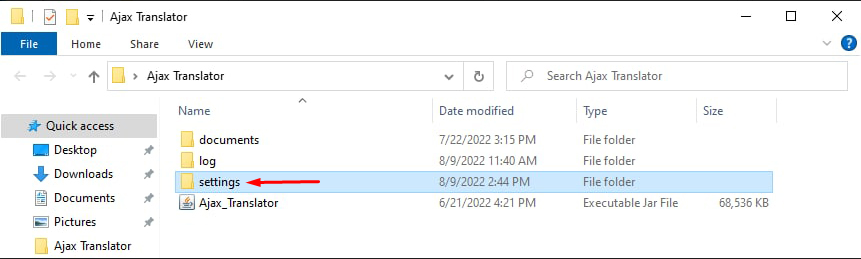
Aprire il file clientSetting usando l’applicazione predefinita Notepad.
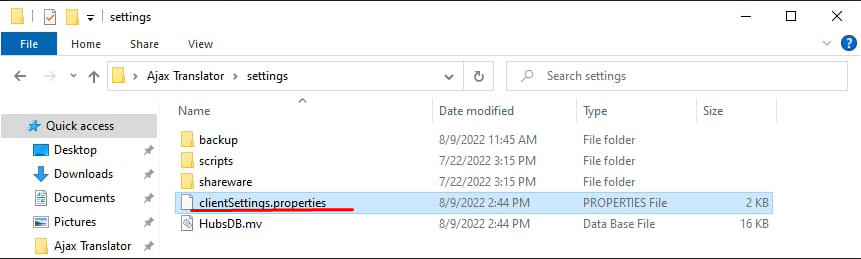
Cercare la stringa senderType = SOC e sostituire “SOC” con “COM”.
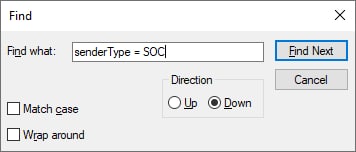
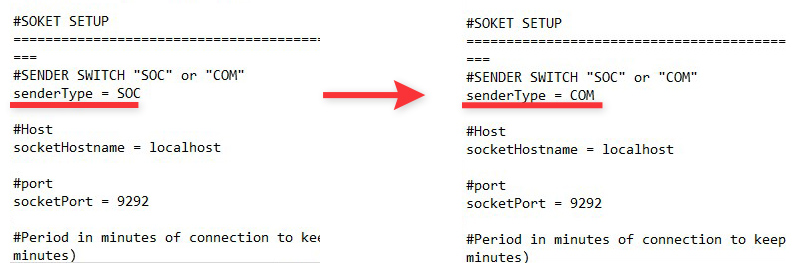
Assicurarsi di salvare il file. Andare al menu File e fare clic su Save (Salva).
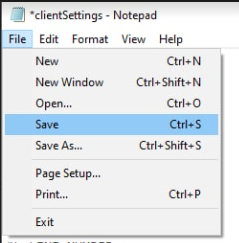
Creazione di porte COM virtuali
Prima di configurare Ajax Translator, creare una coppia di porte COM virtuali. Qualsiasi emulatore, ad esempio, com0com, è adatto alla creazione di porte COM virtuali. Le istruzioni per la configurazione dell’emulatore sono disponibili presso lo sviluppatore.
Specificare una porta virtuale come sorgente evento nel ricevitore eventi del CRA e l’altra porta nelle impostazioni del menu CMS Connection (Connessione CRA) in Ajax Translator.
Impostazione delle porte COM virtuali
Dopo aver modificato il file di configurazione e creato le porte COM virtuali, lanciare Ajax Translator. Inserire il nome utente e la password e fare clic su Enter (Invio). Utilizzare l’opzione Remember me (Ricordami) per non inserire il nome utente e la password ad ogni avvio del programma.
La connessione tramite la porta COM 3 è stabilita per impostazione predefinita nelle impostazioni di Ajax Translator. Se il computer ha una porta COM con questo numero e non è occupata da alcun processo, Ajax Translator si collegherà ad essa e si avvierà. Per una corretta trasmissione degli eventi al CRA, modificare le impostazioni COM nelle impostazioni di Ajax Translator e indicare il numero della porta virtuale creata: Setting —> CMS Connection —> COM Settings —> Specify COM Port. (Impostazioni —> Connessione CRA —> Impostazioni COM —> Specifica Porta COM)
Se il computer non dispone di una porta COM con questo numero o se la porta è occupata con un altro processo, verrà visualizzato il messaggio “Connection to COM port failed” (Impossibile eseguire la connessione alla porta COM).
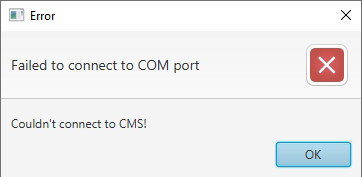
Fare clic su OK per configurare le impostazioni della porta COM.
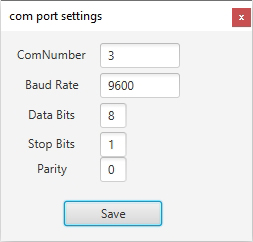
Nella finestra che si apre sono disponibili le seguenti impostazioni:
- ComNumber — Numero di porta COM a cui verranno trasmessi i dati
- Baud Rate — velocità di trasferimento dati
- Data Bits — Bit dati
- Stop Bits — Bit di stop
- Parity — Controllo di parità
Immettere il numero dell’altra porta COM della coppia precedentemente creata nel campo ComNumber, fare clic su Save, e poi su OK.
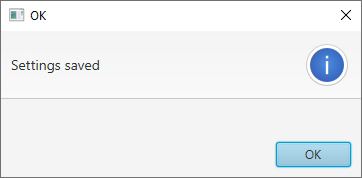
Le impostazioni rimanenti di Baud Rate, Data Bits, Stop Bits e Parity devono corrispondere alle impostazioni sul lato CRA.
Dopo aver salvato le impostazioni, viene visualizzata la finestra per l’inserimento di nome utente e password.
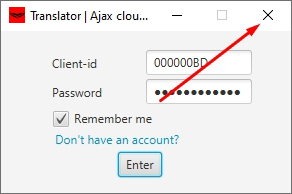
A questo punto, chiudere il programma cliccando sulla croce in alto a destra per applicare le impostazioni. Se si fa clic sul pulsante Enter, Ajax Translator non applicherà le impostazioni e non sarà possibile avviare nuovamente il programma.
Se Ajax Translator è stato chiuso correttamente, al successivo avvio verrà stabilita la connessione tramite la porta COM.
Impostazione di Ajax Translator
Il menu delle impostazioni di Ajax Translator si trova nella scheda Settings (Impostazioni):
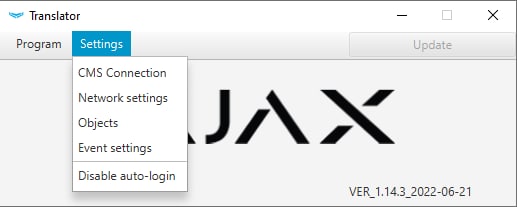
| CMS connection | Configurazione delle impostazioni di connessione CRA. |
| Network | Configurazione delle impostazioni di connessione del server Ajax Cloud. |
| Objects | Menu per aggiungere/rimuovere oggetti protetti e collegarli a numeri di oggetti CRA. |
| Events | Menu per la modifica dei codici evento inviati al CRA. |
CMS connection
Il menu di configurazione del collegamento CRA è costituito dai seguenti blocchi:
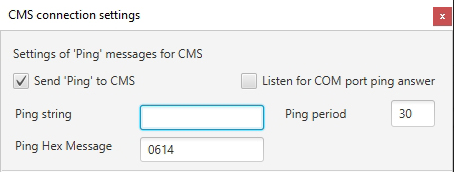
Il blocco Settings of “Ping” messages for CMS (Impostazioni dei messaggi “Ping” per CRA) è responsabile del controllo periodico della connessione tra il CRA e Ajax Translator (deve essere configurato sul CRA)
Send “Ping” to CMS (Invia “Ping” al CRA) attiva/disattiva l’invio di messaggi di prova
Ping String (Stringa di ping) — configurazione della stringa da inviare al CRA
Ping HEX Message (Messaggio HEX Ping) — il codice del messaggio di verifica inviato
Il messaggio HEX è in formato esadecimale (convertito in testo nel log). Ad esempio, il messaggio HEX 4444 verrà visualizzato come DD. HEX dovrebbe essere usato per visualizzare i caratteri ASCII e gli spazi extra alla fine di un messaggio ping.
Ping Period (Periodo di ping) — imposta la frequenza di invio dei messaggi di prova in secondi
Listen for COM port ping answer (Ascolta la risposta al ping della porta COM) — un’opzione per controllare la ricezione dell’evento da parte del CRA
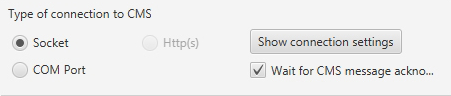
Il blocco Type of connection to CMS (Tipo di collegamento al CRA) permette di configurare la connessione tra il software CRA e Ajax Translator via TCP/IP o la porta COM.
Per connettersi tramite TCP/IP, disabilitare Wait for CMS message acknowledgement (Attendere la conferma del messaggio CRA). In questo caso, Ajax Translator non aspetterà una risposta all’evento inviato. Quando è collegato tramite una coppia di porte COM, Ajax Translator si aspetta sempre una conferma di ricezione dei messaggi CRA. Se Ajax Translator non riceve conferma, segnala che non vi è alcuna comunicazione con il CRA.
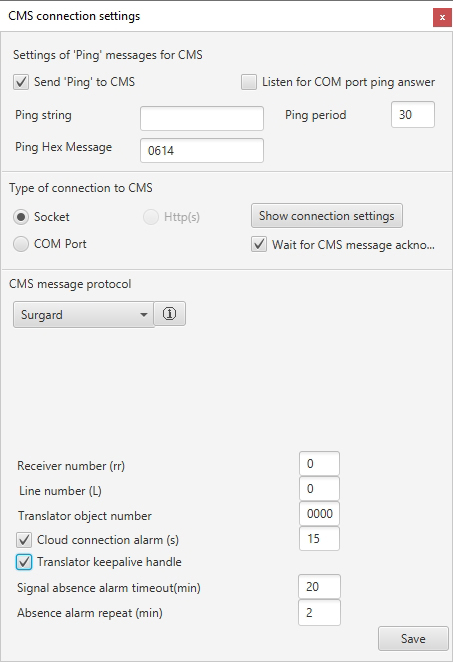
Il blocco CMS Message Protocol (Protocollo messaggi CRA) è progettato per configurare il protocollo di trasmissione degli eventi. Contiene:
- Menu a discesa per la selezione del protocollo.
- Blocco descrittivo con decrittazione del protocollo.
- Receiver number (Numero del ricevitore) — imposta il numero del destinatario dell’evento. Il valore predefinito è 00.
- Line number (Numero linea) — imposta il numero di linea del ricevitore di eventi. Il valore predefinito è 0.
- Translator object number (Numero oggetto Translator) — numero di oggetto assegnato ad Ajax Translator, che può essere utilizzato per controllare la comunicazione CRA.
- Cloud connection alarms (Allarmi di connessione cloud) — imposta il tempo di assenza di comunicazione (in secondi) dopo il quale il CRA riceverà una notifica di perdita di comunicazione tra Ajax Translator e Ajax Cloud.
- Translator keepalive handle (Manopola mantieni in funzione Translator) — abilita/disabilita i messaggi di test che vengono utilizzati per verificare la connessione dell’hub Ajax Translator. Imposta anche la loro frequenza (in minuti).
Approfondimento: Come disabilitare i messaggi di test al CRA
Network
Sono disponibili due opzioni nelle impostazioni di connessione al server Ajax Cloud: Host e Port.
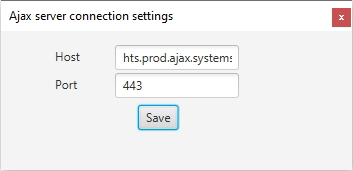
Ajax Translator funziona con DNS sulla porta 443 (come impostazione predefinita). Tutto il traffico diretto su questa porta è crittografato. Per assicurare il funzionamento corretto di Ajax Translator, è necessario autorizzare tutti i tipi di traffico sulla porta 443.
L’indirizzo per connettere Ajax Translator è hts.prod.ajax.systems.
Se non c’è una connessione internet sul computer, Ajax Translator genera il seguente errore:
“Se si dispone di una connessione internet ma il messaggio appare ancora, controllare le impostazioni di Translator nel menu Rete”.
Objects
Il menu Objects (Oggetti) è costituito da due tabelle e permette di amministrare gli hub collegati al CRA La tabella a sinistra mostra gli hub da cui gli utenti hanno inviato una richiesta di monitoraggio attraverso la scheda Istituti di vigilanza nell’app Ajax. La tabella a destra mostra il legame degli ID hub ai numeri oggetto CRA.
Se la richiesta di monitoraggio è stata inviata per la prima volta, allora la riga Status (Stato) di fronte al display dell’ID dell’hub mostra lo stato Not confirmed (Non confermato). Se l’hub è già stato collegato al numero dell’oggetto CRA, lo stato è Confirmed (Confermato). Se l’utente ha annullato la richiesta di monitoraggio nell’applicazione Ajax, lo stato sarà indicato come Waiting for removal (In attesa di rimozione).
Esportare un file CSV
Un sistema Ajax consente agli utenti di esportare in modo autonomo gli impianti vincolati ad Ajax Translator. Questa app genera un file CSV contenente l’ID dell’hub e il numero di account dei vincoli attivi. Il file può quindi essere caricato su Ajax PRO Desktop al Translator o Ajax Cloud selezionato.
Per generare ed esportare un file CSV, nel menu Impianti:
- Fare clic sull’icona CSV.
- Selezionare la cartella in cui salvare il file. Per impostazione predefinita, il file viene salvato nella cartella di installazione di Ajax Translator. Fare clic su Salva.
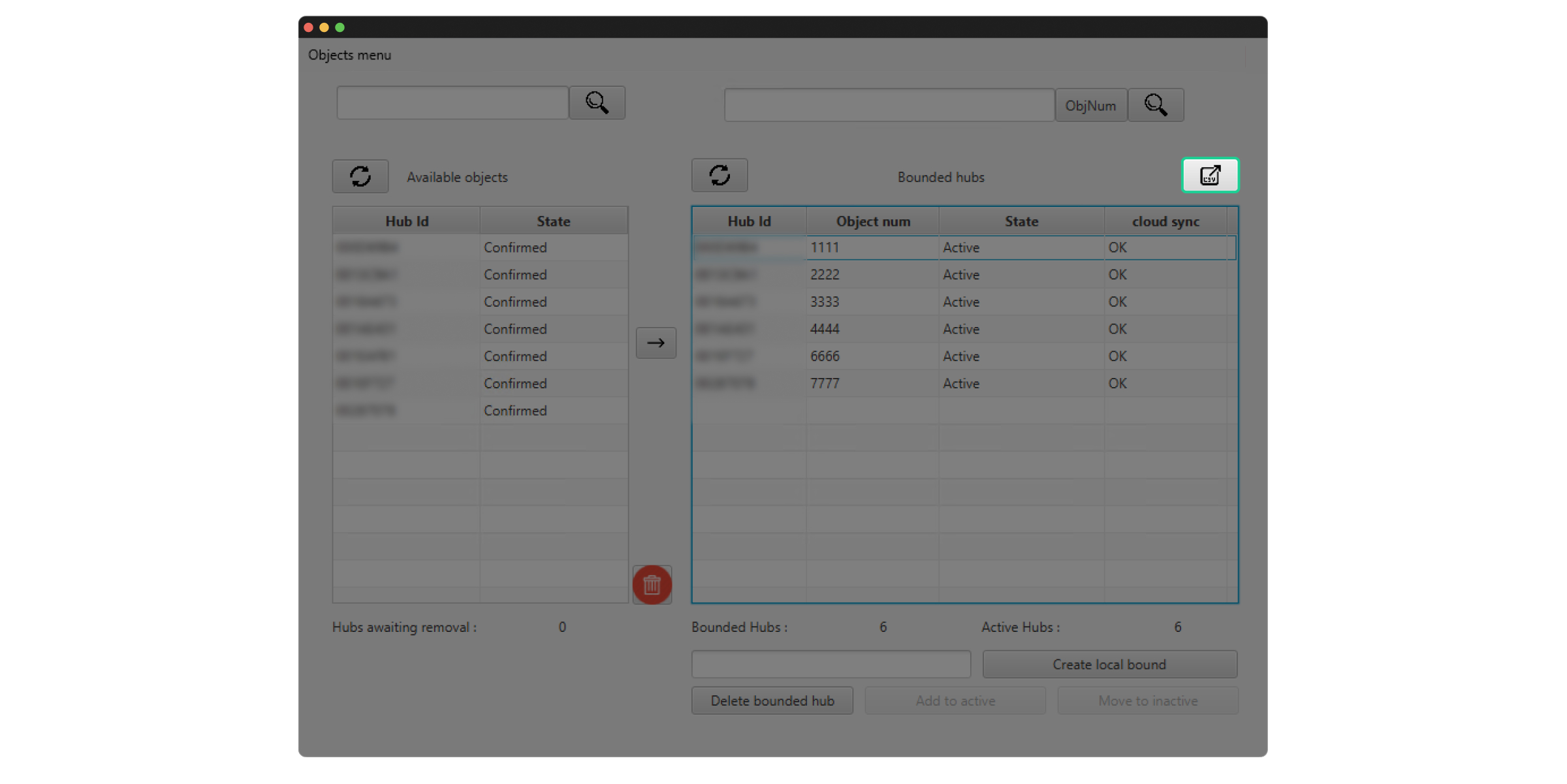
Nella cartella selezionata verrà creato un file CSV contenente gli ID degli hub e i numeri di account corrispondenti.
Cerca in base ad oggetti
L’hub si trova nell’elenco degli oggetti per numero di oggetto o ID hub. Per una corretta ricerca secondo ID hub, inserire sempre caratteri latini in maiuscolo.
Per impostazione predefinita, la ricerca viene eseguita secondo il numero di oggetto. Per trovare l’hub, inserire il numero dell’oggetto nel campo e fare clic su Find (Trova):
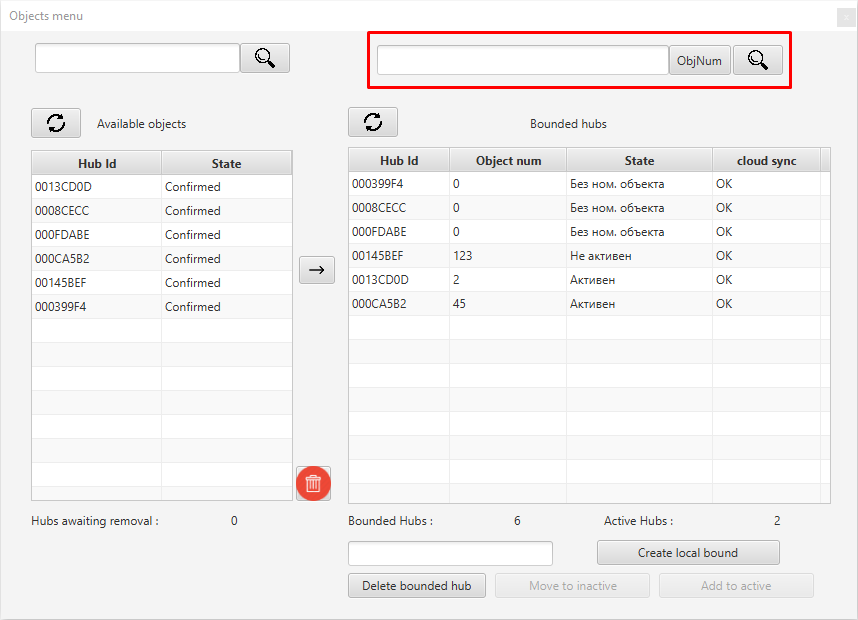
Per effettuare la ricerca secondo l’ID hub, fare clic sul pulsante ObjNum, il nome cambierà in HubId, inserire l’ID dell’hub nel campo di ricerca e fare clic su Cerca.
Termine del monitoraggio degli oggetti
Per sospendere la ricezione di eventi da un oggetto, fare clic su di esso nella tabella a destra e poi fare clic su Move to inactive (Sposta a inattivo). Lo stato dell’oggetto cambierà in Inactive (Inattivo), e l’oggetto verrà visualizzato alla fine della lista. Per riprendere a ricevere gli eventi dall’hub, fare clic su Add to active (Aggiungi a attivo).
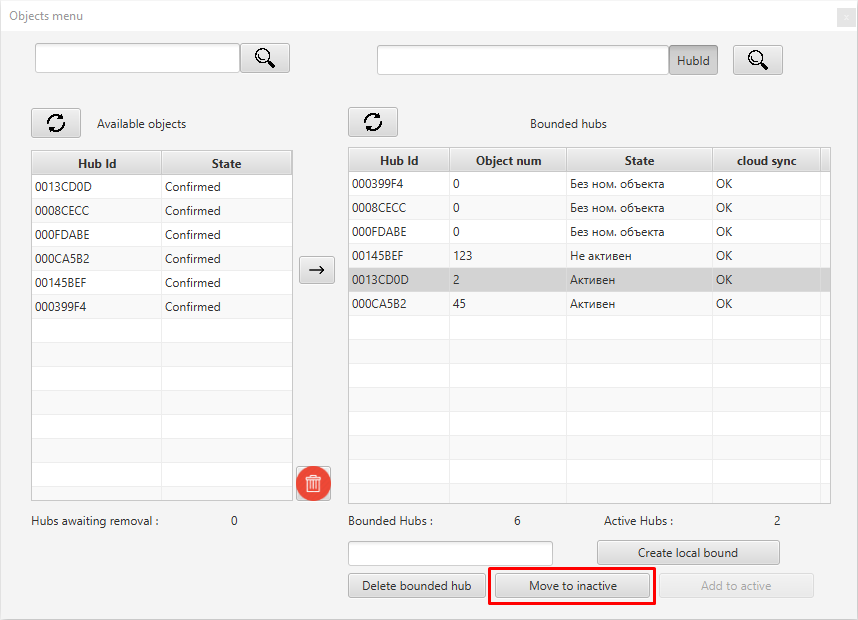
Per interrompere il monitoraggio di un oggetto, rimuovere l’hub da Ajax Translator: selezionare l’hub nella tabella di destra e fare clic sul pulsante Delete bounded hub (Cancella hub delimitato).
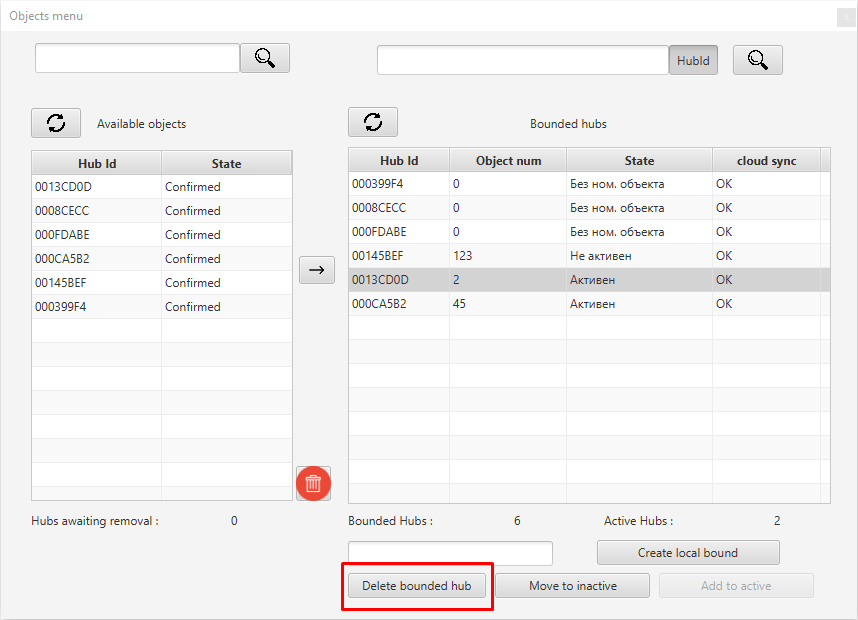
Quindi selezionare l’hub nella tabella a sinistra e fare clic sull’icona del cestino.
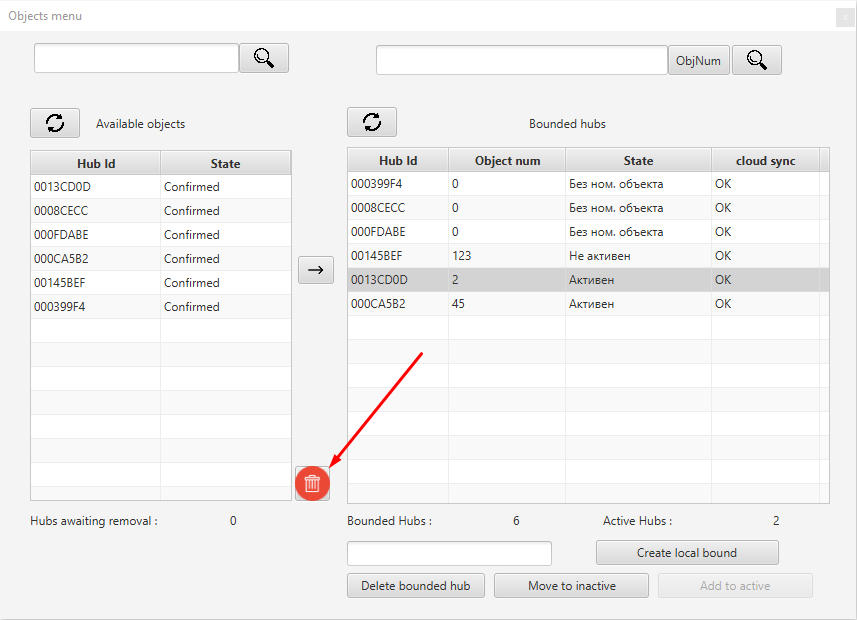
Events
Il menu Events (Eventi) consente di modificare i codici degli eventi. Ajax Translator può trasmettere al CRA i seguenti tipi di eventi:
- Allarmi: incendio, emergenza, sicurezza, generale, assenza di sicurezza, tastiera, manomissione, verifica visiva (solo SIA DC-09 (ADM-CID), Sentinel, Kronos, Manitou, Listener, MASXML e SBN)
- Malfunzionamenti
- Problemi di comunicazione
- Test periodici
- Inserire e disinserire
- Premendo il pulsante antipanico nell’app Ajax (insieme alle coordinate)
Modifica del codice evento
L’app Translator consente di modificare i codici evento predefiniti. Ad esempio, il CRA utilizza il codice E725 per segnalare la perdita di comunicazione con l’unità centrale e l’hub invia il codice E350. Per non modificare le impostazioni del CRA, modificare il codice in Ajax Translator. Questa funzione è supportata da tutti i protocolli i cui eventi possono essere inviati da Ajax Translator.
Andare al menu Events (Eventi) .
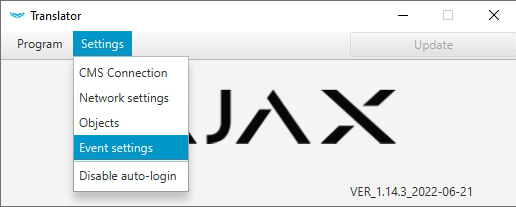
Nel campo Replace what (Cosa sostituire), inserire il codice che richiede una modifica, nel campo Replace to (Sostituisci con), inserire il nuovo codice e fare clic sul pulsante Add (Aggiungi).
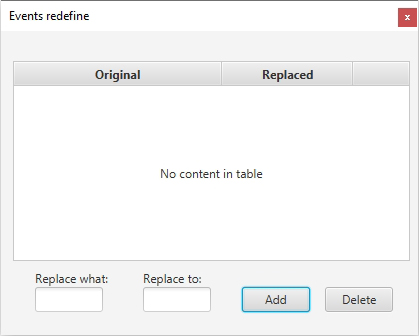
Non è possibile modificare le regole per la sostituzione dei codici evento. Se la regola non è pertinente, cancellarla.
Per cancellare una regola irrilevante, inserire il codice da cancellare nel campo Replace what (Cosa sostituire) e selezionare il pulsante Delete (Elimina). Dopo la corretta cancellazione, si riceve una notifica come la seguente.
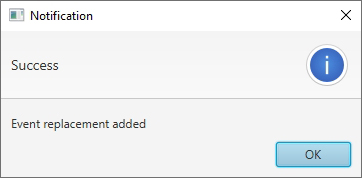
Configurazione del filtro degli eventi trasmessi al CRA
Ajax Translator può inviare al CRA solo alcuni eventi hub. Pertanto, è possibile configurare solo la trasmissione degli allarmi antincendio, senza ricevere notifica di altri eventi.
Per impostare un filtro:
- Andare alla cartella dove è installato Ajax Translator.
- Andare nella cartella Impostazioni e aprire il file clientSetting.properties utilizzando l’applicazione standard Notepad o un editor di testo simile.
- Aggiungere acceptableCodes = XXX; alla fine del file.
XXX è il codice evento che non si desidera ricevere dalla CRA. Non utilizzare il prefisso E o R. Nota: il codice deve essere seguito da un punto e virgola (;). Per specificare più codici, separarli con uno spazio.
Esempio di riga con un codice: acceptableCodes = 111;
Esempio di riga con più codici: acceptableCodes = 111; 112; 113; 130;
Protocolli di trasferimento eventi Ajax Translator
Ajax Translator supporta i protocolli per la trasmissione di eventi al CRA:
|
|
|
|
|
|
|
|
|
|
|
|
|
|
|
|
|
|
|
|
|
|
|
|
|
|
|
|
|
|
Le foto-verifiche degli allarmi vengono trasmesse attraverso il server Ajax Cloud. Quando viene utilizzata una connessione diretta (bypassando il server), una serie di foto da MotionCam/MotionCam Outdoor non verrà inviata alla CRA. In questo caso, le foto saranno trasmesse alle app Ajax tra cui anche PRO Desktop (se si utilizza questa app).
Il messaggio SIA DC-09 (ADM-CID) può trasmettere informazioni aggiuntive sotto forma di link a una risorsa web, coordinate geografiche o altri dati standardizzati. Il protocollo SIA DC-09 (ADM-CID) può essere utilizzato per trasferire le foto dai sensori di movimento MotionCam/MotionCam Outdoor e le coordinate dell’utente alla centrale ricezione allarmi quando viene premuto il pulsante antipanico nell’app Ajax.
| Modello di messaggio SIA DC-09 (ADM-CID): <LF><crc><0LLL><“id”><seq><Rrcvr> <Lpref> <#acct> [<pad> | … data …] [x… data…] <timestamp> < CR> |
|
| <LF> | Marcatore di inizio messaggio in ASCII, trasmesso in valore binario 0x0A. |
| <crc> | Checksum per verificare l’integrità del messaggio, trasmesso come quattro caratteri in ASCII. |
| <0LLL> | La lunghezza del messaggio, dove il primo carattere è sempre 0, e i tre successivi sono caratteri esadecimali in ASCII. |
| <“id”> | Indicatore del tipo di protocollo. Viene sempre utilizzato ADM-CID. |
| <seq> | Il numero progressivo del messaggio inviato. L’intervallo è 0001-9999, dopo di che il conteggio ricomincia da 0001. |
| <Rrcvr> | Numero del ricevitore – non utilizzato. |
| <Lpref> | Prefisso del numero dell’oggetto. Il valore costante è L0. |
| <#acct> | Numero dell’oggetto. Il carattere # seguito da 3 a 16 caratteri esagonali in ASCII. |
| [<pad>|…data…] | Dati di allarme. All’inizio vengono indicati il carattere # e il numero dell’oggetto, poi il separatore “|”, seguito da un messaggio, dove la prima cifra è 1 (Allarme) o 3 (Ripristino), un codice evento a tre cifre dal protocollo ID contatto, un numero di gruppo e un numero di zona. Il messaggio dopo il separatore può contenere da 3 a 16 caratteri esadecimali in ASCII. |
| [x…data…] |
Dati aggiuntivi, che possono contenere la conferma fotografica dei rilevatori MotionCam/MotionCam Outdoor o la posizione del dispositivo su cui l’utente ha premuto il pulsante antipanico nell’app Ajax. La conferma fotografica viene inviata come link web, all’inizio del quale viene indicato il tipo di dati – il carattere V (Verifica). Le coordinate sono trasmesse nel formato [X30E28.0] [Y50N29.6], dove Per migliorare la precisione delle coordinate aumentando il numero dei decimali, aggiungere la riga “siaDc09PreciseCoordinates=true” al file clientSettings.properties. La funzione è disponibile nella versione Ajax Translator 1.14.5 o superiore. |
| <timestamp> | Timestamp |
| <CR> |
Marcatore di fine messaggio in ASCII, trasmesso in valore binario 0x0D. |
Tenete presente che la serie di foto viene trasmessa come evento separato. Le foto saranno disponibili immediatamente dopo il trasferimento al server Ajax Cloud. I link alle foto saranno validi per 7 giorni dopo il trasferimento alla stazione di monitoraggio dell’Istituto di vigilanza.
Esempio di un evento con due foto:
| CB640375″ADM-CID”0086L0#1234[#1234|1130 02 001][Vhttps://ajax-sample.com/first_photo.jpg,https://ajax-sample.com/second_photo.jpg]_16:43:06,10-07-2020 |
I link nel campione di un evento sono validi. Pertanto, è possibile utilizzarli per testare il funzionamento del software CRA con Translator.
Si noti che il protocollo SurGard (Contact ID) non supporta la trasmissione delle foto-verifiche degli allarmi del rilevatore MotionCam/MotionCam Outdoor e delle coordinate del pulsante d’emergenza premuto nell’app Ajax.
| Modello di messaggio SurGard (Contact ID): 5rrLs18SSSSQXYZGGCCC |
|
| 5 | numero di protocollo |
| rr | numero del ricevitore (default 00) |
| L | numero di linea (default 0) |
| s | delimitatore (spazio) |
| 18 | Identifica il formato del ricevitore e del sistema |
| SSSS | Numero a 4 cifre* dell’oggetto CRA, che è stato collegato all’ID dell’hub |
| Q | ID evento (E – evento, R – ripristino) |
| YXZ | Codice evento a 3 cifre |
| GG | Numero del gruppo (fisico o logico, 2 cifre) |
| CCC | Zona, rilevatore o numero utente (3 cifre) |
* Nel caso in cui ci siano più di 9.999 oggetti sul CRA e il numero dell’oggetto sia composto da più di 4 cifre, Ajax Translator offre la possibilità di specificare un numero con un massimo di 8 cifre. Per far ciò, aprire il file di configurazione clientSetting in Notepad e trovare la voce objNumLenght. Impostare la lunghezza richiesta del numero dell’oggetto e salvare il file.

Ajax Translator può anche trasmettere eventi tramite il protocollo Surgard_Ext – modello di evento avanzato Contact ID per CRA. Questo protocollo utilizza l’ID dell’hub come numero oggetto CRA; pertanto, non è necessario vincolare il numero oggetto nella colonna di destra del menu Objects (Oggetti).
| Modello messaggio Surgard_Ext: 5rrLs18SSSSSSSSQXYZGGCCC |
|
| 5 | numero di protocollo |
| rr | numero del ricevitore (default 00) |
| L | numero di linea (default 0) |
| s | delimitatore (spazio) |
| 18 | Identifica il formato del ricevitore e del sistema |
| SSSSSSSS | ID hub a 8 cifre |
| Q | ID evento (E – evento, R – ripristino) |
| YXZ | Codice evento a 3 cifre |
| GG | Numero del gruppo (fisico o logico, 2 cifre) |
| CCC | Zona, rilevatore o numero utente (3 cifre) |
Se non viene utilizzata la modalità di gruppo, tutti gli eventi vengono inviati con ID gruppo 01 e 02. Per impostazione predefinita, tutti i dispositivi vengono aggiunti al gruppo 01, ma se il dispositivo risponde all’attivazione della modalità notturna, tutti i suoi eventi verranno inviati dal gruppo 02. Al momento dell’inserimento, l’evento sarà inviato da entrambi i gruppi 01 e 02. Quando si utilizza la modalità di gruppo, il numero del gruppo nell’applicazione corrisponderà al numero del gruppo sul CRA.
A partire dalla versione 1.5, Ajax Translator ha aggiunto il supporto per l’invio di messaggi tramite il protocollo MANITOU. Questo protocollo permette di ricevere la verifica visiva degli allarmi dai rilevatori MotionCam/MotionCam Outdoor, nonché le coordinate del pulsante d’emergenza premuto nell’app Ajax.
Se non viene utilizzata la modalità di gruppo, tutti gli eventi vengono inviati con ID gruppo 01 e 02. Per impostazione predefinita, tutti i dispositivi vengono aggiunti al gruppo 01, ma se il dispositivo risponde all’attivazione della modalità notturna, tutti i suoi eventi verranno inviati dal gruppo 02. Al momento dell’inserimento, l’evento sarà inviato da entrambi i gruppi 01 e 02. Quando si utilizza la modalità di gruppo, il numero del gruppo nell’applicazione corrisponderà al numero del gruppo sul CRA.
Come configurare il trasferimento di eventi da Ajax Translator a CRA tramite Manitou
Fare clic sulla scheda Settings (Impostazioni) e recarsi al menu CMS connection (Connessione CRA).

Dall’elenco a cascata Type of connection to CMS (Tipo di collegamento al CRA), selezionare Manitou.
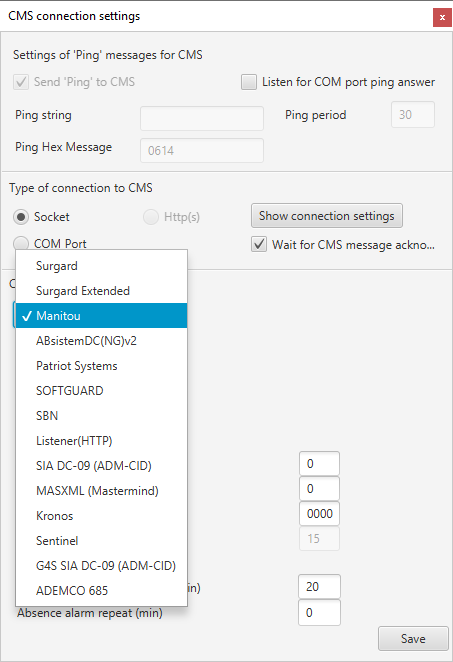
Fare clic su Save (Salva) in fondo alla finestra.
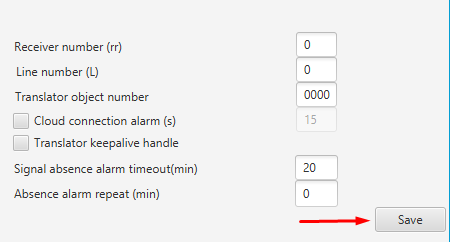
Dopo aver salvato le impostazioni, Ajax Translator visualizzerà un messaggio di errore.

Fare clic su OK, andare alla scheda Program (Programma), e fare clic su Exit (Esci).

Inserire la password dell’account per uscire da Ajax Translator.

Durante il prossimo avvio, Ajax Translator utilizzerà il protocollo Manitou per inviare eventi.
Per ricevere gli eventi, è inoltre necessario selezionare il protocollo corretto nelle impostazioni Manitou del CRA Configurare: bold XML multiframe.
A partire dalla versione 1.6, Ajax Translator supporta la messaggistica di protocollo SBN. Questo protocollo permette di ricevere in aggiunta la foto-verifica degli allarmi dai rilevatori MotionCam/MotionCam Outdoor, nonché le coordinate del pulsante d’emergenza premuto nell’app Ajax.
|
Modello di evento SBN con allarme: Stringa: |
|
| Event id | ID di evento |
| Protocol | formato di protocollo dell’evento trasmesso |
| Account | Numero oggetto a 4 cifre |
| Code |
codice evento (valore da 001 a 999) Ping di prova inviato ogni 15 minuti con il codice E602 |
| Zone | Numero della zona (rapporti di evento) (tre cifre da 000 a 999) |
| Area | Numero di gruppo o di sezione (due cifre da 00 a 99). 00 è utilizzato per indicare che le informazioni del gruppo o della sezione non si applicano |
|
Modello di evento SBN con verifica visiva: Stringa: |
|
| Protocol | formato di protocollo dell’evento trasmesso |
| Account | Numero oggetto a 4 cifre |
| Code | codice evento (valore da 001 a 999) |
| Zone | Numero della zona (rapporti di evento) (tre cifre da 000 a 999) |
| Area | Numero di gruppo o di sezione (due cifre da 00 a 99). 00 è utilizzato per indicare che le informazioni del gruppo o della sezione non si applicano |
| type | identificatore del formato del file |
| ext | formato file |
| event_id | identificatore di evento unico per l’hub |
| device id | identificatore di rilevatore, corrisponde al numero di loop del dispositivo |
| device_descr | il valore del campo non è compilato. “no_descr” è sempre trasmesso |
| /ХХХХХХ/ | array di immagini base64 |
|
Modello di evento SBN con coordinate del pulsante d’emergenza: Stringa: |
|
| Protocol | formato di protocollo dell’evento trasmesso |
| Account | Numero oggetto a 4 cifre |
| Code | codice evento
|
| Zone | ID utente (tre cifre da 000 a 999) |
| Area | Numero di gruppo o di sezione (due cifre da 00 a 99). Il gruppo 01 viene utilizzato per trasmettere le coordinate del pulsante d’emergenza |
| type | identificatore del formato del file |
| event_id | identificatore di evento unico per l’hub |
| georeference id | Identificatore generato a caso |
| latitude | Coordinate geografiche (latitudine) del dispositivo su cui è stato premuto il pulsante di panico nell’app Ajax |
| longitude | Coordinate geografiche (longitudine) del dispositivo su cui è stato premuto il pulsante d’emergenza nell’app Ajax |
Se non viene utilizzata la modalità di gruppo, tutti gli eventi vengono inviati con ID gruppo 01 e 02. Per impostazione predefinita, tutti i dispositivi vengono aggiunti al gruppo 01, ma se il dispositivo risponde all’attivazione della modalità notturna, tutti i suoi eventi verranno inviati dal gruppo 02. Al momento dell’inserimento, l’evento sarà inviato da entrambi i gruppi 01 e 02. Quando si utilizza la modalità di gruppo, il numero del gruppo nell’applicazione corrisponderà al numero del gruppo sul CRA.
Come configurare la trasmissione di eventi da Ajax Translator a CRA tramite SBN
Fare clic sulla scheda Settings (Impostazioni) e recarsi al menu CMS connection (Connessione CRA).
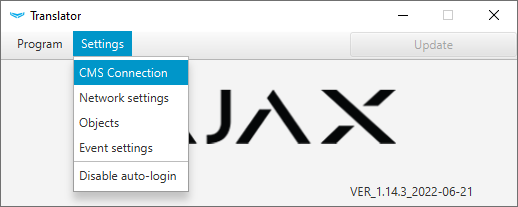
Dall’elenco a discesa Type of connection to CMS (Tipo di connessione al CRA), selezionare SBN e fare clic su Save (Salva) in fondo alla finestra.
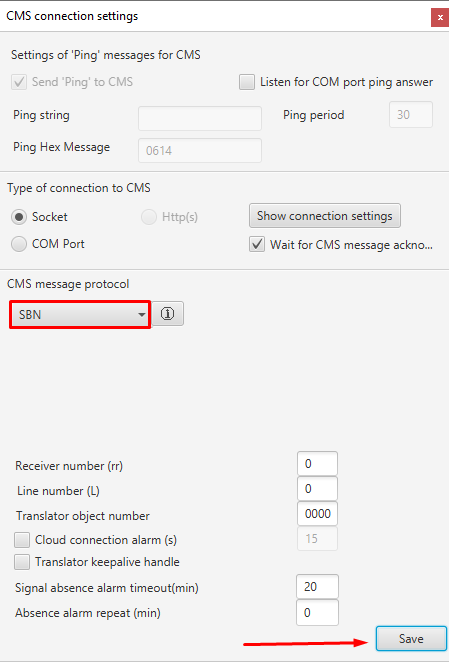
Dopo aver salvato le impostazioni, Ajax Translator visualizzerà un messaggio di errore.

Fare clic su OK, andare alla scheda Program (Programma), e fare clic su Exit (Esci).

Inserire la password dell’account per uscire da Ajax Translator.

Durante il prossimo avvio, Ajax Translator utilizzerà il protocollo SBN per inviare eventi.
Per un corretto funzionamento, configurare la ricezione degli eventi nel CRA tramite SBN.
A partire dalla versione 1.9, Ajax Translator supporta l’invio di messaggi attraverso il protocollo Sentinel. Questo protocollo permette di ricevere la foto-verifica degli allarmi dai rilevatori MotionCam/MotionCam Outdoor, nonché le coordinate del pulsante d’emergenza premuto nell’app Ajax.
| Se non viene utilizzata la modalità di gruppo, tutti gli eventi vengono inviati con ID gruppo 01 o 02. Per impostazione predefinita, tutti i dispositivi vengono aggiunti al gruppo 01, ma se il dispositivo risponde all’attivazione della modalità notturna, tutti i suoi eventi verranno inviati dal gruppo 02. Al momento dell’inserimento, l’evento sarà inviato da entrambi i gruppi 01 e 02. Quando si utilizza la modalità di gruppo, il numero del gruppo nell’app corrisponderà al numero del gruppo sul CRA. |
Come configurare la trasmissione di eventi da Ajax Translator a CRA Sentinel
Fare clic sulla scheda Settings (Impostazioni) e recarsi al menu CMS connection (Connessione CRA).

Dall’elenco a cascata Type of connection to CMS (Tipo di collegamento al CRA), selezionare Sentinel.
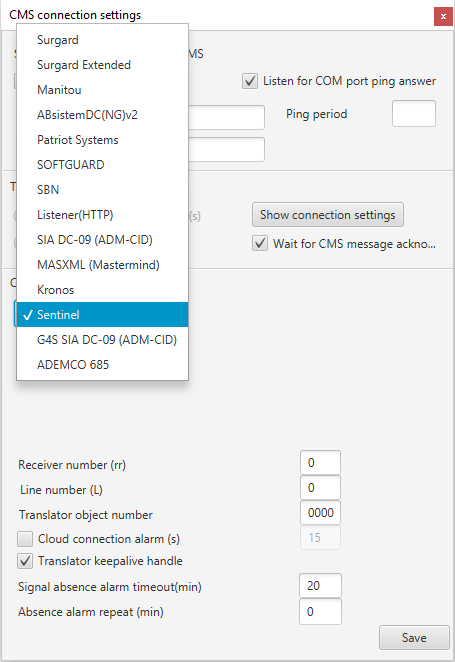
Fare clic su Save (Salva) in fondo alla finestra.
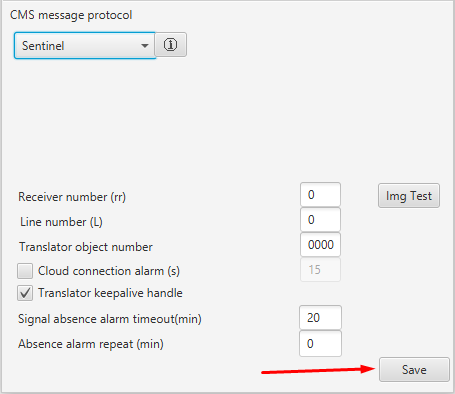
Dopo aver salvato le impostazioni, Ajax Translator visualizzerà un messaggio di errore.

Fare clic su OK, andare alla scheda Program (Programma), e fare clic su Exit (Esci).

Inserire la password dell’account per uscire da Ajax Translator.

La prossima volta che lo si avvia, Ajax Translator utilizzerà il protocollo Sentinel per trasferire gli eventi.
Per un corretto funzionamento è necessario configurare la ricezione degli eventi nel CRA Sentinel.
A partire dalla versione 1.14, Ajax Translator ha supportato l’invio di messaggi attraverso il protocollo SOFTGUARD. Questo protocollo permette di ricevere la foto-verifica degli allarmi dai rilevatori MotionCam/MotionCam Outdoor, nonché le coordinate del pulsante d’emergenza premuto nell’app Ajax.
| Se non viene utilizzata la modalità di gruppo, tutti gli eventi vengono inviati con ID gruppo 01 o 02. Per impostazione predefinita, tutti i dispositivi vengono aggiunti al gruppo 01, ma se il dispositivo risponde all’attivazione della modalità notturna, tutti i suoi eventi verranno inviati dal gruppo 02. Al momento dell’inserimento, l’evento sarà inviato da entrambi i gruppi 01 e 02. Quando si utilizza la modalità di gruppo, il numero del gruppo nell’app corrisponderà al numero del gruppo sul CRA. |
Come configurare la trasmissione degli eventi da Ajax Translator al CRA SoftGuard
Fare clic sulla scheda Settings (Impostazioni) e recarsi al menu CMS connection (Connessione CRA).

Dall’elenco a cascata Type of connection to CMS (Tipo di collegamento al CRA), selezionare SOFTGUARD.
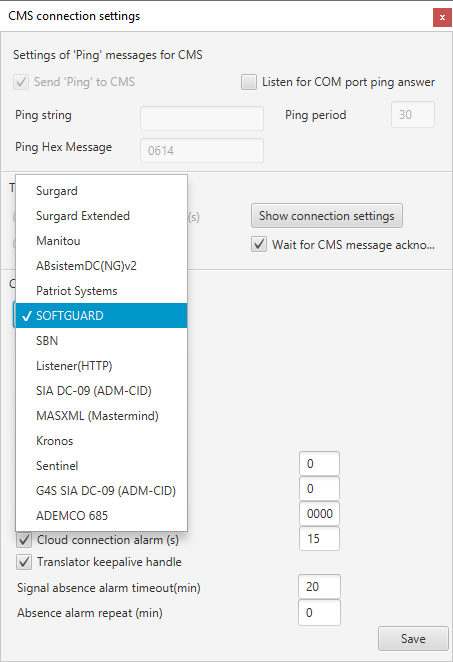
Fare clic su Save (Salva) in fondo alla finestra.
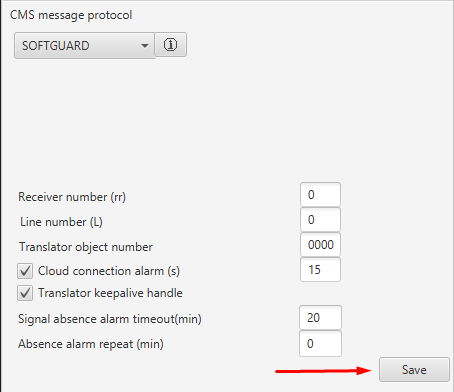
Dopo aver salvato le impostazioni, Ajax Translator visualizzerà un messaggio di errore.

Fare clic su OK, andare alla scheda Program (Programma), e fare clic su Exit (Esci).

Inserire la password dell’account per uscire da Ajax Translator.

La prossima volta che lo si avvia, Ajax Translator utilizzerà il protocollo SOFTGUARD per trasferire gli eventi.
Per ricevere gli eventi, si deve anche selezionare il protocollo corretto nelle impostazioni di SoftGuard CMS.
A partire dalla versione 1.9, Ajax Translator ha supportato l’invio di messaggi attraverso il protocollo Kronos. Questo protocollo permette di ricevere la foto-verifica degli allarmi dai rilevatori MotionCam/MotionCam Outdoor, nonché le coordinate del pulsante d’emergenza premuto nell’app Ajax.
| Se non viene utilizzata la modalità di gruppo, tutti gli eventi vengono inviati con ID gruppo 01 o 02. Per impostazione predefinita, tutti i dispositivi vengono aggiunti al gruppo 01, ma se il dispositivo risponde all’attivazione della modalità notturna, tutti i suoi eventi verranno inviati dal gruppo 02. Al momento dell’inserimento, l’evento sarà inviato da entrambi i gruppi 01 e 02. Quando si utilizza la modalità di gruppo, il numero del gruppo nell’app corrisponderà al numero del gruppo sul CRA. |
Come configurare la trasmissione degli eventi da Ajax Translator al CRA Kronos
Fare clic sulla scheda Settings (Impostazioni) e recarsi al menu CMS connection (Connessione CRA).

Dall’elenco a cascata Type of connection to CMS (Tipo di collegamento al CRA), selezionare Kronos.
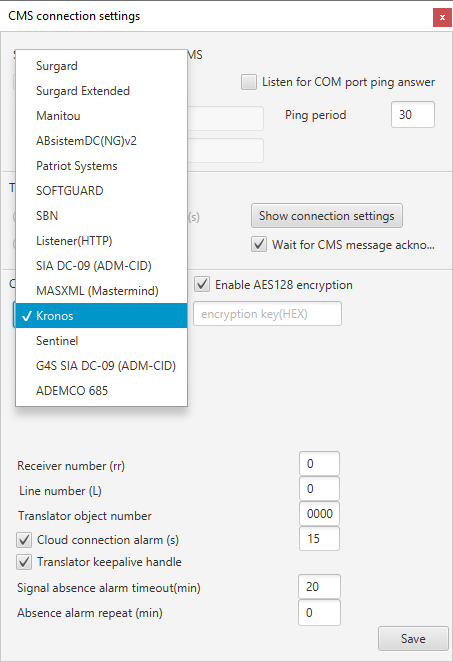
Fare clic su Save (Salva) in fondo alla finestra.
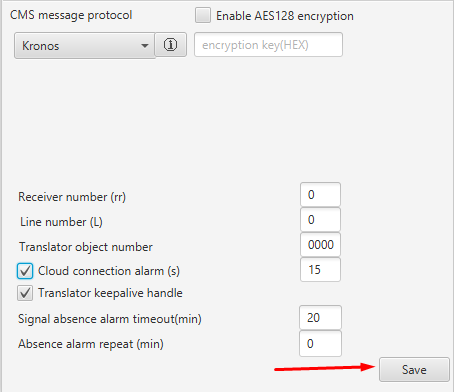
Dopo aver salvato le impostazioni, Ajax Translator visualizzerà un messaggio di errore.

Fare clic su OK, andare alla scheda Program (Programma), e fare clic su Exit (Esci).

Inserire la password dell’account per uscire da Ajax Translator.

La prossima volta che lo si avvia, Ajax Translator utilizzerà il protocollo Kronos per trasferire gli eventi.
Per un corretto funzionamento è necessario configurare la ricezione degli eventi nel CRA Kronos.
A partire dalla versione 1.10, Ajax Translator supporta il trasferimento di messaggi tramite il protocollo MASXML. Questo protocollo permette di ricevere eventi e allarmi, nonché la verifica visiva degli allarmi dai rilevatori MotionCam/MotionCam Outdoor.
| Se non viene utilizzata la modalità di gruppo, tutti gli eventi vengono inviati con ID gruppo 01 e 02. Per impostazione predefinita, tutti i dispositivi vengono aggiunti al gruppo 01, ma se il dispositivo risponde all’attivazione della modalità notturna, tutti i suoi eventi verranno inviati dal gruppo 02. Al momento dell’inserimento, l’evento sarà inviato da entrambi i gruppi 01 e 02. Quando si utilizza la modalità di gruppo, il numero del gruppo nell’app corrisponderà al numero del gruppo sul CRA. |
Come configurare la trasmissione degli eventi da Ajax Translator al CRA MASterMind
Fare clic sulla scheda Settings (Impostazioni) e recarsi al menu CMS connection (Connessione CRA).

Dall’elenco a cascata Type of connection to CMS (Tipo di collegamento al CRA), selezionare MASXML.
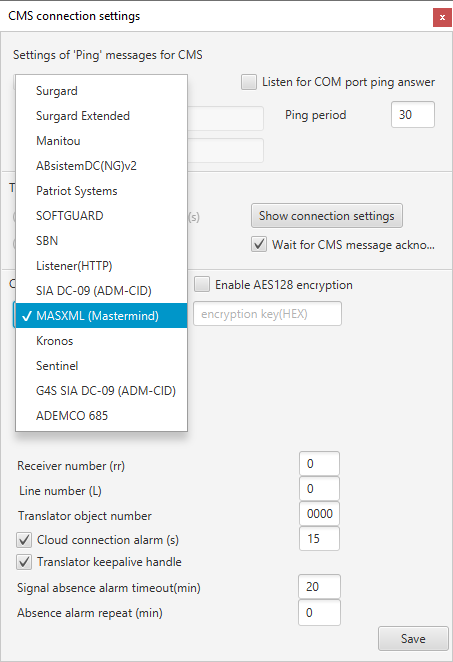
Fare clic su Save (Salva) in fondo alla finestra.
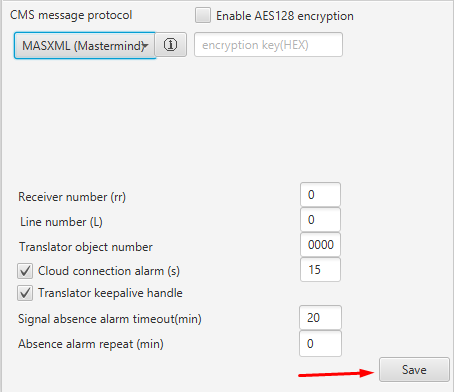
Dopo aver salvato le impostazioni, Ajax Translator visualizzerà un messaggio di errore.

Fare clic su OK, andare alla scheda Program (Programma), e fare clic su Exit (Esci).

Inserire la password dell’account per uscire da Ajax Translator.

La prossima volta che lo si avvia, Ajax Translator utilizzerà il protocollo MASterMind per trasferire gli eventi.
Per ricevere gli eventi, si deve anche selezionare il protocollo corretto nelle impostazioni di MASterMind CMS.
A partire dalla versione 1.12, Ajax Translator ha aggiunto il supporto per l’invio di messaggi tramite il protocollo Listener. Questo protocollo permette di ricevere la verifica visiva degli allarmi dai rilevatori MotionCam/MotionCam Outdoor, nonché le coordinate del pulsante d’emergenza premuto nell’app Ajax.
Se non viene utilizzata la modalità di gruppo, tutti gli eventi vengono inviati con ID gruppo 01 e 02. Per impostazione predefinita, tutti i dispositivi vengono aggiunti al gruppo 01, ma se il dispositivo risponde all’attivazione della modalità notturna, tutti i suoi eventi verranno inviati dal gruppo 02. Al momento dell’inserimento, l’evento sarà inviato da entrambi i gruppi 01 e 02. Quando si utilizza la modalità di gruppo, il numero del gruppo nell’applicazione corrisponderà al numero del gruppo sul CRA.
Come configurare il trasferimento di eventi da Ajax Translator a CRA tramite Listener
Fare clic sulla scheda Settings (Impostazioni) e recarsi al menu CMS connection (Connessione CRA).

Dall’elenco a cascata Type of connection to CMS (Tipo di collegamento al CRA), selezionare Listener.
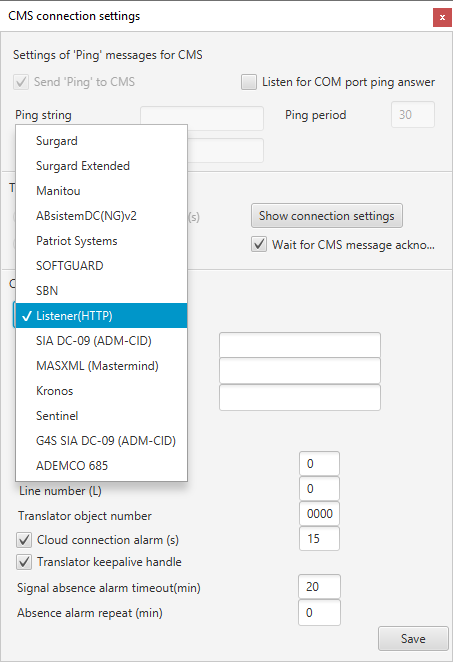
Fare clic su Save (Salva) in fondo alla finestra.
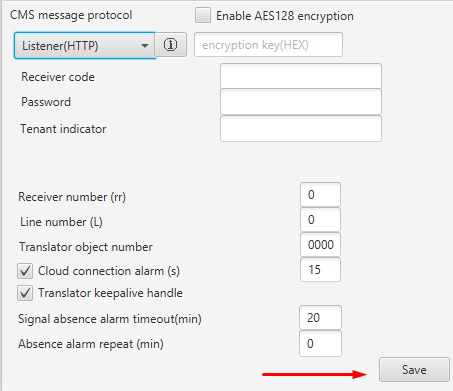
Dopo aver salvato le impostazioni, Ajax Translator visualizzerà un messaggio di errore.

Fare clic su OK, andare alla scheda Program (Programma), e fare clic su Exit (Esci).

Inserire la password dell’account per uscire da Ajax Translator.

Durante il prossimo avvio, Ajax Translator utilizzerà il protocollo Listener per inviare eventi.
Per un corretto funzionamento, configurare la ricezione degli eventi nel CRA tramite Listener.
Il protocollo ADEMCO 685 è disponibile per Ajax Translator a partire dalla versione 1.13.4 e successive. Il protocollo non supporta il trasferimento di immagini riprese dai rilevatori con foto-verifica e il trasferimento delle coordinate del pulsante antipanico premuto nell’applicazione Ajax.
|
Modello di comunicazione ADEMCO 685: AB SSSS 18 QYXZ GG MCCC |
|
| A | Numero ricevitore: da 1 a 9. Il valore predefinito è 0. |
| B | Numero dell’area del ricevitore: da 0 a 8. Il valore predefinito è 0. |
| SSSS | Numero a 4 cifre dell’oggetto CRA, collegato all’hub. Impostabile da 0001 a 9999. |
| Q | Identificatore dell’evento: E (evento) o R (recupero). |
| YXZ | Codice evento a 3 cifre. |
| GG | Numero dell’area: da 01 a 25. |
| M | Identificatore dell’area (dispositivi) o dell’utente: C (dispositivo), U (utente). |
| CCC | Area del dispositivo o numero utente: da 000 a 999. Il numero di area del dispositivo è disponibile negli stati del dispositivo e il numero utente è disponibile nel menu delle impostazioni utente. |
Il protocollo utilizza un sistema di polling per controllare la comunicazione tra il software della stazione di monitoraggio e Ajax Translator: ogni 30 secondi viene inviato un messaggio con il testo 00 OKAY @. Il protocollo non prevede la possibilità di modificare il periodo di polling o il testo del contenuto del messaggio.
Il protocollo ADEMCO 685 utilizza la stessa tabella con i codici degli eventi di SurGard (Contact ID). Per inviare eventi, all’hub deve essere assegnato un numero di impianto. Senza questo, Ajax Translator non invierà eventi e avvisi alla CRA.
Se nelle impostazioni di Ajax Translator è attiva l’opzione Wait for ACK message acknowledgement (Attendere la conferma del messaggio ACK), l’invio dell’evento funziona così:
- Se Ajax Translator riceve la conferma che la CRA ha ricevuto l’evento: Ajax Translator continua ad inviare eventi.
- Se Ajax Translator non riceve la conferma che la CRA ha ricevuto l’evento: Ajax Translator invia di nuovo due volte l’evento, dopo di che trasmette l’evento successivo.
Se la modalità aree è disabilitata, gli eventi vengono trasmessi con l’ID dell’area 01 e 02. Per impostazione predefinita, tutti i dispositivi vengono aggiunti all’area 01, ma se il dispositivo funziona anche in Modalità notturna, i suoi eventi proverranno anche dall’area 02. Se il sistema è inserito, l’evento arriva in entrambe le aree: 01 e 02. Se la modalità aree è attiva, il numero dell’area nell’applicazione corrisponderà al numero dell’area presso la CRA.
Come impostare la trasmissione degli eventi da Ajax Translator alla CRA con supporto di ADEMCO 685
Fare clic sulla scheda Settings (Impostazioni) e recarsi al menu CMS connection (Connessione CRA).

Dall’elenco a cascata Type of connection to CMS (Tipo di collegamento al CRA), selezionare ADEMCO 685.
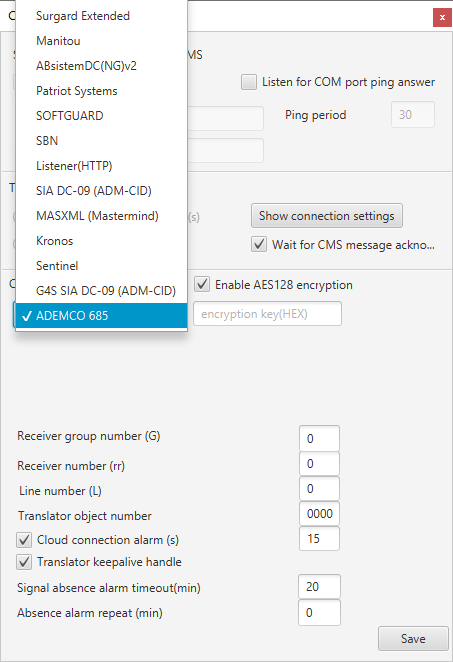
Click su Save (Salva) in fondo alla finestra.
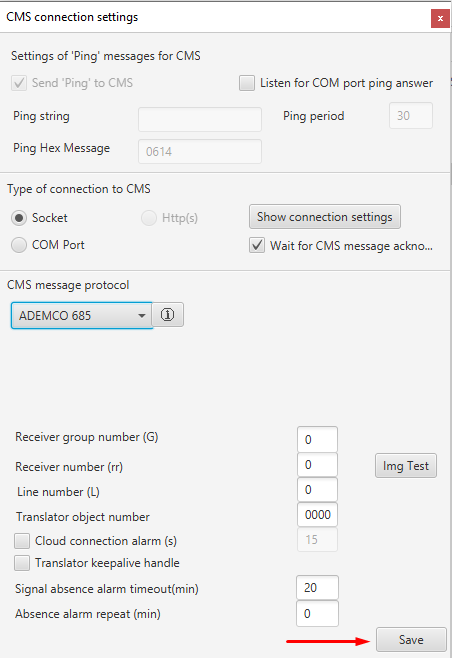
Dopo aver salvato le impostazioni, Ajax Translator visualizzerà un messaggio di errore.

Fare clic su OK, andare alla scheda Program (Programma), e fare clic su Exit (Esci).

Inserire la password dell’account per uscire da Ajax Translator.

La prossima volta che si avvierà Ajax Translator, si inizierà a utilizzare il protocollo ADEMCO 685 per inviare eventi.
Per un corretto funzionamento, configurare la ricezione degli eventi sulla CRA che utilizza il protocollo ADEMCO 685.
Collegamento dell’hub ad Ajax Translator
La comunicazione tra l’hub e il software CRA può essere configurata:
- tramite il server Ajax Cloud
- direttamente (bypassando l’Ajax Cloud)
- direttamente e tramite Ajax Cloud allo stesso tempo
Utilizzare entrambi i canali di comunicazione per fornire una connessione più stabile con il CRA.
Come collegare un hub tramite Ajax Cloud
Per collegare l’hub tramite un cloud server, l’utente con diritti di amministratore deve inviare una richiesta di monitoraggio selezionando una società di sicurezza nell’app Ajax (Hub —> Impostazioni —> Istituto di vigilanza —> Seleziona un istituto —> Invia richiesta di monitoraggio). Dopo di che, l’ID hub apparirà nella lista degli oggetti disponibili in Ajax Translator (tabella a sinistra).
Per collegare l’hub al numero dell’oggetto CRA, evidenziare l’ID dell’hub nella tabella a sinistra e premere il pulsante freccia. L’hub sarà aggiunto alla tabella a destra con il numero di console 0.
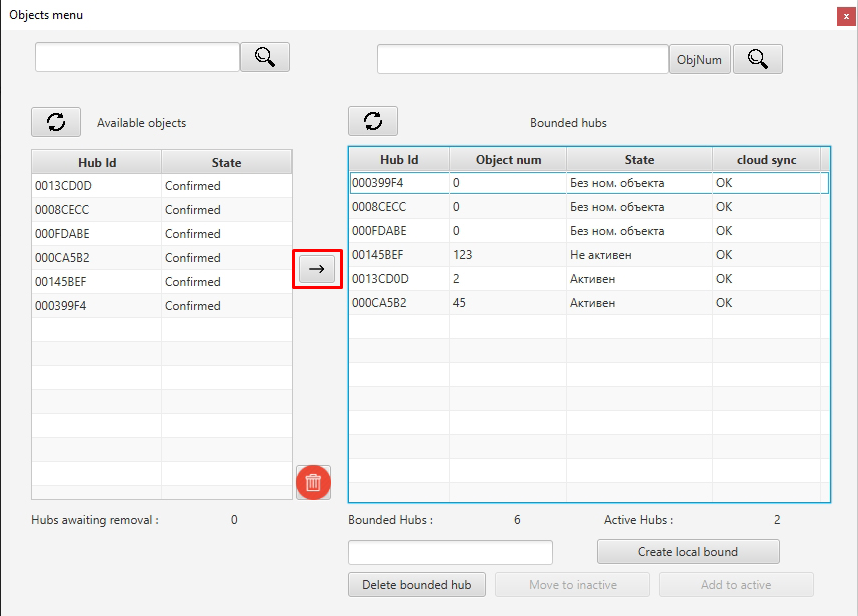
Fare doppio clic sulla cella nella colonna Object No (N. oggetto). nella fila dell’hub nella tabella a destra. Scrivere un numero libero sull’oggetto e premere Invio sulla tastiera. Il numero dell’oggetto deve essere compreso tra 1 e 9999. Se si inserisce un numero di più di un carattere, non mettere degli zeri davanti al numero dell’oggetto: usare “1” invece di “0001”.
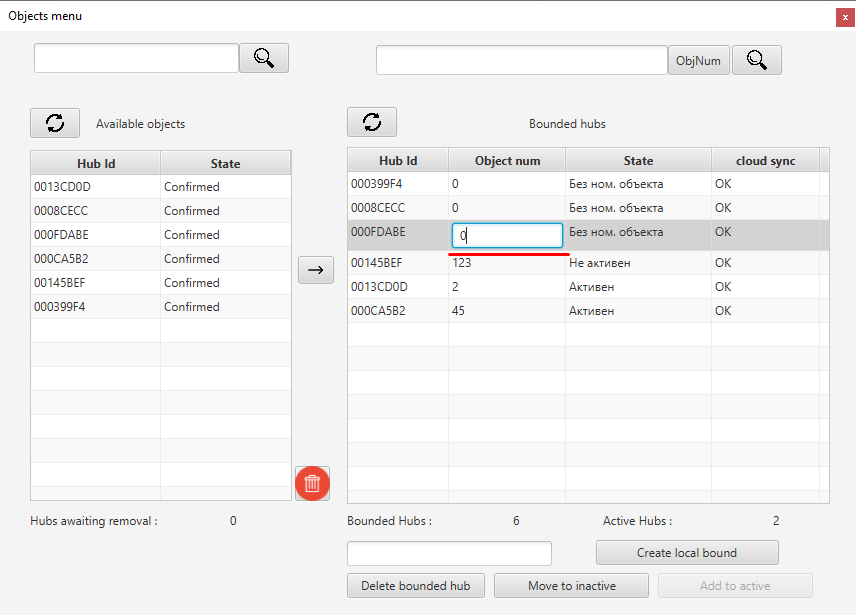
Se si cambia il numero e non si preme Enter (Invio), l’hub non sarà aggiunto al CRA.
Dopo aver eseguito con successo il binding, la riga Status (Stato) cambia a Active (Attivo).
Nel software CRA, creare un oggetto con il numero corrispondente al numero assegnato al numero di hub in Ajax Translator.
Come connettere direttamente l’hub
Prima di iniziare a collegare l’hub ad Ajax Translator bypassando il server Ajax Cloud, inoltrare una porta TCP esterna arbitraria alla porta interna 3060. In questo modo si fornisce un indirizzo IP statico esterno per la connessione.
Se la porta richiesta è occupata, apportare modifiche al file di configurazione di Ajax Translator.
Aprire la cartella con i file Ajax Translator, andare nella cartella Translator Dist e poi nella cartella Settings (Impostazioni).
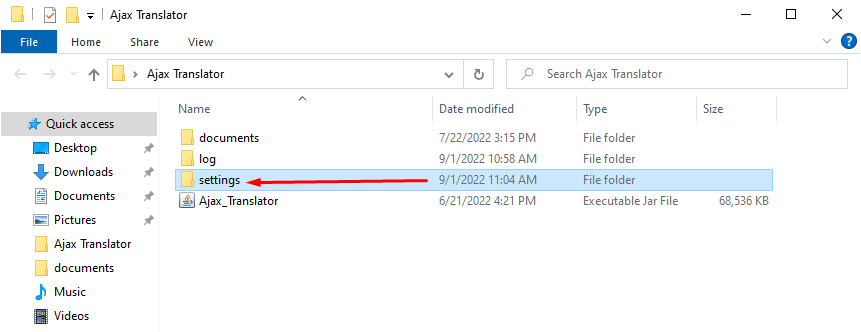
Aprire il file clientSetting usando l’applicazione predefinita Notepad.
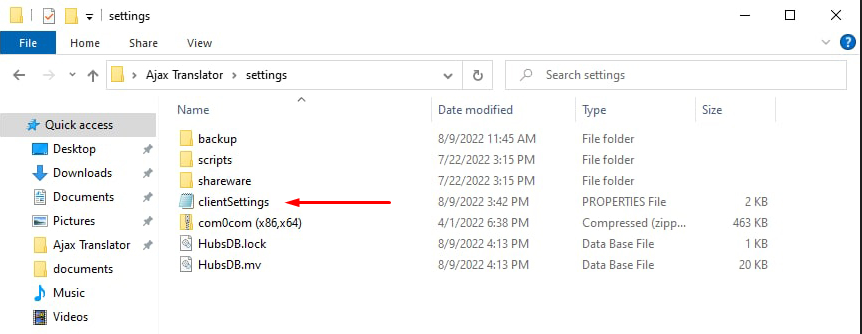
Cercare la riga directConnectPort = 3060 e sostituire “3060” con il valore della porta libera.
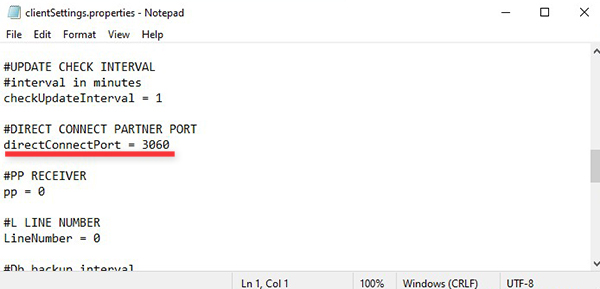
Assicurarsi di salvare il file. Andare al menu File e fare clic su Save (Salva). Poi riavviare Ajax Translator.
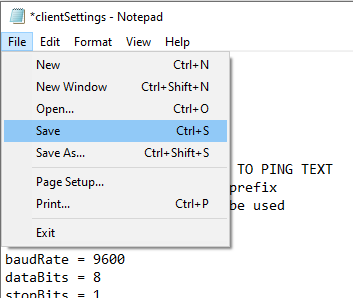
Dopo aver configurato il collegamento dal lato del CRA, andare al menu Stazione di monitoraggio nelle impostazioni dell’hub nell’app Ajax. Indicare l’indirizzo IP e il numero della porta TCP esterna inoltrata. Selezionare i canali di comunicazione attraverso i quali l’hub si collegherà al server: Ethernet e/o GPRS.
Se per la comunicazione viene utilizzato solo il canale GPRS, attivare Ignore network registration (Ignora gli errori di registrazione della rete) nelle impostazioni dei dati cellulari.
(Hub —> Impostazioni —> Dati cellulari)
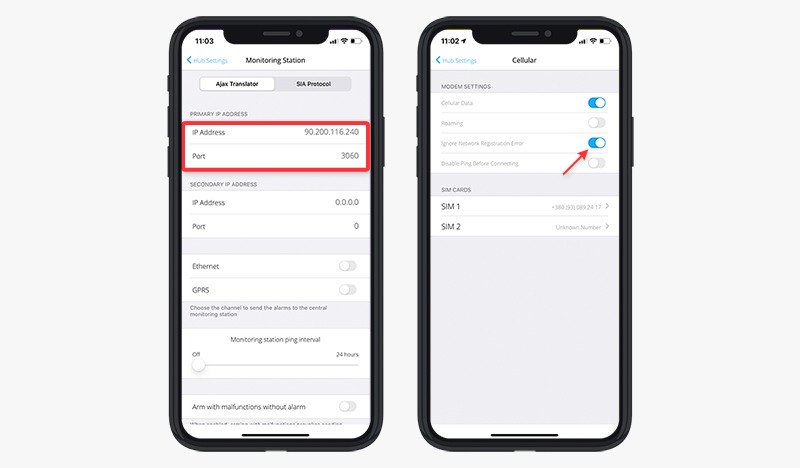
Dopo aver configurato la connessione tra l’hub e Ajax Translator tramite la porta TCP, collegare l’ID dell’hub al numero dell’oggetto CRA.
Andare al menu Objects (Oggetti) in Ajax Translator, inserire l’ID hub a otto cifre nel campo di input e fare clic sul pulsante Create local bound (Crea collegamento locale).
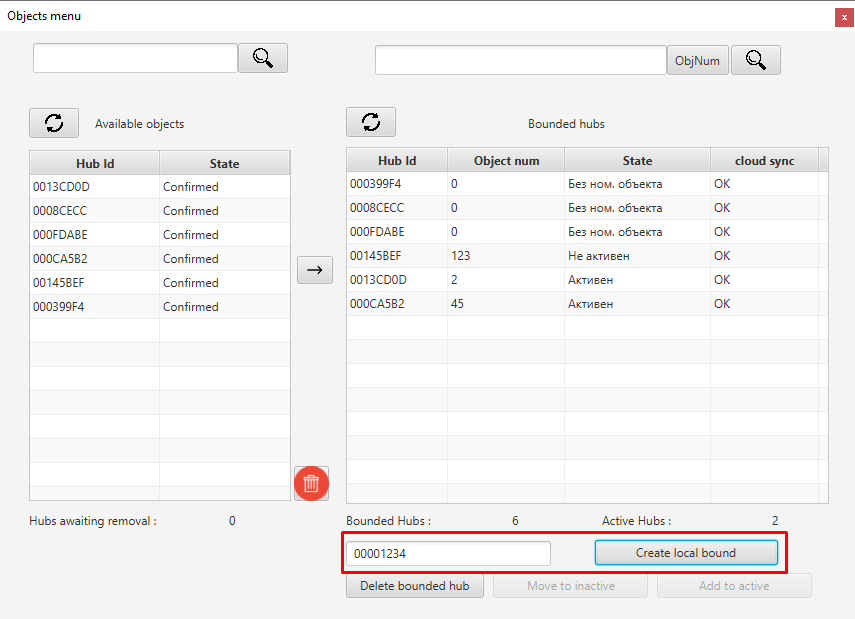
L’ID dell’hub può essere visto nell’app Ajax: andare alla scheda Dispositivi, fare clic sull’hub e andare in basso sullo schermo.
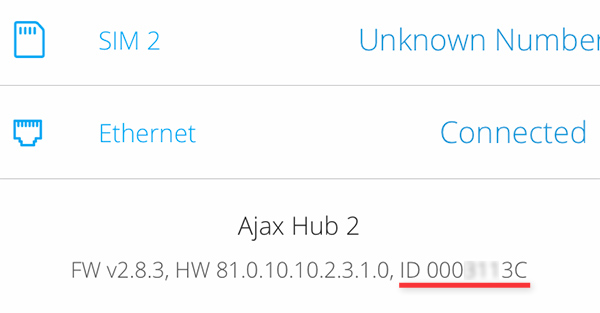
Dopo aver fatto clic sul pulsante Create local bound (Crea collegamento locale), dovrebbe apparire una notifica.
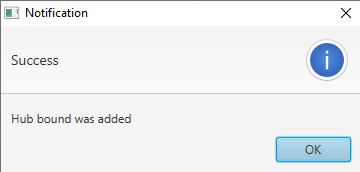
L’hub sarà aggiunto alla tabella a destra con il numero di console 0. Fare doppio clic sulla cella nella colonna Object No (N. oggetto). nella fila dell’hub nella tabella a destra. Scrivere un numero libero sull’oggetto e premere Invio sulla tastiera.
Come collegare l’hub direttamente e tramite Ajax Cloud
Per collegare l’hub attraverso due canali di comunicazione contemporaneamente, seguire la procedura di connessione via Ajax Cloud e quindi configurare la connessione diretta come descritto in questo manuale.
La priorità della connessione diretta è superiore a quella della connessione al cloud server. Se la connessione diretta non riesce per qualsiasi motivo, Ajax Translator inizia a ricevere gli eventi dall’hub tramite Ajax Cloud. In questo modo è possibile fornire un monitoraggio più stabile dell’oggetto protetto.

