Niniejsza instrukcja odnosi się do starszej wersji aplikacji Ajax Translator. Aby uzyskać najnowsze funkcje, zalecamy przejście na aplikację Ajax Translator PRO zintegrowanej w PRO Desktop.
Ajax Translator to aplikacja służąca do obsługi komunikacji pomiędzy systemami alarmowymi Ajax a oprogramowaniem monitorującym innych firm. Działając jako łącznik pomiędzy hubem a stacją monitorowania alarmów (CMS), Ajax Translator konwertuje powiadomienia otrzymane z huba na protokół zdarzeń obsługiwany przez oprogramowanie CMS.
Ajax Translator otrzymuje zdarzenia przez internet. W miastach, w których połączenie internetowe jest niestabilne, zaleca się stosowanie transmiterów VHF. Transponder vhfBridge to moduł do podłączenia systemów alarmowych Ajax do transmiterów VHF innych producentów. Może być używany jako podstawowy lub zapasowy kanał komunikacyjny.
Jak uzyskać program Ajax Translator
Aby otrzymać Ajax Translator, wypełnij formularz online na stronie internetowej. Po przesłaniu wniosku otrzymasz wiadomość powitalną. W odpowiedzi na tę wiadomość e-mail należy podać nam szczegóły dotyczące konfiguracji systemu, a także zarejestrować firmę w aplikacji Ajax PRO Desktop i podać Identyfikator firmy. Następnie otrzymasz wiadomość e-mail z linkiem do pobrania aplikacji Ajax Translator i danymi logowania do konta.
Jeśli w formularzu wybrano opcję Dodaj firmę do aplikacji Ajax, firma zostanie dodana do listy Agencji ochrony w aplikacjach Ajax.
Umożliwi to otrzymywanie próśb użytkowników o połączenie monitoringu bezpieczeństwa bezpośrednio z Ajax Translator: użytkownik wybiera firmę z listy w aplikacji, naciska Wyślij prośbę o monitorowanie, a prośba jest automatycznie wysyłana na adres e-mail przypisany do agencji ochrony.
Wymagania systemowe
| Parametr | Minimalne | Zalecane |
| Procesor | Intel Core i5 4. generacji 2,7 GHz (2 rdzenie) lub odpowiednik | Intel Core i5 5. generacji 3,2 GHz (4 lub więcej rdzeni) lub odpowiednik |
| Pamięć RAM | 8 GB | 16 GB |
| Przechowywanie | 5 GB wolnego miejsca | Ponad 10 GB wolnego miejsca |
| System operacyjny | Windows 7 | Windows 10 i nowsze wersje |
| Java | Stabilne działanie jest gwarantowane dla wersji 8, aktualizacje od 211 do 371 (Oracle). | |
| Sieć | 100 Mb/s | |
Z jednego konta można dodać 5000 obiektów (maksymalnie). Jeśli utrzymujesz więcej niż 5000 obiektów, skontaktuj się z naszym zespołem wsparcia, aby utworzyć drugie konto. Ajax Translator umożliwia utrzymanie 10 000 obiektów (maksymalnie), pod warunkiem przestrzegania zalecanych wymagań systemowych i korzystania z Socket (TCP/IP).
Instalacja
Uruchom plik wykonywalny Ajax_Translator.jar i postępuj zgodnie z instrukcjami.
Po instalacji folder Ajax Translator zawiera:
clientSettings.properties — plik z domyślnymi ustawieniami programu Ajax Translator.
advanced-virtual-com-port.zip, com0com (x86, x64).np. zip, vspd.exe – programy do tworzenia wirtualnych portów COM. Należy pamiętać, że te programy działają tylko w systemie Windows.
Translator app RU, Ajax Translator EN – Krótkie instrukcje korzystania z programu w dwóch językach w formacie PDF.
Plik wykonywalny i foldery innych usług:
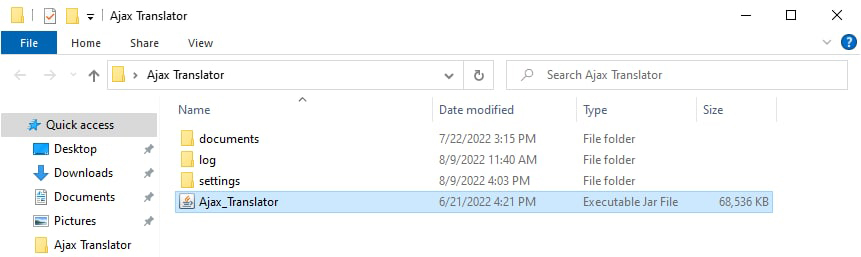
log – folder, w którym przechowywane są dzienniki działania programu Ajax Translator. W przypadku nieprawidłowego działania programu dane z tego folderu są wysyłane do analizy przez serwis wsparcia technicznego Ajax Systems.
settings – folder, w którym przechowywany jest plik konfiguracyjny programu Ajax Translator oraz pliki baz danych z kopiami zapasowymi.
Nie wolno zmieniać nazw ani lokalizacji folderów i plików wewnątrz folderu Translator Dist! Spowoduje to nieprawidłowe działanie programu.
Ajax_Translator.jar – Aplikacja Ajax Translator z numerem wersji w nazwie pliku. Aby można było uruchomić aplikację, na komputerze musi być zainstalowana Java w wersji 7, aktualizacje od 211 do 271 (Oracle).Można je pobrać z oficjalnej strony.
Java nie obsługuje współpracy z portami COM. Jeśli wymagane jest połączenie z Ajax Translatorem przez port COM, należy użyć Javy w wersji 1.8.
Nie wolno przenosić pliku wykonywalnego! Musi on pozostać w folderze Translator Dist. Utwórz skrót na pulpicie, aby ułatwić uruchamianie.
Po uruchomieniu pliku wykonywalnego Ajax_Translator.jar pojawi się okno logowania do konta.
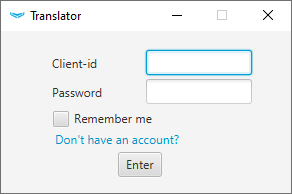
Skopiuj i wklej login oraz hasło otrzymane od działu wsparcia. Opcja Remember me (Zapamiętaj mnie) pozwala uniknąć wprowadzania nazwy użytkownika i hasła przy każdym uruchomieniu programu.
Aby automatycznie uruchamiać Ajax Translator przy starcie systemu, utwórz skrót do pliku wykonywalnego i skonfiguruj automatyczne uruchamianie zgodnie z instrukcjami systemu operacyjnego.
Jak aktualizować Ajax Translator
Ajax Translator w wersji 1.8 i nowszych regularnie sprawdza aktualizacje na serwerze. Jeśli wykryje nową wersję, w aplikacji uaktywnia się przycisk Update (Aktualizuj).
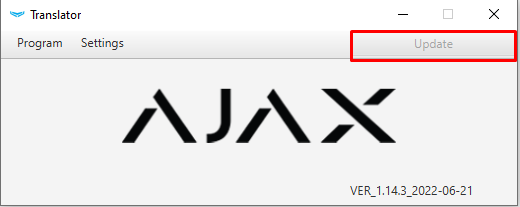
Po kliknięciu przycisku Update (Aktualizuj) pobierana jest najnowsza wersja aplikacji. Po zakończeniu pobierania Ajax Translator wyświetla okno z monitem o zainstalowanie aktualizacji.
Aby zainstalować aktualizację, należy ponownie uruchomić Ajax Translator. Zainstaluj aktualizację w folderze, w którym już zainstalowano program.
Jeśli aktywna jest opcja Enable auto-login (Włącz automatyczne logowanie), pojawią się 2 opcje: instalacja automatyczna i ręczna.
- Jeśli wybierzesz instalację automatyczną, aplikacja wyłączy się, a następnie zaktualizuje się automatycznie. Po zakończeniu instalacji Ajax Translator uruchomi się ponownie.
- Jeśli wybierzesz instalację ręczną, postępuj zgodnie z instrukcjami w aplikacji, aby zainstalować aktualizację. Po zakończeniu instalacji Ajax Translator uruchomi się ponownie.
Jeśli opcja Enable auto-login (Włącz automatyczne logowanie) jest wyłączona, to Ajax Translator może być zaktualizowany tylko w trybie ręcznym.
Jak zaktualizować aplikację Ajax Translator w wersji starszej niż 1.8
- Wyjdź z programu Ajax Translator.
- Pobierz aktualną wersję aplikacji tutaj.
- Rozpakuj archiwum i uruchom Ajax_Translator.jar. To jest plik instalacyjny programu Ajax Translator.
- Zainstaluj aktualizację zgodnie z instrukcjami instalatora. Zainstaluj aktualizację w folderze zawierającym starą wersję Ajax Translatora. Spowoduje to zachowanie wszystkich połączonych hubów oraz ustawień programu.
- Uruchom Ajax Translator.
Zasady dotyczące nieaktywnego konta Ajax Translator
Nieaktywne konto połączone z CMS przez Ajax Cloud zostanie wyłączone. Konto zostaje uznane za nieaktywne w następujących przypadkach. Jeśli przez 7 dni z rzędu:
- użytkownik nie otwierał aplikacji Ajax Translator;
- komputer PC z Ajax Translator był wyłączony;
- użytkownik otworzył aplikację, ale nie zalogował się;
- Ajax Translator został otwarty, ale połączenie Ethernet nie zostało nawiązane;
- skonfigurowano nieprawidłowe ustawienia połączenia.
Wyłączone konta nadal można odzyskać, kontaktując się z działem Wsparcia technicznego Ajax.
Jak działa Ajax Translator
Wszystkie dane przechowywane i przesyłane w systemie są chronione za pomocą szyfrowania blokowego z kluczem dynamicznym. Oprogramowanie konsolowe innych firm nie może ich samodzielnie odszyfrować. Ajax Translator odbiera komunikat z huba, odszyfrowuje go, konwertuje na standardowe komunikaty protokołu i tłumaczy dla oprogramowania CMS.
Podłączenie Ajax Translatora do CMS
Ajax Translator przekazuje komunikaty poprzez odbiornik zdarzeń stacji monitorowania alarmów. Komunikację z odbiornikiem CMS można skonfigurować przez TCP/IP lub przez wirtualny/fizyczny port COM.
Połączenie przez Socket (TCP/IP)
Po określeniu adresu IP serwera i portu w ustawieniach Ajax Translatora można przesyłać dane zarówno w obrębie tego samego komputera (serwera), jak i w sieci lokalnej lub przez internet.
Przed skonfigurowaniem Ajax Translatora należy utworzyć nowe źródło zdarzeń poprzez TCP/IP w odbiorniku zdarzeń CMS. Podczas tworzenia źródła zdarzeń, w polu Port należy określić port, na który będą przekazywane zdarzenia z Ajax Translatora (domyślna wartość to 9292). W polu Address pozostaw wartość 0.0.0.0 (host lokalny). Parametr ten zmienia się, jeśli komputer ma dwa lub więcej adresów IP. W takim przypadku należy określić, pod jakim adresem IP i portem będą odbierane zdarzenia w CMS.
Opcja 1: Ajax Translator i odbiornik zdarzeń na tym samym komputerze (serwerze)
Uruchom Ajax Translator. Wprowadź nazwę użytkownika i hasło, a następnie naciśnij Enter. Jeśli podczas konfiguracji odbiornika zdarzeń podano adres IP hosta lokalnego i port 9292, Ajax Translator uruchomi się natychmiast, ponieważ wartości te są ustawione domyślnie.
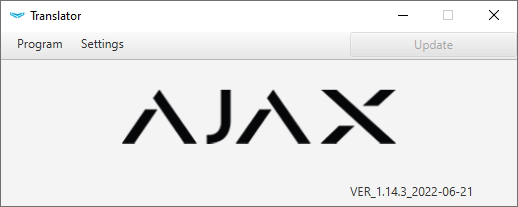
Jeśli w odbiorniku zdarzeń lub w ustawieniach Ajax Translator został określony inny port lub adres IP, zostanie wyświetlone okno błędu „Failed to connect to Socket port” (Nieudane połączenie z portem Socket) z numerem portu i adresem IP, z którym Ajax Translator próbował się połączyć.
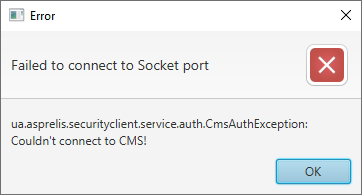
W takim przypadku kliknij OK, aby przejść do ich konfiguracji. W otwartym oknie wprowadź numer portu i adres IP, które zostały określone podczas tworzenia źródła zdarzeń, kliknij przycisk Save (Zapisz), a następnie OK.
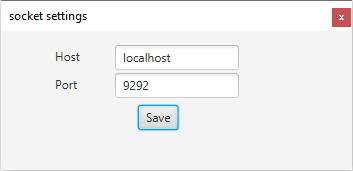
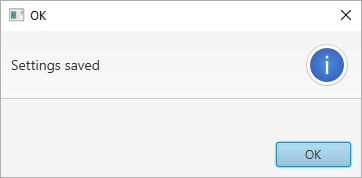
Po zapisaniu ustawień pojawi się okno wprowadzania loginu i hasła.
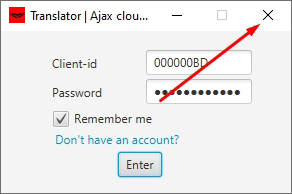
Ważne: na tym etapie zamknij program, klikając krzyżyk w prawym górnym rogu, aby zastosować ustawienia. Jeśli naciśniesz Enter, Ajax Translator nie zastosuje ustawień i nie będzie można ponownie uruchomić programu.
Jeśli Ajax Translator został prawidłowo zamknięty, połączenie TCP/IP zostanie nawiązane przy następnym uruchomieniu.
Opcja 2: Ajax Translator i odbiornik zdarzeń w tej samej sieci lokalnej
Jeśli Ajax Translator i odbiornik zdarzeń są zainstalowane na różnych komputerach, ale w tej samej sieci lokalnej, odbiornik zdarzeń jest konfigurowany w taki sam sposób, jak opisano w poprzedniej opcji, natomiast konfiguracja Ajax Translatora jest inna.
Podczas uruchamiania Ajax Translator zwróci błąd nieudanego połączenia z portem Socket. Kliknij OK, aby przejść do ustawień.
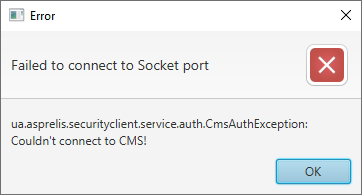
W otwartym oknie w polu Host należy podać adres IP komputera (serwera), na którym zainstalowany jest odbiornik zdarzeń CMS. Należy również podać numer portu, jeśli jest inny niż 9292. Kliknij Save, a następnie OK.
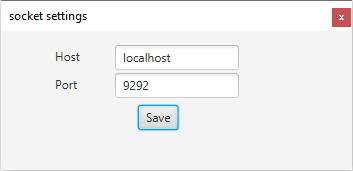
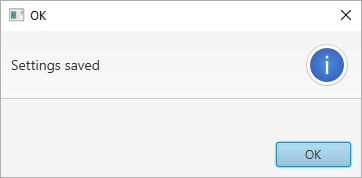
Po zapisaniu ustawień pojawi się okno wprowadzania loginu i hasła.
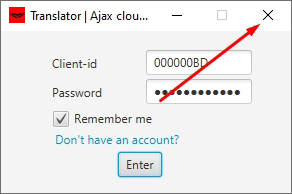
Ważne: na tym etapie zamknij program, klikając krzyżyk w prawym górnym rogu, aby zastosować ustawienia. Jeśli klikniesz przycisk Login, Ajax Translator nie zastosuje ustawień i nie będzie można ponownie uruchomić programu.
Jeśli Ajax Translator został prawidłowo zamknięty, połączenie TCP/IP zostanie nawiązane przy następnym uruchomieniu.
Łączenie przez port COM
Jeśli Ajax Translator i odbiornik zdarzeń CMS są zainstalowane na tym samym komputerze (lokalnym serwerze), mogą być połączone poprzez parę wirtualnych portów COM. Można również podłączyć oddzielne komputery poprzez dwa fizyczne porty COM.
Liczba obiektów obsługiwanych przez jeden Translator jest ograniczona w zależności od przepustowości portu COM.
Zanim skonfigurujesz połączenie przez port COM, upewnij się, że domyślne ustawienia połączeń Ajax Translatora są zmienione.
Zmiana domyślnych ustawień połączeń Ajax Translatora
Połączenie CMS przez TCP/IP jest zainstalowane domyślnie w Ajax Translator. Parametry połączenia można zmienić w pliku konfiguracyjnym Ajax Translatora.
Upewnij się, że Ajax Translator nie jest uruchomiony.
Otwórz folder z plikami Ajax Translatora, przejdź do folderu Translator Dist, a następnie do folderu Settings.
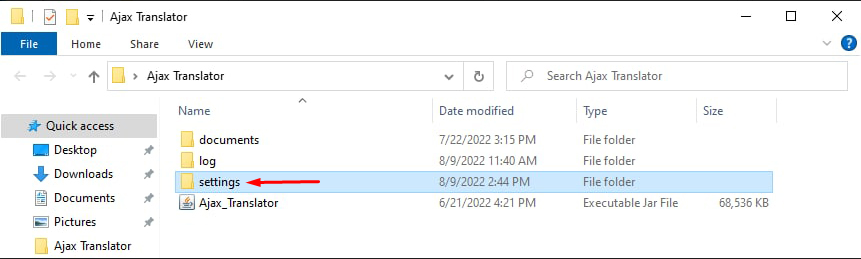
Otwórz plik clientSetting za pomocą domyślnej aplikacji Notatnik.
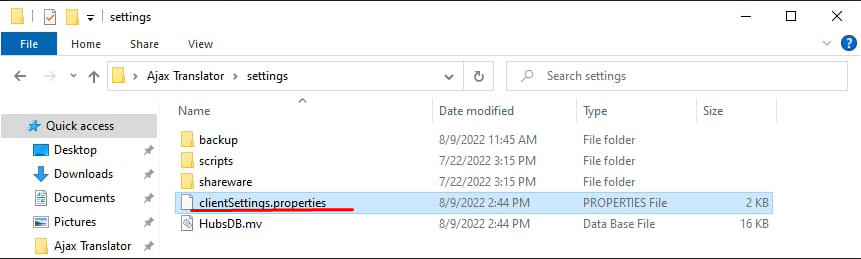
Wyszukaj tekst senderType = SOC i zamień „SOC” na „COM”.
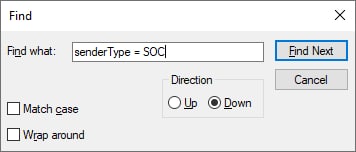
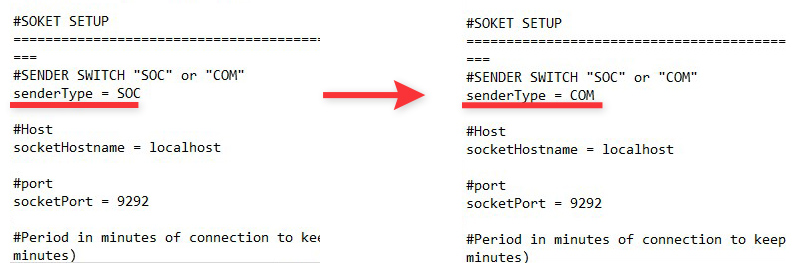
Zapisz plik. Przejdź do menu Plik i naciśnij Zapisz.
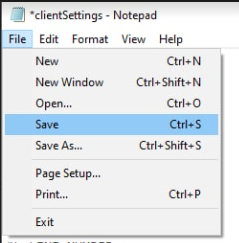
Tworzenie wirtualnych portów COM
Zanim skonfigurujesz Ajax Translator, utwórz parę wirtualnych portów COM. Do tworzenia wirtualnych portów COM nadaje się dowolny emulator, na przykład com0com. Instrukcję konfiguracji emulatora udostępnia producent.
Określ jeden port wirtualny jako źródło zdarzeń w odbiorniku zdarzeń CMS oraz drugi port w ustawieniach menu CMS Connection (Połączenie) w Ajax Translatorze.
Konfigurowanie wirtualnych portów COM
Po zmianie pliku konfiguracyjnego i utworzeniu wirtualnych portów COM uruchom program Ajax Translator. Wprowadź nazwę użytkownika, hasło i naciśnij Enter. Opcja Remember me (Zapamiętaj mnie) pozwala uniknąć wprowadzania nazwy użytkownika i hasła przy każdym uruchomieniu programu.
Połączenie przez port COM 3 jest domyślnie ustanowione w ustawieniach Ajax Translatora. Jeśli Twój komputer ma port COM o tym numerze i nie jest on zajęty żadnymi procesami, Ajax Translator połączy się z nim i uruchomi. W celu poprawnego przesyłania zdarzeń do CMS trzeba zmienić ustawienia COM w ustawieniach Ajax Translatora i wskazać numer utworzonego portu wirtualnego: Setting (Ustawienia) —> CMS Connection (Połączenie CMS) —> COM Settings (Ustawienia COM) —> Specify COM Port (Określ port COM).
Jeśli komputer nie ma portu COM o tym numerze lub port jest zajęty przez inny proces, zostanie wyświetlony komunikat „Connection to COM port failed” (Nieudane połączenie z portem COM).
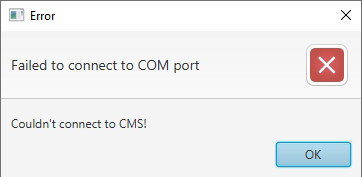
Kliknij OK, aby skonfigurować ustawienia portu COM.
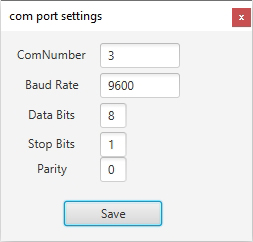
W nowym oknie będą dostępne następujące ustawienia:
- ComNumber — numer portu COM, do którego będą przesyłane dane
- Baud Rate — szybkość transmisji danych
- Data Bits — bity danych
- Stop Bits — bity stopu
- Parity — kontrola parzystości
W polu ComNumber wpisz numer drugiego portu COM z utworzonej wcześniej pary, kliknij Save, a następnie OK.
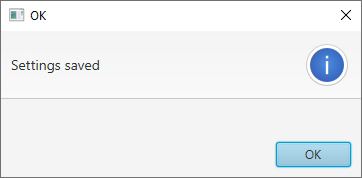
Pozostałe ustawienia Baud Rate, Data Bits, Stop Bits oraz Parity powinny być zgodne z ustawieniami po stronie CMS.
Po zapisaniu ustawień pojawi się okno wprowadzania loginu i hasła.
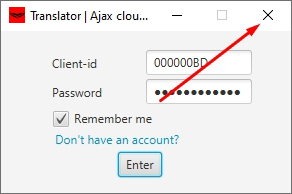
Na tym etapie zamknij program, klikając krzyżyk w prawym górnym rogu, aby zastosować ustawienia. Jeśli naciśniesz Enter, Ajax Translator nie zastosuje ustawień i nie będzie można ponownie uruchomić programu.
Jeżeli Ajax Translator zostanie prawidłowo zamknięty, to przy następnym uruchomieniu będzie nawiązane połączenie przez port COM.
Konfiguracja programu Ajax Translator
Menu ustawień Ajax Translatora znajduje się na karcie Settings (Ustawienia):
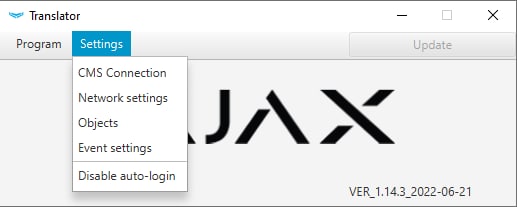
| CMS connection | Konfiguracja ustawień połączenia z CMS. |
| Network | Konfiguracja ustawień połączenia z serwerem Ajax Cloud. |
| Objects | Menu dodawania/usuwania obiektów chronionych i wiązania ich z numerami obiektów CMS. |
| Events | Menu edycji kodów zdarzeń wysyłanych do CMS. |
Podłączenie CMS
Menu konfiguracji połączenia z CMS składa się z następujących bloków:
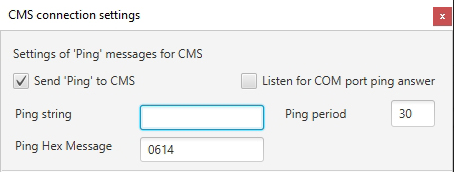
Blok Settings of “Ping” messages for CMS odpowiada za okresowe sprawdzanie połączenia pomiędzy CMS a Ajax Translatorem (co powinno być skonfigurowane na CMS)
Send “Ping” to CMS włącza/wyłącza wysyłanie komunikatów testowych
Ping String — konfiguracja ciągu znaków, który ma być wysłany do CMS
Ping HEX Message — kod wysyłanego komunikatu weryfikacyjnego
Komunikat HEX jest w postaci szesnastkowej (zamieniany na tekst w dzienniku). Na przykład komunikat 4444 jest reprezentowany jako wartość szestnastkowa DD. HEX powinien być używany do wyświetlania znaków ASCII i dodatkowych spacji na końcu komunikatu ping.
Ping Period — określa częstotliwość wysyłania komunikatów testowych w sekundach
Listen for COM port ping answer — opcja pozwalająca kontrolować odbiór zdarzeń przez CMS
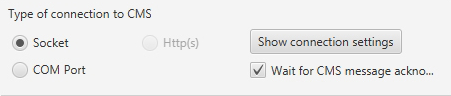
Blok Type of connection to CMS umożliwia konfigurowanie połączenia pomiędzy oprogramowaniem CMS a Ajax Translatorem poprzez port TCP/IP lub COM.
Aby połączyć się przez TCP/IP, należy wyłączyć opcję Wait for CMS message acknowledgement. W tym przypadku Ajax Translator nie będzie czekać na odpowiedź na wysłane zdarzenie. Przy połączeniu przez parę portów COM, Ajax Translator zawsze oczekuje potwierdzenia odbioru komunikatu CMS. Jeśli Ajax Translator nie otrzyma potwierdzenia, informuje o braku komunikacji z CMS.
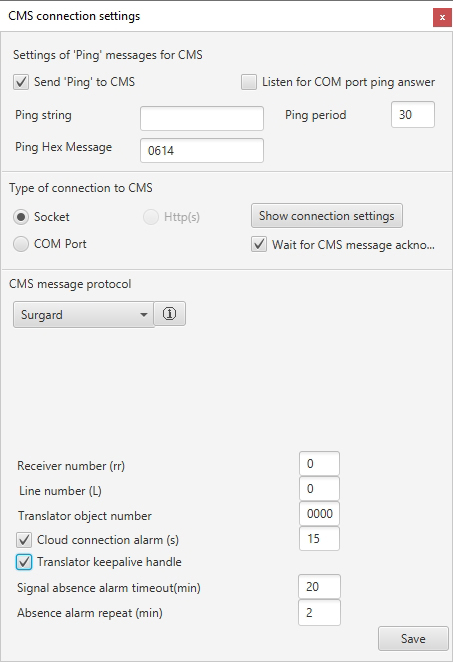
Blok CMS Message Protocol służy do konfiguracji protokołu transmisji zdarzeń. Zawiera:
- Menu rozwijane wyboru protokołu.
- Blok opisowy z deszyfrowaniem protokołu.
- Receiver number — określa numer odbiornika zdarzeń. Domyślna wartość to 00.
- Line number — określa numer wiersza odbiornika zdarzeń. Domyślna wartość to 0.
- Translator object number — numer obiektu przypisany do Ajax Translatora, który może być wykorzystany do sterowania komunikacją CMS.
- Cloud connection alarms — określa czas braku komunikacji (w sekundach), po którym CMS otrzyma powiadomienie o utracie komunikacji pomiędzy Ajax Translatorem a Ajax Cloud.
Więcej informacji: Jak włączyć powiadomienie o utracie komunikacji z serwerem w Ajax Translator
- Translator keepalive handle — włącza/wyłącza komunikaty testowe, które są używane do weryfikacji połączenia z hubem Ajax Translator. Określa również ich częstotliwość (w minutach).
Więcej informacji: Jak wyłączyć komunikaty testowe do CMS
Sieć
W ustawieniach połączenia z serwerem Ajax Cloud dostępne są dwie opcje: Host oraz Port.
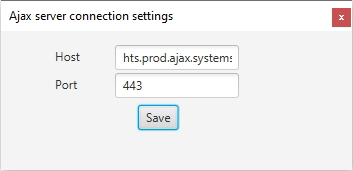
Ajax Translator współpracuje z DNS-em przez 443 (domyślnie). Cały ruch przechodzący przez ten port jest szyfrowany. Aby zapewnić poprawne działanie Ajax Translatora, należy zezwolić na wszystkie rodzaje ruchu na porcie 443.
Adres do podłączenia Ajax Translatora to hts.prod.ajax.systems.
Jeśli komputer nie ma połączenia z internetem, Ajax Translator wygeneruje następujący błąd:
„If you have internet connection but the message still appears, check Translator settings in the Network menu” (Jeśli masz połączenie z internetem, ale komunikat nadal się pojawia, sprawdź ustawienia Translatora w menu Sieć).
Obiekty
Menu Objects składa się z dwóch tabel i umożliwia administrowanie hubami podłączonymi do CMS. Tabela po lewej stronie przedstawia huby, z których użytkownicy wysłali przez kartę Agencje ochrony w aplikacji Ajax żądanie monitorowania. Tabela po prawej stronie przedstawia powiązanie identyfikatorów hubów z numerami obiektów CMS.
Jeśli żądanie monitorowania zostało wysłane po raz pierwszy, to w wierszu Status naprzeciwko identyfikatora huba wyświetlany jest status Not confirmed. Jeśli hub został już powiązany z numerem obiektu CMS, status to Confirmed (Potwierdzony). Jeśli użytkownik anulował żądanie monitorowania w aplikacji Ajax, status zostanie oznaczony jako Waiting for removal.
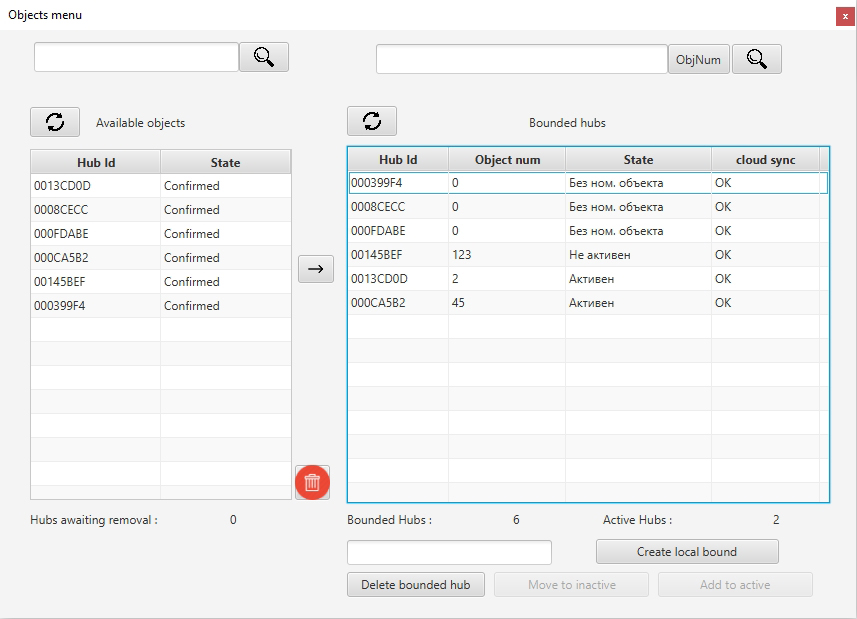
Wyszukiwanie wg obiektów
Hub można znaleźć na liście obiektów po numerze obiektu lub po ID huba. Aby poprawnie wyszukiwać według identyfikatora huba, należy zawsze wpisywać znaki łacińskie wielkimi literami.
Domyślnie wyszukiwanie odbywa się według numeru obiektu. Aby znaleźć hub, wpisz w polu numer obiektu i kliknij Find:
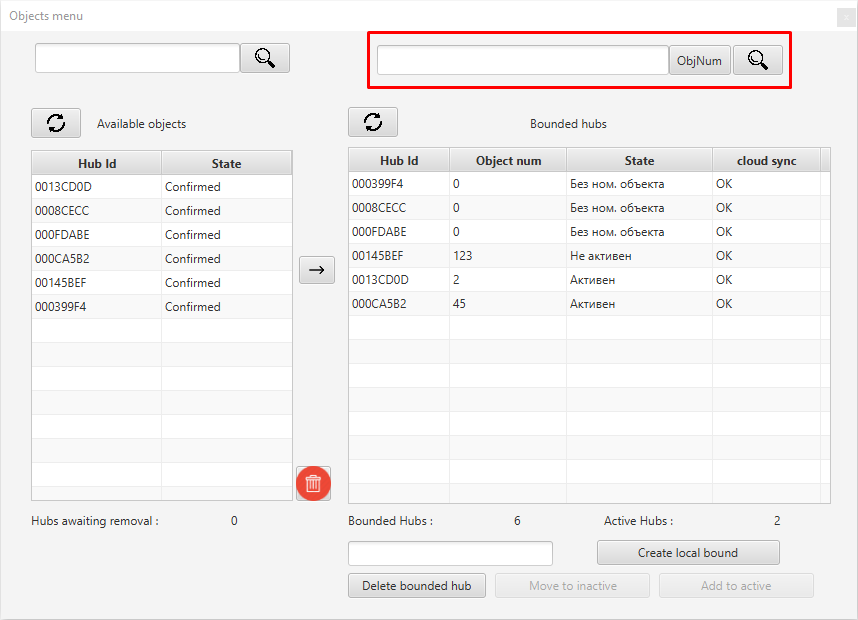
Aby wyszukać według identyfikatora huba, kliknij przycisk ObjNum — jego nazwa zmieni się na HubId, wpisz identyfikator huba w polu wyszukiwania i kliknij Search (Szukaj).
Zakończenie monitorowania obiektu
Aby zawiesić odbieranie zdarzeń od obiektu, kliknij go w tabeli po prawej stronie, a następnie kliknij przycisk Move to inactive (Przenieś do nieaktywnych). Status obiektu zmieni się na Inactive (Nieaktywny), a obiekt będzie wyświetlany na końcu listy. Aby wznowić odbieranie zdarzeń z huba, kliknij Add to active (Dodaj do aktywnych).
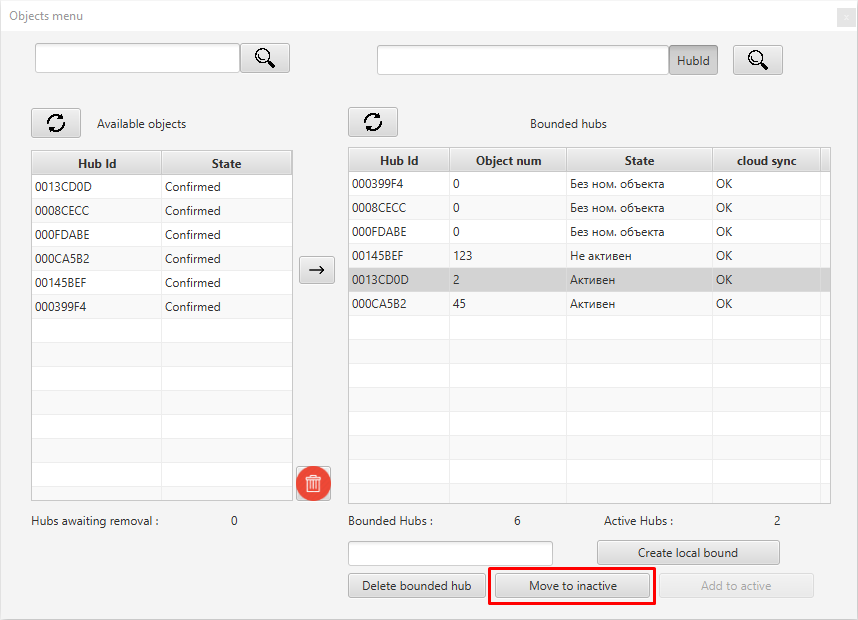
Aby zaprzestać monitorowania obiektu, usuń hub z Ajax Translatora: zaznacz hub w tabeli po prawej i kliknij przycisk Delete bounded hub.
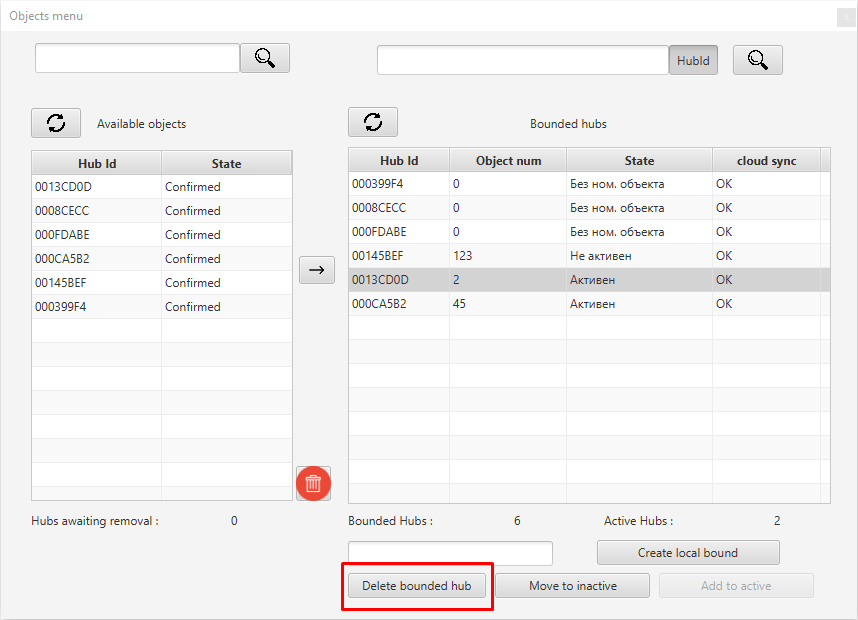
Następnie wybierz hub w tabeli po lewej stronie i kliknij ikonę kosza.
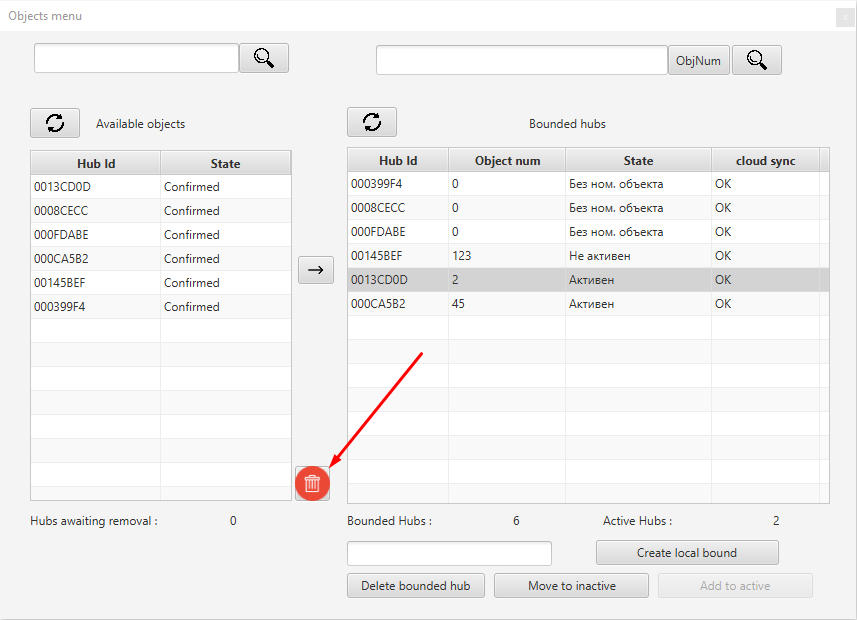
Wydarzenia
Menu Events umożliwia edycję kodów zdarzeń. Ajax Translator może przekazywać do CMS następujące typy zdarzeń:
- Alarmy: pożar, niebezpieczeństwo, zabezpieczenie, ogólny, bez zabezpieczenia, klawiatura, manipulacja, weryfikacja wizualna (tylko SIADC-09 (ADM-CID), Sentinel, Kronos, Manitou, Listener, MASXML i SBN)
- Awarie
- Problemy z komunikacją
- Okresowe testy
- Uzbrojenie i rozbrojenie
- Wciśnięcie przycisku alarmowego w aplikacji Ajax (wraz ze współrzędnymi)
Zmiana kodu zdarzenia
Aplikacja Translator umożliwia zmianę domyślnych kodów zdarzeń. Na przykład, jeśli CMS używa kodu E725 do zgłoszenia utraty komunikacji z centralą, a hub wysyła kod E350. Aby nie zmieniać ustawień CMS, edytuj kod w Ajax Translatorze. Ta funkcja jest obsługiwana przez wszystkie protokoły ze zdarzeniami, które można wysłać za pośrednictwem Ajax Translatora.
Przejdź do karty Urządzenia.
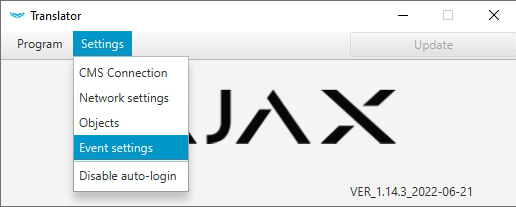
W polu Replace what należy wpisać kod wymagający korekty, a w polu Replace to nowy kod i kliknąć przycisk Add.
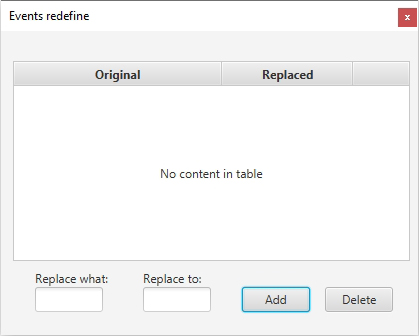
Nie można edytować reguł zastępowania kodów zdarzeń. Jeśli reguła jest niepotrzebna, usuń ją.
Aby usunąć niepotrzebną regułę, wprowadź kod do usunięcia w polu Replace what (Do zmiany) i kliknij przycisk Delete (Usuń). Po poprawnym usunięciu otrzymasz powiadomienie w następujący sposób.
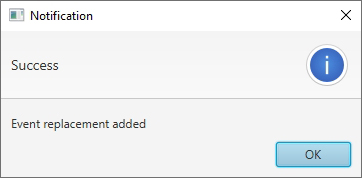
Konfiguracja filtra zdarzeń przesyłanych do CMS
Ajax Translator może wysyłać tylko niektóre zdarzenia huba do CMS. Dlatego można skonfigurować przesyłanie tylko alarmów pożarowych, bez otrzymywania powiadomień o innych zdarzeniach.
Aby skonfigurować filtr:
- Przejdź do folderu, w którym zainstalowany jest Ajax Translator.
- Przejdź do folderu Settings i otwórz plik clientSetting.properties za pomocą standardowej aplikacji Notatnik lub podobnego edytora tekstu.
- Na końcu pliku dodaj wiersz acceptableCodes = XXX.
XXX to kod zdarzenia, którego nie chcesz otrzymywać w CMS. Nie używaj prefiksu E ani R. Zauważ, że po kodzie musi nastąpić średnik (;). Aby podać kilka kodów, oddziel je spacjami.
Przykład wiersza z jednym kodem: acceptableCodes = 111;
Przykład wiersza z kilkoma kodami: acceptableCodes = 111; 112; 113; 130;
Protokoły przesyłania zdarzeń Ajax Translator
Ajax Translator obsługuje protokoły przesyłania zdarzeń do CMS:
|
|
|
|
|
|
|
|
|
|
|
|
|
|
|
|
|
|
|
|
|
|
|
|
|
|
|
|
|
|
Weryfikacje wizualne są przekazywane przez serwer Ajax Cloud. W przypadku zastosowania połączenia bezpośredniego (z pominięciem serwera) seria zdjęć z MotionCam/MotionCam Outdoor nie zostanie wysłana do CMS. W tym przypadku zdjęcia zostaną przekazane do aplikacji Ajax, w tym PRO Desktop (jeśli aplikacja jest używana).
Komunikat SIA DC-09 (ADM-CID) może przekazywać dodatkowe informacje w postaci linku do zasobu internetowego, współrzędnych geograficznych lub innych standardowych danych. Protokół SIA DC-09 (ADM-CID) może być wykorzystany do przesyłania zdjęć z czujników ruchu MotionCam/MotionCam Outdoor oraz współrzędnych użytkownika do stacji monitorowania po naciśnięciu przycisku alarmowego w aplikacji Ajax.
| Szablon komunikatów SIA DC-09 (ADM-CID): <LF><crc><0LLL><„id”><seq><Rrcvr> <Lpref> <#acct> [<pad> | … dane …] [x… dane…] <timestamp> < CR> |
|
| <LF> | Znacznik początku komunikatu w ASCII, przekazywany jako wartość binarna 0x0A. |
| <crc> | Suma kontrolna do sprawdzenia integralności komunikatu, przekazywana jako cztery znaki w ASCII. |
| <0LLL> | Długość komunikatu, gdzie pierwszy znak to zawsze 0, a trzy następne to znaki heksadecymalne w ASCII. |
| <„id”> | Wskaźnik typu protokołu. Zawsze stosuje się ADM-CID. |
| <seq> | Numer sekwencyjny wysłanego komunikatu. Zakres wynosi 0001-9999, po czym liczenie rozpoczyna się od 0001. |
| <Rrcvr> | Numer odbiornika — nieużywany. |
| <Lpref> | Prefiks numeru obiektu. Stała wartość to L0. |
| <#acct> | Numer obiektu. Znak #, po którym następuje od 3 do 16 znaków heksadecymalnych w ASCII. |
| [<pad>|…dane…] | Dane alarmu. Na początku wskazywany jest znak # i numer obiektu, następnie separator „|”, po którym następuje komunikat, gdzie pierwszą cyfrą jest 1 (alarm) lub 3 (przywrócenie), trzycyfrowy kod zdarzenia według protokołu Contact ID, numer grupy i numer strefy. Komunikat po separatorze może zawierać od 3 do 16 znaków heksadecymalnych w ASCII. |
| [x…dane…] |
Dodatkowe dane, które mogą zawierać potwierdzenie fotograficzne z czujników MotionCam/MotionCam Outdoor lub lokalizację urządzenia, na którym użytkownik nacisnął przycisk alarmowy w aplikacji Ajax. Potwierdzenie fotograficzne jest wysyłane w postaci linku internetowego, na początku którego wskazany jest typ danych — znak V (weryfikacja). Współrzędne są przekazywane w formacie [X30E28.0] [Y50N29.6], gdzie Aby poprawić dokładność współrzędnych poprzez zwiększenie liczby miejsc po przecinku, należy dodać wiersz „siaDc09PreciseCoordinates=true” w pliku clientSettings.properties. Funkcja jest dostępna w Ajax Translator w wersji 1.14.5 lub nowszej. |
| <timestamp> | Sygnatura czasowa |
| <CR> |
Znacznik końca komunikatu w ASCII, przekazywany jako wartość binarna 0x0D. |
Należy pamiętać, że seria zdjęć jest przesyłana jako osobne zdarzenie. Zdjęcia będą dostępne natychmiast po przesłaniu na serwer Ajax Cloud. Linki do zdjęć będą ważne przez 7 dni od momentu przekazania ich do stacji monitorowania agencji ochrony.
Przykładowe zdarzenie z dwoma zdjęciami:
| CB640375″ADM-CID”0086L0#1234[#1234|1130 02 001][Vhttps://ajax-sample.com/first_photo.jpg,https://ajax-sample.com/second_photo.jpg]_16:43:06,10-07-2020 |
Linki w przykładowym zdarzeniu są ważne. Dlatego można je wykorzystać do przetestowania, jak oprogramowanie CMS współpracuje z Translatorem.
Należy pamiętać, że protokół SurGard (Contact ID) nie obsługuje przesyłania wizualnych weryfikacji alarmów z czujników MotionCam/MotionCam Outdoor oraz współrzędnych przycisku alarmowego, który został naciśnięty w aplikacji Ajax.
| Szablon komunikatu SurGard (Contact ID): 5rrLs18SSSSQXYZGGCCC |
|
| 5 | numer protokołu |
| rr | numer odbiornika (domyślnie 00) |
| L | numer wiersza (domyślnie 0) |
| s | separator (spacja) |
| 18 | Identyfikuje odbiornik i format systemu |
| SSSS | 4-cyfrowy* numer obiektu CMS, który został powiązany z identyfikatorem huba |
| Q | Identyfikator zdarzenia (E – zdarzenie, R – przywrócenie) |
| YXZ | 3-cyfrowy kod zdarzenia |
| GG | Numer grupy (fizyczny lub logiczny, 2 cyfry) |
| CCC | Strefa, czujnik lub numer użytkownika (3 cyfry) |
* W przypadkach gdy w CMS jest więcej niż 9999 obiektów, a numer obiektu składa się z więcej niż 4 cyfr, Ajax Translator daje możliwość określenia numeru o maksymalnej długości 8 cyfr. W tym celu otwórz plik konfiguracyjny Ajax Translator clientSetting w Notatniku i znajdź element objNumLenght. Ustaw żądaną długość numeru obiektu i zapisz plik.

Ajax Translator może również przesyłać zdarzenia poprzez protokół Surgard_Ext — zaawansowany szablon zdarzeń Contact ID dla CMS. Protokół ten używa identyfikatora huba jako numeru obiektu CMS; dlatego nie trzeba wiązać numeru obiektu w prawej kolumnie menu Objects.
| Szablon komunikatu Surgard_Ext: 5rrLs18SSSSSSSSQXYZGGCCC |
|
| 5 | numer protokołu |
| rr | numer odbiornika (domyślnie 00) |
| L | numer wiersza (domyślnie 0) |
| s | separator (spacja) |
| 18 | Identyfikuje odbiornik i format systemu |
| SSSSSSSS | 8-cyfrowy identyfikator huba |
| Q | Identyfikator zdarzenia (E – zdarzenie, R – przywrócenie) |
| YXZ | 3-cyfrowy kod zdarzenia |
| GG | Numer grupy (fizyczny lub logiczny, 2 cyfry) |
| CCC | Strefa, czujnik lub numer użytkownika (3 cyfry) |
Jeśli tryb grupowy nie jest używany, wszystkie zdarzenia są wysyłane z ID grupy 01 i 02. Domyślnie wszystkie urządzenia są dodawane do grupy 01, ale jeśli urządzenie odpowiada na aktywację trybu nocnego, wszystkie jego zdarzenia będą wysyłane z grupy 02. Podczas uzbrajania zdarzenie zostanie wysłane z obu grup 01 i 02. Podczas korzystania z trybu grupowego numer grupy w aplikacji będzie odpowiadał numerowi grupy w CMS.
Począwszy od wersji 1.5 Ajax Translator obsługuje przesyłanie komunikatów za pomocą protokołu MANITOU. Protokół ten umożliwia otrzymanie wizualnej weryfikacji alarmu z czujników MotionCam/MotionCam Outdoor, a także współrzędnych przycisku alarmowego naciśniętego w aplikacji Ajax.
Jeśli tryb grupowy nie jest używany, wszystkie zdarzenia są wysyłane z ID grupy 01 i 02. Domyślnie wszystkie urządzenia są dodawane do grupy 01, ale jeśli urządzenie odpowiada na aktywację trybu nocnego, wszystkie jego zdarzenia będą wysyłane z grupy 02. Podczas uzbrajania zdarzenie zostanie wysłane z obu grup 01 i 02. Podczas korzystania z trybu grupowego numer grupy w aplikacji będzie odpowiadał numerowi grupy w CMS.
Jak skonfigurować przesyłanie zdarzeń z Ajax Translatora do CMS za pomocą Manitou
Kliknij kartę Settings i przejdź do menu CMS connection.
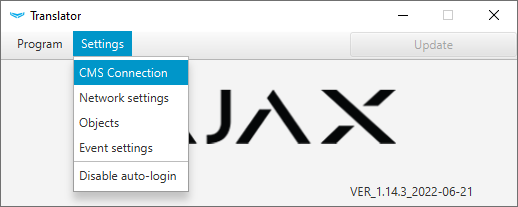
Z listy rozwijanej Type of connection to CMS wybierz Manitou.
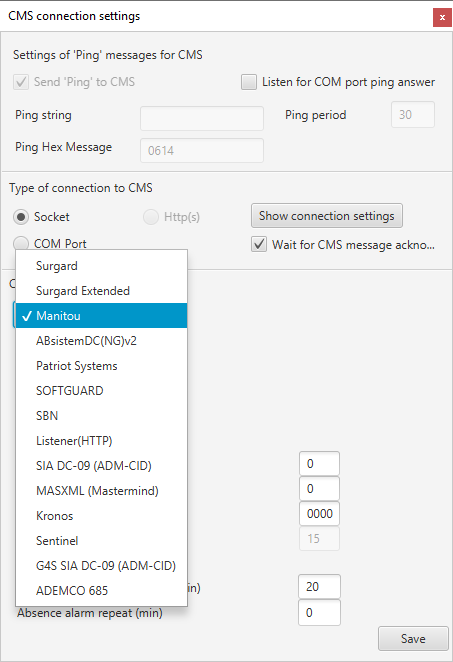
Kliknij Save (Zapisz) na dole okna.
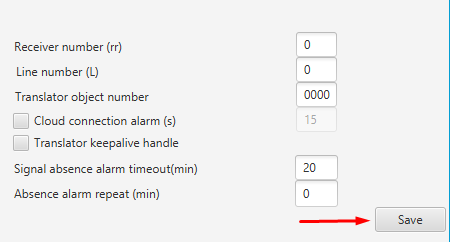
Po zapisaniu ustawień Ajax Translator wyświetli komunikat o błędzie.

Kliknij OK, przejdź do zakładki Programi kliknij Exit.

Wprowadź hasło do swojego konta, aby wylogować się z Ajax Translatora.

Po ponownym uruchomieniu Ajax Translator będzie używał protokołu Manitou do wysyłania zdarzeń.
Do odbioru zdarzeń konieczne jest również wybranie odpowiedniego protokołu w ustawieniach Manitou w CMS. Configure: bold XML multiframe.
Począwszy od wersji 1.6 Ajax Translator obsługuje przesyłanie komunikatów protokołu SBN. Protokół ten umożliwia otrzymanie wizualnej weryfikacji alarmu z czujników MotionCam/MotionCam Outdoor, a także współrzędnych przycisku alarmowego naciśniętego w aplikacji Ajax.
|
Szablon zdarzenia SBN z alarmem: String: <?xml version=”1.0″ encoding=”UTF-8″?><sbn_rd xmlns=”http://www.ibsiberia.com/schemas/sbn_rd” version=”1″><event id=”1476139372″ protocol=”CID”><account>2034</account><code>E130</code><zone>1</zone><area>1</area></event></sbn_rd> |
|
| Event id | ID zdarzenia |
| Protocol | format protokołu przesyłanego zdarzenia |
| Konto | 4-cyfrowy numer obiektu |
| Kod |
kod zdarzenia (wartość od 001 do 999) Testowy ping wysyłany co 15 minut z kodem E602 |
| Zone | Numer strefy (raporty zdarzeń) (trzy cyfry od 000 do 999) |
| Area | Numer grupy lub sekcji (dwie cyfry od 00 do 99). 00 służy do wskazania, że informacje dotyczące grupy lub sekcji nie mają zastosowania |
|
Szablon zdarzenia SBN z weryfikacją wizualną: String: <?xml version=”1.0″ encoding=”UTF-8″?> |
|
| Protocol | format protokołu przesyłanego zdarzenia |
| Konto | 4-cyfrowy numer obiektu |
| Kod | kod zdarzenia (wartość od 001 do 999) |
| Zone | Numer strefy (raporty zdarzeń) (trzy cyfry od 000 do 999) |
| Area | Numer grupy lub sekcji (dwie cyfry od 00 do 99). 00 służy do wskazania, że informacje dotyczące grupy lub sekcji nie mają zastosowania |
| typ | identyfikator formatu pliku |
| ext | format pliku |
| event_id | identyfikator zdarzenia unikalny dla huba |
| device id | identyfikator czujnika, odpowiada numerowi pętli urządzenia |
| device_descr | wartość pola nie jest wypełniona. „no_descr” jest zawsze przesyłany |
| /ХХХХХХ/ | dane obrazu w base64 |
|
Szablon zdarzenia SBN ze współrzędnymi przycisku alarmowego: String: <?xml version=”1.0″ encoding=”UTF-8″?><sbn_rd xmlns=”http://www.ibsiberia.com/schemas/sbn_rd” version=”1″><event id=”573186071″ protocol=”CID”><account>123</account><code>E120</code><zone>502</zone><area>1</area></event><georeference id=”1511819941″ type=”type0″ source=”ext0″ event_id=”573186071″><account>123</account><latitude>50.5153576</latitude><longitude>30.6145326</longitude></georeference></sbn_rd> |
|
| Protocol | format protokołu przesyłanego zdarzenia |
| Konto | 4-cyfrowy numer obiektu |
| Kod | kod zdarzenia
|
| Zone | ID użytkownika (trzy cyfry od 000 do 999) |
| Area | Numer grupy lub sekcji (dwie cyfry od 00 do 99). Grupa 01 jest używana do przekazywania współrzędnych przycisku alarmowego |
| typ | identyfikator formatu pliku |
| event_id | identyfikator zdarzenia unikalny dla huba |
| georeference id | Identyfikator generowany losowo |
| latitude | Współrzędne geograficzne (szerokość) urządzenia, na którym naciśnięto przycisk alarmowy w aplikacji Ajax |
| longitude | Współrzędne geograficzne (długość) urządzenia, na którym naciśnięto przycisk alarmowy w aplikacji Ajax |
Jeśli tryb grupowy nie jest używany, wszystkie zdarzenia są wysyłane z ID grupy 01 i 02. Domyślnie wszystkie urządzenia są dodawane do grupy 01, ale jeśli urządzenie odpowiada na aktywację trybu nocnego, wszystkie jego zdarzenia będą wysyłane z grupy 02. Podczas uzbrajania zdarzenie zostanie wysłane z obu grup 01 i 02. Podczas korzystania z trybu grupowego numer grupy w aplikacji będzie odpowiadał numerowi grupy w CMS.
Jak skonfigurować przesyłanie zdarzeń z Ajax Translatora do CMS za pomocą SBN
Kliknij kartę Settings i przejdź do menu CMS connection.
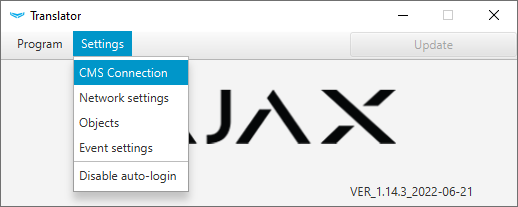
Z listy rozwijanej Type of connection to CMS wybierz SBN, a następnie kliknij Save (Zapisz) na dole okna.
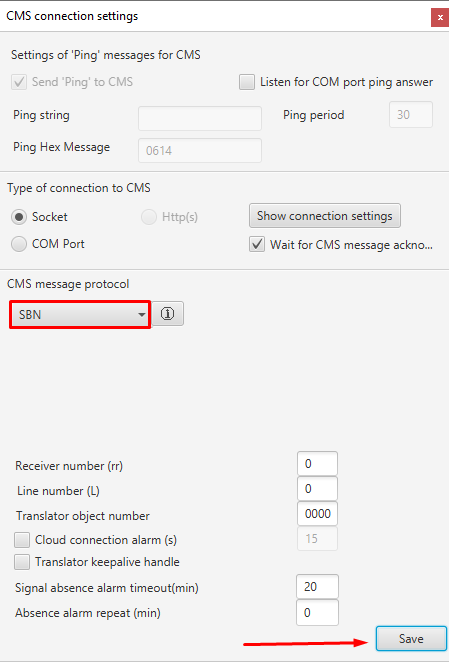
Po zapisaniu ustawień Ajax Translator wyświetli komunikat o błędzie.

Kliknij OK, przejdź do zakładki Programi kliknij Exit.
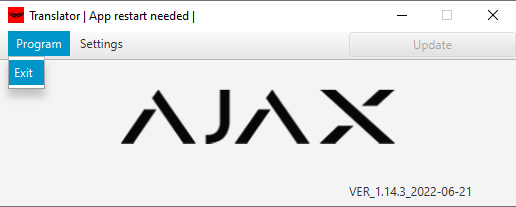
Wprowadź hasło do swojego konta, aby wylogować się z Ajax Translatora.

Po ponownym uruchomieniu Ajax Translator będzie używał protokołu SBN do wysyłania zdarzeń.
W celu poprawnego działania należy skonfigurować w CMS odbiór zdarzeń przez SBN.
Począwszy od wersji 1.9, Ajax Translator obsługuje przesyłanie komunikatów za pomocą protokołu Sentinel. Protokół ten umożliwia otrzymanie wizualnej weryfikacji alarmu z czujników MotionCam/MotionCam Outdoor, a także współrzędnych przycisku alarmowego naciśniętego w aplikacji Ajax.
| Jeśli tryb grupowy nie jest używany, wszystkie zdarzenia są wysyłane z ID grupy 01 i 02. Domyślnie wszystkie urządzenia są dodawane do grupy 01, ale jeśli urządzenie odpowiada na aktywację trybu nocnego, wszystkie jego zdarzenia będą wysyłane z grupy 02. Podczas uzbrajania zdarzenie zostanie wysłane z obu grup 01 i 02. Podczas korzystania z trybu grupowego numer grupy w aplikacji będzie odpowiadał numerowi grupy w CMS. |
Jak skonfigurować przesyłanie zdarzeń z Ajax Translatora do CMS za pomocą Sentinel
Kliknij kartę Settings (Ustawienia) i przejdź do menu CMS Connection (Połączenie z CMS).

Z listy rozwijanej CMS message protocol (Protokół komunikatów CMS) wybierz Sentinel.
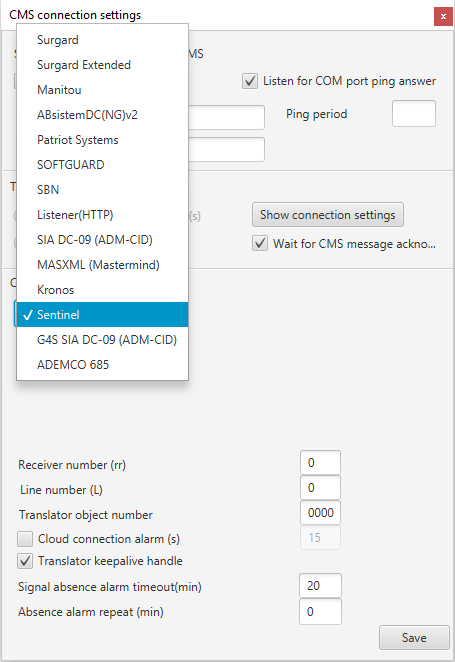
Kliknij Save (Zapisz) na dole okna.
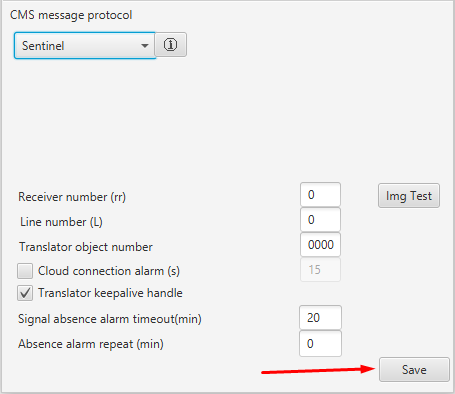
Po zapisaniu ustawień Ajax Translator wyświetli komunikat o błędzie.

Kliknij OK, przejdź do zakładki Program i kliknij Exit (Wyjdź).

Wprowadź hasło do swojego konta, aby wylogować się z Ajax Translatora.

Po ponownym uruchomieniu Ajax Translator użyje protokołu Sentinel do przesyłania zdarzeń.
W celu poprawnego działania konieczne jest skonfigurowanie odbioru wydarzeń w CMS Sentinel.
Począwszy od wersji 1.14, Ajax Translator obsługuje przesyłanie komunikatów za pomocą protokołu SOFTGUARD. Protokół ten umożliwia otrzymanie wizualnej weryfikacji alarmu z czujników MotionCam/MotionCam Outdoor, a także współrzędnych przycisku alarmowego naciśniętego w aplikacji Ajax.
| Jeśli tryb grupowy nie jest używany, wszystkie zdarzenia są wysyłane z ID grupy 01 i 02. Domyślnie wszystkie urządzenia są dodawane do grupy 01, ale jeśli urządzenie odpowiada na aktywację trybu nocnego, wszystkie jego zdarzenia będą wysyłane z grupy 02. Podczas uzbrajania zdarzenie zostanie wysłane z obu grup 01 i 02. Podczas korzystania z trybu grupowego numer grupy w aplikacji będzie odpowiadał numerowi grupy w CMS. |
Jak skonfigurować przesyłanie zdarzeń z Ajax Translatora do CMS za pomocą SoftGuard
Kliknij kartę Settings (Ustawienia) i przejdź do menu CMS Connection (Połączenie z CMS).

Z listy rozwijanej CMS message protocol (Protokół komunikatów CMS) wybierz SOFTGUARD.
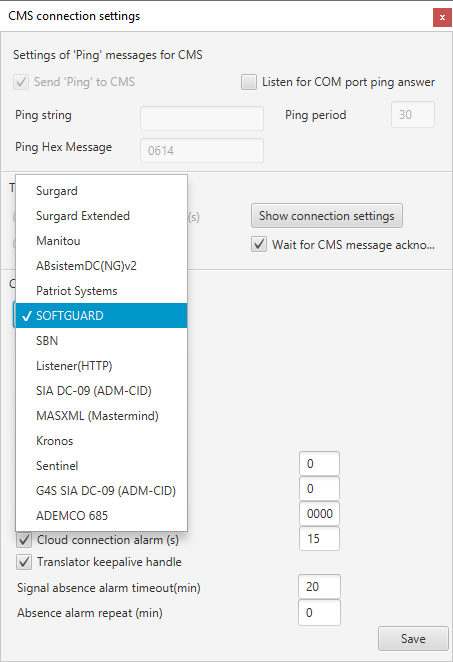
Kliknij Save (Zapisz) na dole okna.
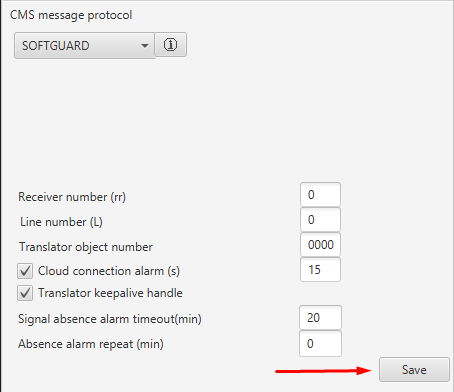
Po zapisaniu ustawień Ajax Translator wyświetli komunikat o błędzie.

Kliknij OK, przejdź do zakładki Program i kliknij Exit (Wyjdź).

Wprowadź hasło do swojego konta, aby wylogować się z Ajax Translatora.

Po ponownym uruchomieniu Ajax Translator użyje protokołu SOFTGUARD do przesyłania zdarzeń.
Aby odbierać zdarzenia, należy również wybrać prawidłowy protokół w ustawieniach SoftGuard CMS.
Począwszy od wersji 1.9, Ajax Translator obsługuje przesyłanie komunikatów za pomocą protokołu Kronos. Protokół ten umożliwia otrzymanie wizualnej weryfikacji alarmu z czujników MotionCam/MotionCam Outdoor, a także współrzędnych przycisku alarmowego naciśniętego w aplikacji Ajax.
| Jeśli tryb grupowy nie jest używany, wszystkie zdarzenia są wysyłane z ID grupy 01 i 02. Domyślnie wszystkie urządzenia są dodawane do grupy 01, ale jeśli urządzenie odpowiada na aktywację trybu nocnego, wszystkie jego zdarzenia będą wysyłane z grupy 02. Podczas uzbrajania zdarzenie zostanie wysłane z obu grup 01 i 02. Podczas korzystania z trybu grupowego numer grupy w aplikacji będzie odpowiadał numerowi grupy w CMS. |
Jak skonfigurować przesyłanie zdarzeń z Ajax Translatora do CMS za pomocą Kronos
Kliknij kartę Settings (Ustawienia) i przejdź do menu CMS Connection (Połączenie z CMS).

Z listy rozwijanej CMS message protocol (Protokół komunikatów CMS) wybierz Kronos.
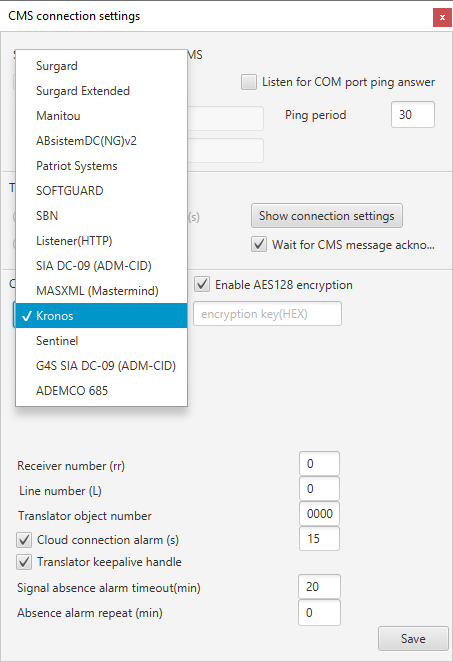
Kliknij Save (Zapisz) na dole okna.
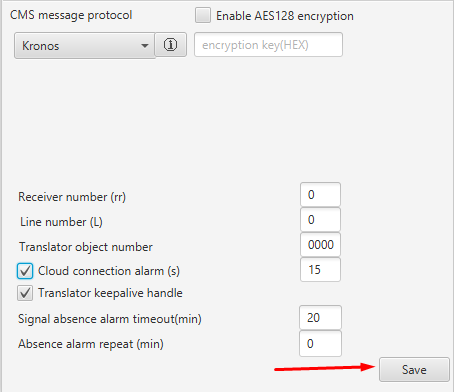
Po zapisaniu ustawień Ajax Translator wyświetli komunikat o błędzie.

Kliknij OK, przejdź do zakładki Program i kliknij Exit (Wyjdź).

Wprowadź hasło do swojego konta, aby wylogować się z Ajax Translatora.

Po ponownym uruchomieniu Ajax Translator użyje protokołu Kronos do przesyłania zdarzeń.
W celu poprawnego działania konieczne jest skonfigurowanie odbioru wydarzeń w CMS Kronos.
Począwszy od wersji 1.10, Ajax Translator obsługuje przesyłanie komunikatów za pomocą protokołu MASXML. Protokół ten umożliwia odbieranie zdarzeń i alarmów, a także wizualną weryfikację alarmów z czujników MotionCam/MotionCam Outdoor.
| Jeśli tryb grupowy nie jest używany, wszystkie zdarzenia są wysyłane z ID grupy 01 i 02. Domyślnie wszystkie urządzenia są dodawane do grupy 01, ale jeśli urządzenie odpowiada na aktywację trybu nocnego, wszystkie jego zdarzenia będą wysyłane z grupy 02. Podczas uzbrajania zdarzenie zostanie wysłane z obu grup 01 i 02. Podczas korzystania z trybu grupowego numer grupy w aplikacji będzie odpowiadał numerowi grupy w CMS. |
Jak skonfigurować przesyłanie zdarzeń z Ajax Translatora do CMS za pomocą MASterMind
Kliknij kartę Settings (Ustawienia) i przejdź do menu CMS Connection (Połączenie z CMS).

Z listy rozwijanej CMS message protocol (Protokół komunikatów CMS) wybierz MASXML.
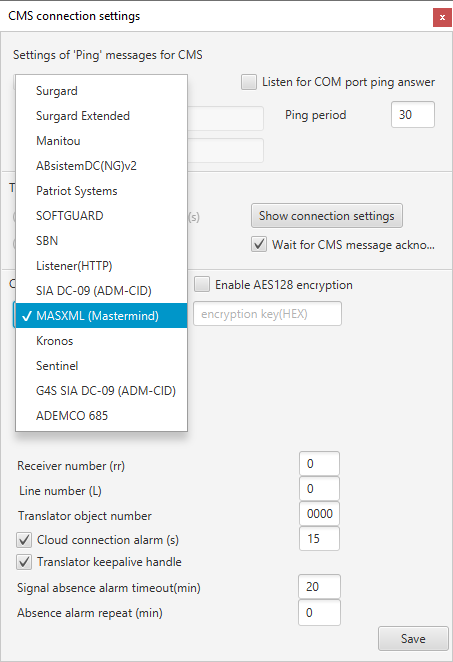
Kliknij Save (Zapisz) na dole okna.
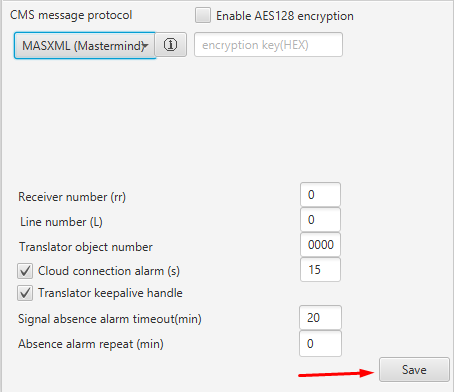
Po zapisaniu ustawień Ajax Translator wyświetli komunikat o błędzie.

Kliknij OK, przejdź do zakładki Program i kliknij Exit (Wyjdź).

Wprowadź hasło do swojego konta, aby wylogować się z Ajax Translatora.

Po ponownym uruchomieniu Ajax Translator użyje protokołu MASterMind do przesyłania zdarzeń.
Aby odbierać zdarzenia, należy również wybrać prawidłowy protokół w ustawieniach MASterMind CMS.
Począwszy od wersji 1.12, Ajax Translator obsługuje przesyłanie komunikatów za pomocą protokołu Listener. Protokół ten umożliwia otrzymanie wizualnej weryfikacji alarmu z czujników MotionCam/MotionCam Outdoor, a także współrzędnych przycisku alarmowego naciśniętego w aplikacji Ajax.
Jeśli tryb grupowy nie jest używany, wszystkie zdarzenia są wysyłane z ID grupy 01 i 02. Domyślnie wszystkie urządzenia są dodawane do grupy 01, ale jeśli urządzenie odpowiada na aktywację trybu nocnego, wszystkie jego zdarzenia będą wysyłane z grupy 02. Podczas uzbrajania zdarzenie zostanie wysłane z obu grup 01 i 02. Podczas korzystania z trybu grupowego numer grupy w aplikacji będzie odpowiadał numerowi grupy w CMS.
Jak skonfigurować przesyłanie zdarzeń z Ajax Translatora do CMS za pomocą Listener
Kliknij kartę Settings (Ustawienia) i przejdź do menu CMS Connection (Połączenie z CMS).

Z listy rozwijanej CMS message protocol (Protokół komunikatów CMS) wybierz Listener.
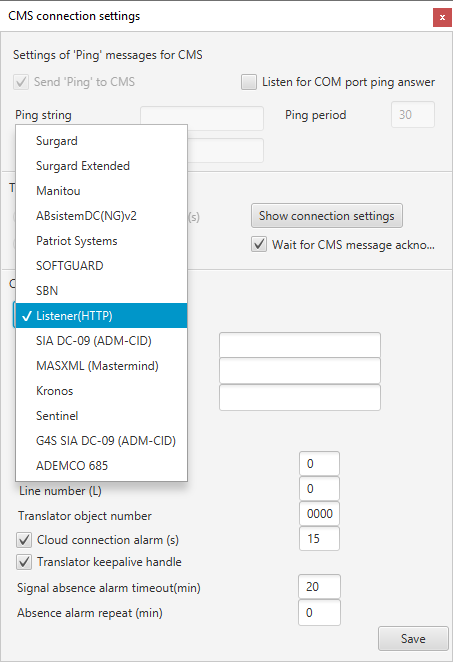
Kliknij Save (Zapisz) na dole okna.
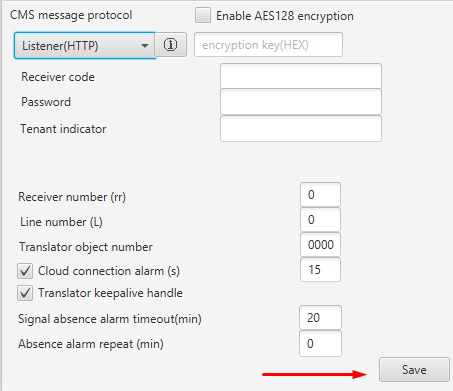
Po zapisaniu ustawień Ajax Translator wyświetli komunikat o błędzie.

Kliknij OK, przejdź do zakładki Program i kliknij Exit (Wyjdź).

Wprowadź hasło do swojego konta, aby wylogować się z Ajax Translatora.

Po ponownym uruchomieniu Ajax Translator użyje protokołu Listener do przesyłania zdarzeń.
W celu poprawnego działania konieczne jest skonfigurowanie odbioru wydarzeń w CMS Listener.
Protokół ADEMCO 685 jest dostępny w Ajax Translatorze w wersji 1.13.4 i nowszych. Protokół nie obsługuje transmisji zdjęć wykonanych przez czujniki z weryfikacją fotograficzną ani nie przekazuje współrzędnych przycisku alarmowego, który został naciśnięty w aplikacji Ajax.
|
Szablon komunikatu ADEMCO 685: AB SSSS 18 QYXZ GG MCCC |
|
| A | Numer odbiornika: od 1 do 9. Domyślna wartość to 0. |
| B | Numer grupy odbiornika: od 0 do 8. Domyślna wartość to 0. |
| SSSS | 4-cyfrowy numer obiektu CMS, który został powiązany z hubem. Regulowany od 0001 do 9999. |
| Q | Identyfikator zdarzenia: E (zdarzenie) lub R (przywrócenie). |
| YXZ | 3-cyfrowy kod zdarzenia. |
| GG | Numer grupy: od 01 do 25. |
| M | Strefa (urządzenie) lub identyfikator użytkownika: C (urządzenie), U (użytkownik). |
| CCC | Numer strefy, urządzenia lub użytkownika: od 000 do 999. Numer strefy urządzenia jest dostępny w stanach urządzenia, a numer użytkownika w menu ustawień użytkownika. |
Protokół wykorzystuje następujący system odpytywania do kontrolowania komunikacji pomiędzy CMS a Ajax Translatorem: komunikat 00 OKAY @ jest wysyłany co 30 sekund. Protokół nie pozwala na zmianę okresu odpytywania ani tekstu wiadomości.
Protokół ADEMCO 685 korzysta z tej samej tabeli kodów zdarzeń, co SurGard (Contact ID). Aby wysyłać zdarzenia, do huba musi być przypisany numer obiektu. Bez tego Ajax Translator nie będzie wysyłał zdarzeń i alarmów do CMS.
Wysyłanie zdarzeń, gdy w ustawieniach Ajax Translatora włączona jest opcja Wait for ACK message acknowledgement (Czekaj na potwierdzenie komunikatu ACK) :
- Jeśli Ajax Translator otrzyma potwierdzenie, że CMS przyjął zdarzenie: Ajax Translator kontynuuje wysyłanie zdarzeń.
- Jeśli Ajax Translator nie otrzyma potwierdzenia, że CMS przyjął zdarzenie: Ajax Translator wysyła to zdarzenie jeszcze dwa razy, a następnie kontynuuje wysyłanie kolejnych zdarzeń.
Jeśli tryb grupowy jest wyłączony, wszystkie zdarzenia są wysyłane z ID grupy 01 i 02. Domyślnie wszystkie urządzenia są dodawane do grupy 01. Ale jeśli urządzenie jest również w trybie nocnym, jego zdarzenia będą odbierane także z identyfikatorem grupy 02. Jeśli włączony jest tryb uzbrojenia, zdarzenie jest odbierane z identyfikatorami obu grup: 01 i 02. Podczas korzystania z trybu grupowego numer grupy w aplikacji będzie odpowiadał numerowi grupy w CMS.
Jak skonfigurować przesyłanie zdarzeń z Ajax Translatora do CMS obsługującej ADEMCO 685
Kliknij kartę Settings (Ustawienia) i przejdź do menu CMS Connection (Połączenie z CMS).
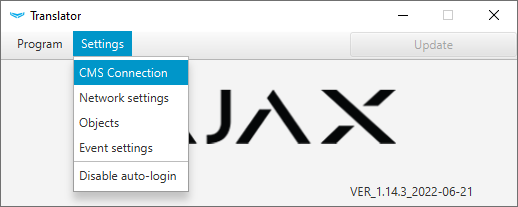
Wybierz ADEMCO 685 z listy rozwijanej CMS message protocol (Protokół komunikatów CMS) i kliknij Save (Zapisz) na dole okna.
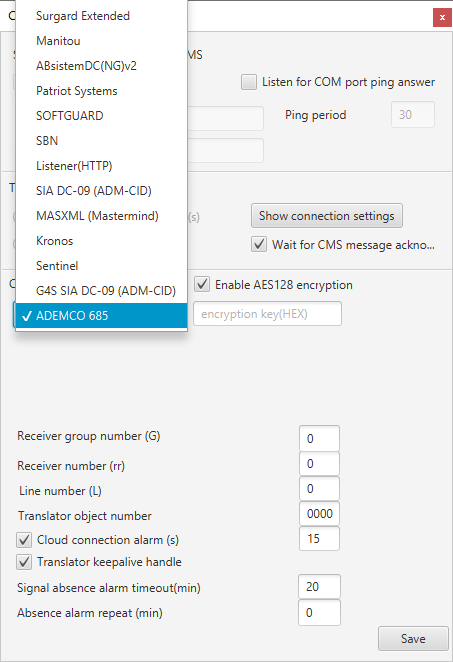
Kliknij Save (Zapisz) na dole okna.
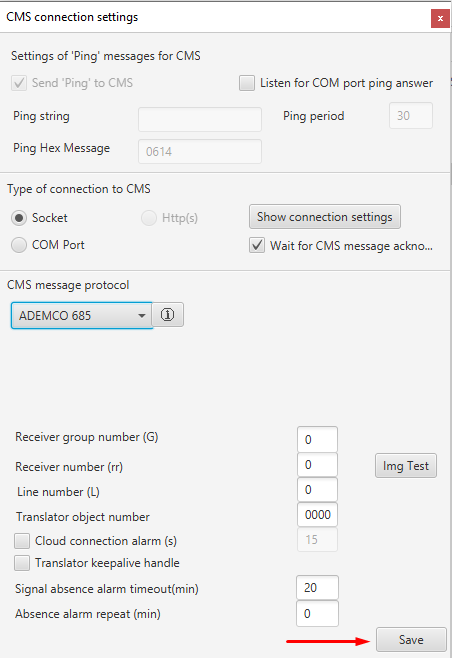
Po zapisaniu ustawień Ajax Translator wyświetli komunikat o błędzie.

Kliknij OK, przejdź do zakładki Program i kliknij Exit (Wyjdź)

Wprowadź hasło do swojego konta, aby wylogować się z Ajax Translatora.

Po ponownym uruchomieniu Ajax Translator będzie używać protokołu ADEMCO 685 do przesyłania zdarzeń.
W celu poprawnego działania należy skonfigurować w CMS odbiór zdarzeń przez protokół ADEMCO 685.
Podłączanie huba do programu Ajax Translator
Komunikację pomiędzy hubem a CMS można skonfigurować:
- przez serwer Ajax Cloud
- bezpośrednio (z pominięciem Ajax Cloud)
- jednocześnie: bezpośrednio i przez Ajax Cloud
Użyj obu kanałów komunikacji, aby zapewnić bardziej stabilne połączenie z CMS.
Jak podłączyć hub przez Ajax Cloud
Aby połączyć hub poprzez serwer w chmurze, użytkownik z uprawnieniami administratora powinien wysłać żądanie monitorowania poprzez wybór agencji ochrony w aplikacji Ajax (Hub —> Ustawienia —> Agencje ochrony —> Wybierz firmę —> Wyślij żądanie monitorowania). Następnie identyfikator huba pojawi się na liście dostępnych obiektów w Ajax Translatorze (tabela po lewej stronie).
Aby powiązać hub z numerem obiektu CMS, zaznacz identyfikator huba w tabeli po lewej stronie i naciśnij przycisk strzałki. Hub zostanie dodany do tabeli po prawej stronie z numerem konsoli 0.
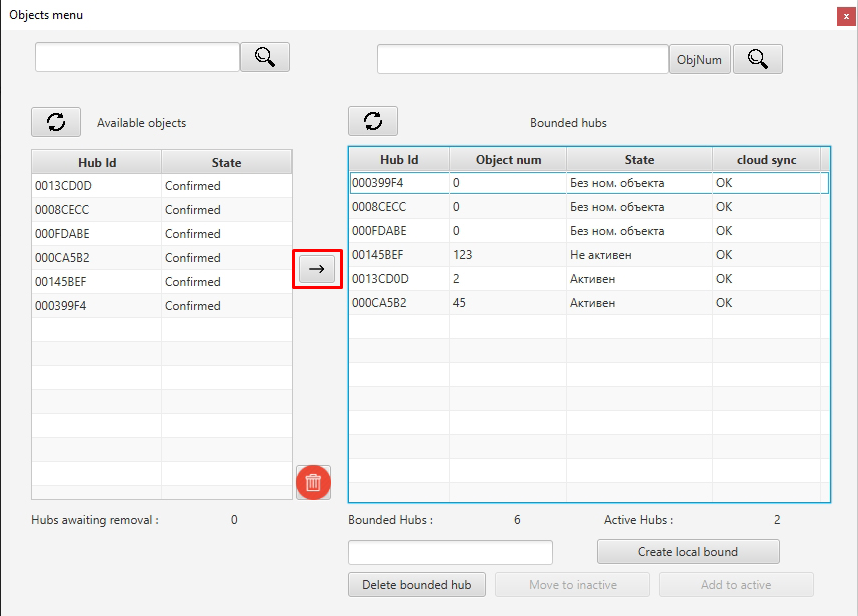
Kliknij dwukrotnie komórkę w kolumnie Object No. w wierszu swojego huba w tabeli po prawej stronie. Wprowadź nieużywany numer obiektu i naciśnij Enter. Numer obiektu powinien mieścić się w zakresie od 1 do 9999. Jeśli wprowadzasz numer składający się z więcej niż jednego znaku, nie stawiaj zer przed numerem obiektu: wpisz „1”, a nie „0001”.
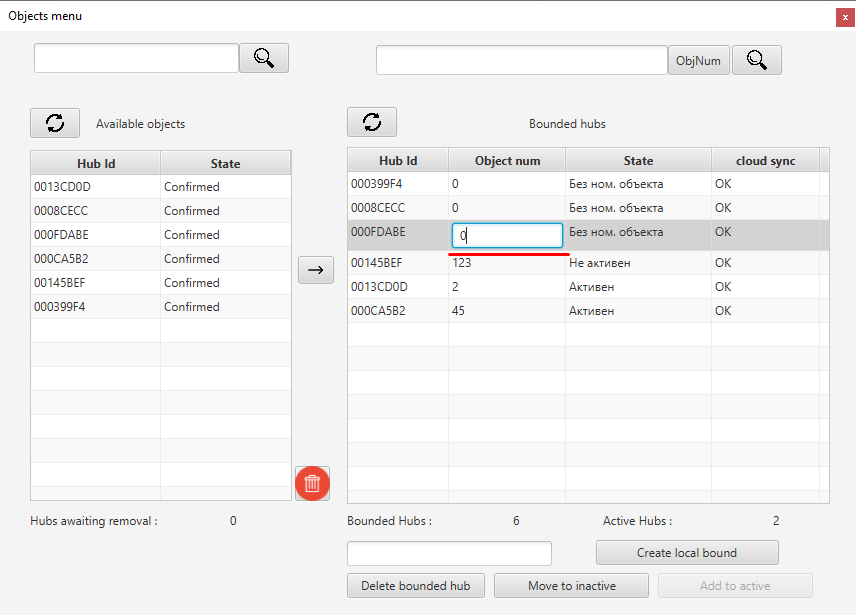
Jeśli zmienisz numer i nie naciśniesz Enter, hub nie zostanie dodany do CMS. Po udanym powiązaniu wiersz Status zmienia się na Active.
W oprogramowaniu CMS utwórz obiekt o numerze odpowiadającym numerowi przypisanemu do numeru huba w Ajax Translatorze.
Jak podłączyć hub bezpośrednio
Zanim zaczniesz podłączać hub do Ajax Translatora z pominięciem serwera Ajax Cloud, przekieruj dowolny zewnętrzny port TCP na port wewnętrzny 3060. W ten sposób zapewnisz zewnętrzny statyczny adres IP dla połączenia.
Jeśli wymagany port jest zajęty, wprowadź zmiany w pliku konfiguracyjnym Ajax Translatora.
Otwórz folder z plikami Ajax Translatora, przejdź do folderu Translator Dist, a następnie do folderu Settings (Ustawienia).
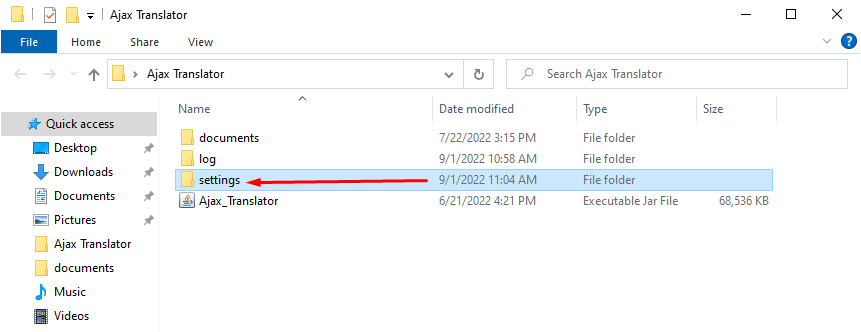
Otwórz plik clientSetting za pomocą domyślnej aplikacji Notatnik.
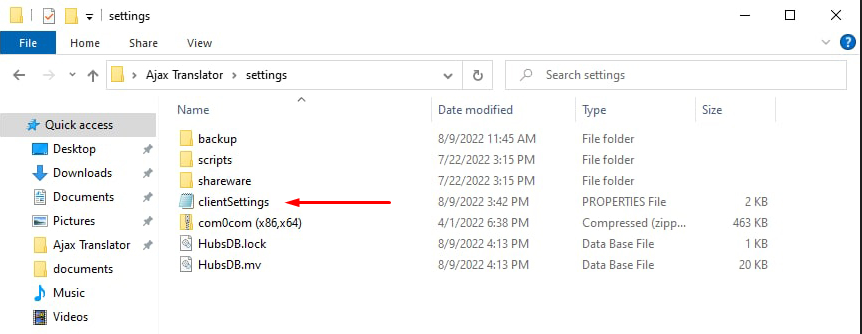
Wyszukaj wiersz directConnectPort = 3060 i zastąp „3060” numerem wolnego portu.
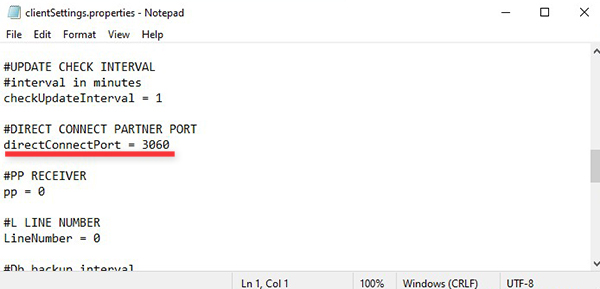
Zapisz plik. Przejdź do karty Urządzenia i naciśnij Dodaj urządzenie. Następnie uruchom ponownie Ajax Translator.
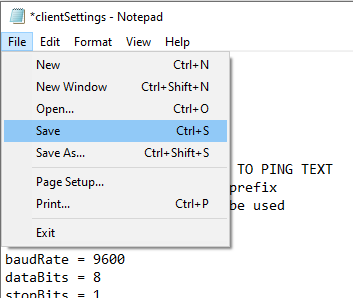
Po skonfigurowaniu połączenia od strony CMS przejdź do menu Stacja monitorowania w ustawieniach huba w aplikacji Ajax. Wskaż adres IP i numer przekierowanego zewnętrznego portu TCP. Wybierz kanały komunikacji, przez które hub będzie łączył się z twoim serwerem: Ethernet i/lub GPRS.
Jeśli do komunikacji wykorzystywany jest tylko kanał GPRS, włącz opcję Ignoruj błędy rejestracji sieci w ustawieniach danych komórkowych.
(Hub —> Ustawienia —> Dane komórkowe)
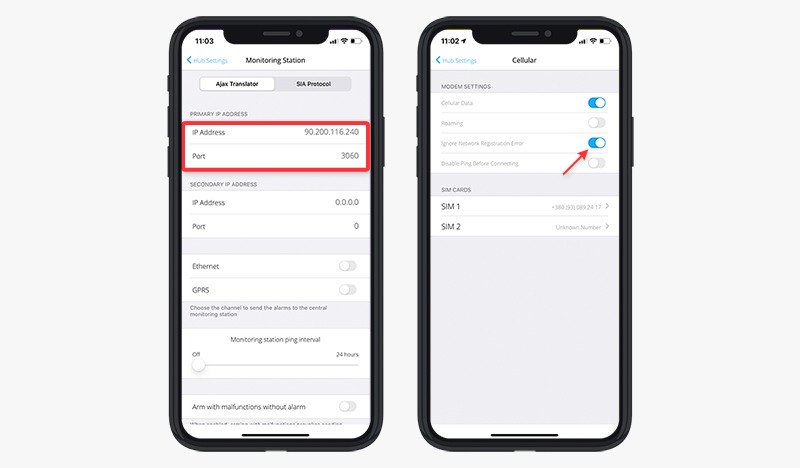
Po skonfigurowaniu połączenia pomiędzy hubem a Ajax Translatorem przez port TCP należy powiązać ID huba z numerem obiektu CMS.
Przejdź do menu Objects w Ajax Translatorze, wprowadź ośmiocyfrowy identyfikator huba w polu wejściowym i kliknij przycisk Create local bound.
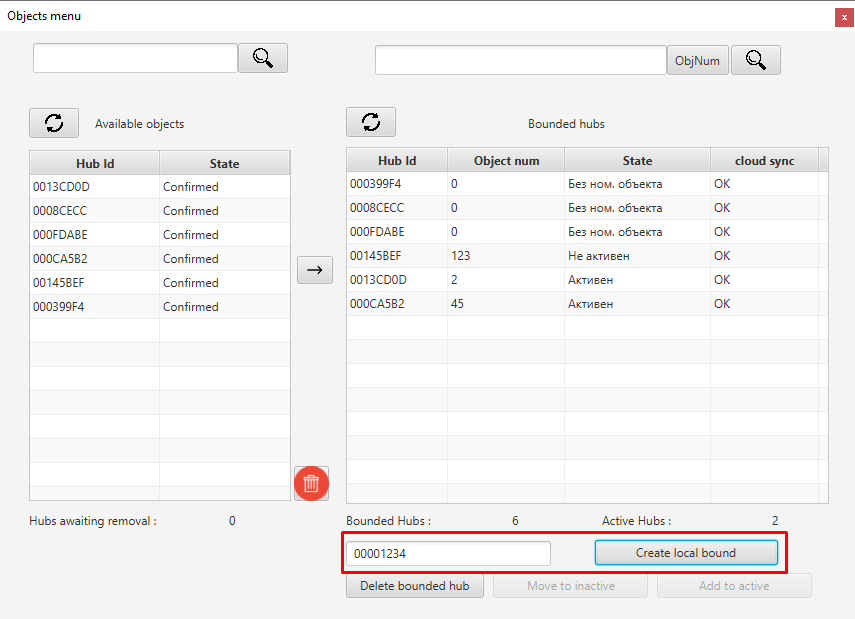
Identyfikator huba można zobaczyć w aplikacji Ajax: przejdź do zakładki Urządzenia, kliknij hub i przejdź na dół ekranu.
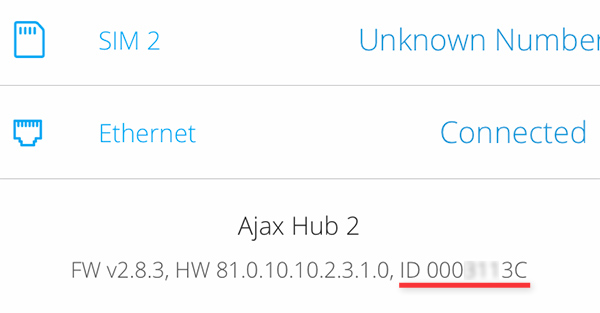
Po kliknięciu przycisku Create local bound (Utwórz powiązanie lokalne) powinno pojawić się powiadomienie.
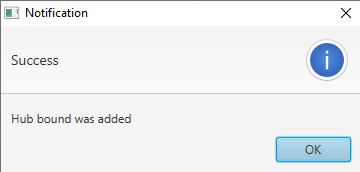
Hub zostanie dodany do tabeli po prawej stronie z numerem konsoli 0. Kliknij dwukrotnie komórkę w kolumnie Object No. w wierszu swojego huba w tabeli po prawej stronie. Wprowadź nieużywany numer obiektu i naciśnij Enter.
Jak podłączyć hub bezpośrednio i przez Ajax Cloud
Aby podłączyć hub za pomocą dwóch kanałów komunikacyjnych jednocześnie, wykonaj procedurę połączenia za pomocą Ajax Cloud, a następnie skonfiguruj połączenie bezpośrednie zgodnie z opisem w tej instrukcji.
Priorytet połączenia bezpośredniego jest wyższy niż połączenia z serwerem w chmurze. Jeśli bezpośrednie połączenie zawiedzie, bez względu na powód Ajax Translator zaczyna przyjmować zdarzenia z huba poprzez Ajax Cloud. W ten sposób można zapewnić bardziej stabilne monitorowanie chronionego obiektu.

