Ajax Translator est une application permettant d’établir une communication entre les systèmes de sécurité Ajax et les logiciels de télésurveillance tiers. Agissant comme un lien entre la centrale et le centre de télésurveillance (CMS), Ajax Translator convertit les notifications reçues de la centrale en protocole d’événement pris en charge par le logiciel CMS.
Ajax Translator reçoit les événements via l’internet. Dans les villes où la connexion internet est instable, il est recommandé d’utiliser des émetteurs VHF. vhfBridge est un module permettant de connecter les systèmes de sécurité Ajax à des émetteurs VHF tiers. Il peut être utilisé comme voie de communication principale ou de secours.
Comment obtenir Ajax Translator
Pour obtenir Ajax Translator, remplissez le formulaire en ligne. Si le formulaire est correctement rempli, un lien vers la version actuelle d’Ajax Translator, un identifiant et un mot de passe pour l’autorisation vous seront envoyés à votre adresse électronique dans les 48 heures.
Votre entreprise sera également ajoutée à la liste des Entreprises de sécurité dans l’application Ajax. Cela vous permettra de recevoir des demandes d’utilisateurs pour connecter le centre de télésurveillance directement à Ajax Translator : l’utilisateur sélectionne votre entreprise dans la liste de l’application, cliquez sur Envoyer demande de télésurveillance, et la demande est automatiquement envoyée à l’e-mail attribué à l’entreprise.
Configuration requise
| Paramètre | Minimum | Recommandé |
| Processeur | Intel Core i5 4e génération 2,7 GHz (2 cœurs) ou équivalent | Intel Core i5 5e génération 3,2 GHz (4 cœurs ou plus) ou équivalent |
| Mémoire vive | 8 Go | 16 Go |
| Espace de stockage | 5 Go d’espace libre | Plus de 10 Go d’espace libre |
| OS | Windows 7 | Windows 10 et supérieur |
| Java |
Un fonctionnement stable est garanti avec la version 8. Mises à jour de 211 à 371 (Oracle) | |
| Réseau | 100 Mb/s | |
Vous pouvez ajouter 5 000 sites (maximum) à partir d’un compte. Si vous gérez plus de 5 000 sites, veuillez contacter notre équipe d’assistance pour créer un deuxième compte. Ajax Translator permet de gérer 10 000 sites (maximum) à condition de respecter la configuration système recommandée et d’utiliser Socket (TCP/IP).
Installation
Exécutez le fichier exécutable Ajax_Translator.jar, et suivez les instructions.
Le dossier Ajax Translator, une fois installé, contient :
clientSettings.properties – est un fichier avec les paramètres par défaut pour Ajax Translator.
advanced-virtual-com-port.zip, com0com (x86, x64).zip, vspd for example.exe – programmes de création de ports COM virtuels. Veuillez noter que ces programmes ne fonctionnent que sous Windows.
Translator app RU, Ajax Translator EN – guides rapides pour l’utilisation du programme en deux langues au format PDF.
Le fichier exécutable et autres dossiers de service :
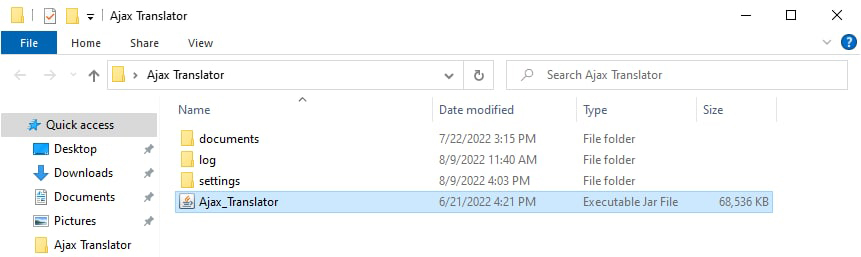
log – le dossier où sont stockés les historiques de fonctionnement d’Ajax Translator. Si le programme fonctionne mal, les données de ce dossier sont envoyées à Ajax Systems Support Service pour analyse.
settings – le dossier où sont stockés le fichier de configuration d’Ajax Translator ainsi que les fichiers de base de données avec les sauvegardes.
Ne pas renommer ou modifier l’emplacement des dossiers et des fichiers dans le dossier Translator Dist ! Cela entraînera des dysfonctionnements du programme.
Ajax_Translator.jar – application Ajax Translator avec le numéro de version dans le nom du fichier. Pour exécuter l’application, Java Version 7 Update de 211 à 271 (Oracle) doit être installée sur l’ordinateur. Elle peut être téléchargée sur le site officiel.
Java ne prend pas en charge le fonctionnement avec les ports COM. Si la connexion avec l’Ajax Translator via le port COM est nécessaire, utilisez la version 1.8 de Java.
Ne déplacez pas le fichier exécutable ! Il doit rester dans le dossier Translator Dist. Créez un raccourci sur le bureau pour faciliter le lancement.
Après avoir exécuté avec succès le fichier exécutable Ajax_Translator.jar, vous verrez apparaître une fenêtre de connexion au compte.
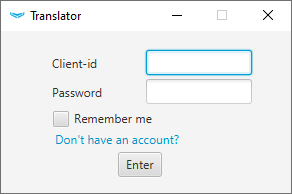
Copiez et collez le nom d’utilisateur et le mot de passe reçus du Service d’assistance. Utilisez l’option Remember me pour ne pas entrer votre nom d’utilisateur et votre mot de passe à chaque fois que le programme démarre.
Pour l’auto-chargement d’Ajax Translator, créez un raccourci pour le fichier exécutable et configurez l’auto-chargement en fonction des instructions de votre système d’exploitation.
Comment mettre à jour Ajax Translator
Ajax Translator version 1.8 et supérieure vérifie régulièrement le serveur pour les mises à jour. Si le programme détecte une nouvelle version, le bouton Update (Mise à jour) devient actif dans l’application.
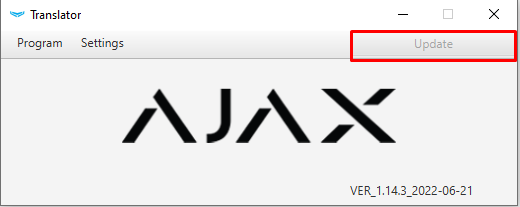
Après avoir cliqué sur le bouton Update (Mise à jour), la version actuelle de l’application est téléchargée. Dès que le téléchargement est terminé, Ajax Translator affiche une fenêtre vous invitant à installer la mise à jour.
Pour installer la mise à jour, vous devez redémarrer Ajax Translator. Installez la mise à jour dans le dossier dans lequel le programme est déjà installé.
Si l’option Remember me est active, 2 options vous seront proposées : installation automatique et manuelle.
- Lorsque vous choisissez l’installation automatique, l’application s’arrête puis se met à jour automatiquement. Ajax Translator redémarre une fois l’installation terminée.
- Si vous choisissez l’installation manuelle, suivez les instructions de l’application pour installer la mise à jour. Ajax Translator redémarre une fois l’installation terminée.
Si l’option Remember me est inactive, vous pouvez mettre à jour Ajax Translator en mode manuel uniquement.
Comment mettre à jour l’application si la version d’Ajax Translator est inférieure à 1.8
- Se déconnecter d’Ajax Translator.
- Téléchargez la version actuelle de lication ici.
- Décompressez l’archive et lancez Ajax_Translator.jar. Ceci est le fichier d’installation pour Ajax Translator.
- Installez la mise à jour en suivant les instructions de l’installateur. Installez la mise à jour dans le dossier contenant l’ancienne version d’Ajax Translator. Cela permettra de sauvegarder toutes les centrales liées et les paramètres du programme.
- Lancez Ajax Translator.
Politique relative aux comptes inactifs d’Ajax Translator
Un compte inactif connecté à un centre de télésurveillance via Ajax Cloud sera désactivé. Un compte est considéré comme inactif dans les cas suivants. Si pendant 7 jours consécutifs :
- l’utilisateur n’a pas ouvert l’application Ajax Translator ;
- le PC avec Ajax Translator était éteint ;
- l’utilisateur a ouvert l’application, mais ne s’est pas connecté ;
- Ajax Translator a été ouvert, mais la connexion Ethernet n’a pas été établie ;
- des paramètres de connexion incorrects ont été configurés.
Les comptes désactivés peuvent encore être récupérés en contactant l’Assistance technique d’Ajax.
Comment fonctionne Ajax Translator
Toutes les données transmises par la centrale sont protégées par un chiffrement en blocs avec une clé dynamique. Un logiciel de console tiers ne peut pas le décrypter de manière indépendante. Ajax Translator reçoit un message de la centrale, le décrypte, le convertit en messages de protocole standardisé et le traduit dans un logiciel du Centre de télésurveillance.
Connecter Ajax Translator au Centre de télésurveillance (CMS)
Ajax Translator transmet les messages par le biais du récepteur d’événements du centre de télésurveillance. Vous pouvez configurer la communication avec le récepteur CMS via TCP/IP ou via un port COM virtuel/physique.
Connexion via Socket (TCP/IP)
Après avoir spécifié l’adresse IP et le port du serveur dans les paramètres d’Ajax Translator, vous pourrez transférer des données à la fois sur le même ordinateur (serveur) et sur le réseau local ou via Internet.
Avant de configurer Ajax Translator, vous devez créer une nouvelle source d’événements via TCP/IP dans le récepteur d’événements de votre CMS. Lorsque vous créez une source d’événements, indiquez le port vers lequel les événements seront transmis par Ajax Translator dans le champ Port (la valeur par défaut est 9292). Dans le champ Adress, laissez la valeur 0.0.0.0 (localhost). Ce paramètre change si l’ordinateur a deux ou plusieurs adresses IP. Dans ce cas, vous devez préciser quelle adresse IP et quel port les événements seront reçus au CMS.
Option 1 : Ajax Translator et récepteur d’événements sur le même ordinateur (serveur)
Lancez Ajax Translator. Entrez votre nom d’utilisateur et votre mot de passe, puis cliquez sur Enter. Si vous avez spécifié l’adresse IP localhost et le port 9292 lors de la configuration du récepteur d’événements, Ajax Translator démarrera immédiatement, puisque ces valeurs sont définies par défaut.
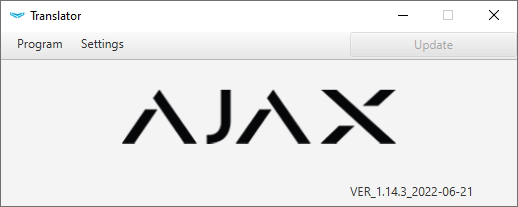
Si un autre port ou adresse IP a été spécifié dans le récepteur d’événements ou dans les paramètres d’Ajax Translator, une fenêtre avec une erreur Failed to connect to Socket port (Échec de connexion au port du Socket) sera affichée avec le numéro de port et l’adresse IP auxquels Ajax Translator essayait de se connecter.
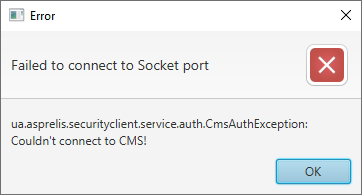
Dans ce cas, cliquez sur OK pour procéder à leur configuration. Dans la fenêtre qui s’ouvre, saisissez le numéro du port et l’adresse IP qui ont été spécifiés lors de la création de la source d’événement, cliquez sur Save, puis sur OK.
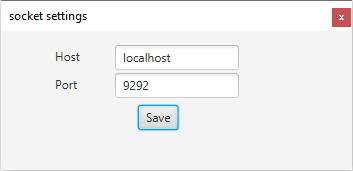
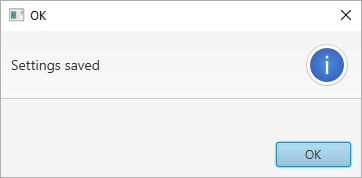
Une fois les paramètres enregistrés, la fenêtre de saisie du nom d’utilisateur et du mot de passe s’affiche.
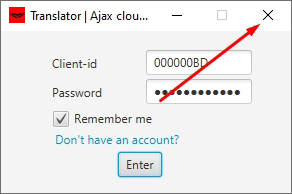
Important : à ce stade, fermez le programme en cliquant sur la croix dans le coin supérieur droit pour appliquer les paramètres. Si vous cliquez sur le bouton Enter, Ajax Translator n’appliquera pas les paramètres et vous ne pourrez pas relancer le programme.
Si Ajax Translator a été fermé correctement, la connexion TCP/IP sera établie lors du prochain démarrage.
Option 2 : Ajax Translator et récepteur d’événements sur le même réseau local
Si Ajax Translator et le récepteur d’événements sont installés sur des ordinateurs différents mais sur le même réseau local, le récepteur d’événements est configuré de la même manière que celle décrite dans l’option précédente, alors que la configuration d’Ajax Translator est différente.
Au démarrage, Ajax Translator renvoie une erreur d’échec de connexion au port Socket. Cliquez sur OK pour accéder aux paramètres.
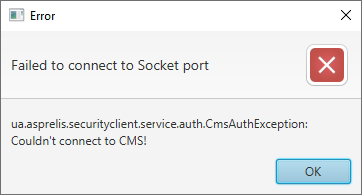
Dans la fenêtre qui s’ouvre, indiquez l’adresse IP de l’ordinateur (serveur) sur lequel le récepteur d’événements CMS est installé dans le champ Host. Indiquez également le numéro du port s’il est différent du 9292. Cliquez sur Save, puis sur OK.
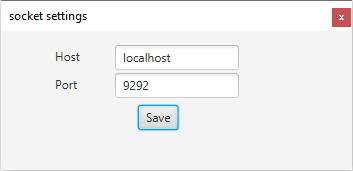
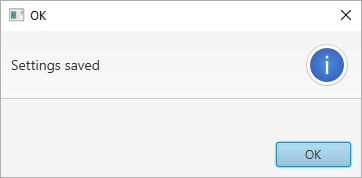
Une fois les paramètres enregistrés, la fenêtre de saisie du nom d’utilisateur et du mot de passe s’affiche.
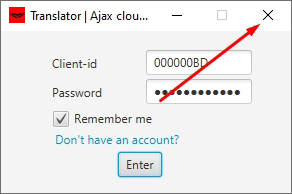
Important : à ce stade, fermez le programme en cliquant sur la croix dans le coin supérieur droit pour appliquer les paramètres. Si vous cliquez sur le bouton Enter, Ajax Translator n’appliquera pas les paramètres et vous ne pourrez pas relancer le programme.
Si Ajax Translator a été fermé correctement, la connexion TCP/IP sera établie lors du prochain démarrage.
Connexion via le port COM
Si Ajax Translator et le récepteur d’événements CMS sont installés sur le même ordinateur (serveur local), ils peuvent être connectés via une paire de ports COM virtuels. Vous pouvez également connecter des ordinateurs séparés par le biais de deux ports COM physiques.
Le nombre de sites gérés par un Translator est limité en fonction de la bande passante du port COM.
Avant de configurer la connexion via le port COM, assurez-vous de modifier les paramètres de connexion par défaut d’Ajax Translator.
Modification des paramètres de connexion par défaut d’Ajax Translator
La connexion CMS via TCP/IP est installée par défaut dans Ajax Translator. Vous pouvez modifier le paramètre de connexion dans le fichier de configuration d’Ajax Translator.
Assurez-vous qu’Ajax Translator n’est pas en cours d’exécution.
Ouvrez le dossier contenant les fichiers Ajax Translator, allez dans le dossier Translator Dist, puis dans le dossier Settings.
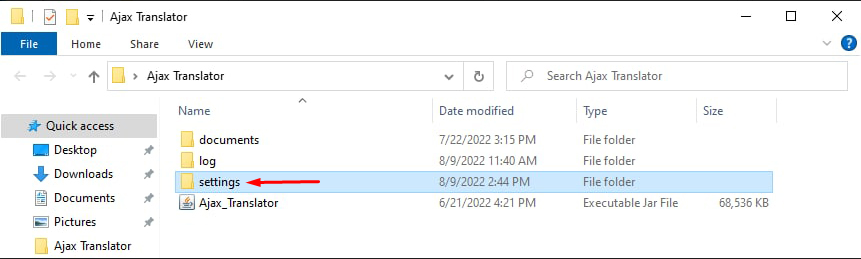
Ouvrez le fichier clientSetting en utilisant l’application Notepad par défaut.
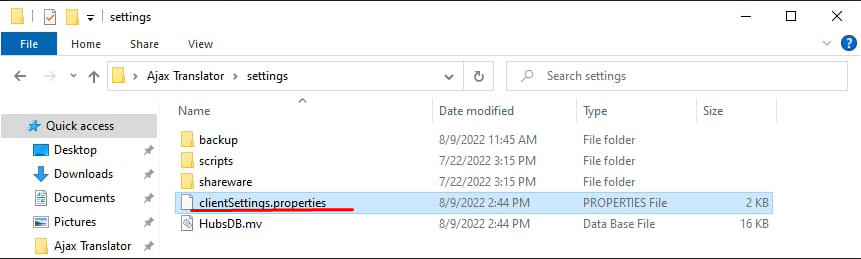
Cherchez la chaîne senderType = SOC et remplacez le « SOC » par « COM ».
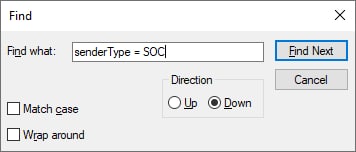
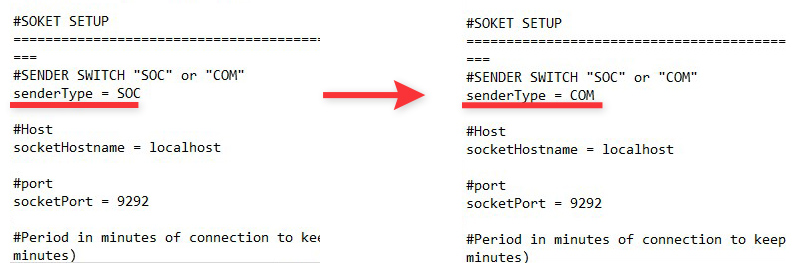
Assurez-vous d’enregistrer le fichier. Allez dans le menu File et cliquez sur Save.
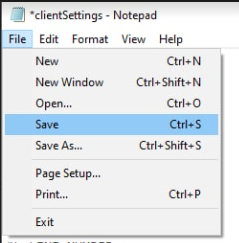
Créer des ports COM virtuels
Avant de configurer Ajax Translator, créez une paire de ports COM virtuels. Tout émulateur, par exemple, com0com, permet de créer des ports COM virtuels. Les instructions de configuration de l’émulateur sont disponibles auprès du développeur.
Indiquez un port virtuel comme source d’événement dans le récepteur d’événements de votre CMS et l’autre port dans les paramètres du menu de CMS Connection dans Ajax Translator.
Configuration de ports COM virtuels
Après avoir modifié le fichier de configuration et créé les ports COM virtuels, lancez Ajax Translator. Entrez votre nom d’utilisateur et votre mot de passe, puis cliquez sur Enter. Utilisez l’option Remember me pour ne pas entrer votre nom d’utilisateur et votre mot de passe à chaque fois que le programme démarre.
La connexion via le port COM 3 est établie par défaut dans les paramètres d’Ajax Translator. Si votre ordinateur dispose d’un port COM avec ce numéro et qu’il n’est occupé par aucun processus, Ajax Translator s’y connectera et démarrera. Pour une transmission correcte des événements vers le CMS, modifiez les paramètres COM dans les paramètres Ajax Translator et indiquez le numéro du port virtuel que vous avez créé : Setting —> CMS Connection —> COM Settings —> Specify COM Port (Paramètres —> Connexion au CMS —> Paramètres COM —> Spécifier port COM).
Si votre ordinateur n’a pas de port COM avec ce numéro ou si le port est occupé par un autre processus, le message « Connection to COM port failed » (« Échec de connexion au port COM ») sera affiché.
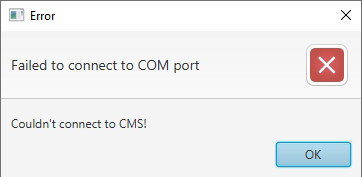
Cliquez sur OK pour configurer les paramètres du port COM.
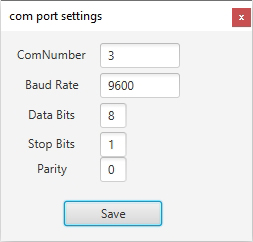
Dans la fenêtre qui s’ouvre, les paramètres suivants seront disponibles :
- ComNumber – Numéro du port COM auquel les données seront transmises
- Baud Rate – taux de transfert de données
- Data Bits – bits de données
- Stop Bits – bits d’arrêt
- Parity – contrôle de parité
Entrez le numéro de l’autre port COM de la paire précédemment créée dans le champ ComNumber, cliquez sur Save, puis sur OK.
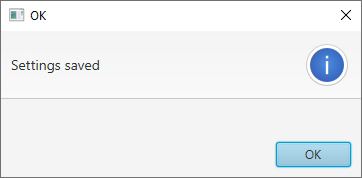
Les autres paramètres Baud Rate, Data Bits, Stop Bits et Parity doivent correspondre aux paramètres du côté du CMS.
Une fois les paramètres enregistrés, la fenêtre de saisie du nom d’utilisateur et du mot de passe s’affiche.
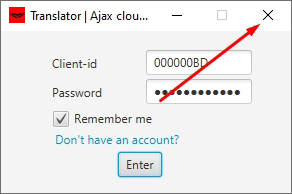
À ce stade, fermez le programme en cliquant sur la croix dans le coin supérieur droit pour appliquer les paramètres. Si vous cliquez sur le bouton Enter, Ajax Translator n’appliquera pas les paramètres et vous ne pourrez pas relancer le programme.
Si Ajax Translator a été correctement fermé, la connexion via le port COM sera établie lors du prochain démarrage.
Configuration d’Ajax Translator
Le menu des paramètres d’Ajax Translator se trouve dans l’onglet Settings (Paramètres) :
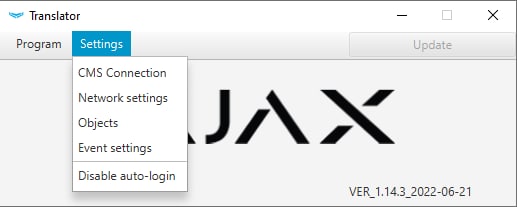
| CMS connection | Configuration des paramètres de connexion au CMS. |
| Network | Configuration des paramètres de connexion au serveur Ajax Cloud. |
| Objects | Menu permettant d’ajouter/supprimer des sites protégés et de les relier aux numéros de site du CMS. |
| Events | Menu pour l’édition des codes d’événements envoyés au CMS. |
CMS connection
Le menu de configuration de la connexion CMS se compose des blocs suivants :
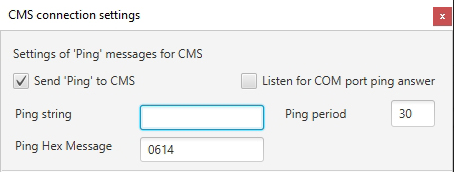
Le bloc Settings of « Ping » messages for CMS (Paramètres des messages « Ping » pour le CMS) est chargé de vérifier périodiquement la connexion entre le CMS et Ajax Translator (il doit être configuré sur le CMS)
Send “Ping” to CMS (Envoyer un « Ping » au CMS) active/désactive l’envoi de messages de test
Ping String — configuration de la chaîne à envoyer au CMS
Ping HEX Message — le code du message de vérification envoyé
HEX est un message au format hexadécimal (converti en texte dans l’historique). Par exemple, le message HEX 4444 sera affiché comme DD. HEX doit être utilisé pour afficher les caractères ASCII et les espaces supplémentaires à la fin d’un message ping.
Ping Period — définit la fréquence d’envoi des messages tests en secondes
Listen for COM port ping answer (Écoutez la réponse ping du port COM) — une option pour contrôler la réception de l’événement par votre CMS
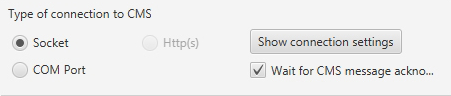
Le Type of connection to CMS (type de connexion au bloc CMS) permet de configurer la connexion entre le logiciel CMS et Ajax Translator via le port TCP/IP ou COM.
Pour vous connecter via TCP/IP, désactivez l’option Wait for CMS message acknowledgement (En attente de l’accusé de réception du message du CMS). Dans ce cas, Ajax Translator n’attendra pas de réponse à l’événement envoyé. Lorsqu’il est connecté via une paire de ports COM, Ajax Translator attend toujours une confirmation de réception du message CMS. Si Ajax Translator ne reçoit pas de confirmation, il signale qu’il n’y a pas de communication avec le CMS.
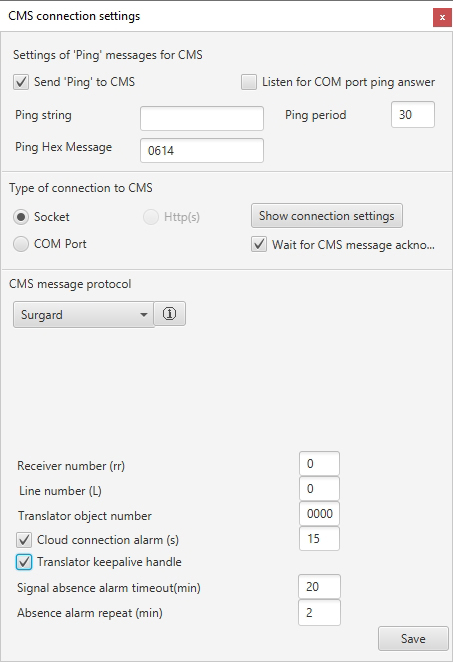
Le bloc CMS Message Protocol est conçu pour configurer le protocole de transmission des événements. Il contient :
- Menu déroulant de sélection du protocole.
- Bloc descriptif avec décryptage du protocole.
- Receiver number (Numéro du récepteur) — définit le numéro du récepteur de l’événement. La valeur par défaut est de 00.
- Line number (Numéro de ligne) — définit le numéro de ligne du destinataire de l’événement. La valeur par défaut est de 0.
- Translator object number (Numéro du site de Translator) — numéro d’objet attribué à Ajax Translator, qui peut être utilisé pour contrôler la communication CMS.
- Cloud connection alarms (Alarmes de connexion Cloud) — définit le temps d’absence de communication (en secondes) après lequel le CMS recevra une notification de perte de communication entre Ajax Translator et Ajax Cloud.
- Translator keepalive handle — active/désactive les messages de test qui sont utilisés pour vérifier la connexion d’Ajax Translator à la centrale. Cela permet également de régler leur fréquence (en minutes).
En savoir plus : Comment désactiver les messages de test vers le CMS
Network
Deux options sont disponibles dans les paramètres de connexion au serveur Ajax Cloud : Host et Port.
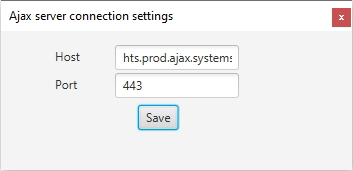
Ajax Translator utilise un serveur DNS sur le port 443 (par défaut). Toutes les données qui transitent sur ce port sont chiffrées. Pour assurer le bon fonctionnement d’Ajax Translator, vous devez autoriser tous les types de trafic sur le port 443.
L’adresse utilisée pour connecter Ajax Translator est hts.prod.ajax.systems.
S’il n’y a pas de connexion internet sur l’ordinateur, Ajax Translator générera une erreur comme indiqué ci-dessous :
« Si vous avez une connexion Internet mais que le message apparaît toujours, vérifiez les paramètres de Translator dans le menu Réseau. »
Objects
Le menu Objects (Sites) se compose de deux tableaux et permet d’administrer les centrales connectées au CMS. Le tableau de gauche montre les centrales à partir desquelles les utilisateurs ont envoyé une demande de télésurveillance via l’onglet Entreprise de sécurité de l’application Ajax. Le tableau de droite montre le lien entre les ID de la centrale et les numéros des sites du CMS.
Si la demande de télésurveillance a été envoyée pour la première fois, la ligne Status (Statut) en face de l’ID de la centrale affiche le statut Not confirmed (Non confirmé). Si la centrale a déjà été liée au numéro de site du CMS, le statut sera Confirmé. Si l’utilisateur a annulé la demande de télésurveillance dans l’application Ajax, le statut sera indiqué comme Waiting for removal (En attente de suppression).
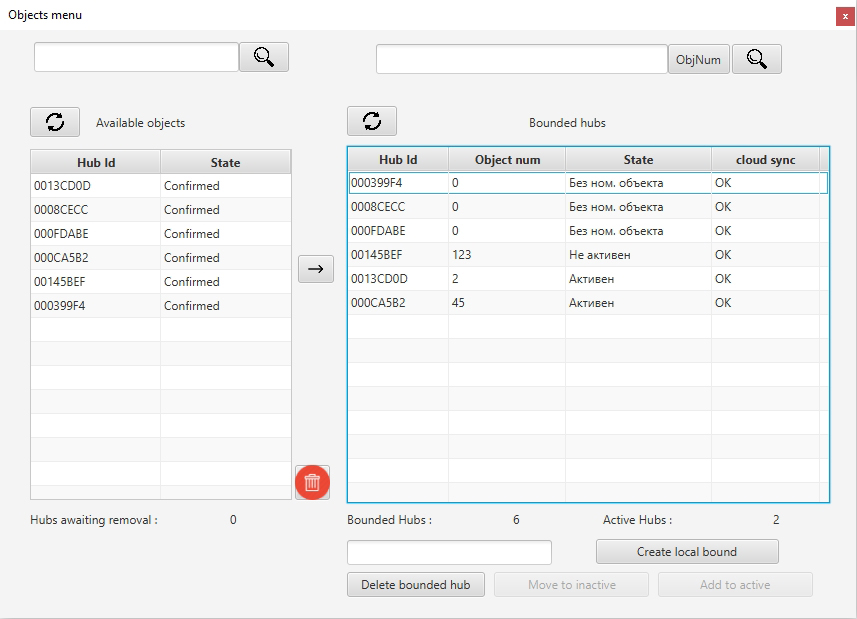
Recherche par sites
La centrale peut être trouvée dans la liste des sites par numéro de site ou par ID de centrale. Pour effectuer une recherche correcte par ID de la centrale, il faut toujours saisir les caractères latins en majuscules.
Par défaut, la recherche est effectuée par numéro du site. Pour rechercher la centrale, entrez le numéro du site dans le champ et cliquez sur Find (Rechercher) :
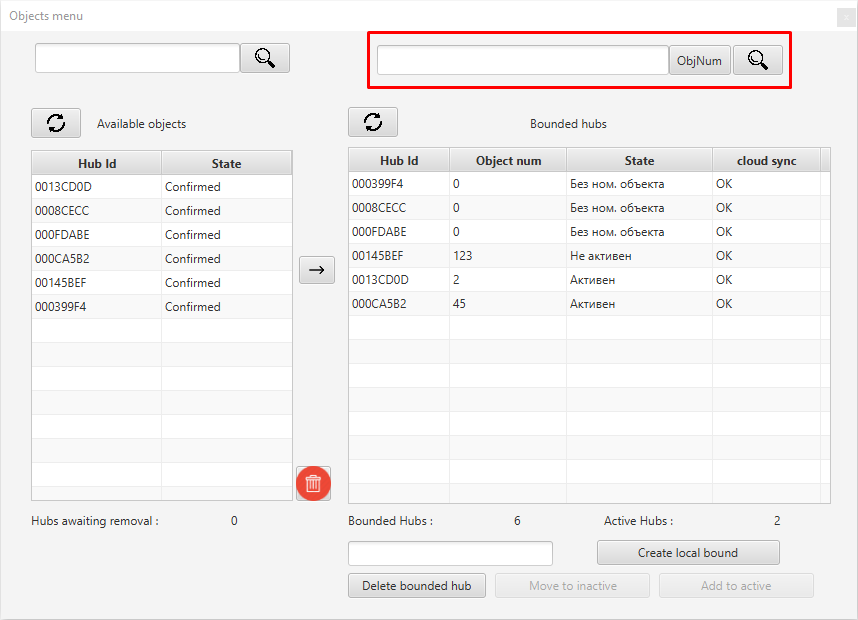
Pour effectuer une recherche par ID de la centrale, cliquez sur le bouton ObjNum – son nom deviendra HubId, entrez l’ID de la centrale dans le champ de recherche et cliquez sur Rechercher.
Cessation de la télésurveillance des sites
Pour suspendre la réception d’événements provenant d’un siteobjet, cliquez sur celui-ci dans le tableau de droite, puis cliquez sur Move to inactive (Passer en mode inactif). Le statut du site passera à Inactive (Inactif), et le site sera affiché à la fin de la liste. Pour reprendre la réception des événements de la centrale, cliquez sur Add to active (Ajouter à l’actif).
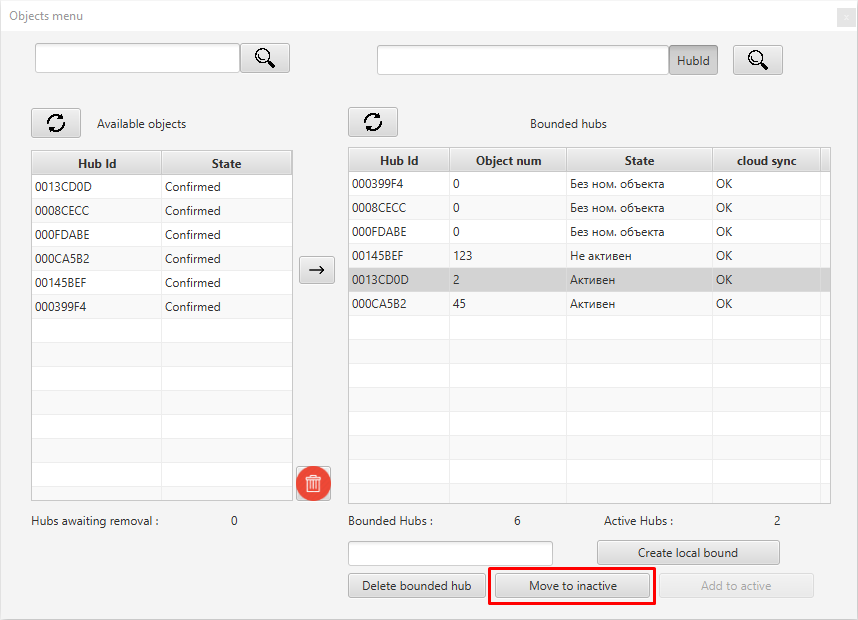
Pour arrêter la télésurveillance d’un site, supprimez la centrale d’Ajax Translator : sélectionnez la centrale dans le tableau de droite et cliquez sur le bouton Delete bounded hub.
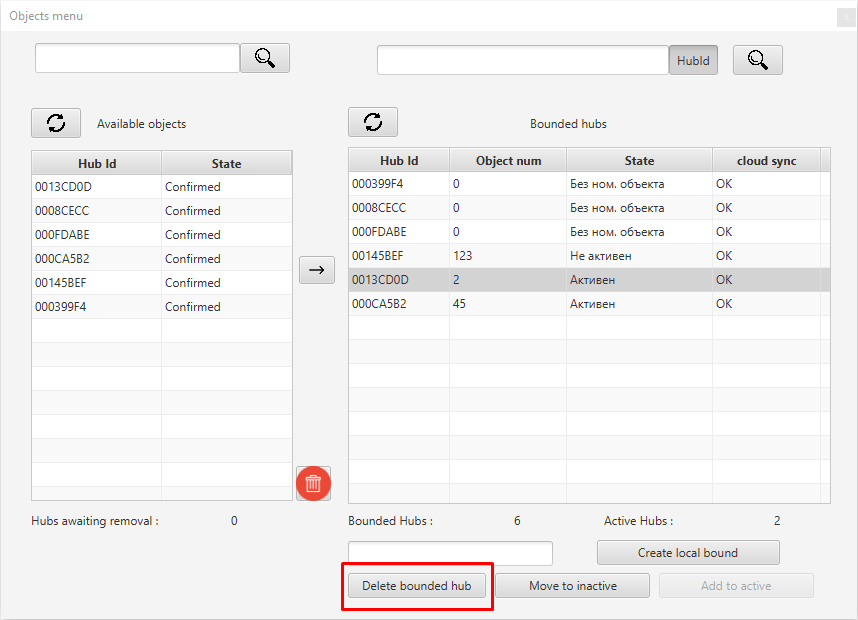
Sélectionnez ensuite la centrale dans le tableau de gauche et cliquez sur l’icône de la corbeille.
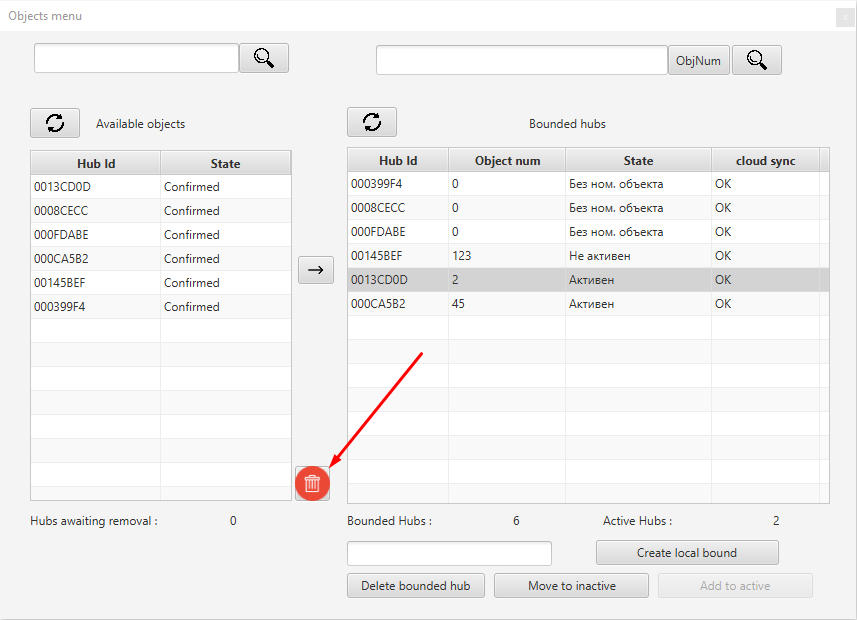
Events
Le menu Events (Événements) vous permet de modifier les codes des événements. Ajax Translator peut transmettre les types d’événements suivants au CMS :
- Alarmes : incendie, urgence, sécurité, générale, non sécurité, clavier, anti-sabotage, vérification visuelle (seulement SIA DC-09 (ADM-CID), Sentinel, Kronos, Manitou, Listener, MASXML et SBN)
- Dysfonctionnements
- Problèmes de communication
- Tests périodiques
- Armé et desarmé
- Appuyez sur le bouton de panique dans l’application Ajax (avec les coordonnées)
Changer le code d’événement
L’application Translator permet de modifier les codes d’événement par défaut . Par exemple, votre CMS utilise le code E725 pour signaler une perte de communication avec l’unité centrale, et la centrale envoie le code E350. Afin de ne pas modifier les paramètres du CMS, modifiez le code dans Ajax Translator. Tous les protocoles auxquels Ajax Translator peut envoyer des événements sont supportés.
Allez au menu Events (Événements).
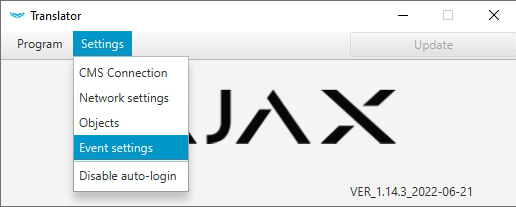
Dans le champ Replace what (Remplacer quoi), entrez le code qui doit être ajusté, dans le champ Replace to (Remplacer par), entrez le nouveau code, et cliquez sur le bouton Add (Ajouter).
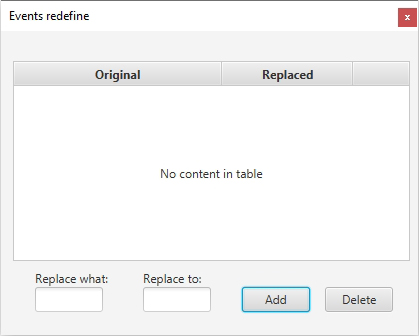
Vous ne pouvez pas modifier les règles de remplacement des codes d’événement. Si la règle n’est pas pertinente, supprimez-la.
Pour supprimer une règle non pertinente, entrez le code à supprimer dans le champ Replace what (Remplacer quoi) et cliquez sur le bouton Delete (Supprimer). Après une suppression correcte, vous recevrez une notification comme suit.
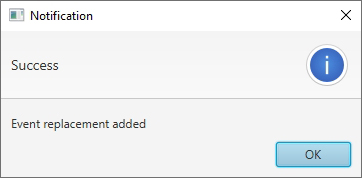
Configurer le filtre des événements transmis au CMS
Ajax Translator ne peut envoyer que certains événements de la centrale au CMS. Vous pouvez donc configurer la transmission des alarmes incendie uniquement, sans recevoir de notification d’aucun autre événement.
Pour configurer un filtre :
- Allez dans le dossier où Ajax Translator est installé.
- Allez dans le dossier Settings et ouvrez le fichier clientSetting.properties en utilisant l’application standard Notepad ou un éditeur de texte similaire.
- Ajoutez acceptableCodes = XXX; à la fin du fichier.
XXX est le code de l’événement que vous ne voulez pas recevoir au centre de télésurveillance. N’utilisez pas le préfixe E ou R. Notez que le code doit être suivi d’un point-virgule ( ; ). Pour spécifier plusieurs codes, séparez-les par un espace.
Un exemple de ligne avec un seul code : acceptableCodes = 111;
Un exemple de ligne avec plusieurs codes : acceptableCodes = 111; 112; 113; 130;
Protocoles de transfert d’événements Ajax Translator
Ajax Translator prend en charge les protocoles de transmission d’événements vers le CMS :
|
|
|
|
|
|
|
|
|
|
|
|
|
|
|
|
|
|
|
|
|
|
|
|
|
|
|
|
|
|
La prise de photos en cas des alarmes est transmise par le serveur Ajax Cloud. Lorsqu’une connexion directe est utilisée (en contournant le serveur), une série de photos provenant de MotionCam/MotionCam Outdoor ne sera pas envoyée au centre de télésurveillance. Dans ce cas, les photos seront transmises aux applications Ajax y compris au PRO Desktop (si l’application est utilisée).
Le message SIA DC-09 (ADM-CID) peut transmettre des informations supplémentaires sous la forme d’un lien vers une ressource web, des coordonnées géographiques ou d’autres données standardisées. Le protocole SIA DC-09 (ADM-CID) peut être utilisé pour transférer les photos des détecteurs de mouvement MotionCam/MotionCam Outdoor et les coordonnées de l’utilisateur au centre de télésurveillance lorsque le bouton d’alarme est appuyé dans l’application Ajax.
| Modèle de message SIA DC-09 (ADM-CID) : <LF><crc><0LLL><“id”><seq><Rrcvr> <Lpref> <#acct> [<pad> | … data …] [x… data…] <timestamp> < CR> |
|
| <LF> | Balise de début de message en ASCII, transmis en valeur binaire 0x0A. |
| <crc> | Somme de contrôle pour vérifier l’intégrité du message, transmise sous forme de quatre caractères en ASCII. |
| <0LLL> | La longueur du message, où le premier caractère est toujours 0, et les trois suivants sont des caractères hexagonaux en ASCII. |
| <“id”> | Indicateur de type de protocole. ADM-CID est toujours utilisé. |
| <seq> | Le numéro de séquence du message envoyé. La plage est de 0001 à 9999, après quoi le comptage recommence à partir de 0001. |
| <Rrcvr> | Numéro du récepteur – non utilisé. |
| <Lpref> | Préfixe du numéro du site. La valeur constante est L0. |
| <#acct> | Numéro du site Le caractère # suivi de 3 à 16 caractères hexadécimaux en ASCII. |
| [<pad>|…data…] | Données d’alarme. Au début, le caractère # et le numéro du site sont indiqués, puis le séparateur « | », suivi d’un message, où le premier chiffre est 1 (Alarme) ou 3 (Restauration), un code d’événement à trois chiffres par le protocole Contact ID, un numéro de groupe et un numéro de zone. Le message après le séparateur peut contenir de 3 à 16 caractères hexadécimaux en ASCII. |
| [x…data…] |
Des données supplémentaires, qui peuvent contenir une confirmation photo des détecteurs de MotionCam/MotionCam Outdoor ou l’emplacement de l’appareil sur lequel l’utilisateur a appuyé sur le bouton d’alarme dans l’app Ajax. La confirmation de la photo est envoyée sous forme de lien web, au début duquel le type de données est indiqué – le caractère V (Vérification). Les coordonnées sont transmises dans le format [X30E28.0] [Y50N29.6], où Pour améliorer la précision des coordonnées en augmentant le nombre de chiffres après la virgule, ajoutez la ligne “siaDc09PreciseCoordinates=true” au fichier clientSettings.properties. Cette fonctionnalité est disponible à partir de la version 1.14.5 d’Ajax Translator. |
| <timestamp> | Horodatage |
| <CR> |
Balise de fin de message en ASCII, transmise en valeur binaire 0x0D. |
N’oubliez pas que les séries de photos sont transmises en tant qu’événement distinct. Les photos seront disponibles immédiatement après leur transfert sur le serveur Ajax Cloud. Les liens vers les photos seront valables pendant 7 jours après le transfert au centre de télésurveillance.
Exemple d’un événement avec deux photos :
| CB640375″ADM-CID”0086L0#1234[#1234|1130 02 001][Vhttps://ajax-sample.com/first_photo.jpg,https://ajax-sample.com/second_photo.jpg]_16:43:06,10-07-2020 |
Les liens dans l’exemple d’un événement sont valables. Vous pouvez donc l’utiliser pour tester le fonctionnement du logiciel du centre de télésurveillance avec Translator.
Notez que le protocole SurGard (Contact ID) ne prend pas en charge la transmission de la prise de photos en cas des alarmes du détecteur MotionCam/MotionCam Outdoor et des coordonnées du bouton d’alarme qui a été actionné dans l’application Ajax.
| Modèle de message SurGard (Contact ID) : 5rrLs18SSSSQXYZGGCCC |
|
| 5 | numéro de protocole |
| rr | numéro du destinataire (par défaut 00) |
| L | numéro de ligne (par défaut 0) |
| s | délimiteur (espace) |
| 18 | Identifie le récepteur et le format du système |
| SSSS | Numéro à 4 chiffres* du site CMS, qui était lié à l’ID de la centrale |
| Q | ID d’événement (E – événement, R – restauration) |
| YXZ | Code d’événement à 3 chiffres |
| GG | Numéro de groupe (physique ou logique, 2 chiffres) |
| CCC | Numéro de zone, du détecteur ou d’utilisateur (3 chiffres) |
* Dans les cas où il y a plus de 9999 sites au niveau du CMS et que le numéro du site comprend plus de 4 chiffres, Ajax Translator offre la possibilité de spécifier un numéro avec un maximum de 8 chiffres. Pour ce faire, ouvrez le fichier de configuration Ajax Translator clientSetting dans le Notepad et trouvez l’élément objNumLenght à cet endroit. Définissez la longueur requise du numéro du site et enregistrez le fichier.
Ajax Translator peut également transmettre des événements via le protocole Surgard_Ext – modèle d’événement avancé Contact ID pour CMS. Ce protocole utilise l’ID de la centrale comme numéro du site CMS ; il n’est donc pas nécessaire de lier le numéro du site dans la colonne de droite du menu Objects (Sites).
| Modèle de message Surgard_Ext : 5rrLs18SSSSSSSSQXYZGGCCC |
|
| 5 | numéro de protocole |
| rr | numéro du destinataire (par défaut 00) |
| L | numéro de ligne (par défaut 0) |
| s | délimiteur (espace) |
| 18 | Identifie le récepteur et le format du système |
| SSSSSSSS | ID de la centrale à 8 chiffres |
| Q | ID d’événement (E – événement, R – restauration) |
| YXZ | Code d’événement à 3 chiffres |
| GG | Numéro de groupe (physique ou logique, 2 chiffres) |
| CCC | Numéro de zone, du détecteur ou d’utilisateur (3 chiffres) |
Si le mode groupe n’est pas utilisé, tous les événements sont envoyés avec les ID de groupe 01 et 02. Par défaut, tous les appareils sont ajoutés au groupe 01, mais si l’appareil fonctionne en mode Nuit, tous ses événements seront envoyés à partir du groupe 02. Lors de l’armement, l’événement sera envoyé à partir des deux groupes 01 et 02. Lors de l’utilisation du mode groupe, le numéro de groupe dans l’application correspondra au numéro de groupe dans le CMS.
A partir de la version 1.5, Ajax Translator a ajouté la prise en charge de l’envoi de messages via le protocole MANITOU. Ce protocole permet de recevoir la prise de photos en cas des alarmes des détecteurs de MotionCam/MotionCam Outdoor, ainsi que les coordonnées du bouton d’alarme actionné dans l’application Ajax.
Si le mode groupe n’est pas utilisé, tous les événements sont envoyés avec les ID de groupe 01 et 02. Par défaut, tous les appareils sont ajoutés au groupe 01, mais si l’appareil fonctionne en mode Nuit, tous ses événements seront envoyés à partir du groupe 02. Lors de l’armement, l’événement sera envoyé à partir des deux groupes 01 et 02. Lors de l’utilisation du mode groupe, le numéro de groupe dans l’application correspondra au numéro de groupe dans le CMS.
Comment configurer le transfert d’événements d’Ajax Translator vers CMS via Manitou
Cliquez sur l’onglet Settings (Paramètres) et allez dans le menu de CMS connection (Connexion au CMS).
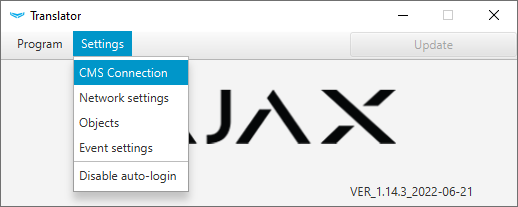
Dans la liste déroulante Type of connection to CMS (Type de connexion au CMS) , sélectionnez Manitou.
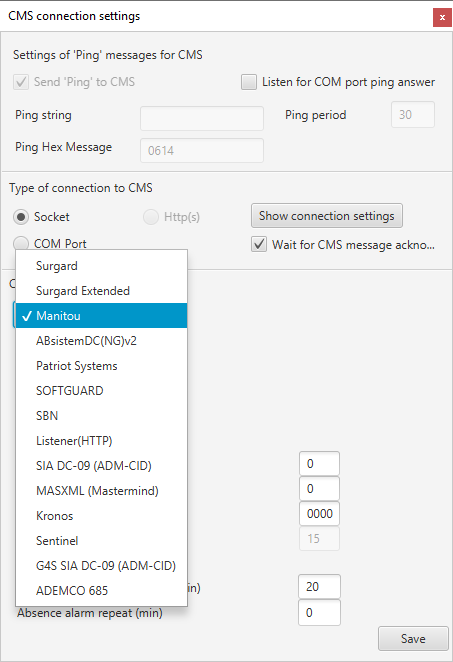
Cliquez sur Save (Enregistrer) au bas de la fenêtre.
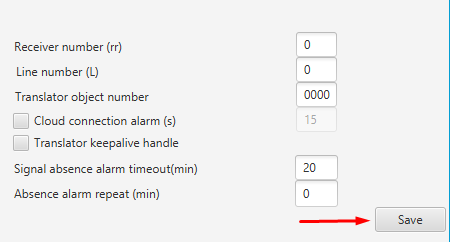
Après avoir enregistré les paramètres, Ajax Translator affichera un message d’erreur.

Cliquez sur OK, allez à l’onglet Program (Programme), et cliquez sur Exit (Quitter).

Entrez le mot de passe de votre compte pour vous déconnecter d’Ajax Translator.

Lors du prochain démarrage, Ajax Translator utilisera le protocole Manitou pour envoyer des événements.
Pour un fonctionnement correct, configurez la réception des événements sur un CMS qui utilise le protocole Manitou. Configurer : bold XML multiframe (XML multiframe en gras).
À partir de la version 1.6, Ajax Translator prend en charge la messagerie du protocole SBN. Ce protocole vous permet de recevoir en plus une prise de photos en cas des alarmes des détecteurs de MotionCam/MotionCam Outdoor, ainsi que les coordonnées du bouton d’alarme actionné dans l’application Ajax.
|
Modèle d’événement SBN avec une alarme : Chaîne : <?xml version=”1.0″ encoding=”UTF-8″?><sbn_rd xmlns=”http://www.ibsiberia.com/schemas/sbn_rd” version=”1″><event id=”1476139372″ protocol=”CID”><account>2034</account><code>E130</code><zone>1</zone><area>1</area></event></sbn_rd> |
|
| Event id | ID d’événement |
| Protocol | le format du protocole de l’événement transmis |
| Account | Numéro du site à 4 chiffres |
| Code |
code de l’événement (valeur de 001 à 999) Test ping envoyé toutes les 15 minutes avec le code E602 |
| Zone | Numéro de zone (rapports d’événements) (trois chiffres de 000 à 999) |
| Area | Numéro de groupe ou de section (deux chiffres de 00 à 99). 00 est utilisé pour indiquer que l’information sur le groupe ou la section ne s’applique pas |
|
Modèle d’événement SBN avec vérification visuelle : Chaîne : <?xml version=”1.0″ encoding=”UTF-8″?> |
|
| Protocol | le format du protocole de l’événement transmis |
| Account | Numéro du site à 4 chiffres |
| Code | code de l’événement (valeur de 001 à 999) |
| Zone | Numéro de zone (rapports d’événements) (trois chiffres de 000 à 999) |
| Area | Numéro de groupe ou de section (deux chiffres de 00 à 99). 00 est utilisé pour indiquer que l’information sur le groupe ou la section ne s’applique pas |
| type | identifiant de format de fichier |
| ext | format de fichier |
| event_id | identifiant unique d’événement de la centrale |
| device id | identifiant du détecteur, correspond au numéro de boucle de l’appareil |
| device_descr | la valeur du champ n’est pas remplie. « no_descr » est toujours transmis |
| /ХХХХХХ/ | tableau d’images base64 |
|
Modèle d’événement SBN avec coordonnées du bouton d’alarme : Chaîne : <?xml version=”1.0″ encoding=”UTF-8″?><sbn_rd xmlns=”http://www.ibsiberia.com/schemas/sbn_rd” version=”1″><event id=”573186071″ protocol=”CID”><account>123</account><code>E120</code><zone>502</zone><area>1</area></event><georeference id=”1511819941″ type=”type0″ source=”ext0″ event_id=”573186071″><account>123</account><latitude>50.5153576</latitude><longitude>30.6145326</longitude></georeference></sbn_rd> |
|
| Protocol | le format du protocole de l’événement transmis |
| Account | Numéro du site à 4 chiffres |
| Code | code d’événement
|
| Zone | ID utilisateur (trois chiffres de 000 à 999) |
| Area | Numéro de groupe ou de section (deux chiffres de 00 à 99). Le groupe 01 est utilisé pour transmettre les coordonnées du bouton d’alarme |
| type | identifiant de format de fichier |
| event_id | identifiant unique d’événement de la centrale |
| georeference id | Identifiant généré de manière aléatoire |
| latitude | Coordonnées géographiques (latitude) de l’appareil sur lequel le bouton d’alarme a été actionné dans l’app Ajax |
| longitude | Coordonnées géographiques (longitude) de l’appareil sur lequel le bouton d’alarme a été actionné dans l’app Ajax |
Si le mode groupe n’est pas utilisé, tous les événements sont envoyés avec les ID de groupe 01 et 02. Par défaut, tous les appareils sont ajoutés au groupe 01, mais si l’appareil fonctionne en mode Nuit, tous ses événements seront envoyés à partir du groupe 02. Lors de l’armement, l’événement sera envoyé à partir des deux groupes 01 et 02. Lors de l’utilisation du mode groupe, le numéro de groupe dans l’application correspondra au numéro de groupe dans le CMS.
Comment configurer la transmission d’événements d’Ajax Translator vers CMS via SBN
Cliquez sur l’onglet Settings (Paramètres) et allez dans le menu de CMS connection (Connexion au CMS).
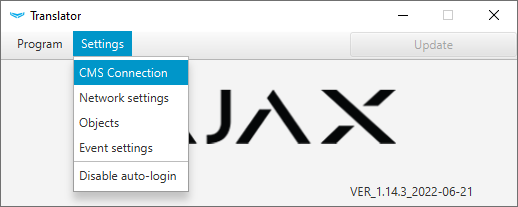
Dans la liste déroulante Type of connection to CMS (Type de connexion au CMS), sélectionnez SBN et cliquez sur Enregistrer au bas de la fenêtre.
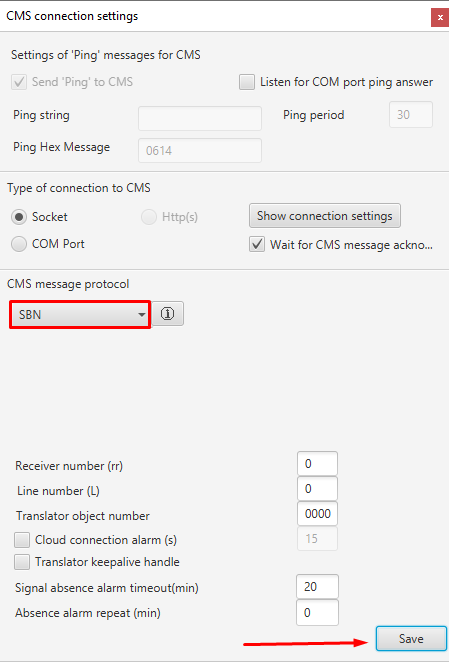
Après avoir enregistré les paramètres, Ajax Translator affichera un message d’erreur.

Cliquez sur OK, allez à l’onglet Program (Programme), et cliquez sur Exit (Quitter).

Entrez le mot de passe de votre compte pour vous déconnecter d’Ajax Translator.

Lors du prochain lancement, Ajax Translator utilisera le protocole SBN pour envoyer des événements.
Pour un fonctionnement correct, configurez la réception des événements sur un CMS qui utilise le protocole SBN.
Depuis la version 1.9, Ajax Translator prend en charge l’envoi de messages via le protocole Sentinel. Ce protocole vous permet de recevoir une prise de photos en cas des alarmes des détecteurs de MotionCam/MotionCam Outdoor, ainsi que les coordonnées du bouton de panique qui a été pressé dans l’application Ajax.
| Si le mode groupe n’est pas utilisé, tous les événements sont envoyés avec l’ID de groupe 01 ou 02. Par défaut, tous les appareils sont ajoutés au groupe 01, mais si l’appareil fonctionne en mode Nuit, tous ses événements seront envoyés à partir du groupe 02. Lors de l’armement, l’événement sera envoyé à partir des deux groupes 01 et 02. Lors de l’utilisation du mode groupe, le numéro de groupe dans l’application correspondra au numéro de groupe sur le centre de télésurveillance. |
Comment configurer la transmission d’événements d’Ajax Translator vers le centre de télésurveillance du Sentinel
Cliquez sur l’onglet Settings (Paramètres) et allez dans le menu de CMS connection (Connexion au CMS).

Dans la liste déroulante Type of connection to CMS (Type de connexion au CMS) , sélectionnez Sentinel.
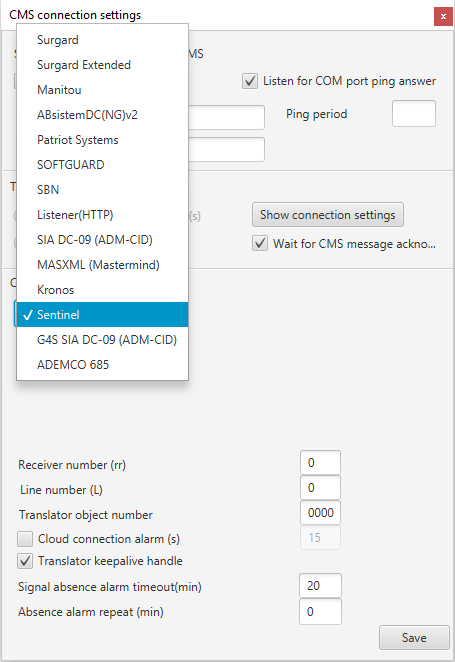
Cliquez sur Save (Enregistrer) au bas de la fenêtre.
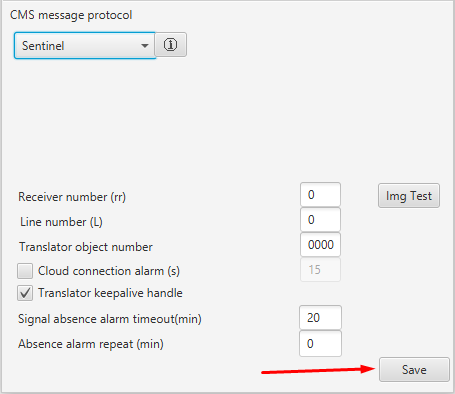
Après avoir enregistré les paramètres, Ajax Translator affichera un message d’erreur.

Cliquez sur OK, allez à l’onglet Program (Programme), et cliquez sur Exit (Quitter).

Entrez le mot de passe de votre compte pour vous déconnecter d’Ajax Translator.

La prochaine fois que vous lancerez Ajax Translator, il utilisera le protocole Sentinel pour transférer les événements.
Pour un fonctionnement correct, configurez la réception des événements sur un CMS qui utilise le protocole Sentinel.
Depuis la version 1.14, Ajax Translator prend en charge l’envoi de messages via le protocole SOFTGUARD. Ce protocole vous permet de recevoir une prise de photos en cas des alarmes des détecteurs de MotionCam/MotionCam Outdoor, ainsi que les coordonnées du bouton de panique qui a été pressé dans l’application Ajax.
| Si le mode groupe n’est pas utilisé, tous les événements sont envoyés avec l’ID de groupe 01 ou 02. Par défaut, tous les appareils sont ajoutés au groupe 01, mais si l’appareil fonctionne e mode Nuit, tous ses événements seront envoyés à partir du groupe 02. Lors de l’armement, l’événement sera envoyé à partir des deux groupes 01 et 02. Lors de l’utilisation du mode groupe, le numéro de groupe dans l’application correspondra au numéro de groupe sur le centre de télésurveillance. |
Comment configurer la transmission d’événements depuis Ajax Translator vers le CMS SoftGuard
Cliquez sur l’onglet Settings (Paramètres) et allez dans le menu de CMS connection (Connexion au CMS).

Dans la liste déroulante Type of connection to CMS (Type de connexion au CMS) , sélectionnez SOFTGUARD.
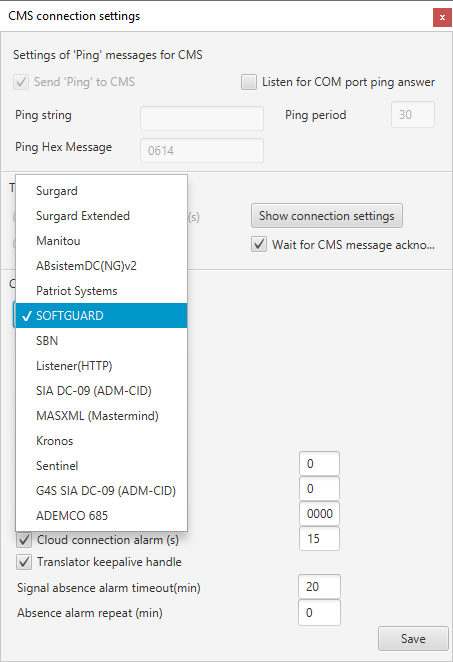
Cliquez sur Save (Enregistrer) au bas de la fenêtre.
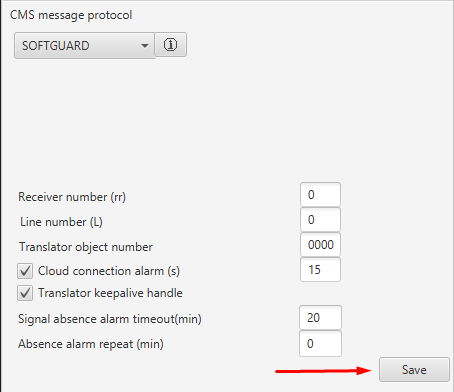
Après avoir enregistré les paramètres, Ajax Translator affichera un message d’erreur.

Cliquez sur OK, allez à l’onglet Program (Programme), et cliquez sur Exit (Quitter).

Entrez le mot de passe de votre compte pour vous déconnecter d’Ajax Translator.

La prochaine fois que vous lancerez Ajax Translator, il utilisera le protocole SOFTGUARD pour transférer les événements.
Pour un fonctionnement correct, configurez la réception des événements sur un CMS qui utilise le protocole SoftGuard.
Depuis la version 1.9, Ajax Translator prend en charge l’envoi de messages via le protocole Kronos. Ce protocole vous permet de recevoir une prise de photos en cas des alarmes des détecteurs de MotionCam/MotionCam Outdoor, ainsi que les coordonnées du bouton de panique qui a été pressé dans l’application Ajax.
| Si le mode groupe n’est pas utilisé, tous les événements sont envoyés avec l’ID de groupe 01 ou 02. Par défaut, tous les appareils sont ajoutés au groupe 01, mais si l’appareil fonctionne en mode Nuit, tous ses événements seront envoyés à partir du groupe 02. Lors de l’armement, l’événement sera envoyé à partir des deux groupes 01 et 02. Lors de l’utilisation du mode groupe, le numéro de groupe dans l’application correspondra au numéro de groupe sur le centre de télésurveillance. |
Comment configurer la transmission d’événements depuis Ajax Translator vers le centre de télésurveillance Kronos
Cliquez sur l’onglet Settings (Paramètres) et allez dans le menu de CMS connection (Connexion au CMS).

Dans la liste déroulante Type of connection to CMS (Type de connexion au CMS) , sélectionnez Kronos.
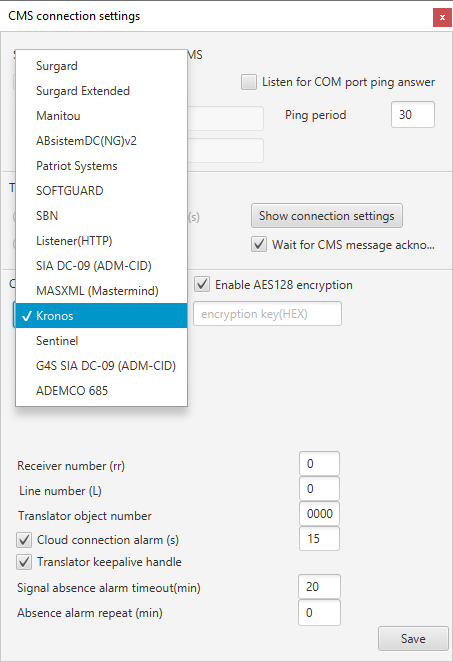
Cliquez sur Save (Enregistrer) au bas de la fenêtre.
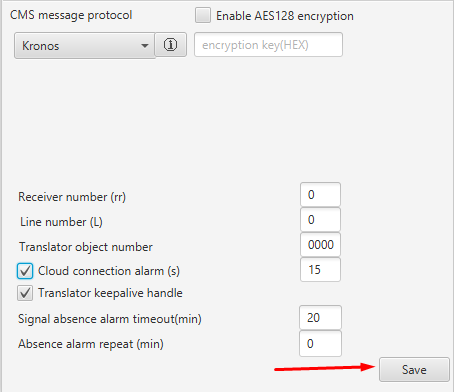
Après avoir enregistré les paramètres, Ajax Translator affichera un message d’erreur.
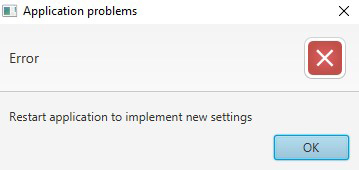
Cliquez sur OK, allez à l’onglet Program (Programme), et cliquez sur Exit (Quitter).

Entrez le mot de passe de votre compte pour vous déconnecter d’Ajax Translator.

La prochaine fois que vous lancerez Ajax Translator, il utilisera le protocole Kronos pour transférer les événements.
Pour un fonctionnement correct, configurez la réception des événements sur un CMS qui utilise le protocole Kronos.
À partir de la version 1.10, Ajax Translator prend en charge le transfert de messages via le protocole MASXML. Ce protocole permet de recevoir des événements et des alarmes, ainsi que la prise de photos en cas des alarmes des détecteurs MotionCam/MotionCam Outdoor.
| Si e mode groupe n’est pas utilisé, tous les événements sont envoyés avec les ID de groupe 01 et 02. Par défaut, tous les appareils sont ajoutés au groupe 01, mais si l’appareil fonctionne en mode Nuit, tous ses événements seront envoyés à partir du groupe 02. Lors de l’armement, l’événement sera envoyé à partir des deux groupes 01 et 02. Lors de l’utilisation du mode groupe, le numéro de groupe dans l’application correspondra au numéro de groupe du centre de télésurveillance. |
Comment configurer la transmission d’événements depuis Ajax Translator vers le CMS MASterMind
Cliquez sur l’onglet Settings (Paramètres) et allez dans le menu de CMS connection (Connexion au CMS).

Dans la liste déroulante Type of connection to CMS (Type de connexion au CMS) , sélectionnez MASXML.
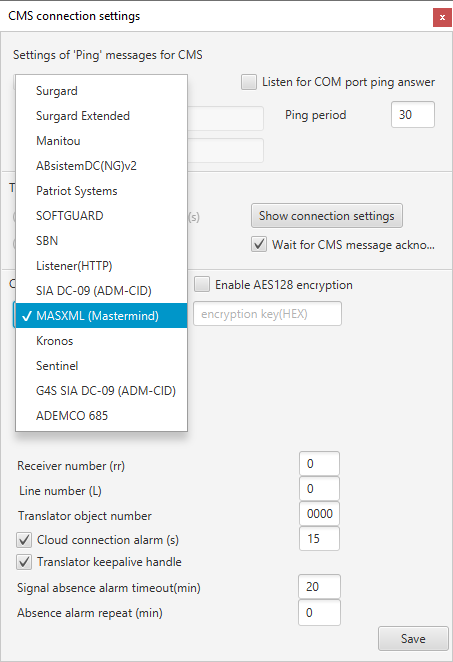
Cliquez sur Save en bas de la fenêtre.
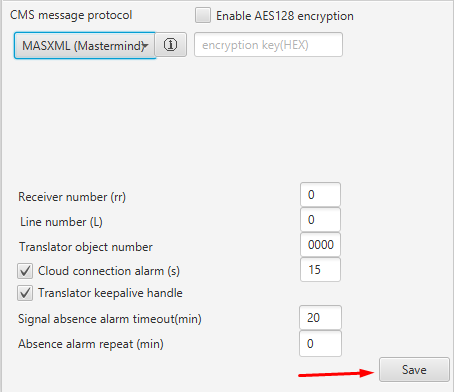
Après avoir enregistré les paramètres, Ajax Translator affichera un message d’erreur.

Cliquez sur OK, allez à l’onglet Program (Programme), et cliquez sur Exit (Quitter).

Entrez le mot de passe de votre compte pour vous déconnecter d’Ajax Translator.

La prochaine fois que vous lancerez Ajax Translator, il utilisera le protocole MASterMind pour transférer les événements.
Pour un fonctionnement correct, configurez la réception des événements sur un CMS qui utilise le protocole MASterMind.
A partir de la version 1.12, Ajax Translator a ajouté la prise en charge de l’envoi de messages via le protocole Listener. Ce protocole permet de recevoir la prise de photos en cas des alarmes des détecteurs de MotionCam/MotionCam Outdoor, ainsi que les coordonnées du bouton d’alarme actionné dans l’application Ajax.
Si le mode groupe n’est pas utilisé, tous les événements sont envoyés avec les ID de groupe 01 et 02. Par défaut, tous les appareils sont ajoutés au groupe 01, mais si l’appareil fonctionne en mode Nuit, tous ses événements seront envoyés à partir du groupe 02. Lors de l’armement, l’événement sera envoyé à partir des deux groupes 01 et 02. Lors de l’utilisation du mode groupe, le numéro de groupe dans l’application correspondra au numéro de groupe dans le CMS.
Comment configurer le transfert d’événements d’Ajax Translator vers CMS via Listener
Cliquez sur l’onglet Settings (Paramètres) et allez dans le menu de CMS connection (Connexion au CMS).

Dans la liste déroulante Type of connection to CMS (Type de connexion au CMS) , sélectionnez Listener.
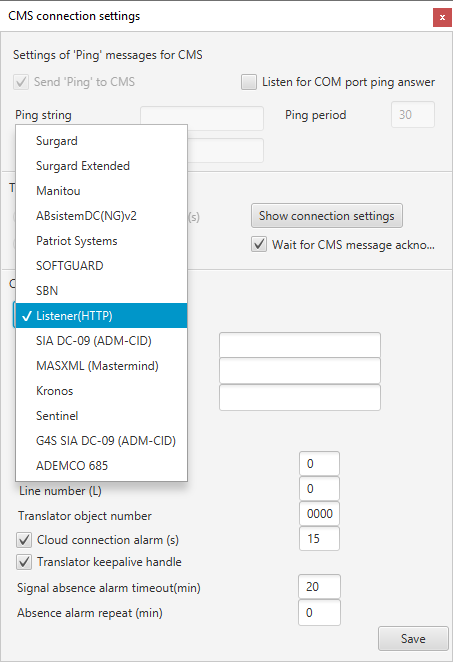
Cliquez sur Save (Enregistrer) au bas de la fenêtre.
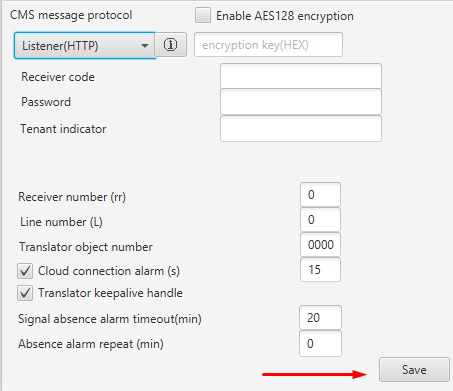
Après avoir enregistré les paramètres, Ajax Translator affichera un message d’erreur.
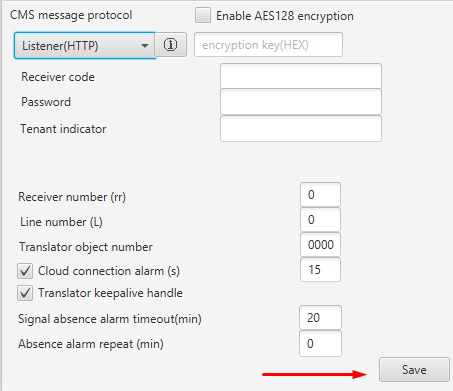
Cliquez sur OK, allez à l’onglet Program (Programme), et cliquez sur Exit (Quitter).

Entrez le mot de passe de votre compte pour vous déconnecter d’Ajax Translator.

Lors du prochain démarrage, Ajax Translator utilisera le protocole Listener pour envoyer des événements.
Pour un fonctionnement correct, configurez la réception des événements sur un CMS qui utilise le protocole Listener.
Le protocole ADEMCO 685 est disponible dans Ajax Translator à partir de la version 1.13.4 et plus. Le protocole ne prend pas en charge la transmission de photos prises par des détecteurs avec levée de doute et la transmission des coordonnées d’un bouton d’alarme qui a été pressé dans l’application Ajax.
|
Modèle de message ADEMCO 685 : AB SSSS 18 QYXZ GG MCCC |
|
| A | Numéro du récepteur : 1 à 9. La valeur par défaut est 0. |
| B | Numéro de groupe du récepteur : 0 à 8. La valeur par défaut est 0. |
| SSSS | Le numéro à 4 caractères du site du CMS qui est lié à la centrale. Peut être réglé entre 0001 et 9999. |
| Q | ID de l’événement : E (événement) ou R ( restauration). |
| YXZ | Code d’événement à 3 caractères. |
| GG | Numéro de groupe : 01 à 25. |
| M | ID de la zone (dispositif) ou de l’utilisateur : C (dispositif), U (utilisateur). |
| CCC | Numéro de zone, de dispositif ou d’utilisateur : 000 à 999. Le numéro de zone du dispositif est disponible dans les états du dispositif et le numéro d’utilisateur est disponible dans le menu des paramètres de l’utilisateur. |
Le protocole utilise ce système d’interrogation pour contrôler la communication entre le logiciel du centre de surveillance et l’Ajax Translator : un message contenant le texte 00 OKAY @ est envoyé une fois toutes les 30 secondes. Le protocole ne prévoit pas la possibilité de modifier la période d’interrogation ou le texte du message.
Le protocole ADEMCO 685 utilise le même tableau de codes d’événements que SurGard (Contact ID). Un numéro de site doit être attribué à la centrale afin de pouvoir envoyer des événements. Sans cela, l’Ajax Translator n’enverra pas d’événements et d’alarmes au CMS.
Si l’option Wait for ACK message acknowledgement (Attendre l’accusé de réception de l’événement) est activée dans les paramètres d’Ajax Translator, l’envoi d’événements fonctionne comme suit :
- Si Ajax Translator reçoit la confirmation que le CMS a reçu un événement : Ajax Translator continue à envoyer des événements.
- Si Ajax Translator ne reçoit pas de confirmation que le CMS a reçu l’événement : Ajax Translator envoie cet événement deux fois de plus, puis envoie les événements suivants.
Si le mode groupe n’est pas utilisé, tous les événements sont envoyés avec les ID de groupe 01 et 02. Par défaut, tous les appareils sont ajoutés au groupe 01, mais si l’appareil fonctionne en mode Nuit, tous ses événements seront envoyés à partir du groupe 02. Lors de l’armement, l’événement sera envoyé à partir des deux groupes 01 et 02. Lors de l’utilisation du mode groupe, le numéro de groupe dans l’application correspondra au numéro de groupe dans le CMS.
Comment configurer la transmission d’événements depuis Ajax Translator vers un CMS ADEMCO 685
Cliquez sur l’onglet Settings (Paramètres) et allez dans le menu de CMS connection (Connexion au CMS).

Dans la liste déroulante Type of connection to CMS (Type de connexion au CMS) , sélectionnez ADEMCO 685.
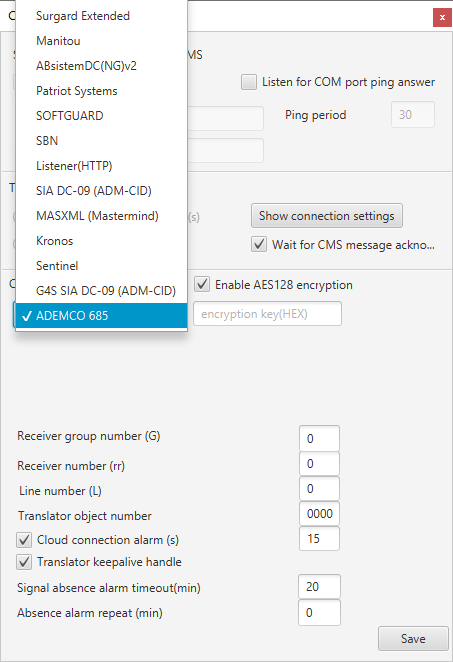
Cliquez sur Save (Enregistrer) au bas de la fenêtre.
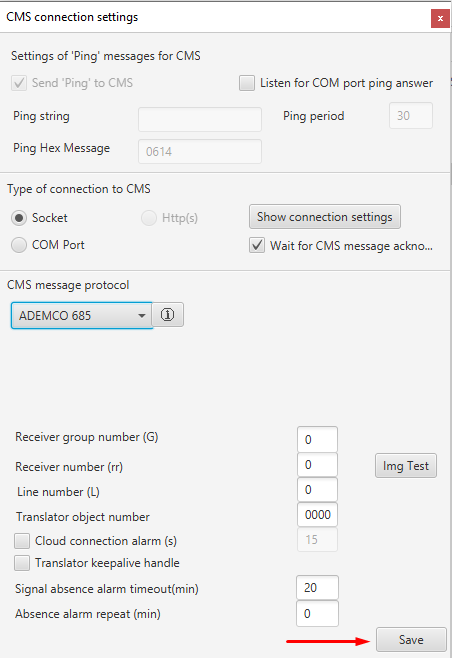
Après avoir enregistré les paramètres, Ajax Translator affichera un message d’erreur.

Cliquez sur OK, allez à l’onglet Program (Programme), et cliquez sur Exit (Quitter).

Entrez le mot de passe de votre compte pour vous déconnecter d’Ajax Translator.

Lors du prochain démarrage, Ajax Translator utilisera le protocole ADEMCO 685 pour envoyer des événements.
Pour un fonctionnement correct, configurez la réception des événements sur un CMS qui utilise le protocole ADEMCO 685.
Connectez la centrale à Ajax Translator
La communication entre la centrale et le logiciel CMS peut être configurée :
- via le serveur Ajax Cloud
- directement (en contournant Ajax Cloud)
- directement et via Ajax Cloud à la fois
Utilisez les deux réseaux de communication pour assurer une connexion plus stable avec le CMS.
Comment connecter un hub via Ajax Cloud
Pour connecter la centrale via un serveur cloud, l’utilisateur ayant des droits d’administrateur doit envoyer une demande de télésurveillance en sélectionnant un centre de télésurveillance dans l’application Ajax (Centrale – Paramètres – Entreprises de sécurité – Sélectionnez une entreprise – Envoyer demande de télésurveillance). Ensuite, l’ID de la centrale apparaîtra dans la liste des sites disponibles dans Ajax Translator (tableau à gauche).
Pour lier la centrale au numéro du site CMS, sélectionnez l’ID de la centrale dans le tableau à gauche et appuyez sur la touche fléchée. La centrale sera ajoutée au tableau de droite avec le numéro de console 0.
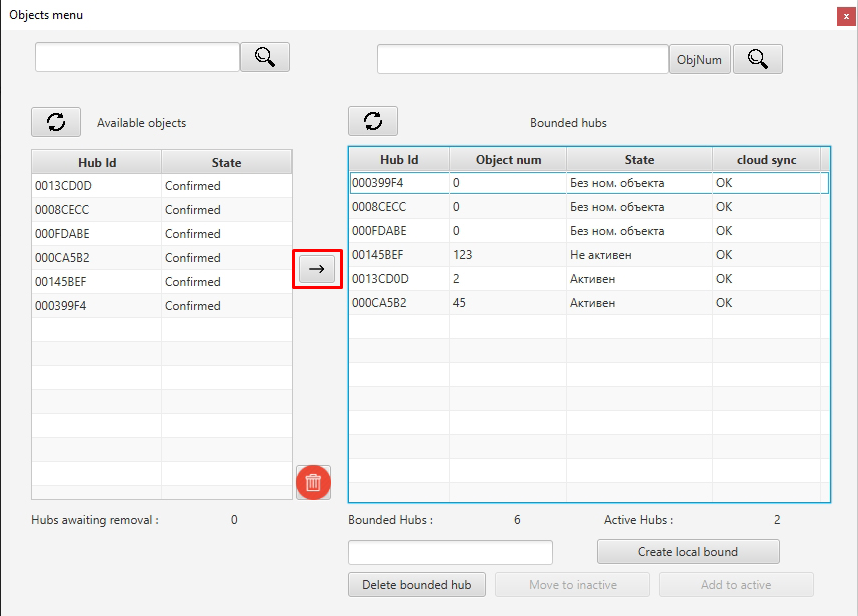
Double-clique sur la cellule de la colonne Object No (N° du site). dans la rangée de votre centrale dans le tableau de droite. Inscrivez un numéro libre sur le site et appuyez sur la touche Entrée du clavier. Le numéro du site doit être compris entre 1 et 9999. Si vous saisissez un nombre à plusieurs caractères, ne mettez pas de zéros devant le numéro du site : utilisez « 1 » au lieu de « 0001 ».
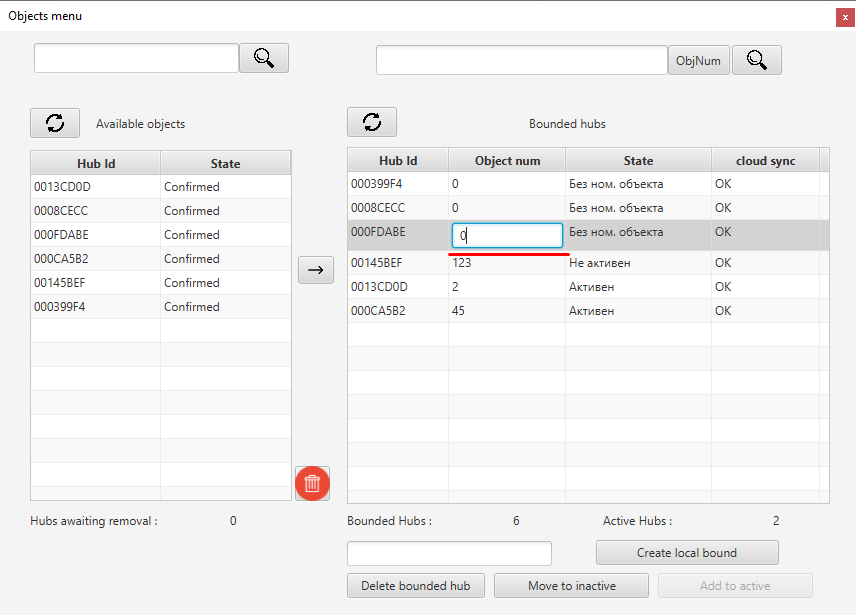
Si vous changez le numéro et que vous n’appuyez pas sur la touche Enter, la centrale ne sera pas ajoutée au CMS. Après une liaison réussie, le Status (Statut) de la ligne devient Active (Actif).
Dans le logiciel CMS, créez un site dont le numéro correspond à celui attribué à la centrale dans Ajax Translator.
Comment connecter directement le hub
Avant de commencer à connecter la centrale à Ajax Translator en contournant le serveur Ajax Cloud, transférez un port TCP externe arbitraire vers le port interne 3060. De cette façon, vous fournissez une adresse IP statique externe pour la connexion.
Si le port requis est occupé, apportez des modifications au fichier de configuration d’Ajax Translator.
Ouvrez le dossier contenant les fichiers Ajax Translator, allez dans le dossier Translator Dist, puis dans le dossier Settings (Paramètres).
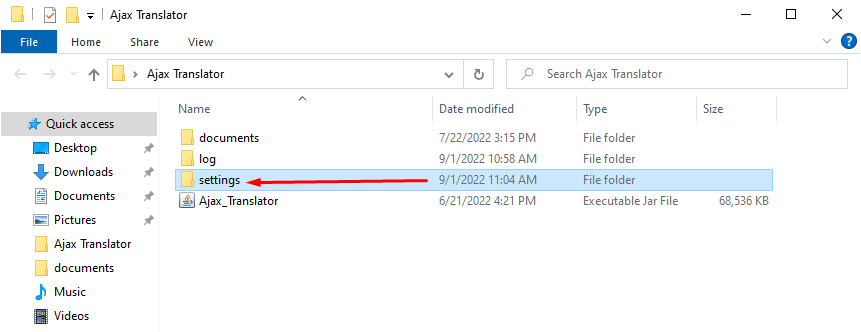
Ouvrez le fichier clientSetting en utilisant l’application Notepad par défaut.
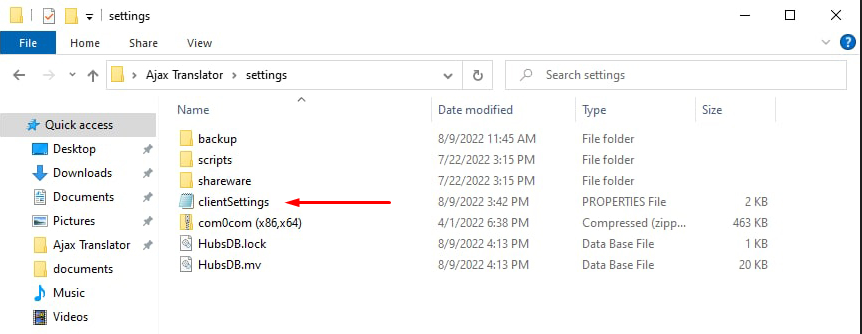
Recherchez la ligne directConnectPort = 3060 et remplacez « 3060 » par la valeur du port libre.
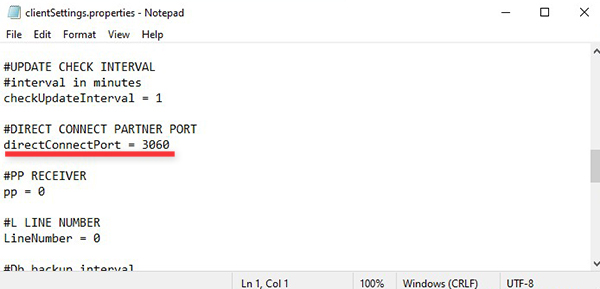
Assurez-vous d’enregistrer le fichier. Allez dans le menu File et cliquez sur Save. Ensuite, relancez Ajax Translator.
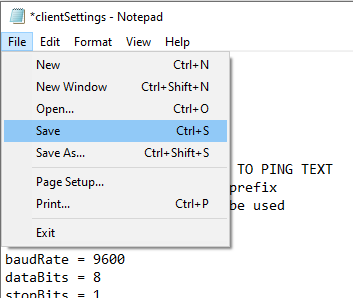
Après avoir configuré la connexion du côté du CMS, allez dans le menu du Centre de Télésurveillance dans les paramètres de la centrale dans l’application Ajax. Indiquez l’adresse IP et le numéro du port TCP externe transféré. Sélectionnez les canaux de communication par lesquels la centrale se connectera à votre serveur : Ethernet et/ou GPRS.
Si seul le canal GPRS est utilisé pour la communication, activez l’option Ignorer les erreurs d’enregistrement du réseau dans les paramètres des données cellulaires.
(Centrale —> Paramètres —> Données cellulaires)
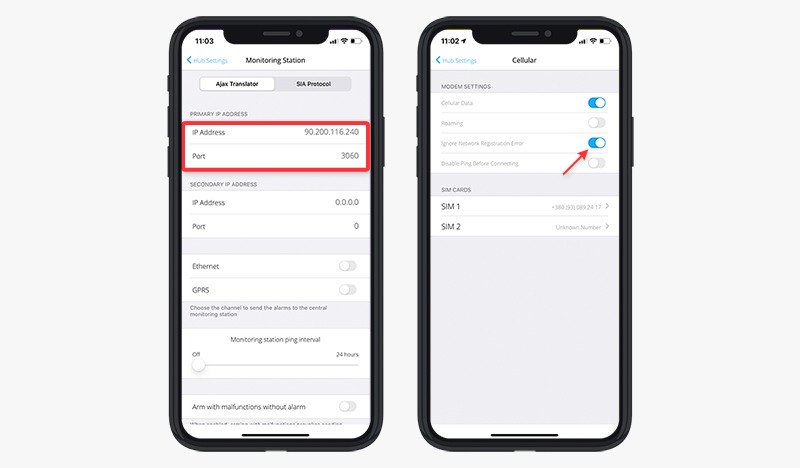
Après avoir configuré la connexion entre la centrale et Ajax Translator via le port TCP, liez l’ID de la centrale au numéro du site CMS.
Allez dans le menu Objects (Sites) d’Ajax Translator, entrez l’ID de la centrale à huit chiffres dans le champ de saisie, et cliquez sur le bouton Create local bound (Créer un lien local).
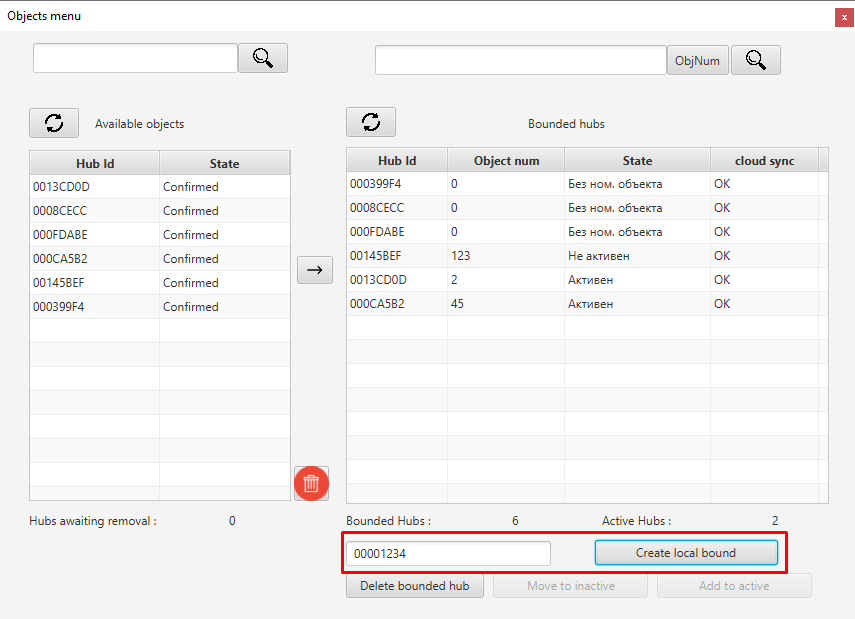
L’ID de la centrale est visible dans l’application Ajax : allez dans l’onglet Appareils, cliquez sur la centrale, et parcourez l’écran.
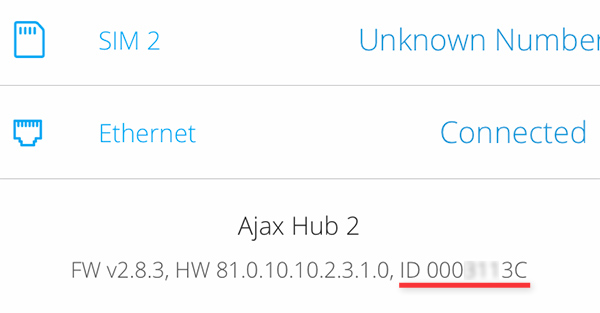
Après avoir cliqué sur le bouton Create local bound (Créer un lien local), une notification devrait apparaître.
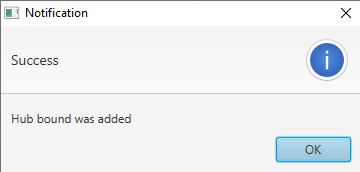
La centrale sera ajoutée au tableau de droite avec le numéro de console 0. Double-clique sur la cellule de la colonne Object No (N° du site). dans la rangée de votre centrale dans le tableau de droite. Inscrivez un numéro libre sur le site et appuyez sur la touche Entrée du clavier.
Comment connecter le hub directement et via le Cloud Ajax
Pour connecter la centrale via deux réseaux de communication en même temps, suivez la procédure de connexion via Ajax Cloud et configurez ensuite la connexion directe comme décrit dans ce manuel.
La priorité de la connexion directe est plus élevée que celle de la connexion au serveur cloud. Si la connexion directe échoue pour une raison quelconque, Ajax Translator commence à recevoir les événements de la centrale via Ajax Cloud. De cette façon, vous pouvez assurer un suivi plus stable du site protégé.



