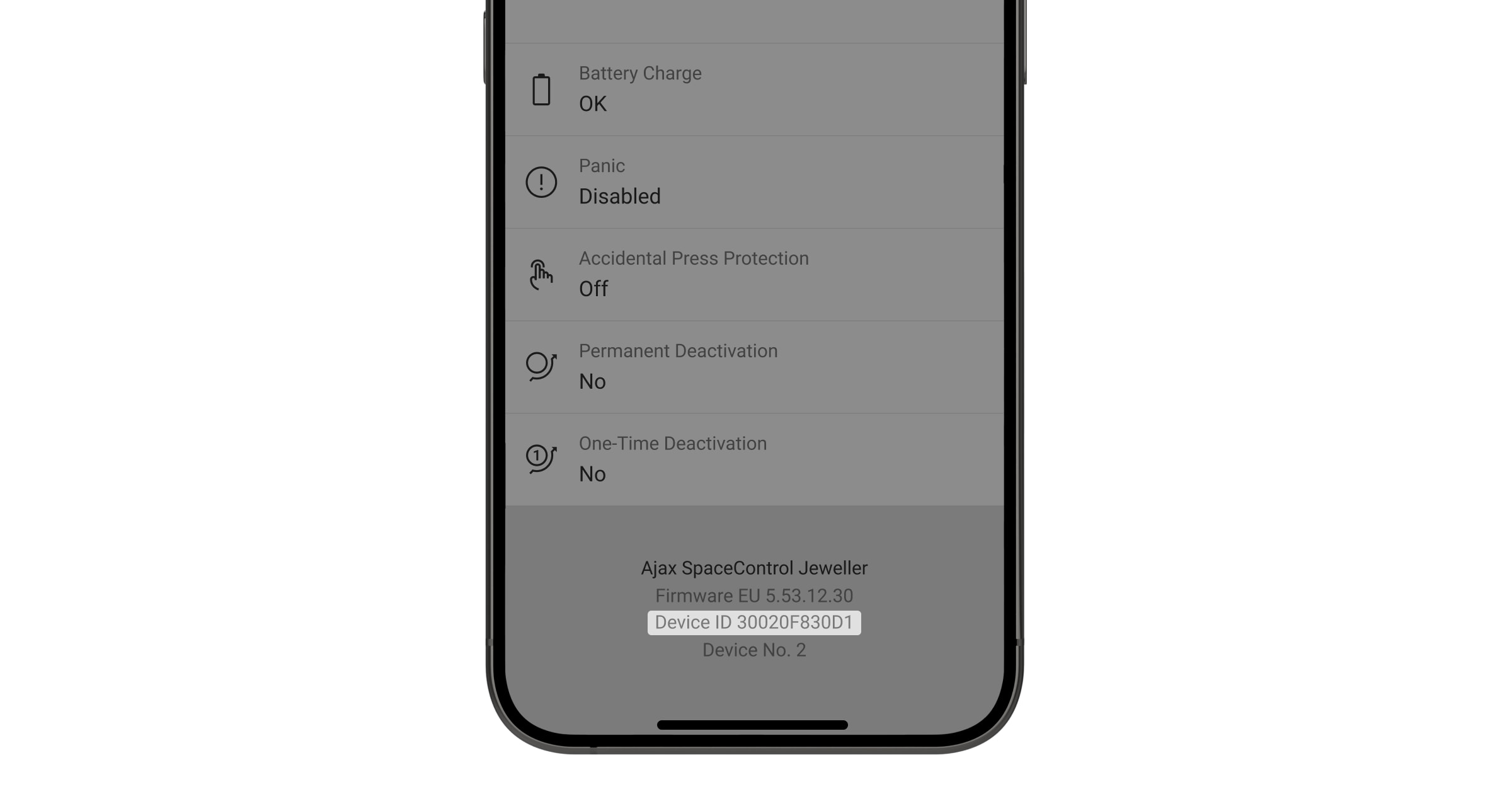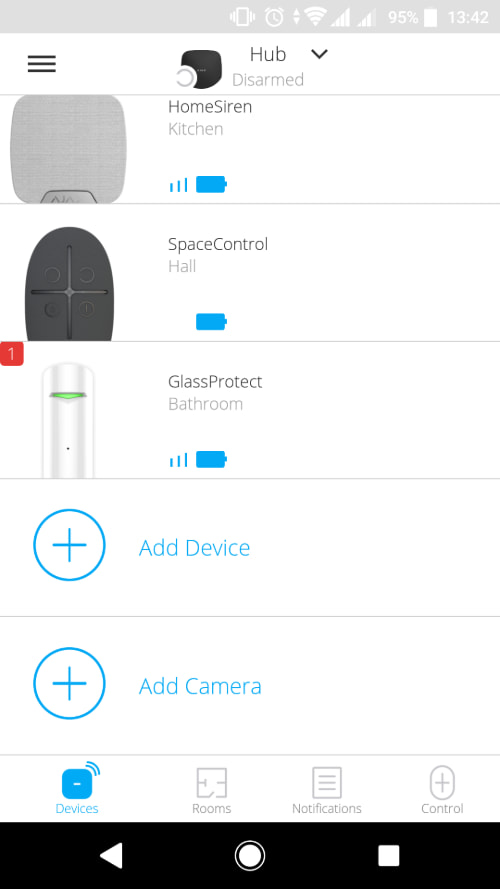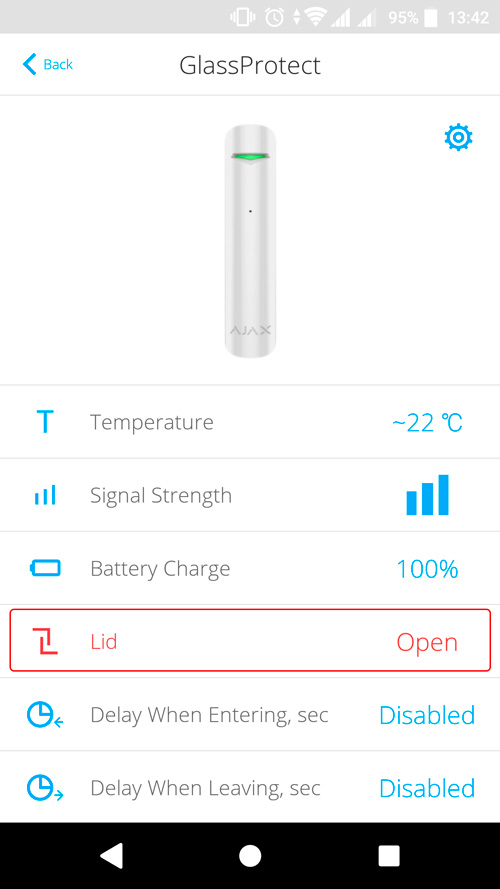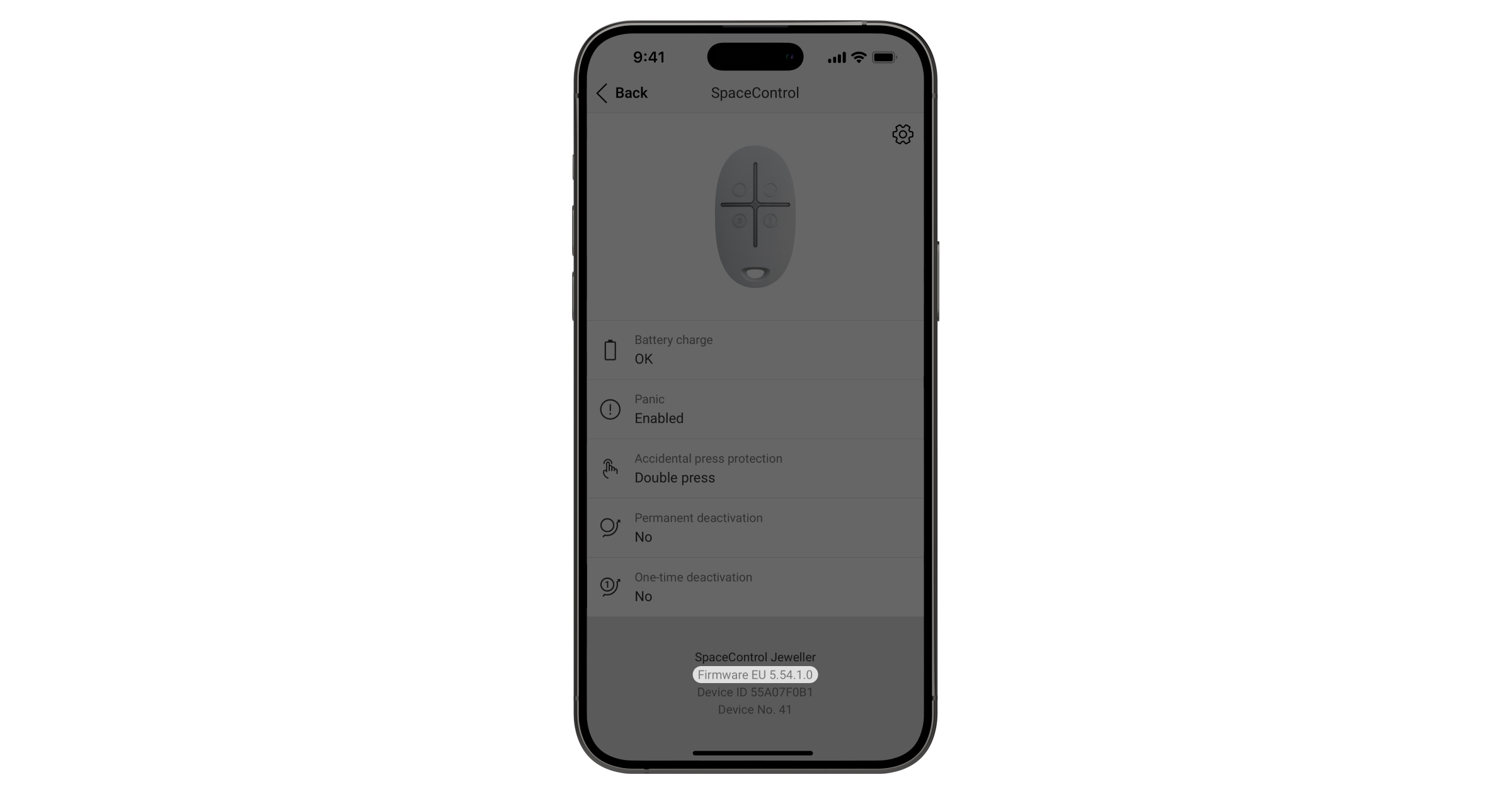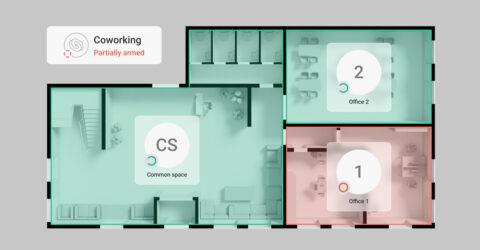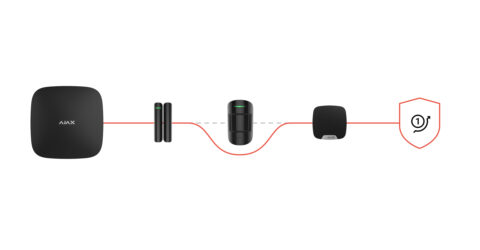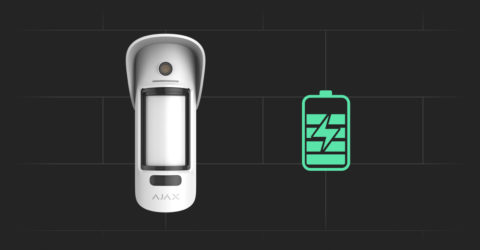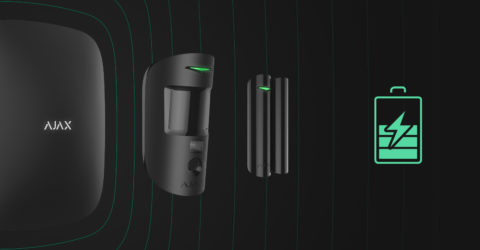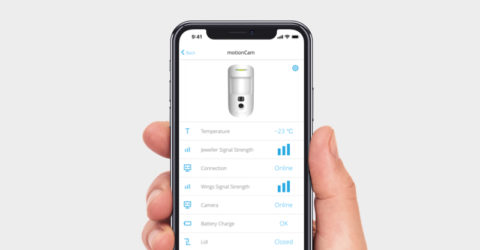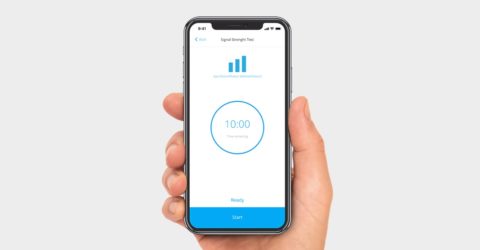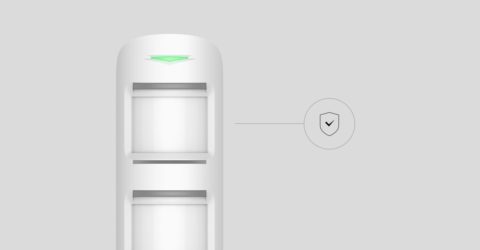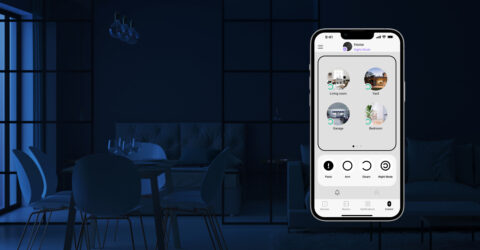The Ajax security system provides 4 tests to select the correct installation location for the devices, and to check their proper operation:
The Jeweller and Wings signal strength tests determine the signal strength and stability at the intended location of the device.
The detection zone test helps to determine at what distance the detector will detect motion. To determine the detection zone, monitor the LED indicator of the device: during the test, it lights constantly, and turns off when motion is detected. At the same time, a pop-up window appears in the app informing you that the device has detected motion.
In-app notifications are available for hubs with firmware version Malevich 2.26 and later and in apps of such versions and later:
- Ajax Security System 3.11 for iOS;
- Ajax Security System 3.11 for Android;
- Ajax PRO: Tool for Engineers 2.11 for iOS;
- Ajax PRO: Tool for Engineers 2.11 for Android;
- Ajax PRO Desktop 4.11 for macOS;
- Ajax PRO Desktop 4.11 for Windows.
To ensure the detector captures the required area, take several photos with the detector camera at the installation site.
The signal attenuation test helps to artificially reduce or increase the power of the radio transmitter. The test simulates a change in the room environment to check the connection stability between the device and the hub.